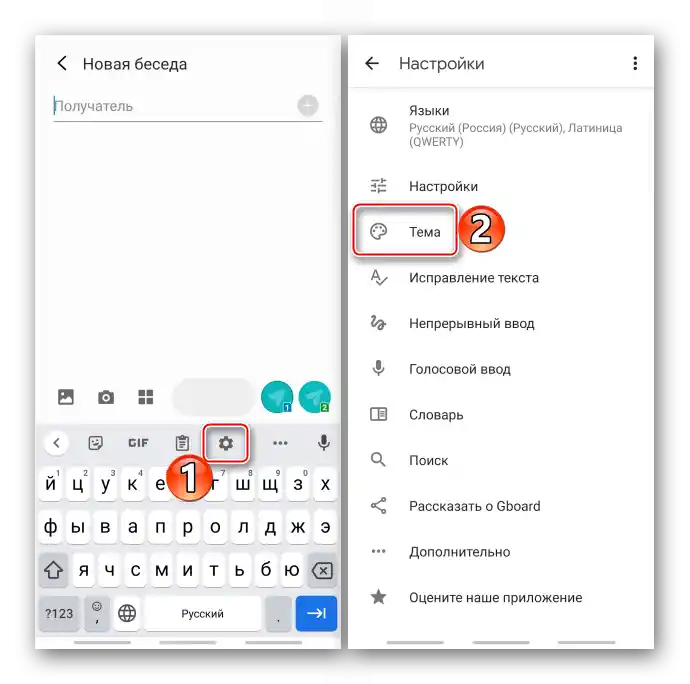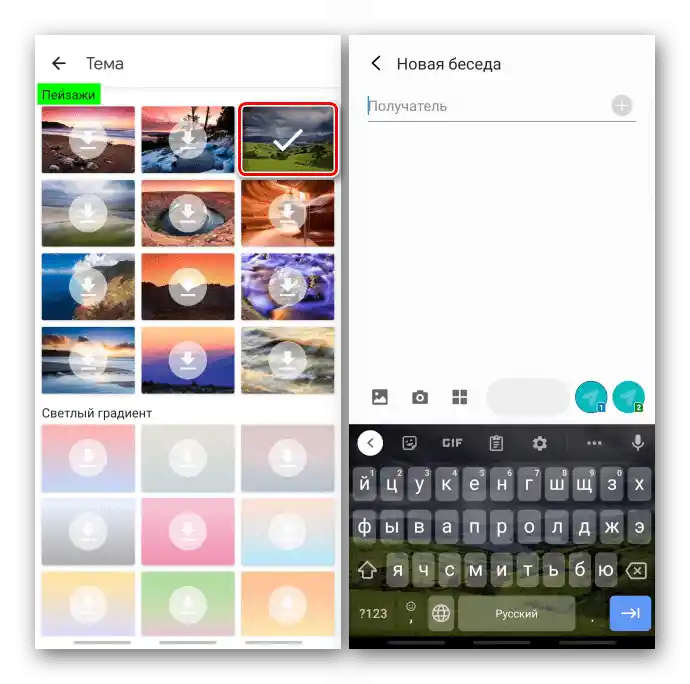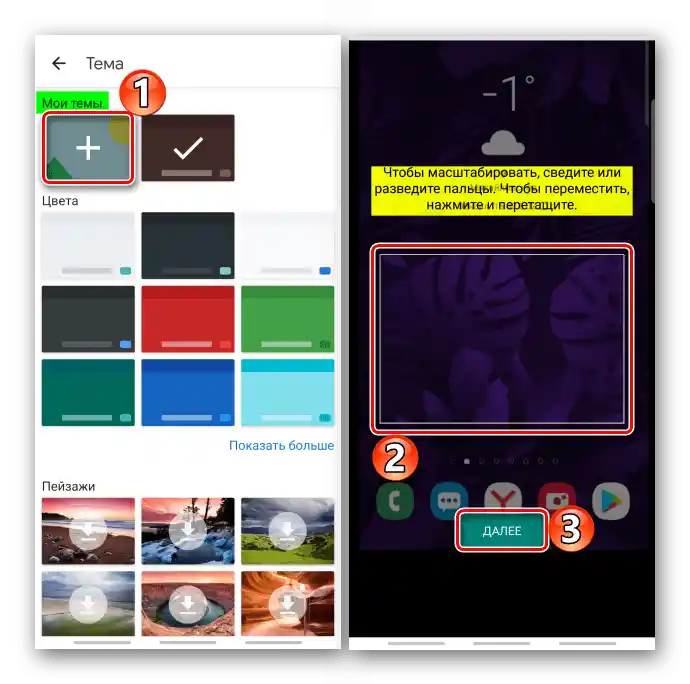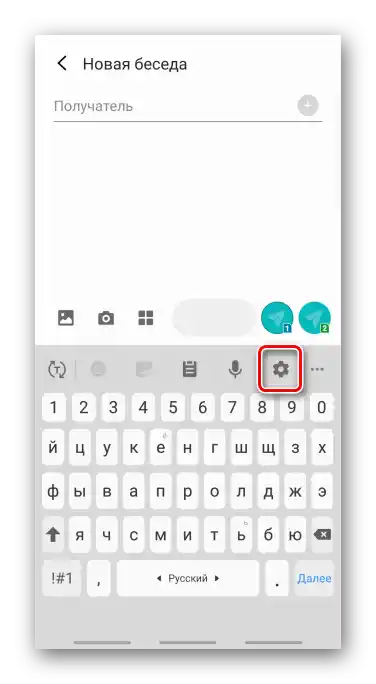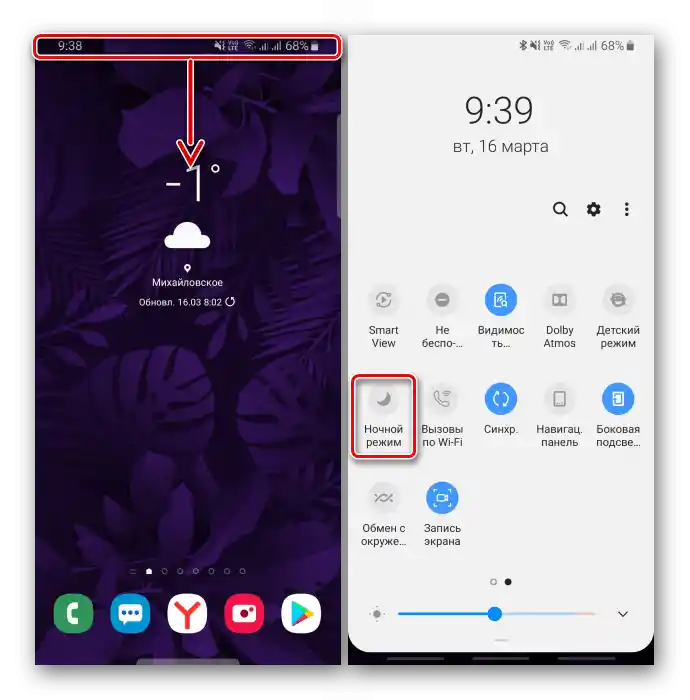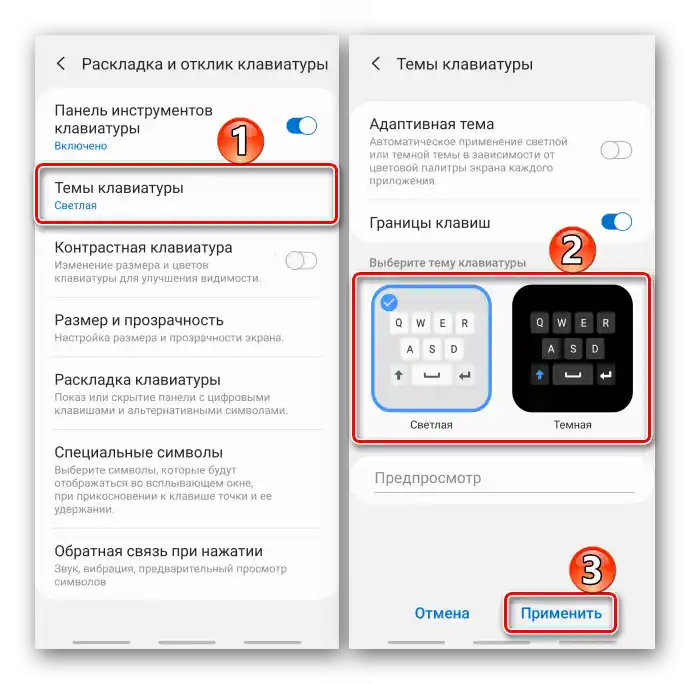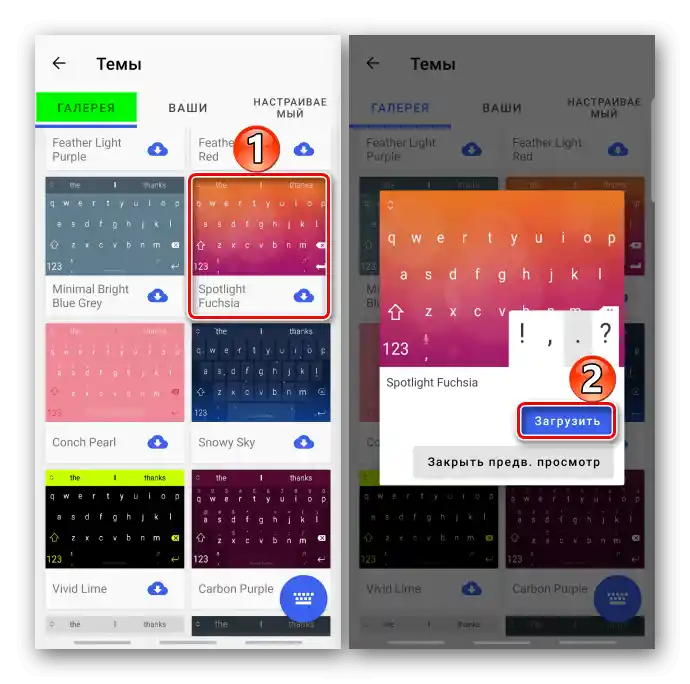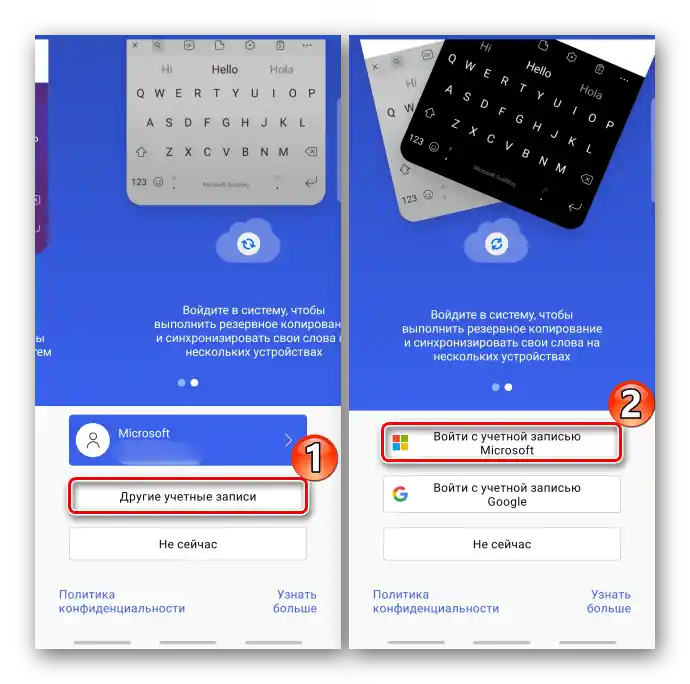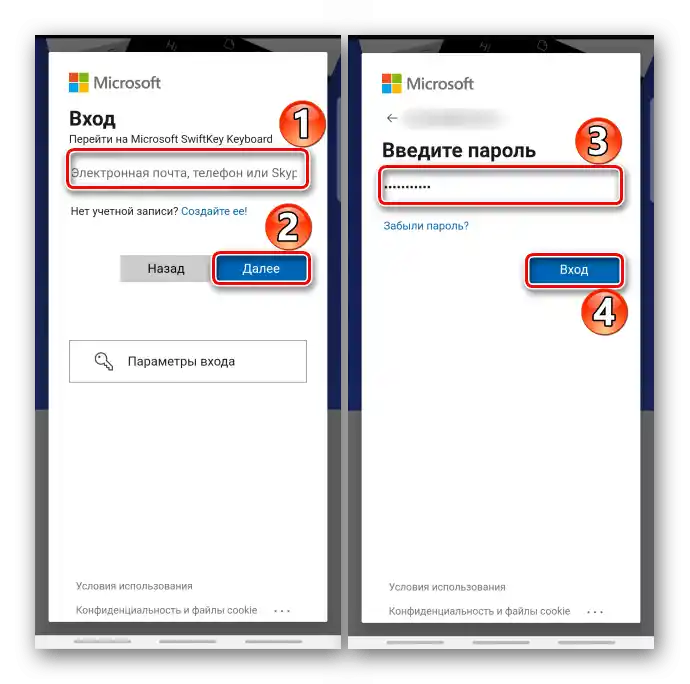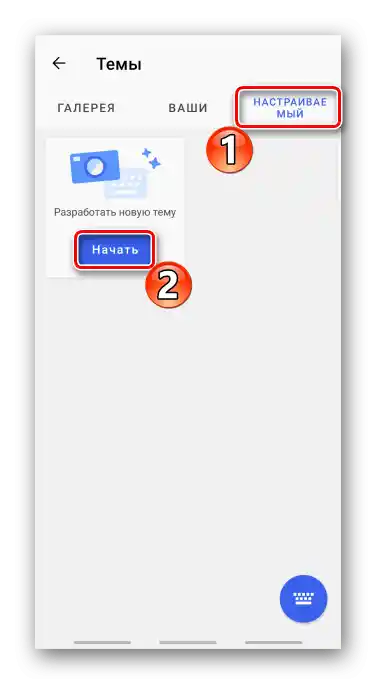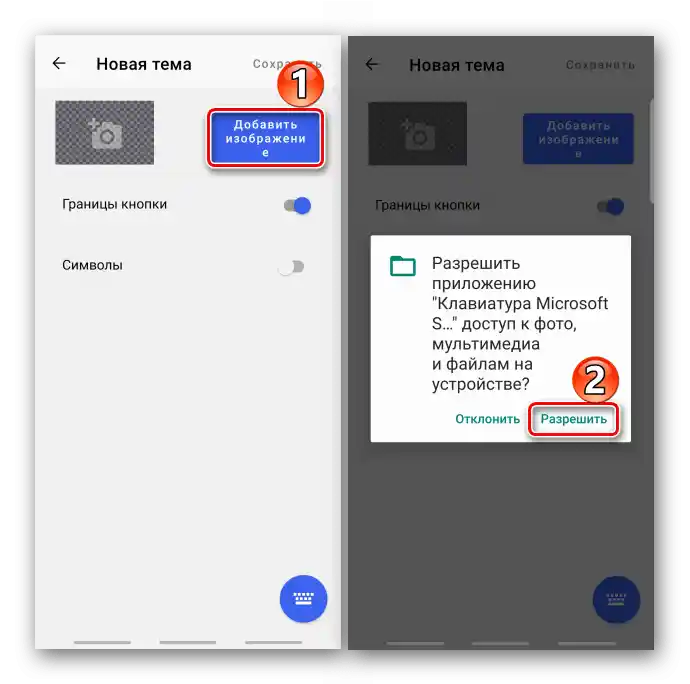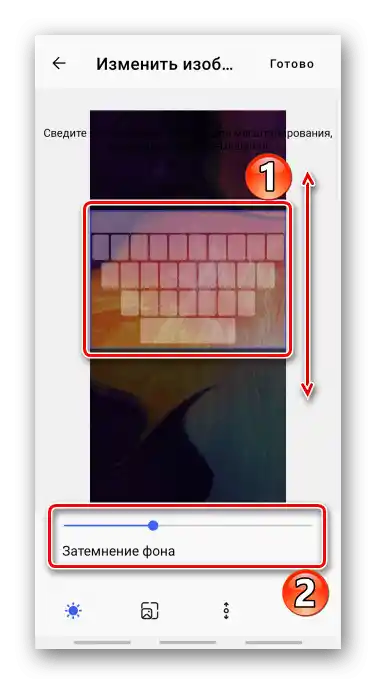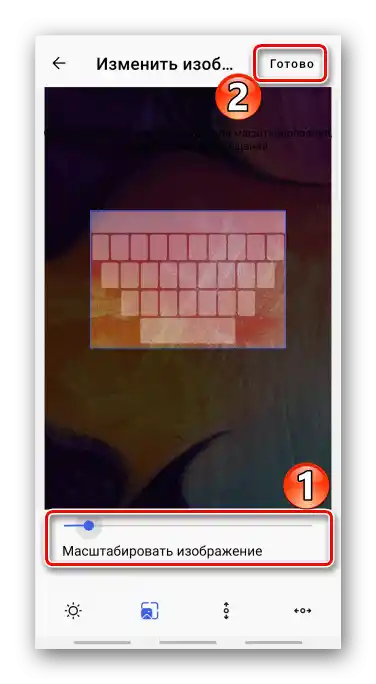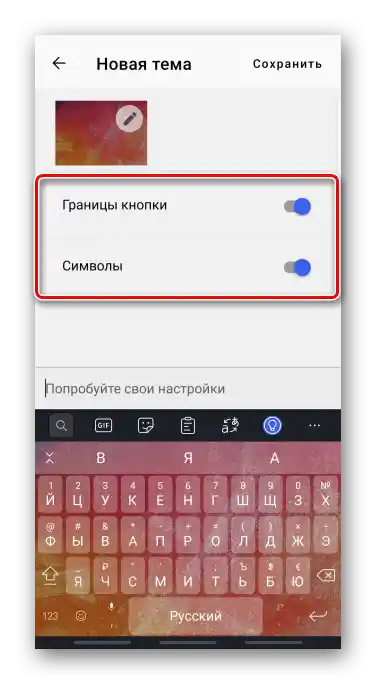Sadržaj:
Opcija 1: Gboard
Većina mobilnih uređaja sa operativnim sistemom Android na tržištu dolazi sa tastaturom Google.
Preuzmite Gboard iz Google Play prodavnice
- Pokrećemo tastaturu putem bilo koje aplikacije koja je koristi, prelazimo u "Podešavanja" i otvaramo "Tema".
![Ulaz u podešavanja Gboard]()
Ili tapnemo na ikonicu sa tri tačke i prelazimo u isti odeljak iz otvorenog menija.
- Ovde je dostupno nekoliko boja rasporeda. Biramo bilo koju i ona će automatski biti primenjena.
- Postoje dva tipa pozadinskih slika – pejzaži i gradijent.
![Učitavanje pozadinske slike u Gboard]()
Njih prvo treba preuzeti, pa će biti potreban pristup internetu.
- Da ukrasite pozadinu svojom slikom, u gornjem delu ekrana u bloku "Moje teme" tapnite "Dodaj", pronađite željenu sliku u memoriji uređaja, obeležite okvirom deo koji vam je potreban i pritisnite "Dalje".
![Pretraga pozadinske slike za Gboard u memoriji uređaja]()
Na sledećem ekranu podešavamo osvetljenost, pritisnemo "Gotovo" i primenjujemo podešavanja.
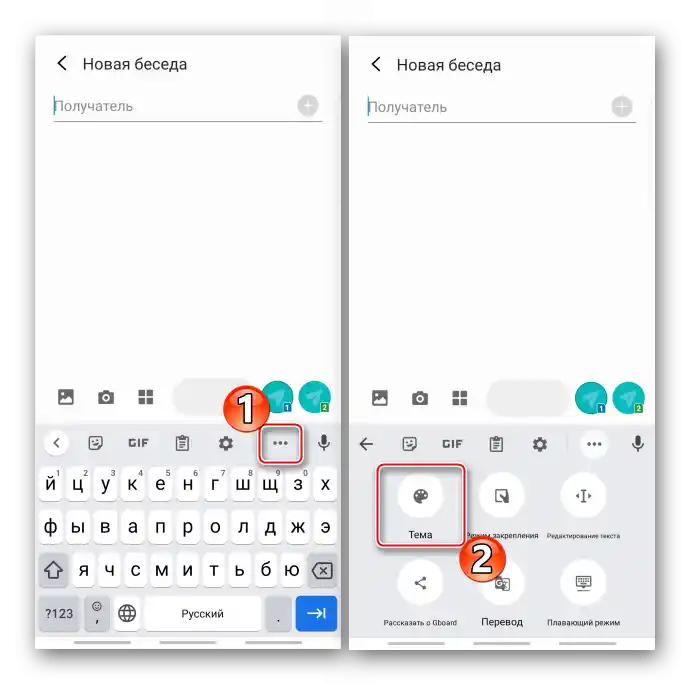
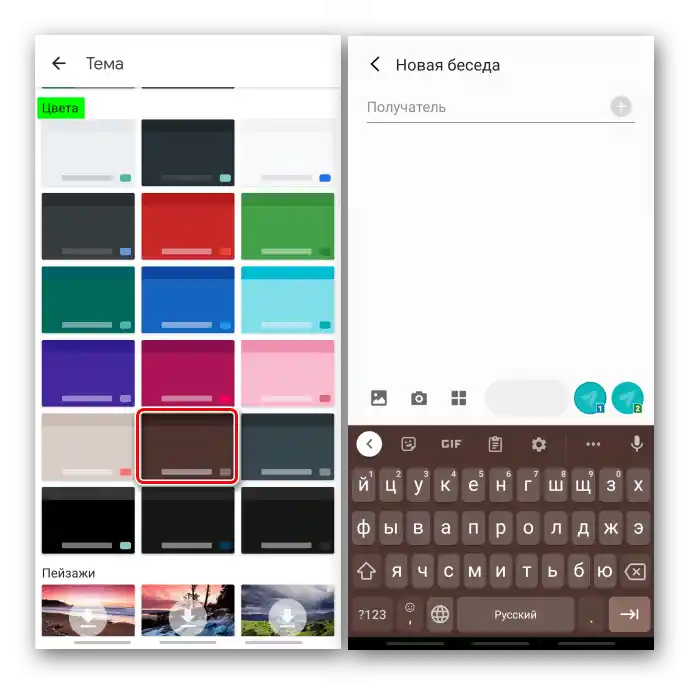
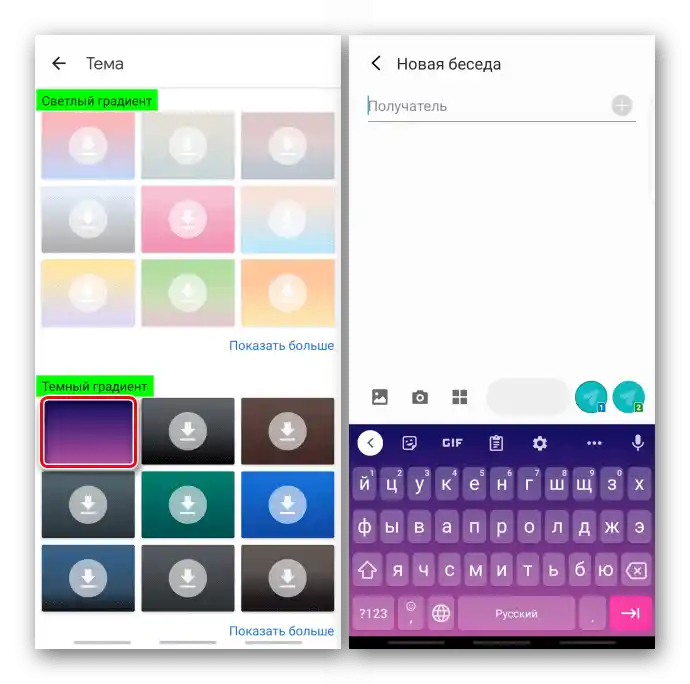
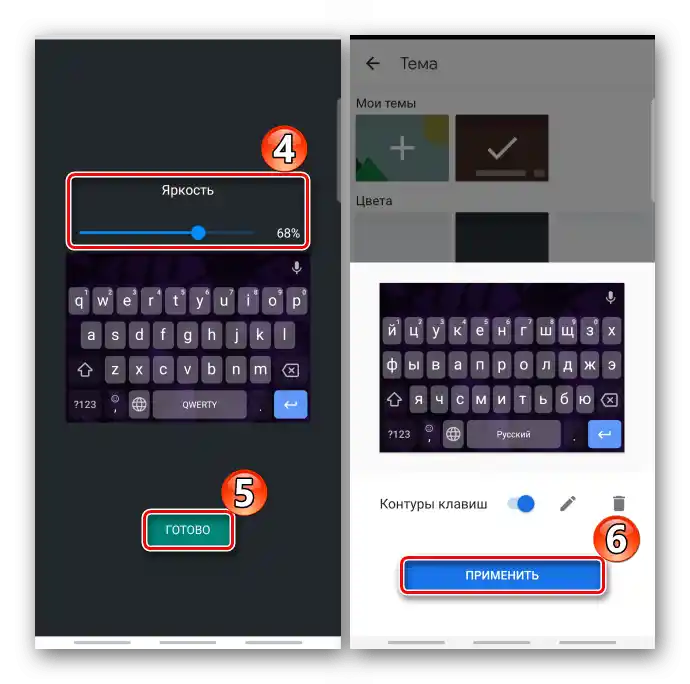
Takođe pročitajte: Kako podesiti tastaturu Gboard
Opcija 2: Samsung
Na pametnim telefonima firme Samsung podrazumevano je instalirana njihova fabrička tastatura. Promeniti boju njenog rasporeda takođe je moguće, ali nema toliko raznolikosti kao, na primer, u prethodnoj opciji.
Napomena: Uputstvo u nastavku će odgovarati i za uređaje drugih proizvođača koji nude svoje virtuelne tastature. Neki koraci i elementi kontrole mogu se razlikovati, ali ne kritično.
- U polju sa tasterima pritisnite ikonicu u obliku zupčanika na alatnoj traci.
![Улаз у подешавања тастатуре Samsung]()
Ako je panel isključen, držimo taster sa zarezom levo od razmaknice i u kontekstualnom meniju otvaramo podešavanja.
- Prelazimo u odeljak "Raspored i odziv".
- Možete postaviti temu tastature – tamnu ili svetlu. Međutim, ova funkcija neće biti aktivna ako je na Samsungu uključen "Noćni režim". Da biste ga isključili, povucite traku stanja nadole i na traci brzog pristupa isključite opciju.
![Isključivanje noćnog režima na uređaju Samsung]()
Sada otvaramo "Teme tastature", biramo jednu od dve opcije i potvrđujemo izbor.
![Izbor teme za Samsung tastaturu]()
Ili uključujemo funkciju "Adaptivna tema" i tada će se ove dve teme menjati u zavisnosti od kolor palete ekrana aplikacije koja se trenutno koristi.
- Postoji opcija "Kontrastna tastatura", ali nakon njenog uključivanja teme će se isključiti, a takođe neće biti moguće podesiti veličinu rasporeda. Uključujemo opciju i na sledećem ekranu biramo najprikladniju opciju za sebe.
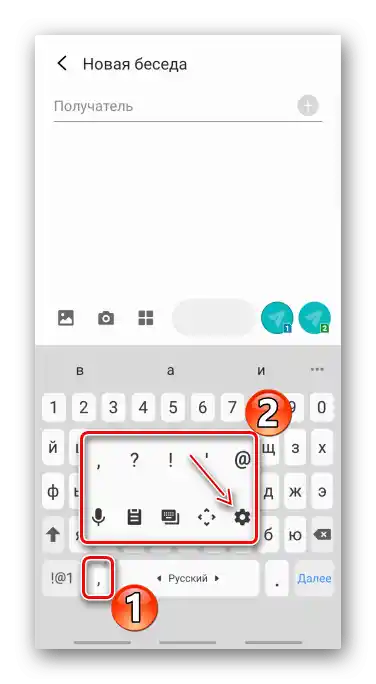
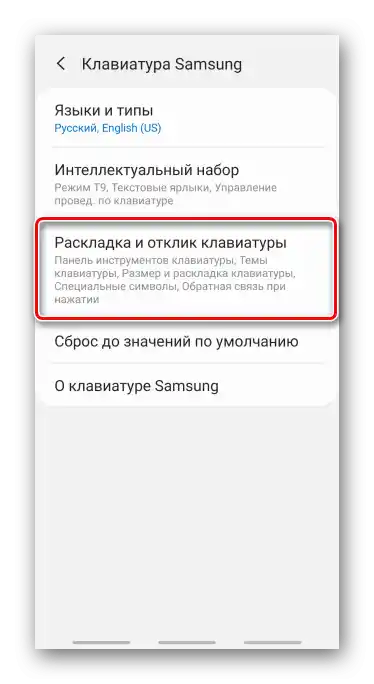
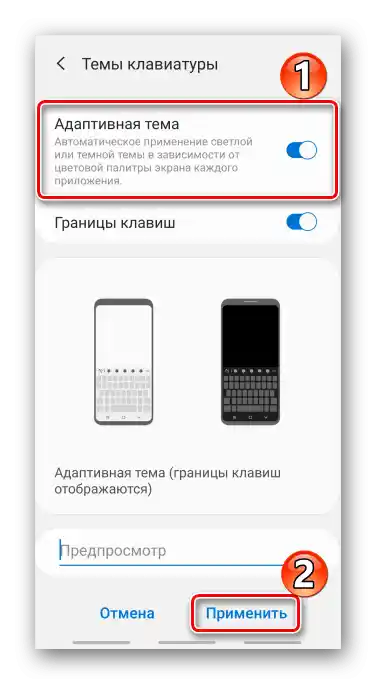
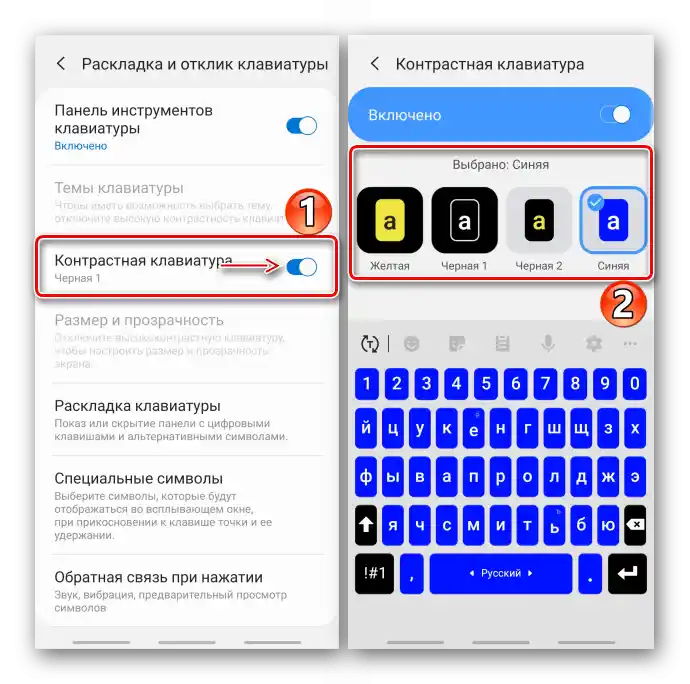
Opcija 3: Swiftkey
Podešavanja izgleda postoje i u popularnoj tastaturi od Microsofta, koja je takođe standardna na mobilnim uređajima nekih proizvođača.
Preuzmite tastaturu Microsoft Swiftkey iz Google Play Prodavnice
- U rasporedu tastature kliknite na ikonu sa tri tačke i otvorite odeljak "Teme".
- Na kartici "Vaše" već je dostupno nekoliko tema.
- Ako vam je potrebna nešto šarenija, prelazimo na karticu "Galerija". Sve teme su tamo besplatne, ali ih je potrebno preuzeti, a za to ćete morati da se prijavite u aplikaciju pomoću "naloga" Microsoft ili Google.Biramo jednu od opcija, a kada se otvori prozor za pregled, tapnemo "Preuzmi".
![Izbor teme iz galerije Swiftkey]()
Ako autorizacija još nije obavljena, pritisnemo "Nalog" ili "Drugi nalozi". U ovom slučaju koristićemo Microsoft nalog.
![Izbor naloga za autorizaciju u Swiftkey]()
Takođe pročitajte:
Kako napraviti Microsoft nalog
Kako napraviti Google nalog na Android pametnom telefonu
Kako napraviti Google nalog na PC-uUnosimo korisničko ime, lozinku, potvrđujemo prijavu i čekamo da se tema učita.
![Ауторизација у Swiftkey]()
Sve učitane teme se čuvaju na kartici "Vaše".
- Postoji mogućnost da napravite svoju temu. Za to prelazimo na karticu "Prilagodljivo" i pritisnemo "Započni".
![Kreiranje svoje teme u Swiftkey]()
Tapnemo "Dodaj sliku" i dozvoljavamo aplikaciji pristup multimedijalnim datotekama.
![Učitavanje slike za temu u Swiftkey]()
Nalazimo odgovarajuću sliku u memoriji uređaja i pomeramo sliku prstom gore i dole, kako bi željena oblast bila unutar plave ramke. Po želji podešavamo zamračenje pozadine.
![Izbor oblasti na slici za temu u Swiftkey]()
Da bismo promenili uvećanje, prelazimo na odgovarajuću karticu i koristimo meru ispod slike. Više ovde nema šta da se podešava, pa pritisnemo "Gotovo".
![Promena skale prilikom kreiranja teme u Swiftkey]()
Dodatno, možemo uključiti prikaz granica dugmadi i simbola.
![Uključivanje dodatnih opcija prilikom kreiranja teme u Swiftkey]()
Nakon čuvanja izmena, tema će se automatski instalirati.
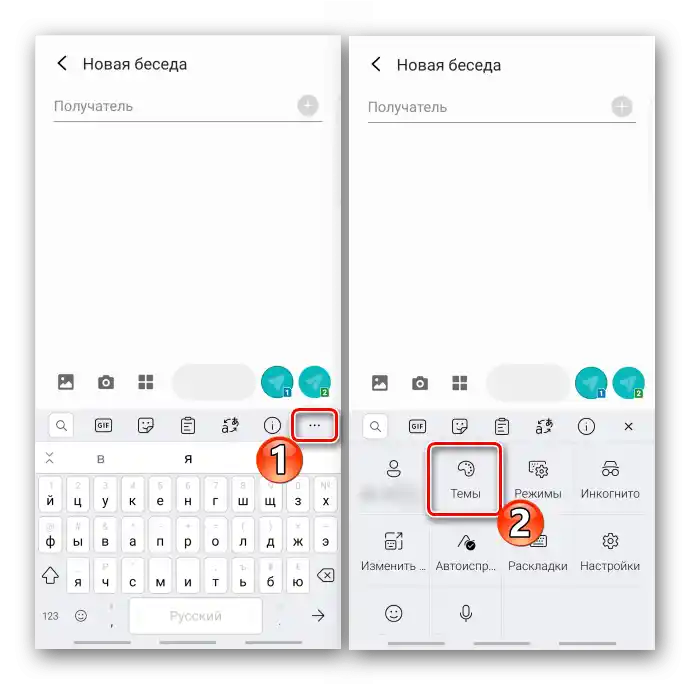
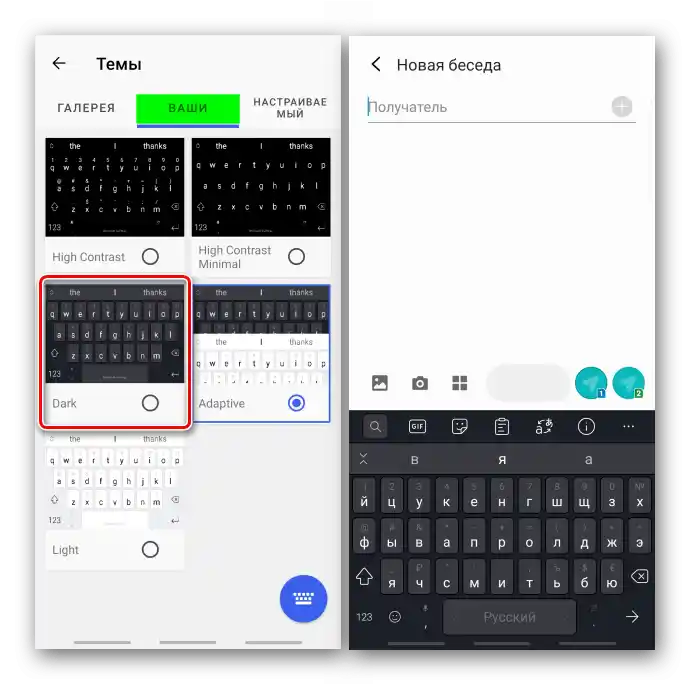
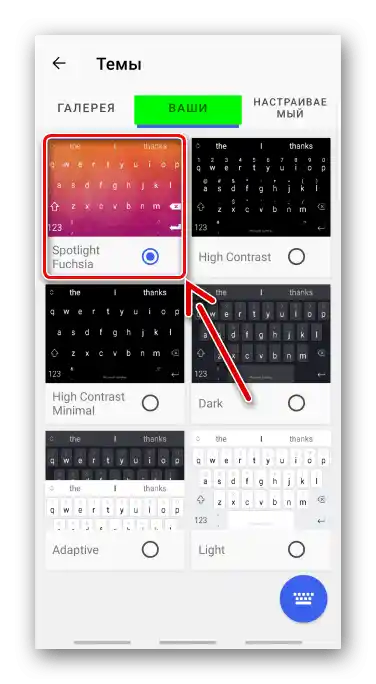
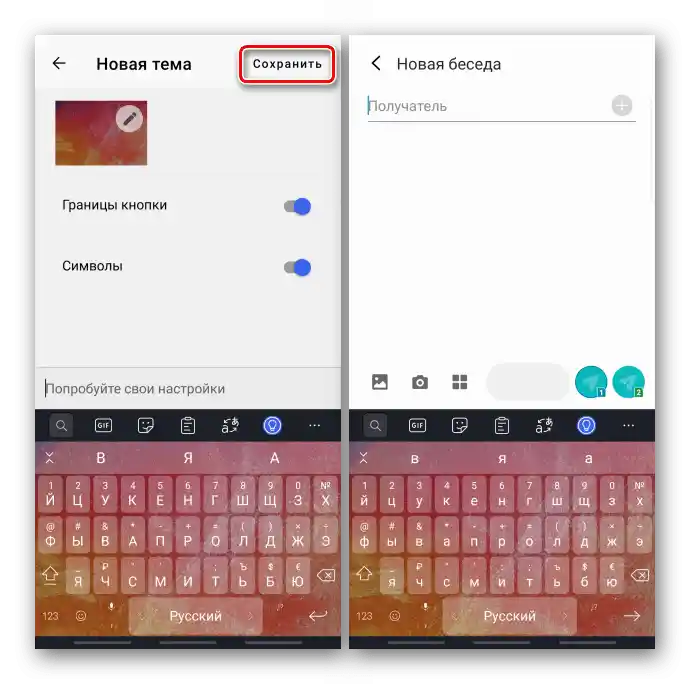
Kako promeniti tastaturu na uređaju sa Androidom
Gore smo spomenuli aplikacije koje su obično unapred instalirane na uređaju, ali u Google Play Prodavnici ima mnogo drugih tastatura. Praktično svaka od njih ima odeljak gde možete promeniti izgled rasporeda, a neki programeri zaista posvećuju mnogo pažnje tim mogućnostima. Jedino, da biste počeli da ih koristite, moraćete da ih uključite i izaberete kao podrazumevanu tastaturu u podešavanjima pametnog telefona.Детаљније о томе написано је у другом чланку на нашем сајту.
Детаљније: Како променити тастатуру на уређају са Android
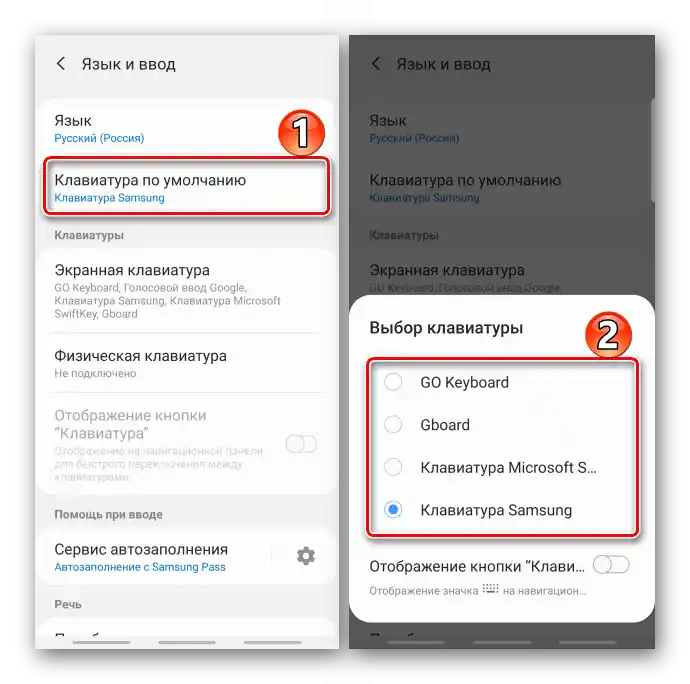
Такође прочитајте: Тастатуре за Android