Sadržaj:
Sam računar nema MAC adresu, jer ne može da se poveže na mrežu bez korišćenja mrežne kartice, koja može biti diskretna ili ugrađena u matičnu ploču. Shodno tome, pod pojmom promene MAC adrese računara podrazumeva se rad sa ovim parametrom mrežne kartice ili rutera, o čemu će biti reči dalje.
Metod 1: "Upravljač uređajima"
Počnimo sa funkcionalnošću ugrađenom u operativni sistem. U standardnom meniju "Upravljač uređajima" postoji niz dostupnih parametara za uređivanje. Jedan od njih omogućava ručno unošenje fizičke adrese uređaja ili njeno menjanje, ako je podrazumevano već postavljena određena vrednost.
- Kliknite desnim tasterom miša na dugme "Start" i iz kontekstualnog menija odaberite stavku "Upravljač uređajima".
- U novom prozoru proširite blok "Mrežni adapteri".
- Pronađite korišćeni mrežni adapter i kliknite na njega desnim tasterom miša.
- Kroz pojavljeni kontekstualni meni pozovite "Svojstva".
- Prebacite se na karticu "Napredno" i označite stavku svojstava "Network Address".
- Sa desne strane pojaviće se lista dostupnih stavki, gde treba da označite markerom "Vrednost" i upišete željenu MAC adresu. Crte nakon svake par brojeva sa slovima ne treba navoditi, pišite sve spojeno.
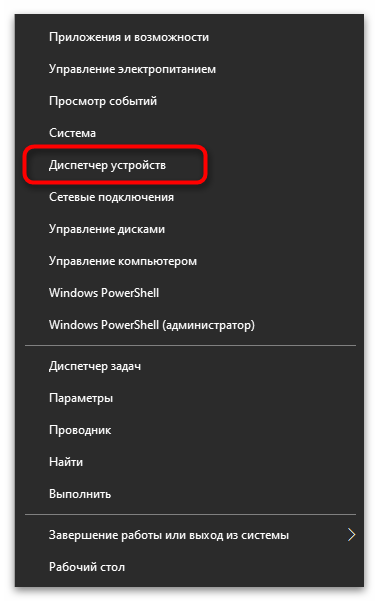
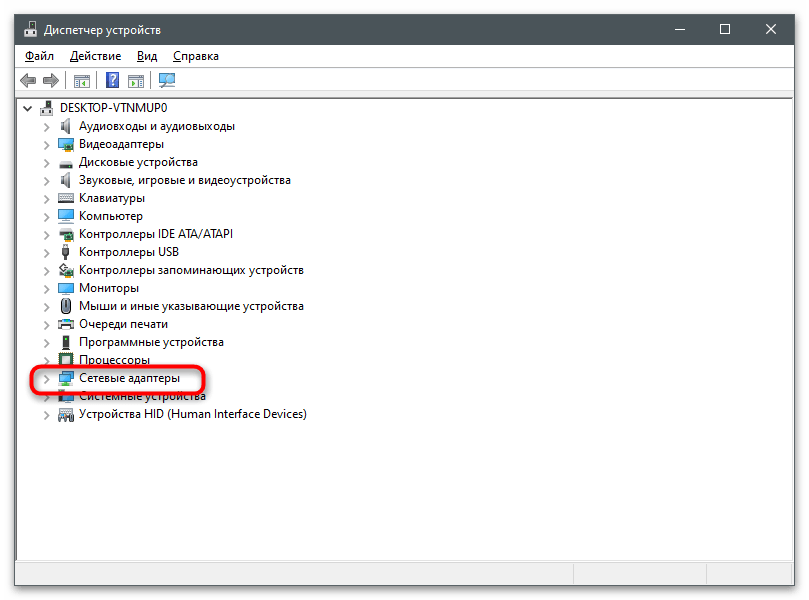
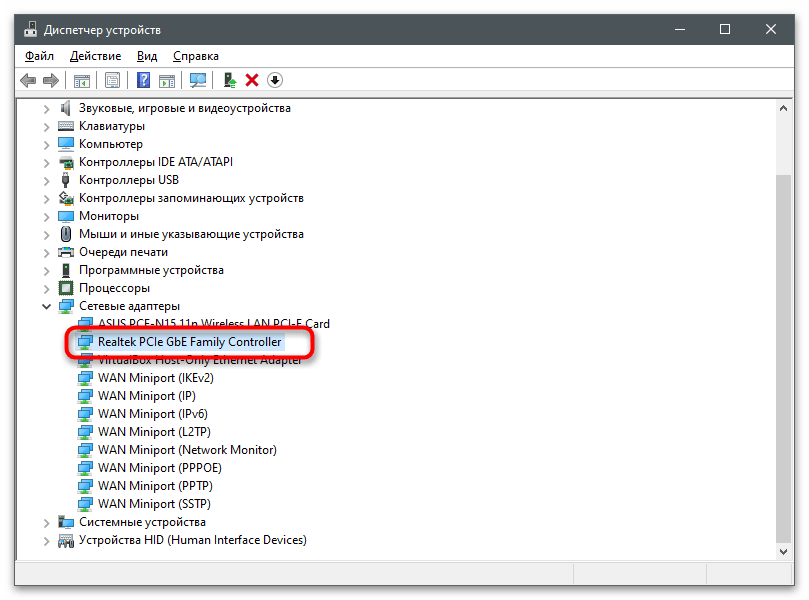
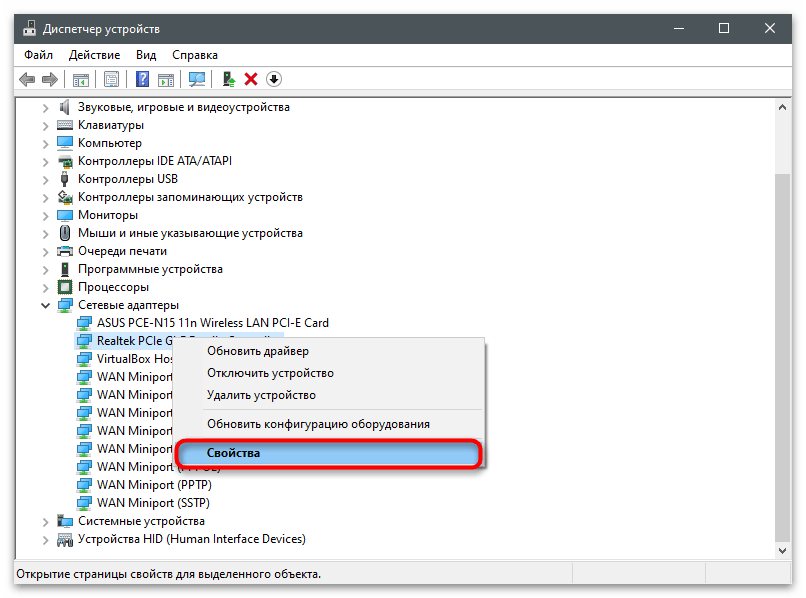
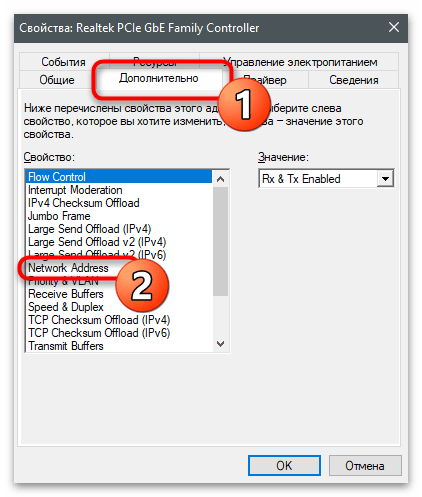
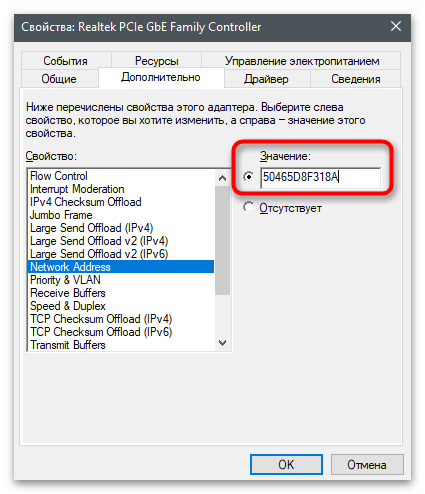
Metod 2: "Uređivač registra"
Praktično svaki parametar u operativnom sistemu ima svoju evidenciju u registru, koja određuje njegovu vrednost.Ovo se odnosi i na podešavanja mrežnog adaptera: možete preći na odgovarajući put u "Uređivaču registra", pronaći odgovarajući parametar i promeniti ga. U slučaju da MAC adresa nedostaje — ako nije dodeljena mrežnoj kartici — ništa ne sprečava da sami kreirate podešavanje i navedete potrebnu vrednost.
- Otvorite alat "Pokreni", koristeći standardnu prečicu Win + R. U polje unesite
regediti pritisnite Enter da primenite komandu. - U prozoru koji se prikaže na ekranu "Uređivača registra" pređite na ključ
HKEY_LOCAL_MACHINESYSTEMCurrentControlSetControlClass{4D36E972-E325-11CE-BFC1-08002BE10318}. Usput, naziv ovog ključa nikada se ne menja čak ni u različitim verzijama OS-a, jer je standardan i sadrži parametre mrežnih kartica. - U ovom direktorijumu naći ćete nekoliko podfoldera sa brojevima korišćenih mrežnih adaptera.
- Pređite u svaki od njih i pronađite parametar koji sadrži vrednost mrežne kartice. Tako ćete moći da pronađete onu čiji MAC adresa treba da se promeni.
- U odabranom direktorijumu pronađite string parametar sa nazivom "NetworkAddress", a u slučaju da ne postoji, kliknite desnim tasterom miša na prazno mesto i kreirajte odgovarajući tip parametra.
- Dajte mu naziv "NetworkAddress" i dvaput kliknite da otvorite podešavanja.
- Kao vrednost navedite željenu MAC adresu bez crtica i pritisnite "OK".
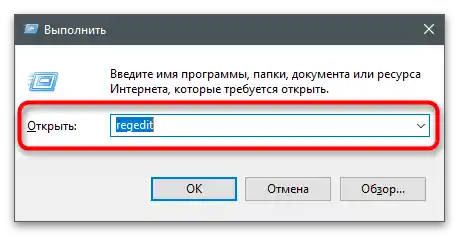
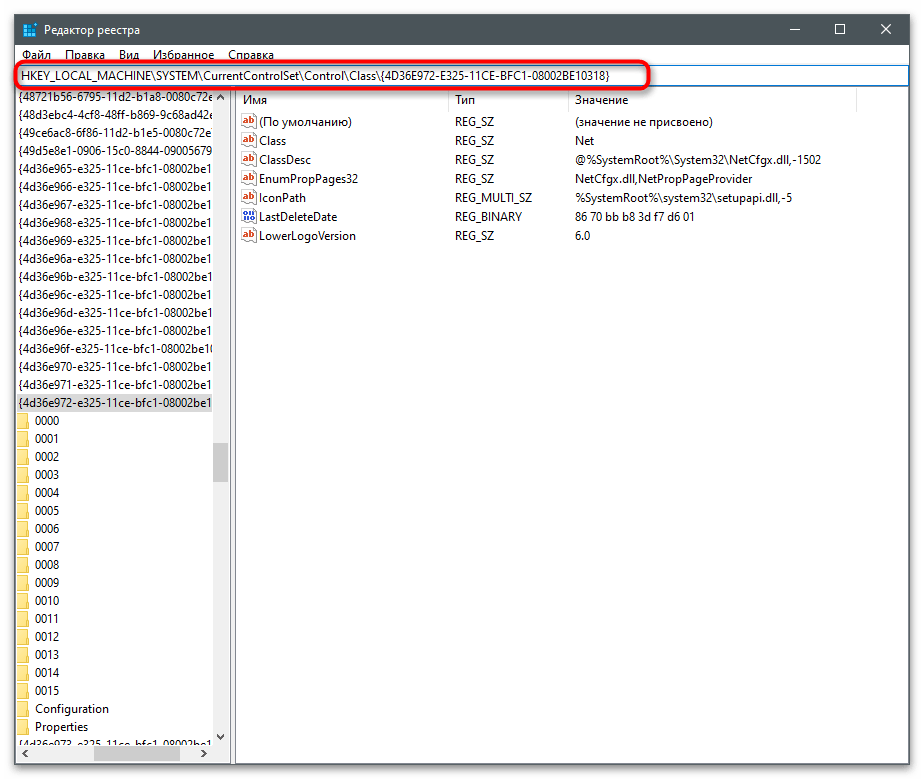
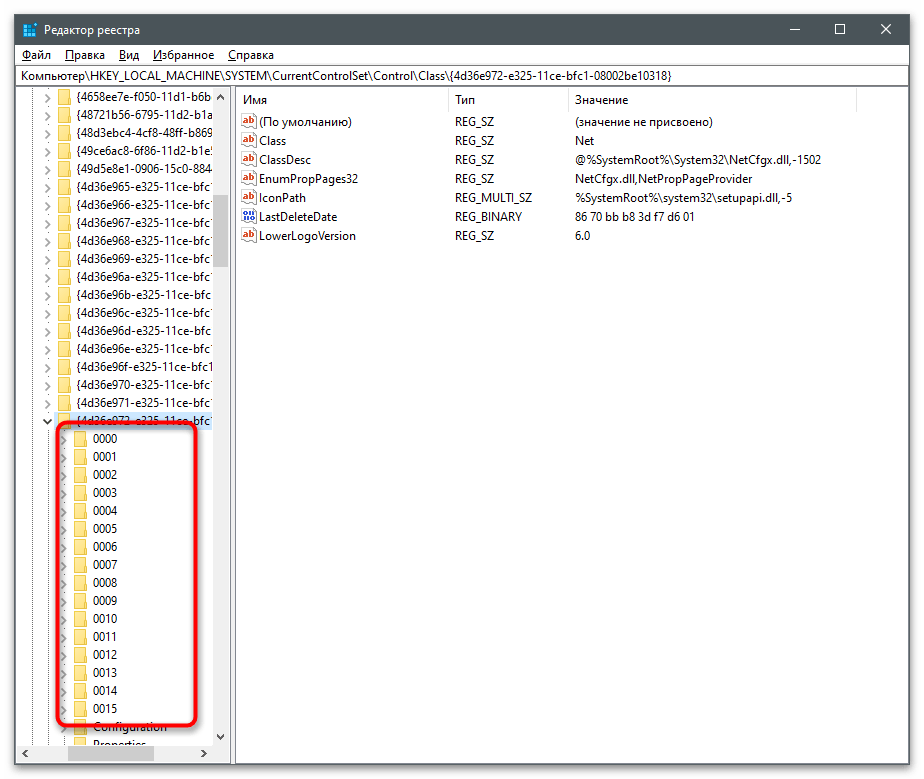
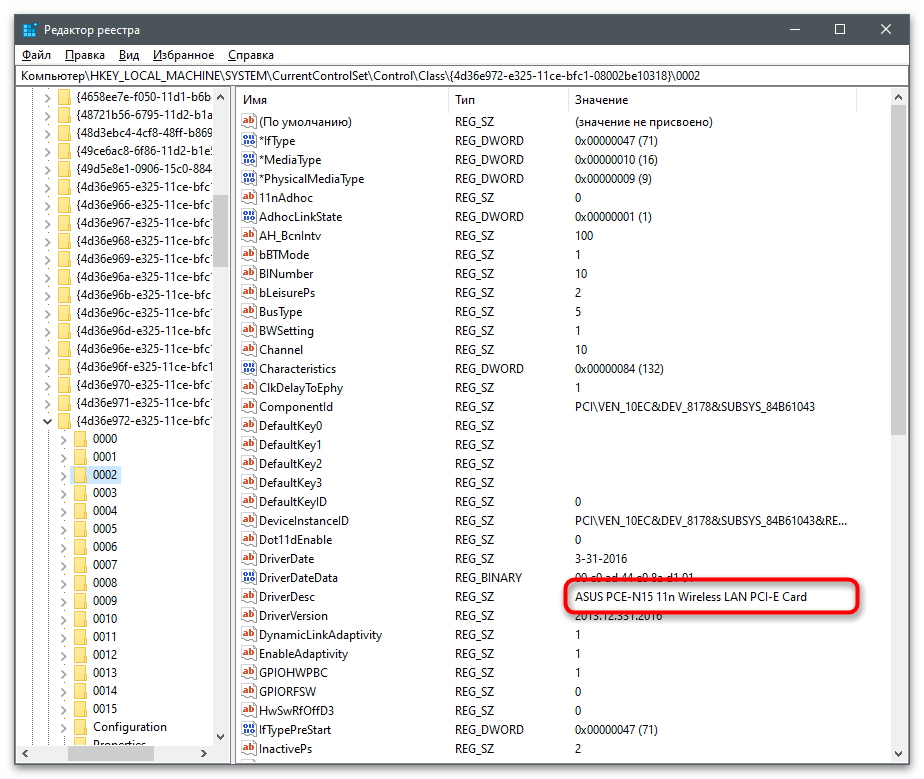
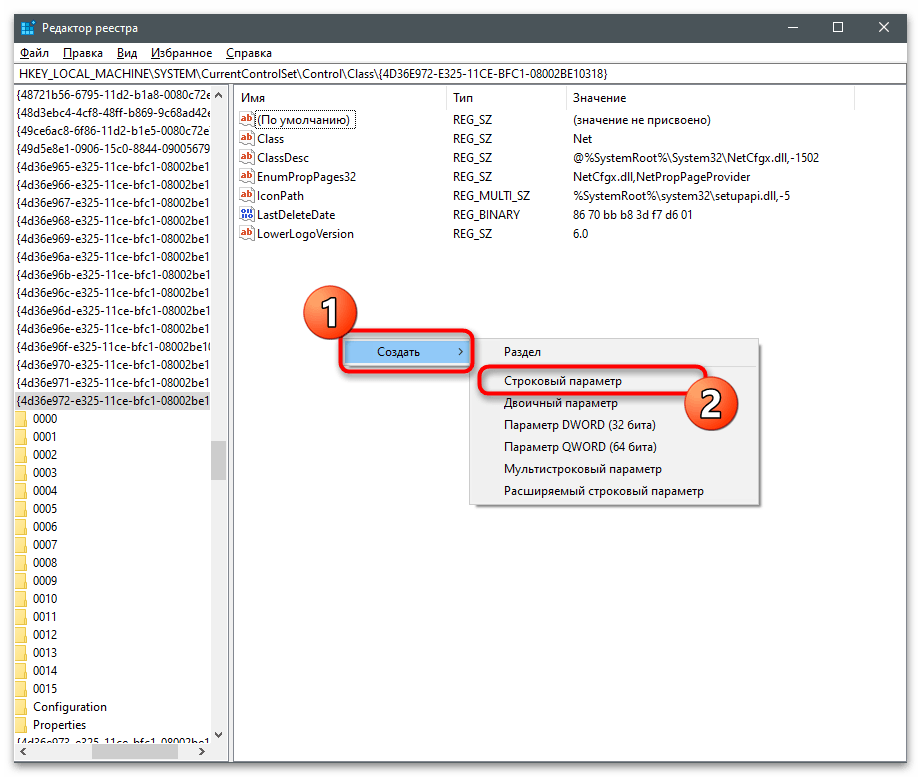
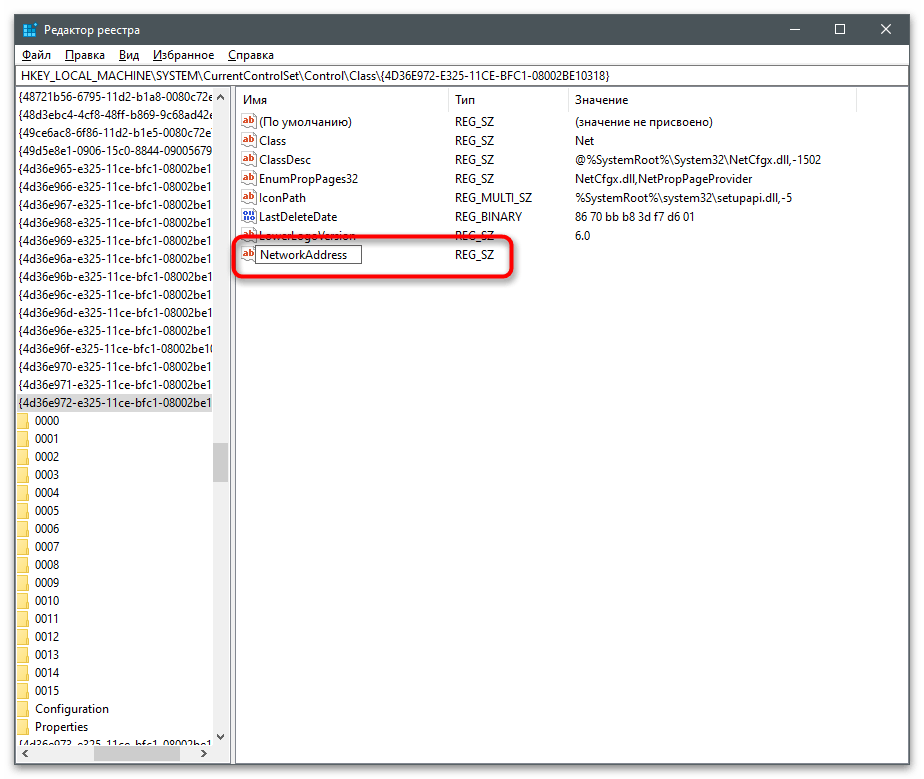
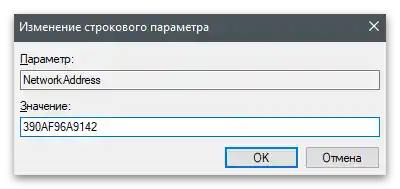
Da bi izmene stupile na snagu, nije dovoljno samo restartovati mrežni adapter — potrebno je restartovati operativni sistem, nakon čega proverite da li su preduzete radnje donele željeni rezultat.
Metod 3: Treće strane aplikacije
Postoje posebni programi koji se povezuju sa ugrađenim Windows parametrima i menjaju ih u zavisnosti od akcija koje korisnik odabere.Softver za promenu MAC adrese funkcioniše na isti način, uređujući po nalogu korisnika ključ registra ili ga kreirajući od nule.
Technitium MAC Address Changer
Technitium MAC Address Changer — besplatan program od nezavisnih developera, namenjen za promenu MAC adrese na računaru. On unosi iste promene u podešavanja, ali zahteva minimalne napore od korisnika i pruža pristup dodatnim korisnim funkcijama.
- Pređite na link iznad i preuzmite Technitium MAC Address Changer sa zvaničnog sajta.
- Otvorite dobijeni fajl putem bilo kog prikladnog arhivatora i pokrenite instalater koji se tamo nalazi.
- Izvršite jednostavnu instalaciju prateći uputstva koja se prikazuju na ekranu.
- Nakon pokretanja programa, odaberite u listi konekcija željeni uređaj za promenu fizičke adrese.
- Unesite je u odgovarajuće polje ili dozvolite programu da odabere nasumične brojeve.
- Označite opciju automatskog ponovnog pokretanja mreže nakon primene izmena i po želji učinite novu MAC adresu stalnom, a zatim kliknite na "Change Now!".
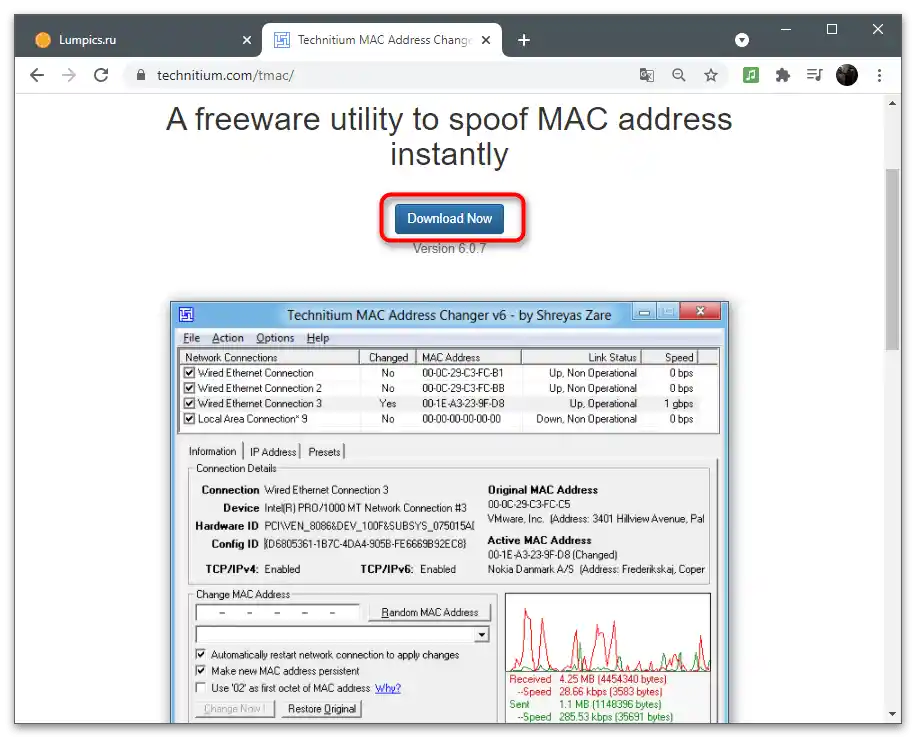
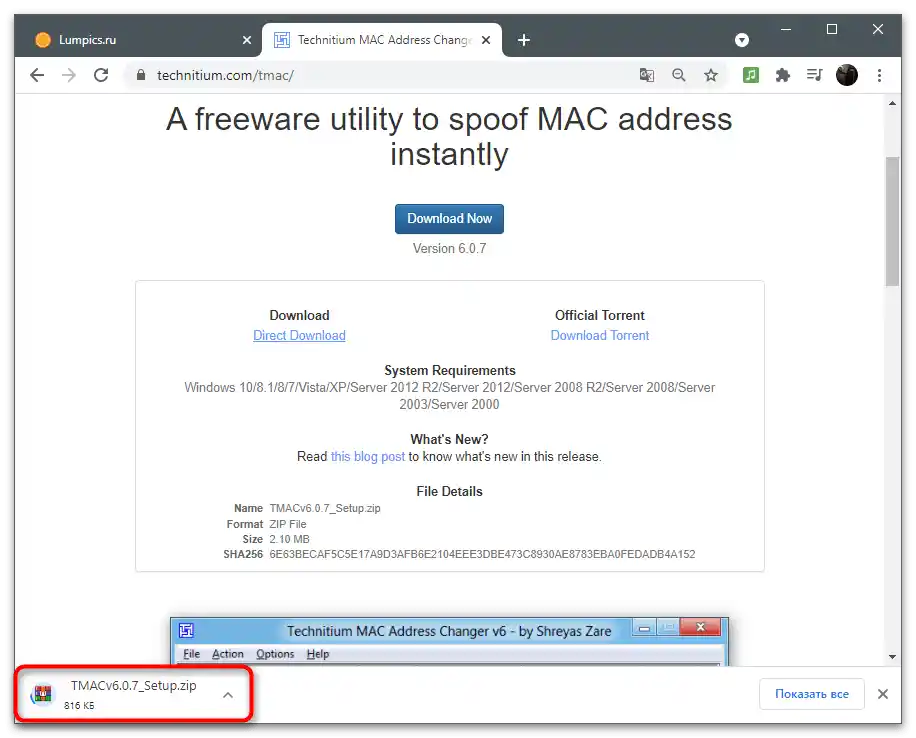
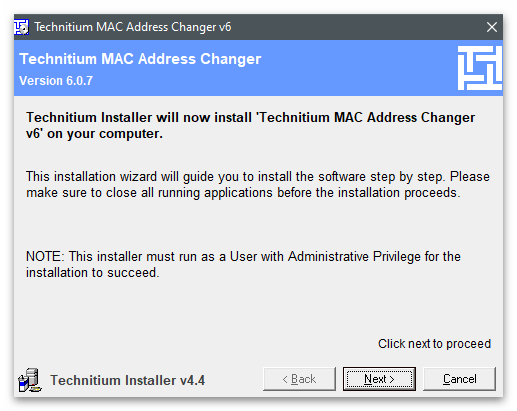
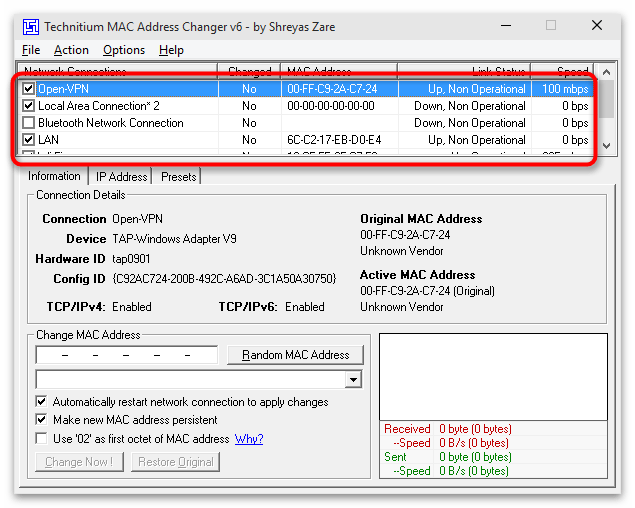
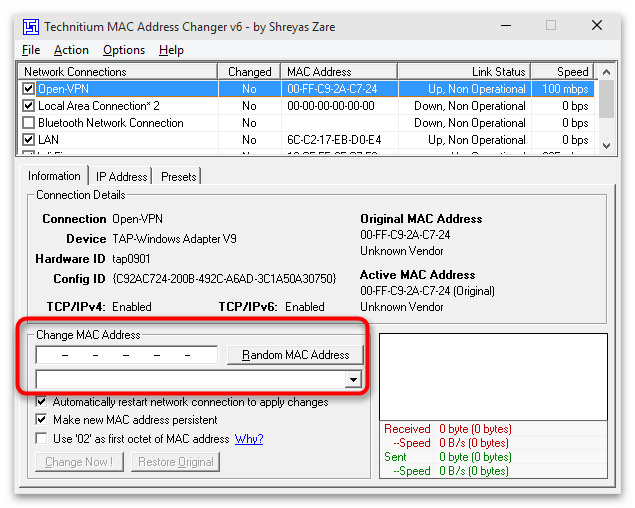
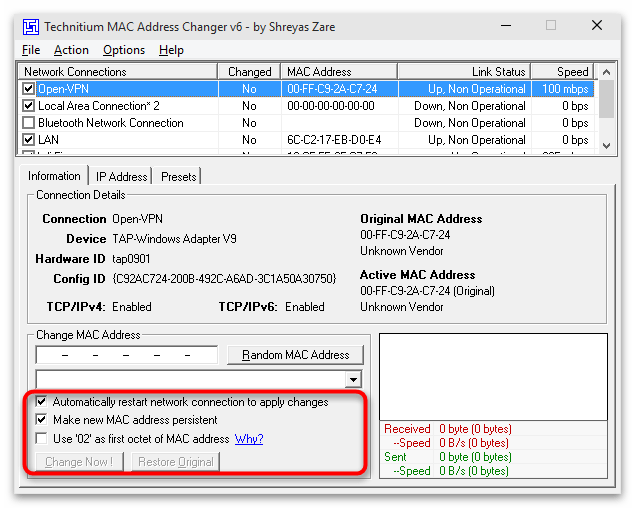
MACChange
Nažalost, program MACChange više nije dostupan za preuzimanje sa zvaničnog sajta, iako je bio najpopularnije rešenje od nezavisnih developera za brzo menjanje MAC adrese. Preporučujemo ga za korišćenje ako planirate često da uređujete ovaj parametar, međutim, za preuzimanje instalatera birajte samo provere izvore.U idealnom slučaju, EXE fajl treba proveriti na prisustvo virusa pre preuzimanja i instalacije, o čemu je napisano u našem posebnom članku.
Detaljnije: Provera računara na prisustvo virusa bez antivirusnog programa
- Otvorite instalacioni program, pratite jednostavne upute i pokrenite program za dalju akciju.
- U redu "Current MAC address" videćete trenutnu fizičku adresu uređaja, koja će se automatski odrediti u zavisnosti od tipa korišćene mrežne kartice.
- Za ručnu promenu adrese unesite novu vrednost u polje "New MAC address" i potvrdite akciju klikom na "Change".
- Ako bude potrebno, generišite nasumičan skup brojeva koristeći dugme sa slikom munje.
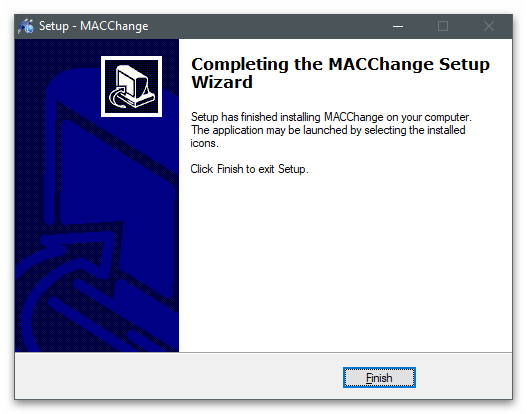
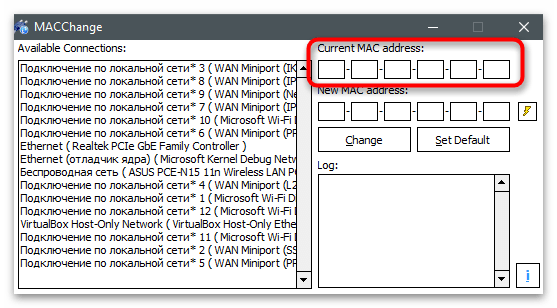
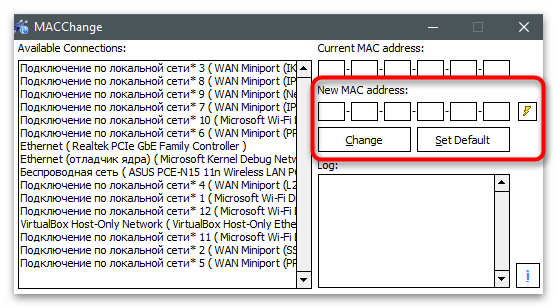
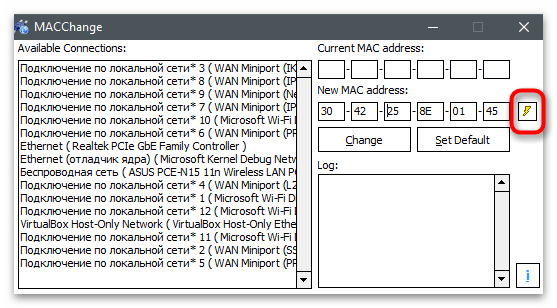
Change MAC Address
Change MAC Address — još jedan popularan program, zasnovan na ranije postojećoj konzolnoj utiliti, namenjenoj za ručnu promenu MAC adrese odabrane mrežne kartice. Njegov princip rada je izuzetno jednostavan i teškoće u izvršavanju postavljenog zadatka neće imati ni početnici.
- Pređite na link iznad i pronađite u listi dostupnih programa Change MAC Address.
- Instalirajte softver na uobičajen način i pokrenite ga za dalji rad.
- Potvrdite korišćenje probne verzije.У њој нема никаквих ограничења, осим утврђеног временског периода, па се слободно може мењати MAC адреса и користити остале функције.
- Из списка "Connection" изаберите мрежну картицу за промену њеног физичког адреса.
- На панелу с леве стране кликните на "Change MAC address".
- У појављеном прозору унесите нову MAC адресу и сачувајте промене.
- Ако притиснете дугме "Fill", појавиће се списак додатних опција, где можете поставити случајну MAC адресу или је налепити из међуспремника.
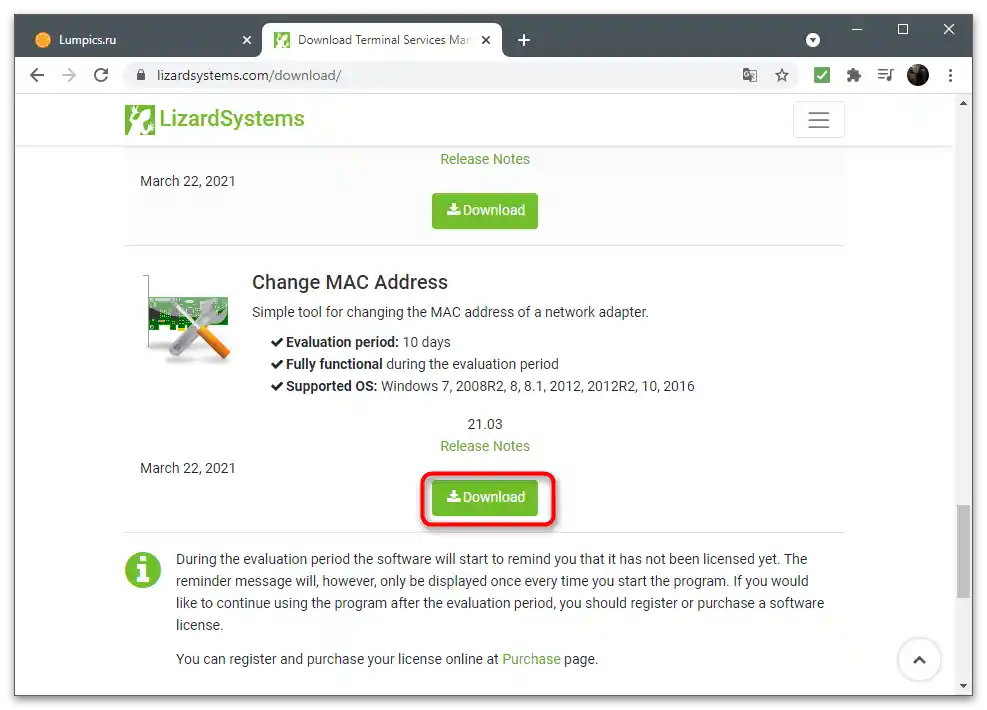
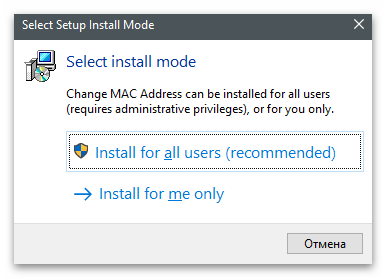
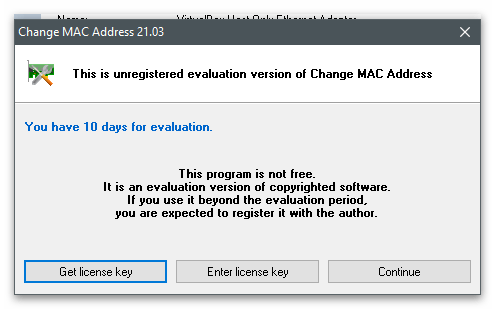
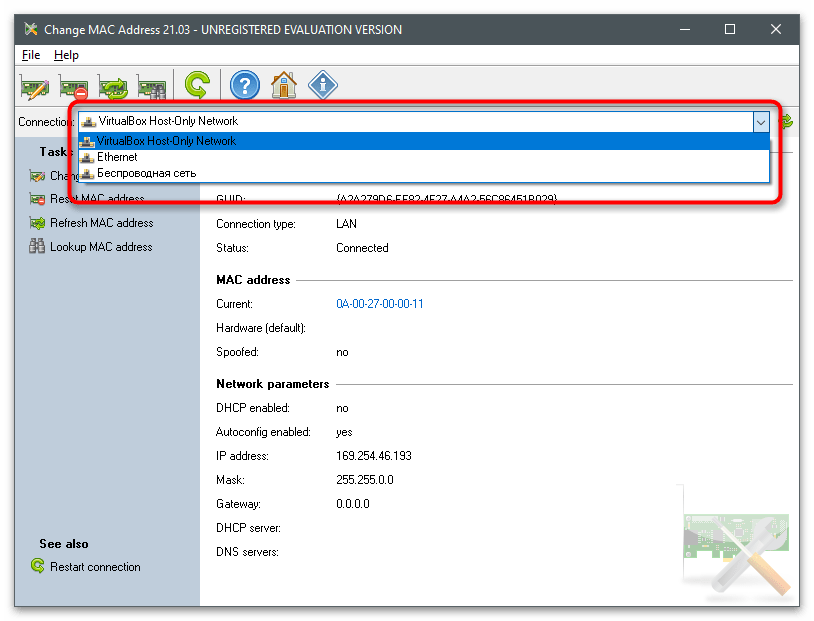
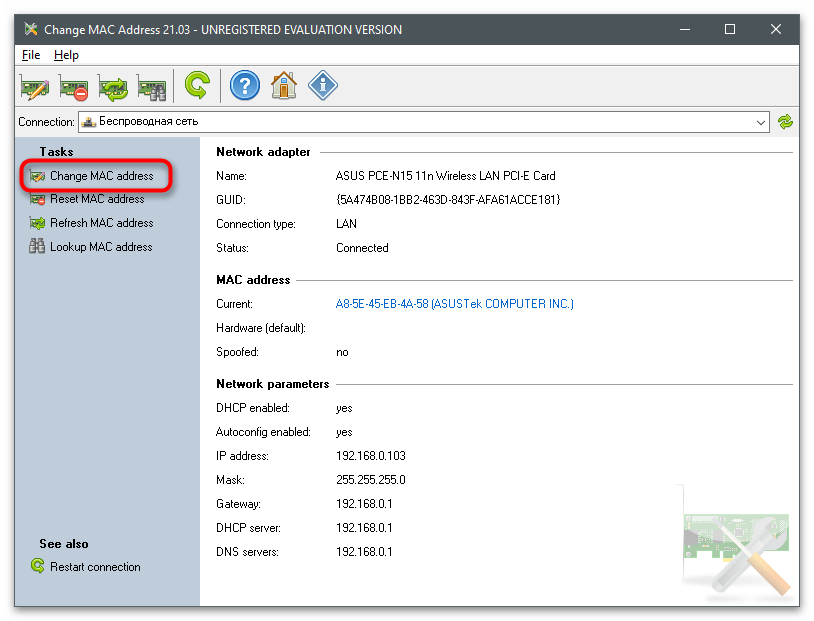
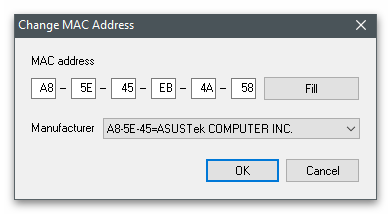
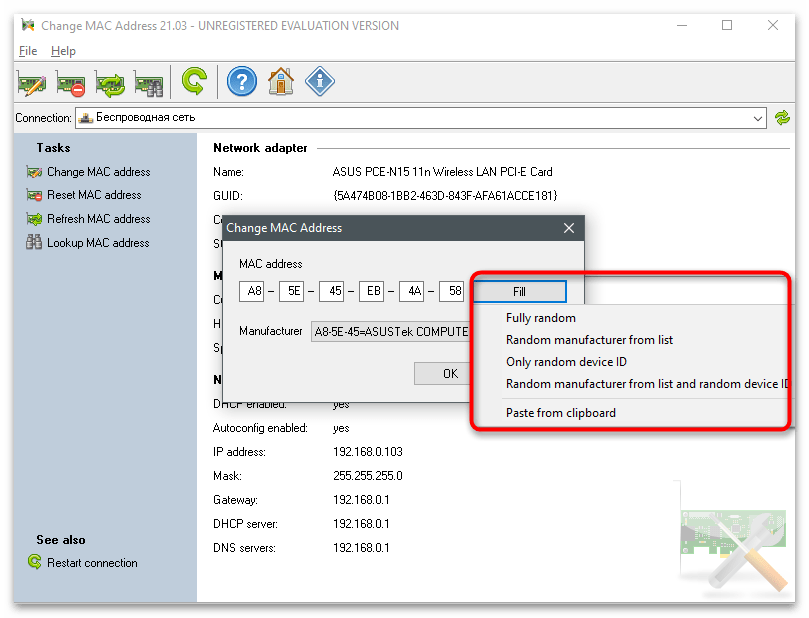
Одређивање тренутне MAC адресе
На крају, пружамо линк на други материјал наше веб странице, у коме ћете сазнати о доступним методама одређивања тренутне MAC адресе рачунара. То ће помоћи да се разјасни да ли је бар један од наведених начина помогао да се реши задатак и промени физичка адреса уређаја.
{img id='9645' origFName='https://soringpcrepair.com/wp-content/uploads/2021/04/prosmotr-informaczii-v-konsoli-dlya-opredeleniya-mac-adresa-kompyutera-na-windows-10.png' transFName='' alt=''}