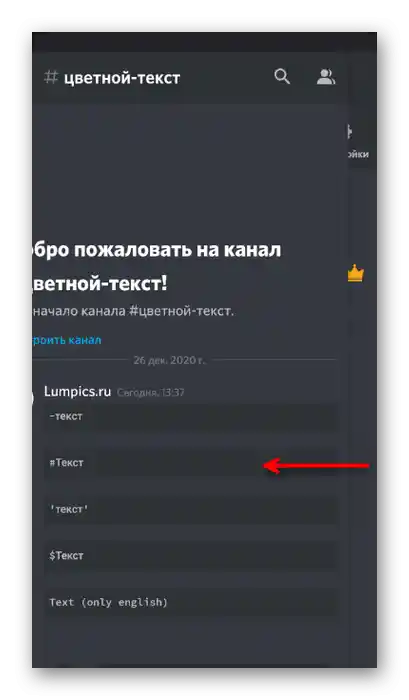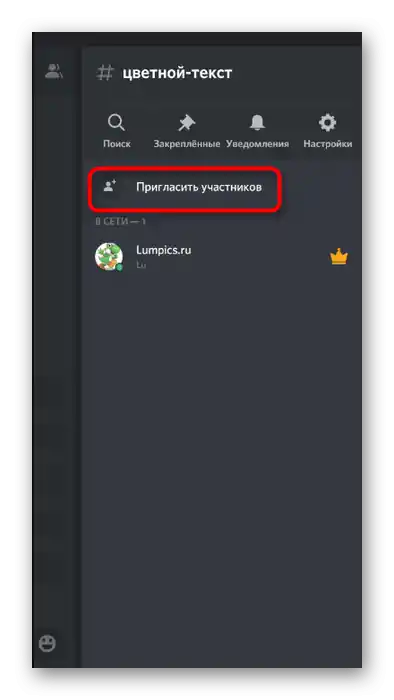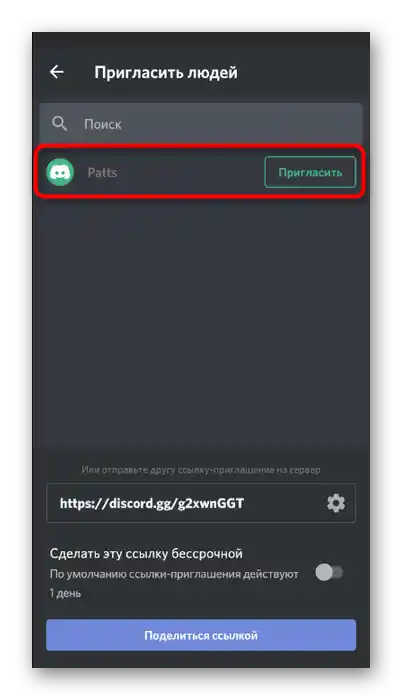Sadržaj:
Opcija 1: Program za PC
Upravljanje serverom u desktop verziji Discord je lakše nego sa pametnog telefona, zahvaljujući dizajnu interfejsa i dostupnosti svih funkcija, pa većina administratora i koristi ovu verziju prilikom rada. Hajde da razmotrimo kako se uklanja ban sa učesnika servera u ovom programu, paralelno se dotaknuvši drugih važnih aspekata interakcije sa korisnicima.
Otvaranje pristupa za upravljanje banovima administratorima
Ako želite da na vašem serveru administratori mogu i da banuju druge učesnike i da im uklanjaju ograničenja, biće potrebno izvršiti dodatne postavke i tek onda davati naređenja, umesto da se ručno bave svim tim procesima. Dalje će biti reči o rolama, pa ako ih još niste kreirali barem za administraciju, pozabavite se tim zadatkom, oslanjajući se na uputstva u linku ispod.
Više informacija: Kreiranje i raspodela uloga na serveru u Discordu
- Kada su uloge već kreirane, ali administraciji ili određenom učesniku još uvek nije dato pravo upravljanja banovima, potrebno je to pravo obezbediti.Za to kliknite na naziv servera, čime otvarate meni za upravljanje njime.
- Pređite na odeljak „Podešavanja servera“.
- Upoznajte se sa prisutnim pododeljcima i izaberite drugi stav — „Uloge“.
- Kliknite levim tasterom miša na ulogu koju treba urediti za administraciju.
- Pronađite pravo „Banovanje učesnika“ i aktivirajte ga.
- Pre izlaska ne zaboravite da primenite sve promene.
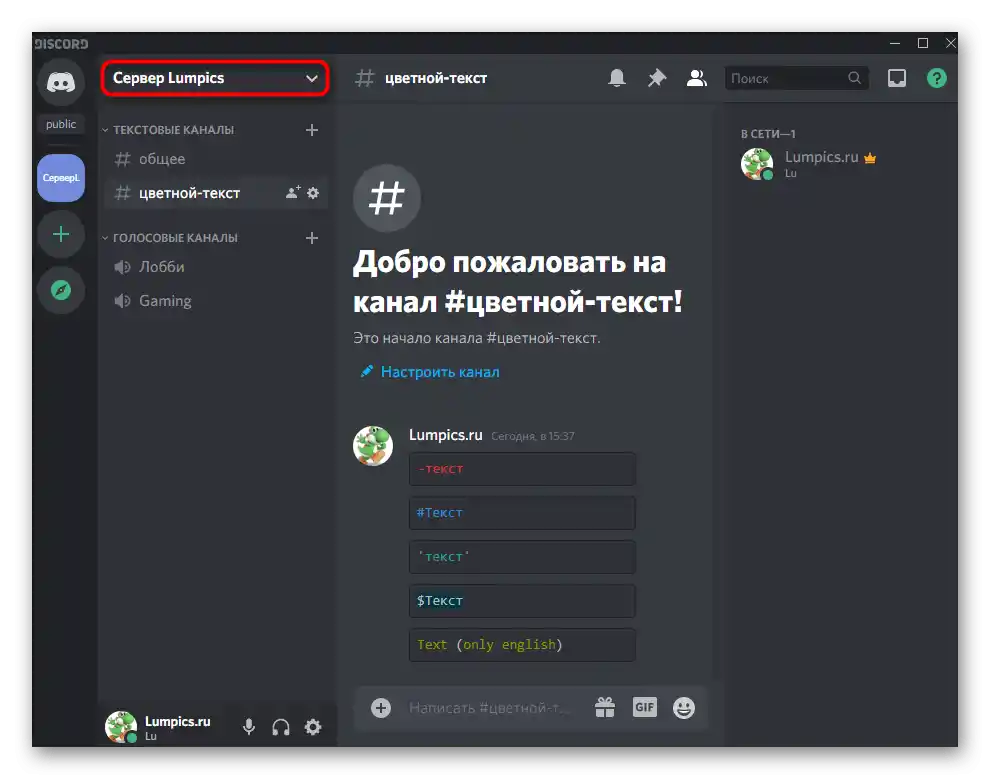
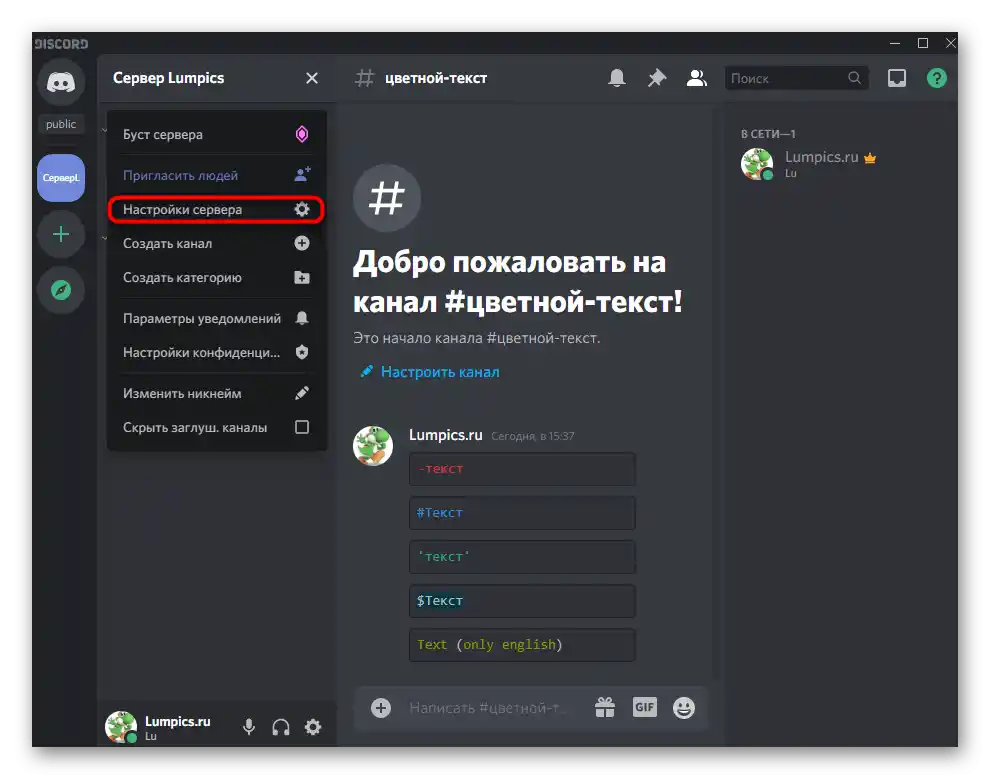
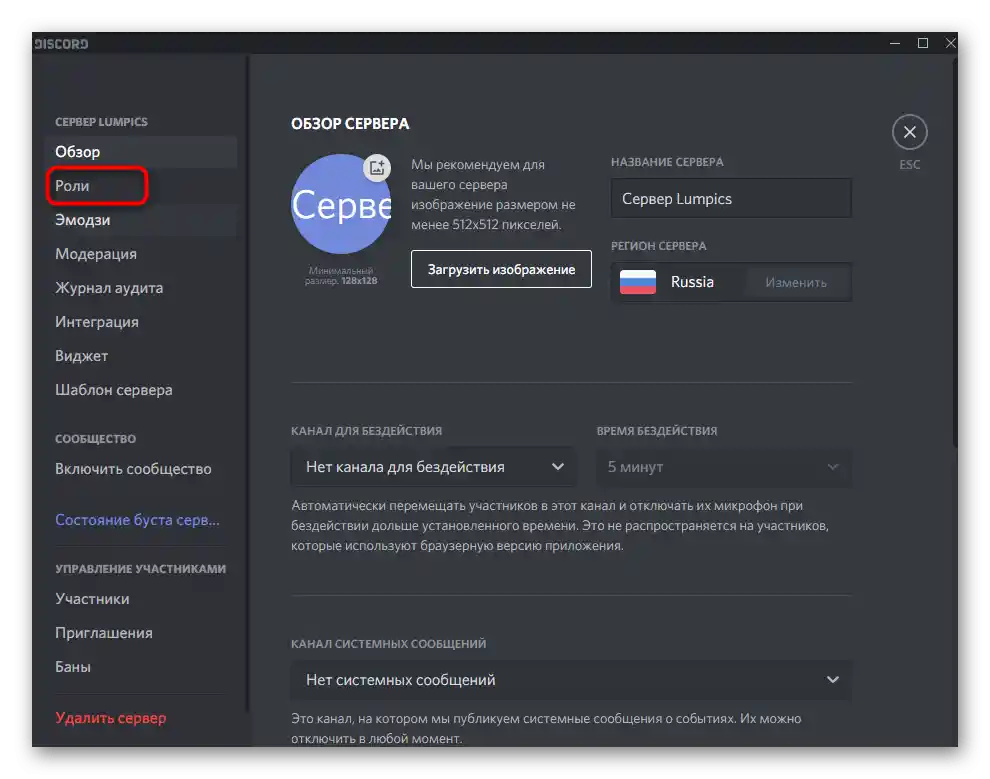
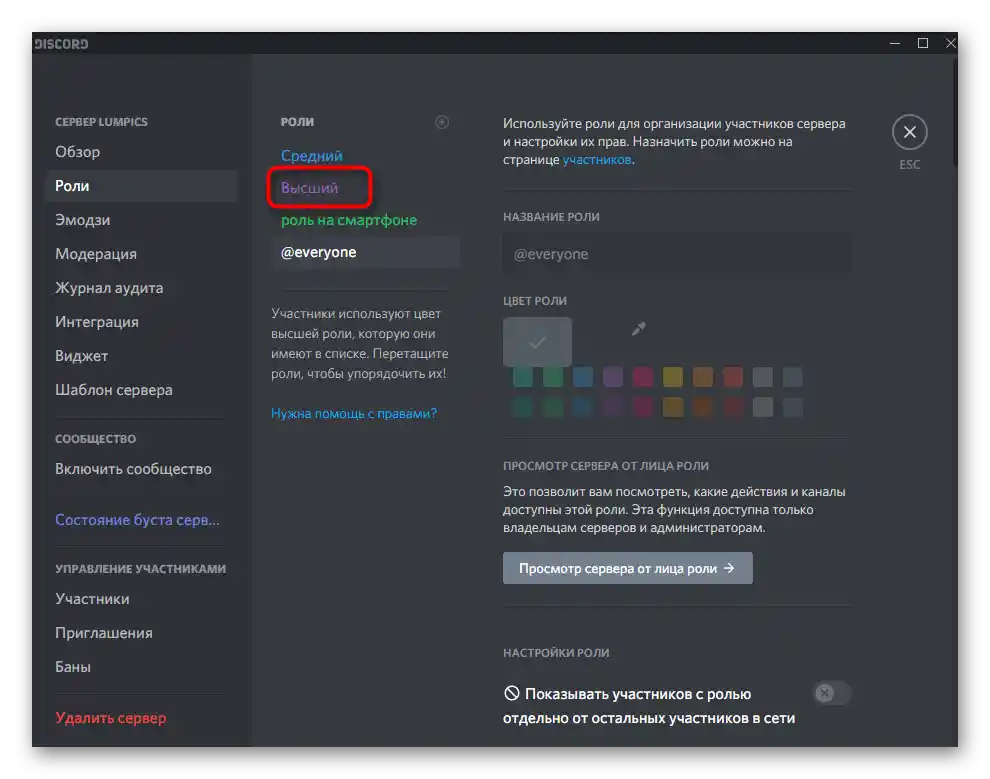
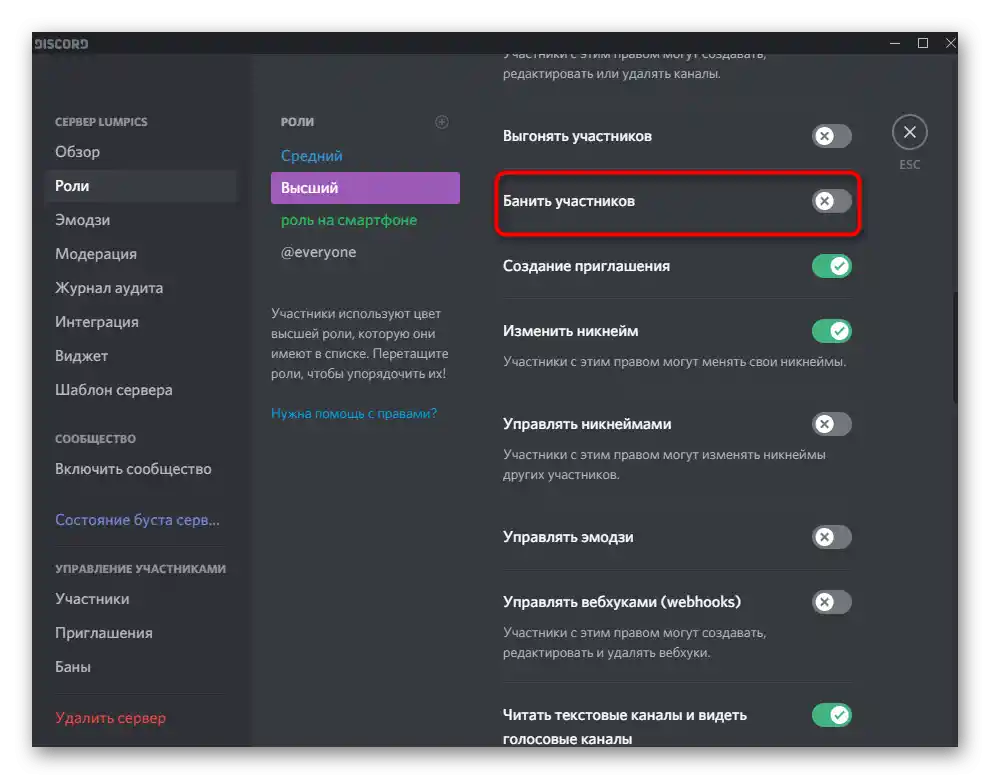
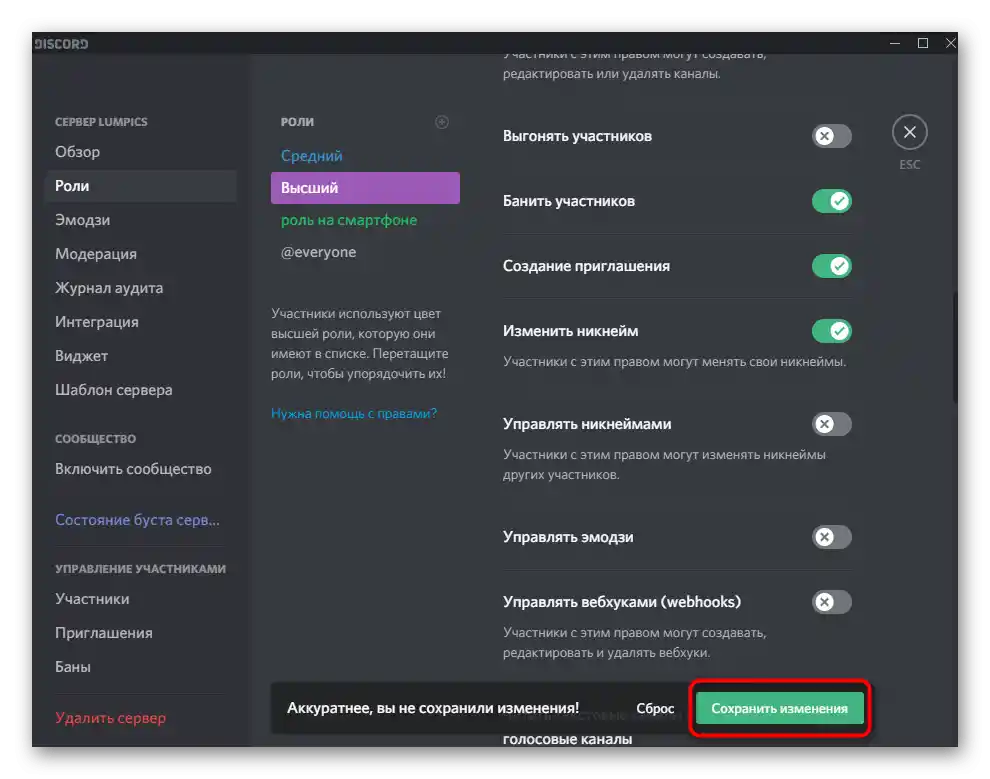
Ako određenom učesniku ili administratoru još nije dodeljena upravo podešena uloga, učinite to kako je prikazano u vodiču na linku iznad. Nakon toga možete preći na sledeći deo našeg članka — ukidanje blokada na serveru.
Ukidanje blokade učesniku servera
Osnovni proces otključavanja neće potrajati dugo, ako unapred znate ime korisničkog naloga. Imajte na umu da se obrisane poruke kod banovanog ne vraćaju, pa u slučaju kada se ban ukida u tu svrhu, znajte da je to besmisleno. Sama otmena blokade se vrši ovako:
- Ponovo pređite na podešavanja servera, klikom na odgovarajuću dugme u njegovom meniju.
- Ovoga puta vam je potreban blok „Upravljanje učesnicima“ i stavka „Bane“.
- Pronađite tamo korisnika i kliknite na njegov nadimak LKM.
- Na ekranu će se pojaviti informacije o razlogu bana, a s desne strane dugme „Ukini ban“. Kliknite na njega ako želite da potvrdite ukidanje blokade.
- Da pojasnimo, u ovom istom meniju možete videti broj svih banovanih učesnika i koristiti pretragu ako odmah ne možete pronaći potrebni korisnički nalog.
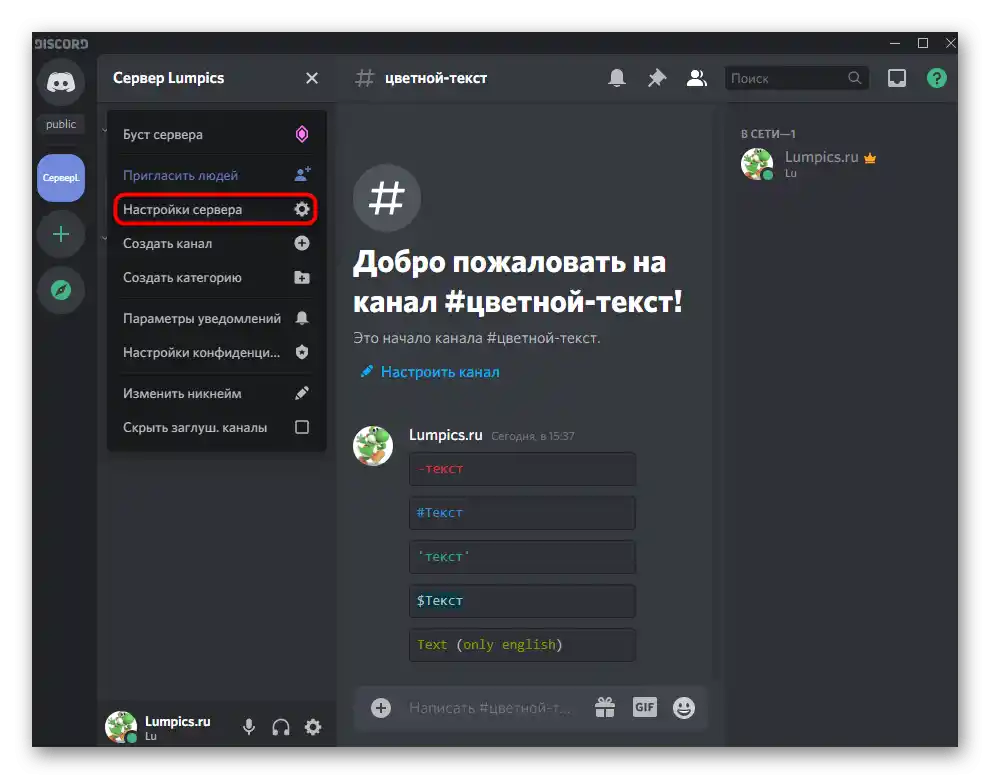
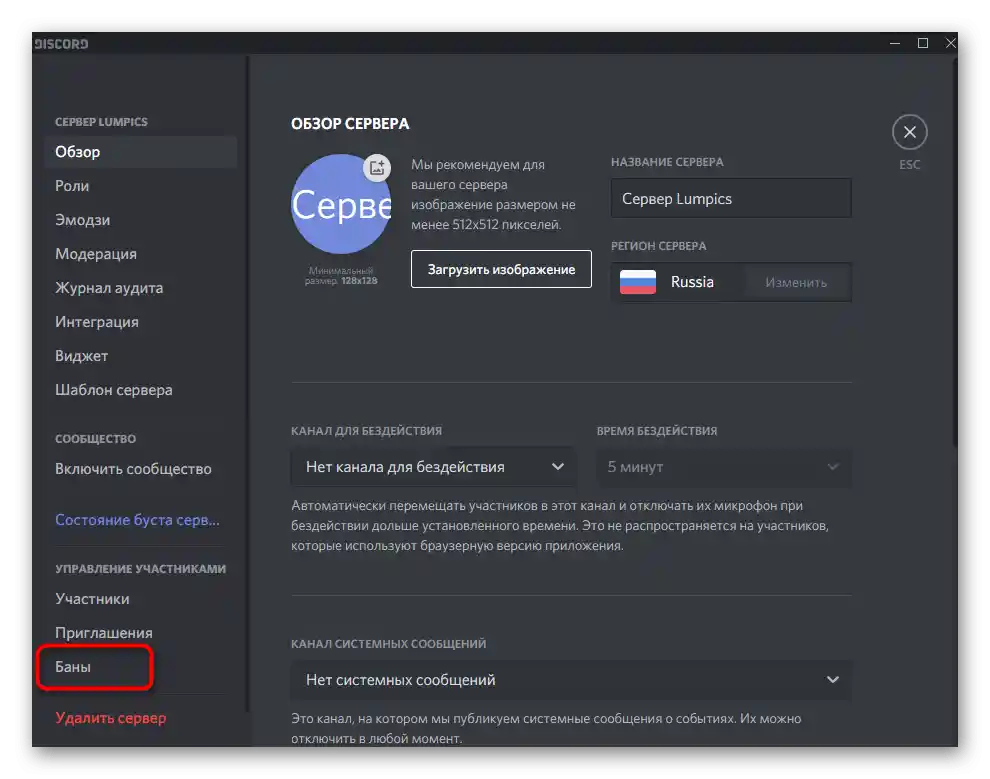
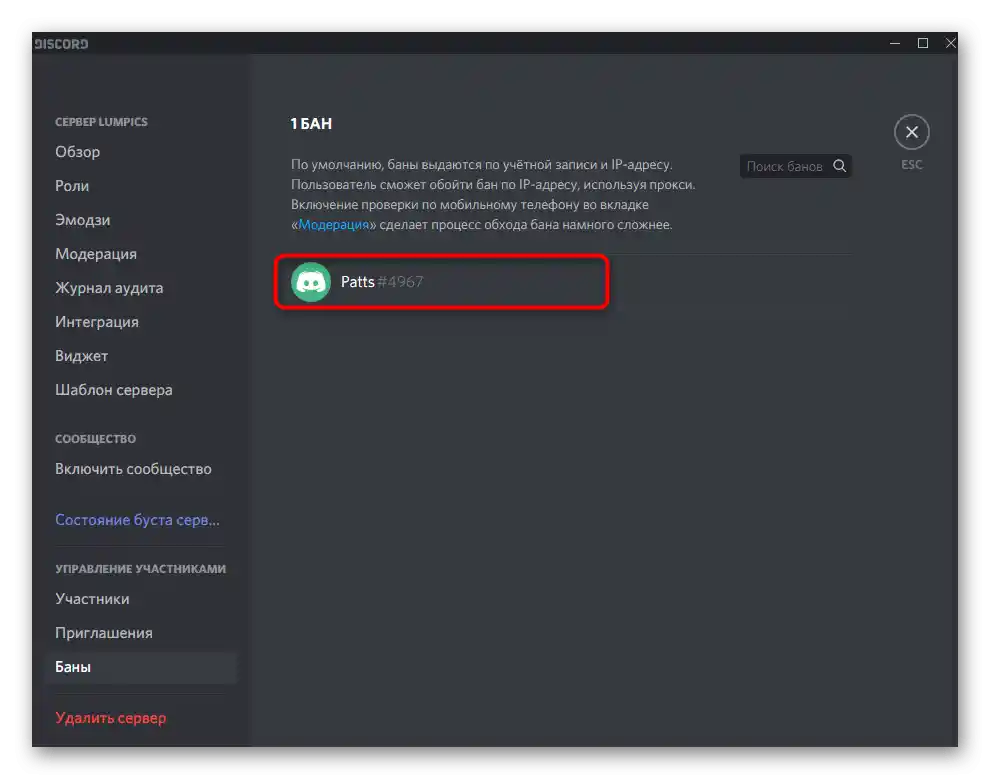
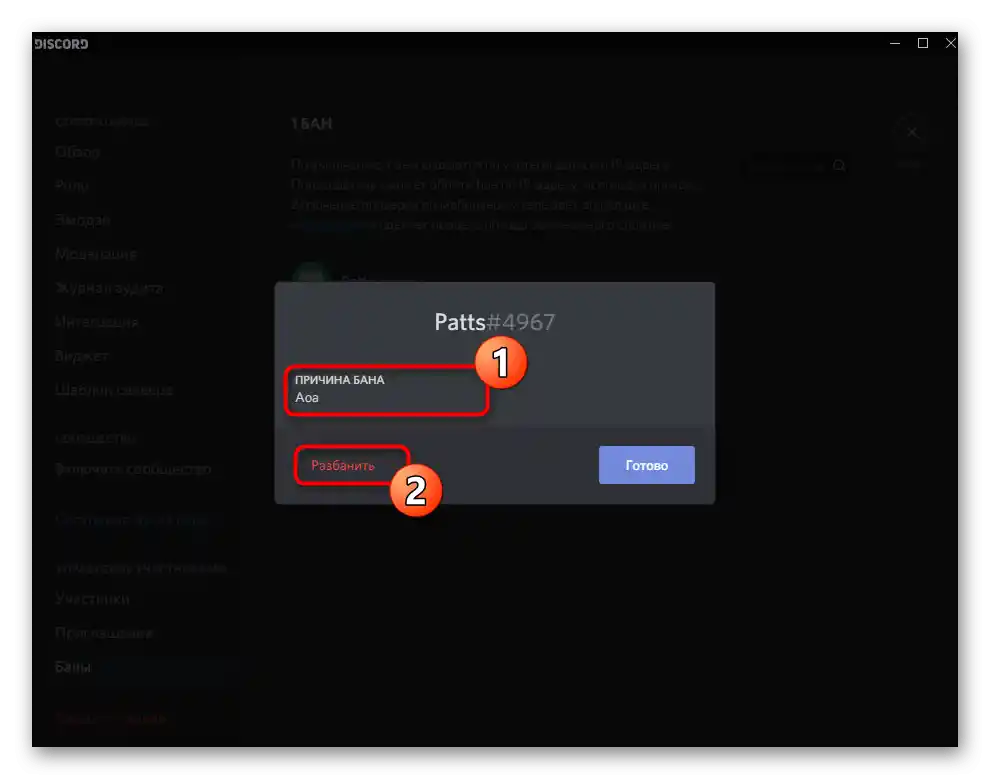
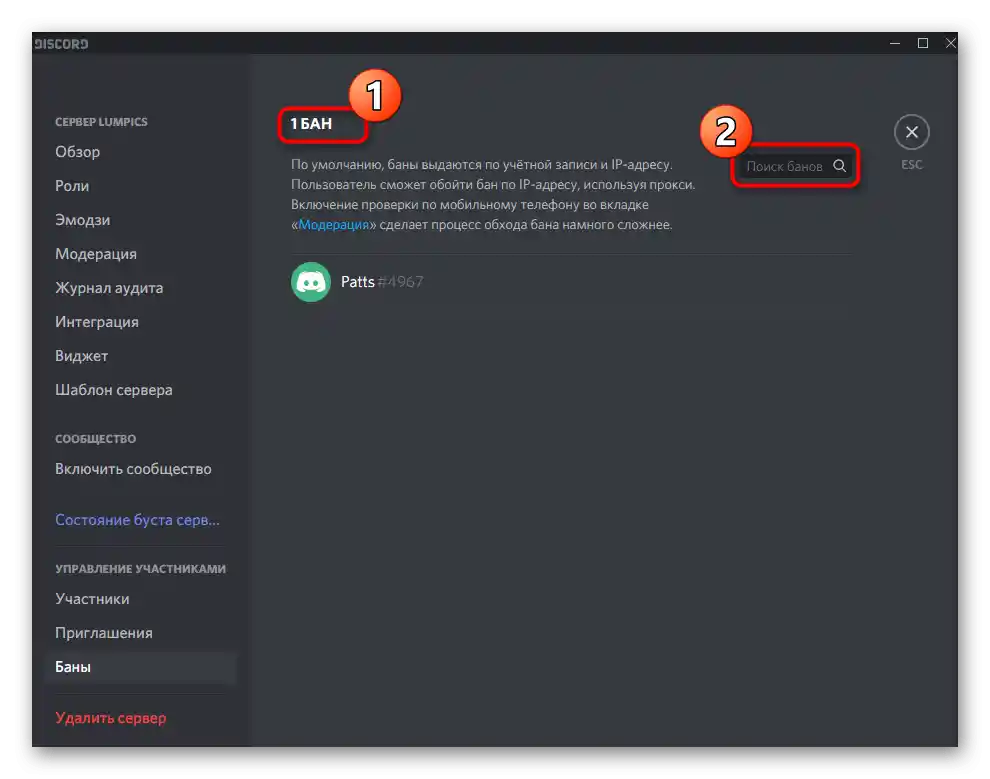
Još jedna stvar — nakon blokiranja korisnika automatski se izbacuje sa servera i obaveštenje o tome da je ban ukinut, takođe ne dobija. Možete ga sami pozvati ili poslati privatnu poruku, obaveštavajući o promenama.
- Jedan od načina je slanje direktnog linka. Za to treba da pronađete korisnički nalog ili pređete na razgovor s njim.Kliknite desnim tasterom miša na nju.
- U kontekstualnom meniju pređite kursorom na stavku „Pozvati na server“ i izaberite jedan od dostupnih servera.
- Poziv će odmah biti poslat, a nakon pridruživanja, učesnik će se ponovo prikazati na listi, moći će da se poveže na tekstualne i glasovne kanale i šalje poruke.
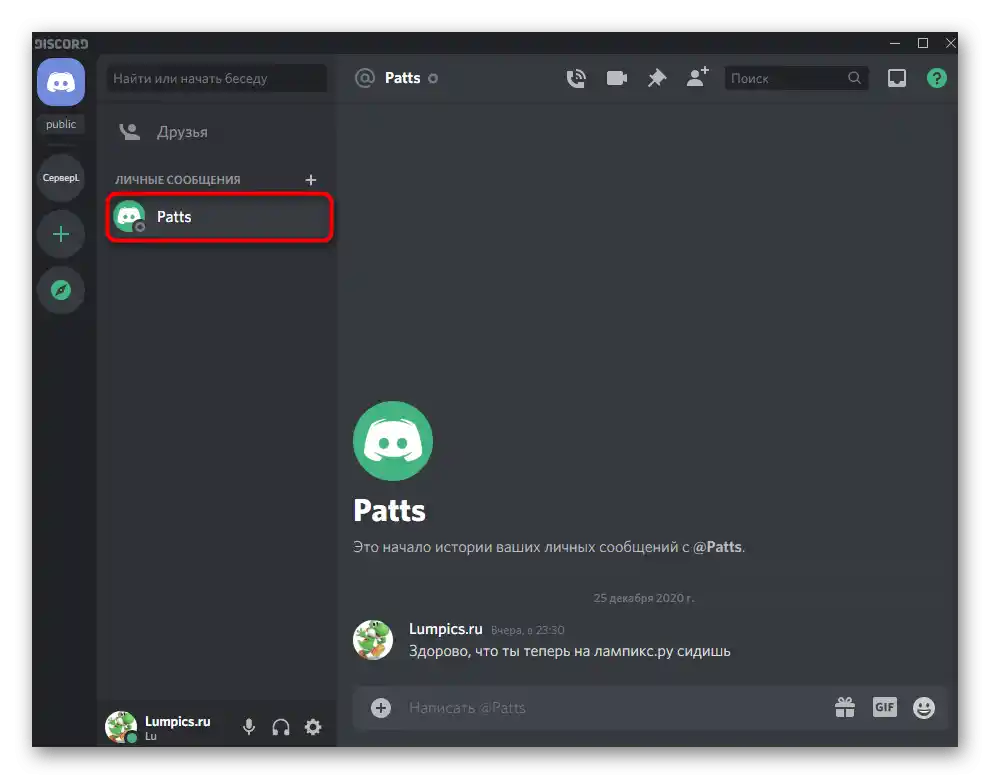
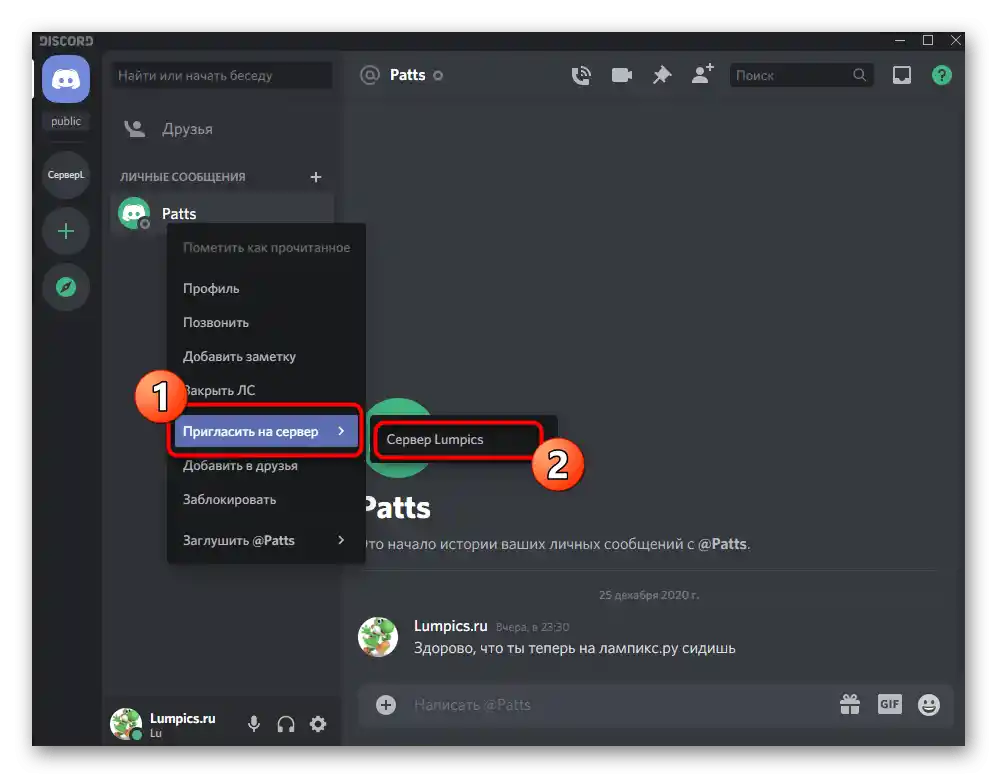
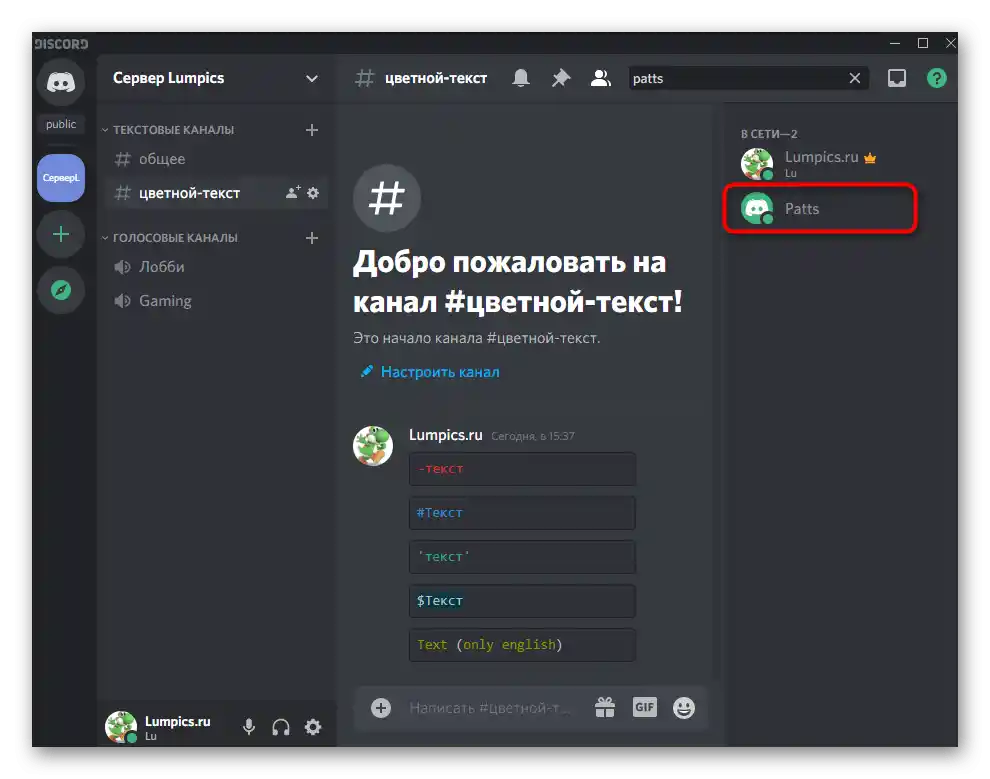
Opcija 2: Mobilna aplikacija
Kada je reč o mobilnoj aplikaciji Discord, situacija je slična, a većina promena je uzrokovana samo razlikama u dizajnu interfejsa. Korisnici iOS-a ili Android-a takođe mogu upravljati banovima, pozivati učesnike i dodavati prava za uloge. U nastavku ćete saznati kako se to radi.
Otvaranje pristupa za upravljanje banovima administratorima
Ako je potrebno hitno omogućiti administratorima da samostalno rešavaju banove, ali nemate računar pri ruci, odgovarajuće dozvole se mogu postaviti i putem mobilne aplikacije Discord, i to na sledeći način:
- Otvorite svoj server i kliknite na njegovo ime da biste otvorili meni.
- Idite na „Podešavanja“.
- Spustite se do bloka „Upravljanje učesnicima“ i pređite na „Uloge“.
- Kliknite na ulogu koju želite da podesite.
- Označite stavku „Banjati učesnike“ i pre nego što izađete, ne zaboravite da sačuvate promene.
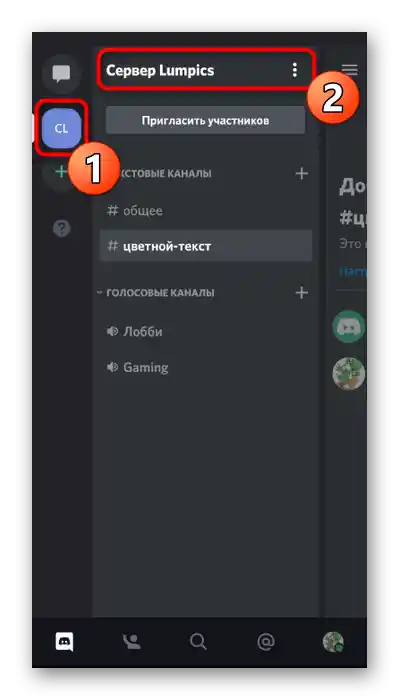
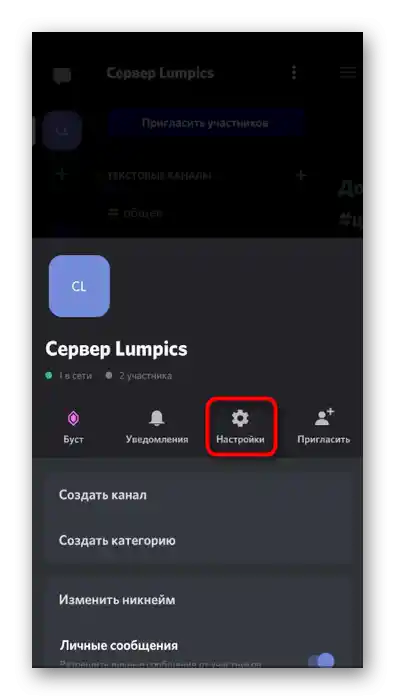
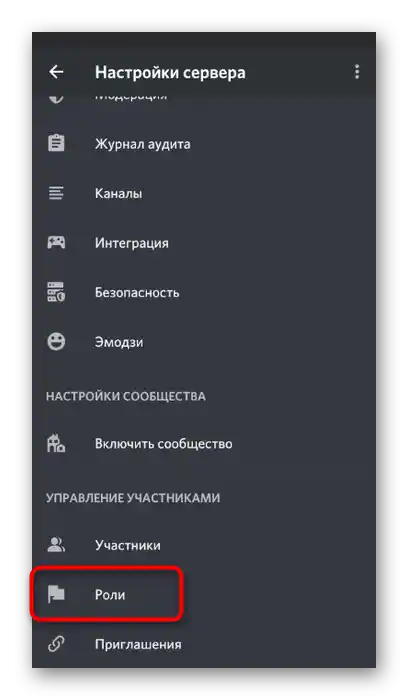
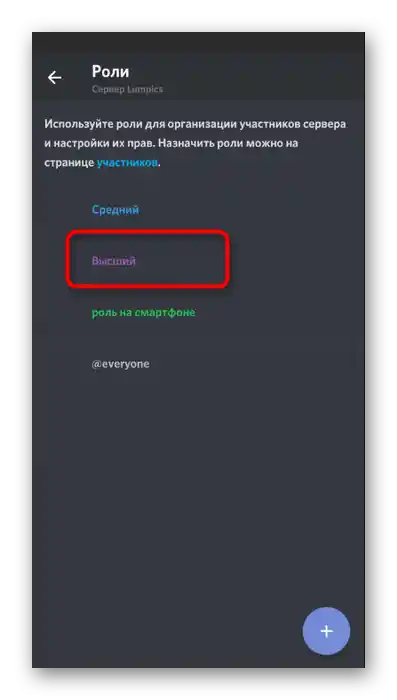
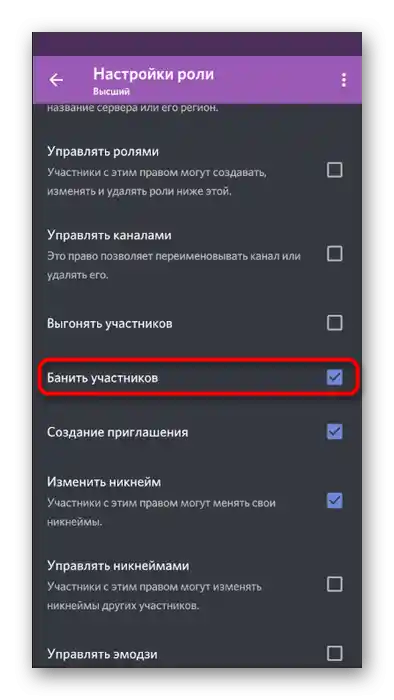
Sada će svi učesnici kojima je dodeljena izmenjena uloga moći samostalno da banju druge članove servera, kao i da uklone ograničenja, ako je to potrebno.
Uklanjanje blokade sa učesnika servera
Što se tiče direktnog uklanjanja blokade sa banovanog korisnika, to se ne radi tako teško i glavni zadatak je pronaći njegov nalog među ostalima na listi.Za to u meniju za upravljanje serverom postoji poseban spisak.
- Da biste ga otvorili, ponovo idite na „Podešavanja“.
- Kliknite na stavku „Banovi“ u bloku „Upravljanje učesnicima“.
- Pogledajte spisak, pronađite korisnika i dodirnite njegovo ime.
- Pročitajte razlog blokiranja i, ako želite da ga otkažete, koristite dugme „Odbaniti“.
- U mobilnoj aplikaciji takođe postoji dugme koje će vam pomoći u pretrazi učesnika na spisku blokiranih.
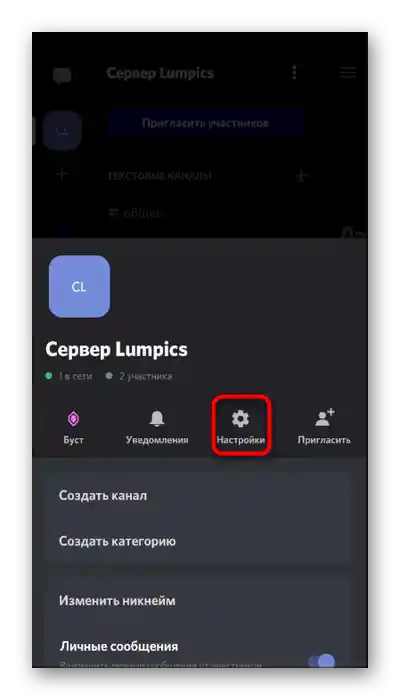
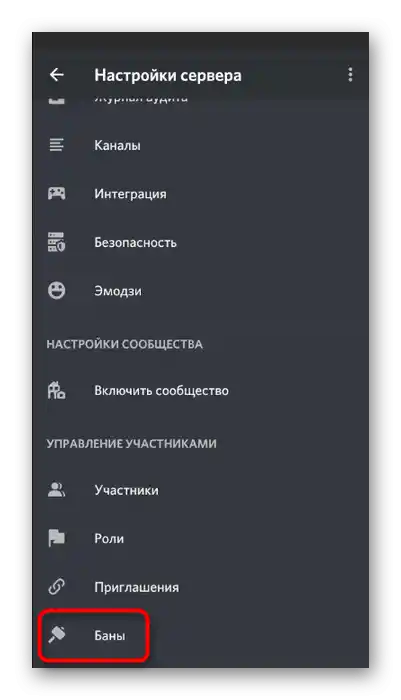
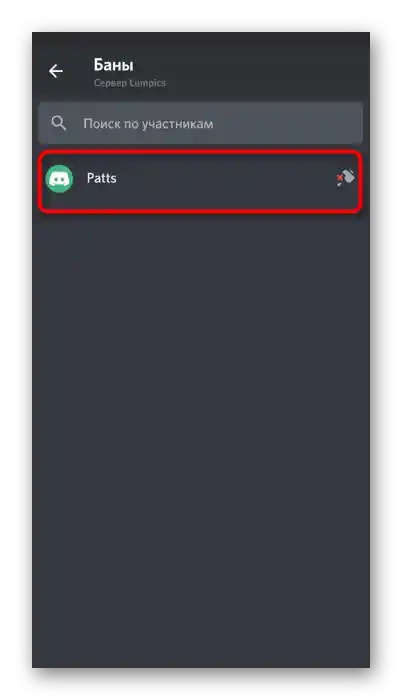
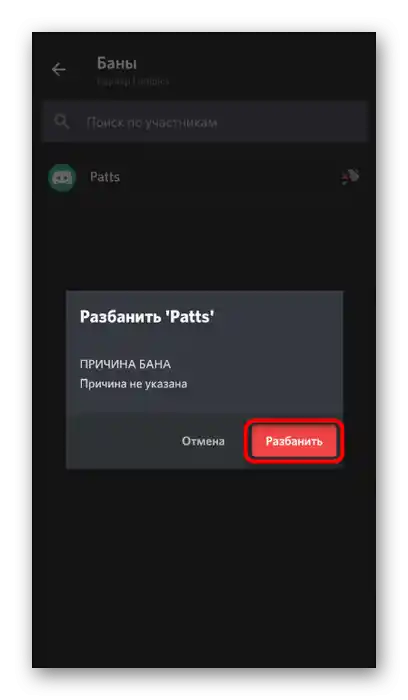
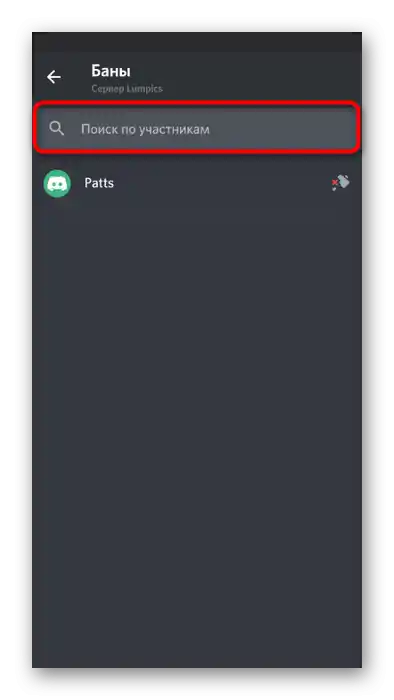
Preostaje samo da pošaljete poziv odbanjenom korisniku, ako želite da ga obavestite da ponovo ima pristup serveru. To možete učiniti na isti način kao što je prikazano u uputstvu za PC verziju Discorida, ali u mobilnoj aplikaciji postoji jednostavnija opcija.
- Idite na svoj server i prevucite ulevo da otvorite spisak učesnika.
- Dodirnite dugme „Pozvati učesnike“.
- U spisku pronađite korisnika i pošaljite mu direktan poziv ili kopirajte link za deljenje u drugim aplikacijama za razmenu poruka i društvenim mrežama.