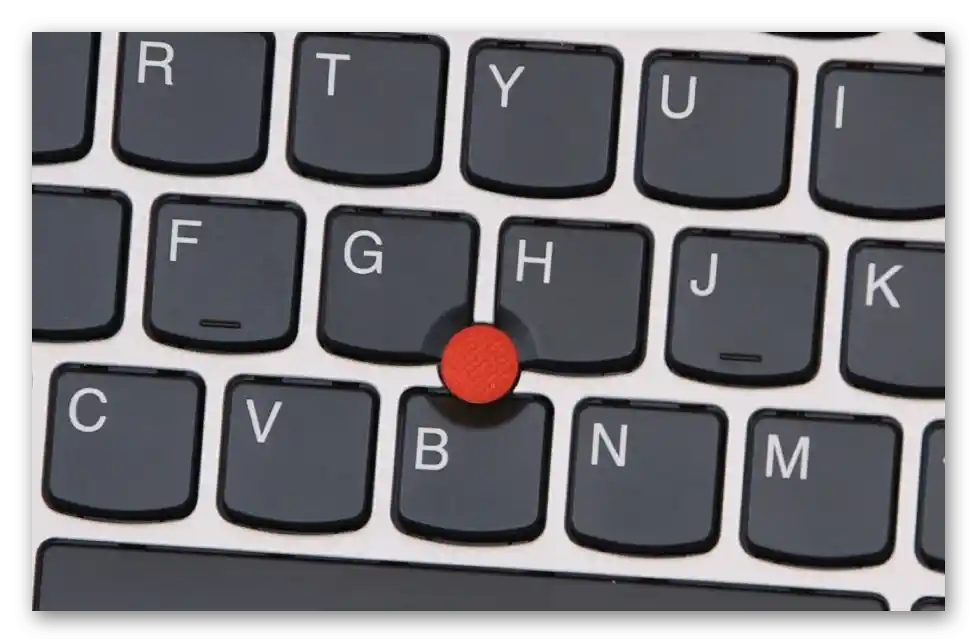Sadržaj:
Način 1: Tasteri na tastaturi
Naravno, direktna alternativa isticanju teksta bez spoljne miša je korišćenje tastera. I ovde, u suprotnosti sa raširenim mišljenjem o postojanju samo jedne prečice, postoji nekoliko opcija kako se može kopirati ceo tekst ili njegovi delovi. U određenim slučajevima to je čak brže i praktičnije nego korišćenje miša.
Isticanje celog teksta
Najjednostavnija radnja — isticanje i kopiranje celog teksta. Za to pritisnite kombinaciju tastera Ctrl + A bez obzira na to gde se trenutno nalazi kursor. Kada tekst postane označen plavom bojom, pritisnite Ctrl + C za njegovo kopiranje.
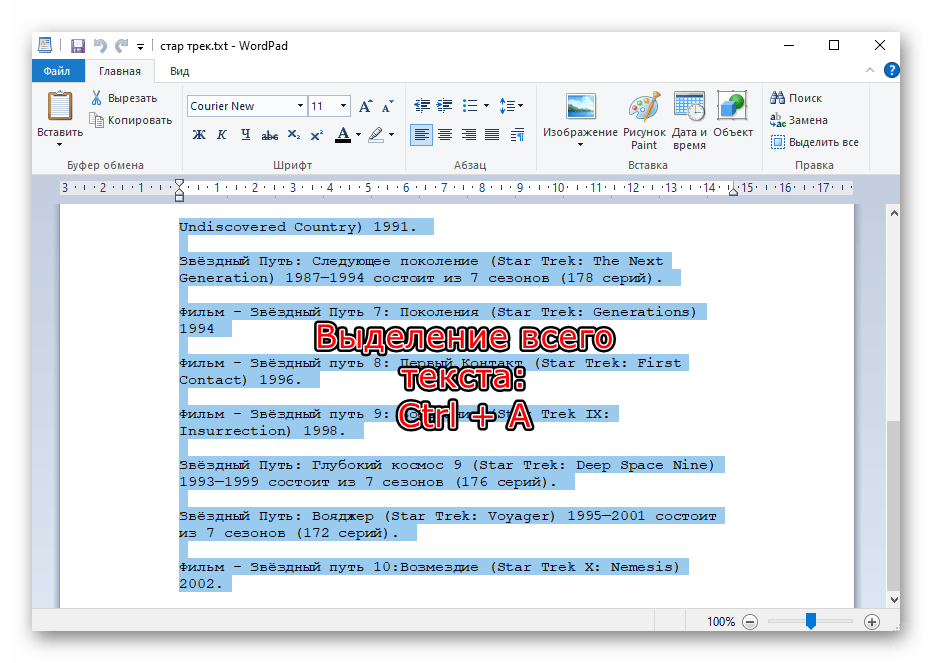
Nažalost, u pretraživačima će se pritom hvatati mnogi nepotrebni delovi članka, ali se s tim ništa ne može učiniti. Po želji, ovaj način će morati da se kombinuje sa sledećim: touchpad delimično ili potpuno može zameniti i miš i isticanje sa tastature.
Isticanje odlomka
Ova opcija je aktuelna samo za tekstualne dokumente, jer na stranicama pretraživača, u aplikacijama za razmenu poruka (kada je reč o porukama iz istorije) i drugim aplikacijama čiji je interfejs potpuno prilagođen korišćenju miša, to neće biti moguće.
Prvo, potrebno je postaviti kursor ispred reči od koje želite da izvršite isticanje, ili posle poslednje, ako je lakše izvršiti isticanje s kraja. Za to možete doći do željenog dela strelicama na tastaturi.Ako je dokument dug, brže se orijentisati u njemu pomoći će sledeće tastere (radi i u pretraživačima):
| Taster | Akcija |
|---|---|
| Page Up (Pg Up) | Premesti kursor na početak dokumenta |
| Page Down (Pg Dn) | Premesti kursor na kraj dokumenta |
| Home | Premesti kursor na početak te linije na kojoj se trenutno nalazi |
| End | Premesti kursor na kraj te linije na kojoj se trenutno nalazi |
Možda će biti potrebno da pritisnete izabrani taster nekoliko puta ili ih kombinujete.
Sada, kada je kursor blizu prve reči, izaberite tip selekcije iz sledećih.
Selekcija po jednoj slovu
Držeći taster Shift pritisnutim, pritisnite strelicu desno. Pritiskanje strelice levo uklanja postojeću selekciju slova ili započinje selekciju s desna na levo.
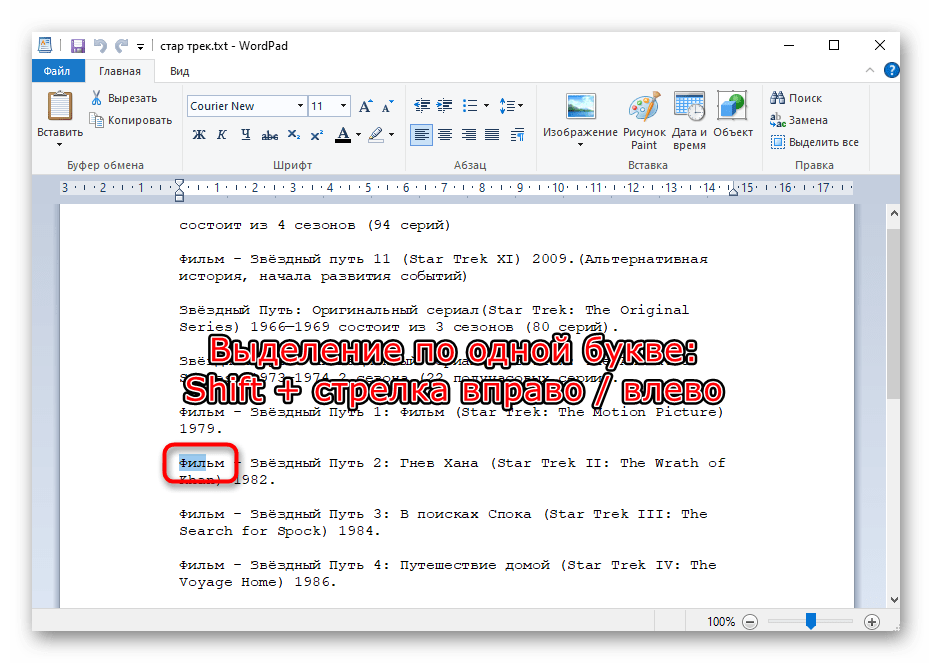
Selekcija po jednoj reči
Ovde pravilo ostaje isto, ali se menja kombinacija tastera: Shift + Ctrl + strelica desno ili levo u zavisnosti od toga da li se tekst kopira s početka ili s kraja.
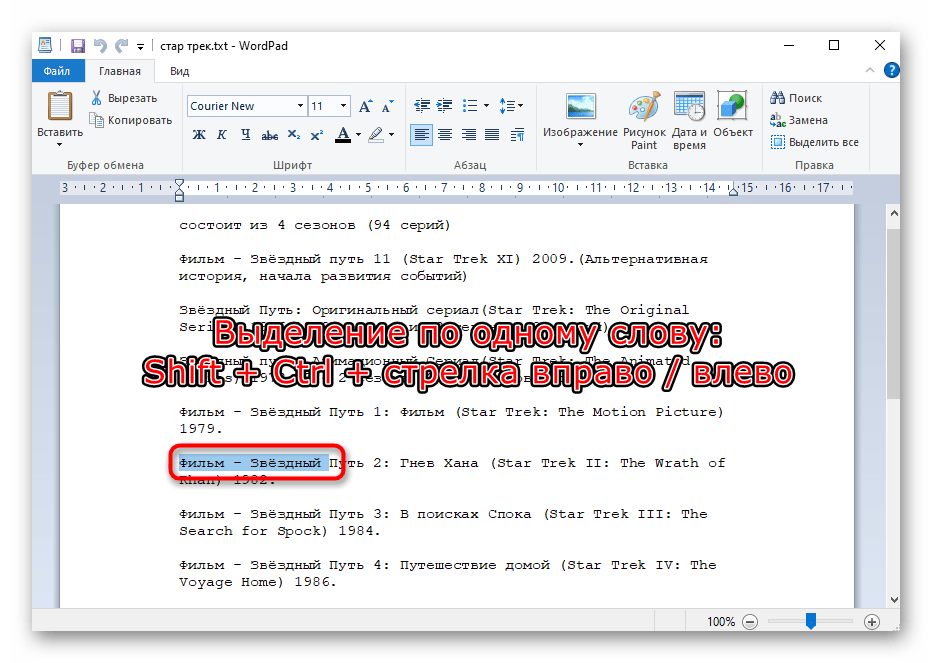
Selekcija po redovima
Veće delove teksta je bolje selektovati celim redovima. Za to, držeći taster Shift, pritisnite strelicu dole ili gore.
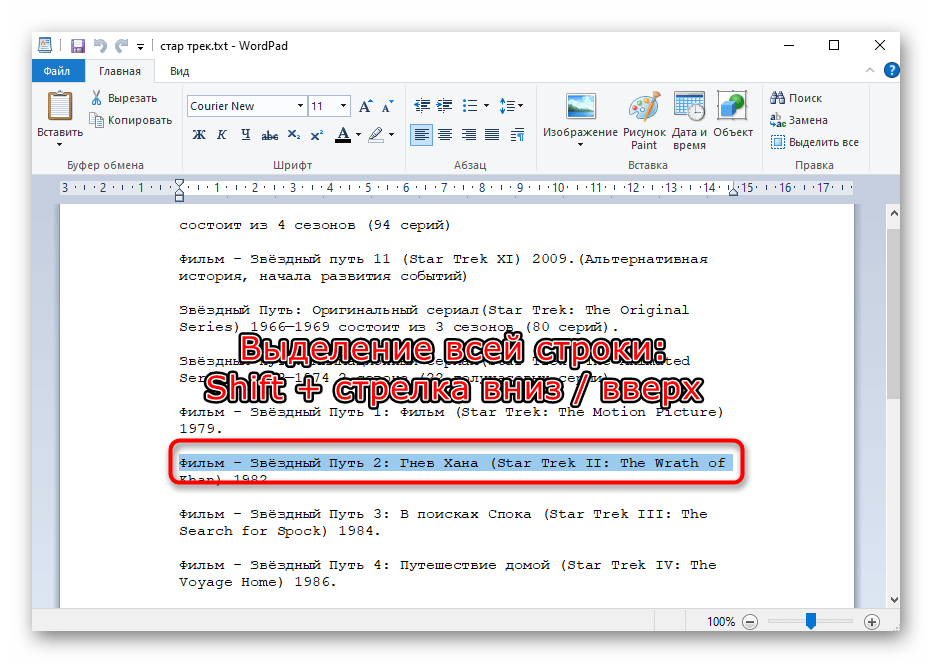
Selekcija celog pasusa
Ako je tekst podeljen na pasuse, možete izabrati ovaj tip selekcije. Za to koristite kombinaciju tastera Shift + Ctrl + strelica dole ili gore.
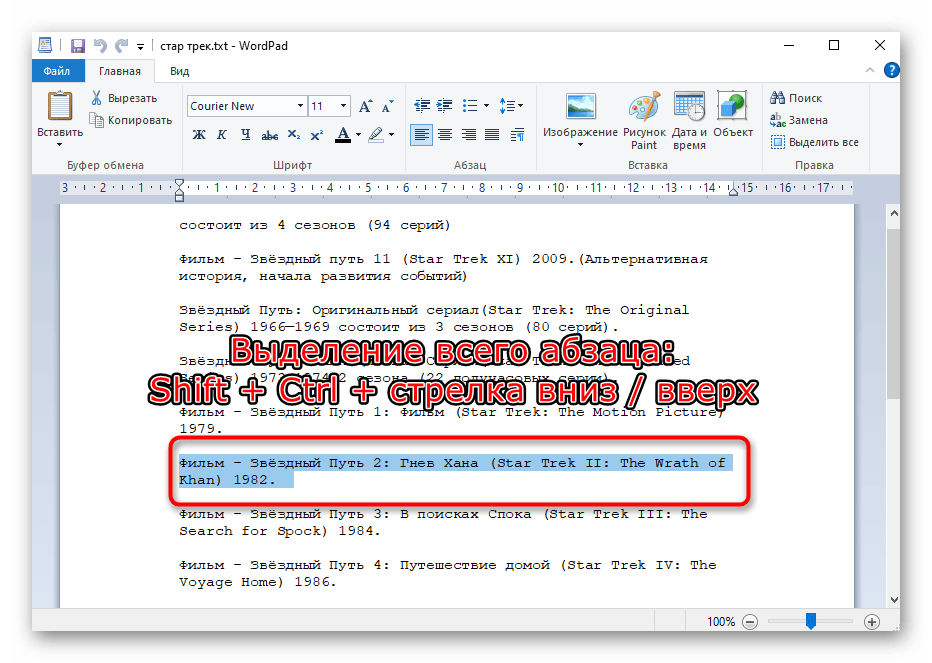
Selekcija stranice
Da biste brzo selektovali nekoliko stranica, pritisnite Shift + Page Down / Page Up. Imajte na umu da se u većini slučajeva selektuje onaj deo teksta koji je vidljiv na vašem ekranu — to se smatra stranicom u ovom slučaju. Nakon pritiska Pg Dn ili Pg Up tekst će se automatski pomeriti do neizabranog, kao na slici ispod.Shodno tome, pritisnite ovu kombinaciju onoliko puta koliko je potrebno da se označi tekst.
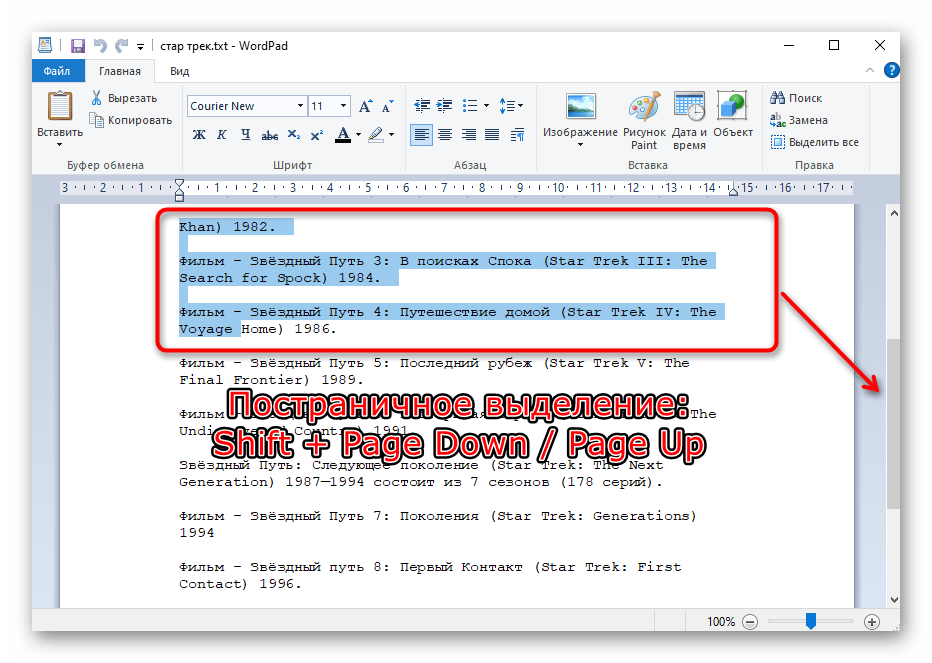
Bez obzira na to koji slučaj odaberete za označavanje, prečica za kopiranje je uvek ista: Ctrl + C. Nalepnica kopiranog teksta se vrši pomoću tastera Ctrl + V.
Način 2: Touchpad
Touchpad je prisutan na svim laptopovima i obavlja sve iste funkcije kao obična miš, a u nekim situacijama je čak i praktičniji od svog USB/Bluetooth analoga. Mnogi korisnici koji trenutno ne mogu da koriste miš ne žele da pređu na touchpad, opravdavajući to i nepraktičnošću označavanja teksta. Međutim, obično je potrebno samo malo navikavanja, i u budućnosti će ovaj proces biti mnogo jednostavniji.
Savremeni touchpadovi funkcionišu gotovo identično, ali neki modeli mogu imati karakteristike koje se ne poklapaju sa univerzalnim uputstvom. U tom slučaju, najbolje je obratiti se dokumentaciji koju su napisali programeri posebno za određenu liniju proizvoda. Uputstva se mogu preuzeti sa zvaničnog sajta proizvođača laptopa u odeljku za podršku ili potražiti štampano uputstvo kod kuće.
- Dakle, da biste označili deo teksta, pomerite stranicu do prve reči ako označavate od vrha ka dnu, ili do poslednje reči ako označavate od dna ka vrhu. Za to možete koristiti tastere Pg Up / Pg Dn (pomera vidljivi deo stranice nagore i nadole) i Home / End (trenutno pomeranje na sam vrh ili dno stranice), kao i strelice nagore i nadole.
Ako upravljanje tasterima ne odgovara, dodirnite touchpad sa dva prsta i istovremeno ih podižite ili spuštajte. Kada površina touchpada istekne, vratite prste u prvobitni položaj i ponovite isto onoliko puta koliko je potrebno.Ovaj tip skrolovanja najbolje zamenjuje skrolovanje točkićem miša, jer takođe omogućava upravljanje brzinom.
- Pritisnite na touchpad ispred prve reči (ili iza poslednje) i zatim odmah ponovo pritisnite, ovaj put ne puštajući prst, povucite ga nadole/nagore (tj. brzo dodirnite touchpad, označavajući tako početnu poziciju označenog teksta, i odmah ponovo dodirnite panel, ovaj put držeći prst za direktno označavanje). Kada se površina touchpada završi, označavanje će se automatski nastaviti. Podignite prst u trenutku kada dostignete željeni deo teksta.
- Prilično često, kod razmatranog iznad načina označavanja obimnog fragmenta, tekst se pomera velikom brzinom, zbog čega nekim ljudima teško pada da prvi put označe željeni deo. Da biste kopirali mali odlomak ili imali potpunu kontrolu nad procesom, umesto da pomerate prst nadole/nagore, pomerite ga malo udesno i, ne puštajući, pritisnite strelicu nadole ili nagre na tastaturi i označavajte red po red. Možete koristiti i taster Page Down / Page Up, da označite celu vidljivu deo stranice odjednom, a zatim već dovršite ostatak strelicama ili pažljivim pokretom prsta. Tokom celog ovog vremena, trebate držati prst na touchpadu, imitujući pritisak leve tastera miša.
- Ako treba da označite samo nekoliko reči, pomerajte prst ne nadole/nagore, već udesno ili ulevo manjom brzinom. Kada se označena rečenica prenese na novu liniju, označavanje druge linije će se automatski nastaviti nakon što dostignete ivicu touchpada prstom.
- Za označavanje jedne reči jednostavno dvaput kliknite na nju tasterom touchpada, imitujući pritisak leve tastera miša, ili učinite isto sa dva brza dodira glavnog dela panela. Druga opcija je mnogo praktičnija i tiša.
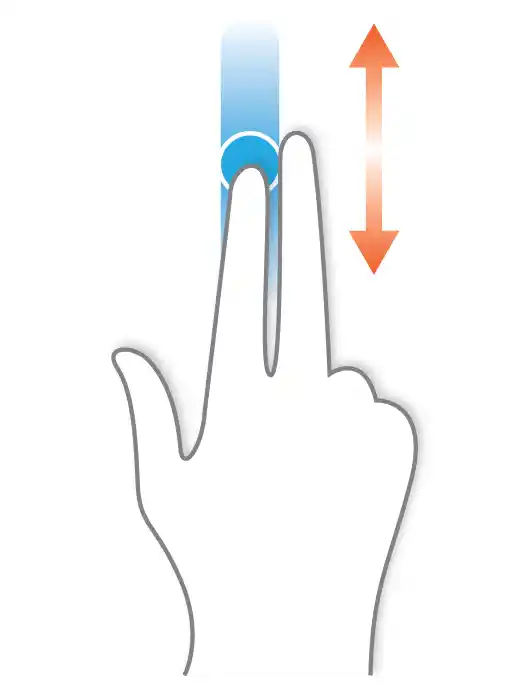
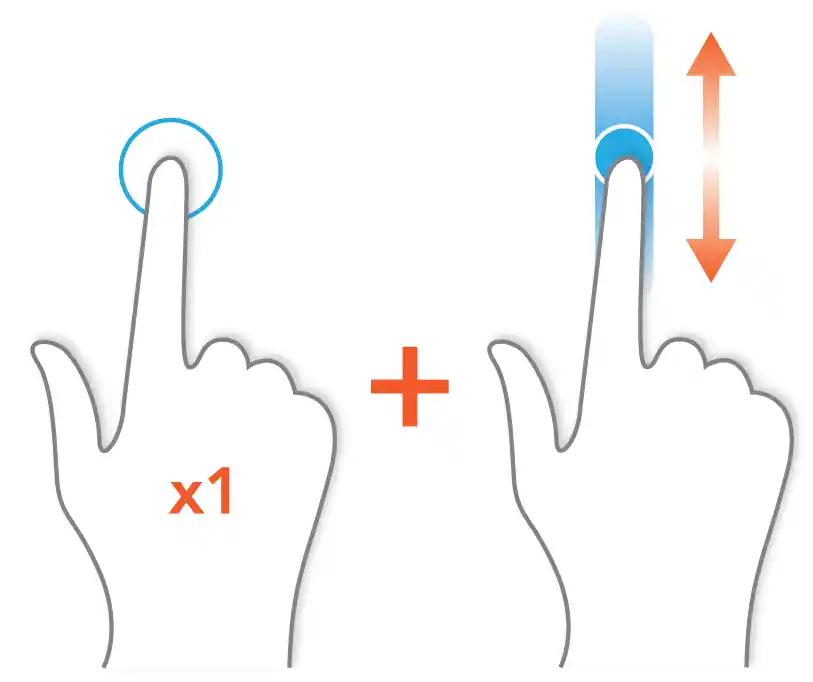
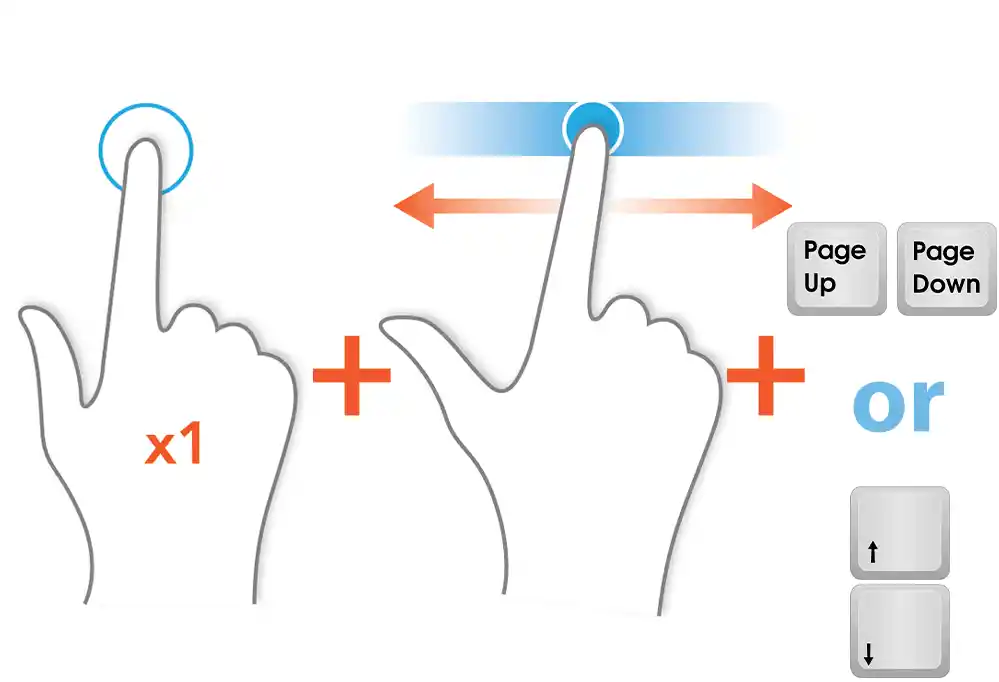
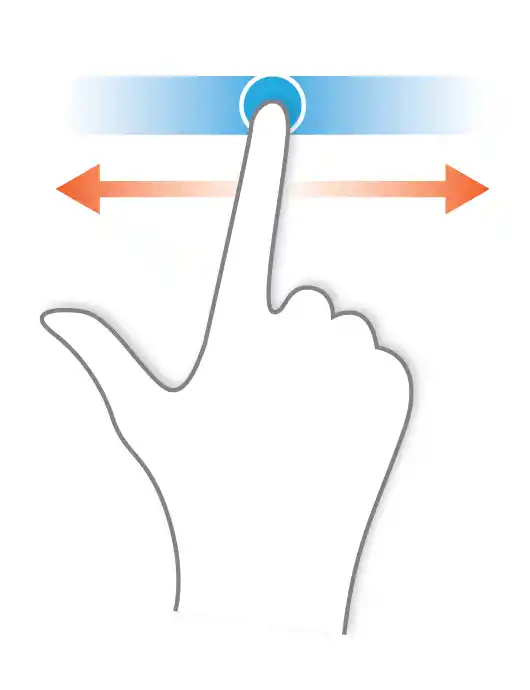
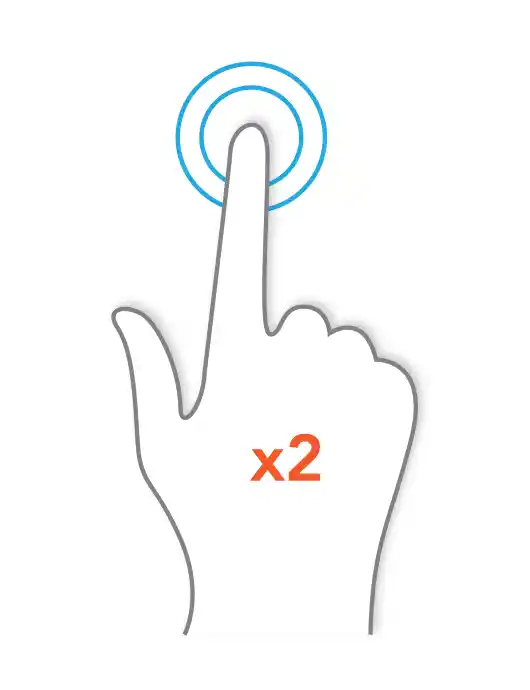
Proces kopiranja i lepljenja označenog na ovaj način teksta potpuno je identičan onome kako to obično radite.
Vlasnici Lenovo ThinkPad laptopova takođe mogu koristiti TrackPoint joystick, koji je namenjen za upravljanje kursorom i upravlja se snagom i pravcem pritiska. Uključivanje funkcije "Press-to-select" (u prozoru "Svojstva miša" Windows) čini pritisak na TrackPoint ekvivalentnim pritisku leve tastera miša.Slična dugmad postoje na nekim modelima laptopa HP, Dell, Toshiba.