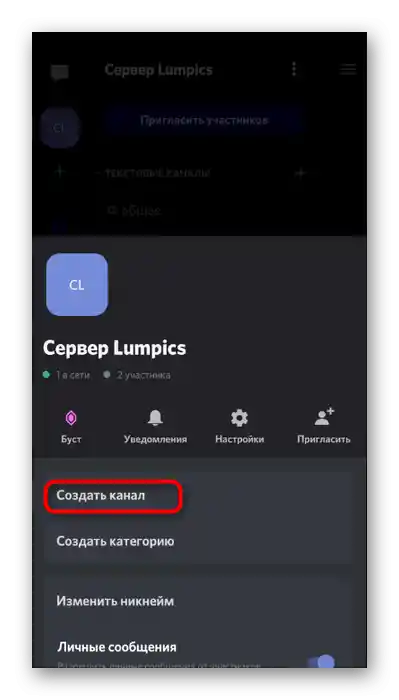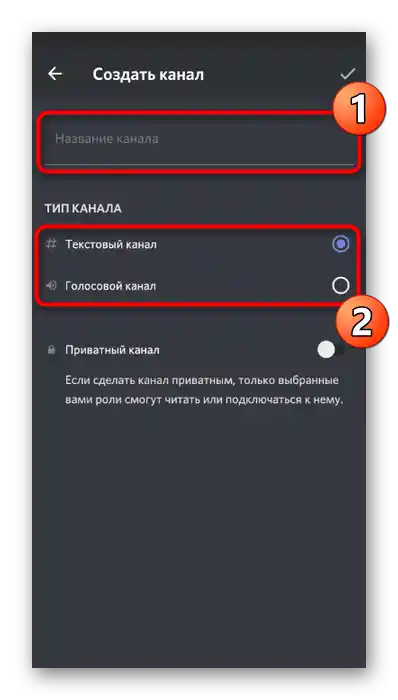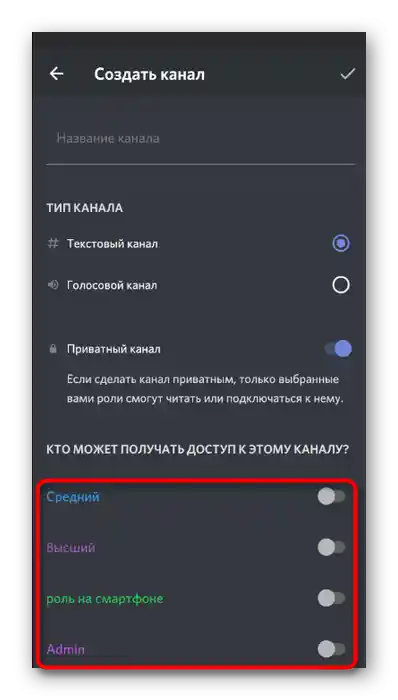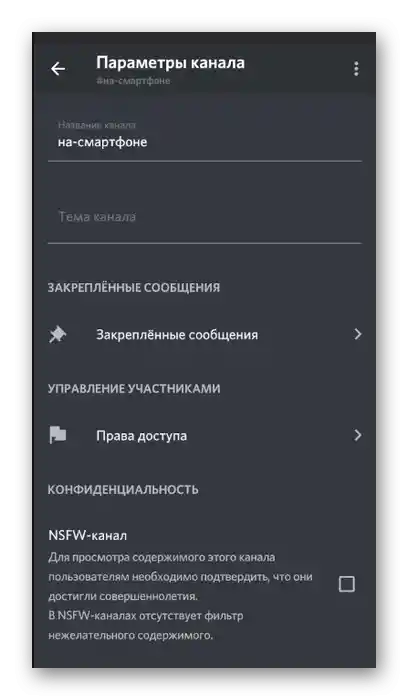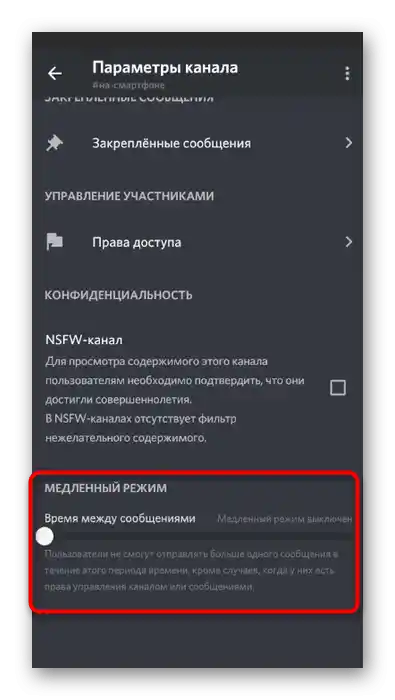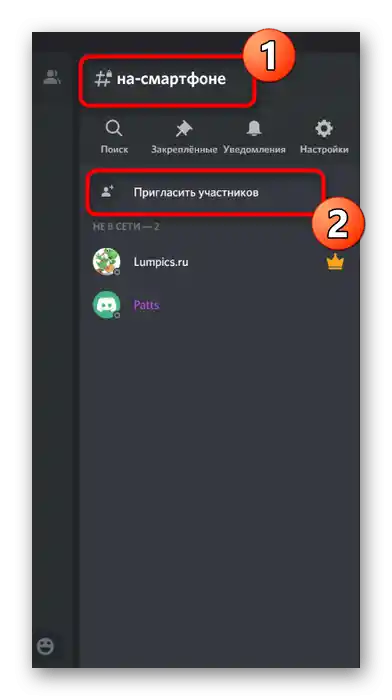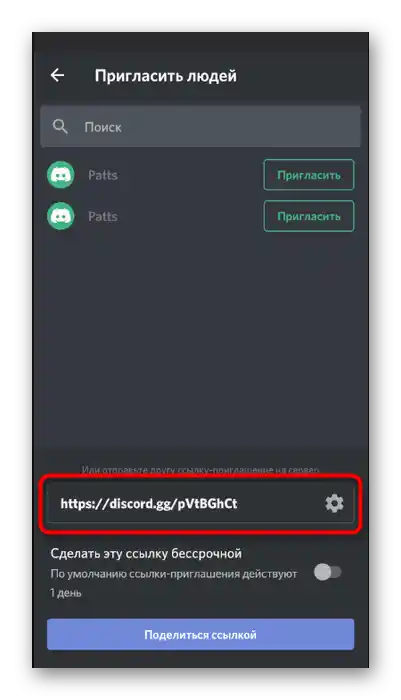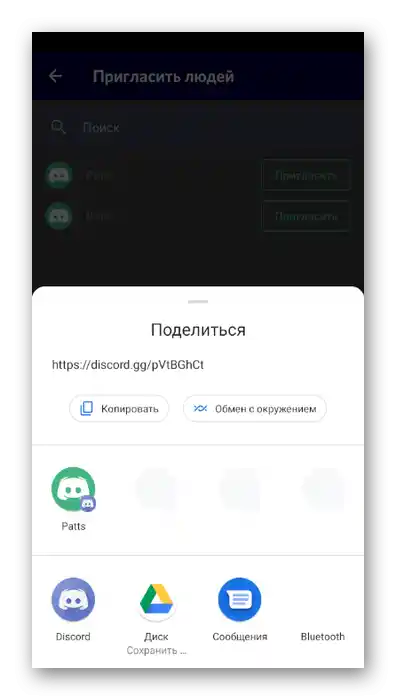Opcija 1: Program za PC
U većini slučajeva, administracija servera se vrši putem programa Discord za Windows, MacOS ili Linux, jer pruža gotovo neograničene mogućnosti u pogledu korišćenja ugrađene funkcionalnosti. Shodno tome, relevantnije je kreirati kanal na serveru upravo putem desktop verzije mesindžera, čime se i predlaže da se dalje bavimo.
Dodeljivanje prava za upravljanje kanalima
Prvo o čemu bismo želeli da razgovaramo je dodeljivanje prava određenim korisnicima, koja bi im omogućila da samostalno upravljaju kanalima na serveru. Ove privilegije su namenjene posebno da kreator ne bi obavljao rutinski posao dodavanja ogromnog broja kanala na velikom serveru, ili bar da podeli rad sa svojim poznanikom ili poverenikom. Za samostalno kreiranje i podešavanje kanala određenim učesnicima biće potrebno dodeliti im prava, što se vrši na sledeći način:
- Pokrenite Discord i kliknite na naziv svog servera.
- Kroz pojavljeni spisak idite na „Podešavanja servera“.
- Otvorite odeljak „Uloge“.
- Kreirajte novu ulogu ili započnite uređivanje već postojeće. Pri tome imajte na umu da se prava primenjuju jednako na sve učesnike kojima je dodeljena ta uloga.
- Među svim privilegijama aktivirajte ovu — „Upravljati kanalima“.Ostala prava možete uključiti po svom nahođenju, a pre izlaska ne zaboravite da sačuvate promene.
- Ne napuštajući trenutno meni, prebacite se na odeljak „Učesnici“.
- Pronađite korisnika kome želite poveriti upravljanje kanalima i dodelite mu onu ulogu čije je uređivanje prethodno obavljeno.
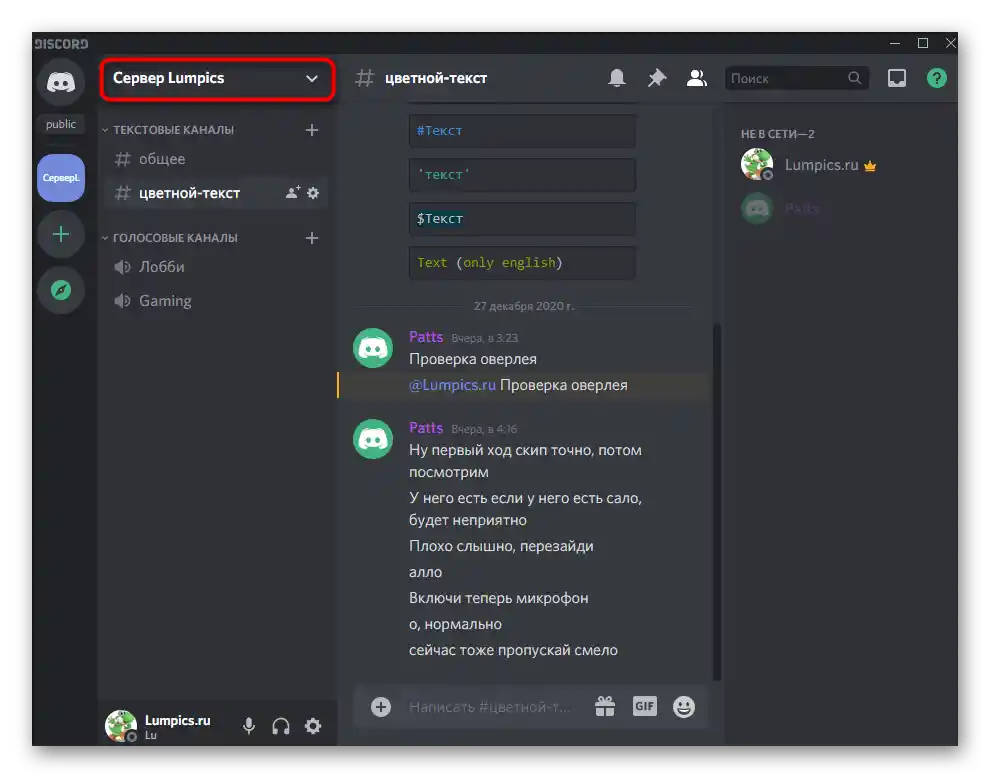
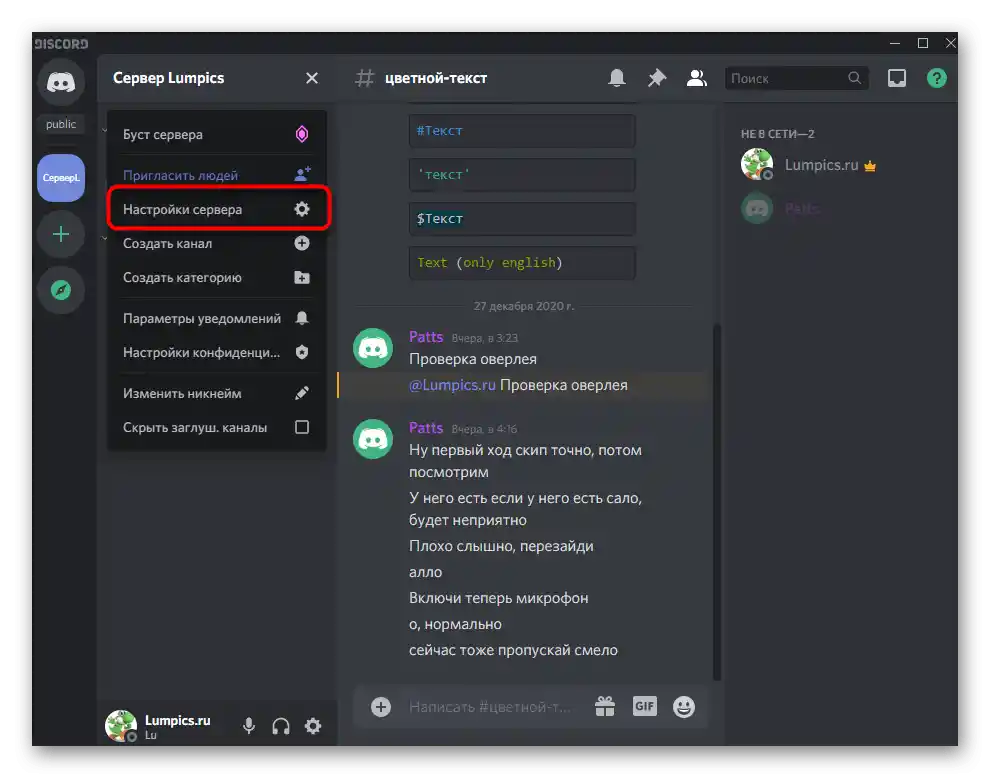
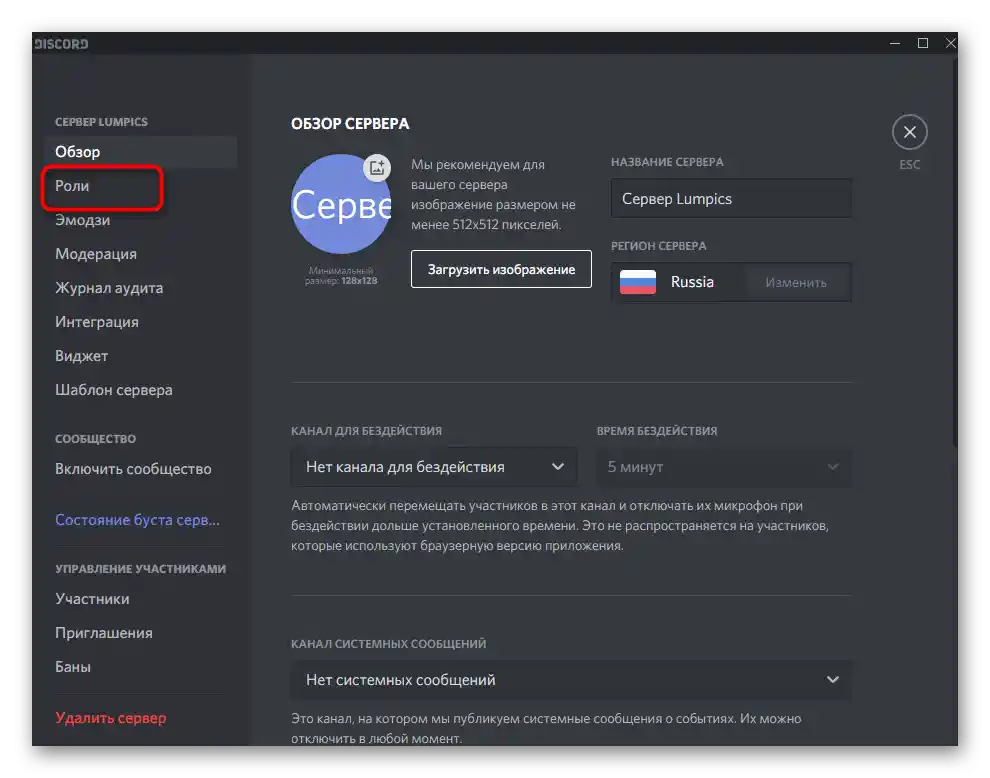
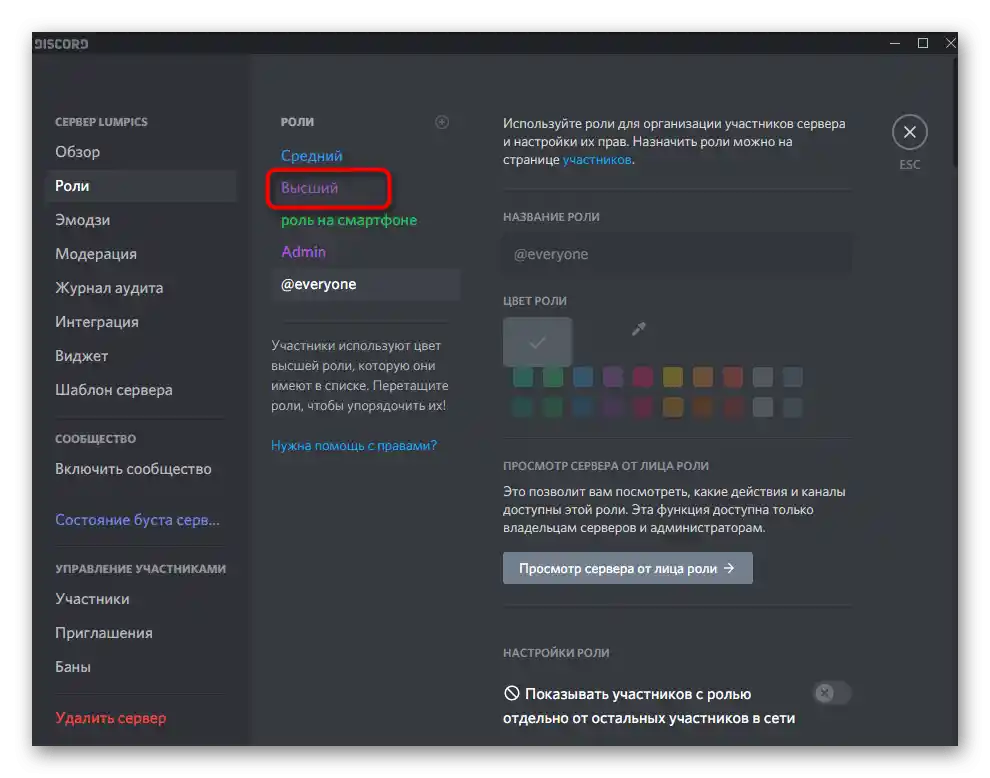
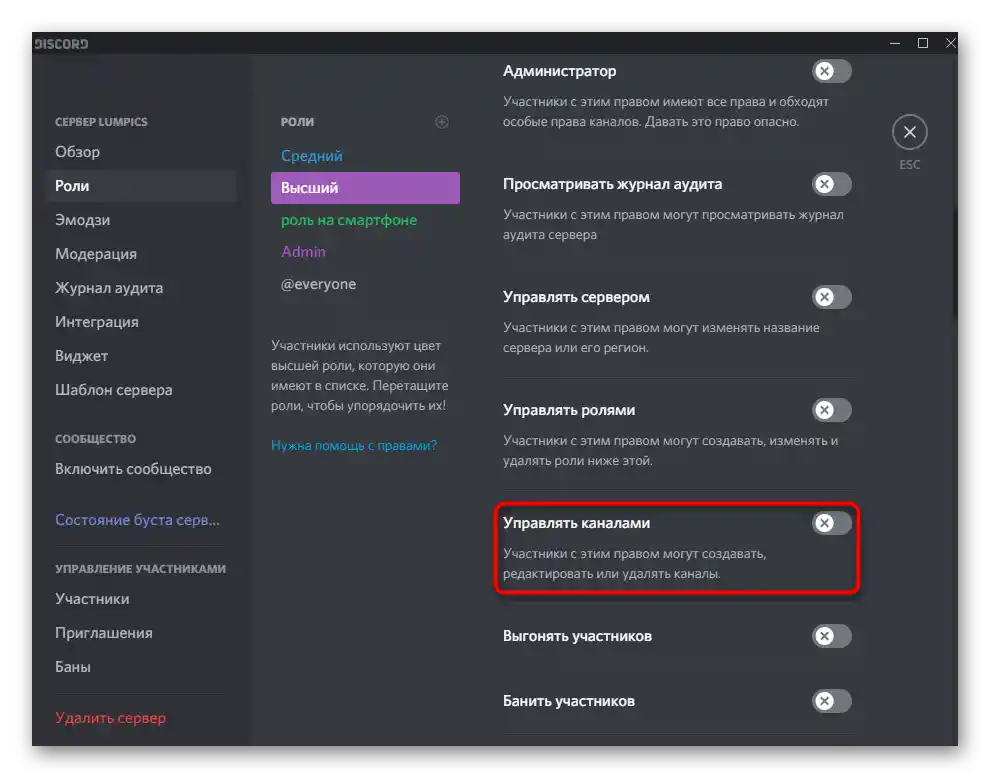
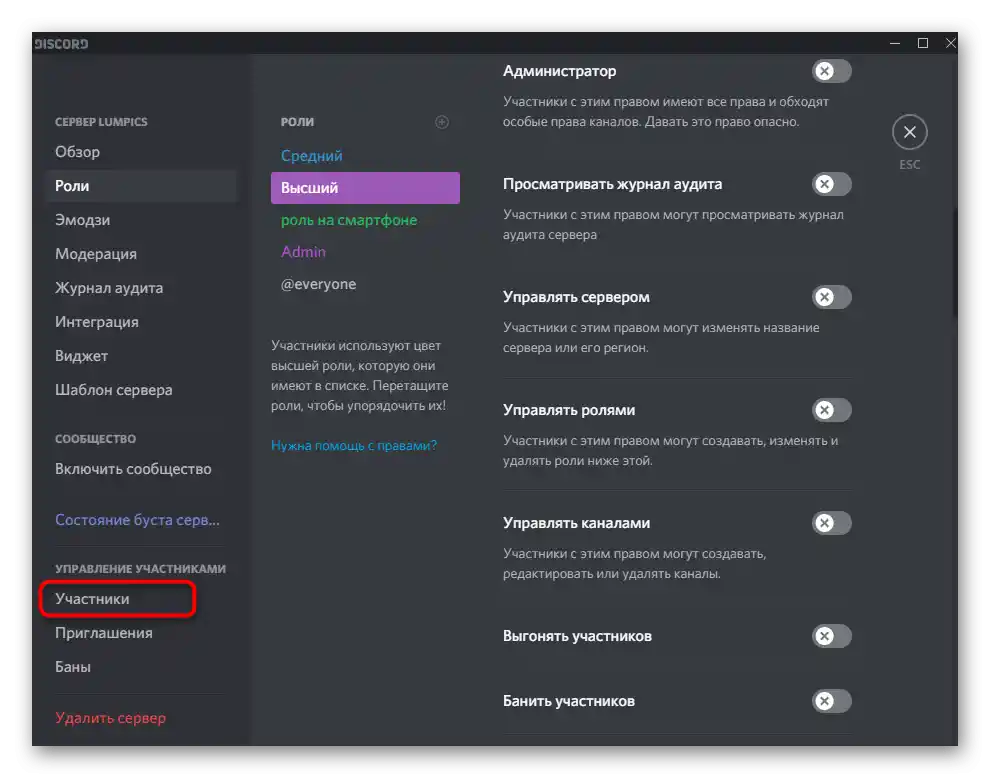
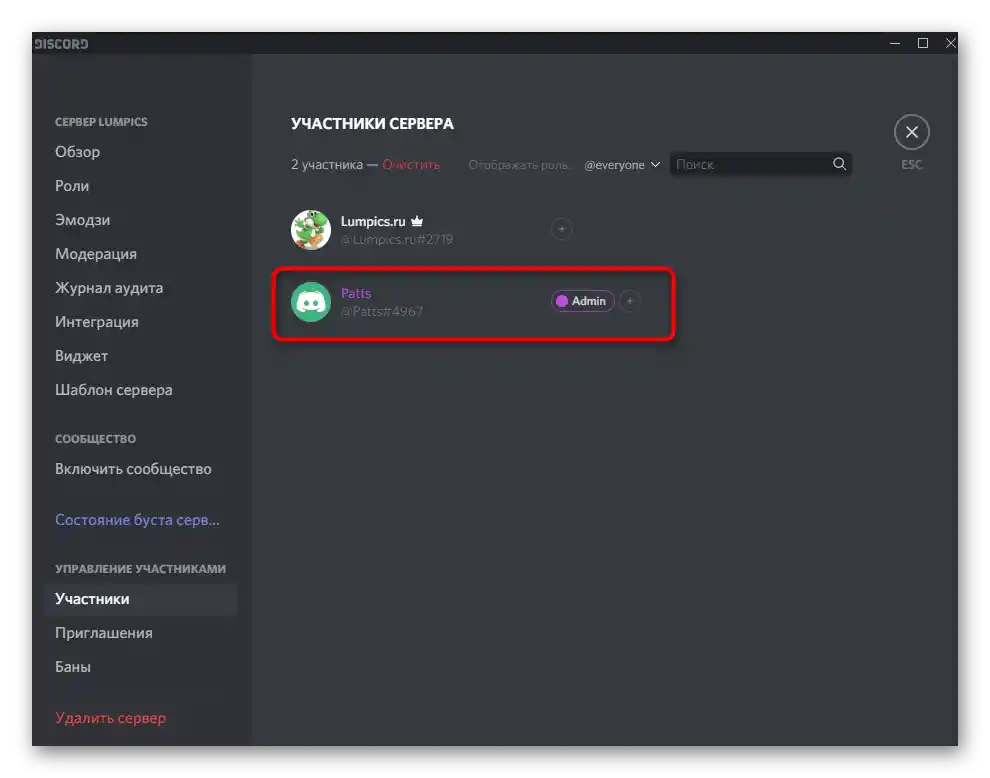
Prenesite učesniku informaciju da sada može samostalno da kreira i podešava kanale (o tome će biti reči u narednim odeljcima članka). Usput, detaljnije informacije o kreiranju i dodeljivanju uloga, koje su upravo ukratko razmatrane, naći ćete u drugom članku na našem sajtu, prelazeći na sledeći link.
Detaljnije: Kako kreirati i dodeliti uloge na serveru u Discordu
Kreiranje kategorija za kanale
Sa preliminarnim podešavanjima je završeno, što znači da možemo preći na direktno kreiranje kanala. Na većim serverima svi su oni raspoređeni po kategorijama i imaju određeni nivo pristupa. Ako planirate da kreirate mnogo različitih tematskih kanala, bolje ih je grupisati pomoću ugrađene funkcije. Kreiranje nove kategorije se vrši na sledeći način:
- Pozovite meni servera i kliknite na stavku „Kreirati kategoriju“.
- Navedite bilo koji pogodan naziv za nju.
- Ako želite da pristup kanalima ove kategorije imaju samo korisnici sa određenim ulogama, učinite je privatnom.
- Nakon toga odmah će se pojaviti lista svih postojećih uloga. Među njima pronađite potrebne i obezbedite pristup.
- Po završetku podešavanja potvrdite akciju klikom na „Kreirati kategoriju“.
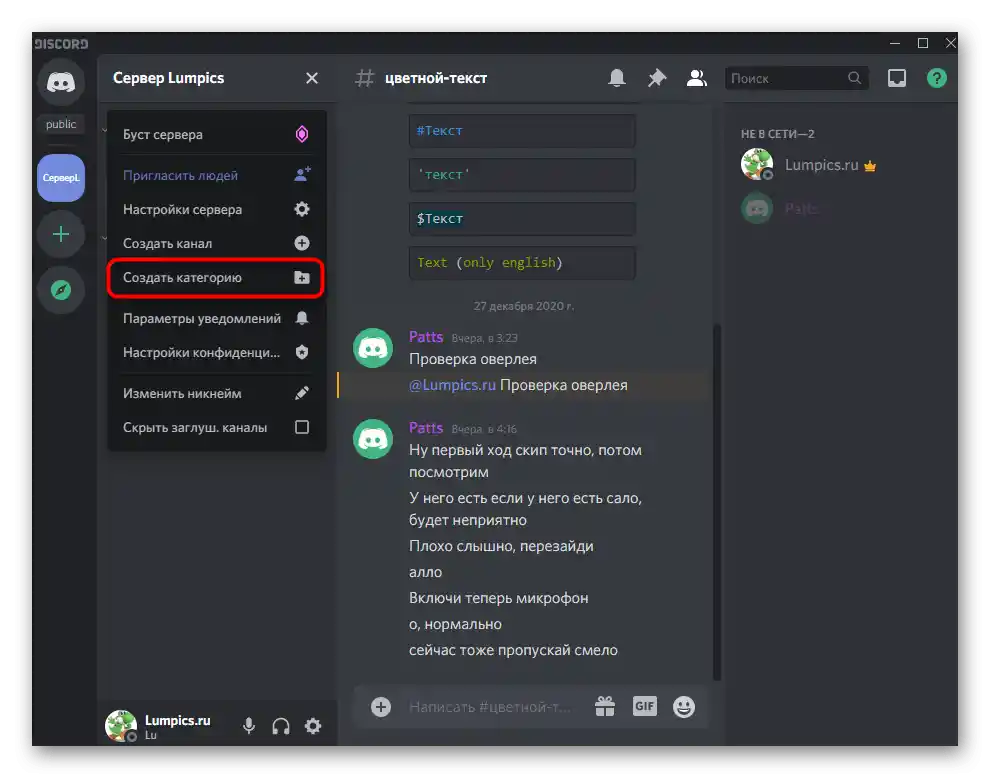
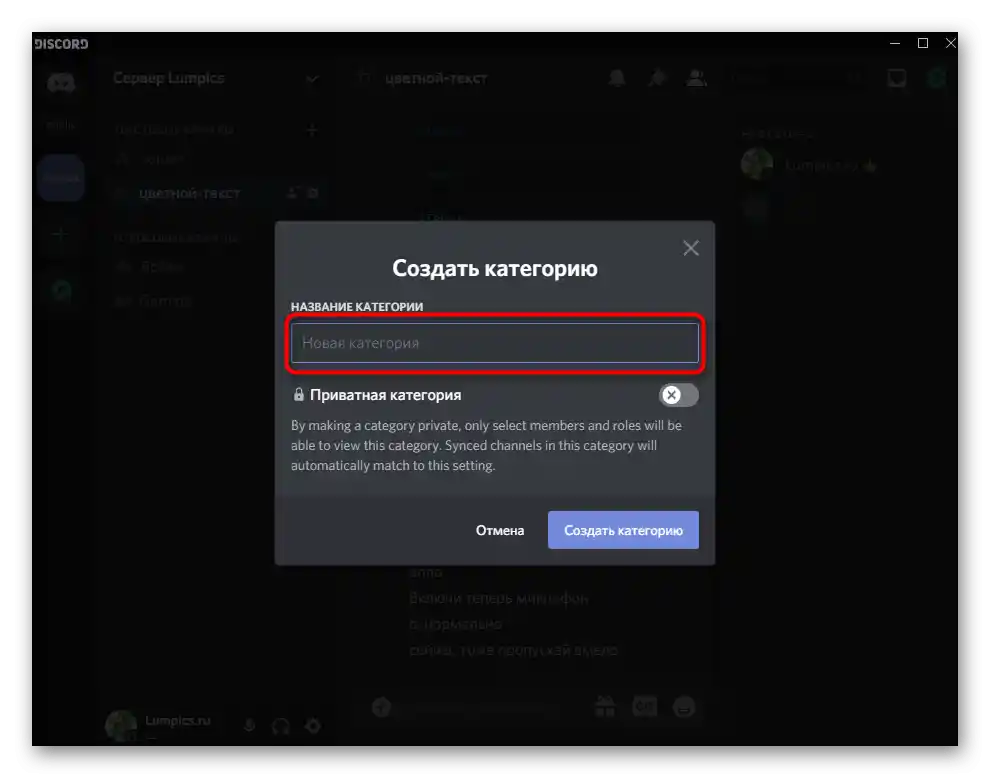
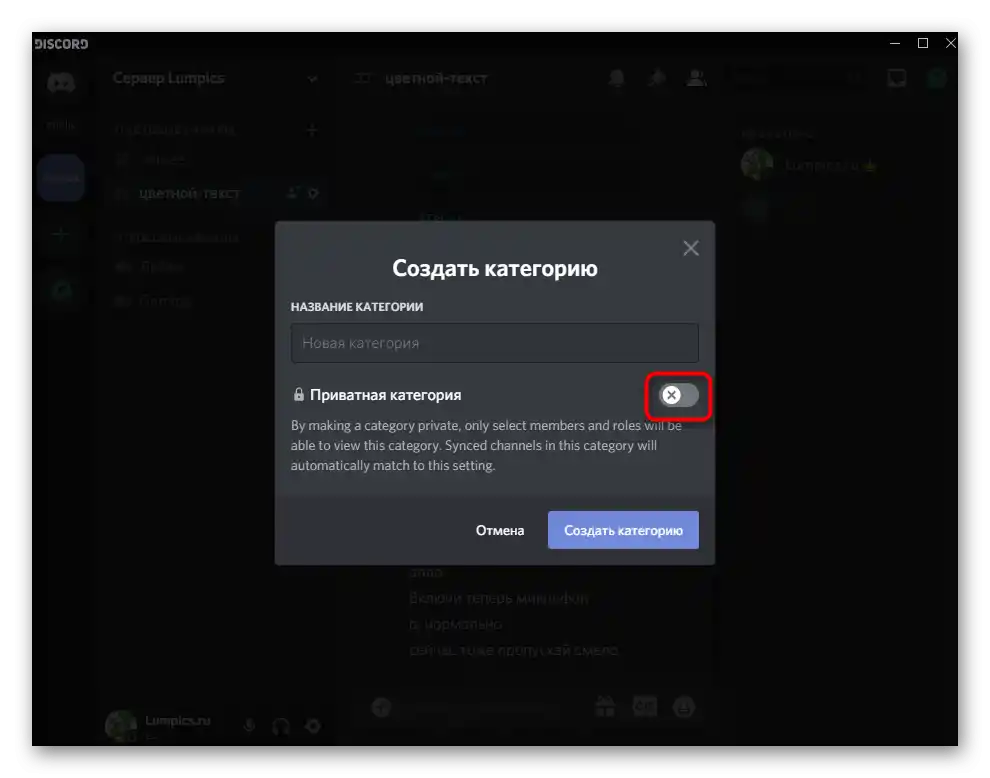
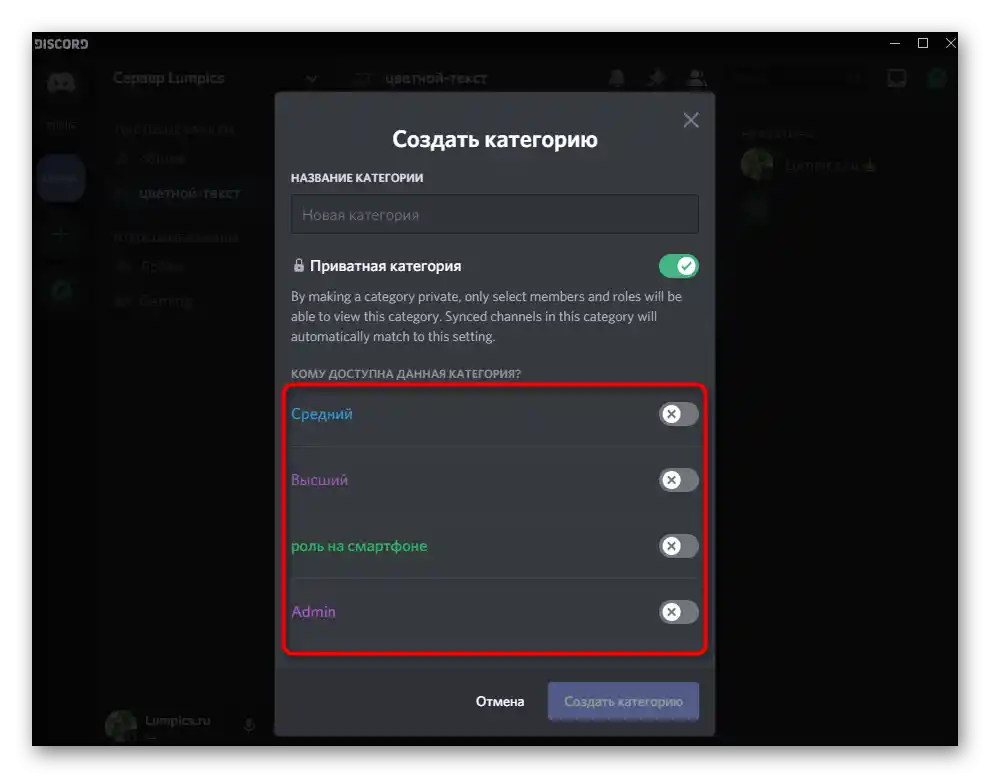
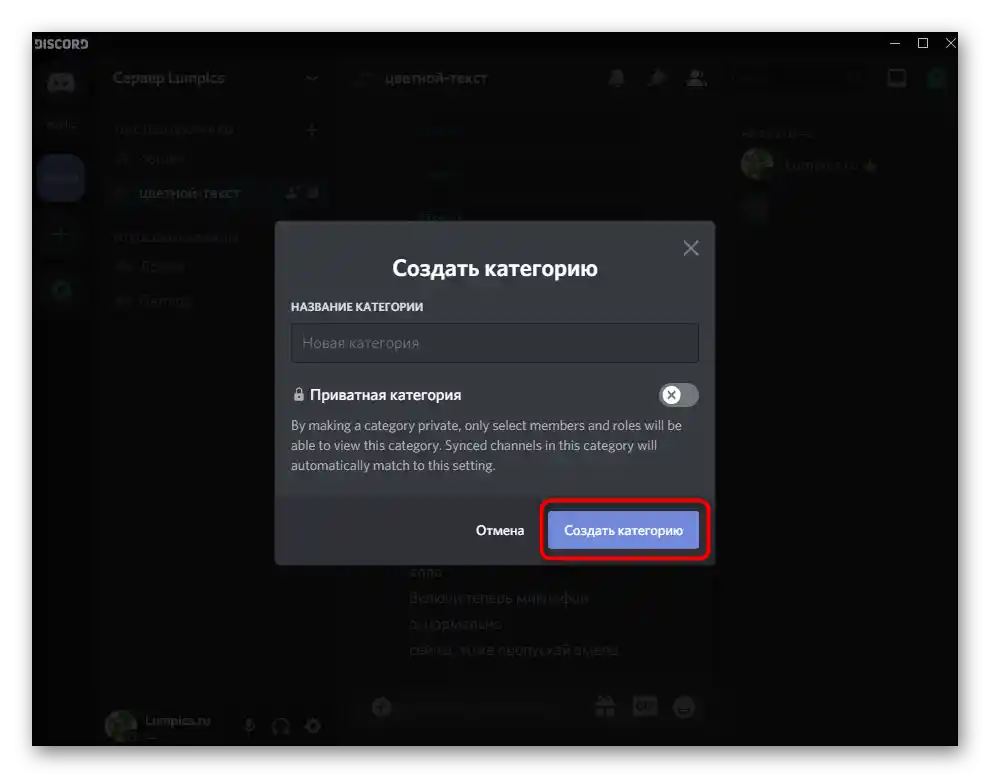
Praktičnost kategorija za kanale leži u tome što prilikom podešavanja njihove privatnosti ne morate trošiti vreme na uređivanje pristupa prilikom kreiranja svakog pojedinačnog kanala. Na primer, dodajete kategoriju samo za administratore sa postavljenim ograničenjima u podešavanjima. Ova ograničenja se automatski primenjuju na nove kanale, čak i ako pravo nije navedeno u njihovim parametrima, tako da se manje snage troši na podešavanje.
Kreiranje novog kanala na serveru
Prelazimo na glavni proces — kreiranje kanala na serveru u Discordu.Razvijači su učinili sve da to ne izaziva poteškoće čak ni početnicima, tako da se radnja obavlja bukvalno u nekoliko klikova.
- Pritisnite dugme sa plusom pored kategorije u koju želite da dodate novi kanal.
- Ako kanal ne treba da pripada određenoj kategoriji, pozovite meni za upravljanje serverom, gde koristite funkciju „Kreiraj kanal“.
- Trenutno u Discordu postoje dva tipa kanala: glasovni i tekstualni. Shodno tome, u prvom se može komunicirati samo putem mikrofona i video veze, dok se u drugom — šalju poruke. Označite markerom željeni tip kanala i nastavite dalje.
- U posebno polje upišite njegovo ime, koje odgovara temi ili obavlja neku drugu funkciju.
- Aktivirajte postavke privatnosti ako želite da ograničite pristup korisnicima koji nemaju dodeljene određene uloge.
- Nakon toga, navedite u postavkama koje od postojećih uloga na serveru će imati pristup kanalu.
- Na kraju pritisnite „Kreiraj kanal“, čime završavate najvažniji zadatak.
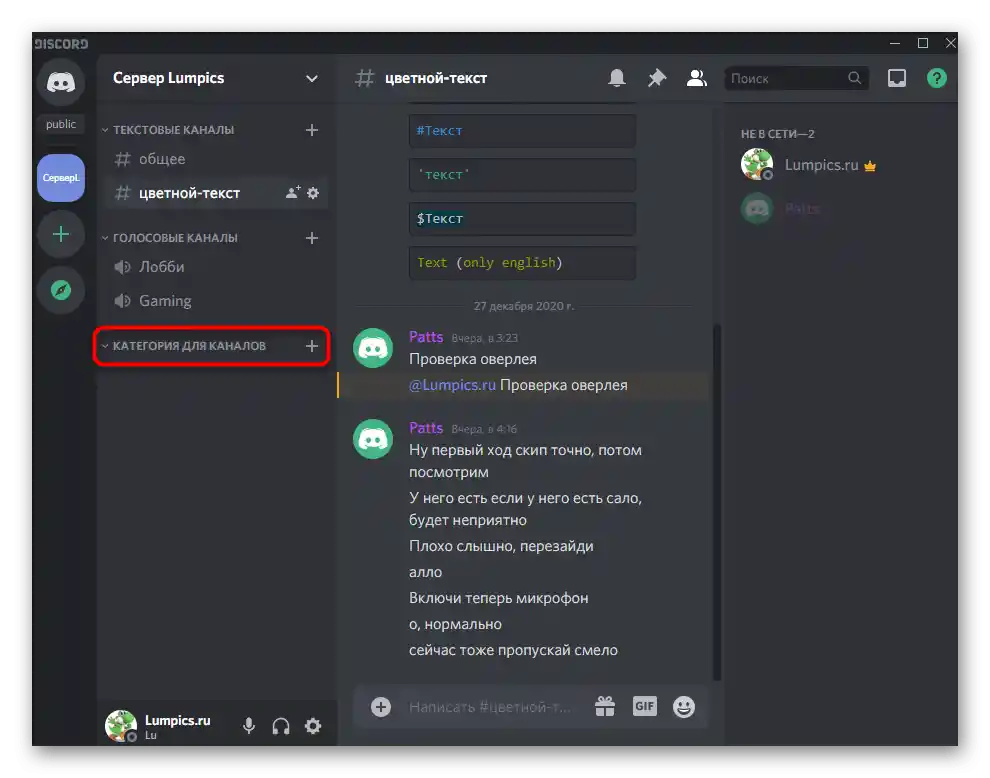
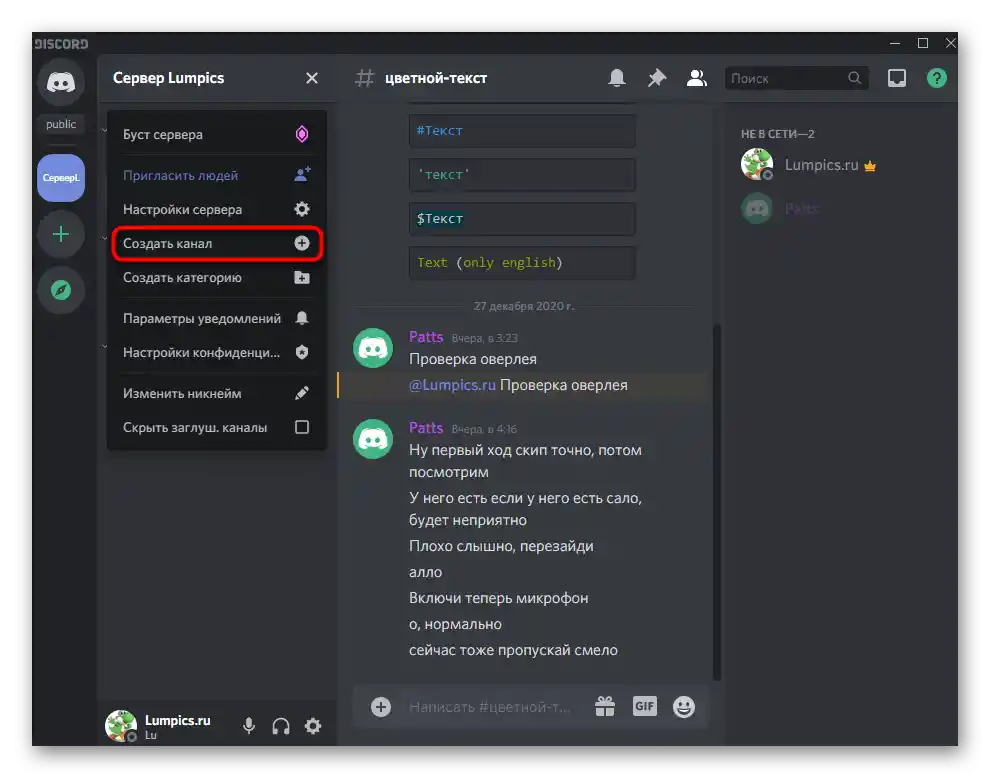
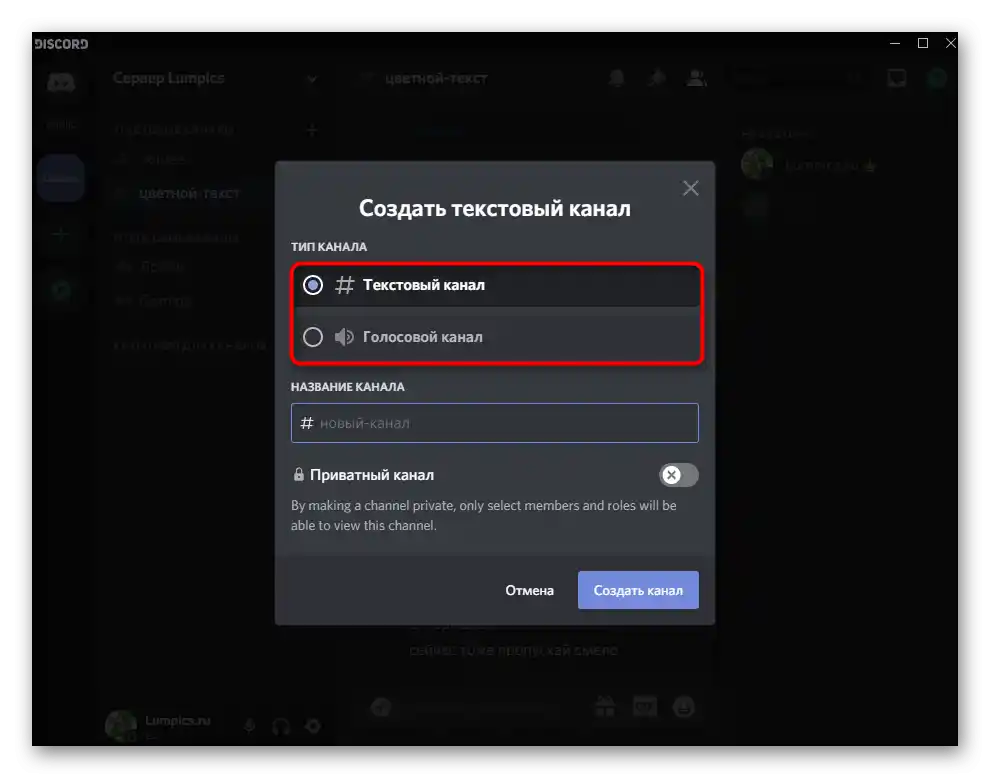
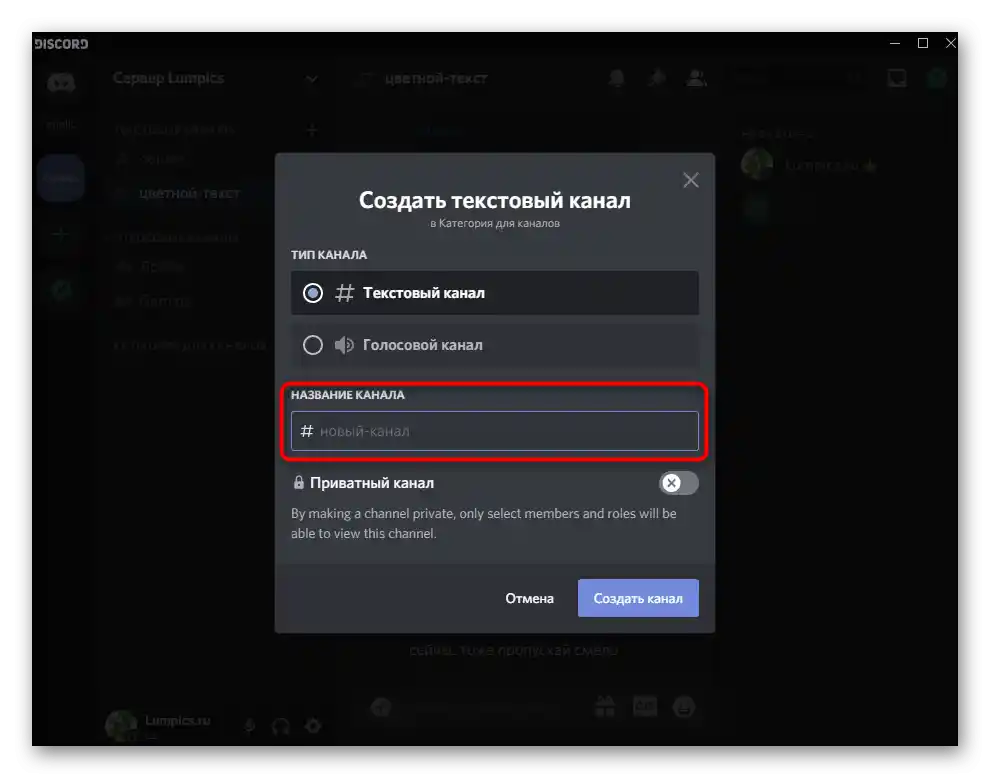
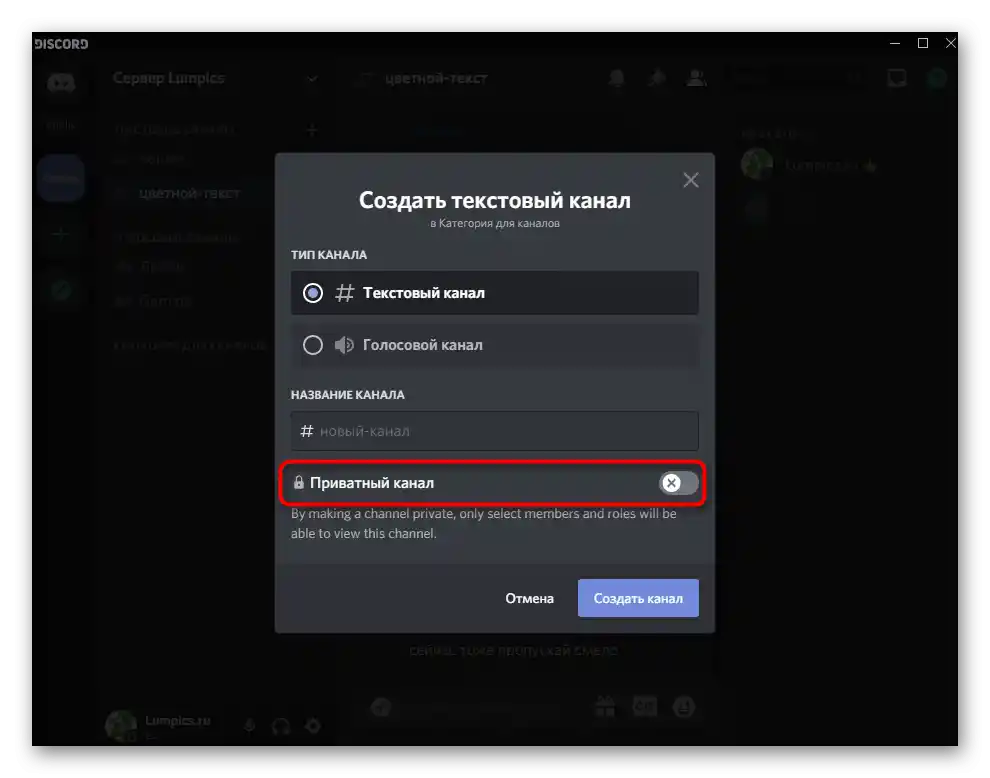
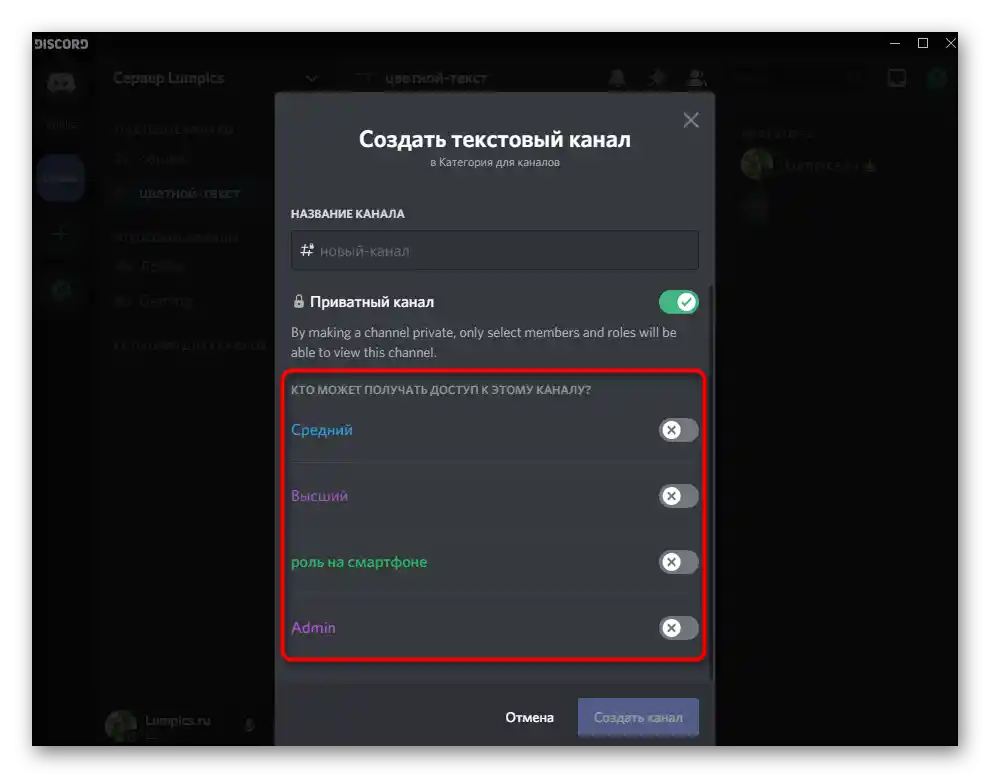
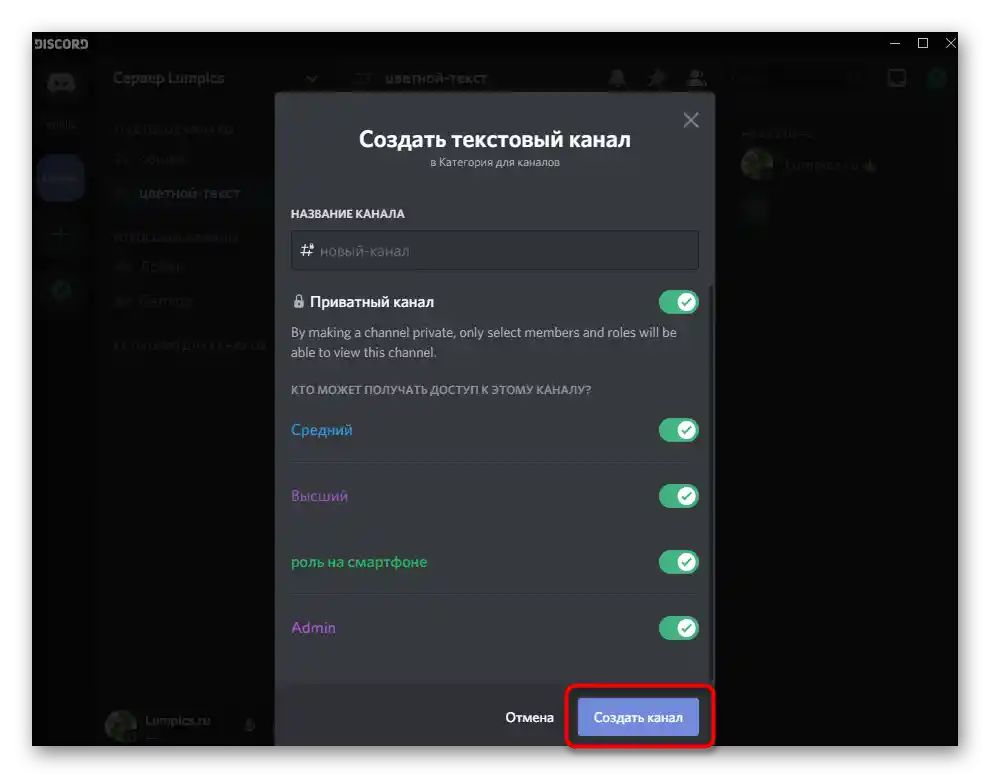
Podešavanje kreiranog kanala
Svakom kanalu u Discordu možete postaviti sopstvene postavke, oslanjajući se na cilj njegove kreacije i druge uslove. Hajde da ukratko razmotrimo koje su dostupne opcije za tekstualne i glasovne čate, a vi već sami uredite prema sebi ili poverite to drugom članu servera kojem ste dodelili odgovarajuća prava.
- Kliknite na ikonu zupčanika, koja se nalazi desno od naziva potrebnog kanala.
- Otvorit će se odeljak „Pregled“, u kojem možete promeniti naziv kanala, navesti njegovu temu (opis) i podesiti spor način. Spor način — ograničenje vremena za slanje poruka svakog učesnika. To jest, sami birate vreme koje korisnik treba da sačeka pre slanja sledeće poruke. Ova postavka je relevantna za velike kanale sa ogromnim brojem učesnika.
- Zatim pređite na karticu „Prava pristupa“, gde postoji mogućnost sinhronizacije prava sa odabranom kategorijom ili uređivanja za svaku ulogu na serveru.Нема потребе да објашњавам — прочитајте сврху сваког правила и одлучите да ли желите да пружите такве могућности за одређене улоге.
- У секцији «Позиви» приказују се све послате везе, којима могу делити како сами учесници који имају одговарајуће право, тако и ви, креирајући позив у менију управљања каналом.
- «Интеграција» је потребна само корисницима који користе персонализацију преко вебхукова и праћење других канала. Детаљније информације о овим функцијама можете наћи у званичном опису од програмера.
- Што се тиче везе за позив, она се по подразумеваној вредности креира на један дан, а затим истиче. Промените ову опцију ако желите да је учините безвременом, а затим је пошаљите корисницима које желите да позовете на сервер. Након што се придруже, одмах ће се повезати на канал чија је веза копирана.
- Мало ћемо разговарати о гласовним каналима, пошто се неке поставке овде разликују од раније разматраних. Овде спада битрејт, који утиче на брзину везе, и лимит за истовремени број повезаних учесника. Они су неопходни да корисници не праве спам и не прекидају једни друге. Обратите пажњу на право «Премештање учесника»: оно омогућава привилегованим корисницима или администраторима да самостално премештају учеснике између канала, игноришући при том ограничења.
- Поставаљени параметри у «Права приступа» такође се мало мењају: појављује се могућност да се учесницима искључи звук, микрофон или да се користи гласовна активација.
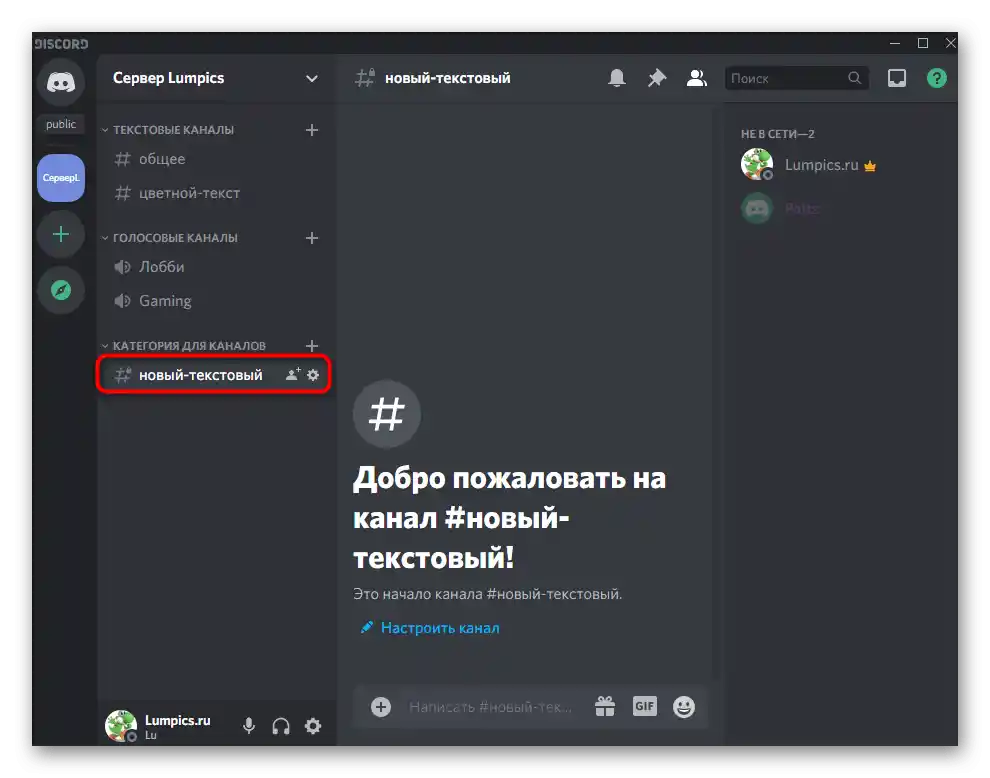
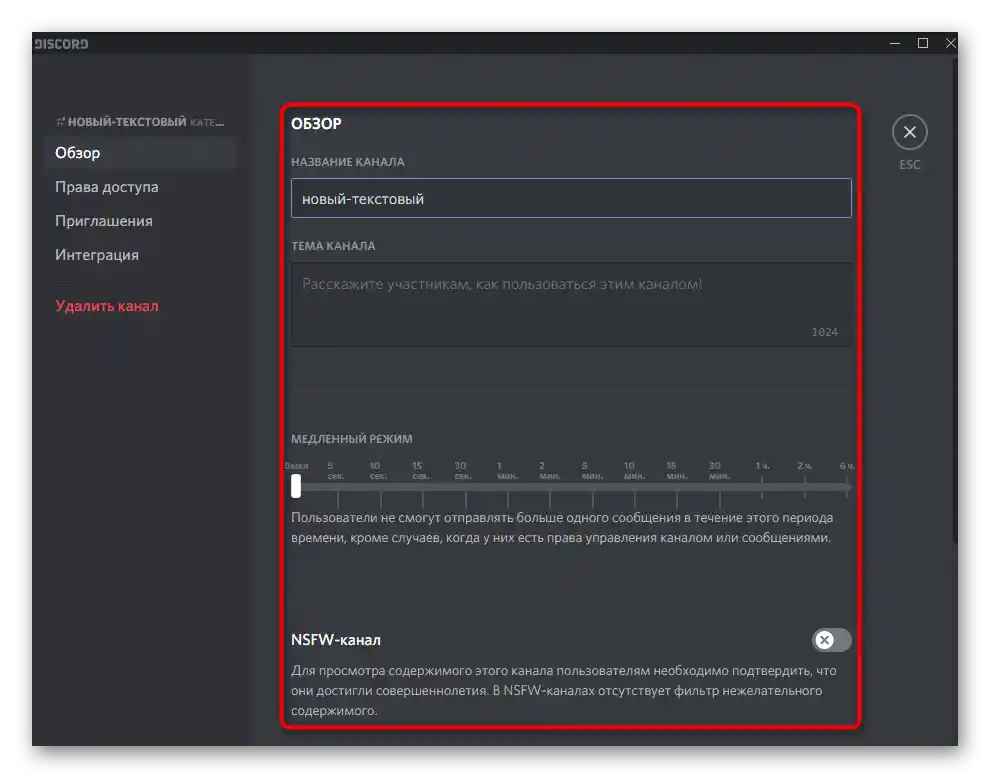
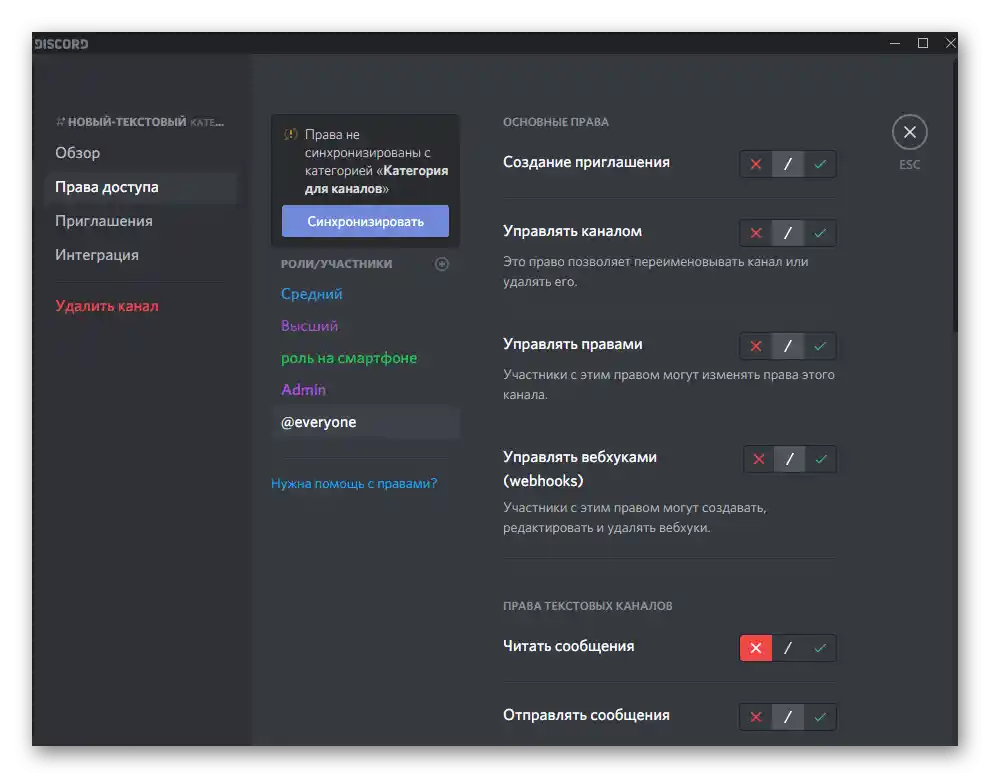
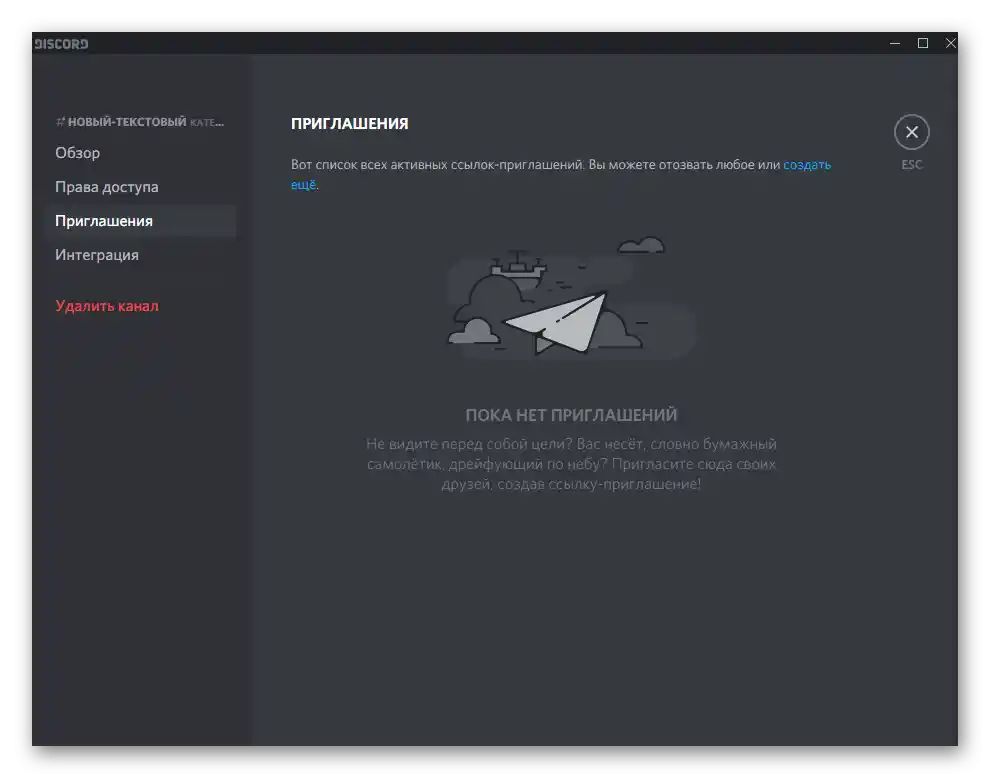
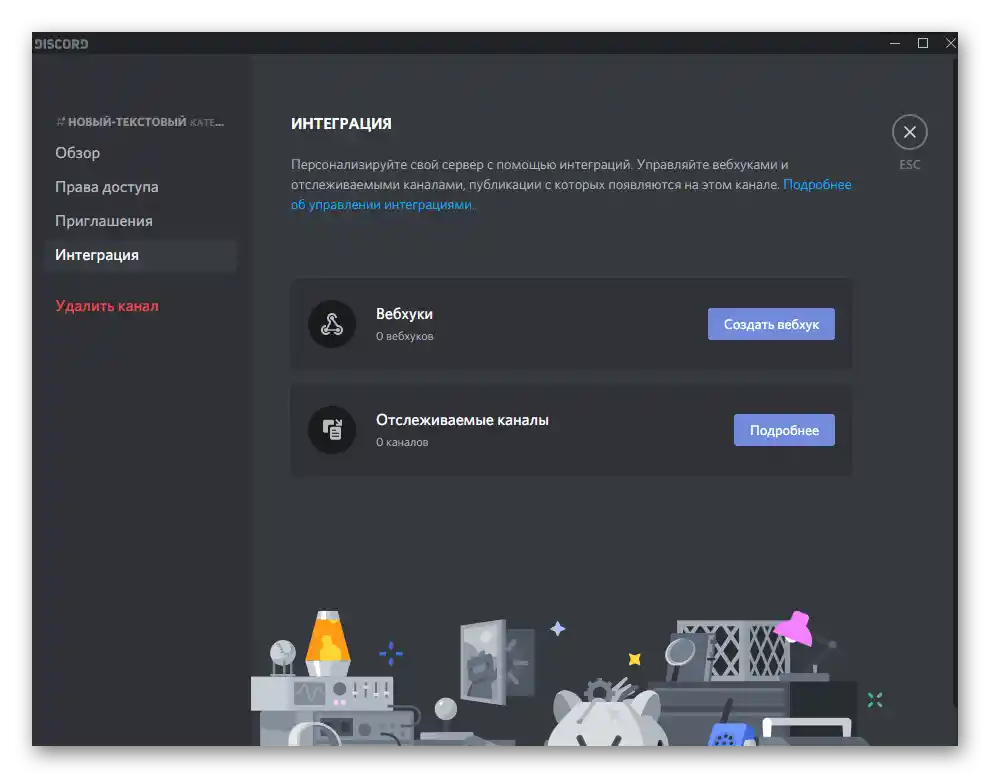
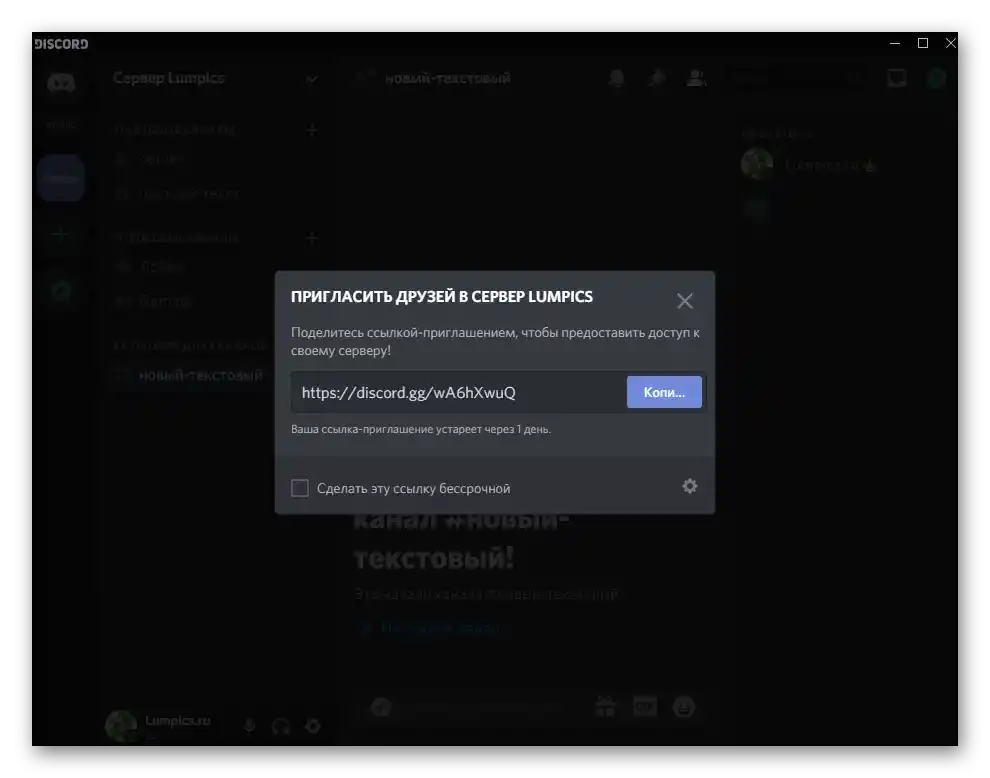
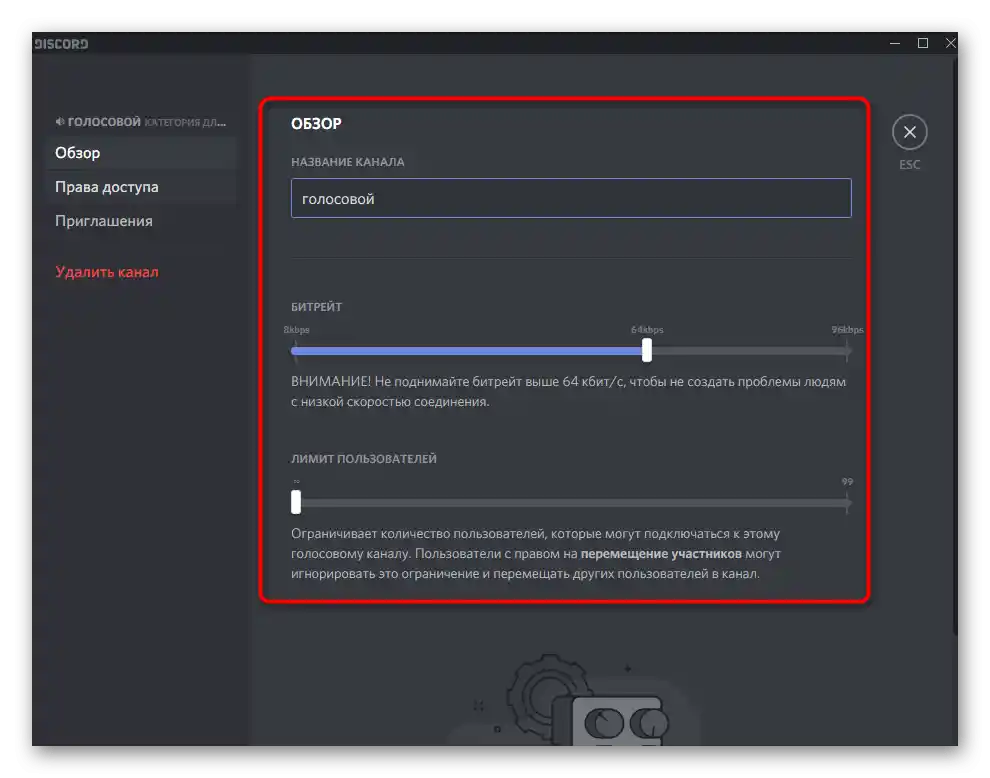
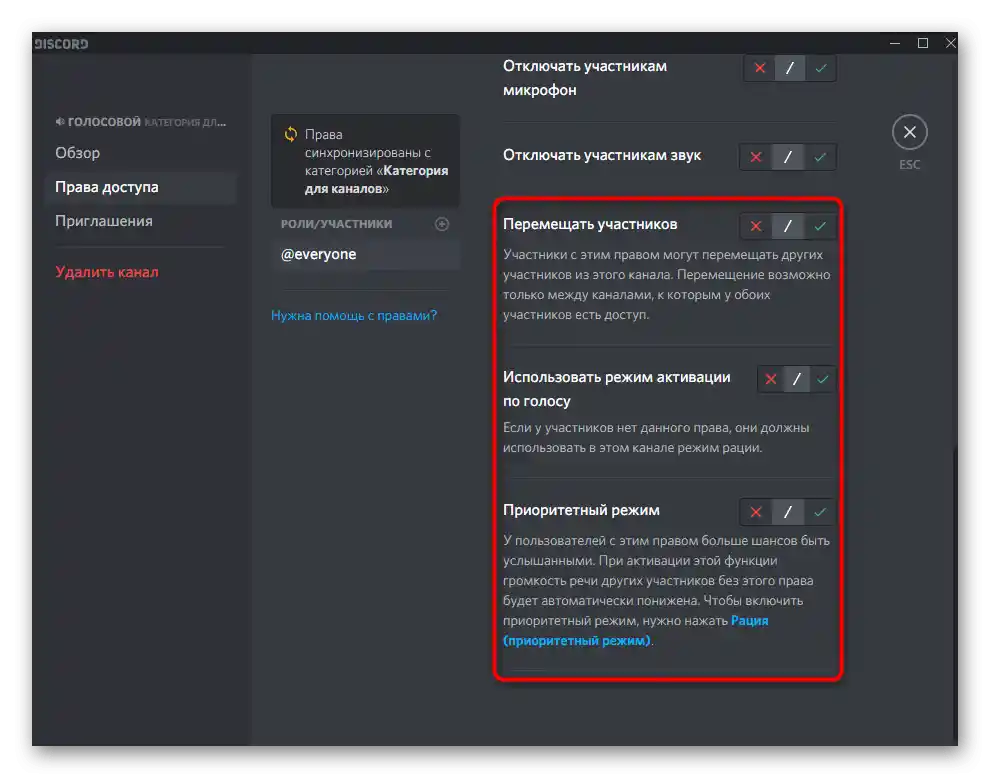
Сада знате да није тако тешко створити канал на серверу преко програма Discord и да цео процес не траје више од неколико минута. Остало је само детаљно обрадити све постојеће канале, именовати администраторе и бавити се њиховим правилним управљањем.
Опција 2: Мобилна апликација
Дошло је време да разговарамо о стварању канала на серверу преко мобилне апликације Discord, што је актуелно за кориснике паметних телефона и таблета на Android или iOS.Naravno, raditi to neće biti tako udobno kao na računaru, ali je sasvim izvodljivo bez posebnih napora.
Dodeljivanje prava za upravljanje kanalima
Ako nemate mogućnost da se posvetite potpunoj konfiguraciji kanala na serveru i želite da pozovete administratore u pomoć, ne zaboravite da im je potrebno dodeliti odgovarajuća prava, omogućavajući kreiranje i uređivanje čatova. To se dešava na sledeći način:
- U aplikaciji otvorite odeljak sa čatovima i izaberite svoj server.
- Kliknite na njegovo ime iznad dugmeta „Pozvati učesnike“.
- Pređite u odeljak „Podešavanja“.
- U bloku „Upravljanje učesnicima“ interesuje vas stavka „Uloge“.
- Izaberite ulogu kojoj želite da dodelite pravo uređivanja kanala, ili kreirajte novu.
- Označite stavku „Upravljati kanalima“ i prilagodite ostale parametre prema svojim zahtevima. O tome smo detaljnije govorili u ovom istom odeljku Opcija 1.
- Vratite se u meni sa podešavanjima, odakle pređite u „Učesnici“.
- Izaberite korisnika i dodelite mu ulogu za koju ste upravo podesili pravo upravljanja kanalima.
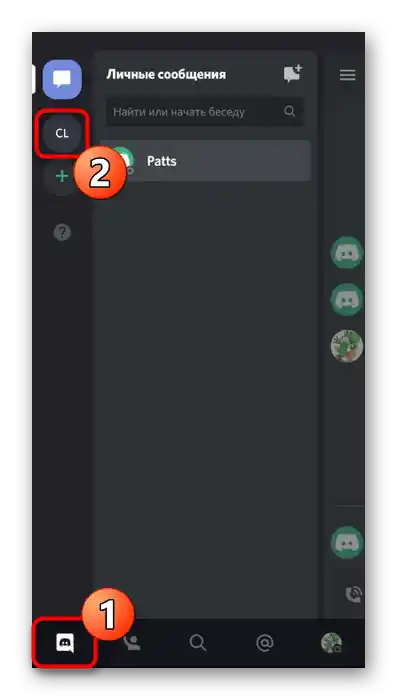
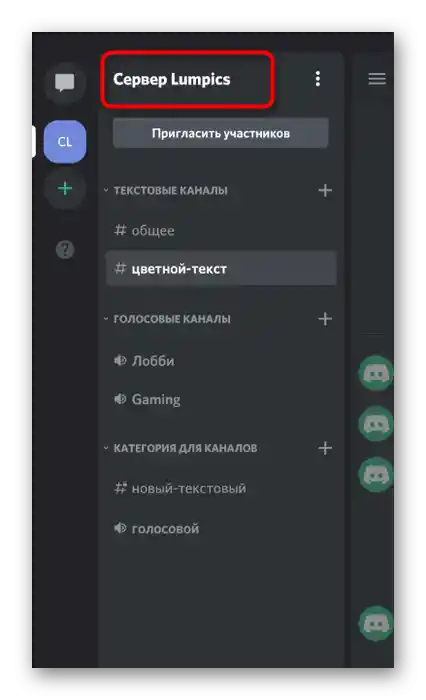
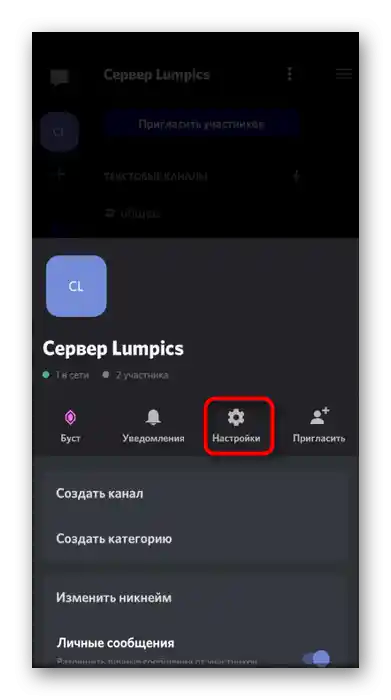
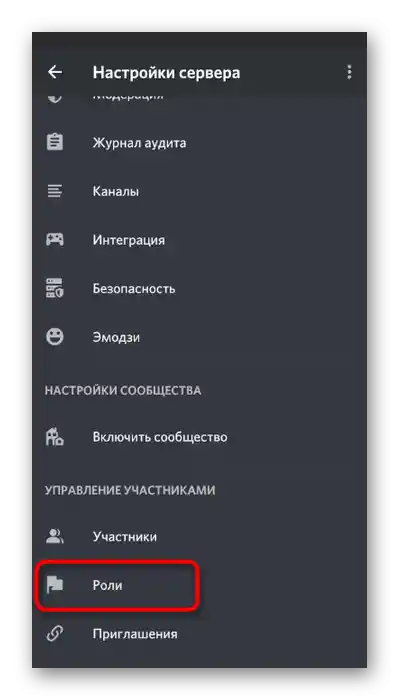
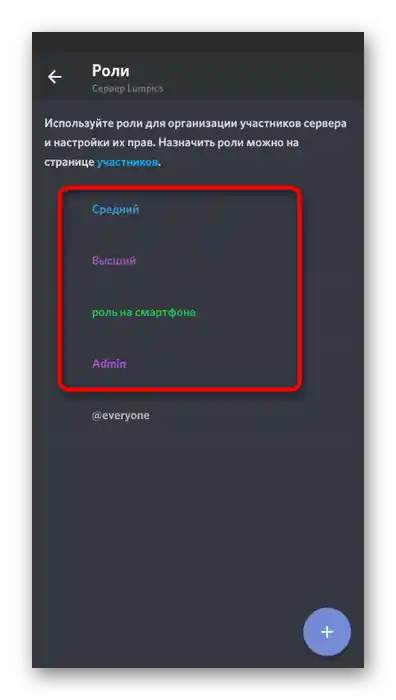
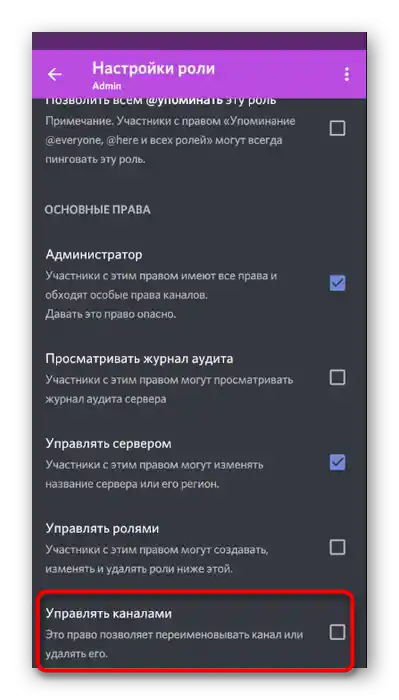
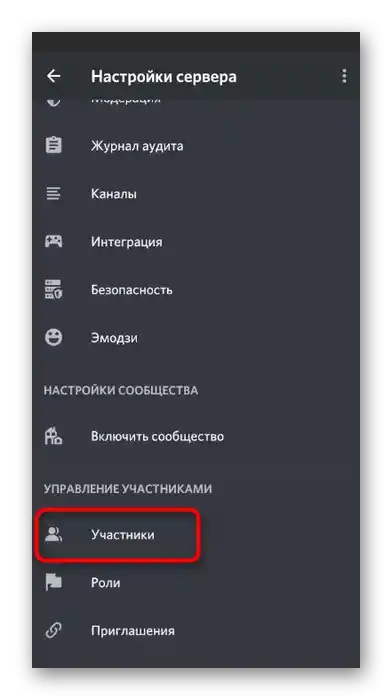
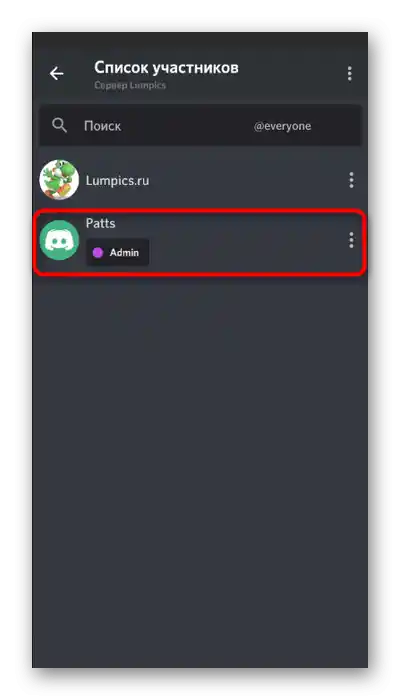
Ne zaboravite u istom meniju proveriti kome od drugih učesnika servera je dodeljena ova ista uloga. Možda ima smisla privremeno ili trajno je opozvati, kako korisnik ne bi mogao da unosi izmene u kanale, jer ponekad to može izazvati neprijatne posledice.
Kreiranje kategorija za kanale
Kategorije za kanale omogućavaju ne samo tematsko razdvajanje, već i objedinjavanje pod jednim pravima, kako ne biste morali da podešavate sve čatove posebno, jer to ponekad zahteva dosta vremena.Ako ste zainteresovani za kategorizaciju razgovora i sigurni ste da ćete ih stvoriti u velikom broju, odmah kreirajte grupu.
- Vratite se na svoj server i ponovo kliknite na njegovo ime.
- Ovoga puta u pojavljenom meniju dodirnite stavku „Kreiraj kategoriju“.
- Unesite naziv za kategoriju i učinite je privatnom ako želite da pristup bude otvoren samo za određene uloge.
- Prilikom uređivanja parametara privatnosti moraćete sami da odaberete koje uloge imaju pristup, a kojima će komunikacija na kanalima te kategorije biti zatvorena.
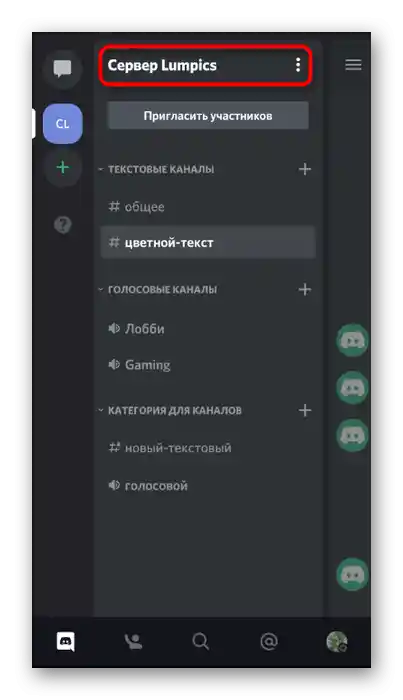
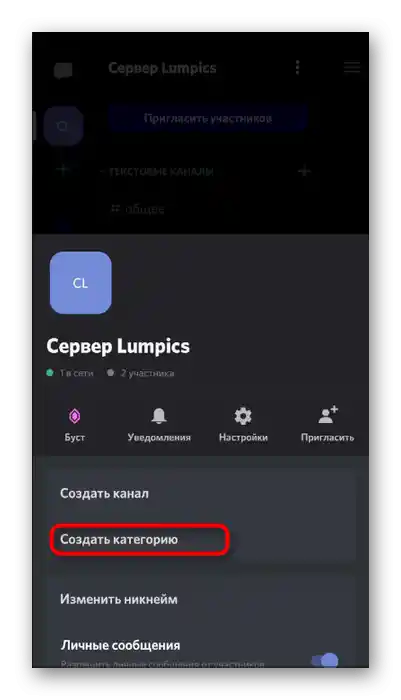
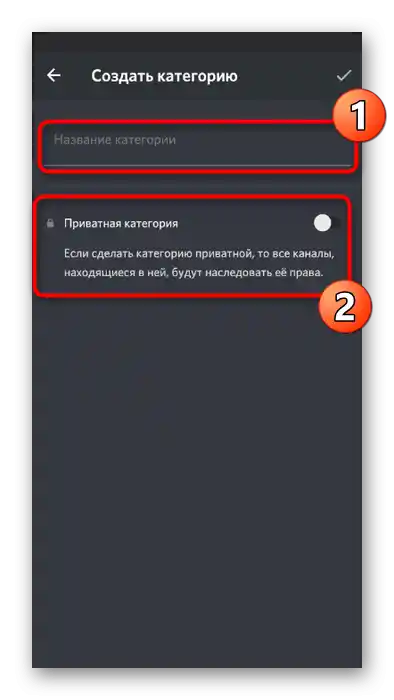
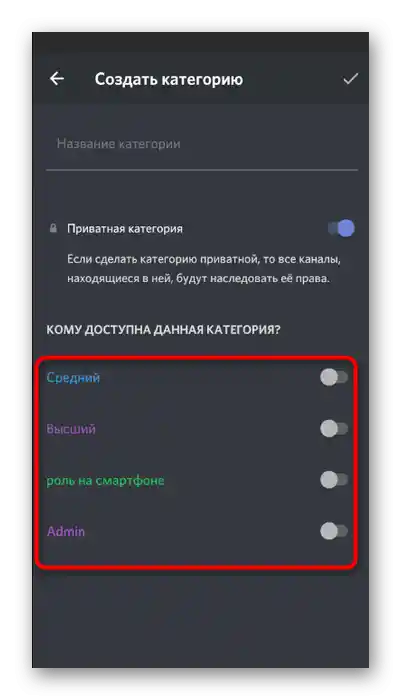
Kreiranje i podešavanje kanala na serveru
Sada, kada su svi preliminarni koraci završeni, možete slobodno pristupiti podešavanjima kako glasovnih, tako i tekstualnih čatova na kanalu. Naravno, prvo će biti potrebno da kreirate nove kanale, što se dešava ovako:
- Proširite meni za upravljanje serverom i dodirnite stavku „Kreiraj kanal“. Kada kreirate kanal za kategoriju, potrebno je pritisnuti plus pored njenog naziva.
- U novom prozoru unesite njegov naziv i izaberite jedan od dva dostupna tipa.
- Postoji mogućnost podešavanja njegove privatnosti, ako kanal nije vezan za kategoriju.Tada jednostavno birate koje od postojećih uloga će imati pristup.
- Možete odmah početi i sa uređivanjem parametara chata, tapkajući na red „Podesiti kanal“, koji će se pojaviti nakon njegovog kreiranja.
- U novom prozoru dostupna su izmena naziva razgovora, dodavanje opisa, pregled fiksiranih poruka i postavljanje prava pristupa.
- O sporom režimu smo već govorili ranije, pa ako ne znate kako funkcioniše, upoznajte se sa našim opisom ili objašnjenjem od developera, a zatim izaberite odgovarajuću vrednost vremena između poruka.
- Za pozivanje učesnika napravite swipe ulevo, otvarajući listu trenutnih korisnika, i pritisnite dugme sa odgovarajućim nazivom.
- Kopirajte link i pošaljite ga u bilo kojoj drugoj aplikaciji ili direktno na Discordu za pozivanje osobe na kanal.
- Na mobilnim uređajima postoji ugrađena funkcija „Podeliti“, koja omogućava brzo slanje linkova preko drugih aplikacija instaliranih u operativnom sistemu.