Sadržaj:
Opcija 1: Program za PC
Funkcionalnost desktop verzije Discord je fleksibilnija u pogledu kreiranja i daljeg podešavanja servera, stoga se preporučuje da je koristite ako imate mogućnost. U nastavku ćemo razmotriti dva primera kreiranja servera: prazan i uz pomoć ugrađenih šablona, koji automatski dodaju glasovne i tekstualne kanale u zavisnosti od izabrane tematike.
Kreiranje praznog servera
Ova metoda će biti optimalna u slučajevima kada želite da sami podesite svaki kanal na serveru i rasporedite ih po kategorijama, prethodno dodajući iste. Da biste kreirali prazan server, izvršite sledeće korake:
- Pokrenite Discord i na levoj traci kliknite na dugme sa plusom.
- U novom prozoru videćete listu gotovih šablona, ali ovog puta vas zanima stavka „Moj šablon“.
- Zatim će se postaviti pitanje da li želite da kreirate server samo za svoje prijatelje ili da ga učinite javnim za celu zajednicu, čime ćete omogućiti slanje pozivnica. Ako još niste sigurni, kliknite na istaknutu natpis na dnu i preskočite ovo pitanje.
- Sledeći korak — osnovna faza personalizacije, tj. unos naziva servera u odgovarajuće polje.
- Ovo takođe uključuje dodavanje ikone, što nije obavezno. U slučaju da nema slike, korisnici će videti skraćenicu naziva servera.
- Nakon završetka personalizacije, server će biti uspešno kreiran i odmah otvoren. Sada se prikazuje na levoj traci. Iskoristite pojavljene savete da nastavite sa personalizacijom, pošaljete pozivnice prijateljima ili testirate rad poruka.
- Kliknite na naziv servera na vrhu, čime ćete otvoriti panel sa glavnim akcijama.Odavde možete preći u podešavanja, kreirati kanale i kategorije za njih.
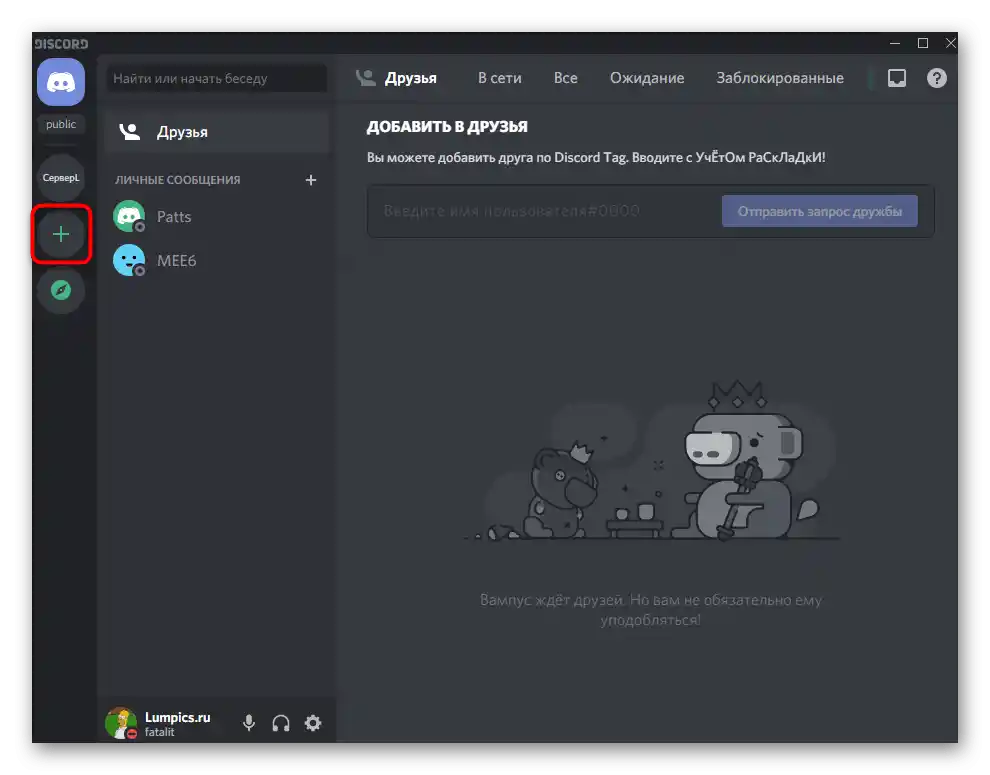
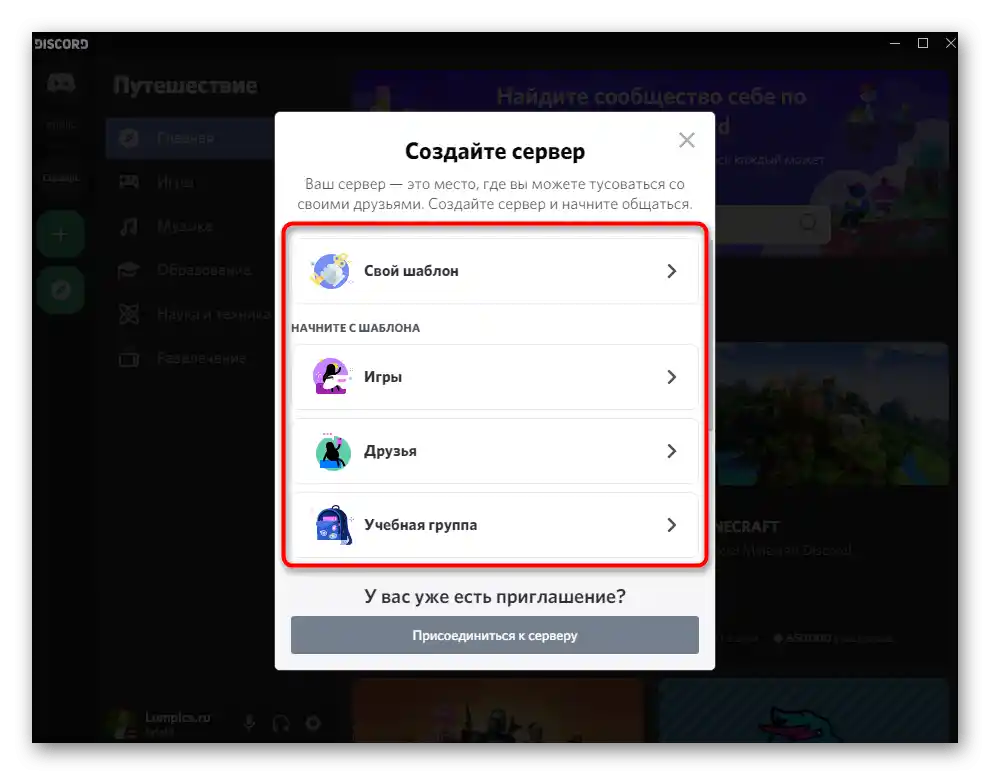
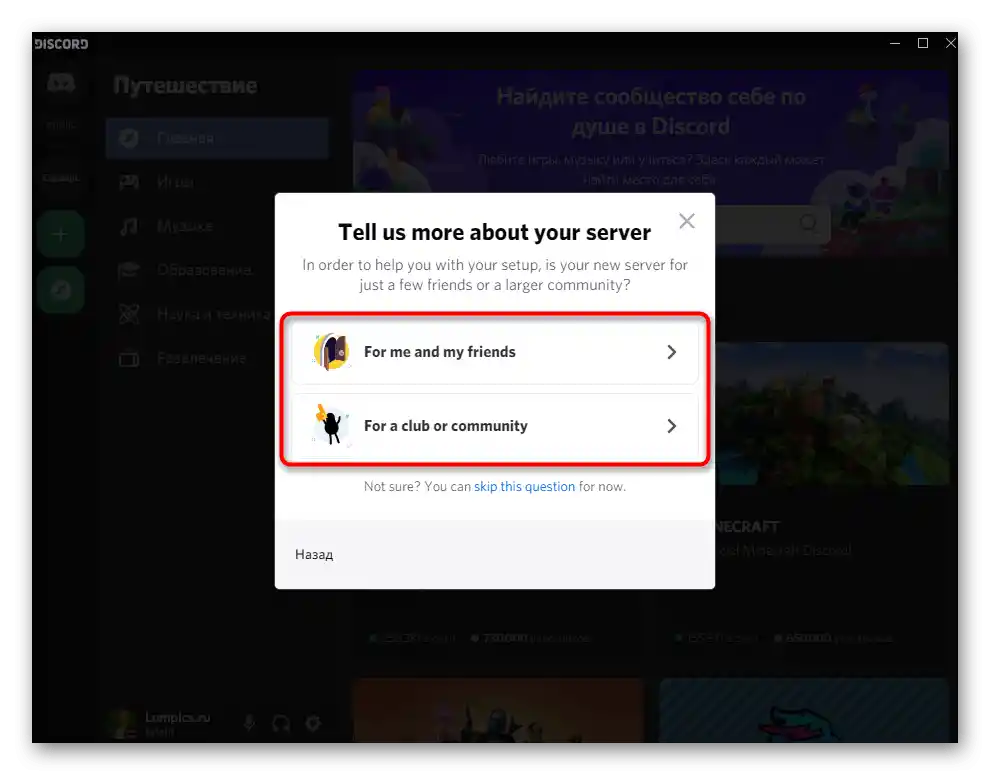
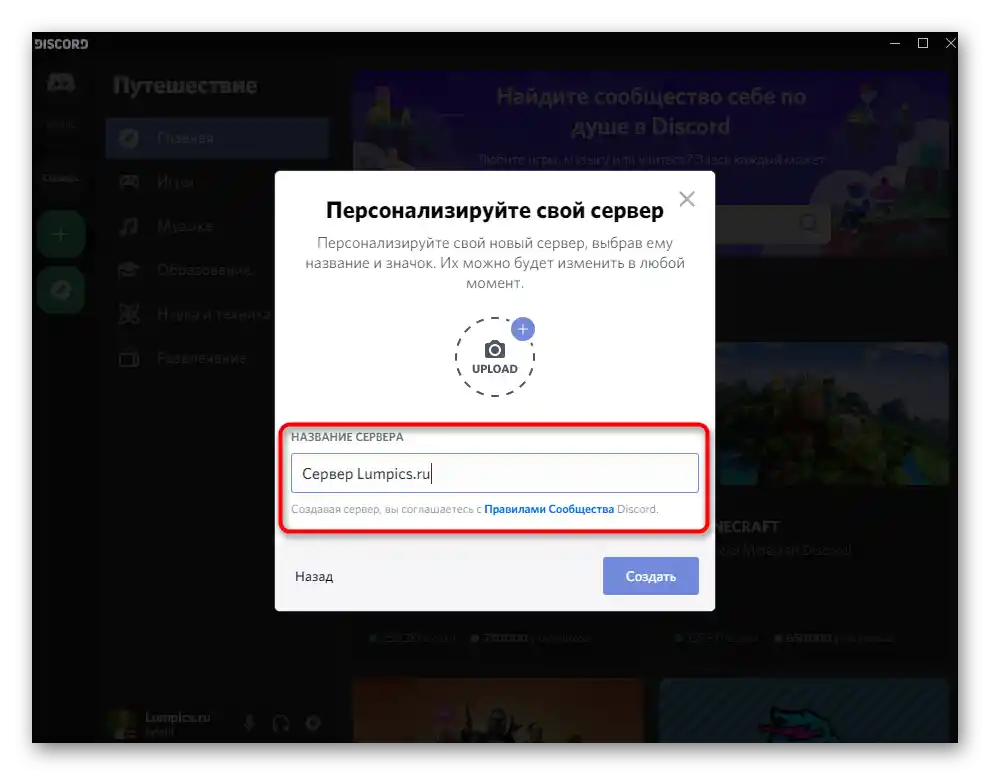
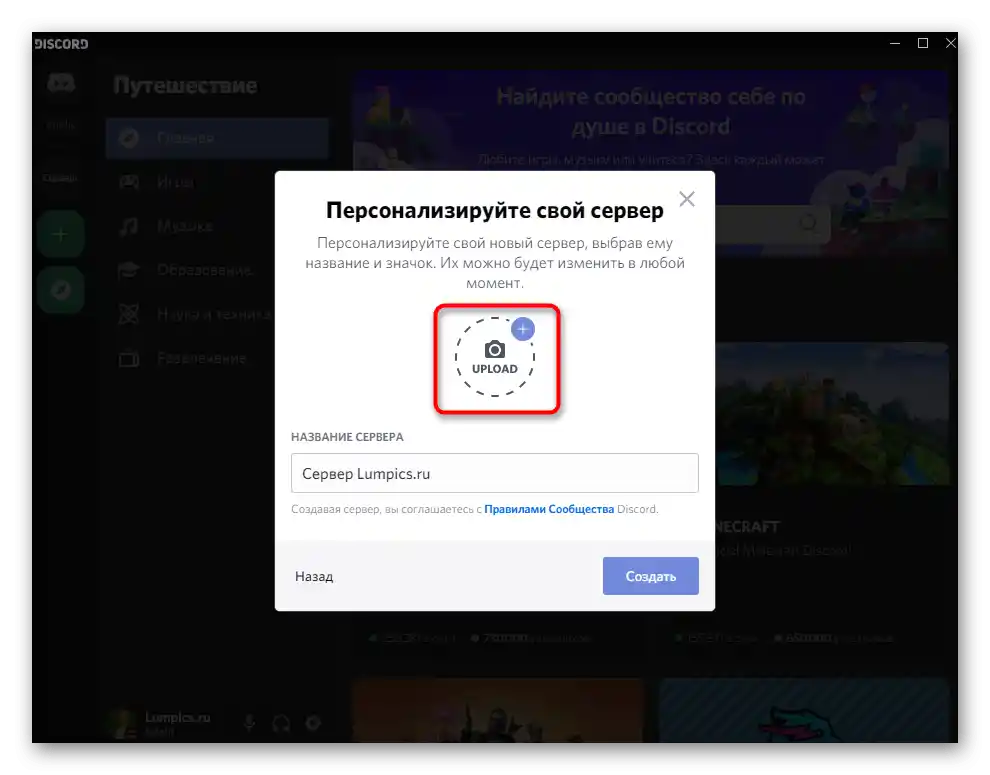
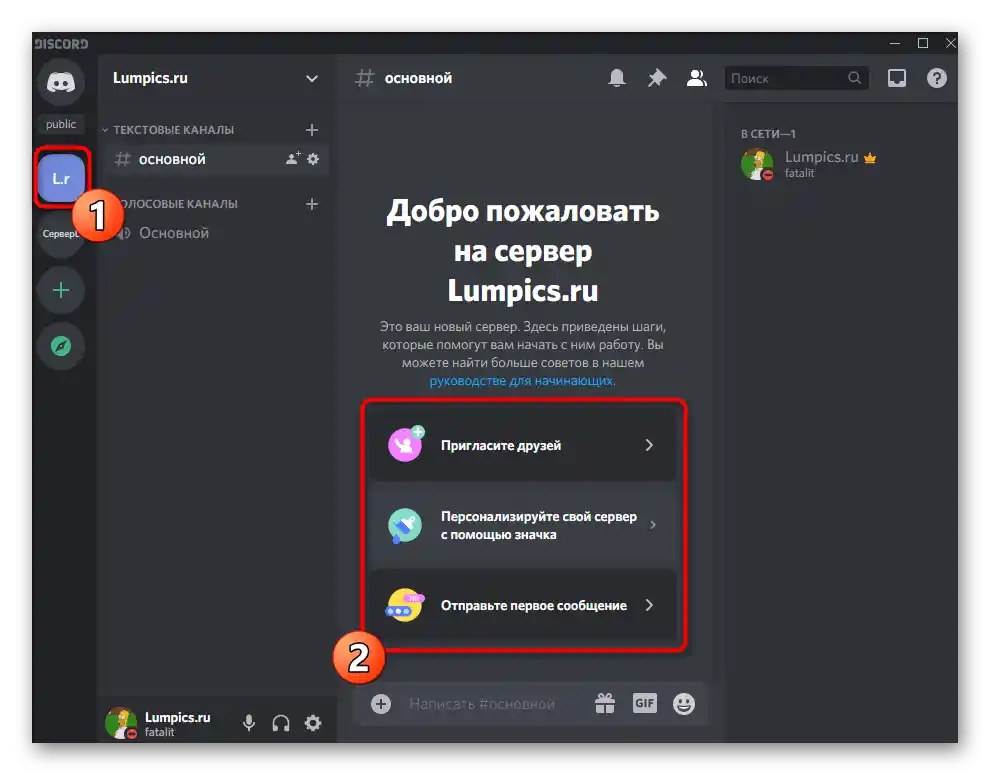
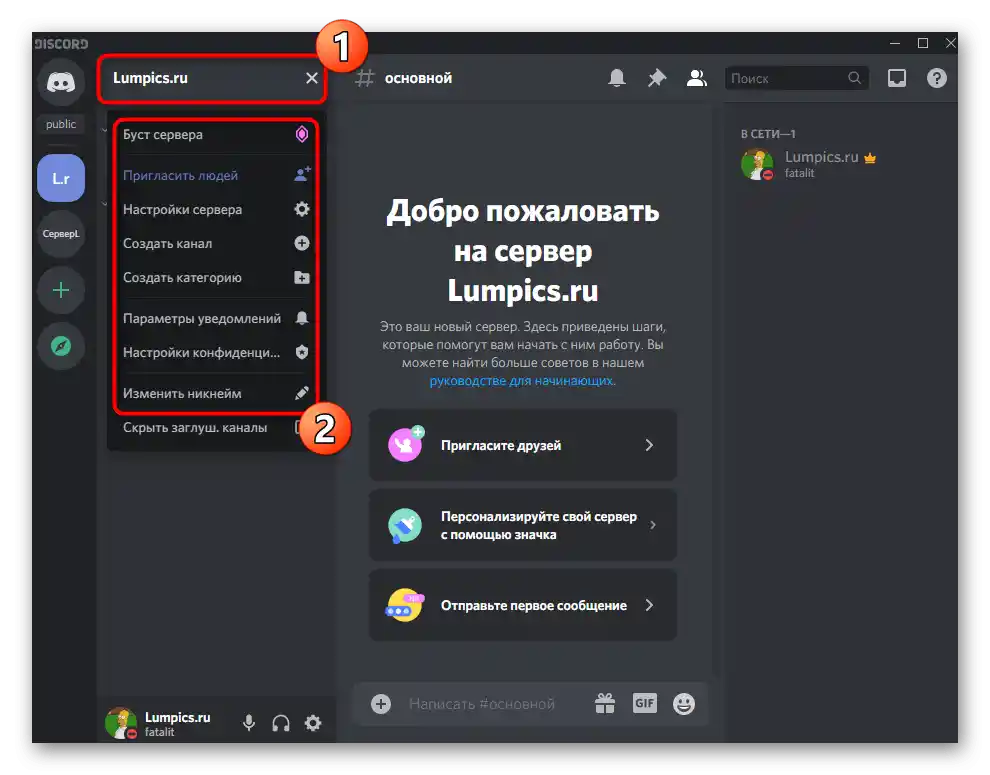
Korišćenje ugrađenih šablona
Razmotrićemo temu korišćenja šablona koje su kreirali programeri. Oni su istakli nekoliko zadataka za koje može biti koristan server na Discord-u, bilo da se radi o učionici za igru ili prijateljskom razgovoru. Razlika između svake od ovih priprema leži u već kreiranim glasovnim i tekstualnim kanalima.
- Pritisnite dugme sa plusom da započnete kreiranje novog servera, i obratite pažnju na blok „Počnite sa šablonom“. Prolazite kroz listu, upoznajući se sa svim dostupnim opcijama, a zatim izaberite odgovarajući.
- Navedite ko će biti ciljana publika ovog servera, kako bi Discord automatski prilagodio osnovna podešavanja.
- Postavite naziv i dodajte ikonu, čime personalizujete zajednicu.
- Na kraju, videćete da se u bloku s leva pojavilo nekoliko glasovnih i tekstualnih kanala, koje mogu koristiti svi učesnici. U budućnosti vam ništa neće smetati da dodate nove uloge i podesite ograničenja.
- Ne zaboravite da koristite savete prikazane u glavnom bloku servera, kao i da se upoznate sa vodičem za početnike, ako se prvi put susrećete sa radom u Discord-u.
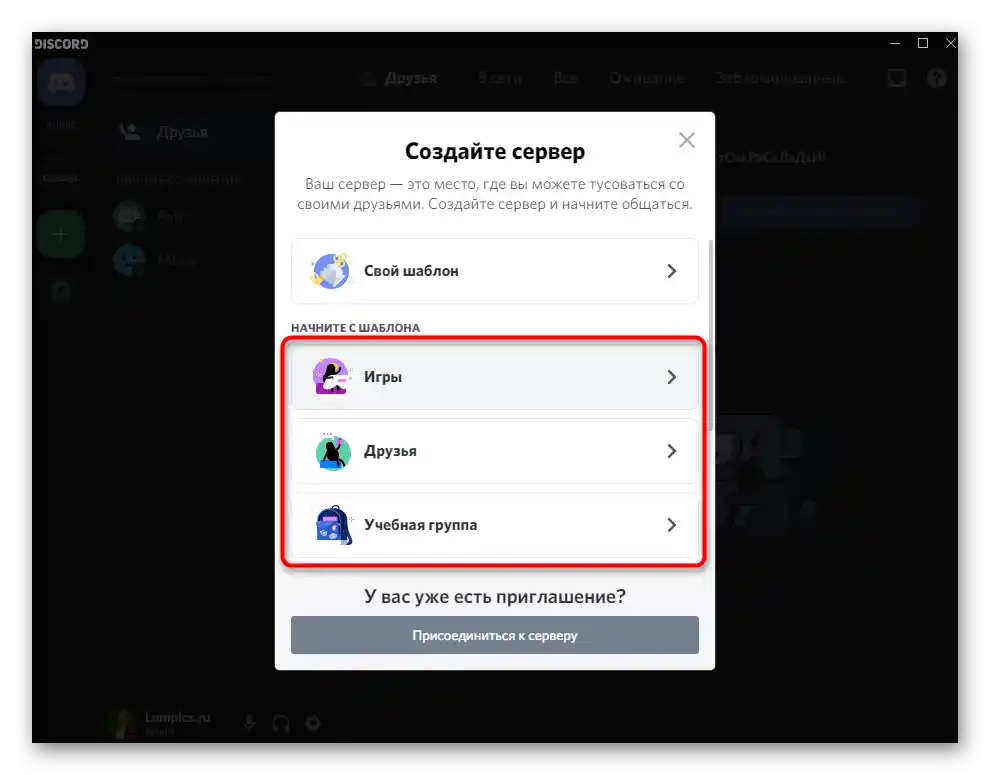
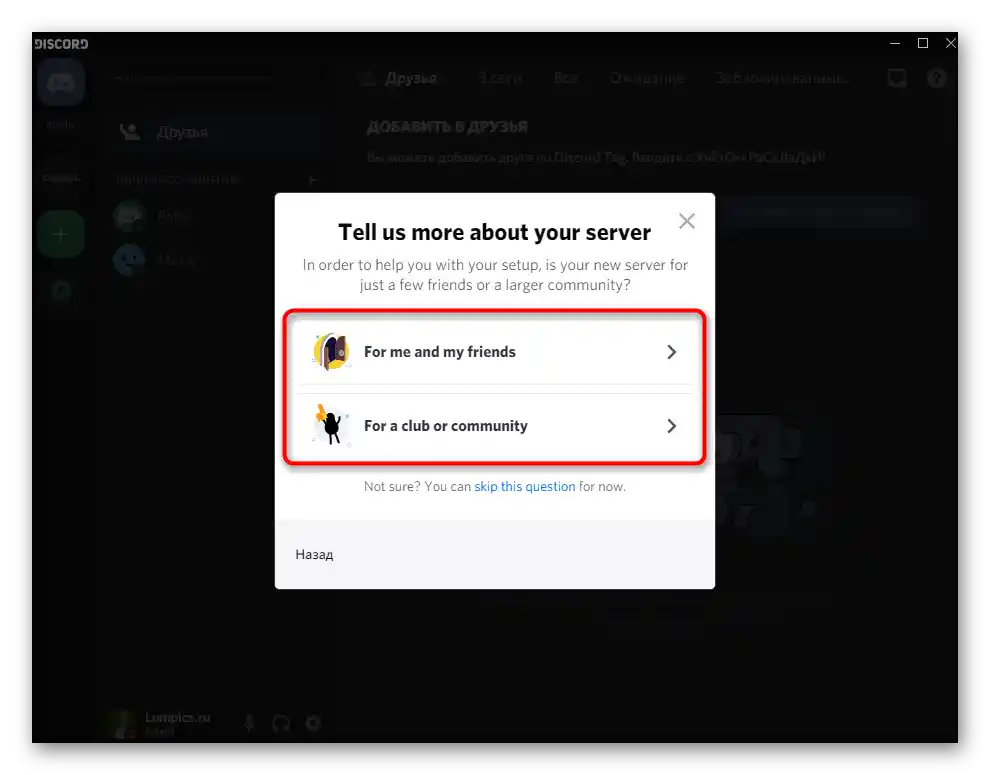
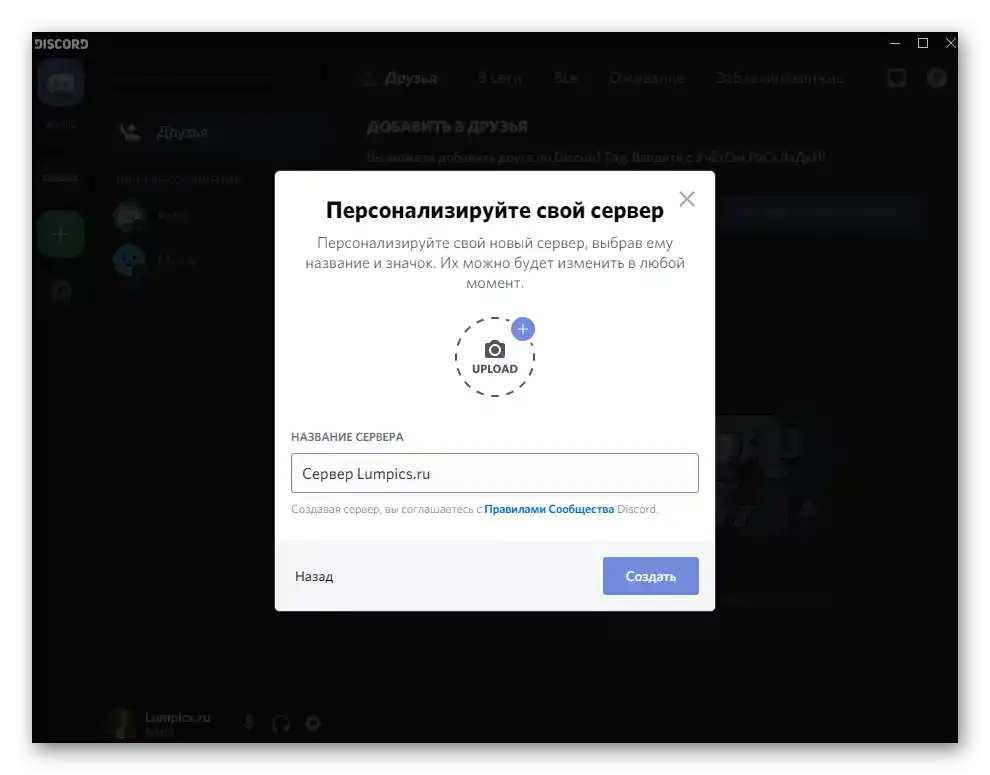
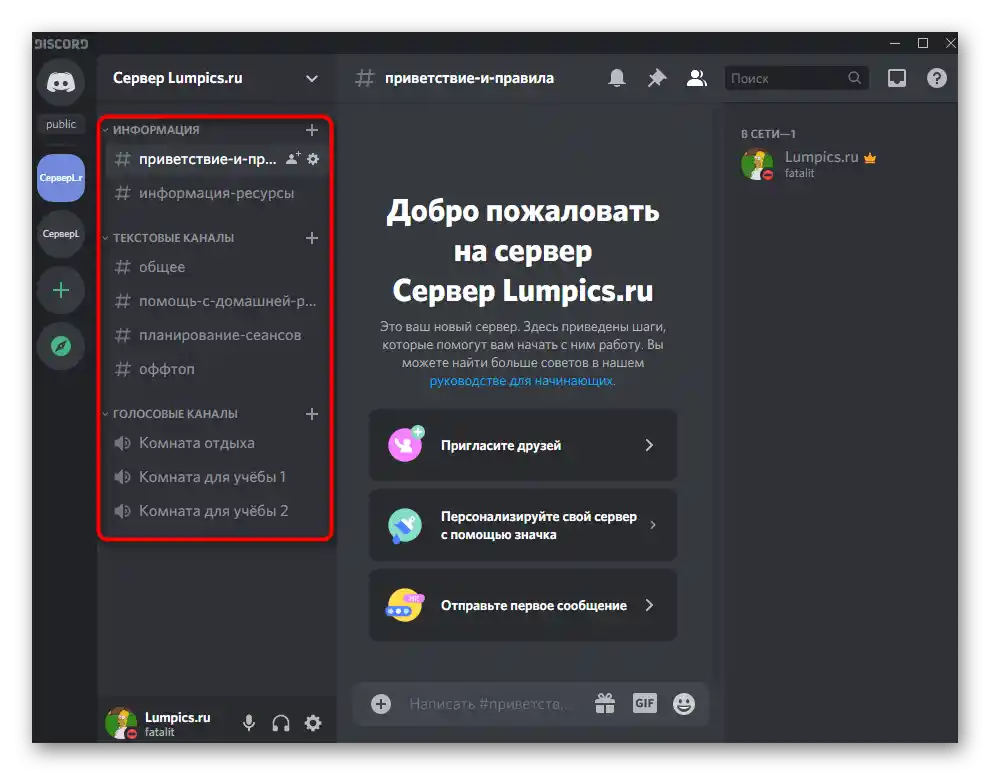
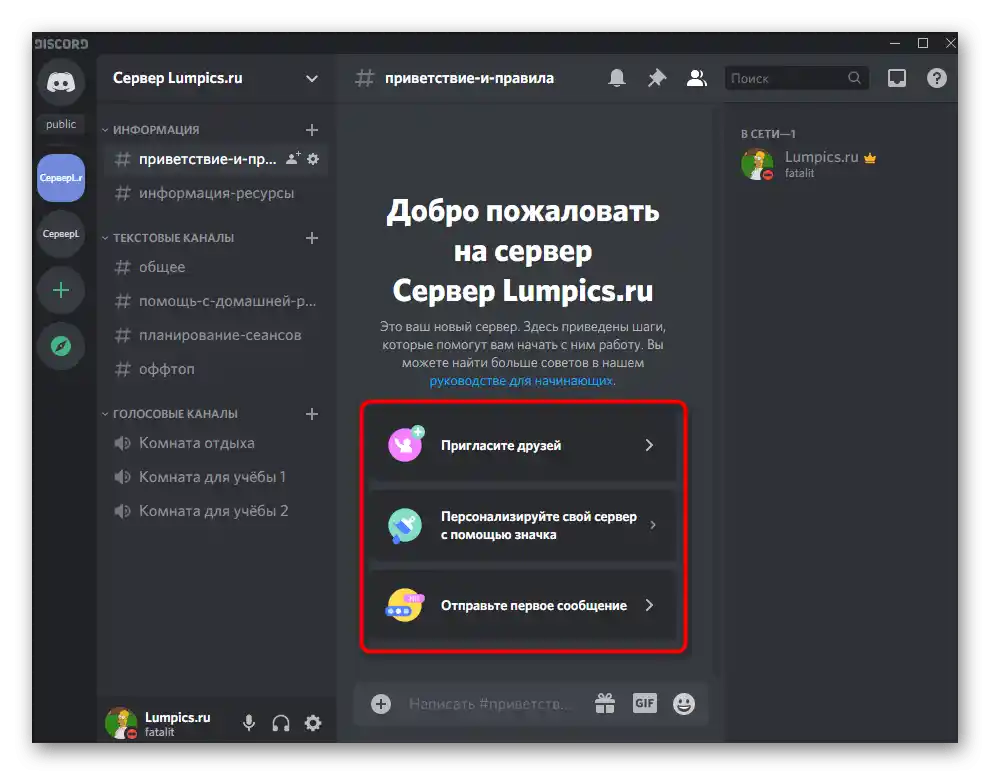
Opcija 2: Mobilna aplikacija
Nažalost, trenutno korisnicima mobilne aplikacije Discord dostupan je samo metod kreiranja praznog servera bez korišćenja šablona.Uzmite to u obzir prilikom izvršavanja sledeće instrukcije.
- U glavnom meniju aplikacije pritisnite dugme sa plusom da započnete kreiranje servera.
- Nakon što se pojavi padajući meni, izaberite opciju „Kreirati server“.
- Unesite naziv u predviđeno polje ili ostavite podrazumevanu opciju.
- Dodirnite mesto buduće ikone i izaberite sliku koju želite postaviti kao naslovnu za ovaj server.
- Kada završite, pritisnite „Kreirati server“, čime završavate njegovu konfiguraciju.
- Pojaviće se prozor u kojem možete slati pozivnice prijateljima na Discordu ili kopirati link, preko kojeg će drugi korisnici postati članovi servera.
- Zatvorite prozor sa pozivnicama i pročitajte savete od developera.
- Povucite udesno da pređete na upravljanje kanalima i otvorite opšte postavke servera za dalju akciju.
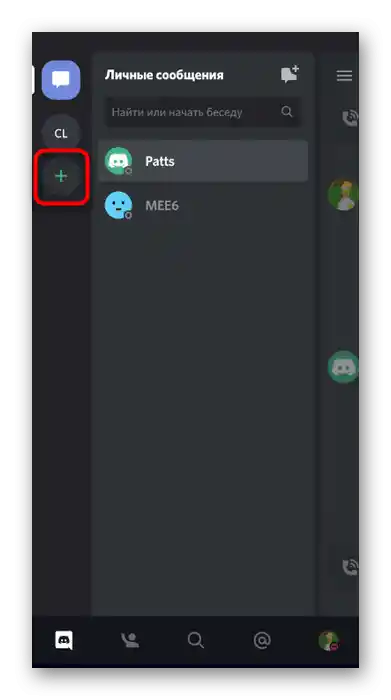
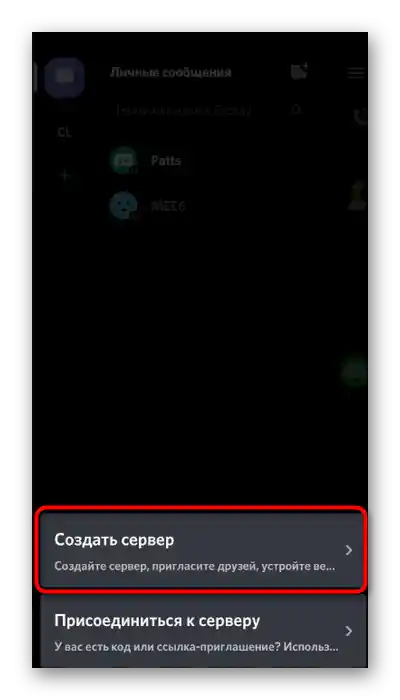
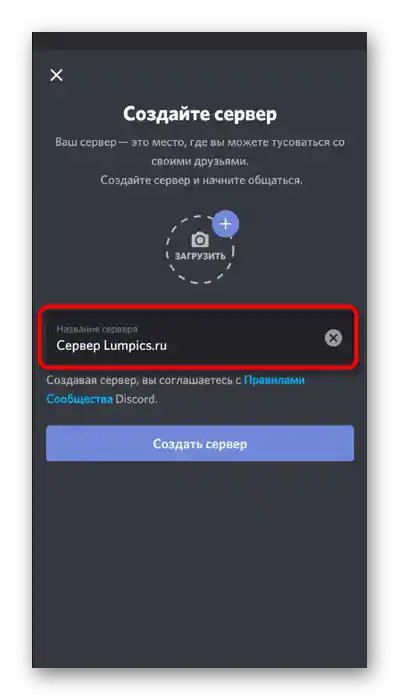
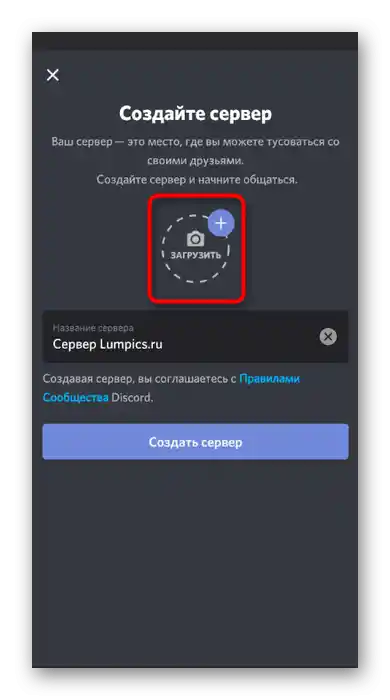
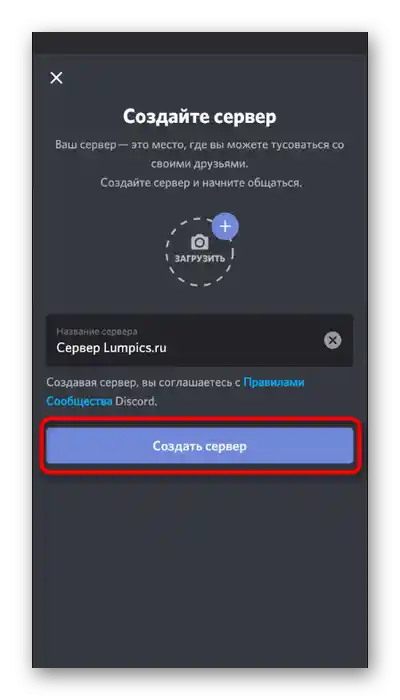
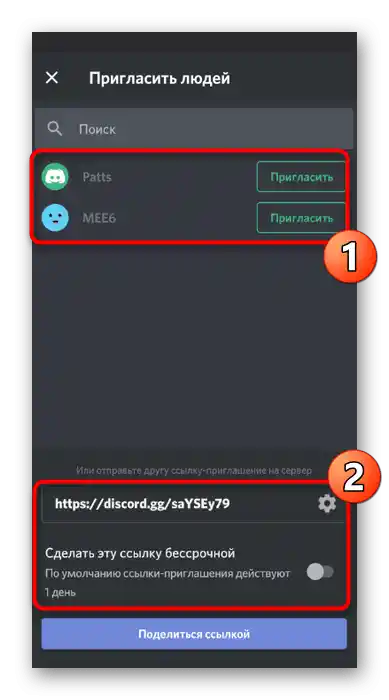
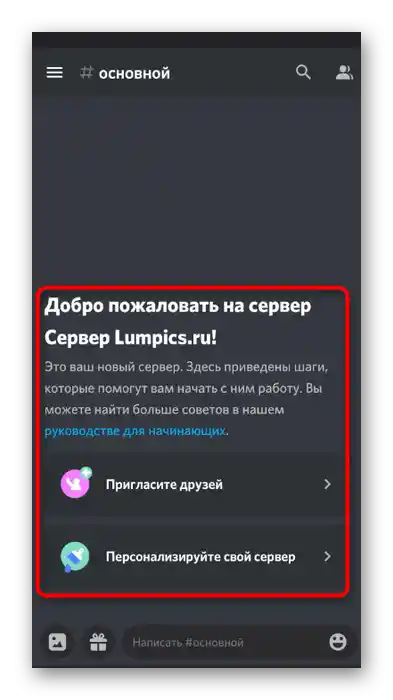
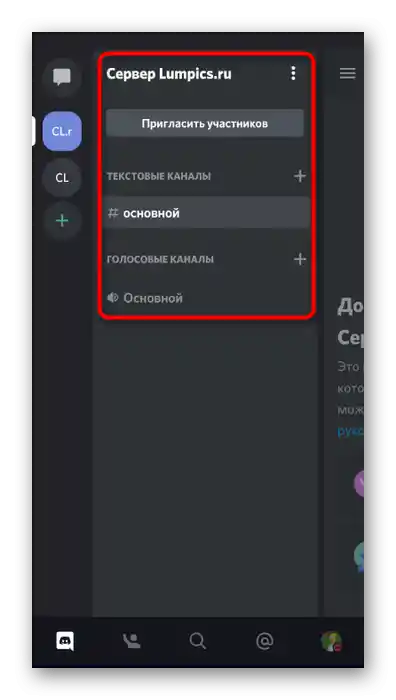
Sledeće na čemu treba razmisliti je kreiranje kanala i raspodela uloga na serveru među svim učesnicima. Razumevanje ove zadatka pomoći će vam druge instrukcije na našem sajtu, do kojih možete doći klikom na sledeće naslove.
Detaljnije:
Dodavanje i raspodela uloga na serveru u Discordu
Kreiranje kanala na serveru u Discordu