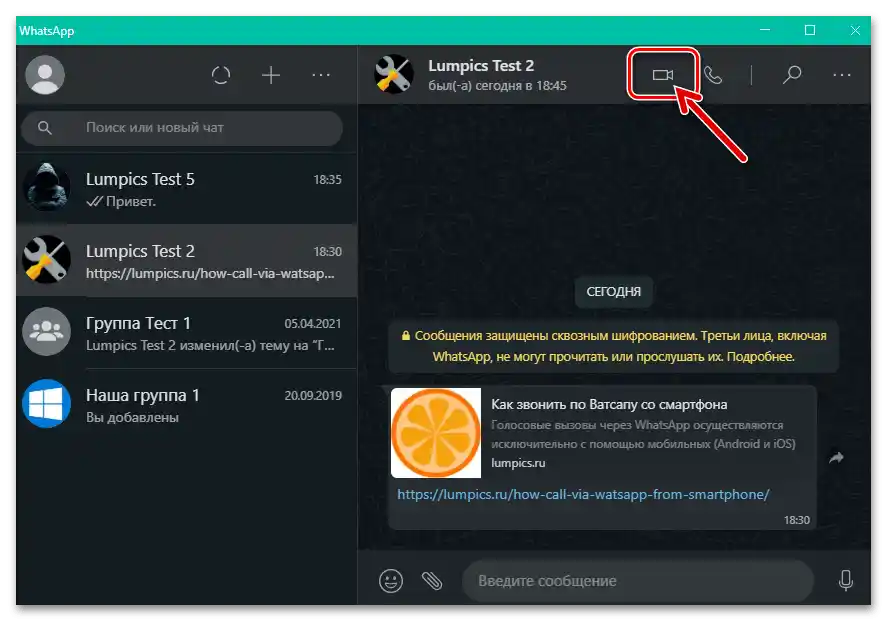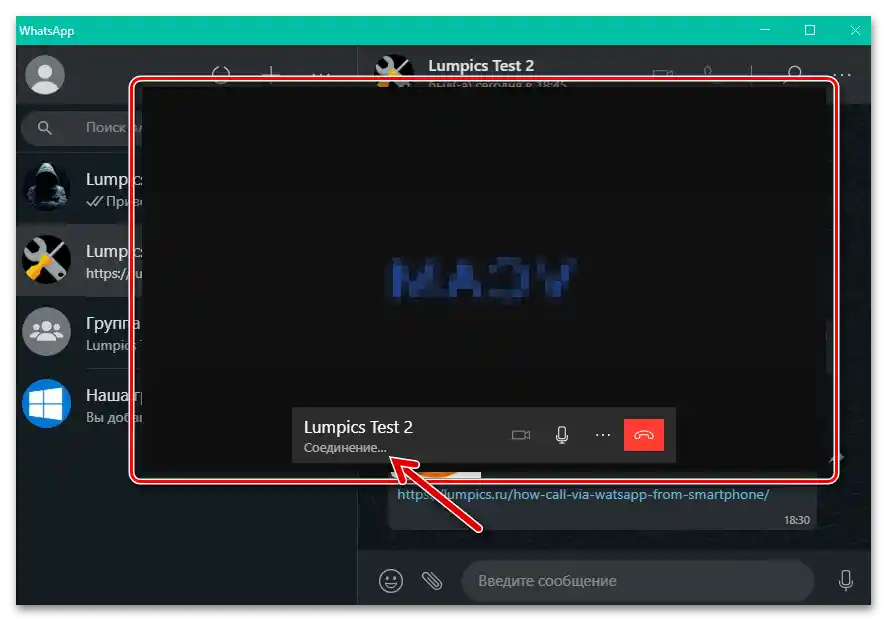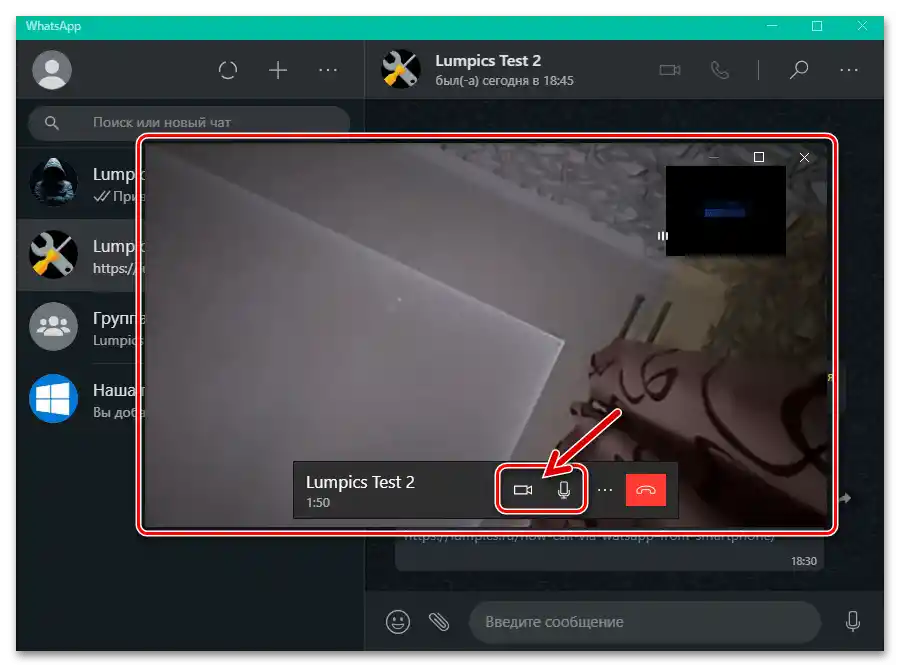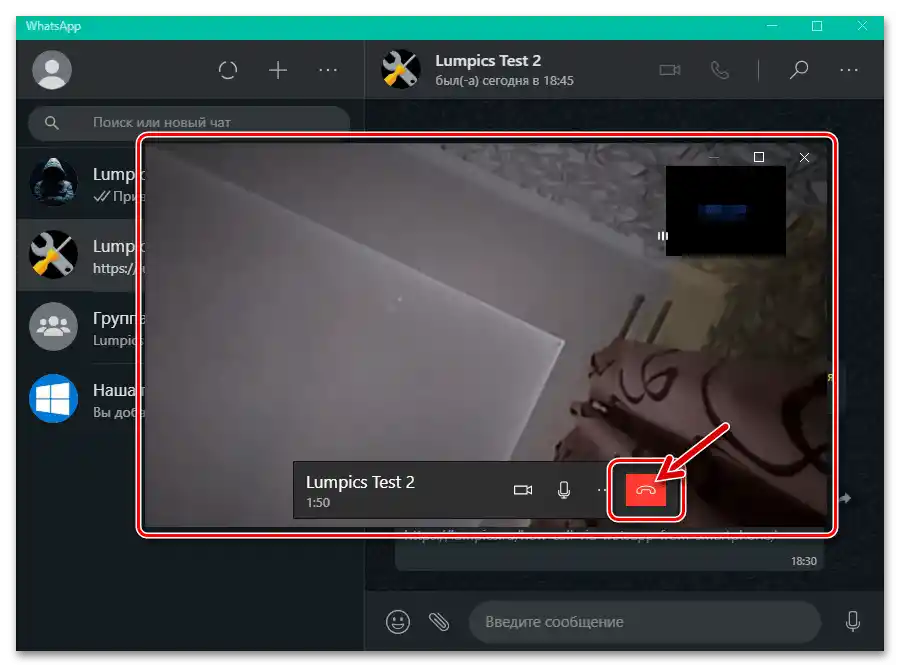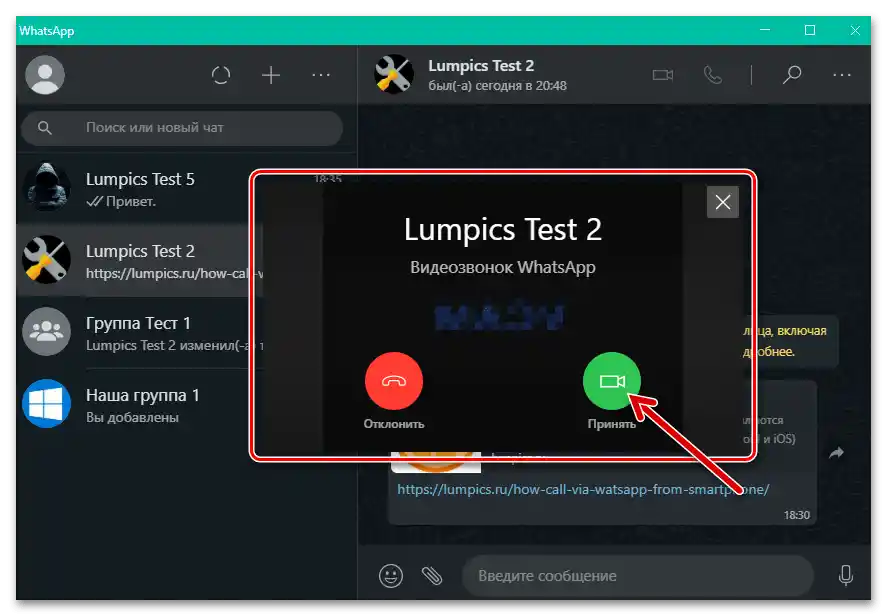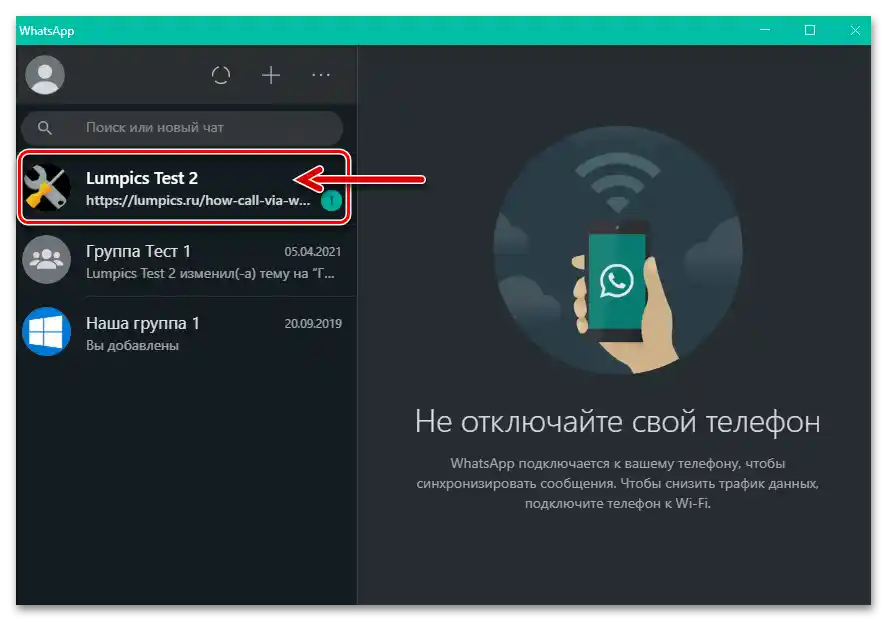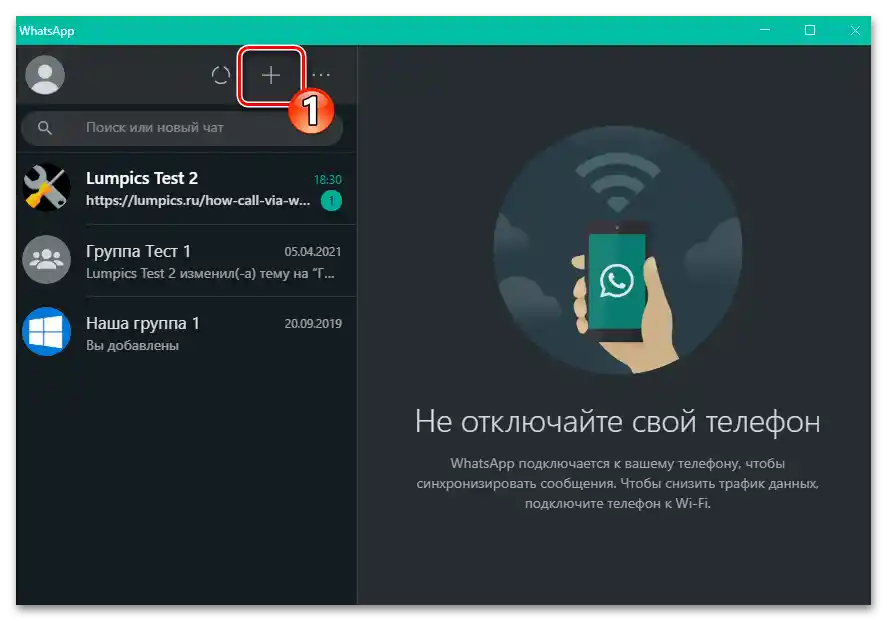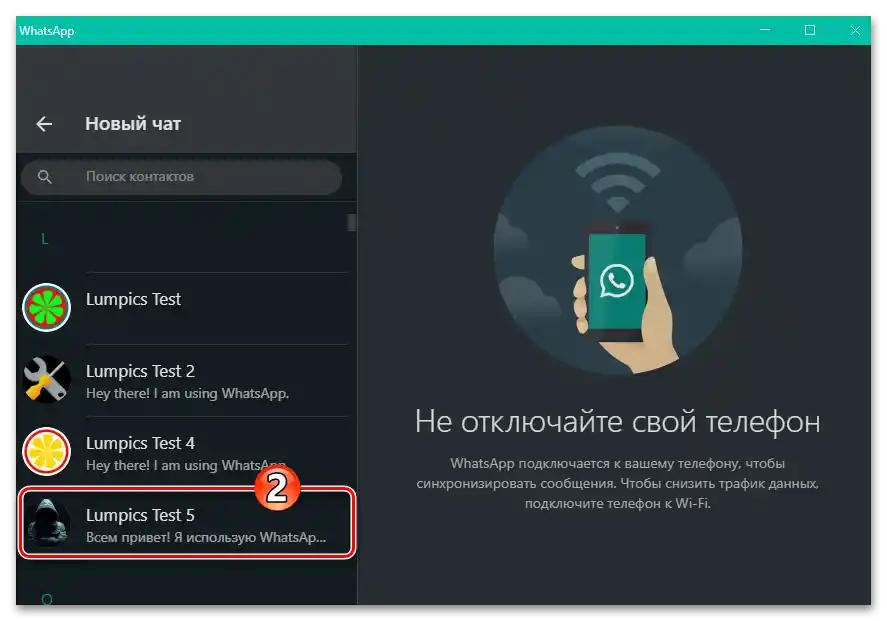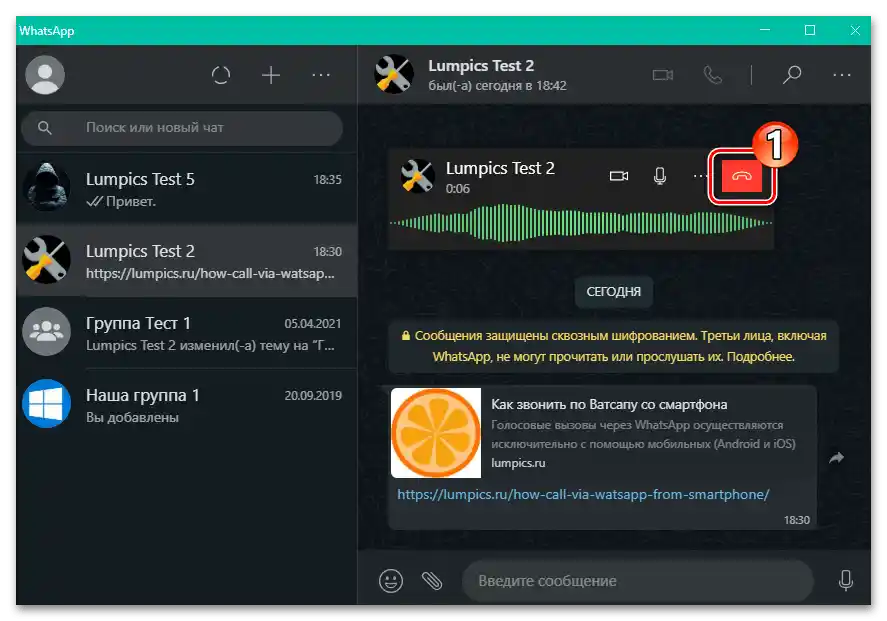Važne informacije
Bez sumnje tražena i već dugo uspešno korišćena funkcija obavljanja audio i video poziva putem WhatsApp-a implementirana je u program servisa za Windows u martu 2021. godine. Tako da, mogućnost obavljanja poziva putem razmatranog mesendžera sa PC-a ili laptopa je moguća samo uz korišćenje njegovog desktop klijenta verzije 2.2112.10 i novije. Pored toga, ne bi bilo na odmet ažurirati "glavnu" aplikaciju WhatsApp na Android uređaju ili iPhone-u, ako se konstatuje takva mogućnost.
Takođe pročitajte: Kako ažurirati WhatsApp na pametnim telefonima sa Android i iOS
Drugi obavezni uslov za efikasnu primenu sledećih instrukcija je prethodno izvršeno povezivanje i podešavanje uređaja koji se koriste u procesu razgovora, povezanih sa desktopom ili integrisanih u laptop: mikrofona, sredstava za reprodukciju zvuka i, ukoliko želite da komunicirate putem video veze, – web kamere.
Takođe pročitajte: Podešavanje mikrofona, zvučnika, slušalica i web kamere na računaru sa Windows 10
Opcija 1: Glasovni pozivi
- Ako to nije učinjeno ranije, preuzmite sa zvaničnog sajta i instalirajte na računar WhatsApp za Windows.
Više informacija: Instalacija programa WhatsApp na PC ili laptop
- Pokrenite desktop klijent mesendžera, prijavite se u njemu skeniranjem QR koda prikazanog u uvodnom prozoru pomoću aplikacije WhatsApp na pametnom telefonu.
Više informacija: Skeniranje QR koda za aktivaciju desktop verzije mesendžera WhatsApp
- Klikom na listu sa leve strane prozora klijenta pređite u chat sa korisnikom kojem želite da pozovete.
![WhatsApp za Windows prelazak u postojeći chat s ciljem ostvarivanja audio ili video poziva sagovorniku preko mesindžera]()
Ako dijalog sa potencijalnim pretplatnikom još nije vođen, kreirajte ga: kliknite "+" na traci sa alatima iznad liste otvorenih razgovora u mesendžeru,
![WhatsApp за Windows, дугме за креирање чата у програму]()
zatim pronađite potrebnog korisnika u "Kontaktima" i kliknite na njegovo ime.
![WhatsApp za Windows omogućava izbor kontakta iz adresara za prelazak prvo u chat, a zatim na audio ili video poziv]()
Takođe pročitajte: Dodavanje i brisanje kontakata u WhatsApp
- Kliknite na dugme u traci sa alatima iznad oblasti sa poslatim i primljenim porukama u čatu, koje je u obliku telefonske slušalice – "Audio poziv".
- Kao rezultat, na ekranu računara pojaviće se pomerljiv widget sa kontrolama za glasovni poziv putem mesendžera. Očekujte odgovor pretplatnika.
- Obavite razgovor, po potrebi koristeći jednu od dve dostupne opcije u okviru widgeta: "Isključi/uključi mikrofon" i/ili "Aktivacija/deaktivacija video veze".
- Za završetak poziva po vašoj inicijativi, kliknite na crveno dugme sa telefonskom slušalicom,
![WhatsApp за Windows завршава позив који се реализује преко мессенџера другог корисника]()
kao rezultat, prozor-widget će nestati sa ekrana za nekoliko sekundi.
- Dolazni audio pozivi putem mesendžera označeni su pojavom posebnog prozora na ekranu sa imenom korisnika ili (u slučaju da nema odgovarajuće stavke u vašem adresaru) njegovim brojem. Tako se omogućava "Prihvati" ili "Odbij" poziv – kliknite na dugme koje odgovara vašim potrebama i željama u tom trenutku.Сам процес преговора преко WhatsApp у разматраном случају се спроводи и завршава у мессенџеру на исти начин и управља се на исти начин као и у случају са одлазећим гласовним позивима.
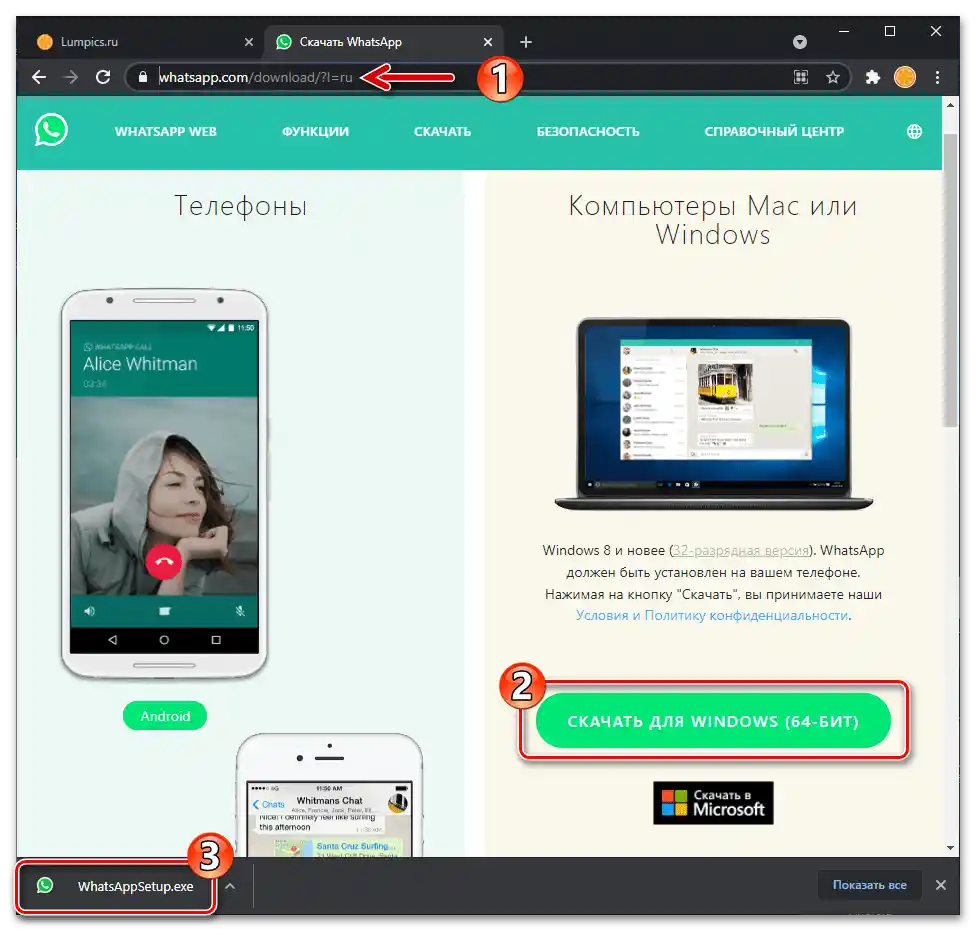
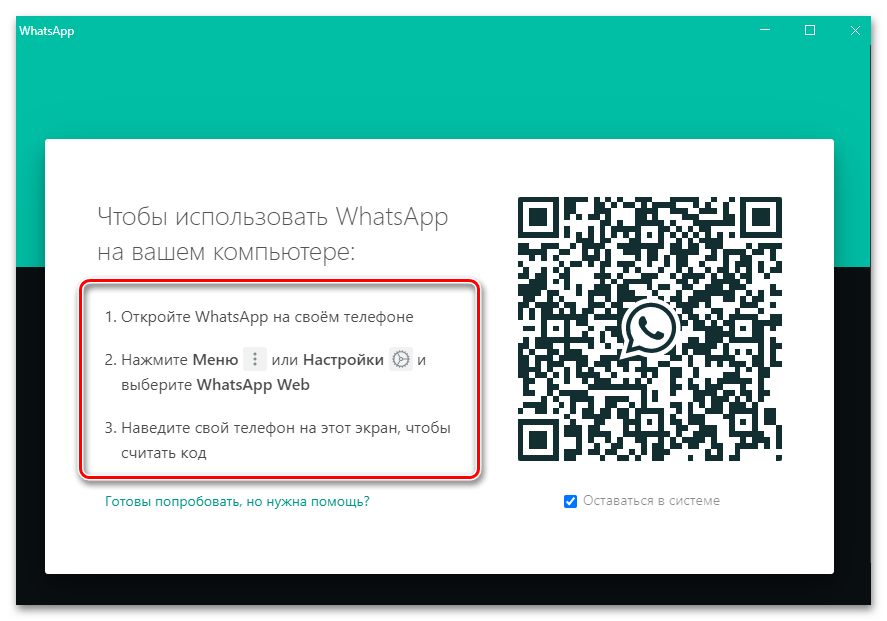
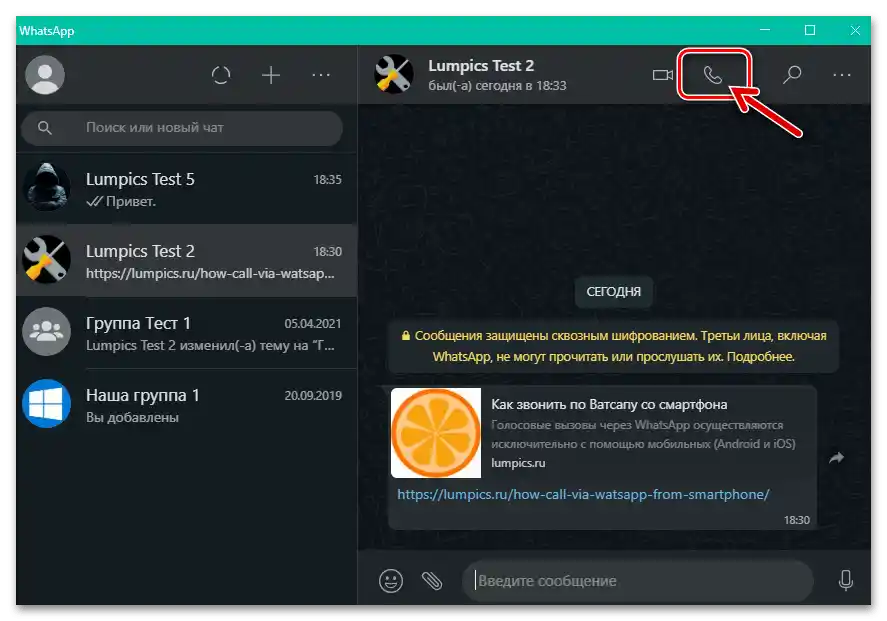
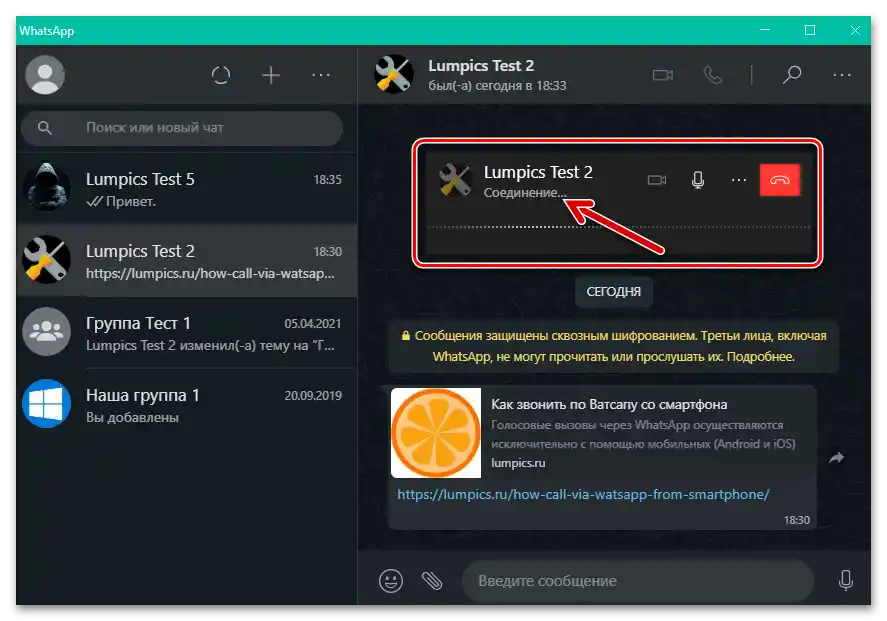
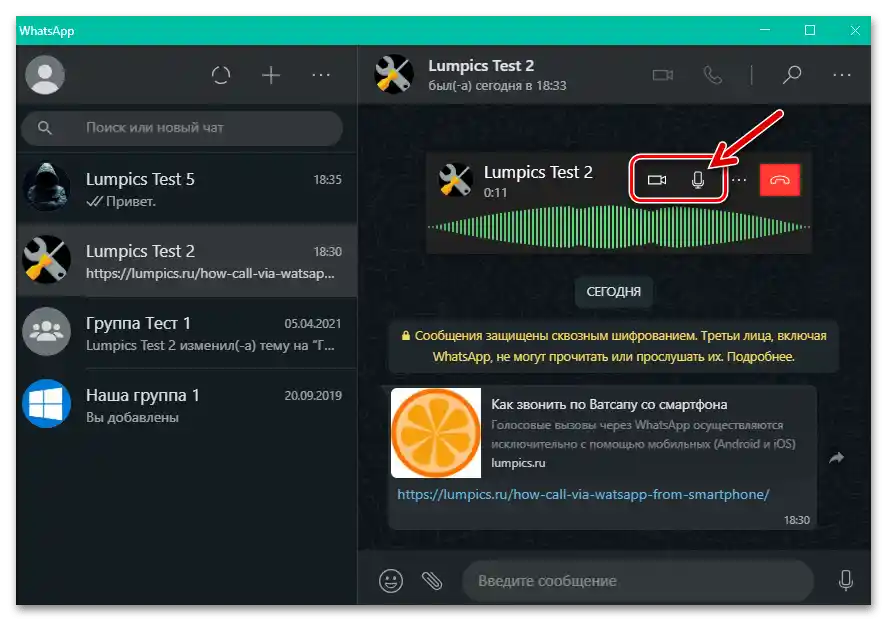
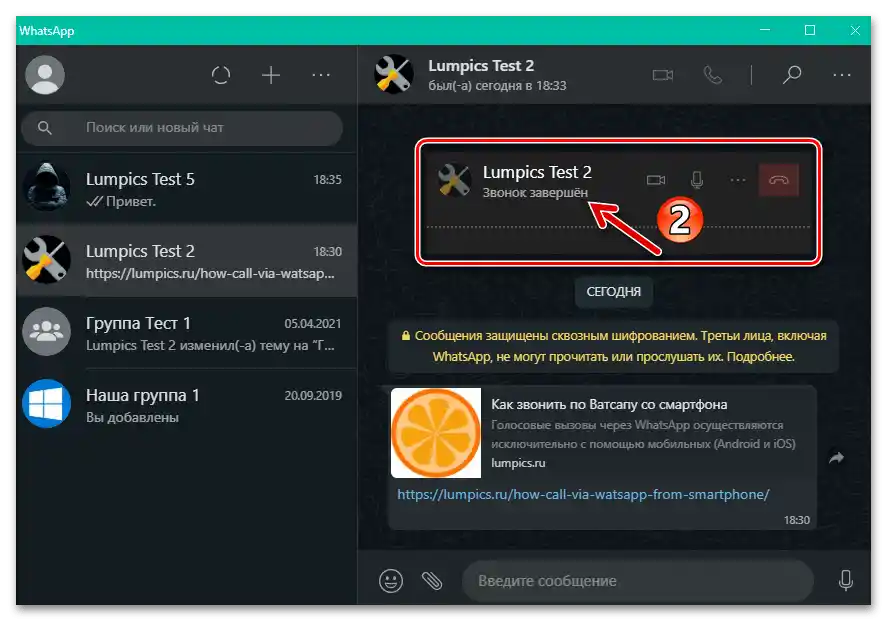
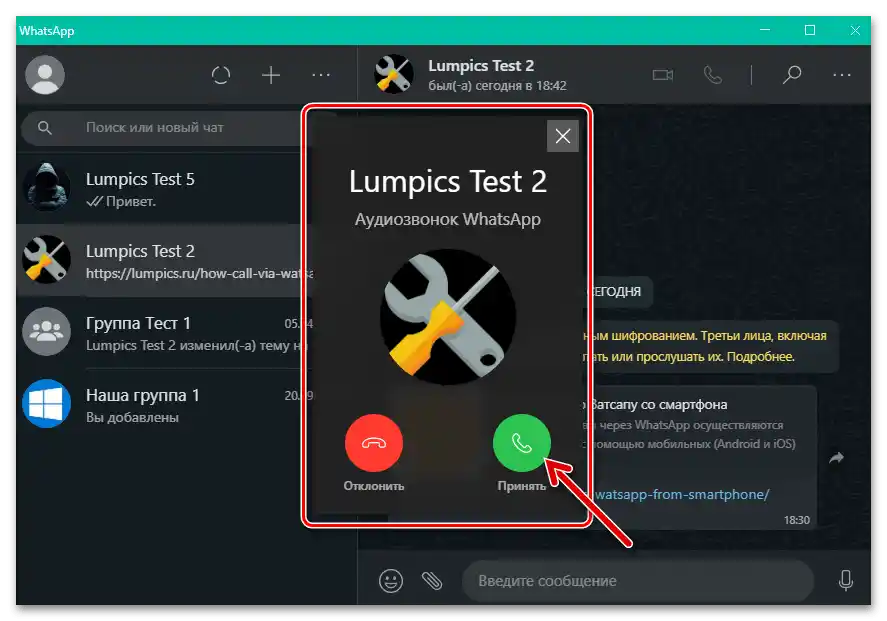
Опција 2: Видеопозиви
Видеозвезу преко WhatsApp са рачунара организујете практично на сличан начин као и горе описане аудио позиве — разлика је само у интерфејсу елемената програма који омогућавају иницирање/пријем позива и управљају његовим процесом.
- Извршите тачке 1-3 из предложене горе у овом чланку инструкције.
- Кликните на дугме "Камера" које се налази десно од имена саговорника у чату, изнад области са порукама.
- Чекајте одговор позиваног корисника WhatsApp.
- Проведите сеанс видеозвезе. У процесу можете привремено искључити микрофон и своју камеру, користећи дугмад на панелу који се налази испод слике саговорника.
- Да бисте завршили видеопозив, кликните на црвено дугме са сликом телефонске слушалице на панелу алата наведеном у горњој тачки.
- У тренутку примања долазног видеопозива у ваш WhatsApp на ПК, као и у случају аудиозвезе, на екрану ће се приказати прозор са информацијама о абоненту који захтева сеанс. Кликните на "Одбити" или "Прихватити", а у другом случају проведите разговор користећи вашу и саговорникову веб-камеру на сличан начин као код одлазећих видеопозива.