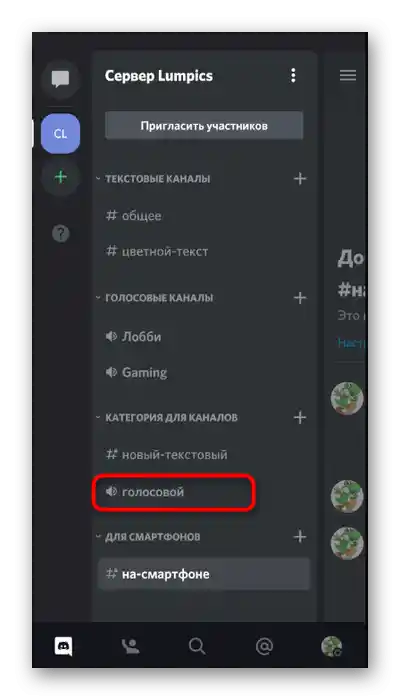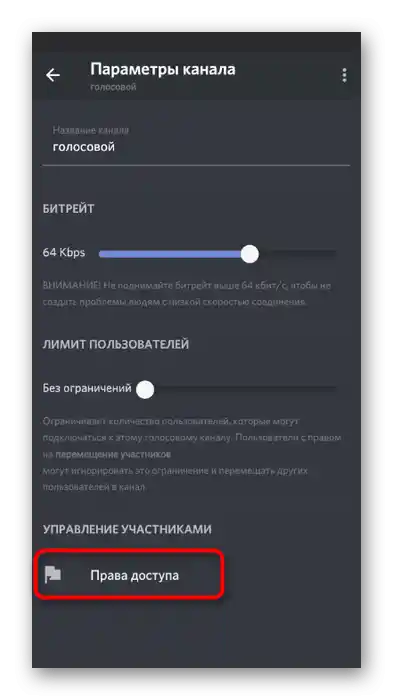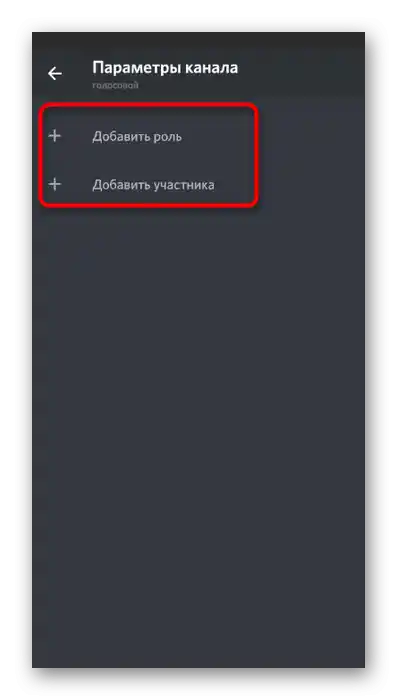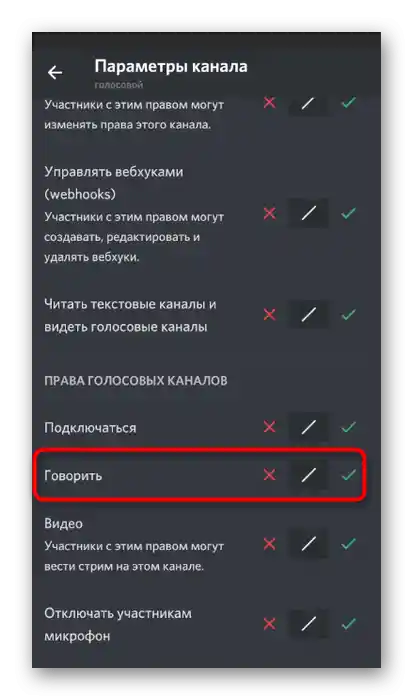Opcija 1: Program na PC-u
Prvo ćemo se osvrnuti na temu upravljanja mikrofonom u desktop verziji Discord, pošto većina korisnika obavlja pozive upravo u njoj, kako tokom igre, tako i prilikom komunikacije. Postoje različiti načini za uključivanje mikrofona, ukoliko se u nekom trenutku ispostavi da je on deaktiviran. Razmotrićemo sve situacije i dodatna podešavanja koja mogu biti korisna.
Dugme za upravljanje mikrofonom
Najčešće se uključivanje ili isključivanje mikrofona u programu Discord vrši pomoću male kontrolne table, koja je uvek vidljiva u glavnom meniju. Pored toga, to je veoma jednostavno, jer je potrebno pritisnuti dugme samo jednom.
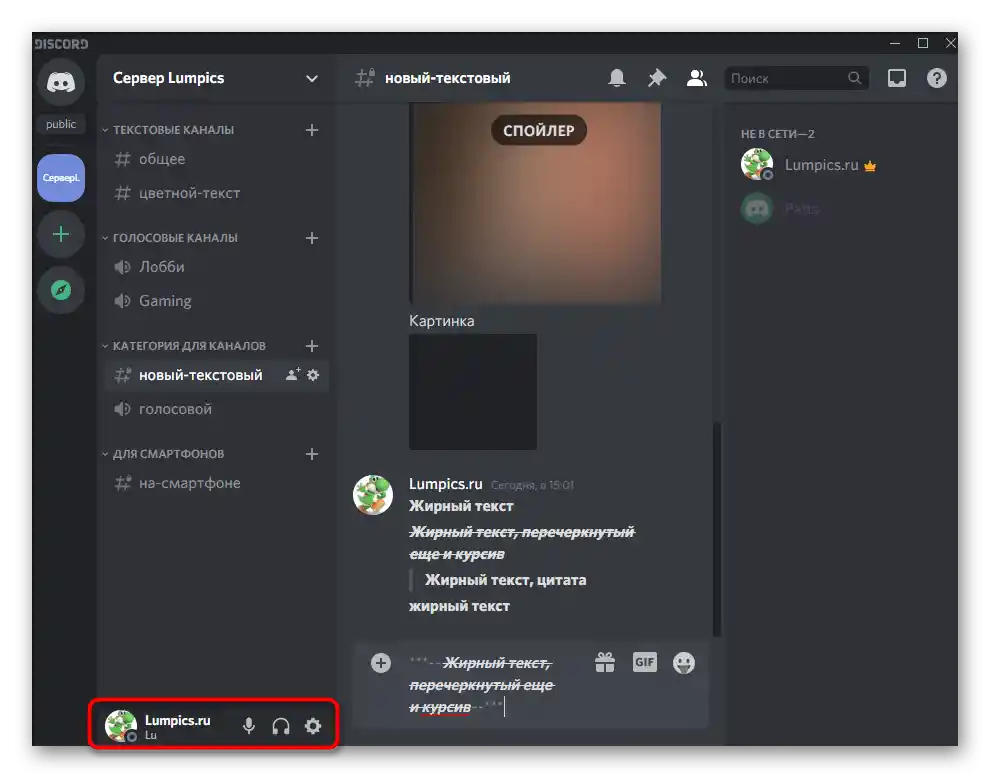
Usput, ako je mikrofona trenutno isključen, njegov simbol će biti precrtan crvenom bojom, što treba imati na umu prilikom daljeg korišćenja uređaja.
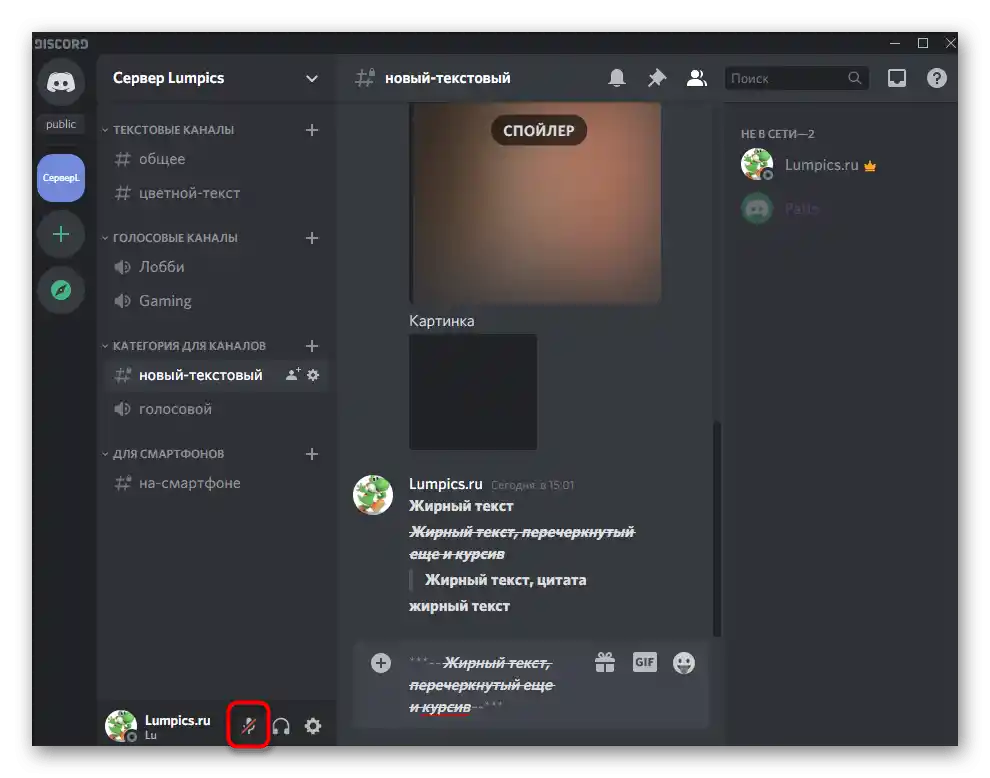
Podešavanje režima radio veze
U desktop verziji mesindžera imate mogućnost da pređete na režim radio veze, što omogućava aktivaciju mikrofona samo pritiskom na unapred podešenu prečicu.To je optimalno u slučajevima kada osetljivost uređaja ne omogućava korišćenje standardne postavke aktivacije glasom.
- Ovog puta na već pomenutoj tabli pritisnite ikonu zupčanika da otvorite opcije naloga.
- Kroz blok „Podešavanja aplikacije“ pređite na odeljak „Glas i video“.
- Tamo možete izabrati ulazni uređaj i urediti njegovu jačinu zvuka, ali to trenutno nije najvažnije.
- Kao režim unosa postavite opciju „Režim radio stanice“.
- Nakon prelaska na njega, pojaviće se mali obrazac „Kombinacija tastera“, gde možete postaviti prilagođenu kombinaciju za aktivaciju mikrofona. Pored se nalazi klizač koji omogućava podešavanje kašnjenja od trenutka pritiska tastera do isključivanja.
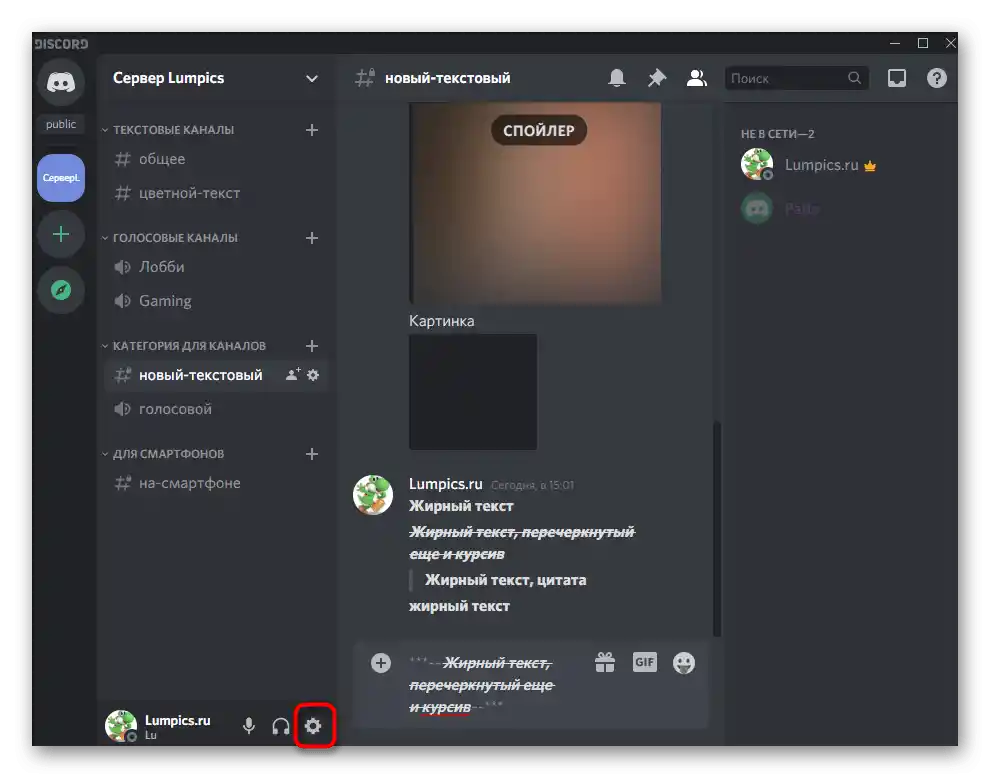
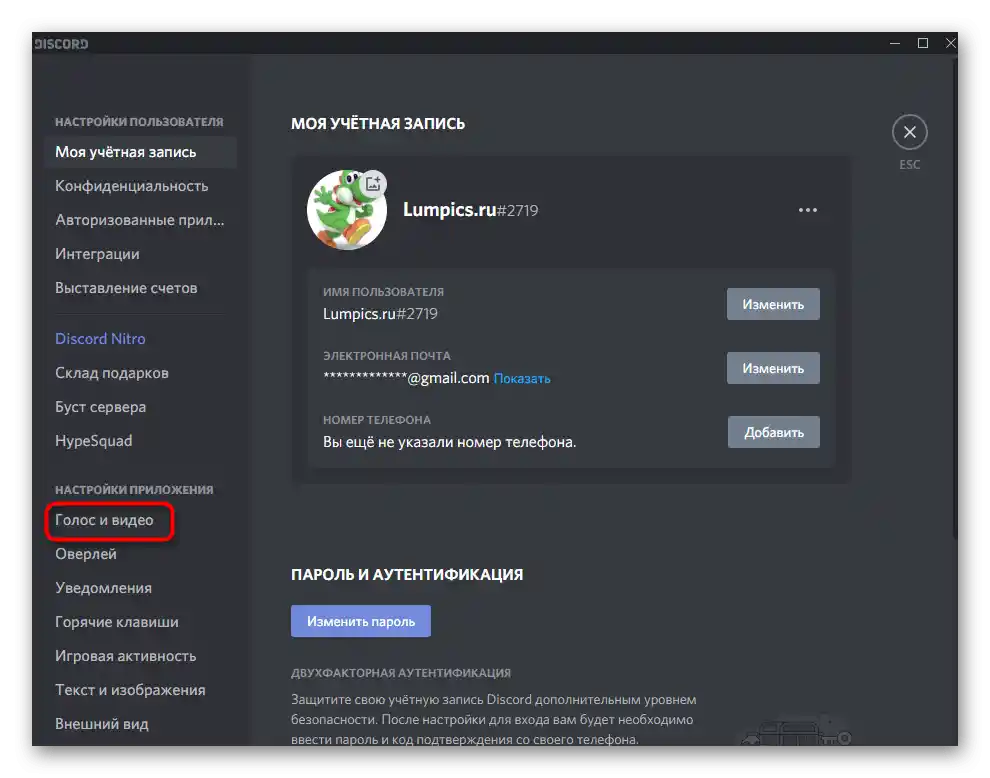
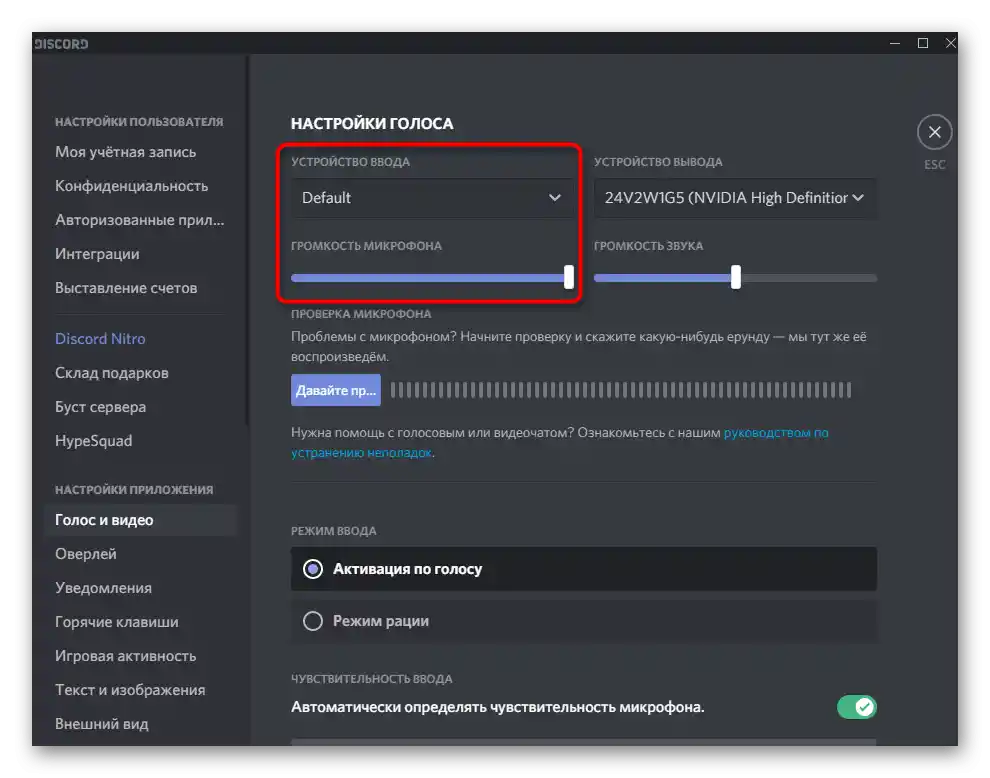
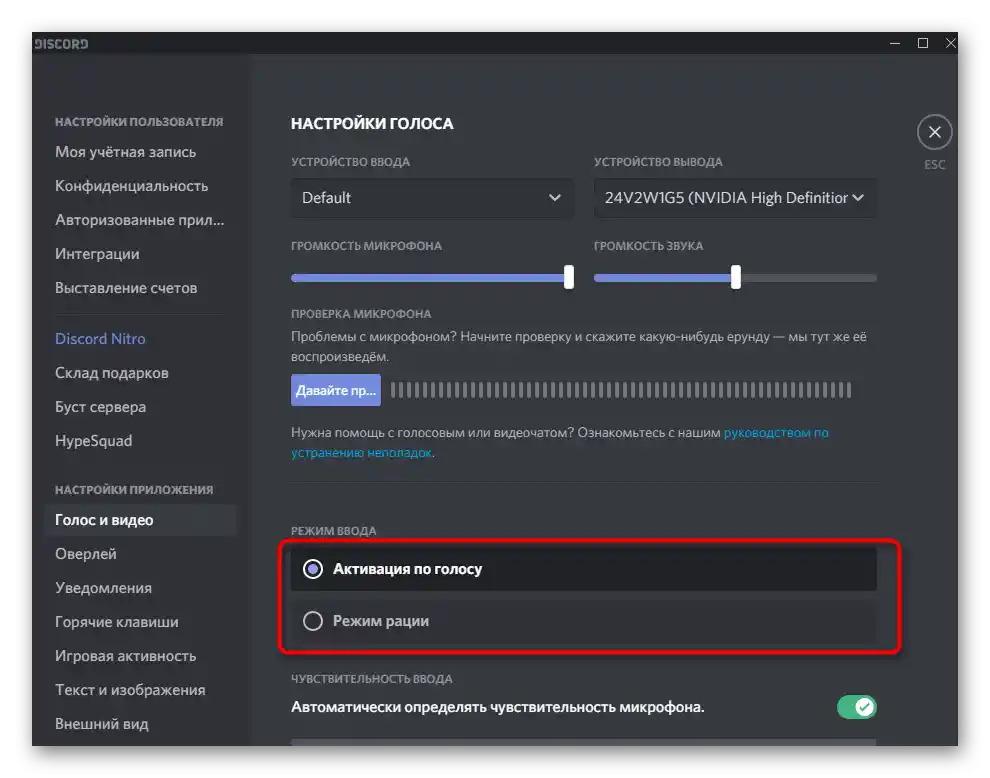
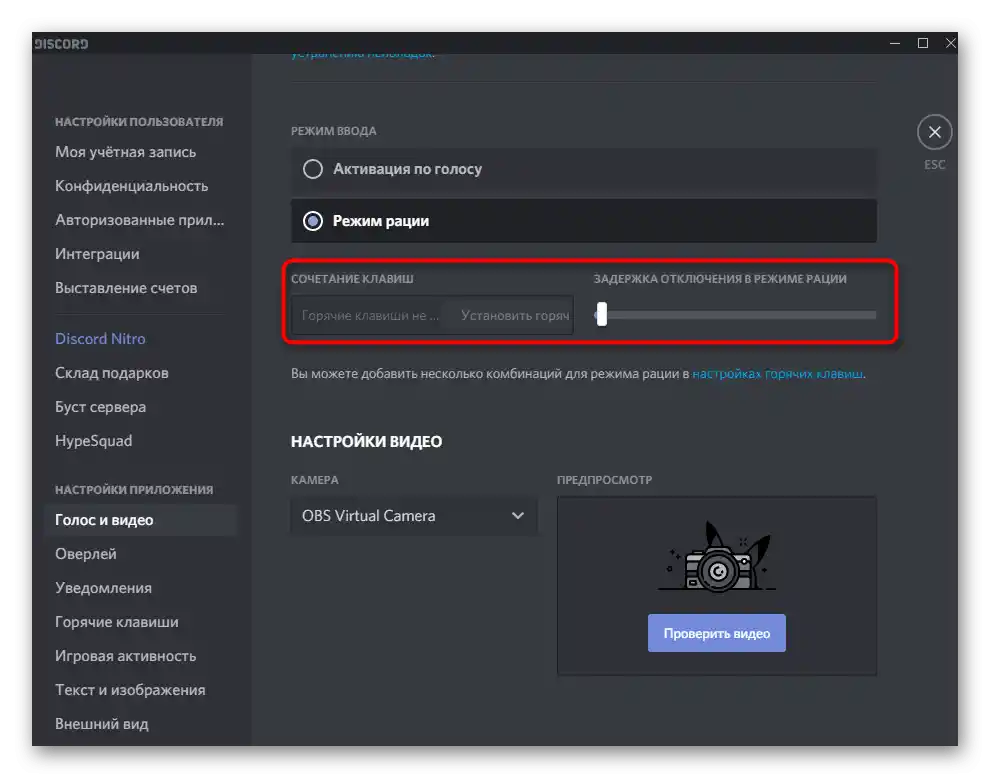
Aktivacija tokom razgovora putem video veze
Posebno ćemo razmotriti situaciju kada ste aktivirali video vezu u glasovnom kanalu ili komunicirate sa drugim korisnikom lično, ali je mikrofon isključen. U tom slučaju, njegovo upravljanje se vrši pomoću drugog tastera u razgovoru.
- Započnite komunikaciju koristeći kameru, pritiskom na „Video“ ili pokretanjem poziva kroz lične poruke.
- Sa desne strane biće prikazano trenutno stanje razgovora i tasteri za upravljanje njime. Ako taster sa slikom mikrofona ne svetli belom bojom, to znači da je trenutno uključen.
- Ispod vidite sliku kako izgleda taj taster kada je mikrofon isključen.
- O tome obaveštava i dodatni indikator u glasovnom kanalu kojem ste priključeni. Upoznajte se sa trenutnim stanjem uređaja i pritisnite pomenuti taster da biste ga uključili.
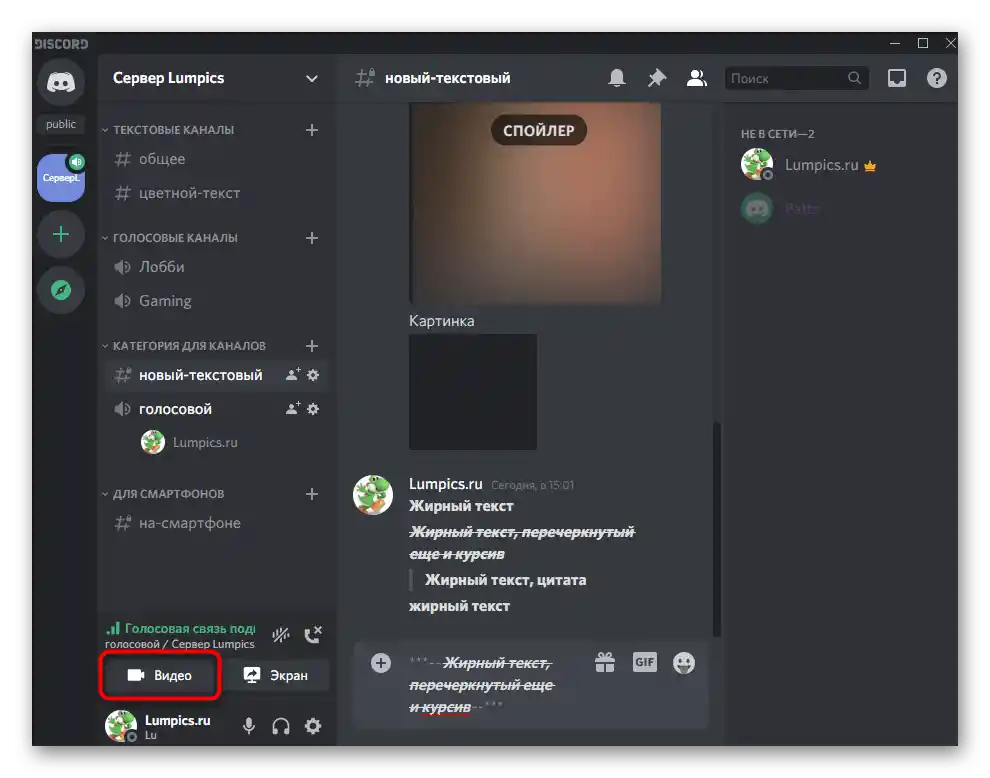
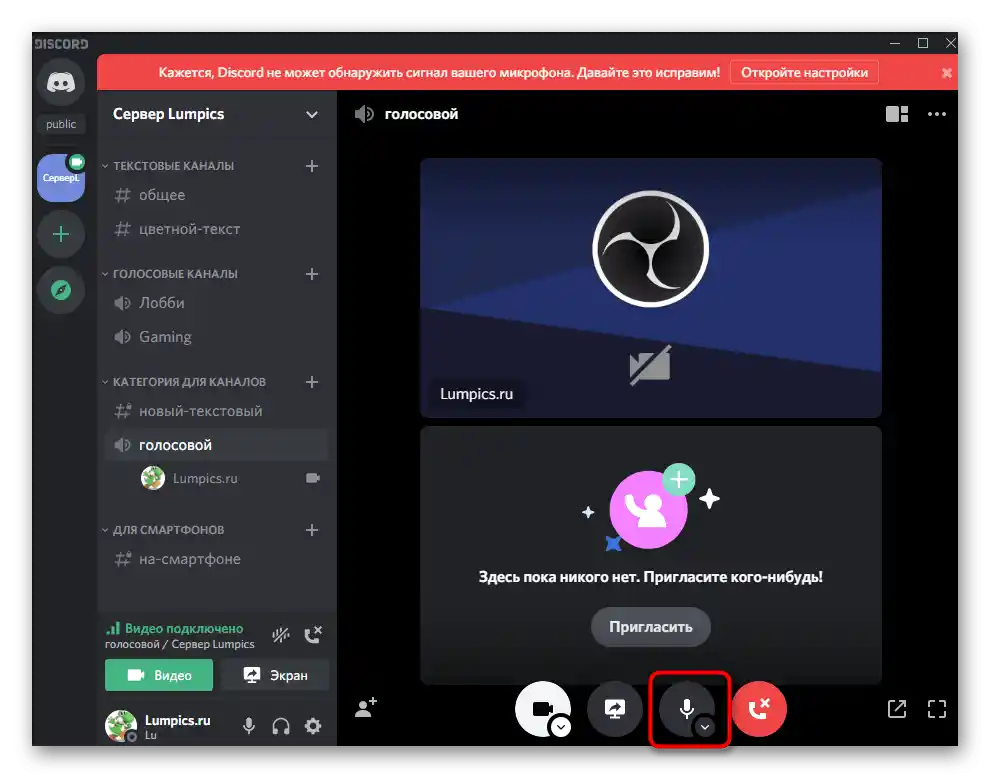
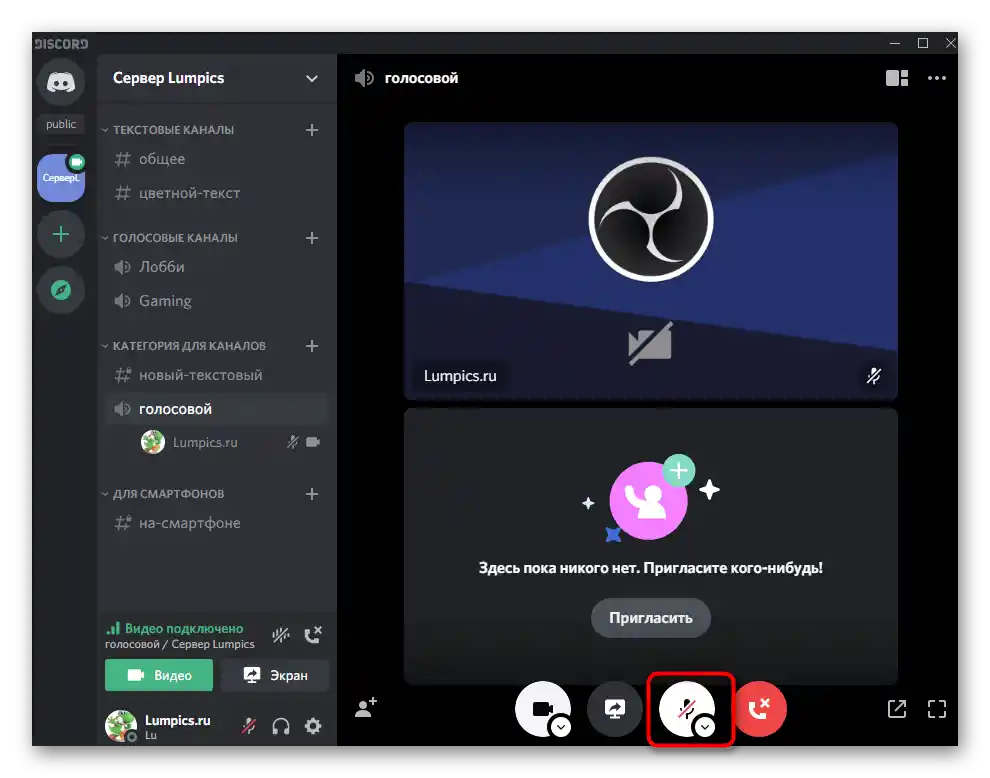
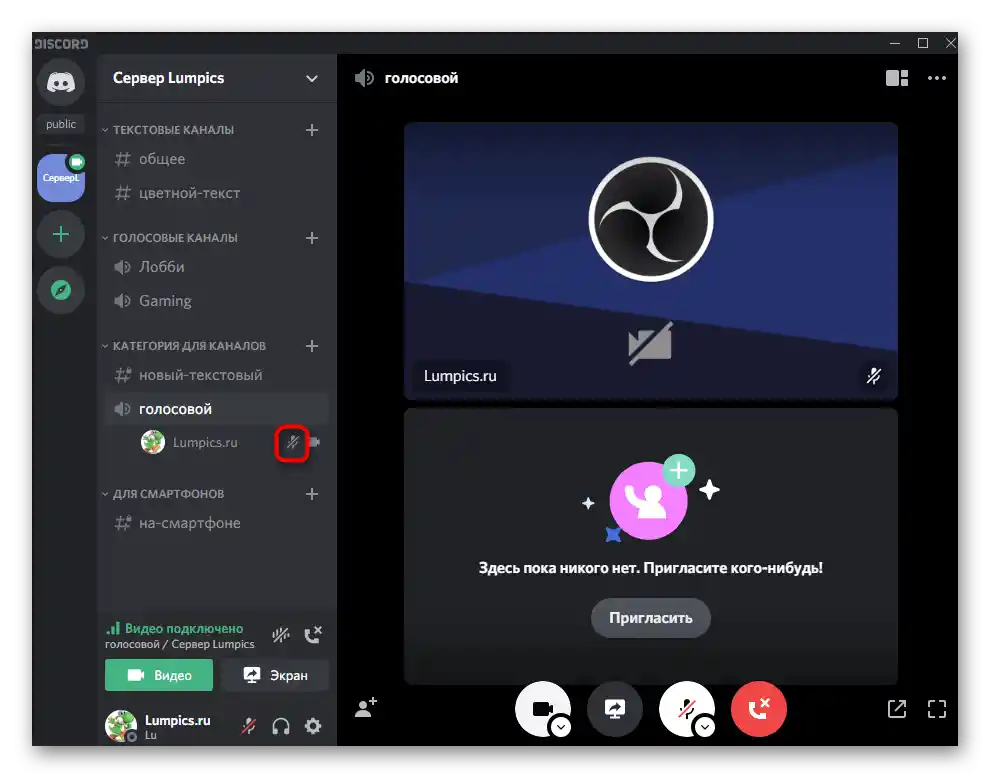
Podešavanje dozvola za korišćenje mikrofona na serveru
Završićemo razmatranje upravljanja mikrofonom u računarskom programu demonstracijom kako se dodeljuju dozvole za korišćenje mikrofona drugim učesnicima na glasovnim kanalima servera.To je neophodno u situacijama kada vlasnici određenih uloga ili korisnici povezani na kanale se žale da jednostavno ne mogu da uključe uređaj za unos.
- Otvorite svoj server i kliknite na njegovo ime da biste prikazali meni sa opcijama.
- U njemu odaberite stavku „Podešavanja servera“.
- Pređite na odeljak „Uloge“.
- Odaberite ulogu za koju treba da podesite dozvolu za korišćenje mikrofona.
- Spustite se do bloka „Prava glasovnih kanala“ i proverite dozvolu „Govori“ i „Isključiti učesnicima mikrofon“. Poslednju uključite samo za one uloge koje imaju privilegije za upravljanje drugim učesnicima.
- Sačuvajte promene i pređite u sledeći odeljak — „Učesnici“, gde dodelite upravo podešenu ulogu svima kojima želite da omogućite upravljanje mikrofonom.
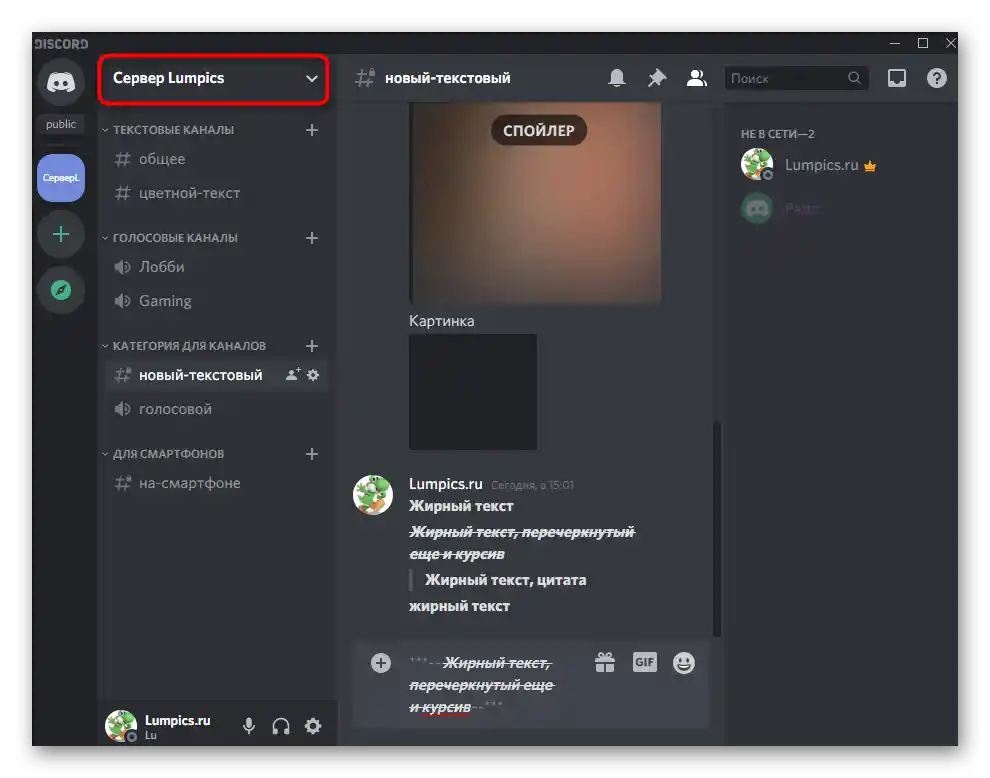
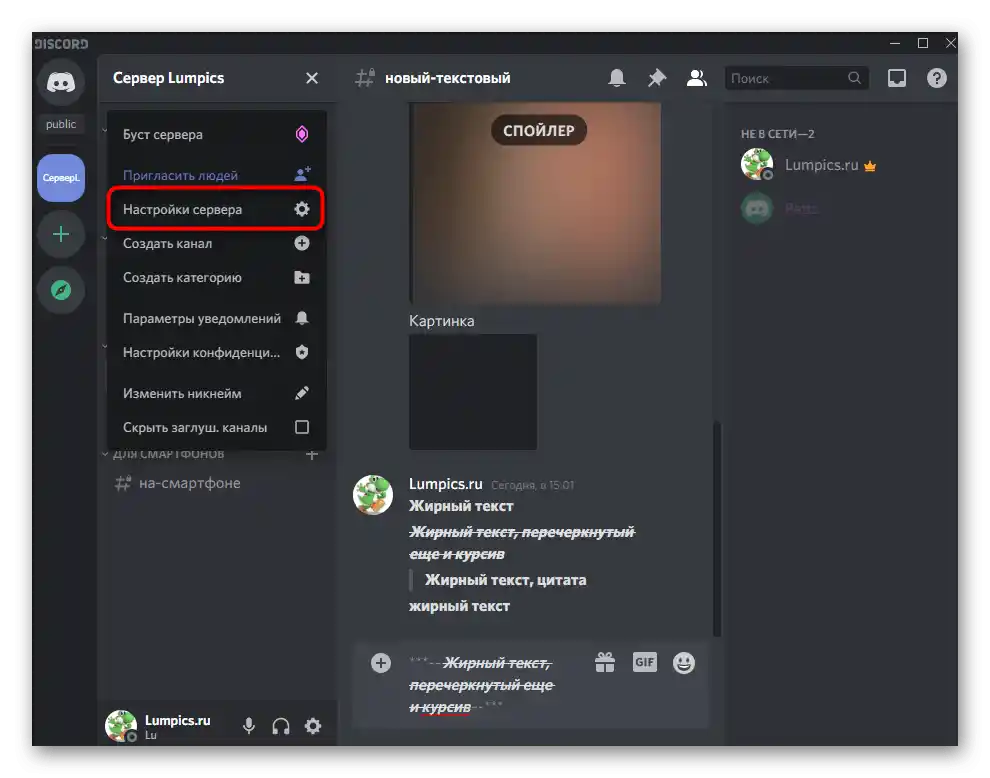
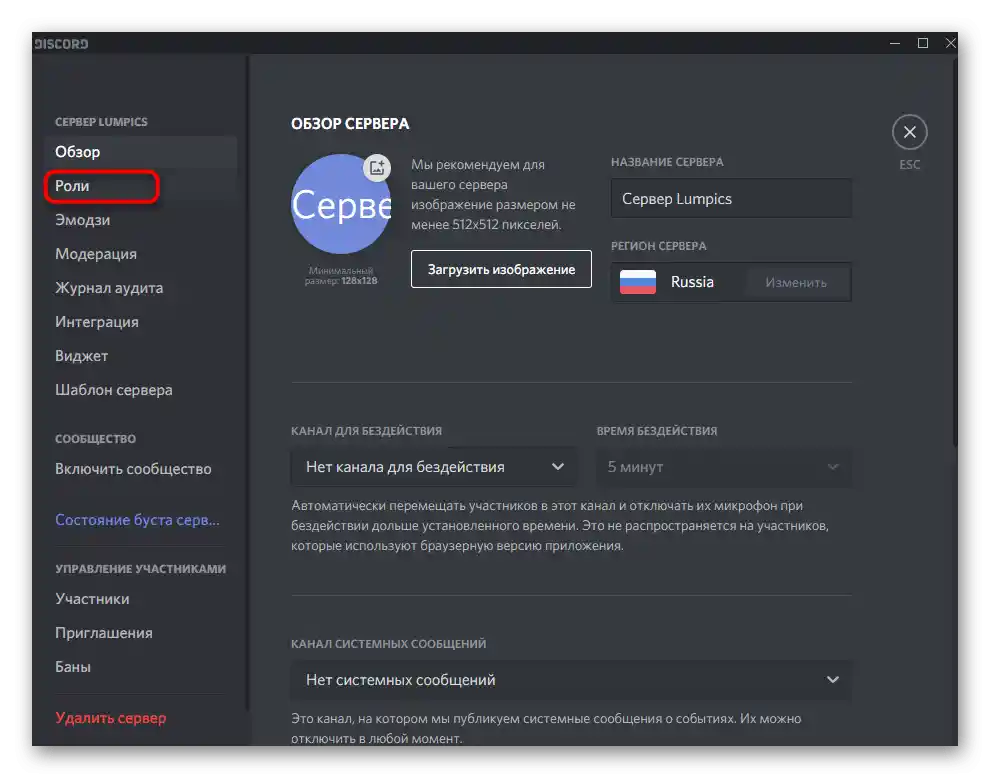
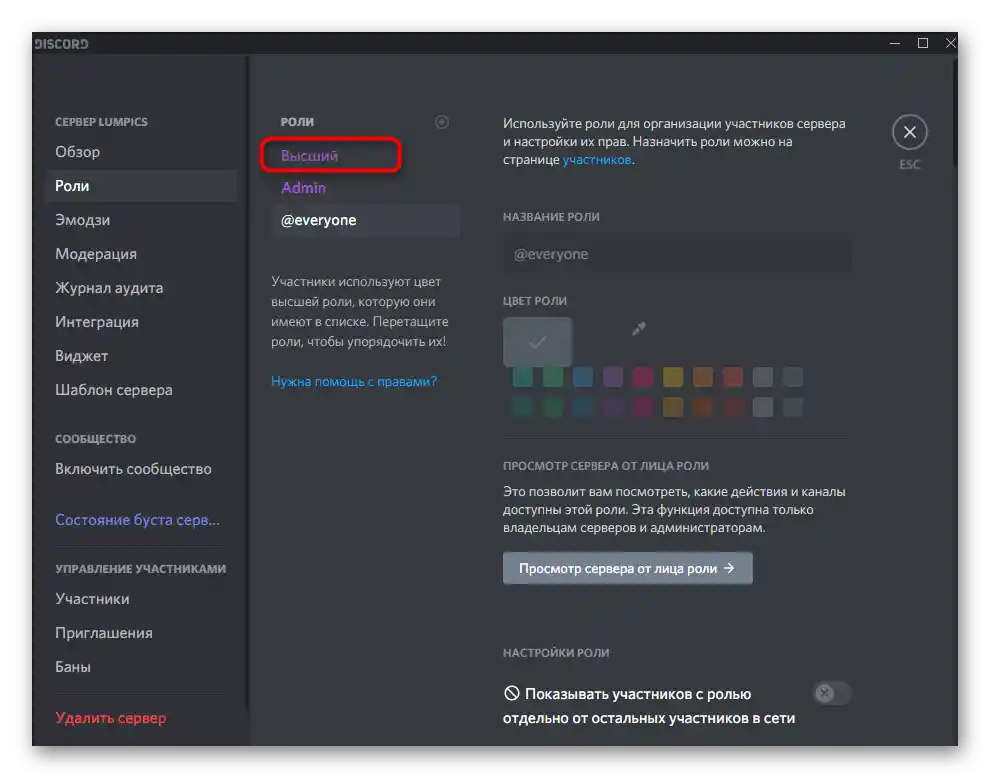
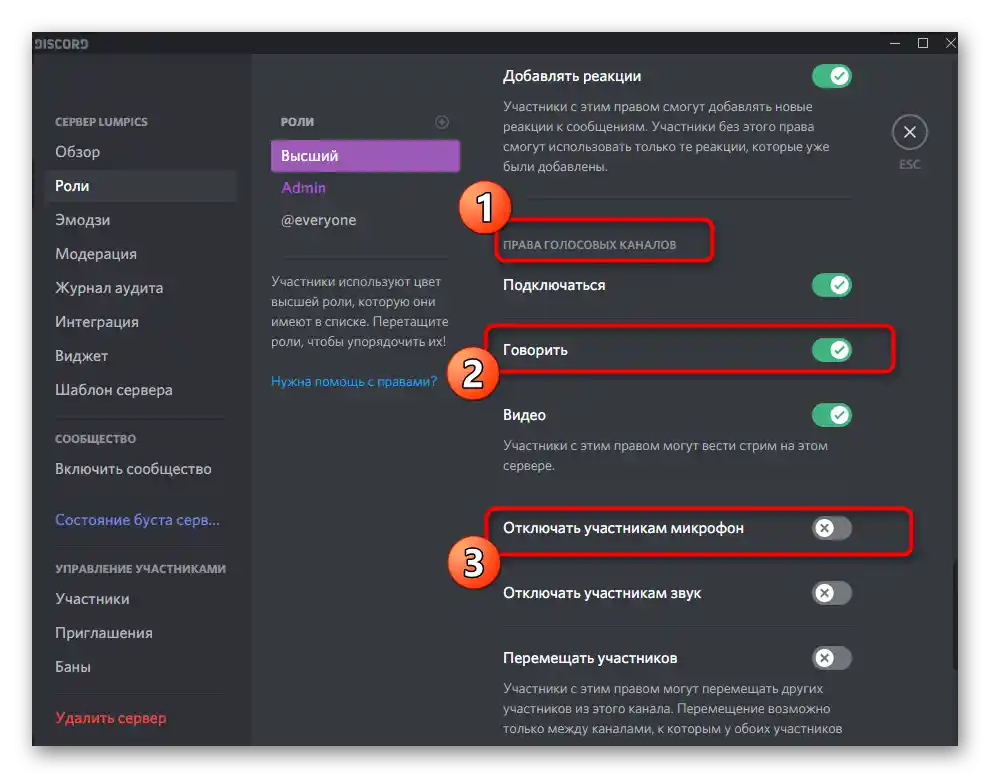
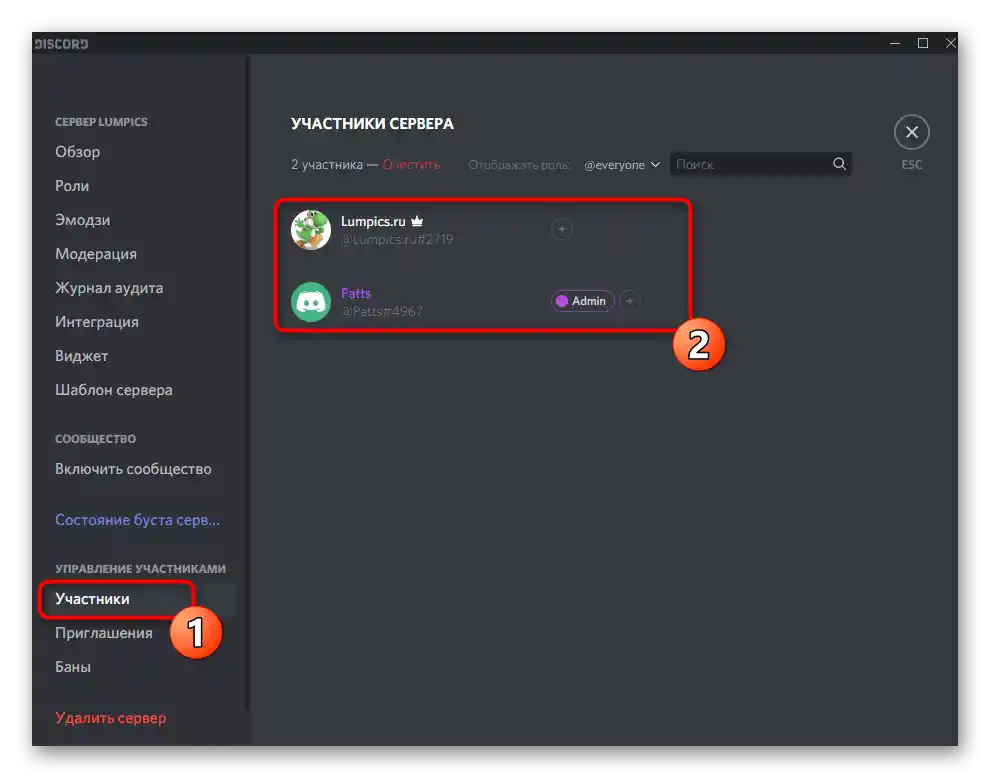
Demonstrirali smo samo jednu od dozvola za uloge, kojih na serveru može biti ogroman broj. Ako ste zainteresovani za upravljanje njima, ali se ranije niste susretali sa sličnim zadatkom, pročitajte druge tematske materijale na našem sajtu, prelazeći na sledeće linkove.
Više informacija:
Kreiranje i raspodela uloga u Discord-u
Prenos prava administratora na serveru u Discord-u
Ponekad se podešavanja uloga preklapaju sa pravima za glasovne kanale na serveru, ali mogu biti i nezavisna, takođe utičući na pristup korišćenju mikrofona od strane drugih učesnika.
- Za proveru trenutnih parametara i njihovu izmenu kliknite na dugme u obliku zupčanika, koje će se pojaviti kada pređete kursorom preko glasovnog kanala.
- U novom prozoru pređite na odeljak „Prava pristupa“.
- Odaberite učesnike ili uloge za uređivanje parametara na ovom kanalu.
- Pronađite stavku „Govori“ i izmenite je prema svojim zahtevima.Sa ostalim pravima predlažemo da se upoznate samostalno, čitajući ne samo njihova imena, već i opise od developera.
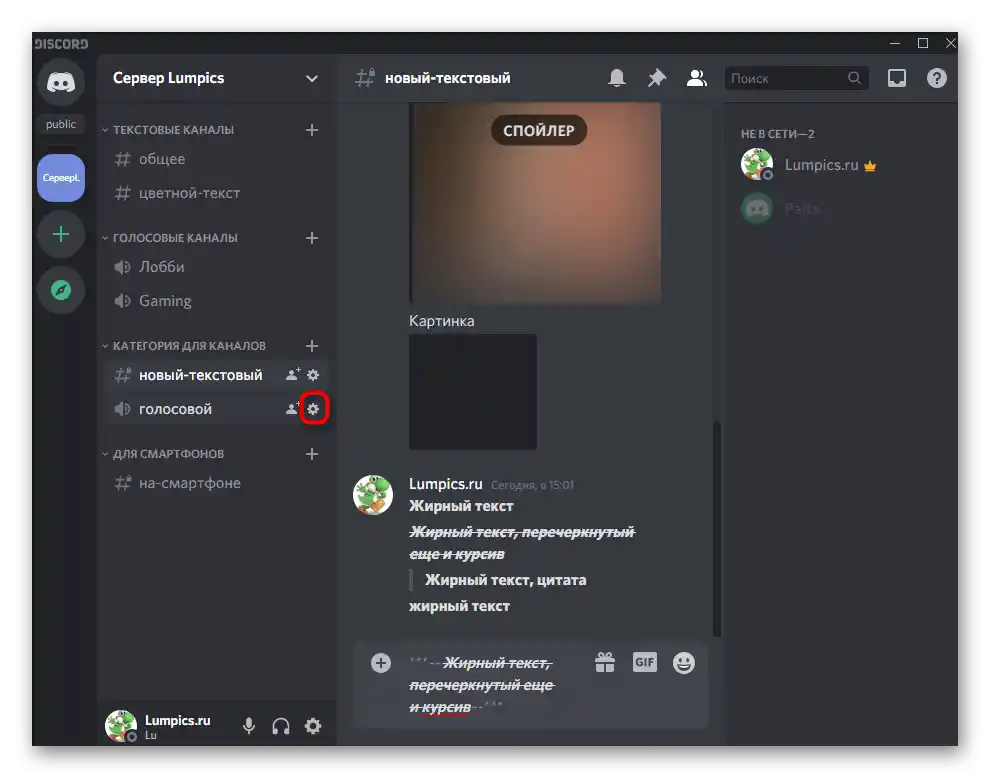
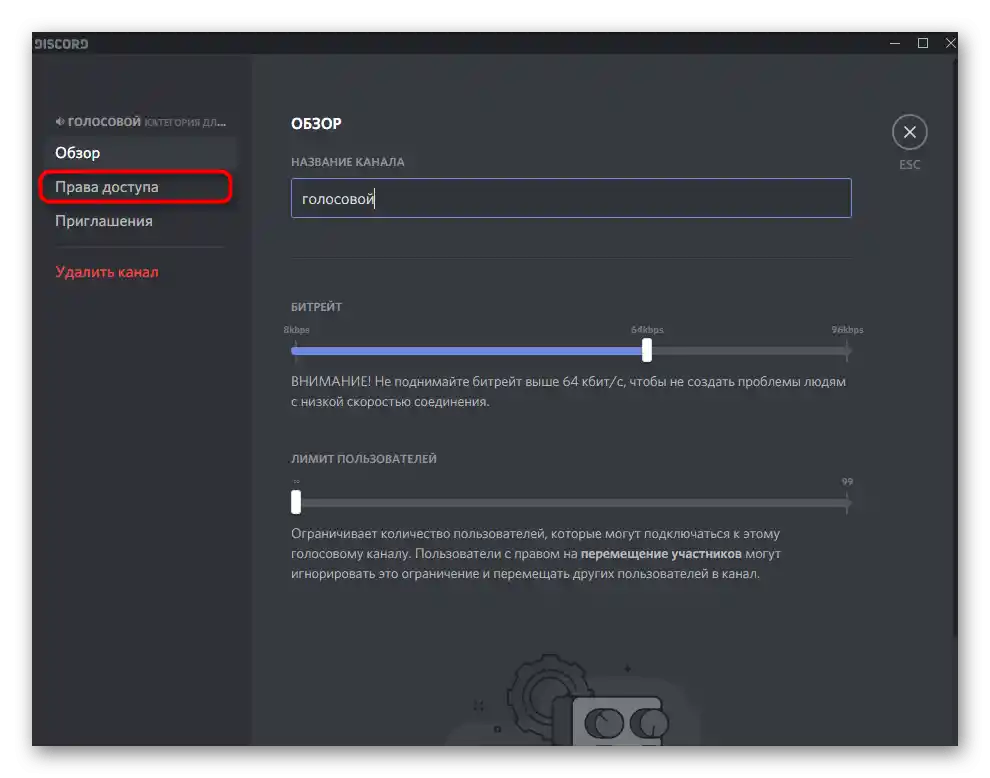
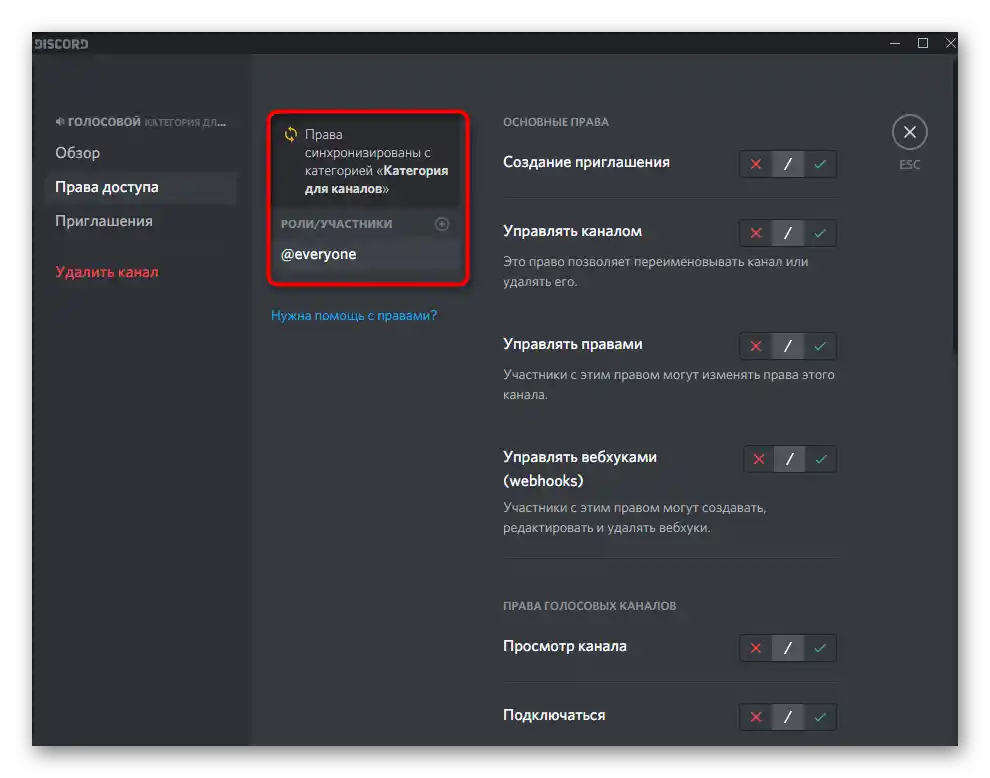
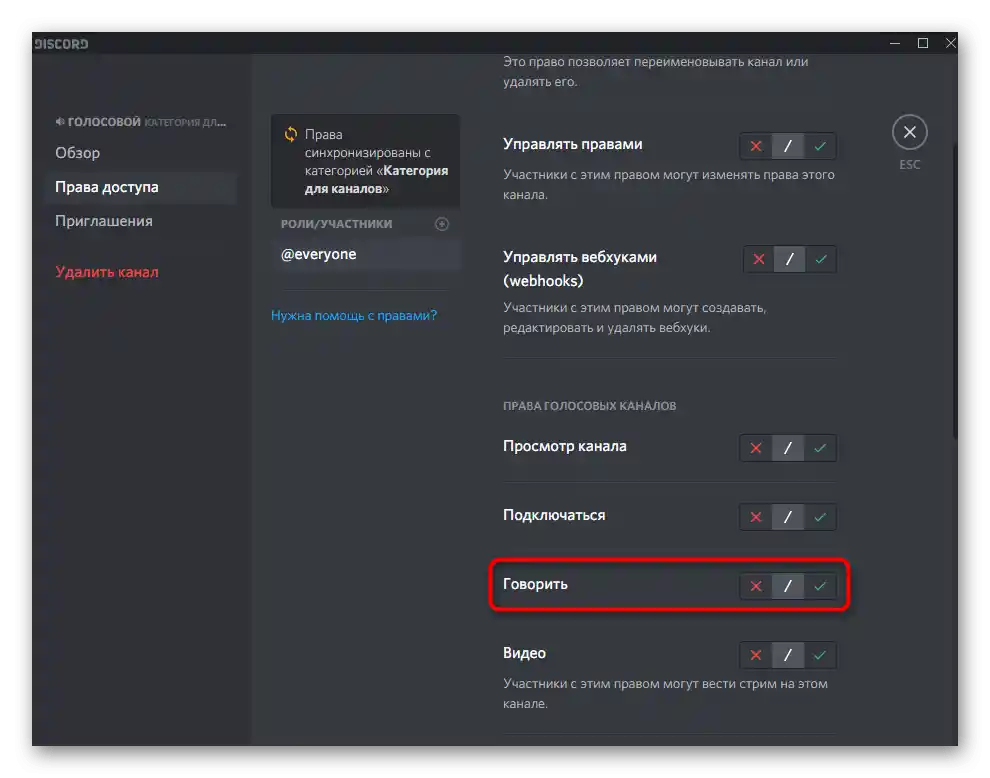
Opcija 2: Mobilna aplikacija
Vlasnici mobilnih aplikacija takođe se suočavaju sa potrebom uključivanja mikrofona prilikom glasovne komunikacije sa drugim korisnicima Disorda. U ovom slučaju, algoritam postupaka se malo menja, pošto se funkcionalnost i interfejs mesindžera na različitim platformama razlikuju.
Uključivanje mikrofona na glasovnom kanalu
Ako želite da komunicirate na glasovnom kanalu jednog od dostupnih servera, ali ne znate kako se uključuje mikrofon, pratite ovu instrukciju da biste se oslobodili ove poteškoće.
- Tapnite na naziv glasovnog kanala da biste se povezali sa njim.
- Kada se pojavi meni akcija, pritisnite na „Pridružiti se glasovnom kanalu“.
- Tokom komunikacije možete ponovo pritisnuti na njegov naziv da otvorite prozor za upravljanje. Tamo vas zanima ikona mikrofona. Ako nije precrtana crvenom linijom, to znači da uređaj radi.
- Status ulaznog uređaja vide i drugi učesnici ovog kanala. Ako je mikrofon isključen, pored vašeg nadimka pojaviće se odgovarajuća ikona.
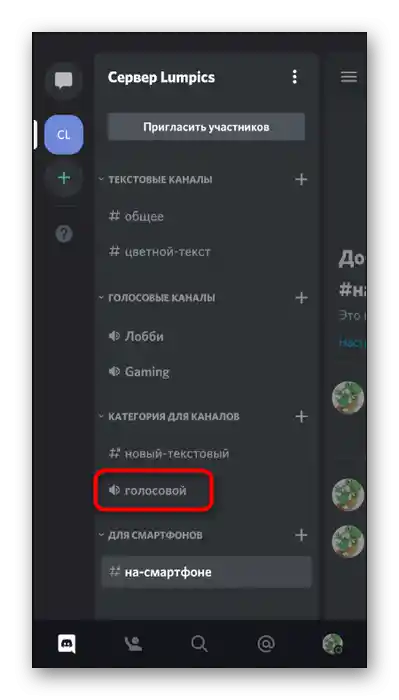
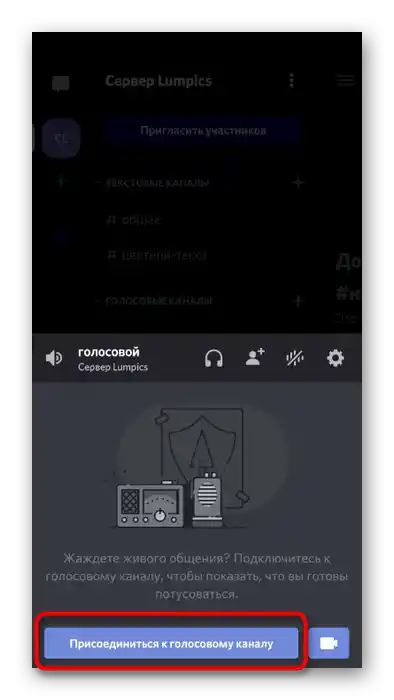
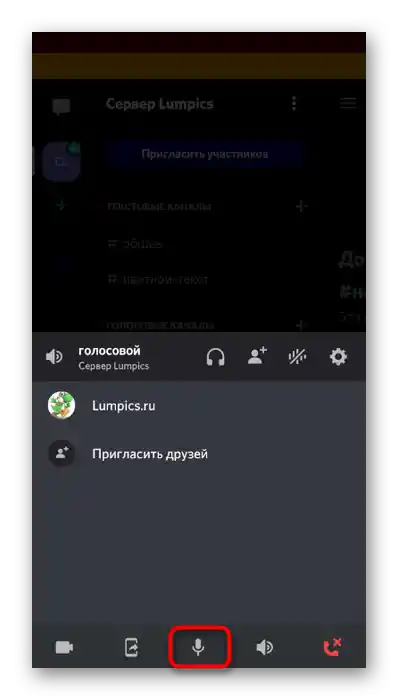
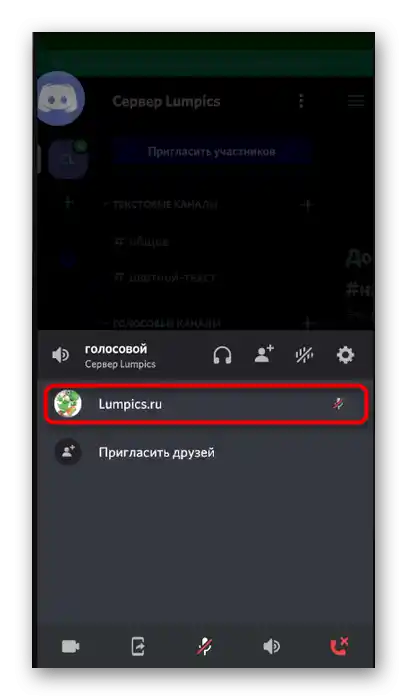
Uključivanje režima radio stanice
U mobilnoj aplikaciji takođe je dostupna funkcija prebacivanja na režim radio stanice, ali radi malo drugačije nego u programu za računar, i neki korisnici imaju problema sa aktivacijom mikrofona.Možete testirati ovaj režim i saznati kako funkcioniše na vašem uređaju.
- Kliknite na ikonu svog profila da otvorite njegove opcije.
- Tamo dodirnite stavku „Glas i video“.
- Pređite na izbor opcije u „Režimu unosa“.
- Odaberite „Režim radio veze“ i pročitajte obaveštenje koje se pojavilo na ekranu.
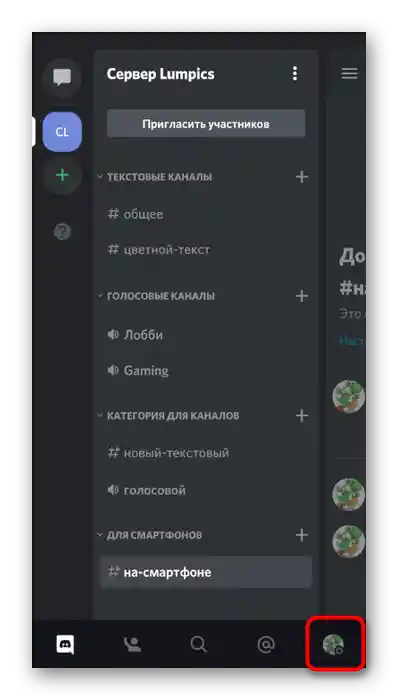
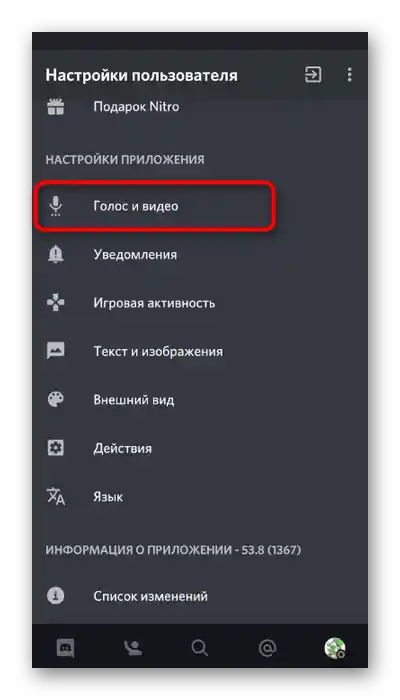
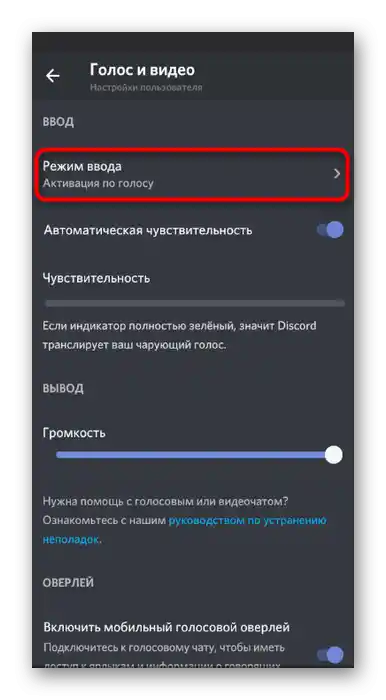
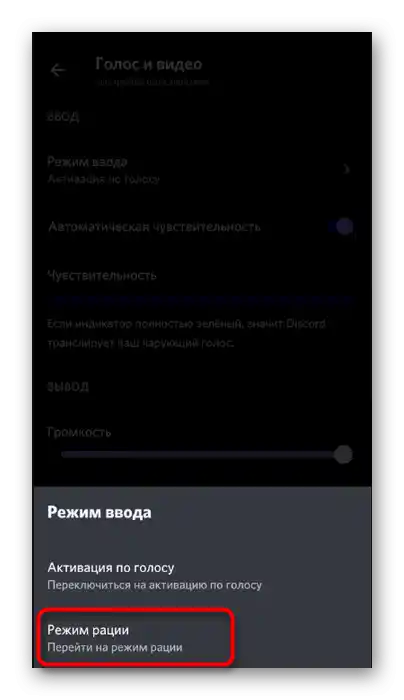
Ako u podešavanjima nije pojavila nijedna stavka vezana za aktivaciju glasa ili dugme jednostavno ne radi, to znači da je to problem funkcije, za šta se mogu kriviti programeri, pošto je još uvek nisu optimizovali za sve tipove mobilnih uređaja.
Korišćenje glasovnog overlay-a
U praktično svakoj aplikaciji koja omogućava komunikaciju putem glasovne ili video veze, postoji ugrađeni overlay koji se pojavljuje na ekranu tokom razgovora, kada minimizujete aplikaciju. U Discord-u ga možete koristiti ako želite da radite sa mikrofonom.
- Povežite se sa bilo kojim glasovnim čatom ili pozovite prijatelja da prikažete overlay na ekranu. Nakon minimizovanja Discord-a, kliknite na njega.
- Pojaviće se mali prozor u kojem, između ostalog, možete kliknuti na ikonu mikrofona da ga isključite ili uključite.
- Ovde sve funkcioniše po istoj šemi: ako je ikona precrtana crvenom linijom, to znači da je mikrofon isključen.
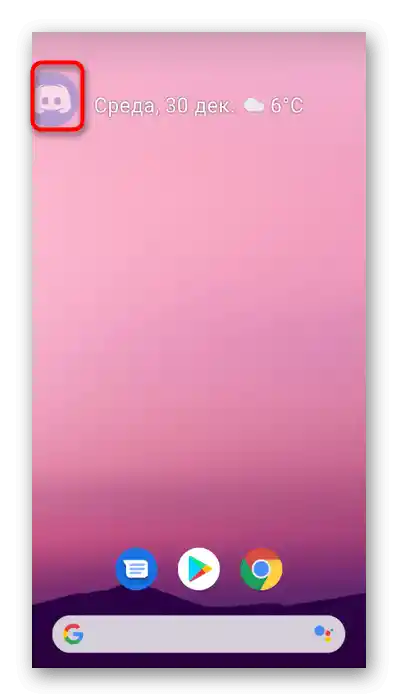
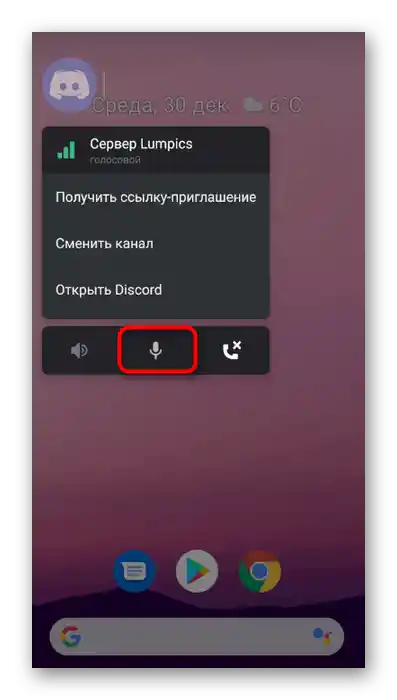
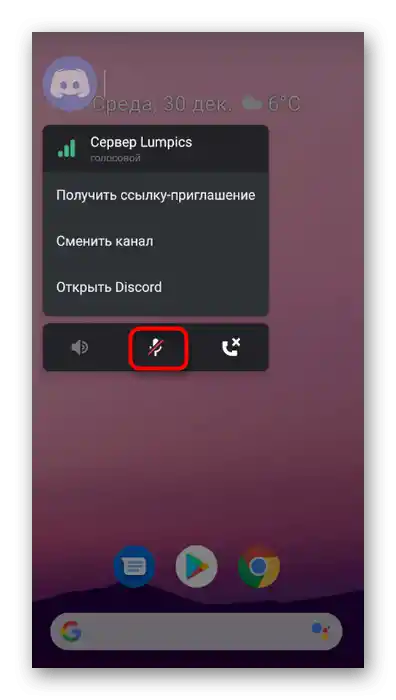
Davanje aplikaciji dozvole za korišćenje mikrofona
Razmotrićemo situaciju kada prilikom pokušaja uključivanja mikrofona u aplikaciji Discord ništa ne dešava. Najčešće je to povezano sa tim da ste nekada odbili davanje dozvole za rad sa ovim uređajem i sada je automatski blokirano.Za ispravku ove situacije, izvršite sledeće korake:
- Povucite obaveštenja na svom pametnom telefonu ili tabletu i pritisnite dugme sa zupčanikom da biste prešli u podešavanja.
- U meniju izaberite odeljak „Aplikacije i obaveštenja“.
- Pronađite među svim instaliranim programima „Discord“ i pritisnite na njega da biste prešli.
- Otvorite spisak svih dostupnih dozvola.
- Pronađite „Mikrofon“ i dodirnite ovu stavku.
- Postavite dozvolu tako što ćete je označiti, a zatim se vratite u aplikaciju i proverite rad mikrofona.
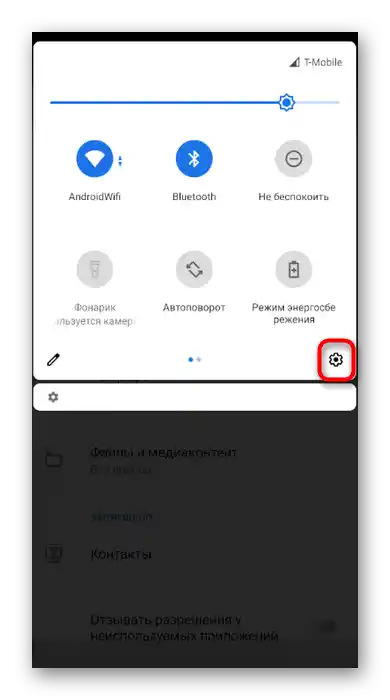
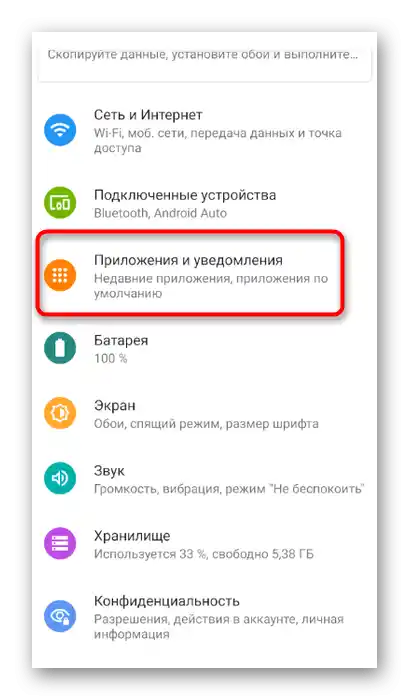
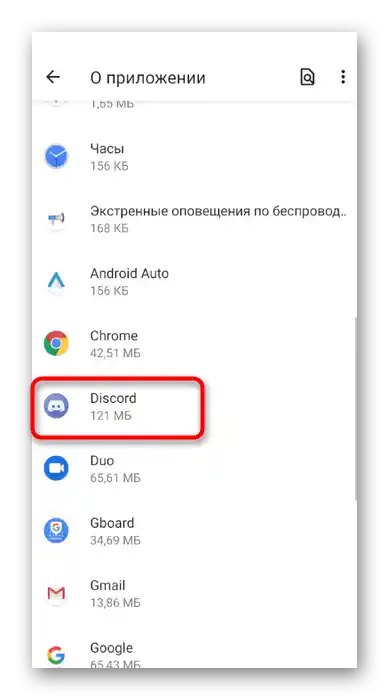
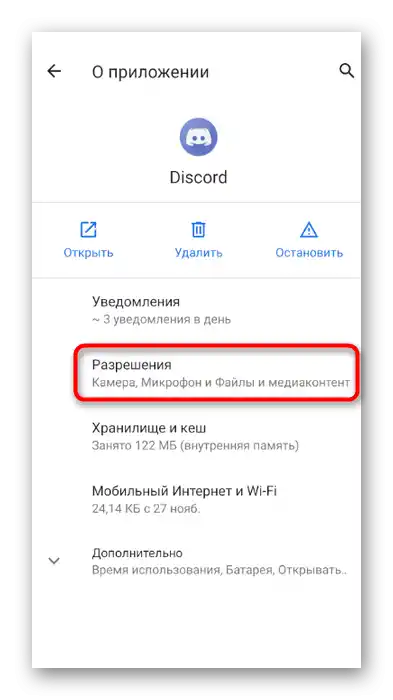
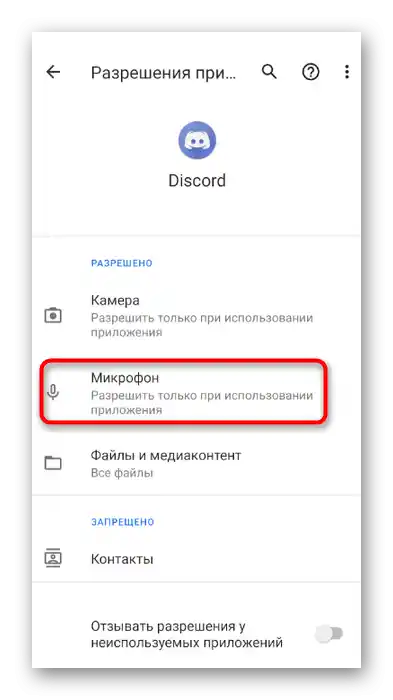
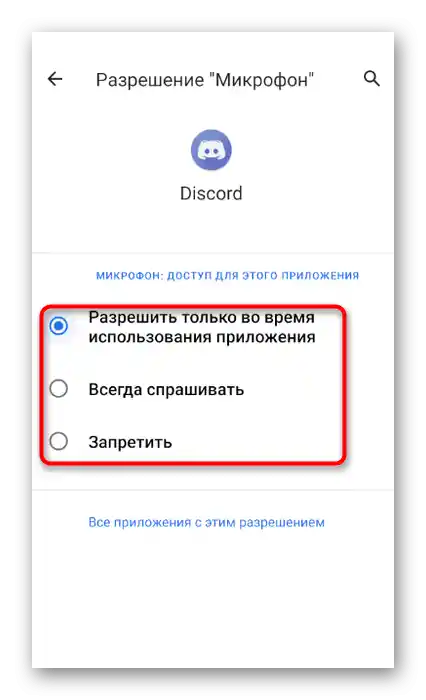
Podešavanja korišćenja mikrofona na serveru
U odeljku o korišćenju mikrofona u Discord-u na računaru govorili smo o mogućnosti postavljanja prava za svakog učesnika i pojedinačne glasovne chatove. Hajde da se dotaknemo ove teme i u mobilnoj aplikaciji.
- Pređite na svoj server i pritisnite na njegovo ime.
- U pojavljenom meniju izaberite „Podešavanja“.
- Spustite se do bloka „Upravljanje učesnicima“ i dodirnite stavku „Uloge“.
- Izaberite ulogu za koju treba dozvoliti rad mikrofona.
- Pronađite pravo „Govori“ i označite ga kvačicom. Sačuvajte promene i vratite se na prethodni meni.
- Zatim otvorite odeljak „Učesnici“.
- U njemu izaberite korisnika kojem želite dodeliti podešenu ulogu.
- Označite je kvačicom, čime ćete mu omogućiti korišćenje svih prava koja su prethodno izabrana.
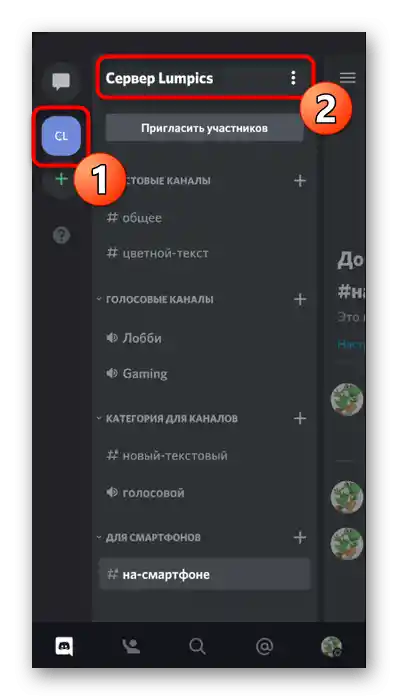
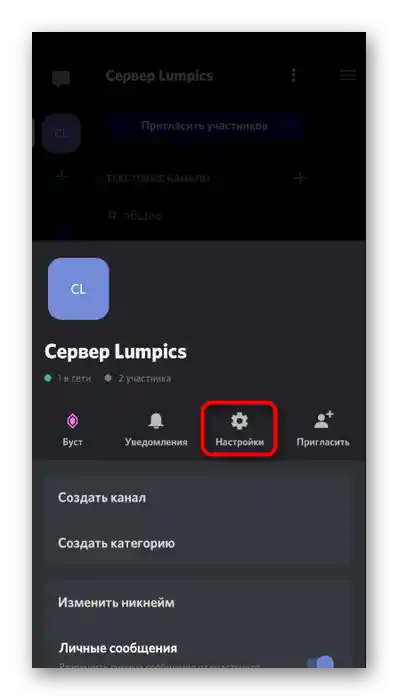
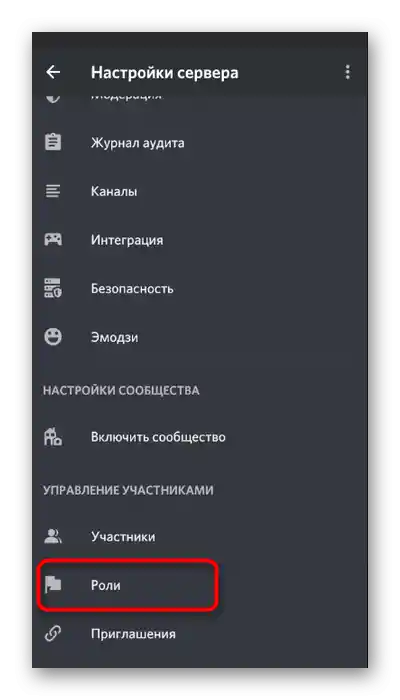
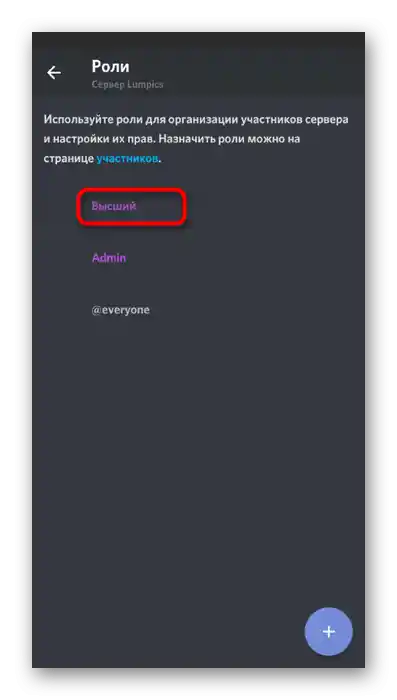
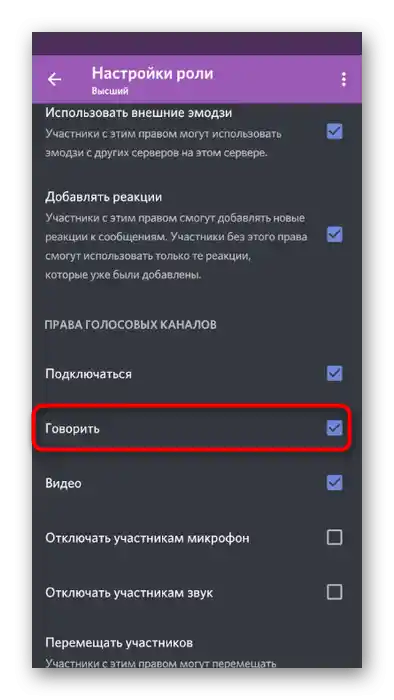
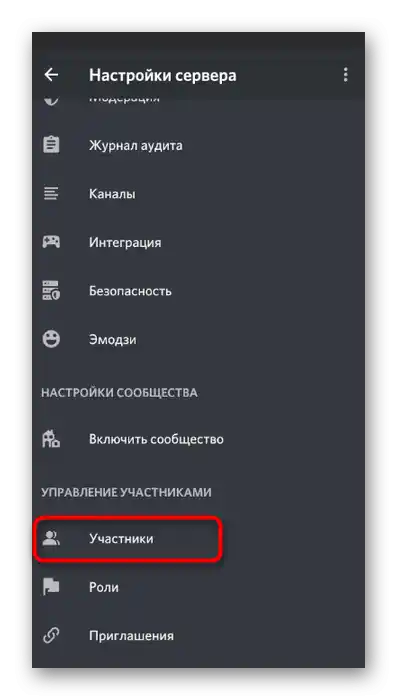
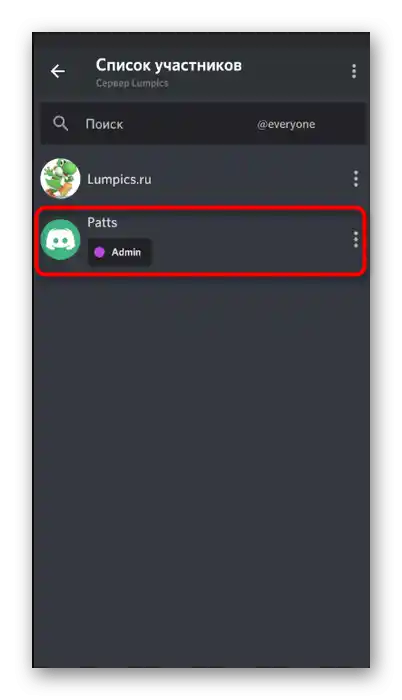
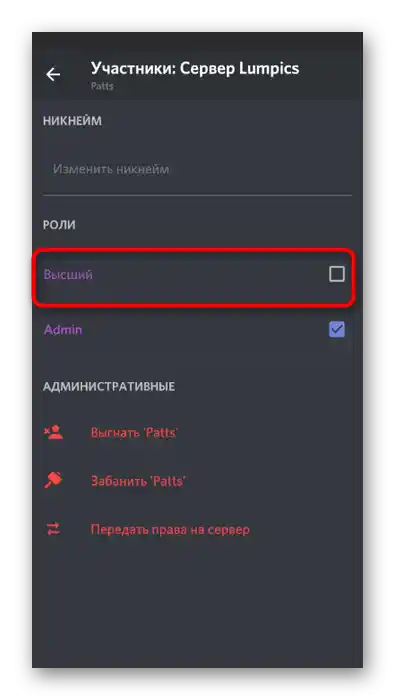
Detaljnije se upoznajte sa informacijama o podešavanju uloga na serveru u prethodnom odeljku našeg članka, gde se nalaze svi pomoćni linkovi.U drugim uputstvima ćete pronaći instrukcije o tome kako se upravlja pravima i u mobilnoj aplikaciji.
Posebna prava za glasovne kanale možete proveriti i promeniti na sledeći način:
- Dugim pritiskom na potrebni kanal otvorite prozor za upravljanje njime.
- Idite na „Prava pristupa“.
- Izaberite pojedinačnog korisnika ili celu ulogu za koju želite da omogućite mikrofon.
- Stavite kvačicu pored stavke „Govori“ i možete preći na izvršavanje drugih radnji.