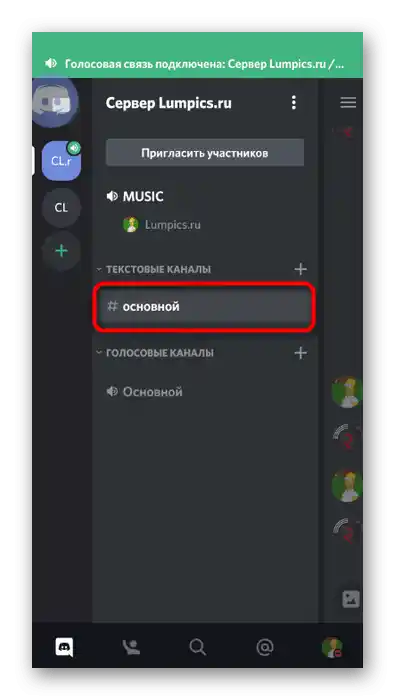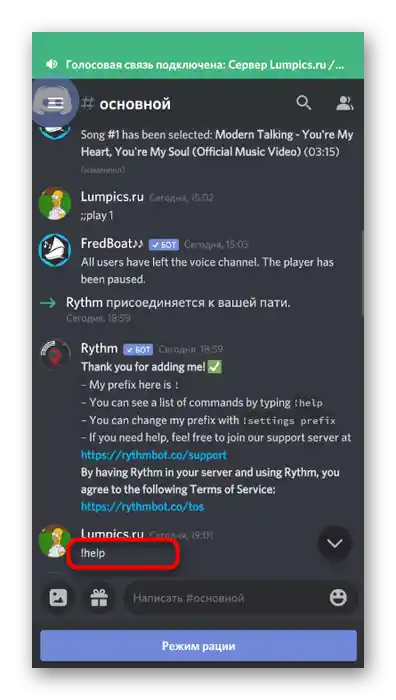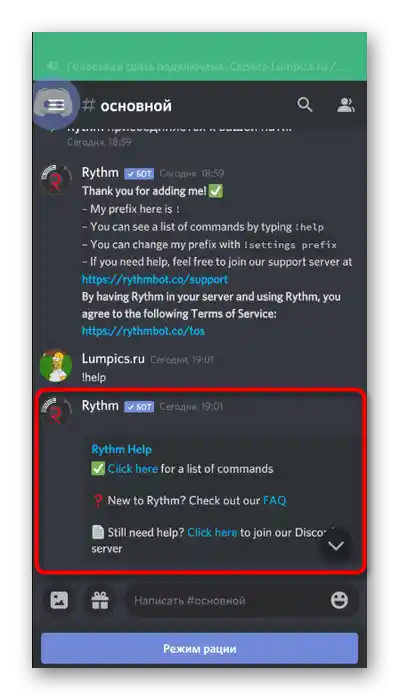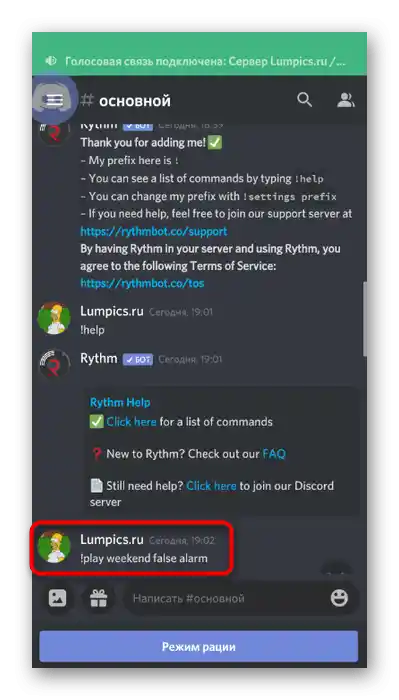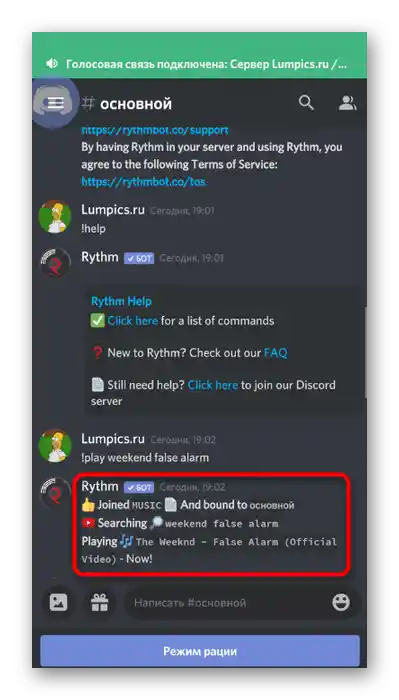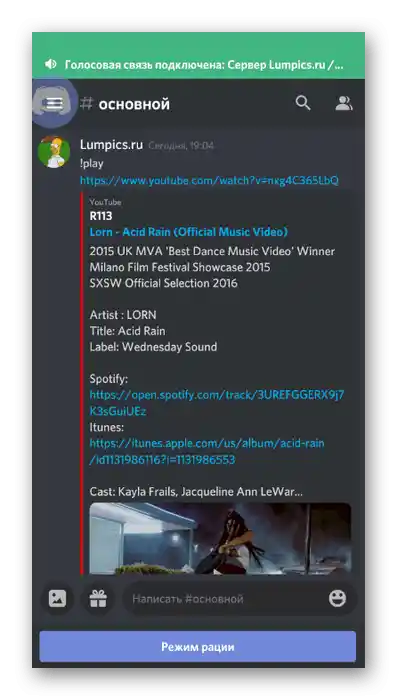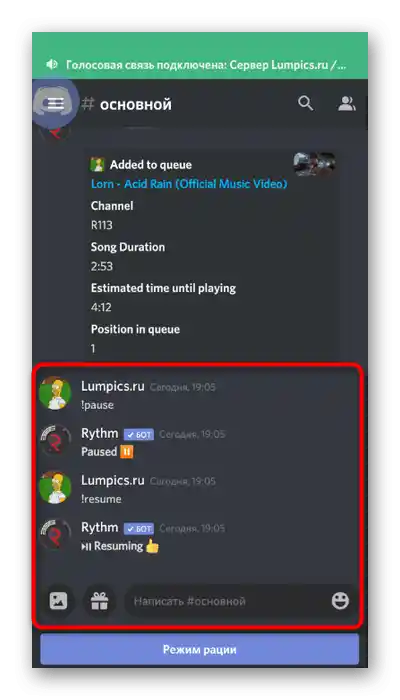Opcija 1: Program za PC
Većina učesnika Discord provodi vreme na serverima putem programa na računaru, paralelno igrajući, a i jednostavno zato što je funkcionalnija od mobilne aplikacije. To se odnosi i na upravljanje serverima — najlakše je to raditi na računaru, na primer, pokretanjem reprodukcije muzike putem bota.
Korak 1: Dodavanje muzičkog bota
Osnovni zadatak — dodavanje muzičkog bota na server, koji će se koristiti za reprodukciju pesama. Za to morate imati administratorska prava ili biti kreator servera. Izbor bota zavisi isključivo od vaših preferencija i interesa, pošto postoji mnogo sličnih alata i svi funkcionišu otprilike na isti način uz male razlike u sintaksi i dostupnim komandama. Detaljnije o tome kako se dodaje odabrani bot, pročitajte u članku na sledećem linku.
Više informacija: Dodavanje muzičkog bota na server u Discordu
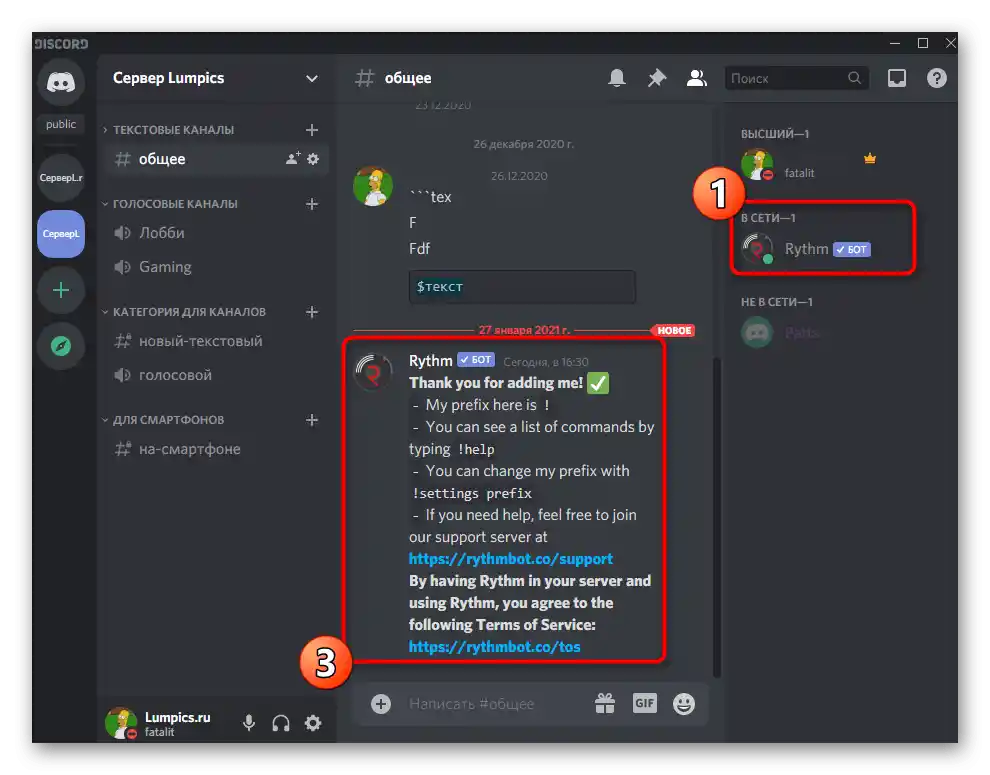
Korak 2: Izbor glasovnog kanala
Reprodukcija muzike se vrši na jednom od dostupnih glasovnih kanala servera. Svi zainteresovani treba da se povežu na njega, a vi — da pokrenete reprodukciju odabrane pesme ili plejliste. Svaki korisnik ima mogućnost da menja jačinu zvuka bota ili ga potpuno isključi, ali samo za sebe.Ako je glasovni kanal već kreiran, jednostavno se povežite s njim i pređite na sledeći korak.
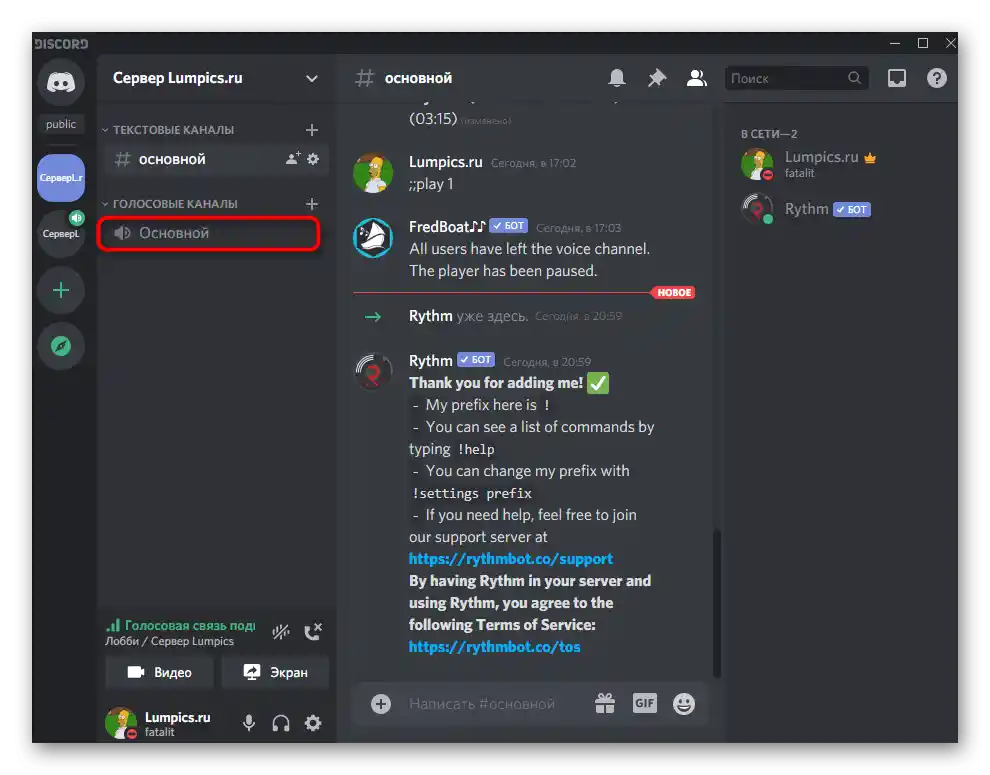
U slučaju da postojeći glasovni kanal nije pogodan za zadatu svrhu, biće potrebno da kreirate novi, posebno za emitovanje muzike.
- Kliknite na naziv servera i izaberite opciju "Kreirati kanal" iz pojavljenog spiska.
- U bloku "Tip kanala" označite markerom "Glasovni kanal".
- Dajte mu odgovarajući naziv i potvrdite kreiranje.
- Povežite se s novim kanalom klikom na njega levim tasterom miša.
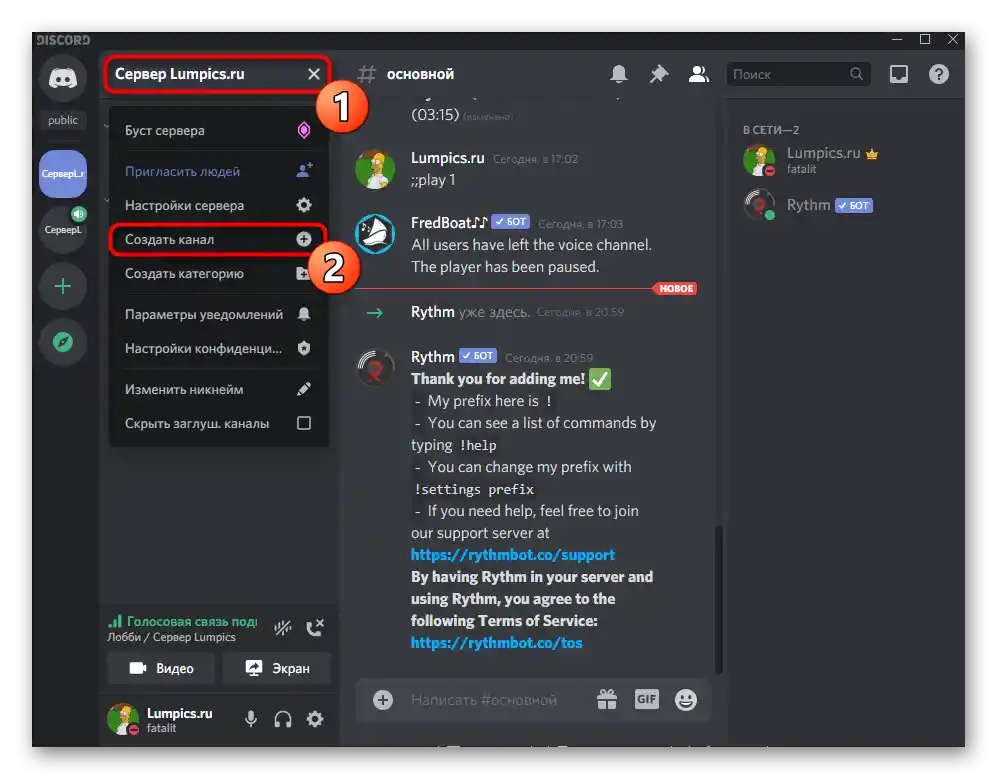
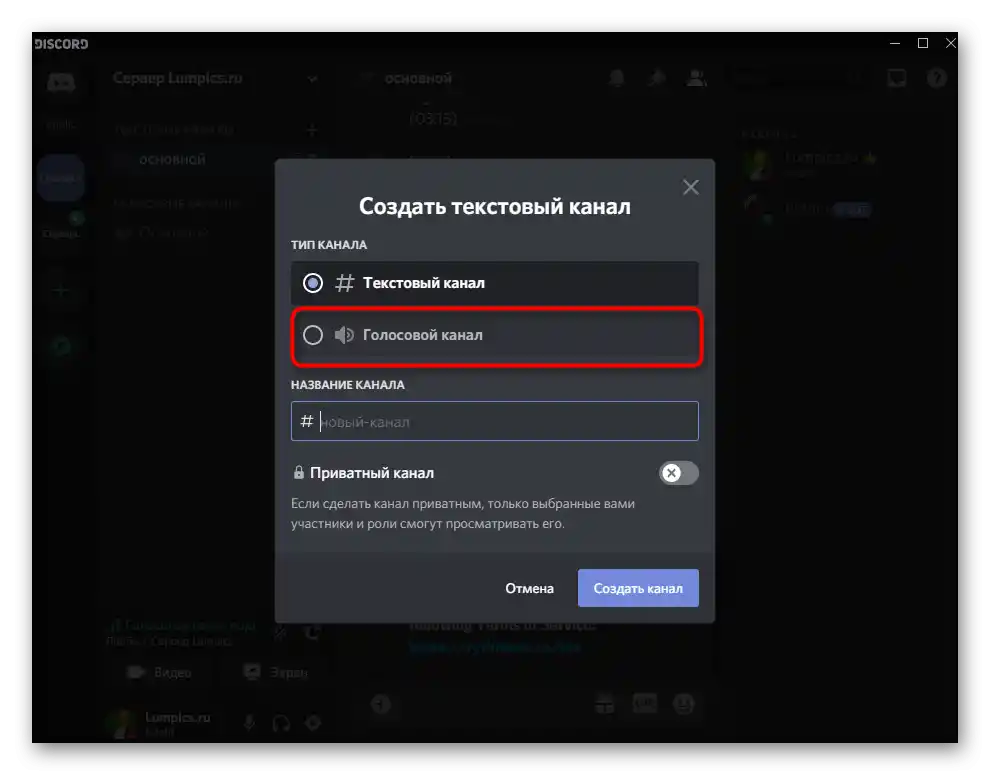
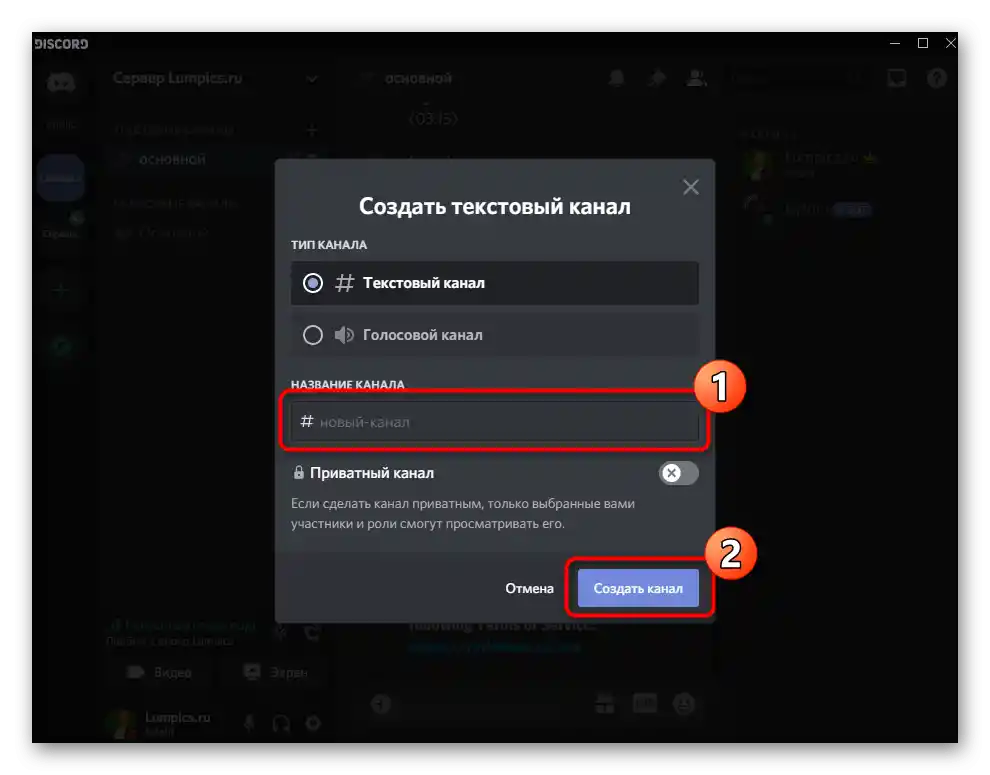
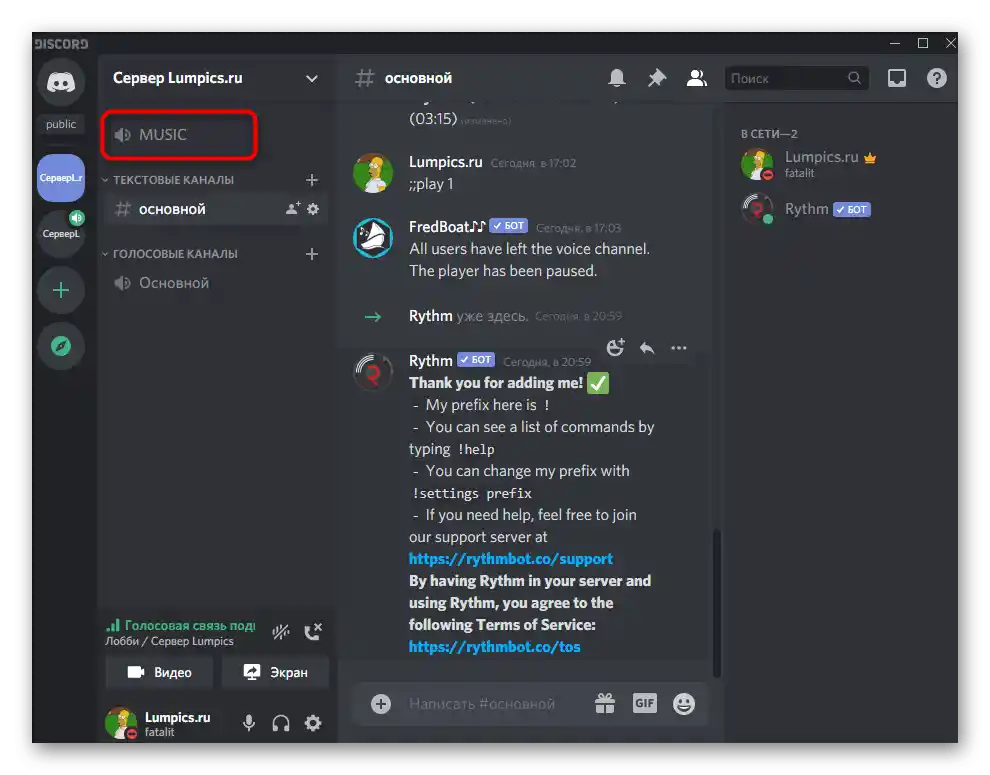
Na našoj veb stranici postoji posebno uputstvo posvećeno interakciji s kanalima servera u Discord-u. Tamo ćete pronaći informacije o tome kako ih rasporediti po kategorijama, ako želite da kanali s emitovanjima budu prikazani kao poseban blok.
Detaljnije: Kreiranje kanala na serveru u Discord-u
Korak 3: Reprodukcija muzike i upravljanje botom
Sve prethodne radnje su završene, što znači da možemo preći na uključivanje muzike putem dodatog bota. U ovom koraku razmotrićemo osnovne principe interakcije s ovim botom, ali samo na jednom primeru.
- Nakon povezivanja s glasovnim kanalom, otvorite tekstualni chat u kojem je bot poslao prvu poruku. Pri ovom prelazu glasovni kanal se ne isključuje.
- Unesite komandu
!helpili njen izmenjeni oblik u zavisnosti od sintakse dodatog bota. Obično se prikazuje u prvoj poruci s opštim informacijama, pa će biti potrebno da se sami upoznate s ovim aspektom interakcije. - Kao primer uzeli smo bota Rythm. Kada unesete komandu za pomoć, pojavljuje se link na zvaničnu veb stranicu, gde se nalazi spisak svih komandi.Други ботови само избацују редове са доступним командама и њиховим објашњењем.
- Ако прелазите на спољни веб-ресурс, потврдите ту акцију у Дискорду, иначе сајт једноставно неће отворити.
- Упознајте се са списком команди и запамтите основне, које се обавезно примењују при репродукцији музике.
- Вратите се у Дискорд и уверите се да сте повезани на потребни гласовни канал, јер се управо тамо бот повезује при активацији.
- Већина музичких ботова подржава аутоматско тражење песама преко YouTube-а или, на пример, SoundCloud-а, па унесите
!playи назив композиције (команда за репродукцију може бити другачија). - Бићете обавештени о почетку тражења песме и њеном даљем емитовању.
- Бот се аутоматски повезује на гласовни канал и сада сви његови учесници чују репродуковану композицију. Међутим, то се не односи на ваш профил, пошто се песма репродукује у име тог профила.
- За проверу, замолите свог пријатеља да послуша трак или се пребаците на други налог у веб-верзији мессенџера.
- Сви музички ботови подржавају емитовање и преко линка, ако опција са тражењем није донела жељени резултат. Тада је потребно да га копирате у прегледачу.
- Користите исту команду
!play, али после ње убаците линк, а не пишите назив трака. - У случају нашег бота, за паузу репродукције одговара команда
!pause. - Наставите преко
!resume. Свака акција прати порука од бота, тако да можете бити сигурни да радите све исправно.
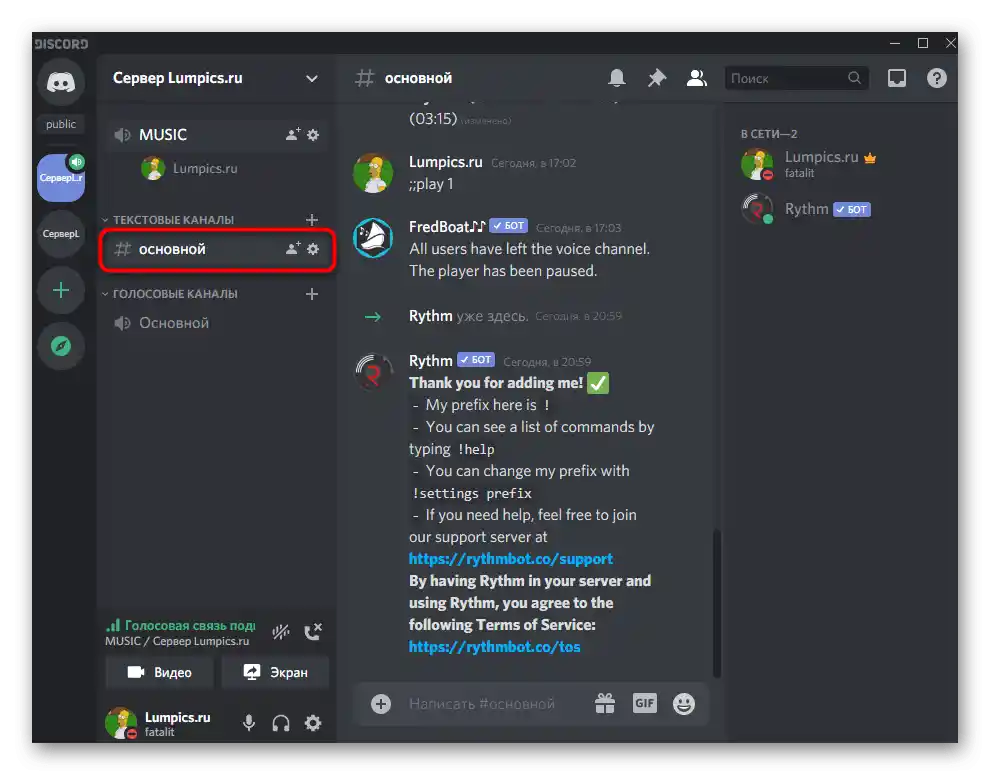
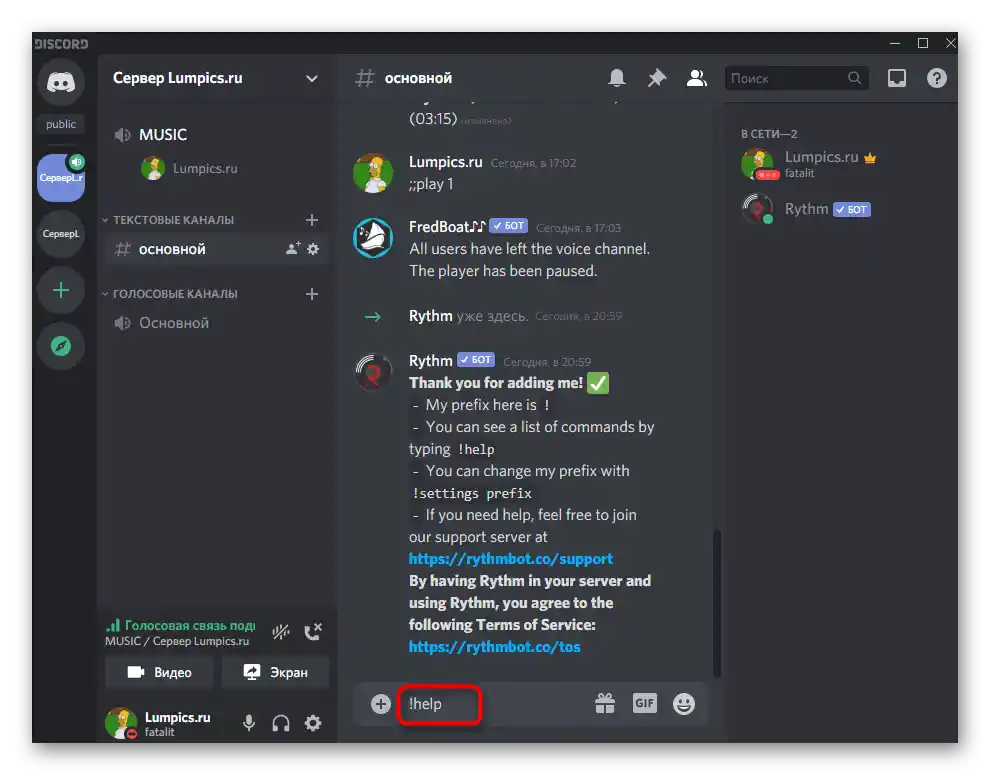
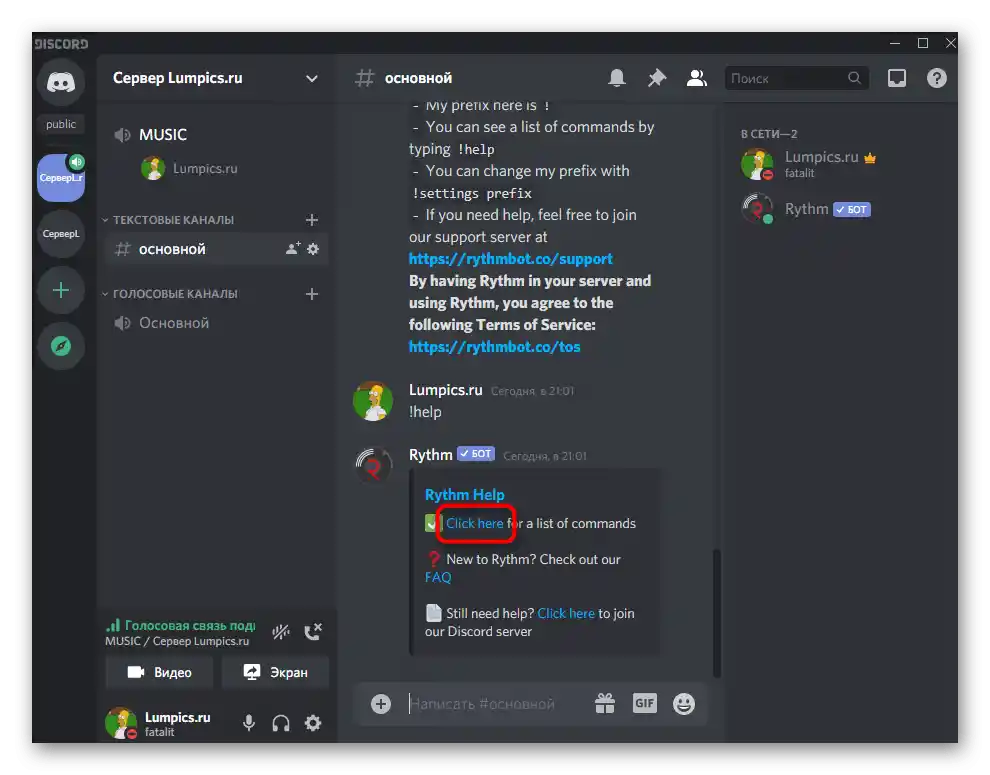
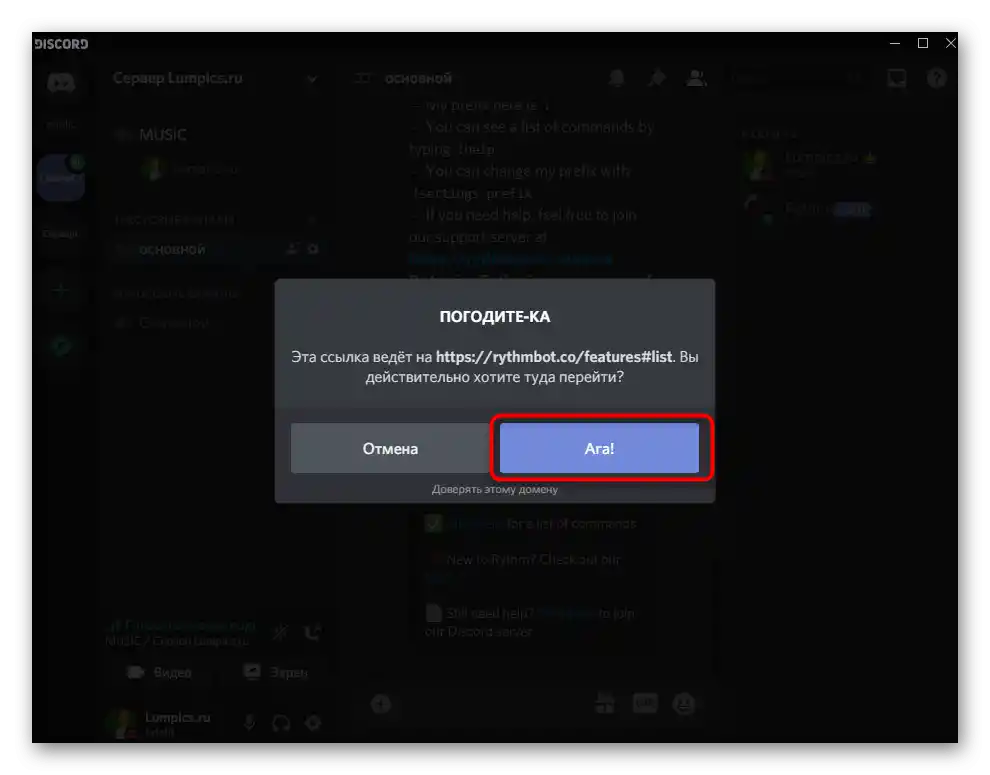
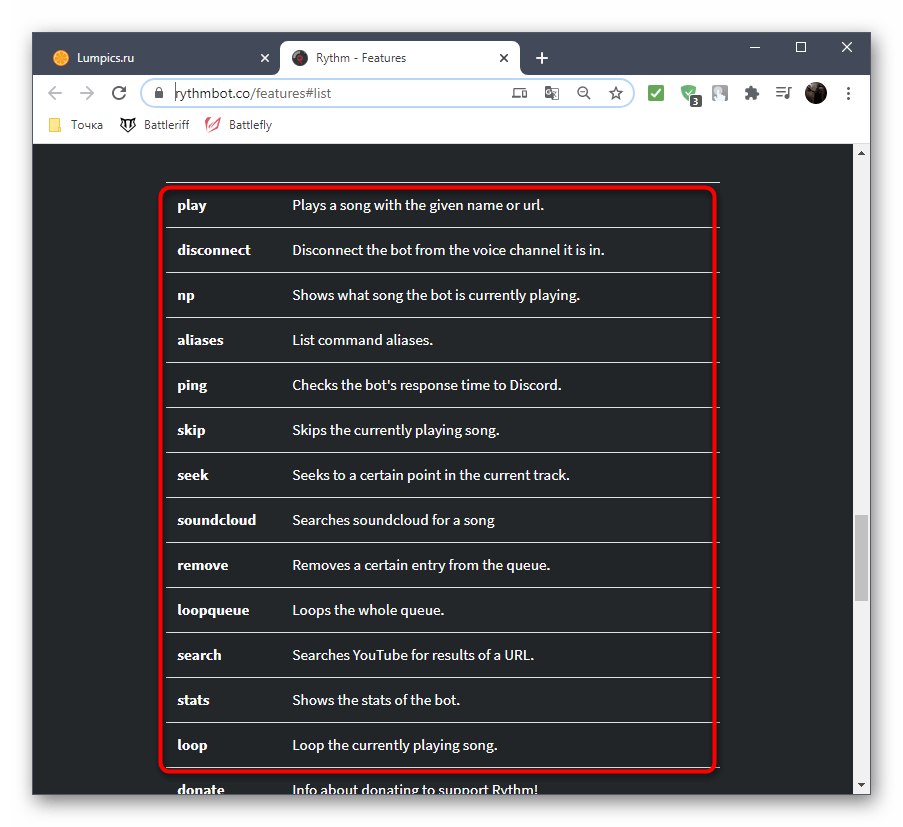
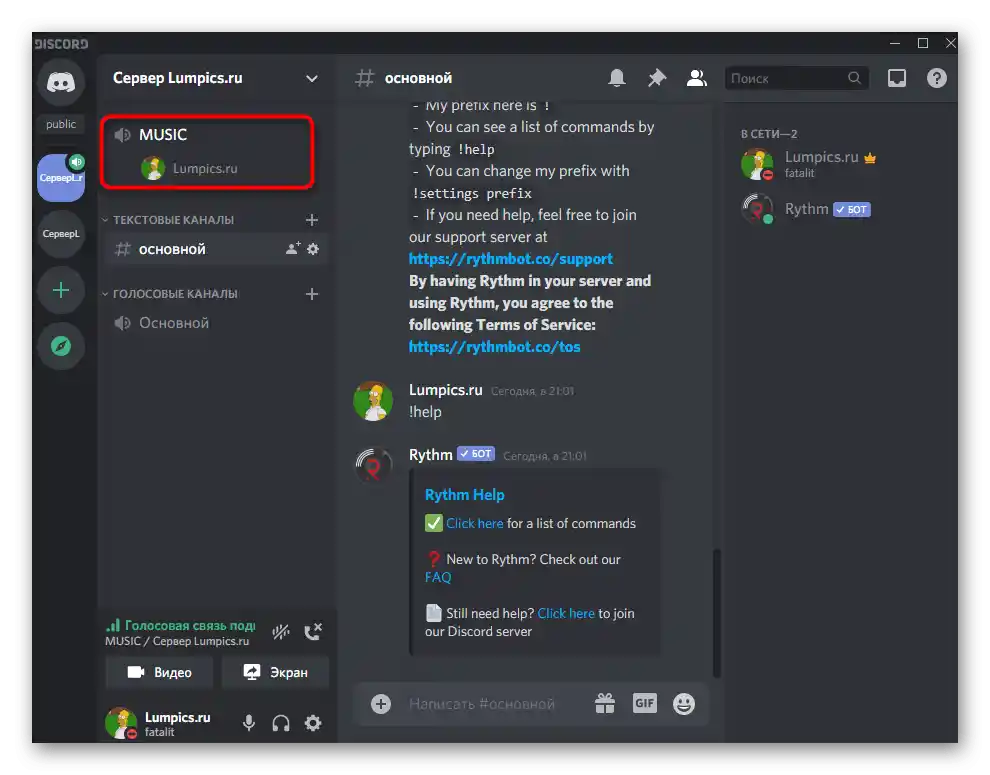
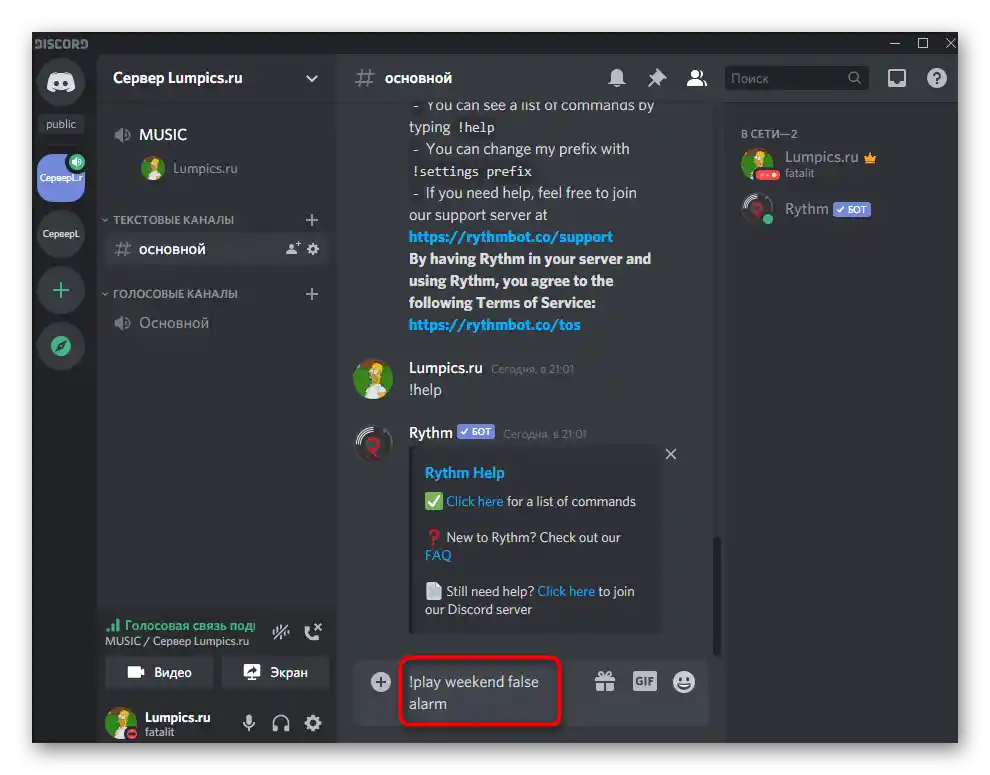
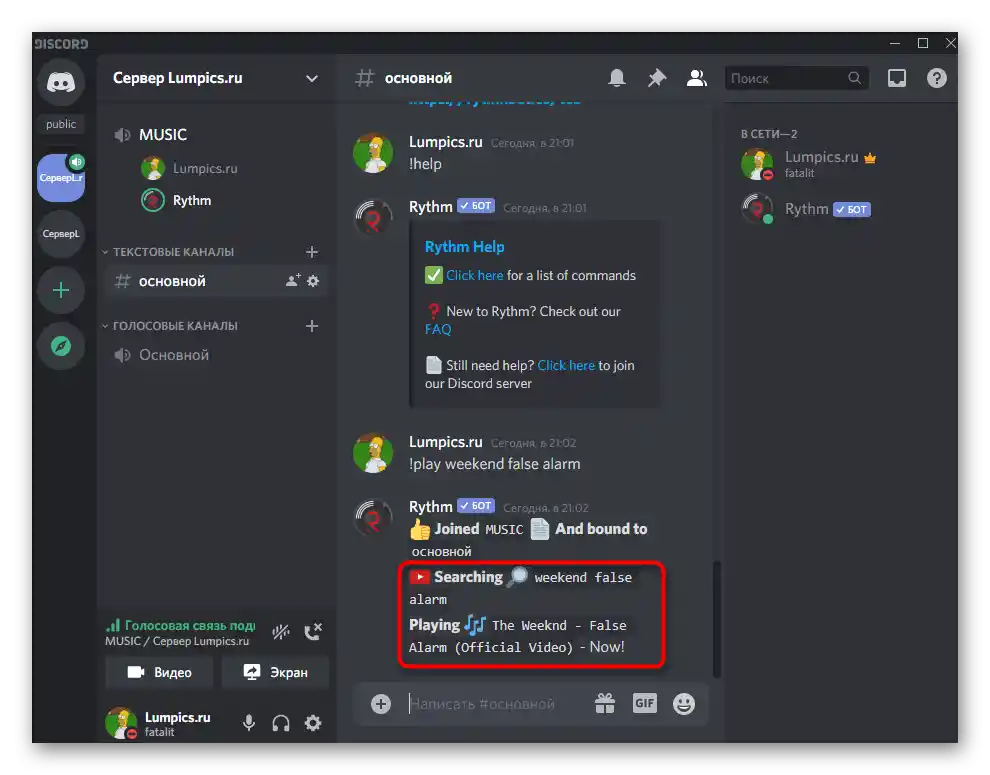
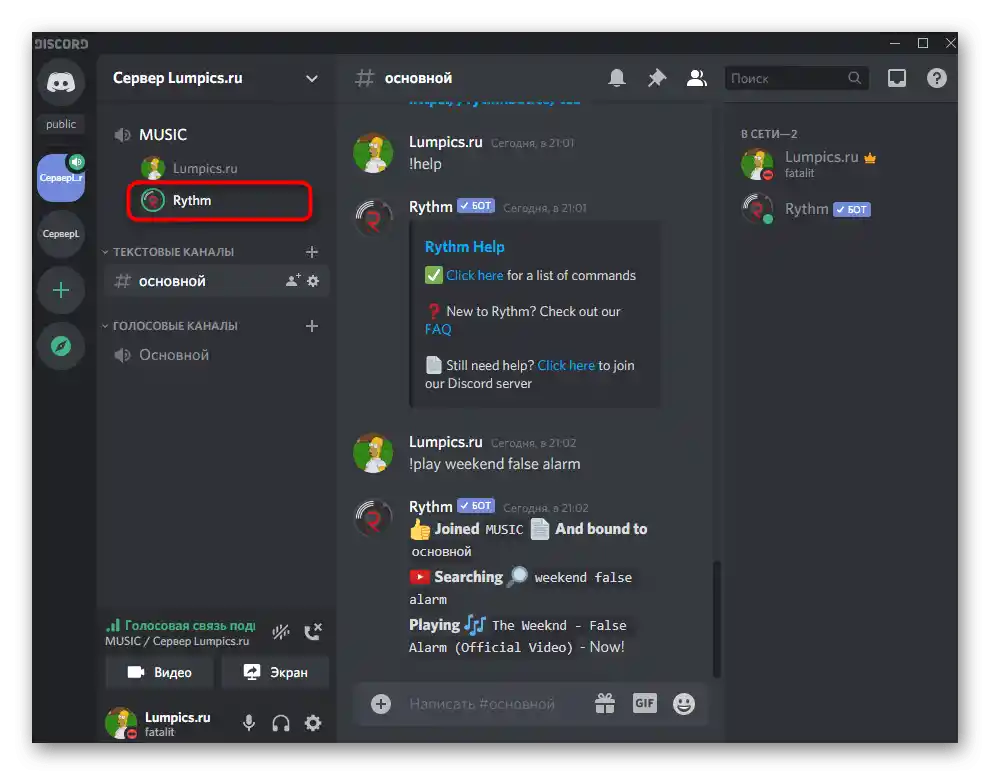
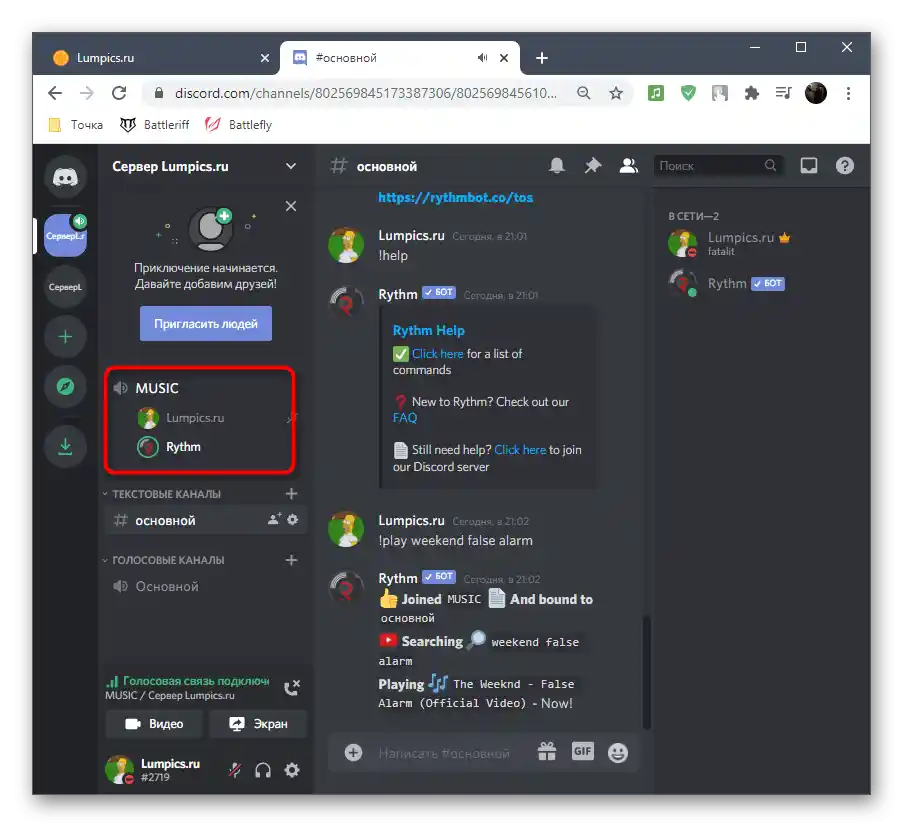
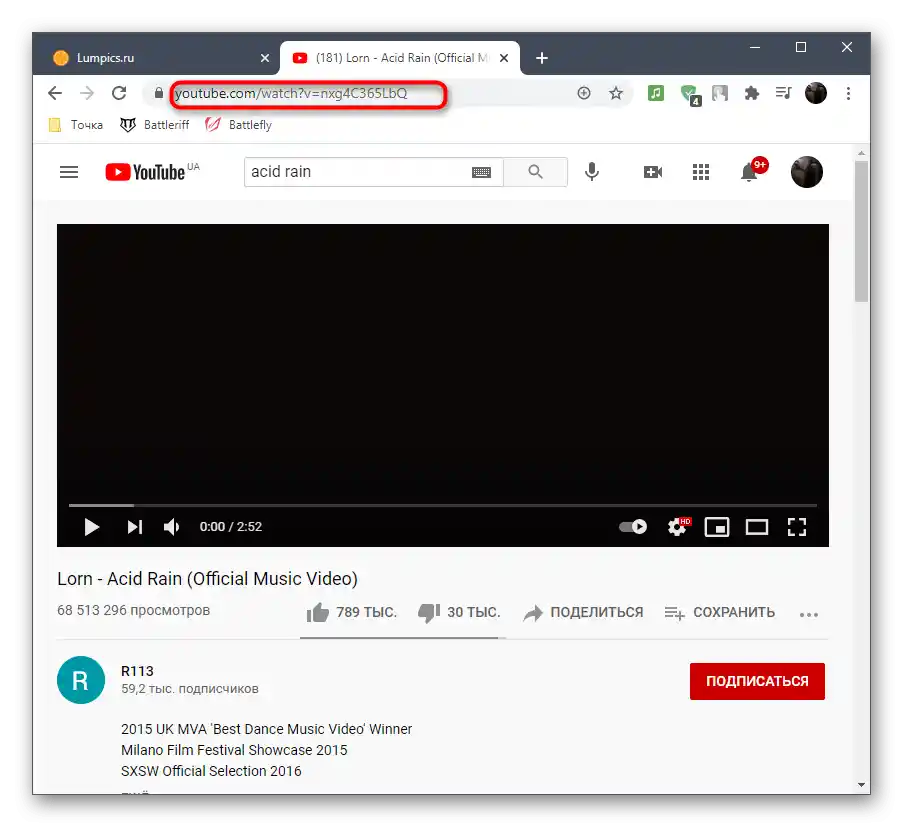
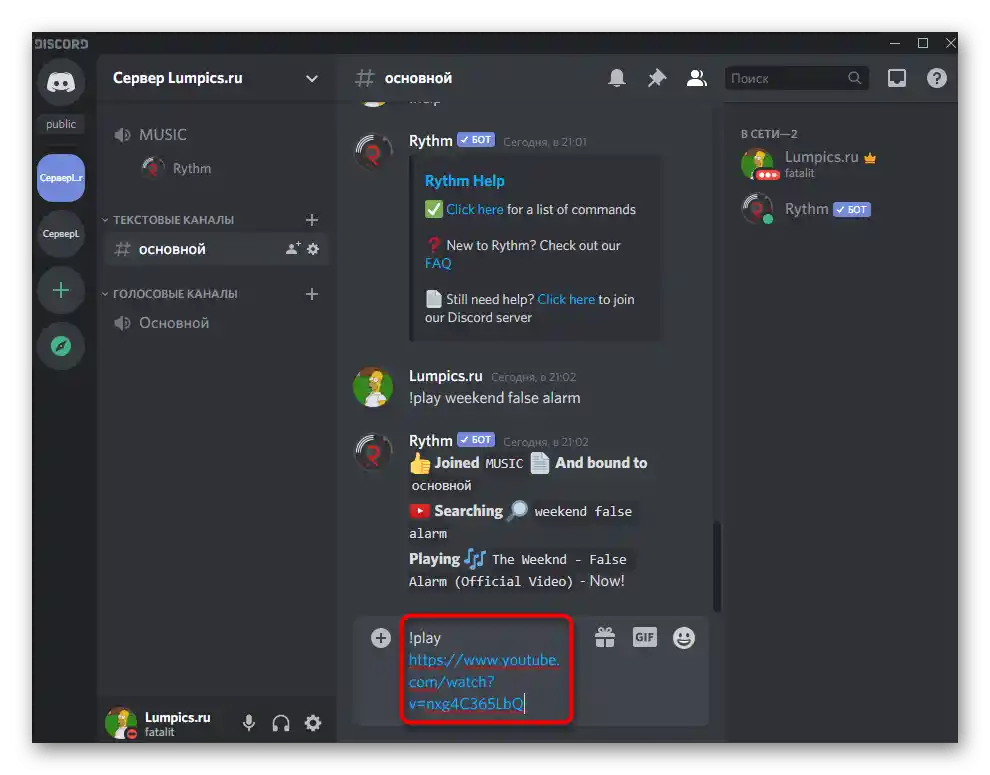
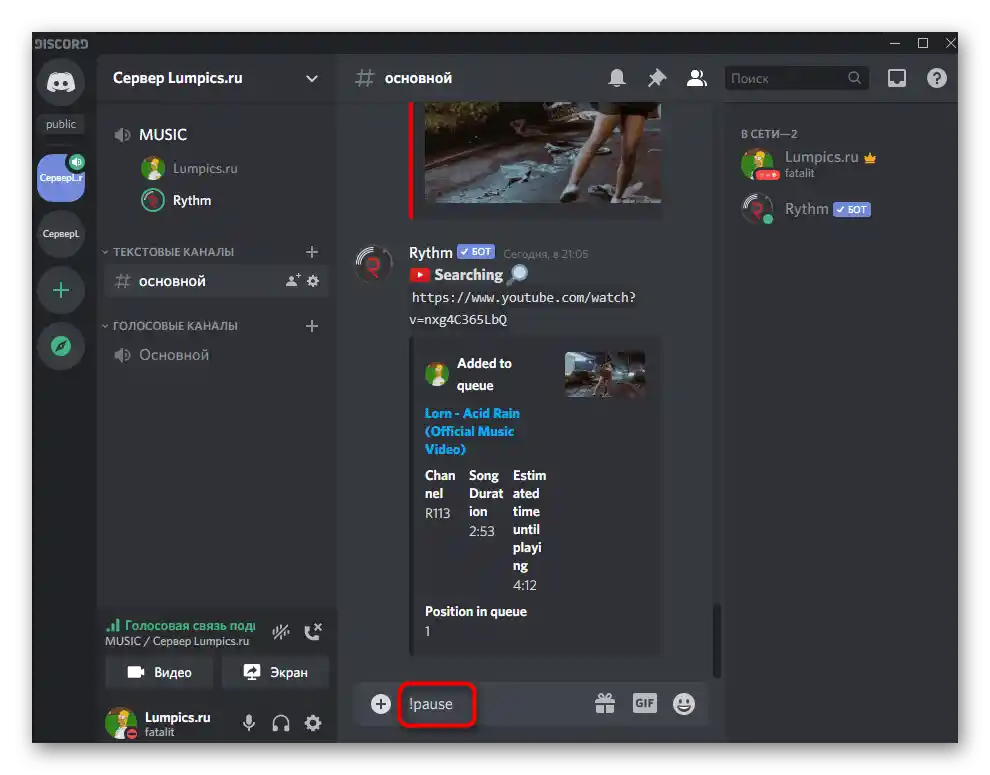
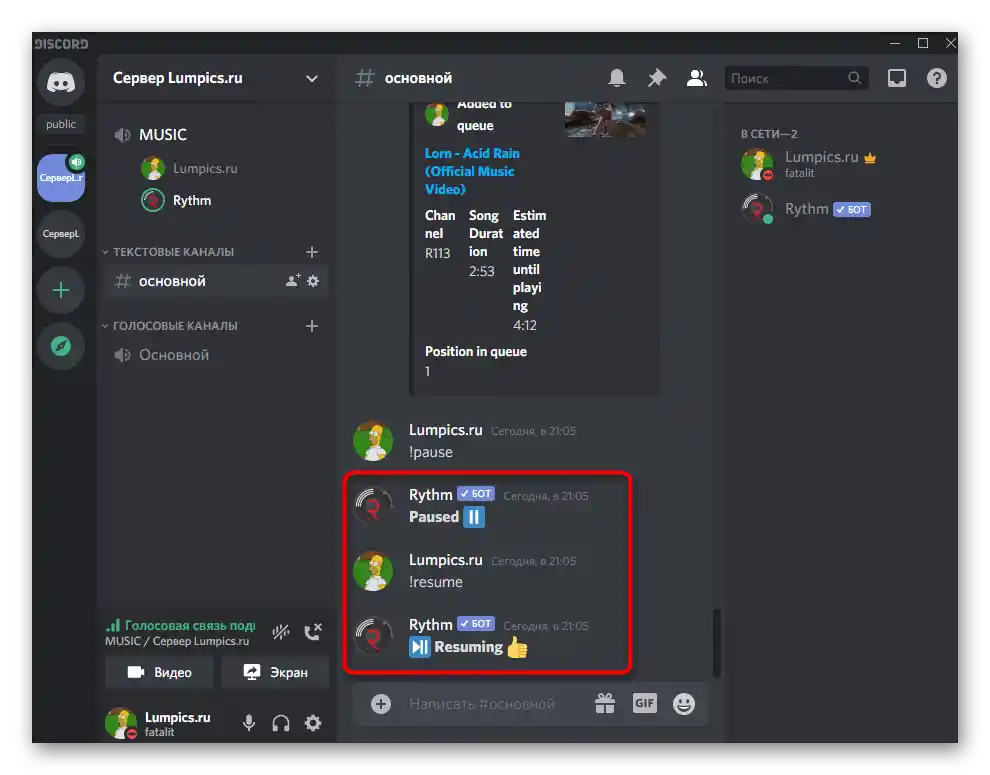
По истом примеру репродукују се целе плейлисте — тада за команду !play треба навести линк на целу плейлисту.Većina popularnih muzičkih botova podržava preskakanje pesama iz plejlista, a najčešće se koristi komanda !skip.
Korak 4: Prigušivanje ili isključivanje bota
Na kraju prvog varijante, ukratko ćemo objasniti kako bilo koji učesnik glasovnog kanala može prigušiti bota, dok administrator ili kreator servera može isključiti bota kada reprodukcija muzike više nije potrebna.
- Bot se prikazuje desno u listi učesnika servera i ima odgovarajući marker koji ga definiše kao bota. Potrebno je pronaći ga i kliknuti desnim tasterom miša.
- Pojaviće se kontekstualni meni u kojem se nalazi klizač "Jačinu zvuka korisnika". Pomeranjem klizača menjate jačinu zvuka bota samo za sebe, bez uticaja na ostale učesnike. Oni mogu regulisati jačinu na isti način.
- Administratori mogu isključiti zvuk, izbaciti bota ili privremeno ga ukloniti iz glasovnog kanala kada to bude potrebno. U istom kontekstualnom meniju, za radnje na serveru odgovaraju stavke označene crvenom bojom.
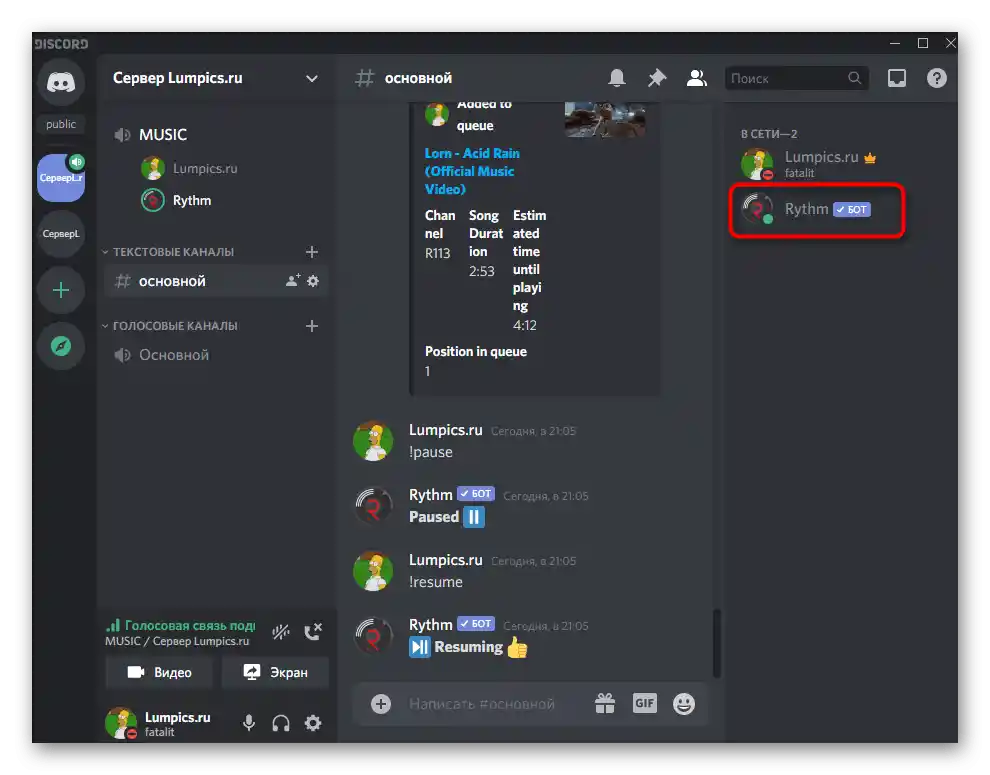
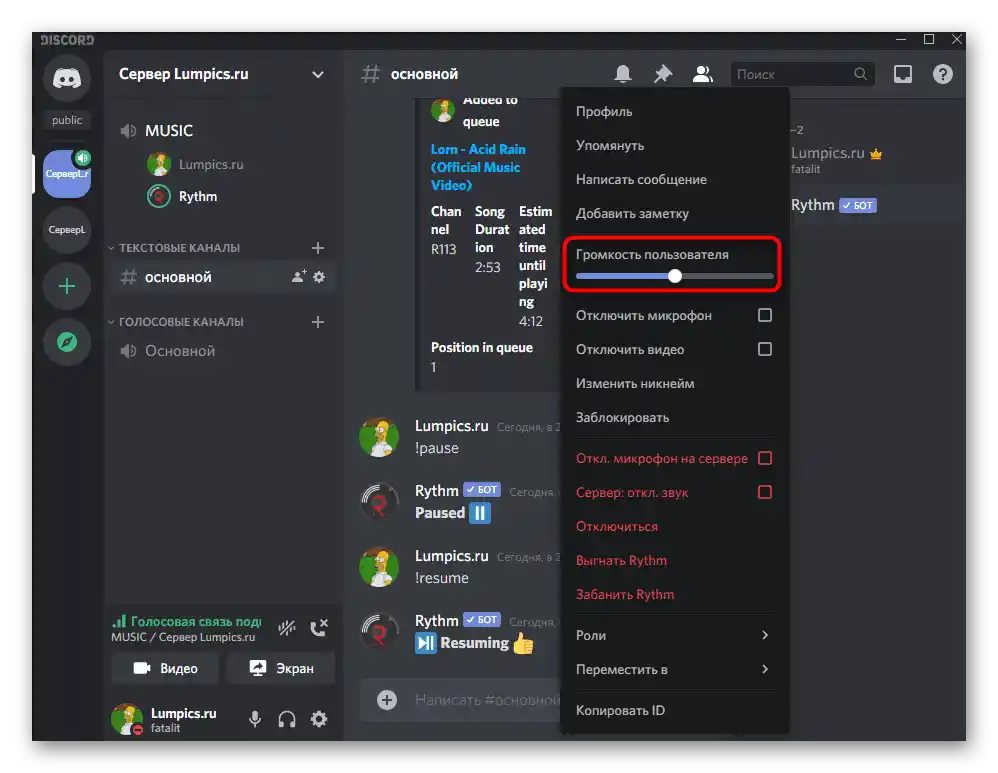
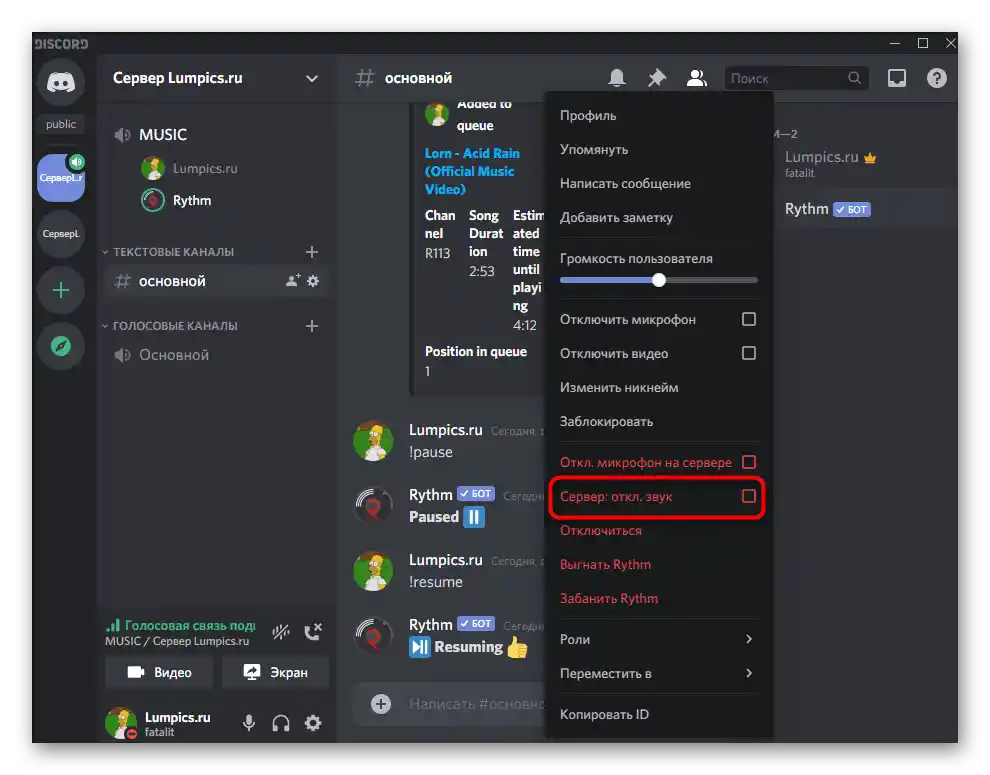
U okviru ovog korak-po-korak uputstva, govorili smo samo o osnovnim aspektima reprodukcije muzike putem bota, a naravno, takvi alati imaju mnogo veći skup funkcija: prikaz teksta trenutne pesme, postavljanje tajmera, ponavljanje jedne kompozicije i još mnogo toga. Svima koji žele da koriste takve botove na stalnoj osnovi preporučujemo da se upoznaju sa odeljkom pomoći, nauče sve komande i saznaju o nijansama koje programeri obavezno objašnjavaju na svojoj stranici ili direktno u prvoj poruci od bota.
Varijanta 2: Mobilna aplikacija
Vlasnici mobilne aplikacije Discord takođe mogu dodati muzičkog bota i prenositi neograničen broj kompozicija, ali će to biti malo teže zbog specifičnosti rada ove platforme. Ipak, hajde da razmotrimo svaki korak detaljnije, a vi sami odlučite da li vam je ovakav način korišćenja zgodan.
Korak 1: Dodavanje bota na server
U prvom koraku Varijante 1 pružili smo link na sveobuhvatan materijal posvećen dodavanju muzičkog bota na server.Тамо ћете пронаћи упутство које је прикладно за власнике мобилних уређаја који немају приступ рачунару, како би извршили ову акцију.
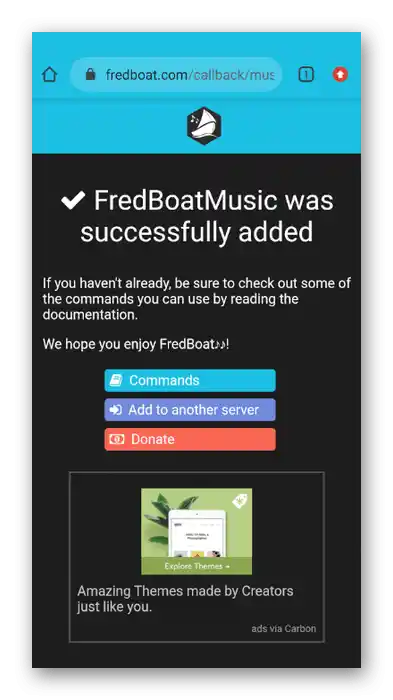
Додајте било ког бота који вам се свиђа, а затим пређите на реализацију следећих корака за подешавање репродукције.
Корак 2: Избор канала за емитовање музике
Репродукција музике се врши на једном од гласовних канала сервера, стога ћете морати да се прикључите на њега. За то отворите списак доступних канала и тапните на потребан.
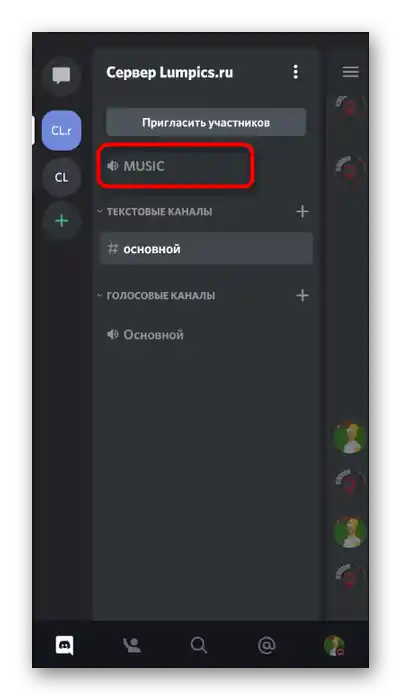
Ако такав канал не постоји, прво ћете морати да га креирате. Кратко ћемо показати пример додавања новог гласовног канала који ће у будућности бити коришћен за емитовање песама.
- Кликните на назив свог сервера да бисте на екрану отворили мени за управљање, где вас интересује ставка "Креирај канал".
- Унесите назив канала и означите опцију "Гласовни канал". Ако желите да га учините приватним, активирајте предвиђену опцију, али прво прочитајте обавештење о томе шта ова функција подразумева.
- Након избора канала, кликните на "Придружи се гласовном каналу".
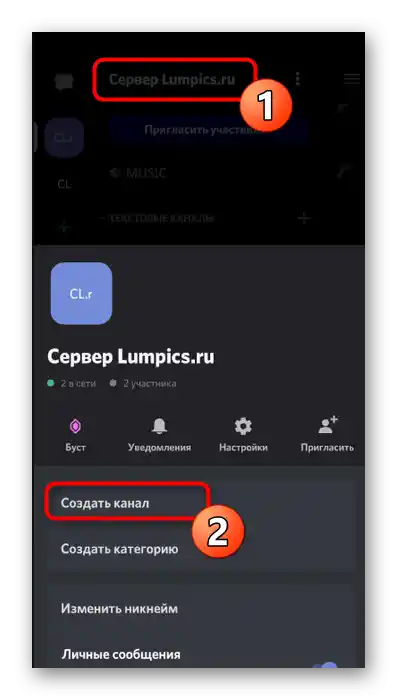
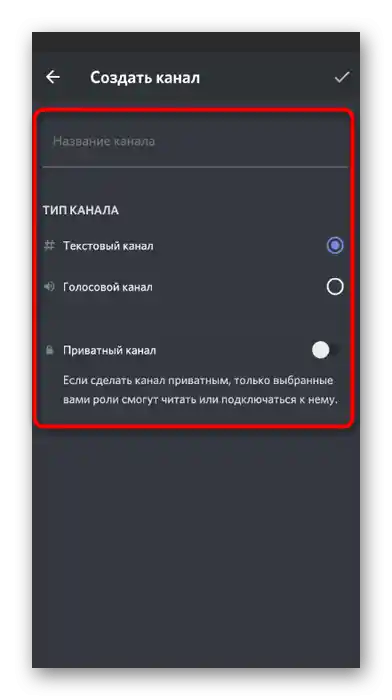
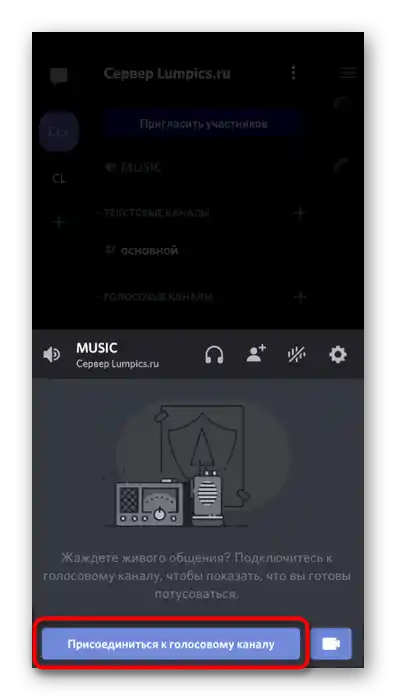
Корак 3: Репродукција музике и управљање ботом
Као последњи корак у упутству за мобилну апликацију Дискорд, размотримо опцију интеракције са додатим ботом, како би сваког корисника упознали са тим како да репродукује музику и управља њом у реалном времену.
- Након придруживања гласовном каналу, отворите текстуални чет, у који је раније бот послао аутоматску поруку.
- Унесите команду
!help(или другу команду помоћи, о којој се говори у првој поруци бота). - Упознајте се са општим командама за емитовање музике и прочитајте остале информације од програмера.
- Унесите
!playи наведите назив песме коју желите да репродукујете.U zavisnosti od postavljenog bota, komanda za pokretanje reprodukcije se menja, što imajte na umu prilikom njenog unosa. - Bićete obavešteni o uspešnom pronalaženju i pokretanju reprodukcije zadate kompozicije.
- Na isti način se odvija reprodukcija pesme kada se njen pronalazak vrši ne po nazivu, već unosom linka, na primer sa YouTube-a.
- Pokušajte da zaustavite reprodukciju i ponovo je pokrenete pomoću komandi ugrađenih u bota. Videćete poruke o uspešnom izvršenju postavljenih zadataka. Sada možete bez problema upravljati botom direktno preko mobilne aplikacije ili se prebacivati na njega kada to bude potrebno.