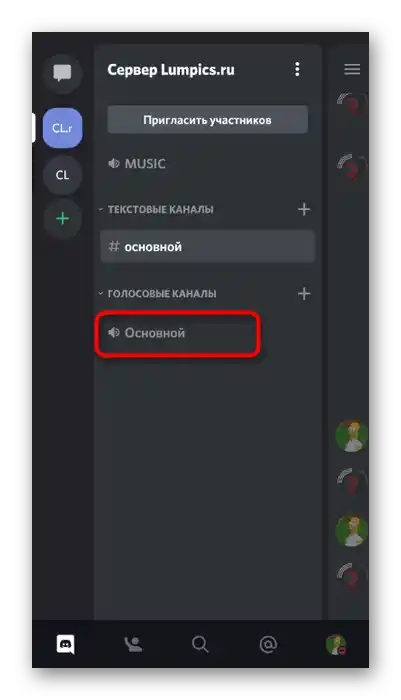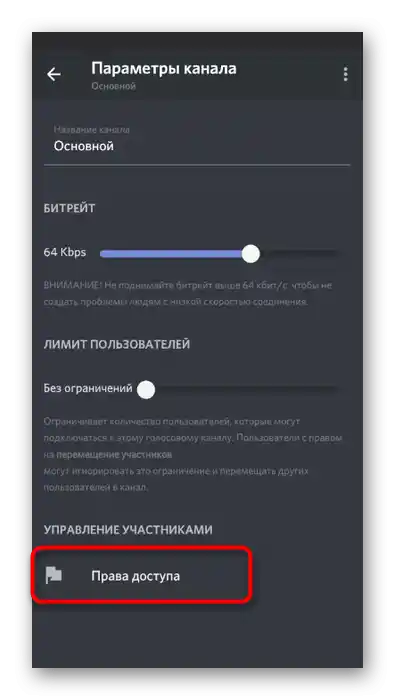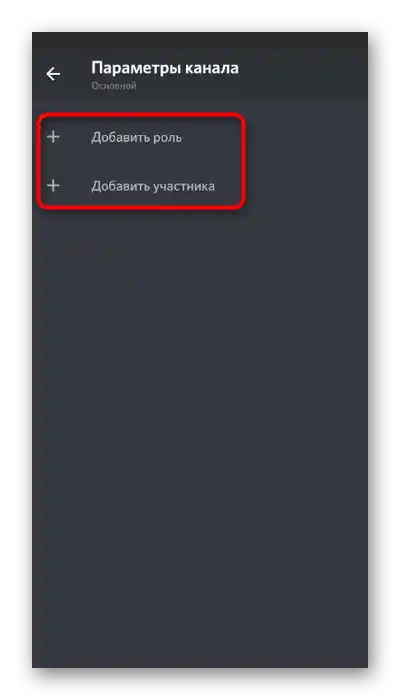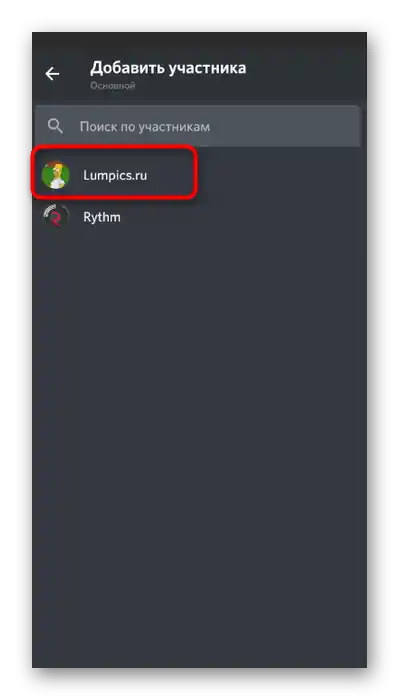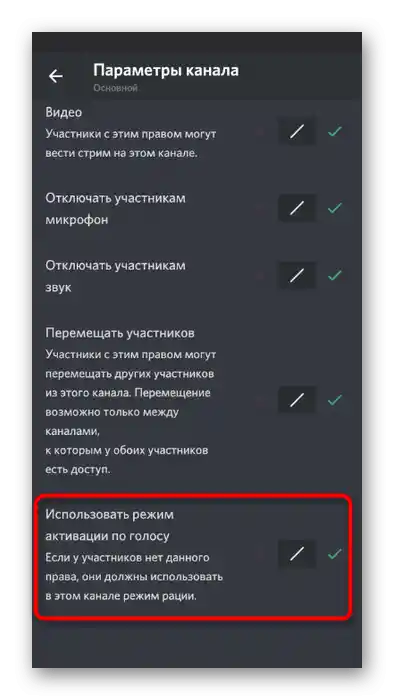Sadržaj:
Metod 1: Dodavanje muzičkog bota
Razmotrićemo metodu dodavanja muzičkog bota u Discord za emitovanje kompozicija, jer je to najjednostavnije i najučinkovitije. Muzika se prenosi bez gubitka kvaliteta, sistemski zvuci korisnika se ne snimaju i nisu potrebne nikakve manipulacije sa operativnim sistemom. Jedini uslov je da imate administratorska prava ili da ste kreator servera na kojem želite da reprodukujete bilo koje numere. Upoznajte se sa člankom na linku ispod, gde se na primeru tri različita bota prikazuje princip njihovog dodavanja.
Više informacija: Dodavanje muzičkog bota na server u Discord-u
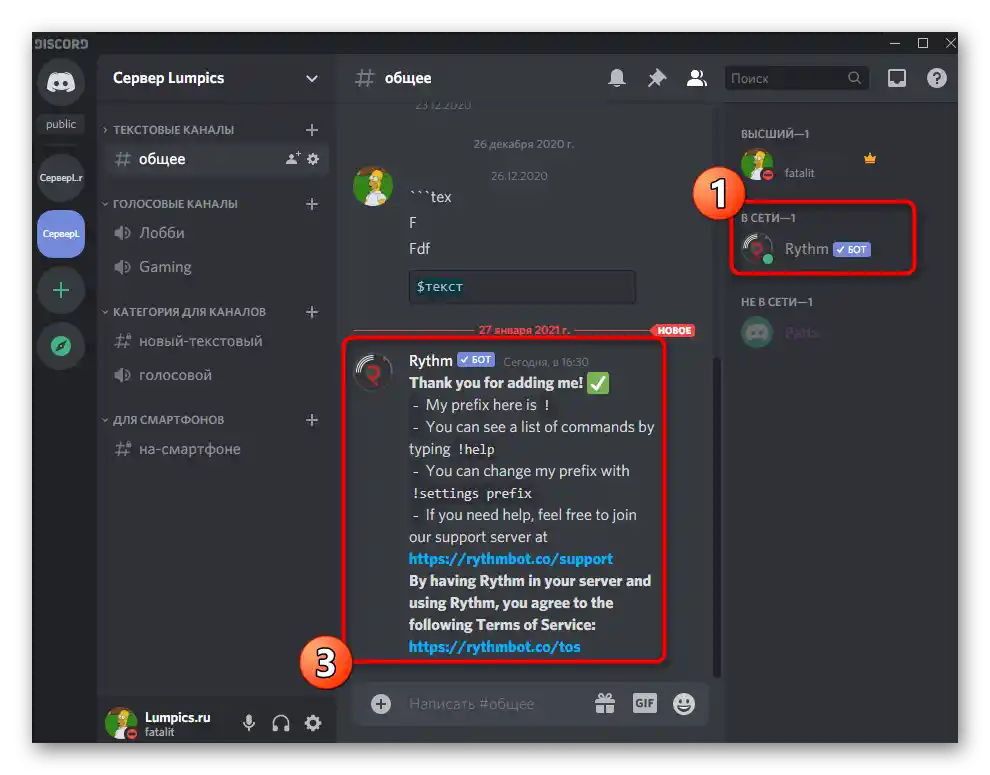
Sledeći korak je podešavanje i pokretanje reprodukcije, što takođe neće oduzeti mnogo vremena. Sve radnje se vrše pomoću ugrađenih komandi bota. Najčešće se emituju numere preko YouTube-a, jer ih je tako lakše pronaći, ali određeni botovi podržavaju i druge načine.Možete saznati detaljne informacije o tome kako se vrši interakcija sa sličnim serverskim alatima u daljem materijalu.
Više informacija: Reprodukcija muzike putem bota u Discordu
Metod 2: Korišćenje stereo miksera
Stereo mikser je standardna virtuelna jedinica koja se dodaje u operativni sistem zajedno sa drajverima zvučne kartice. Obično se koristi prilikom rada sa programima gde se prilikom kreiranja videa ili zvučne staze snimaju i sistemski zvuci i zvuci iz mikrofona. Nakon određenih podešavanja, ovu opremu možete dodeliti za snimanje tragova u Discordu, što će omogućiti njihovo puštanje na bilo kojem glasovnom kanalu. Predstavljamo vam korak-po-korak uputstvo za realizaciju ove metode. Postupno izvršavajte svaki korak kako biste uspostavili ispravno reprodukovanje.
Korak 1: Uključivanje stereo miksera
Ako u Windows-u nedostaje stereo mikser ili je iz nekog razloga trenutno isključen, potrebno je dodati ga ili aktivirati, jer bez njega ovaj metod jednostavno neće funkcionisati. Za proveru rada stereo miksera koristite sledeću instrukciju:
- Otvorite "Start" i idite na "Podešavanja".
- Kliknite na prvu pločicu sa nazivom "Sistem".
- Kroz panel s leva pređite na odeljak "Zvuk".
- Spustite se do bloka "Povezani parametri" i kliknite na stavku "Kontrolna tabla zvuka".
- U novom prozoru potrebno je da pređete na karticu "Snimanje", gde se nalaze uređaji za snimanje, tj. mikrofoni.
- Pronađite tamo "Stereo mikser" i uverite se da je uključen. Ako nije, kliknite desnim tasterom miša na njega i iz kontekstualnog menija izaberite "Uključiti".
- Za svaki slučaj isključite prethodno korišćeni mikrofon, kako ne bi došlo do problema sa prepoznavanjem zvuka u Discordu zbog sukoba dva uređaja.
- Postavite "Stereo mikser" kao glavni, ako to nije automatski učinjeno. Aktivacija opcije se vrši iz istog kontekstualnog menija.Zatim dvaput kliknite na ovo uređaj za otvaranje njegovih svojstava.
- Prebacite se na karticu "Slušati" i aktivirajte opciju "Slušati sa ovog uređaja".
- Pri tome promenite izlaz u padajućem meniju "Reprodukovati sa ovog uređaja", birajući bilo koji zvučnik koji je trenutno isključen. Ovo je potrebno da bi se sprečilo dupliranje muzike u vašim slušalicama ili zvučnicima tokom reprodukcije.
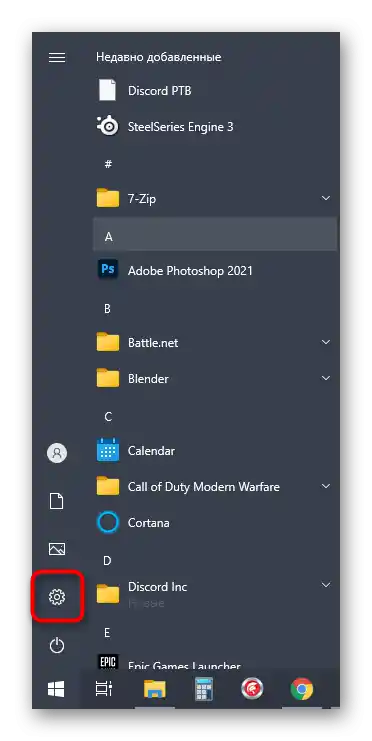
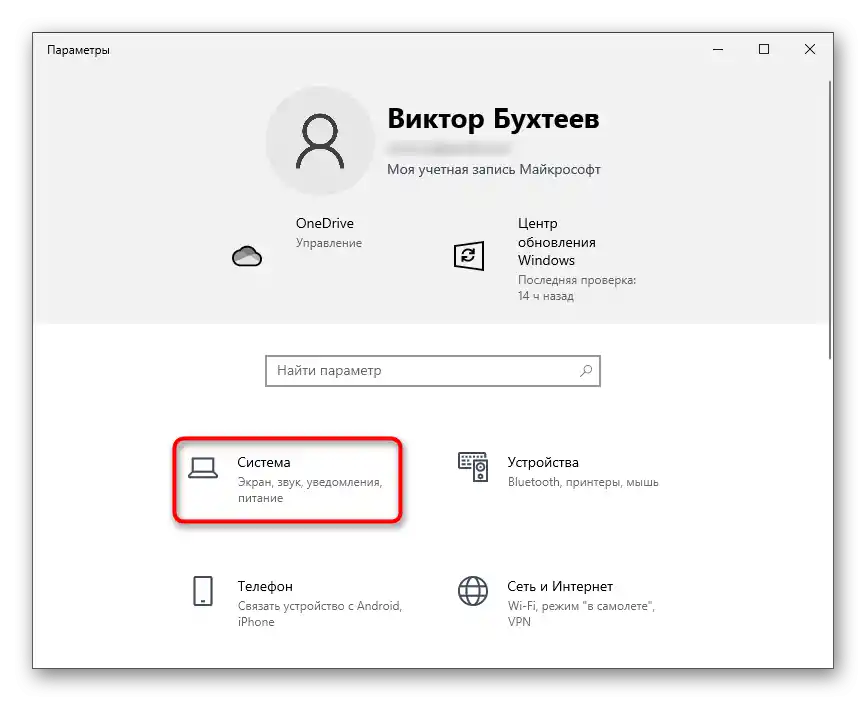
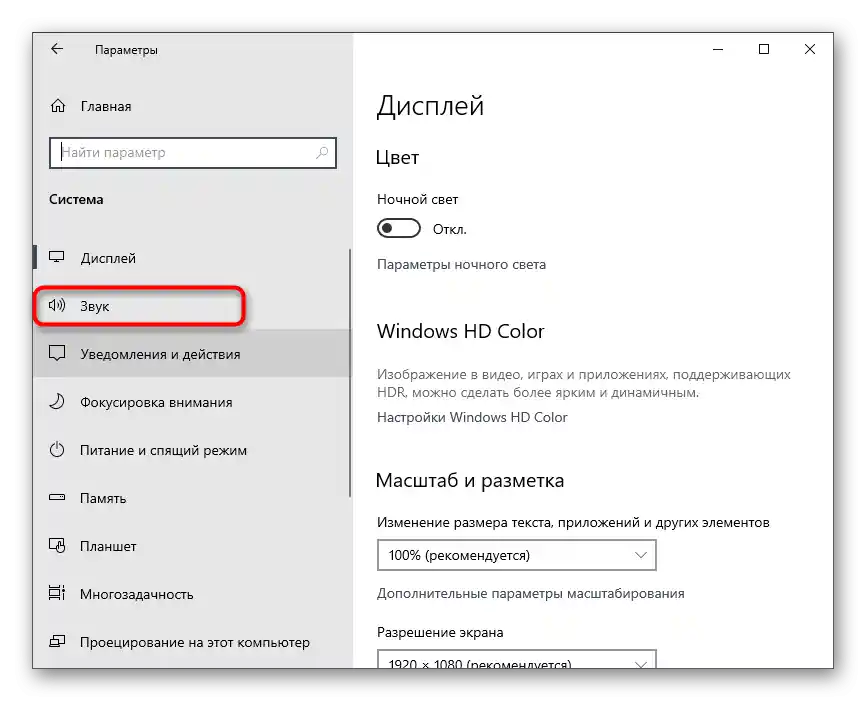
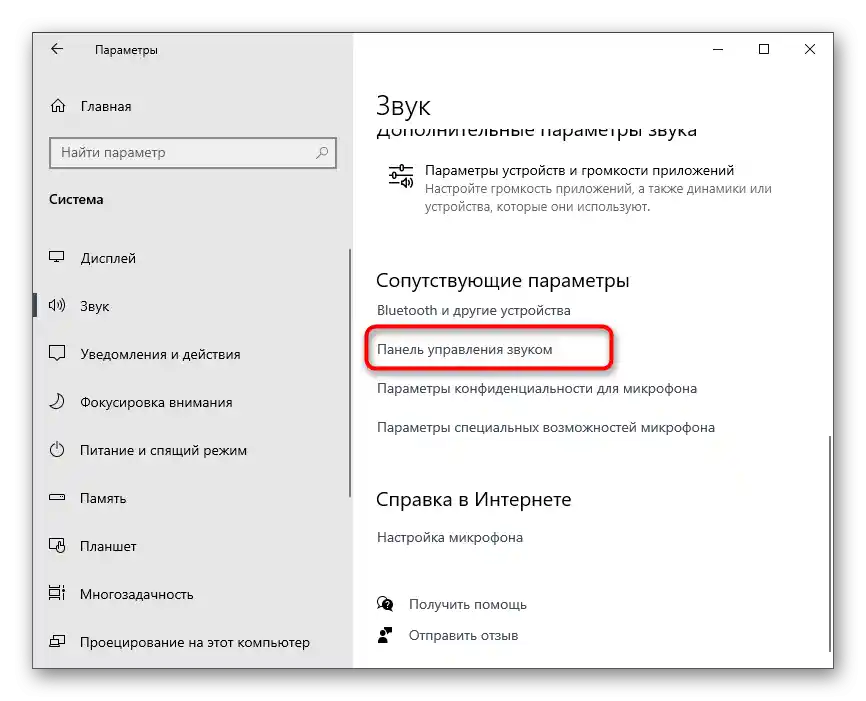
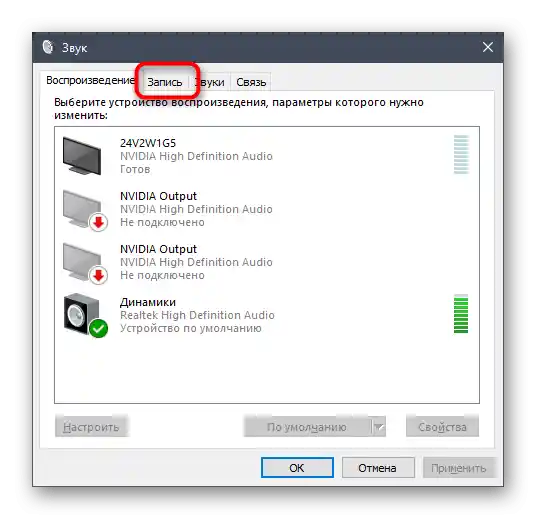
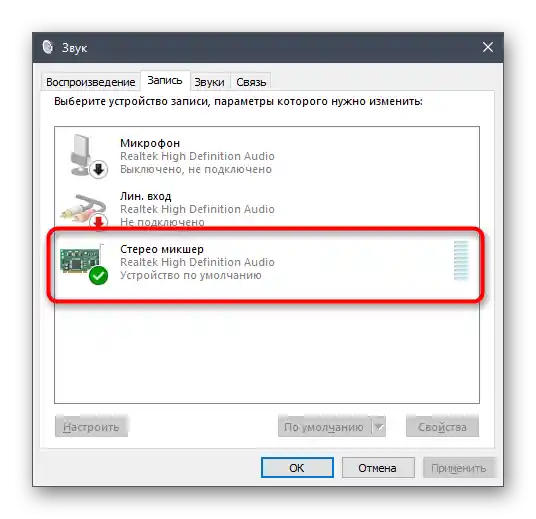
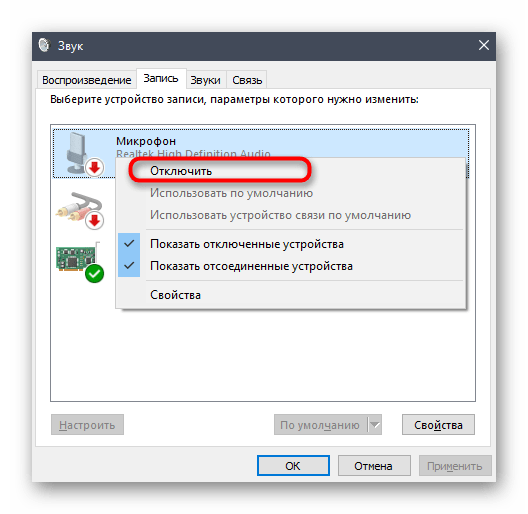
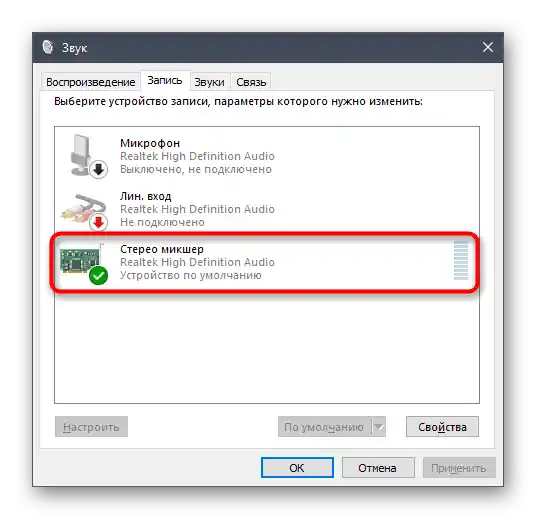
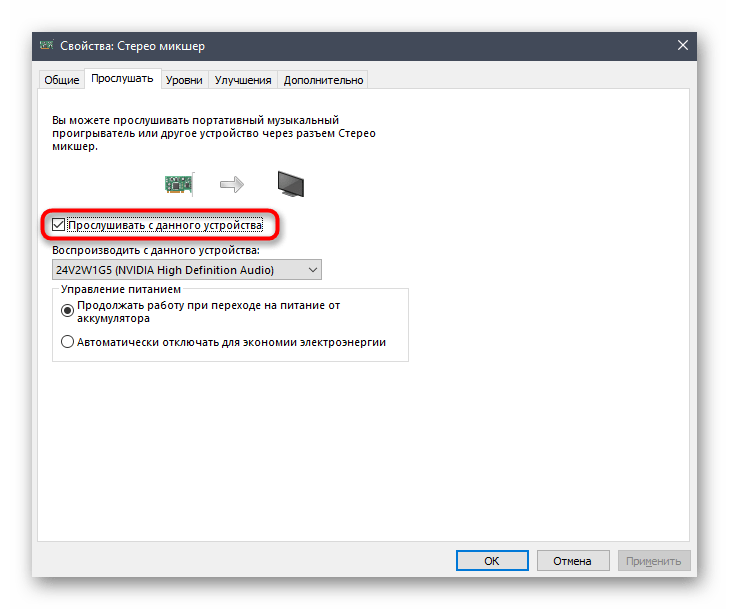
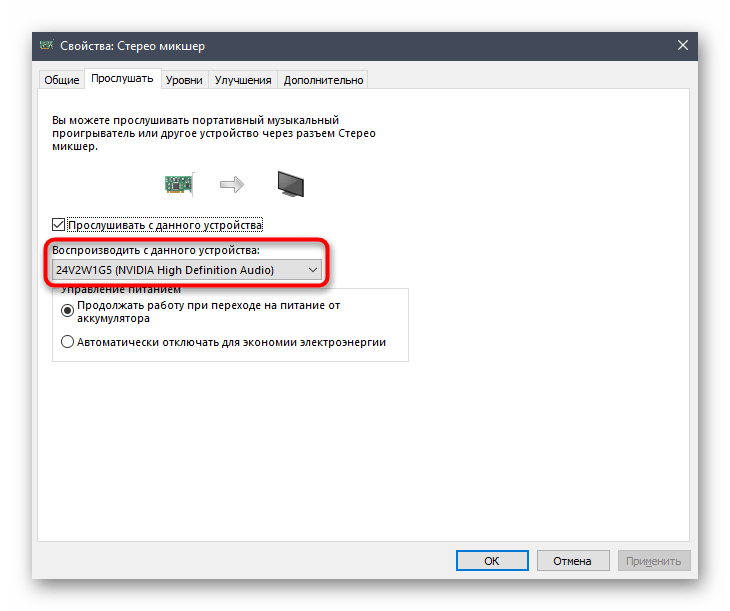
Ako se ispostavi da stereo mikser nedostaje, prvo se vrši ažuriranje drajvera zvučne kartice, jer oni dodaju ovo virtuelno uređaj u operativni sistem. Detaljnije o ovome i drugim načinima rešavanja nastalog problema govori drugi naš autor u članku ispod.
Više informacija: Uključivanje stereo miksera u Windows
Korak 2: Izbor sredstva reprodukcije
Ukratko ćemo se osvrnuti na temu izbora sredstva reprodukcije muzike na glasovnom kanalu u Discord-u. Stereo mikser hvata sve zvukove koji se prenose na korišćeni zvučnik, što znači da možete izabrati apsolutno bilo koji muzički plejer. Ako ga još niste preuzeli ili niste odlučili koji da izaberete, obratite pažnju na sledeći pregled.
Više informacija: Programi za slušanje muzike na računaru
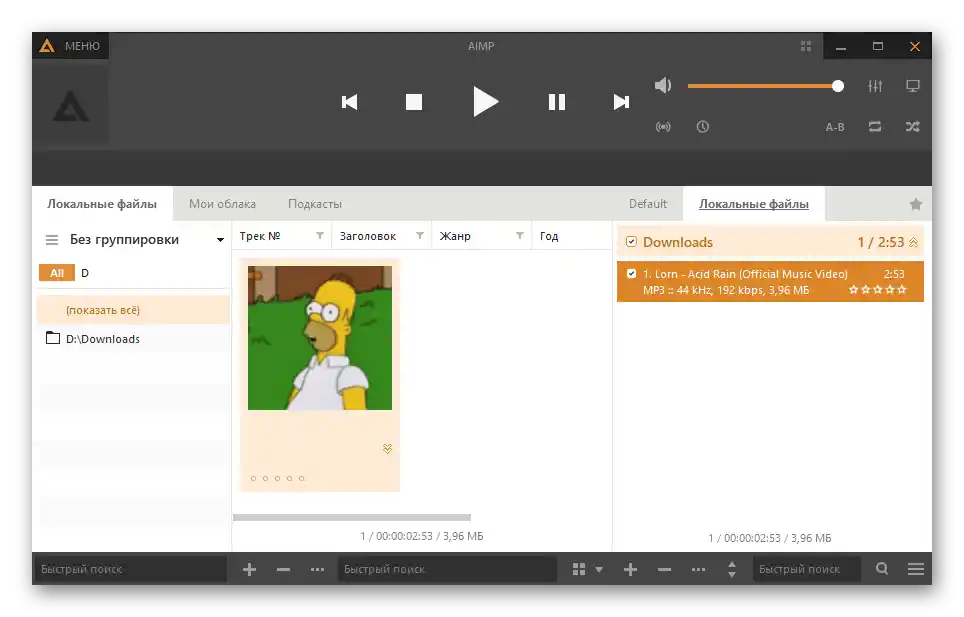
U dodatnim izmenama plejer nije potreban, tako da ga za sada možete jednostavno ostaviti ili unapred pripremiti plejlistu pesama za dalju reprodukciju. Možete se potpuno obaviti bez korišćenja plejera, puštajući kompozicije direktno u pretraživaču, na primer preko VKontakte ili YouTube-a. Princip ostaje isti — bez ikakvih podešavanja i prethodnih manipulacija.
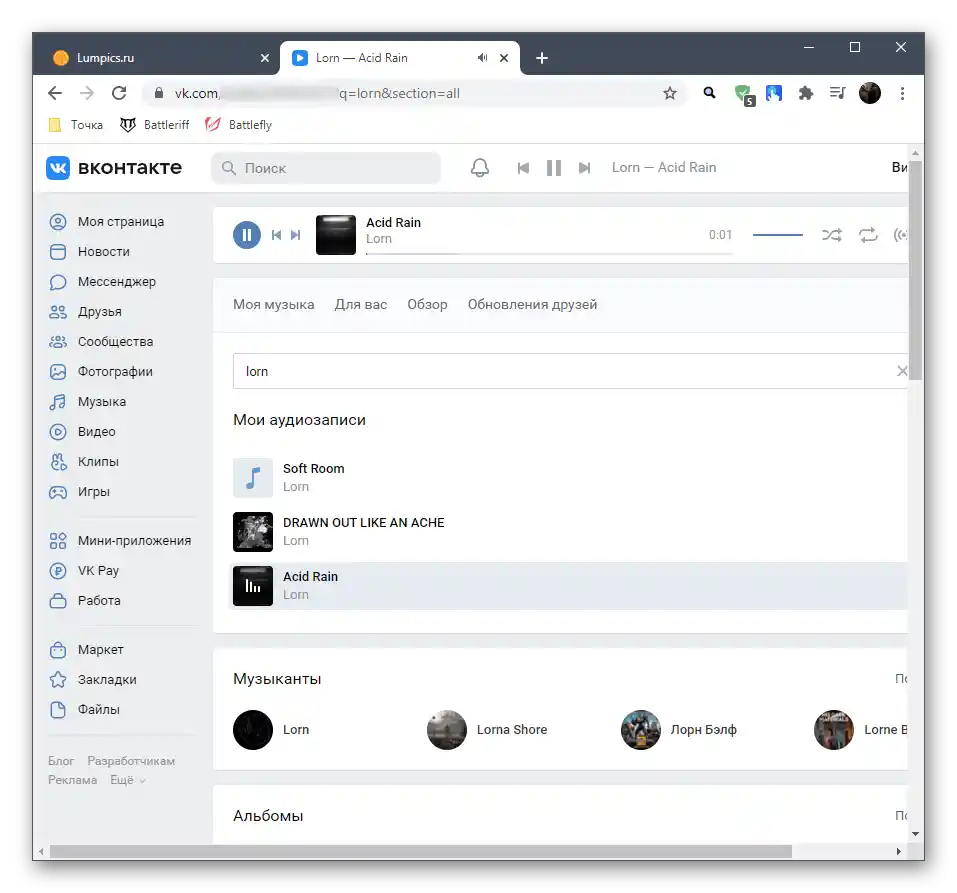
Korak 3: Podešavanje Discord-a i reprodukcija muzike
Završna faza pre početka reprodukcije pesama u glasovnim čatovima. Za nalog u Discord-u potrebno je promeniti samo nekoliko parametara, navodeći koje ulazno uređaj treba da se hvata.To će obezbediti ispravnu transmisiju zvuka drugim učesnicima glasovnog kanala.
- Otvorite program i idite u podešavanja naloga.
- U okviru "Podešavanja aplikacije" izaberite odeljak "Glas i video".
- Proširite listu "Uređaj za unos" i pronađite stavku "Stereo mikser".
- Unapred možete podesiti jačinu zvuka tako što ćete je okrenuti do kraja, jer obično nije dovoljna.
- Pređite na server i povežite se sa potrebnim glasovnim kanalom.
- Odmah možete pokrenuti reprodukciju bilo koje pesme i proveriti da li se oko avatara pojavljuje obod, što ukazuje na to da se zvuk hvata.
- Po želji ponovo otvorite isti odeljak sa podešavanjima i pokrenite proveru mikrofona. Oscilacije bi trebale da odgovaraju ritmu muzike, što će pomoći da se uverite u normalno hvatanje zvuka.
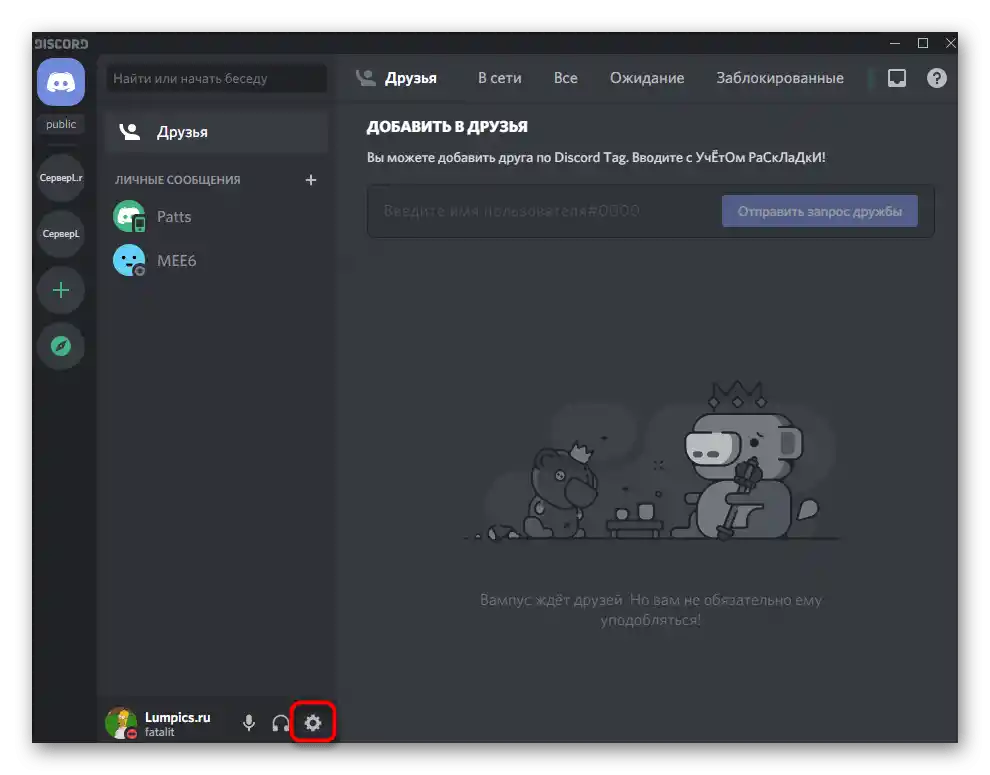
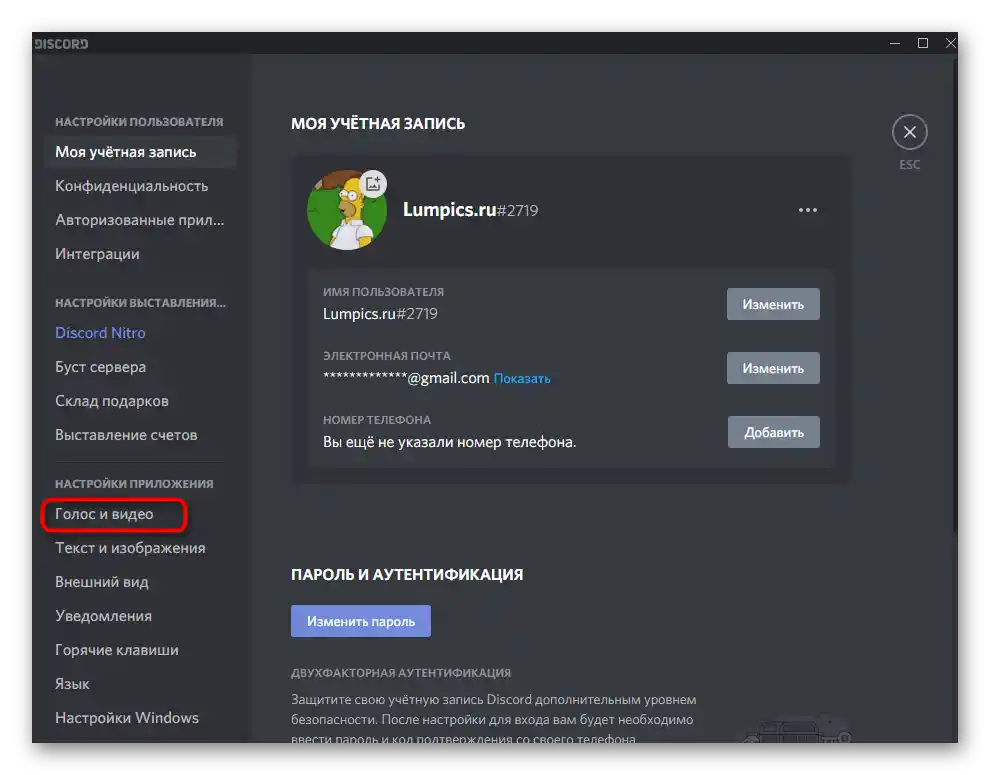
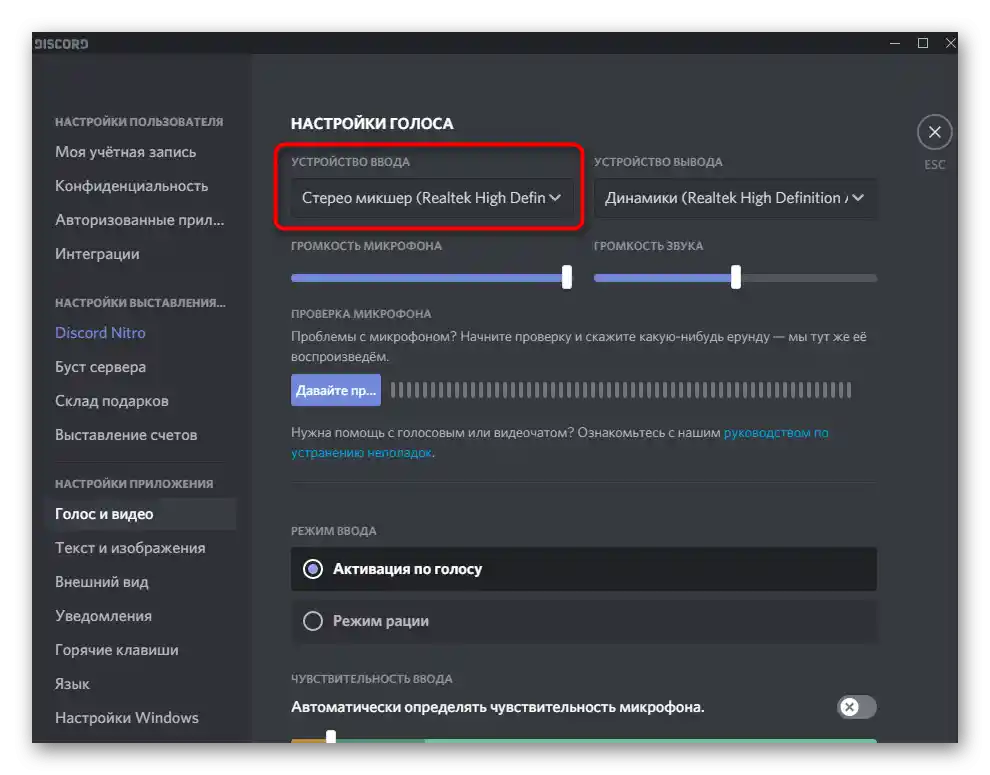
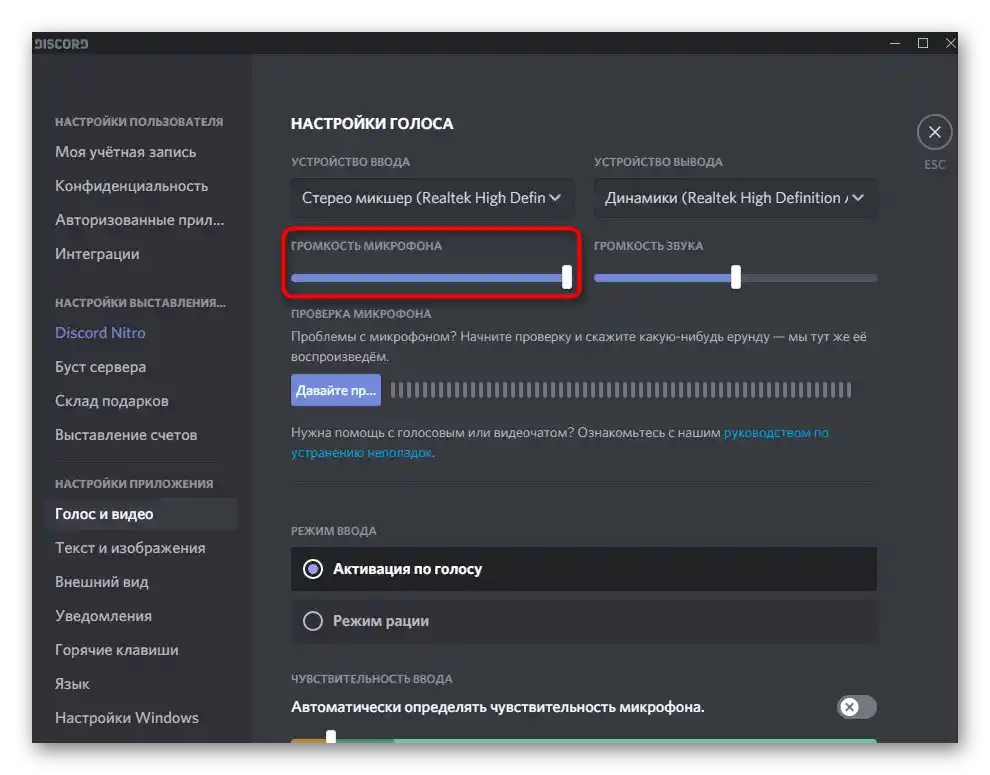
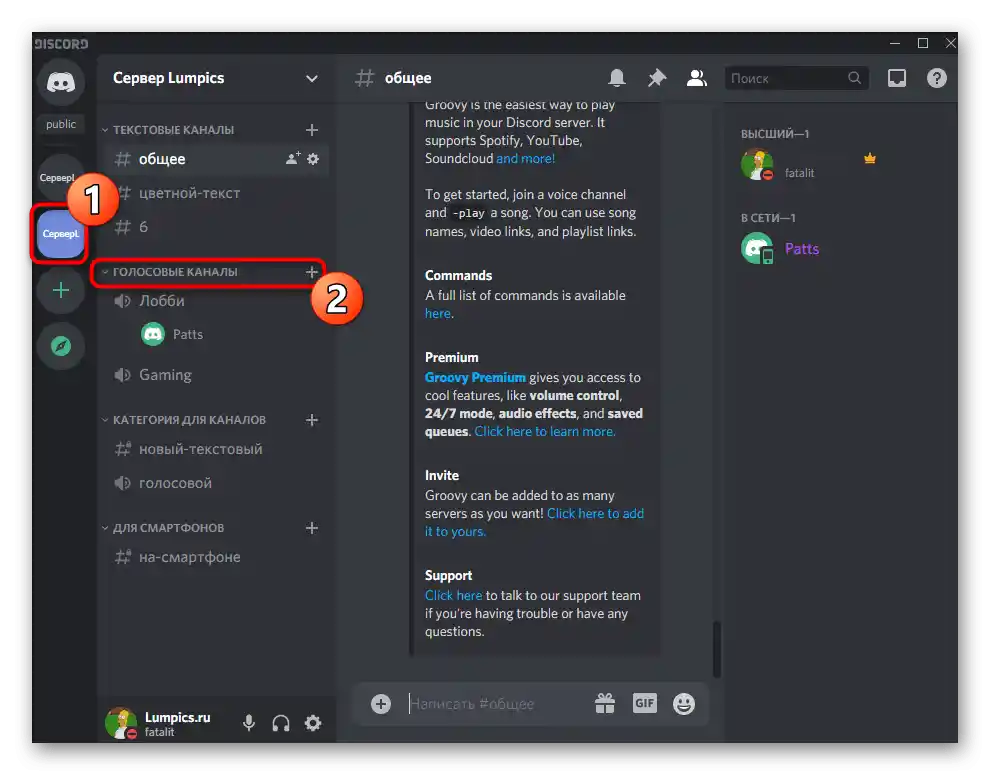
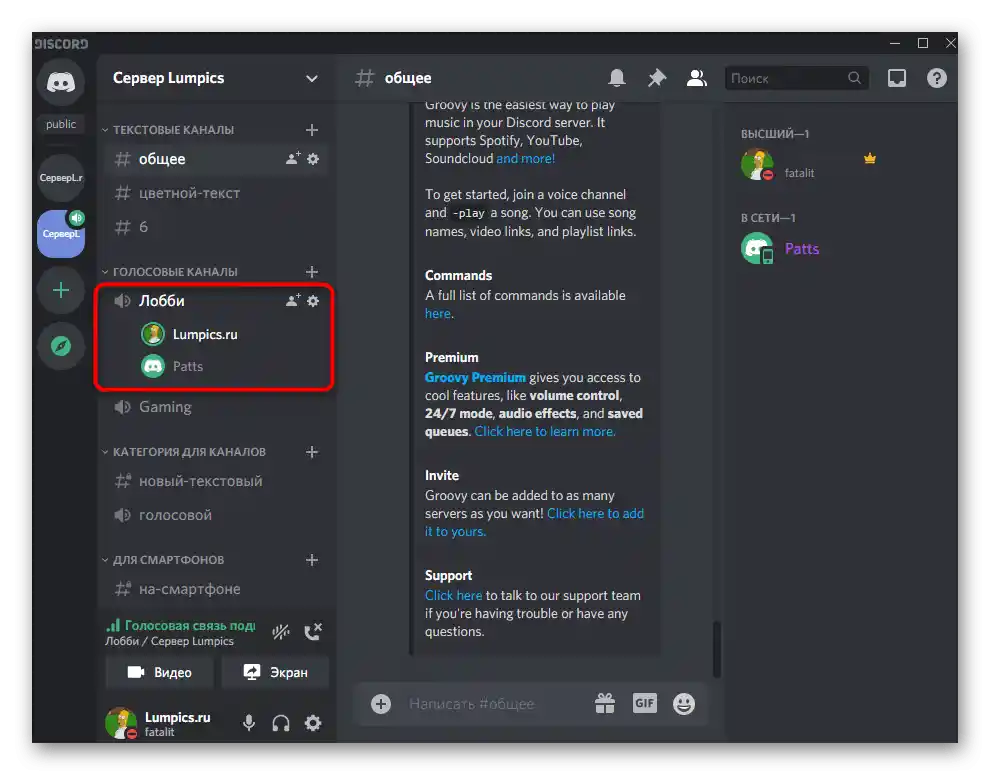
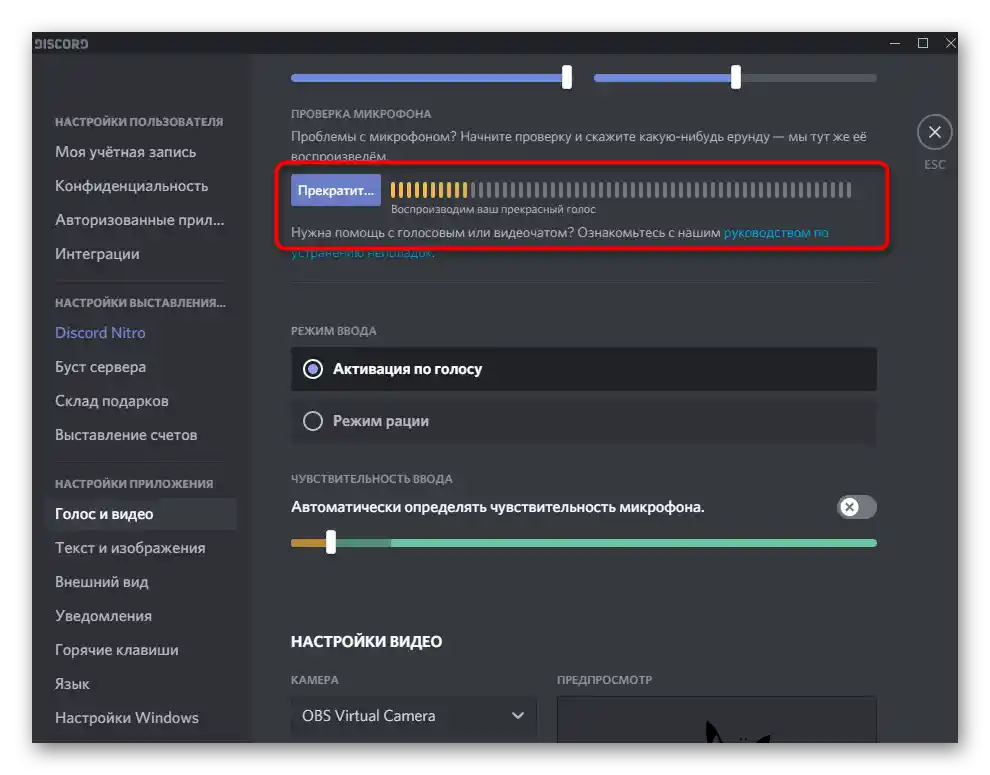
Korak 4: Podesite jačinu zvuka
Nedovoljna jačina zvuka ili problemi sa hvatanjem zvuka su česti problemi koji se javljaju prilikom prvog pokušaja reprodukcije pesama na glasovnim kanalima u Discord-u.U takvim slučajevima biće potrebno proveriti nekoliko parametara zvučne jačine, izvršavajući sledeće korake:
- Ponovo pozovite "Parametri" i odeljak "Sistem", izaberite "Zvuk" i pređite na "Kontrolnu tablu zvuka".
- Pređite na karticu "Snimanje" i dvaput kliknite na "Stereo mikser".
- Na kartici "Nivoi" nalazi se klizač koji odgovara za jačinu zvuka uređaja, tako da ga možete pojačati ili smanjiti po potrebi.
- Otvorite odeljak "Glas i video" u podešavanjima Discorida i koristite klizač "Jačina mikrofona" za podešavanje jačine zvuka.
- Ako se zvuk snima prekidima ili se uopšte ne reprodukuje, uverite se da je kao režim unosa izabran opcija "Aktivacija glasom".
- Ispod se nalazi funkcija "Automatski odrediti osetljivost mikrofona", koju je potrebno isključiti.
- Pomaknite klizač osetljivosti na nivo reprodukcije muzike, koji se može odrediti prema dinamičkoj traci koja se pojavljuje tokom reprodukcije pesme.
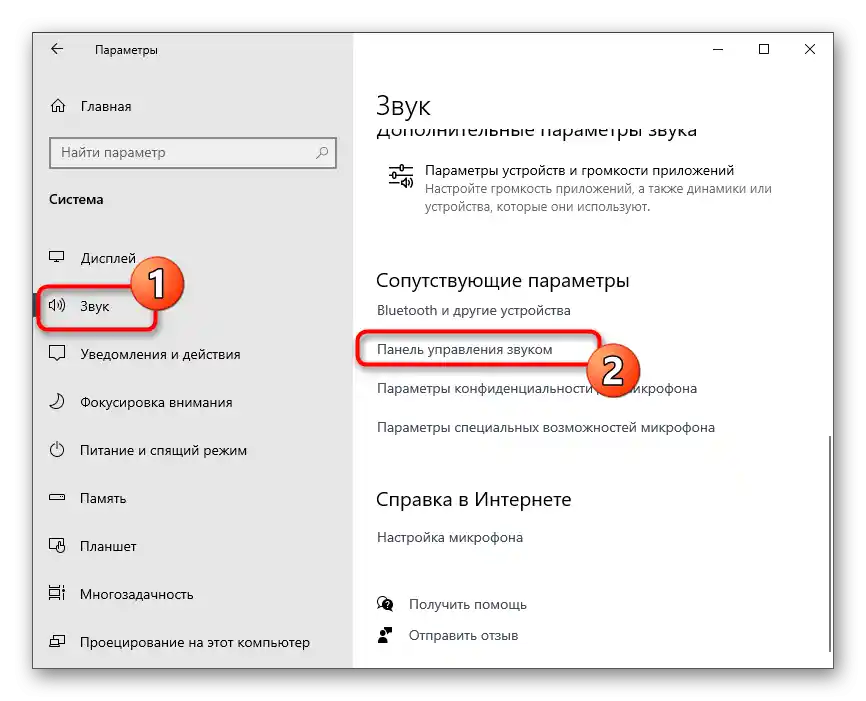
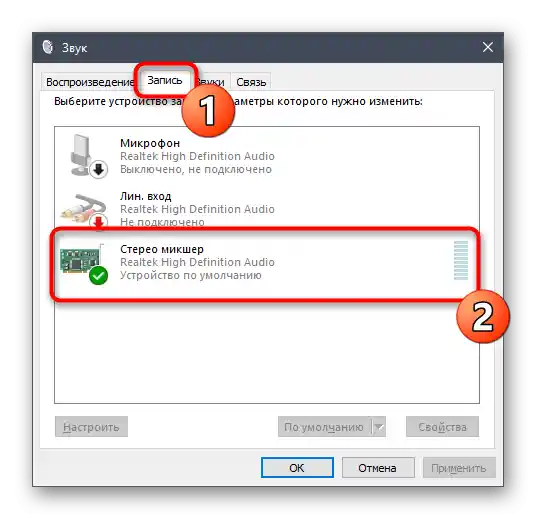
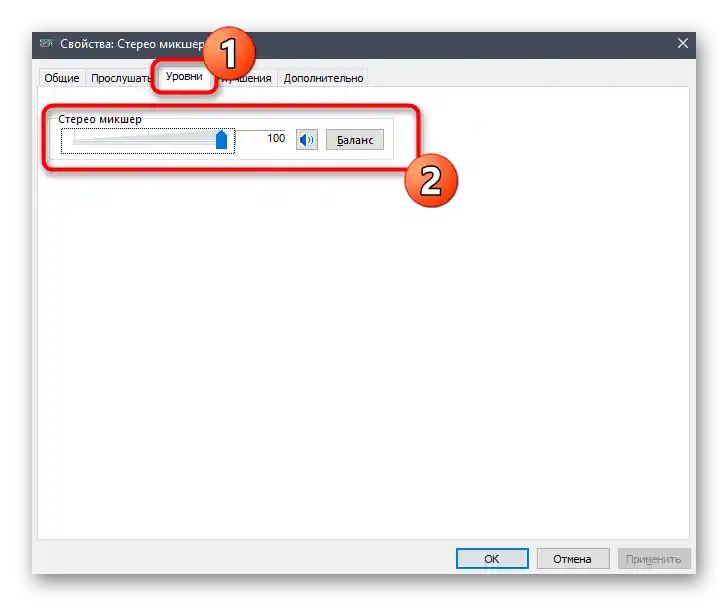
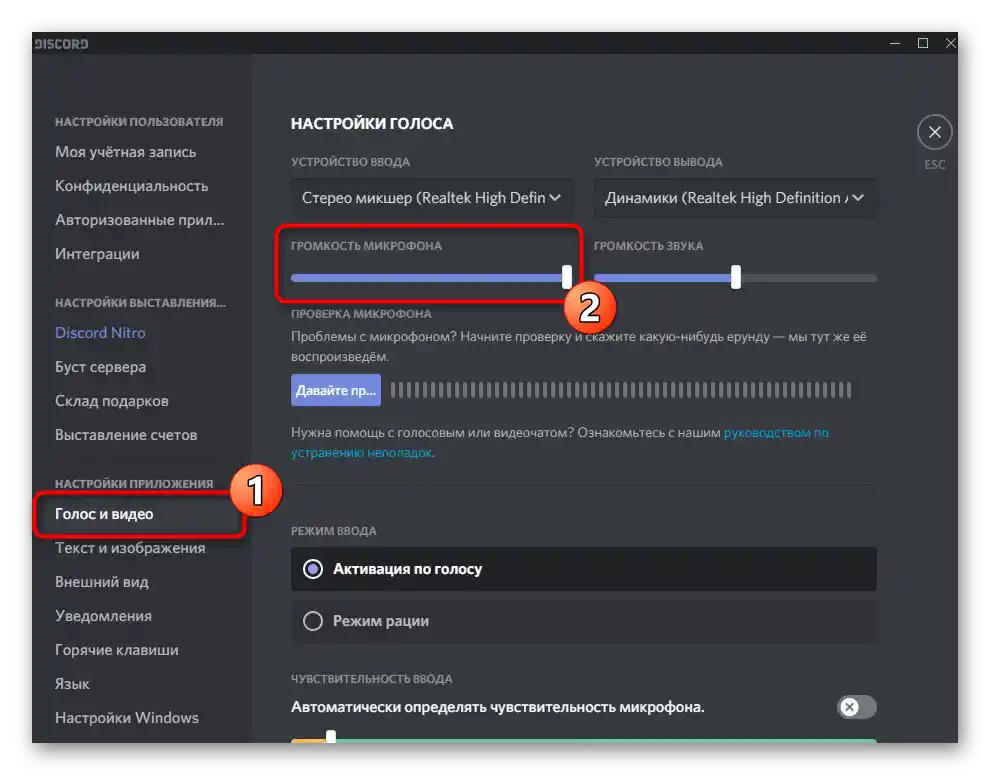
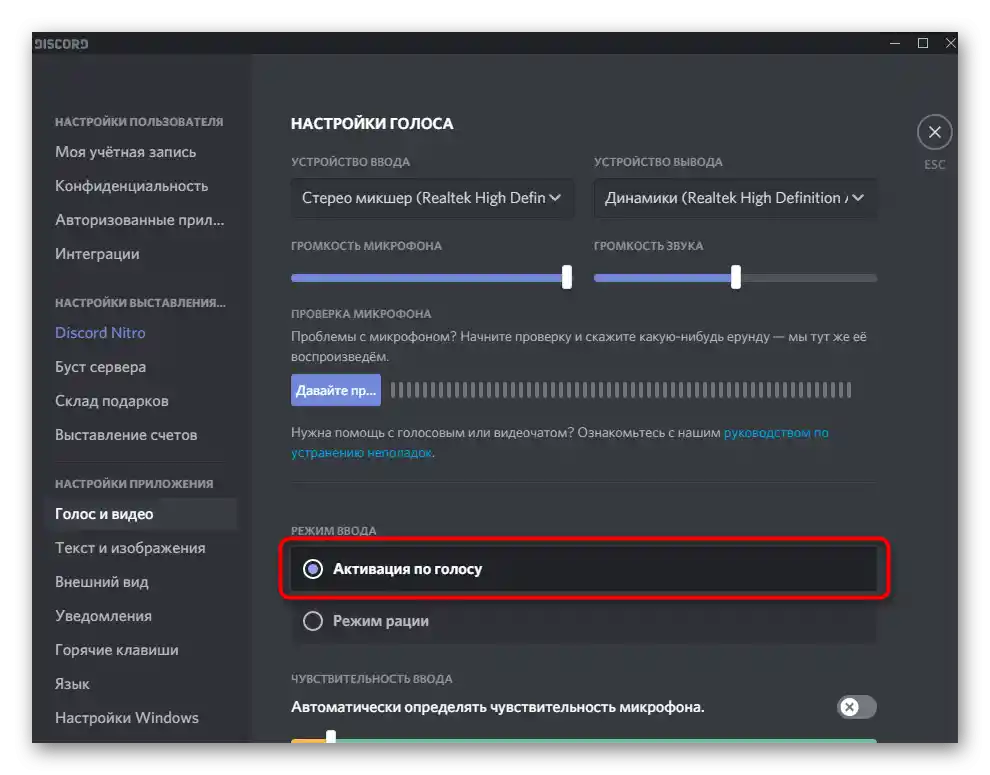
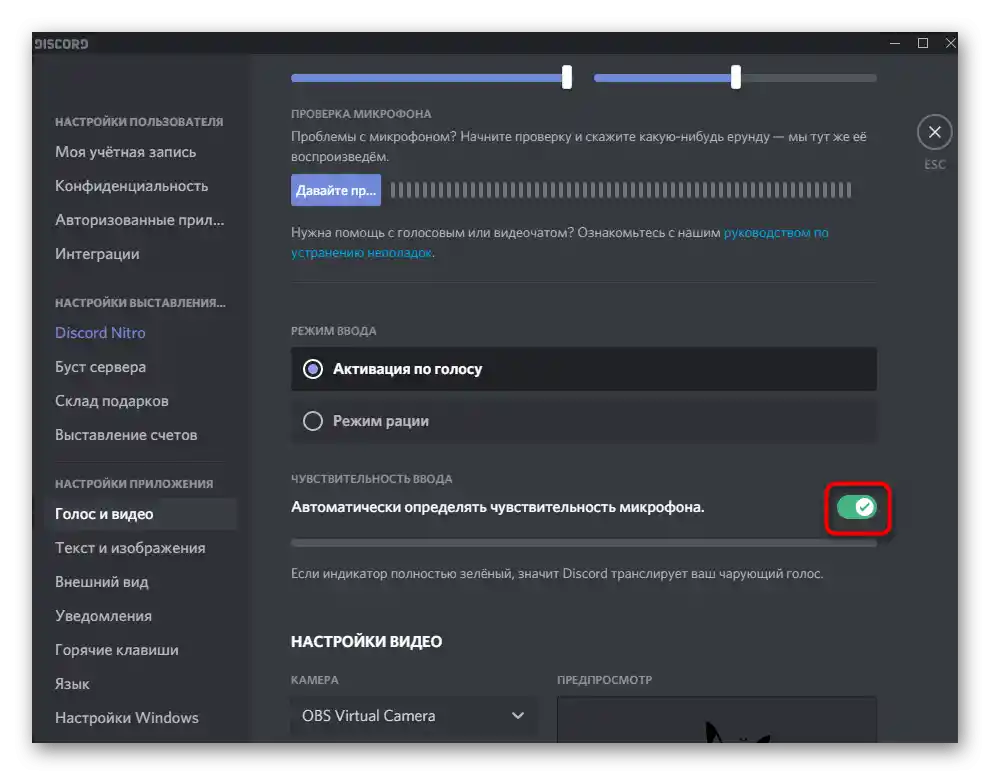
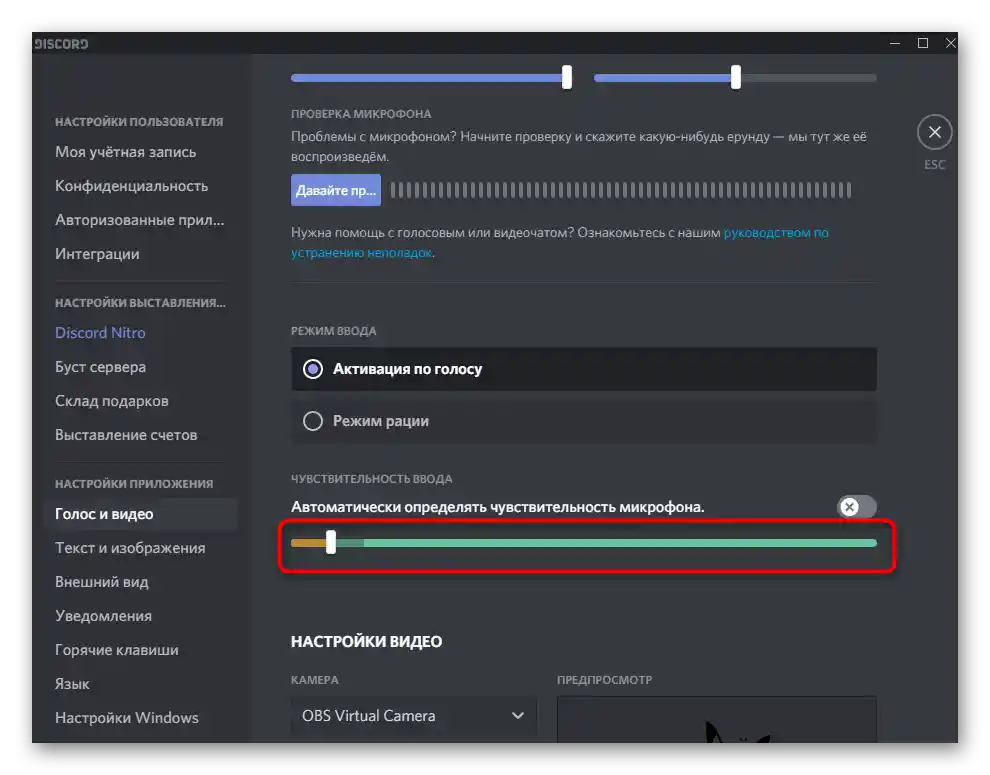
Nema potrebe za promenom drugih parametara, možete početi sa emitovanjem bilo kojih pesama na glasovnom kanalu. Ako se ipak pojavi potreba za proverom izvršenih radnji, pročitajte završni korak ovog postupka.
Korak 5: Provera reprodukcije
Nažalost, prilikom korišćenja ove metode ne možete sami proveriti kvalitet reprodukcije na ovom nalogu, pa će biti potrebno da zamolite prijatelja ili se prijavite na drugi nalog, na primer putem veb verzije Discorida. Povežite se sa istim glasovnim kanalom na kojem emitujete pesme i proverite potrebne parametre kvaliteta i jačine zvuka.
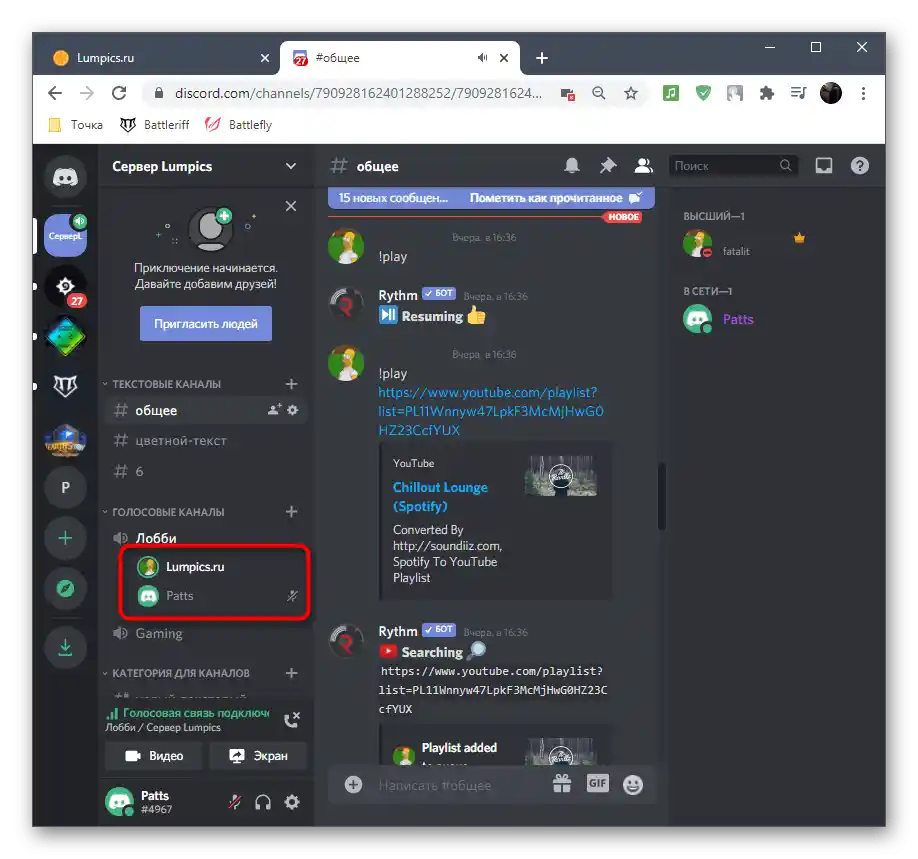
Imajte na umu da će se, kada povežete drugi svoj nalog otvoren u pretraživaču, muzika duplicirati, jer je već puštena u vašim slušalicama ili zvučnicima, što će stvoriti efekat eha, a to znači normalno reprodukovanje.
Način 3: Korišćenje Virtual Audio Cable
Program Virtual Audio Cable dodaje u operativni sistem virtuelne ulazne i izlazne uređaje za korišćenje u različite svrhe, uključujući puštanje muzike u Discord-u. Glavna razlika ove metode od prethodne je mogućnost da ne čujete ono što se trenutno prenosi na glasovni kanal, ali u tom slučaju ćete svakako morati da koristite plejer, birajući tamo virtuelni izvor reprodukcije.
Korak 1: Preuzimanje i instalacija VAC
Prvo je potrebno preuzeti i instalirati razmatrani program na svoj računar, nakon čega treba izvršiti minimalan broj podešavanja, čime se pripremaju virtuelni uređaji za rad.
Pređite na zvanični sajt Virtual Audio Cable
- Iskoristite gornju vezu za prelazak na zvanični sajt programa, gde kliknite na dugme "Download".
- Ako preuzimanje nije počelo, pokušajte alternativnu metodu preuzimanja koristeći dugmad koja se nalaze malo niže. Kada preuzimanje završi, pokrenite dobijeni izvršni fajl.
- Potvrdite početak instalacije Virtual Audio Cable u Windows-u.
- Da biste prešli na sledeću fazu, prihvatite uslove licencnog ugovora.
- Izaberite mesto na računaru za smeštaj fajlova softvera i pokrenite instalaciju.
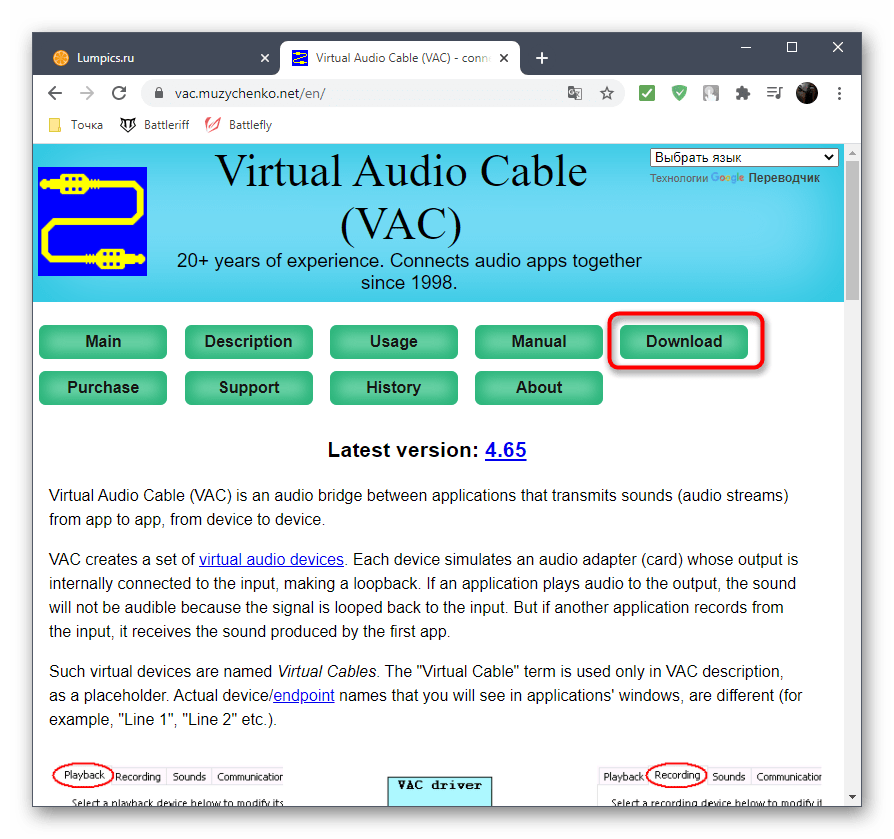
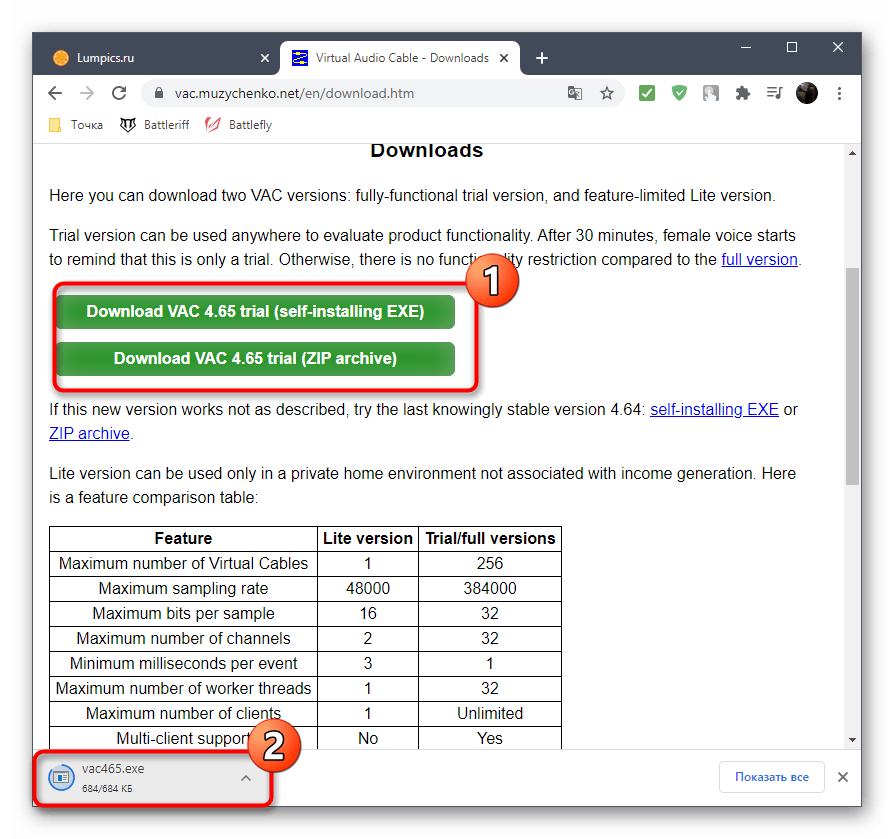
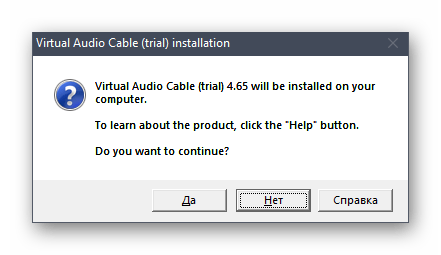
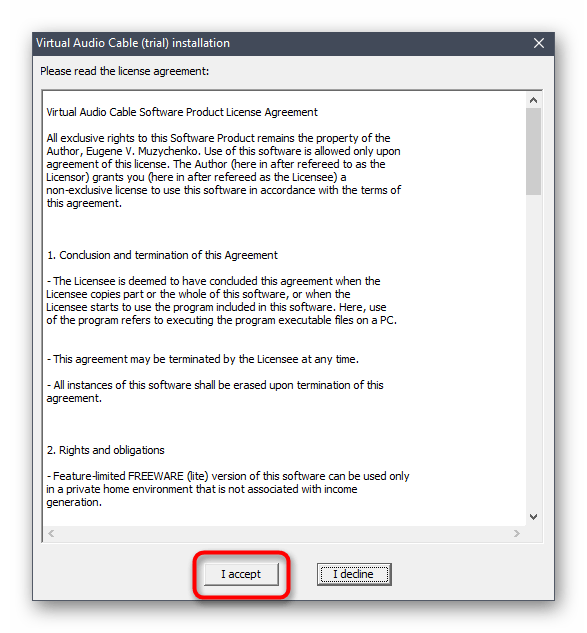
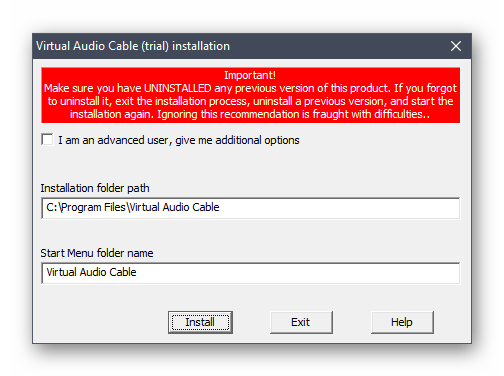
Za nekoliko sekundi pojaviće se poruka o uspešnom dodavanju komponenti. Možete zatvoriti trenutno okno i preći na sledeći korak u uputstvu.
Korak 2: Podešavanje virtuelnih uređaja VAC
Sada su svi virtuelni uređaji dodati u operativni sistem. Korišćenje grafičkog menija VAC nije neophodno, jer je za realizaciju postavljenog zadatka dovoljan jedan mikrofon i jedan zvučnik.Potrebno je samo proveriti ih u "Kontrolnoj tabli zvuka", što se dešava ovako:
- Pozovite "Start" i idite na "Podešavanja".
- Izaberite odeljak "Sistem".
- U njemu idite na "Zvuk" i pronađite red "Kontrolna tabla zvuka".
- Odmah će se pojaviti potrebna kartica — "Reprodukcija", gde pronađite virtuelni uređaj "Line 1", uverite se da je uključen i da se koristi kao podrazumevani.
- Isto uradite i sa mikrofonom na kartici "Snimanje".
- Ako je potrebno, otvorite kontekstualni meni desnim klikom na potrebni red, gde možete izabrati uključivanje i korišćenje uređaja kao podrazumevanog.
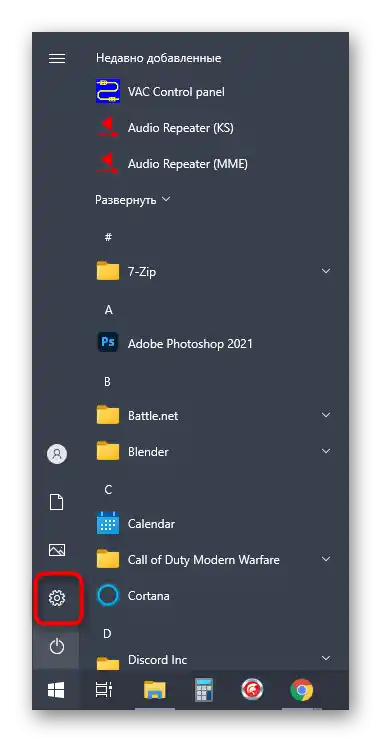
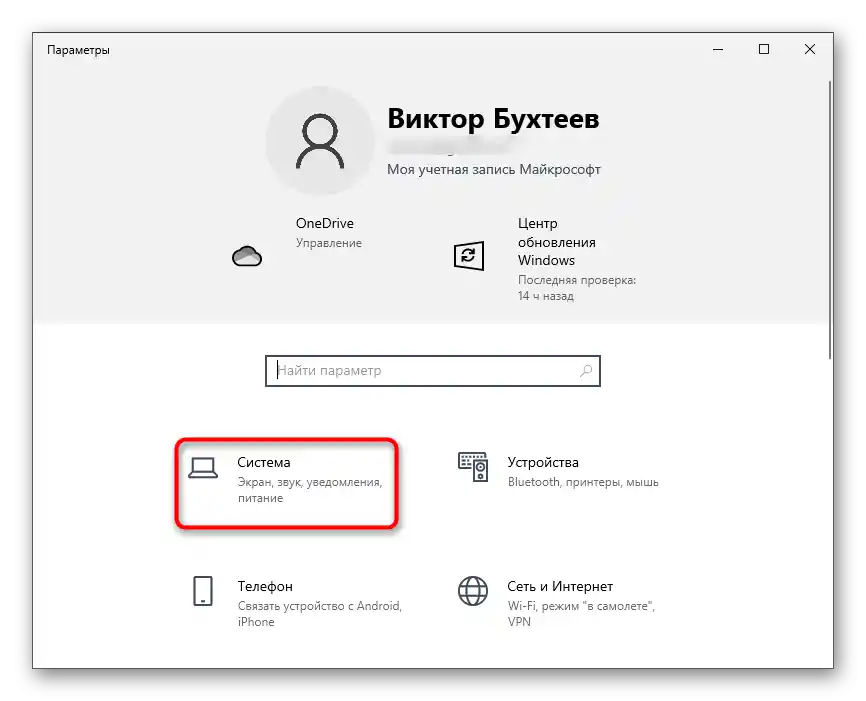
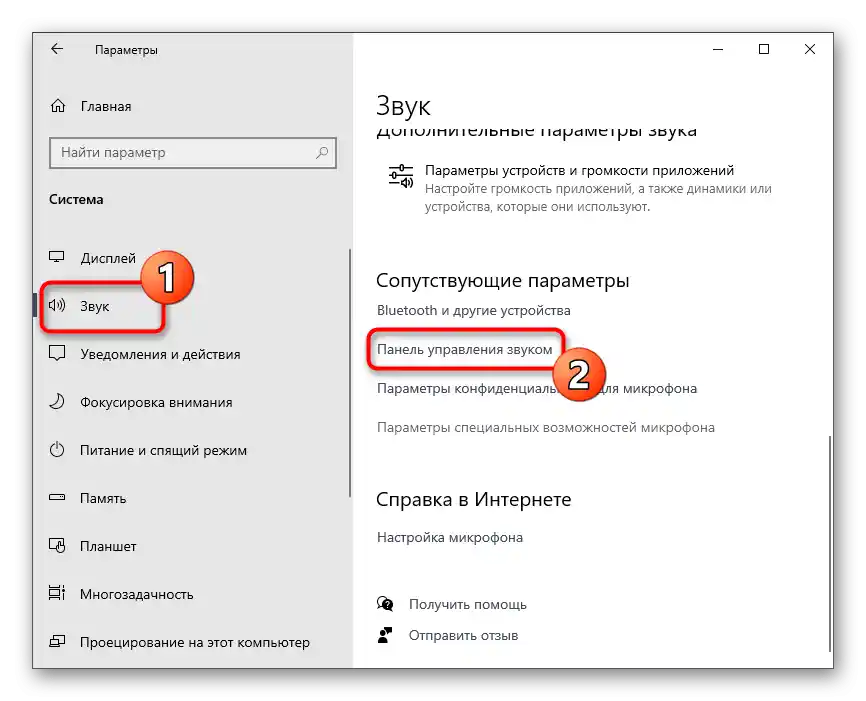
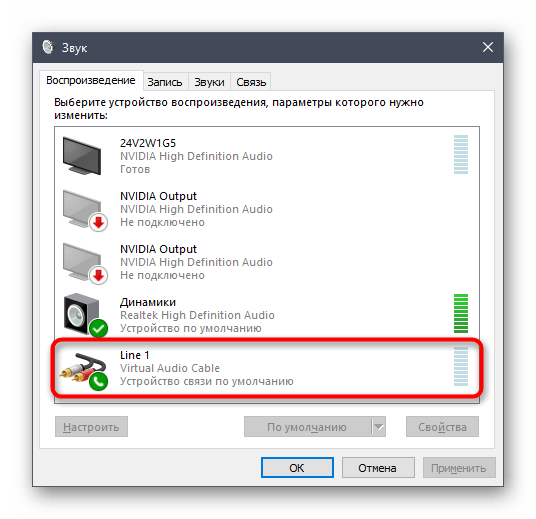
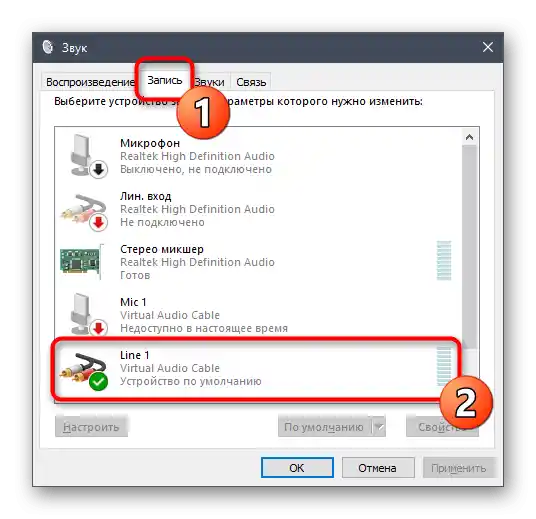
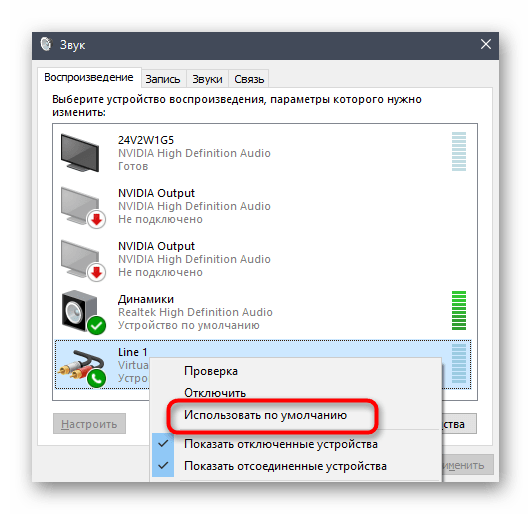
Korak 3: Promena podešavanja Discorda
Funkcije samog Discorda takođe ne treba zanemariti, jer je potrebno uneti nekoliko važnih izmena kako bi zvuk iz novog izvora bio pravilno snimljen.
- Kroz glavni prozor programa idite na podešavanja naloga.
- Otvorite odeljak "Glas i video", koji se nalazi u bloku "Podešavanja aplikacije".
- Kao ulazni uređaj izaberite "Line 1".
- Prvo pojačajte zvuk do maksimuma — kasnije se možete vratiti u ovo meni za podešavanje.
- Kao režim unosa obavezno koristite "Aktivaciju glasom".
- Isključite automatsko određivanje osetljivosti i pomerite klizač gotovo na minimalni nivo, obezbeđujući snimanje svih zvučnih frekvencija trake.
- Odmah možete izabrati jedan od glasovnih kanala za povezivanje.
- Prikaz vašeg profila u glasovnom kanalu ukazuje na uspešno povezivanje.
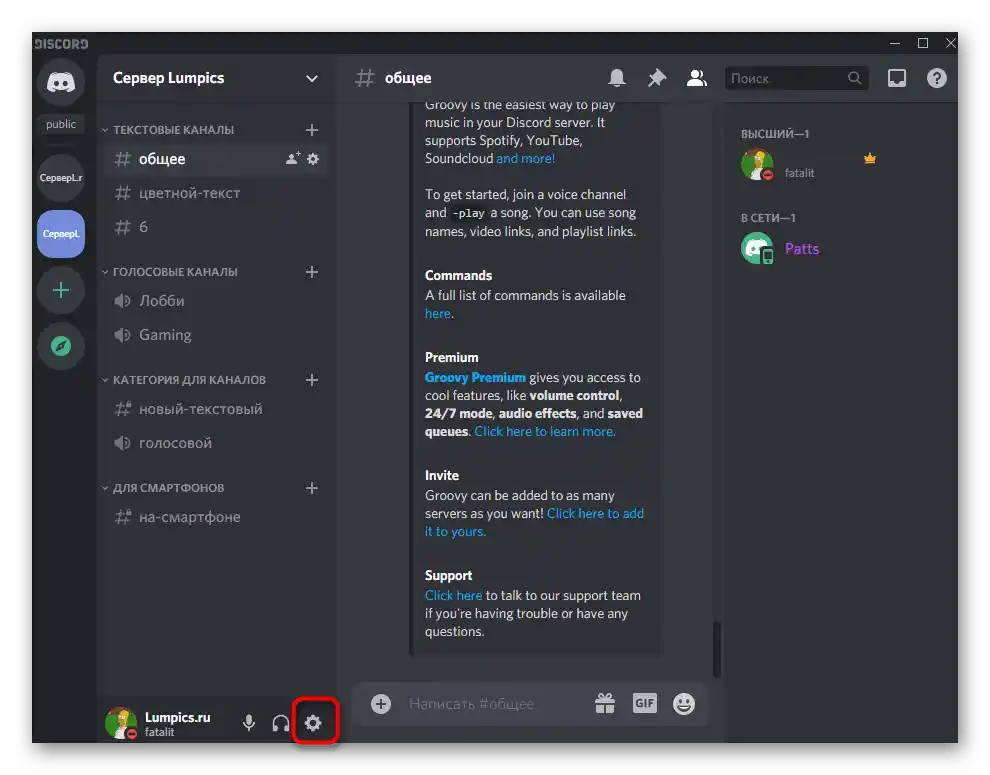
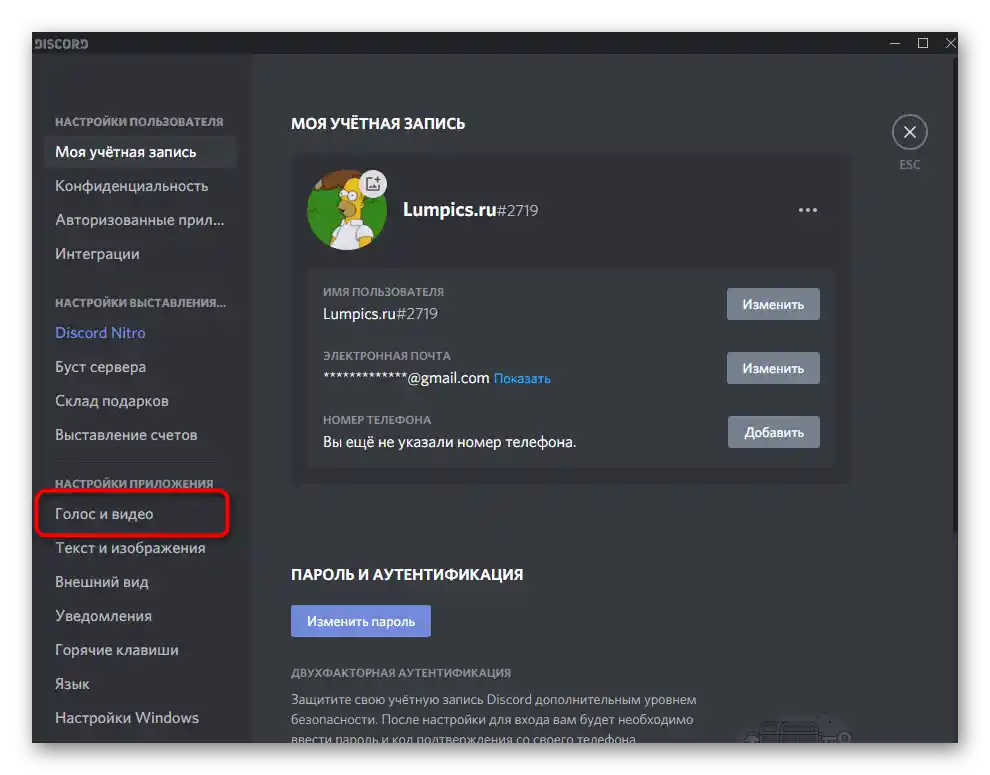
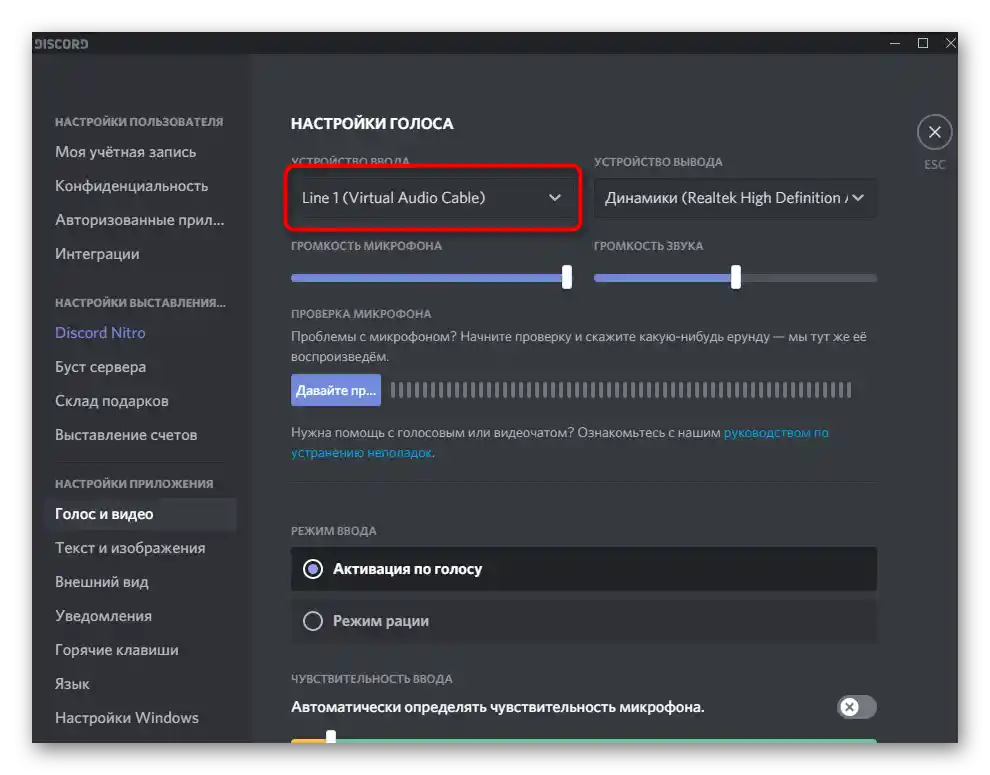
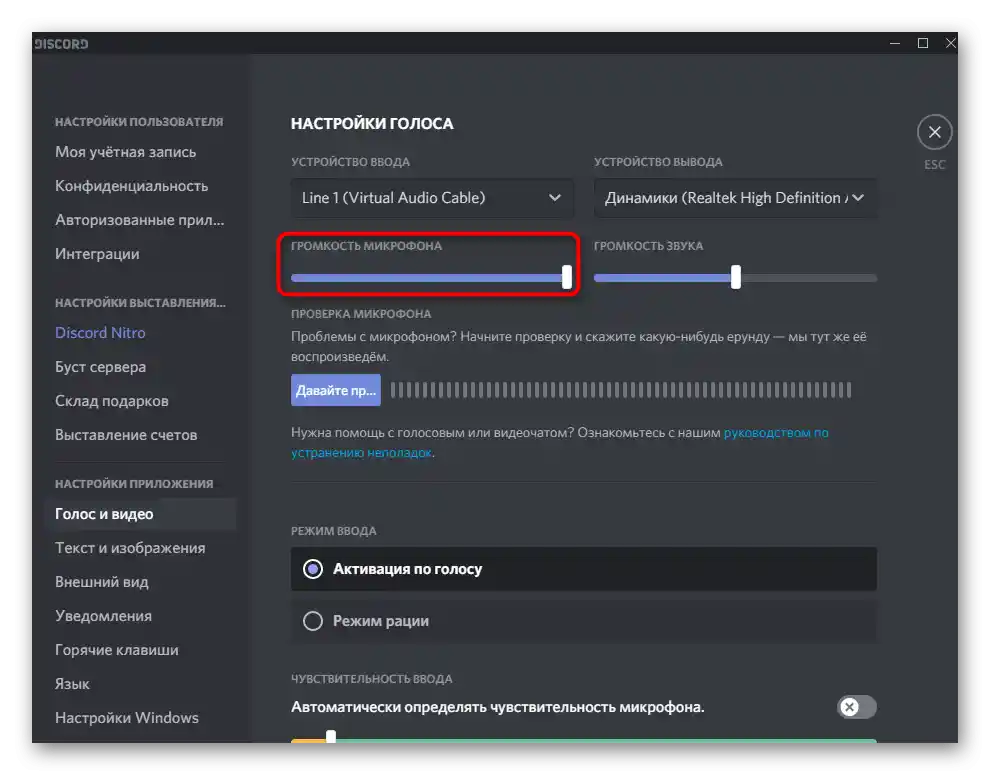
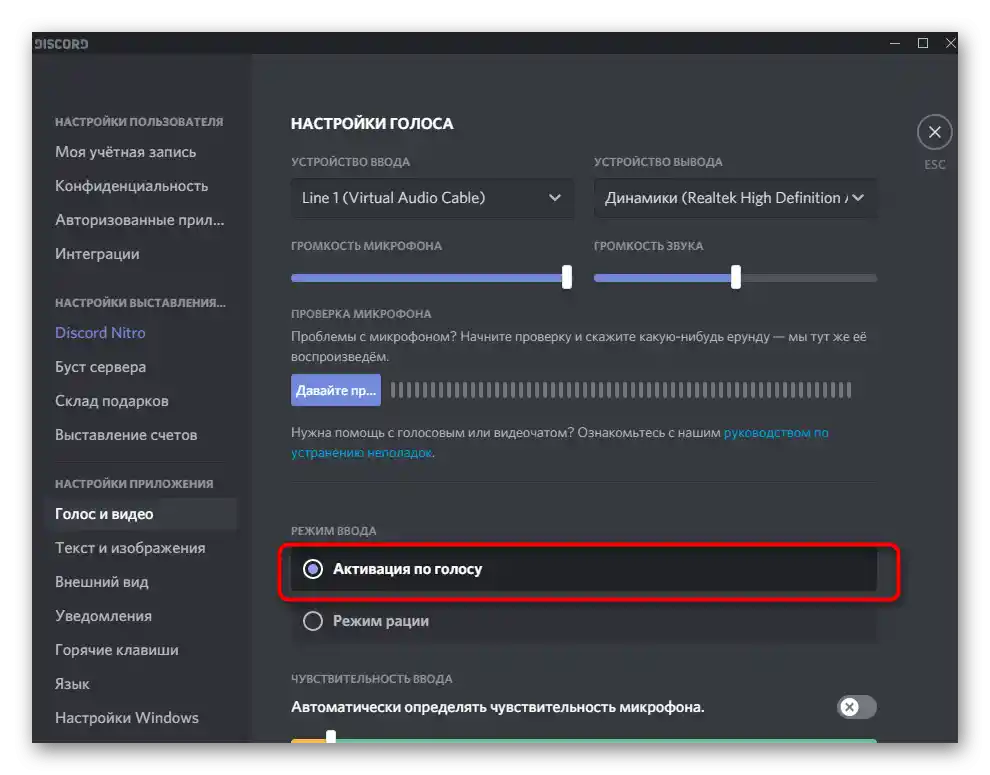
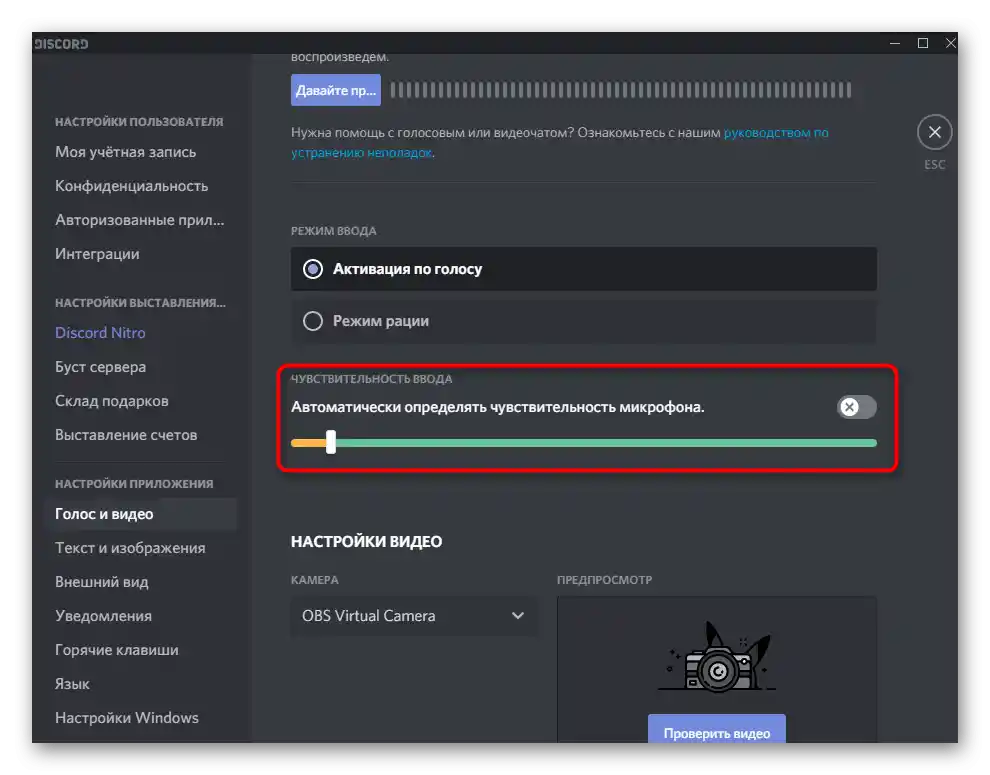
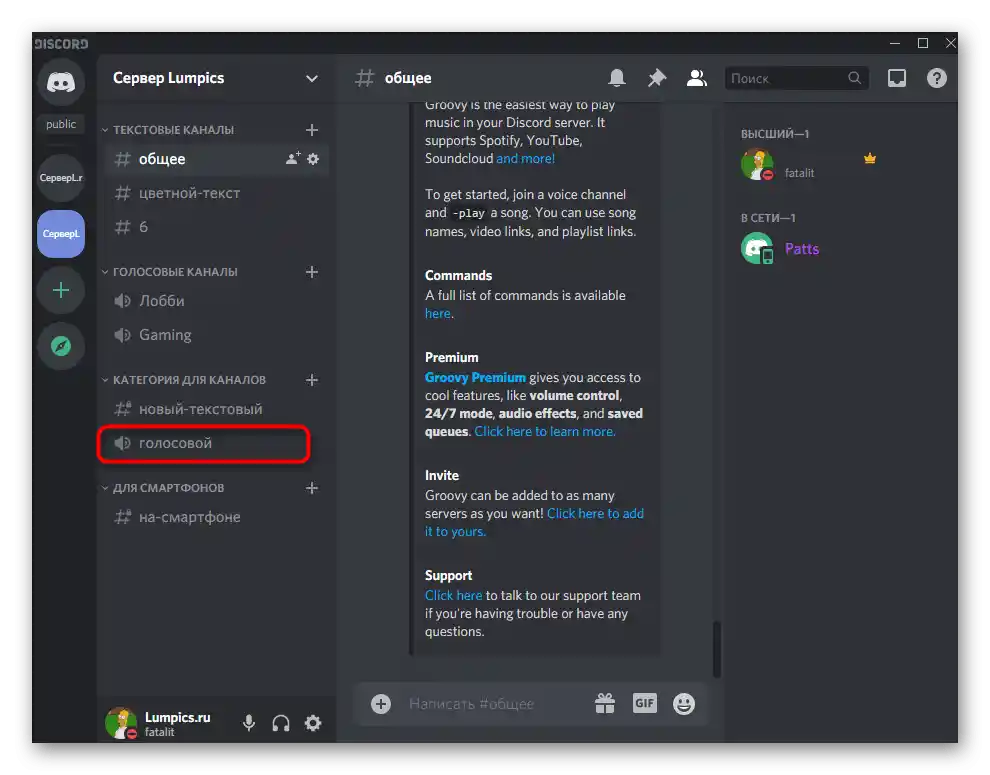
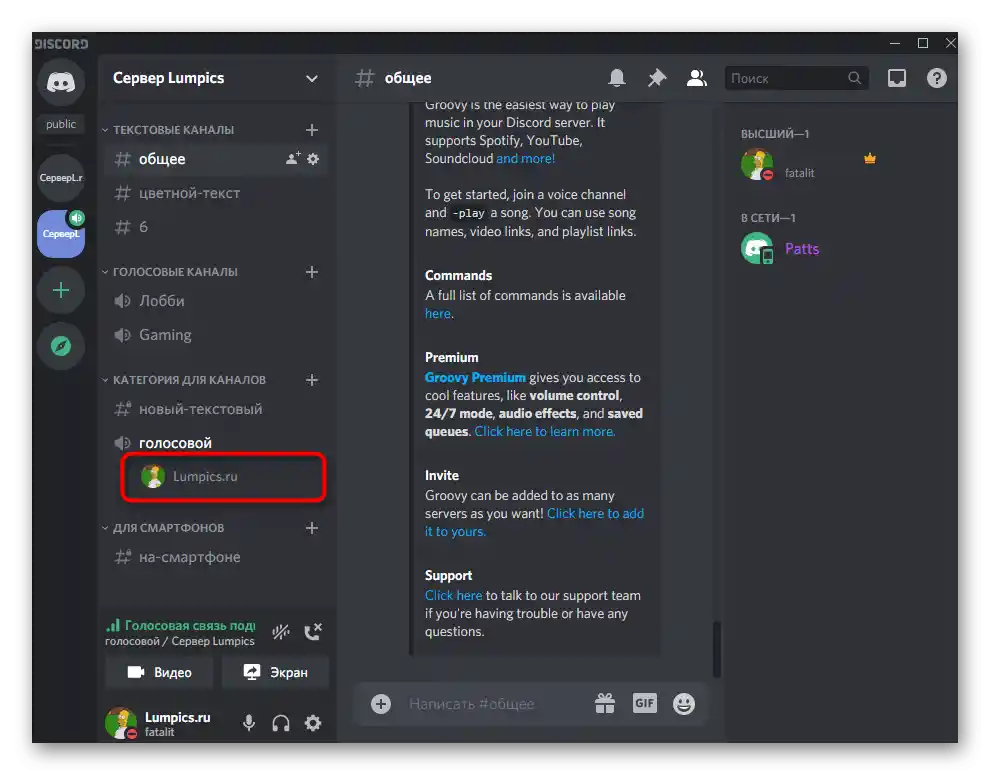
Preostaje samo da uključite traku i uverite se u njeno normalno reprodukovanje.Kao što već znate, pretraživač za ovo nije pogodan, pošto nije odabrano pravo uređaj za snimanje zvuka za virtuelni mikrofon, što omogućava reprodukciju muzike bez istovremenog slušanja. Da biste završili podešavanje, pređite na sledeću fazu.
Korak 4: Podešavanje plejera
Biće potrebno koristiti muzički plejer koji podržava podešavanje izbora uređaja za reprodukciju, tj. koji omogućava promenu zvučnika za emitovanje muzike. Kao primer uzeli smo AIMP, ali možete instalirati bilo koji drugi savremeni plejer.
- Pokrenite izabrani softver i otvorite njegovo meni.
- Kroz njega pređite u opšte postavke. Obično za to odgovara i standardna prečica Ctrl + P.
- Pronađite odeljak "Reprodukcija" ili "Parametri reprodukcije", gde proširite listu dostupnih uređaja.
- Pronađite dodati zvučnik "Line 1" i postavite ga kao glavni.
- Započnite reprodukciju izabrane kompozicije.
- Vratite se u Discord i uverite se da mikrofon snima emitovani trak.
- Po potrebi, jačinu zvuka možete promeniti direktno u plejeru ili u postavkama Discord-a.
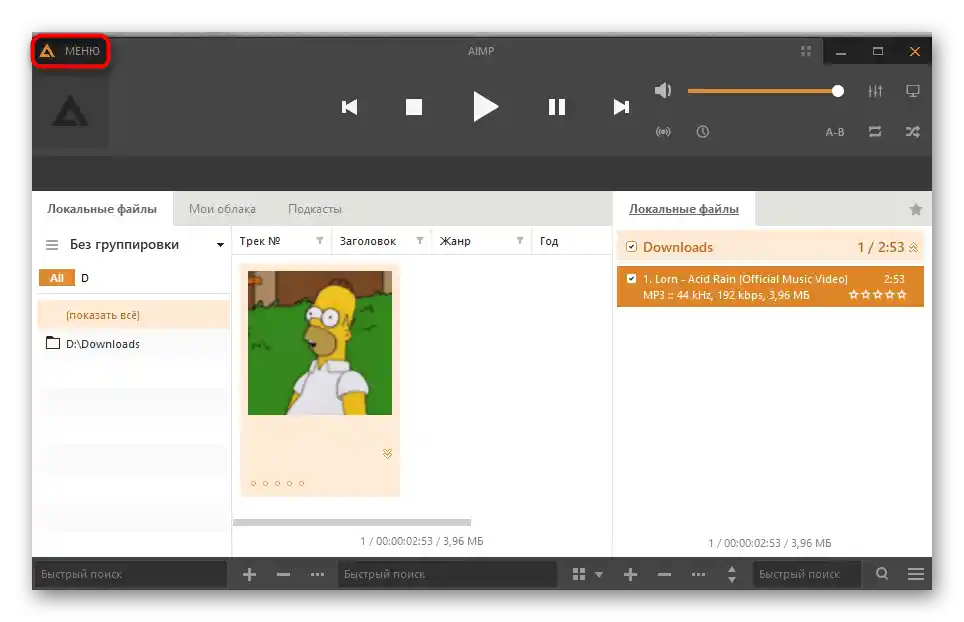
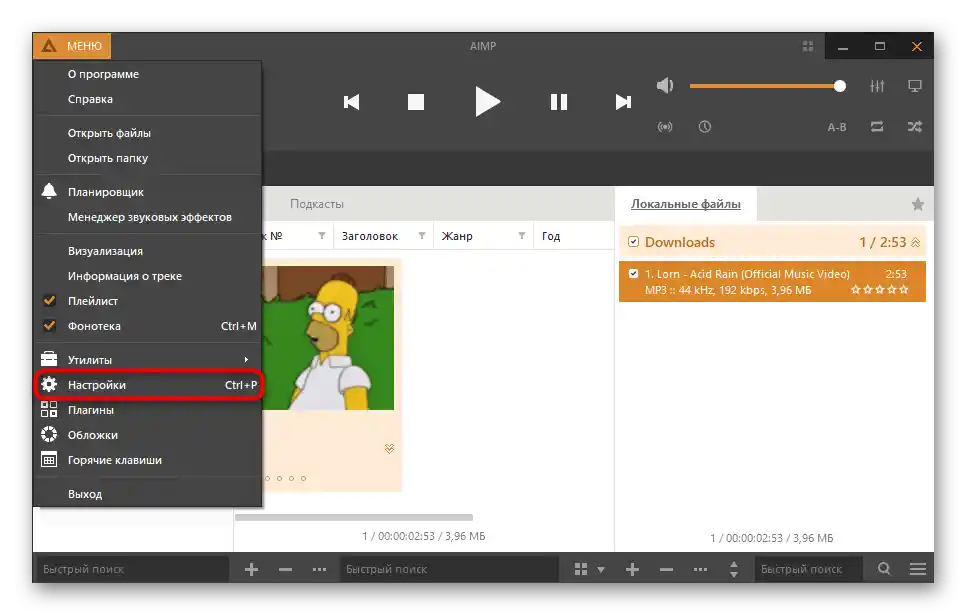
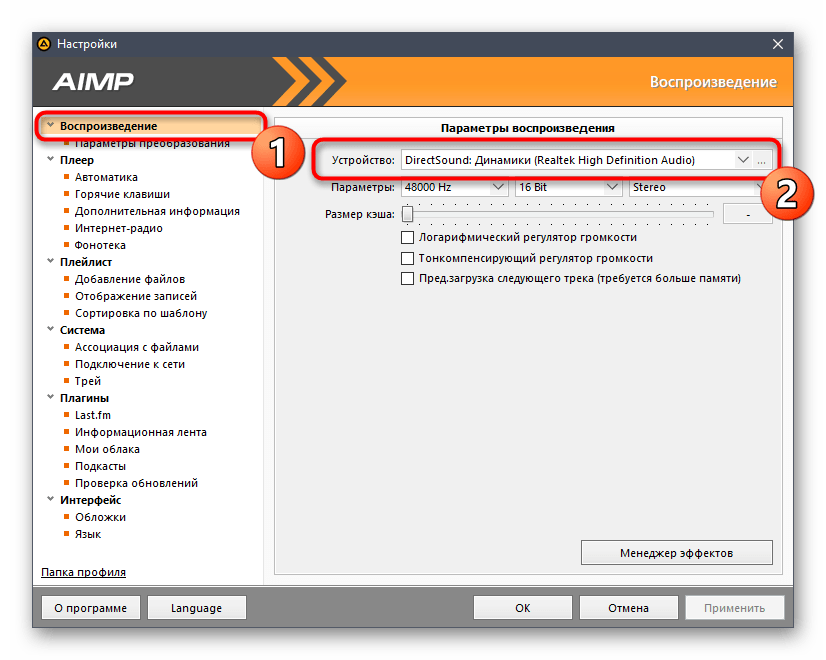
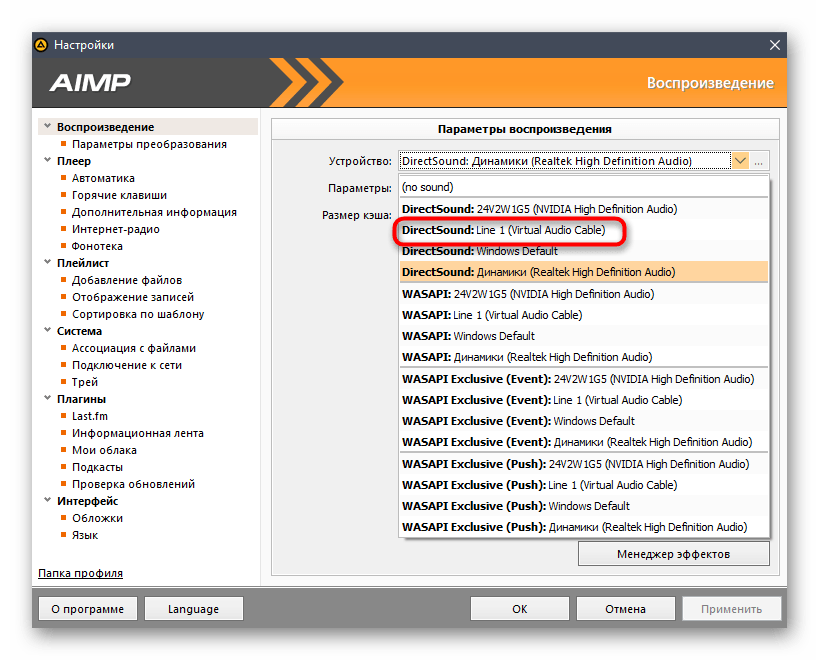
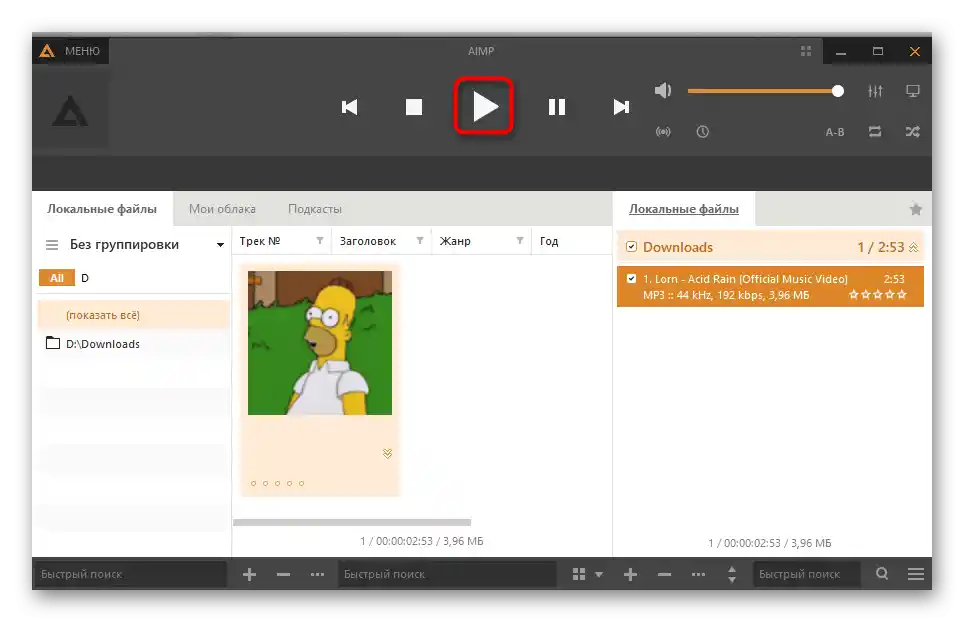
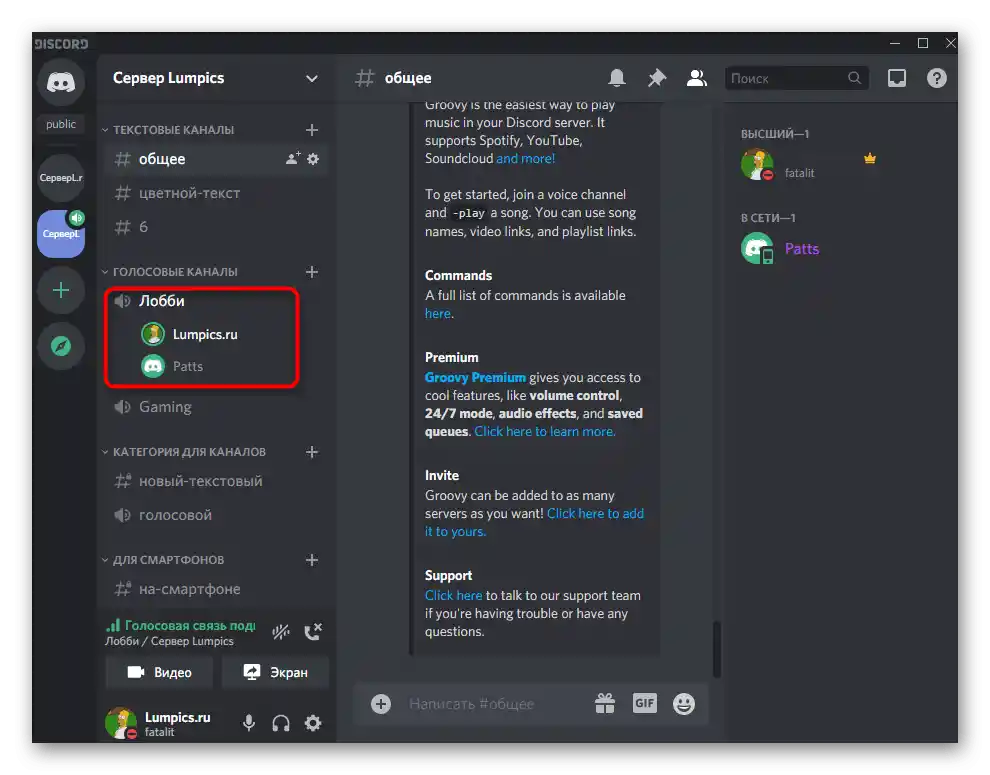
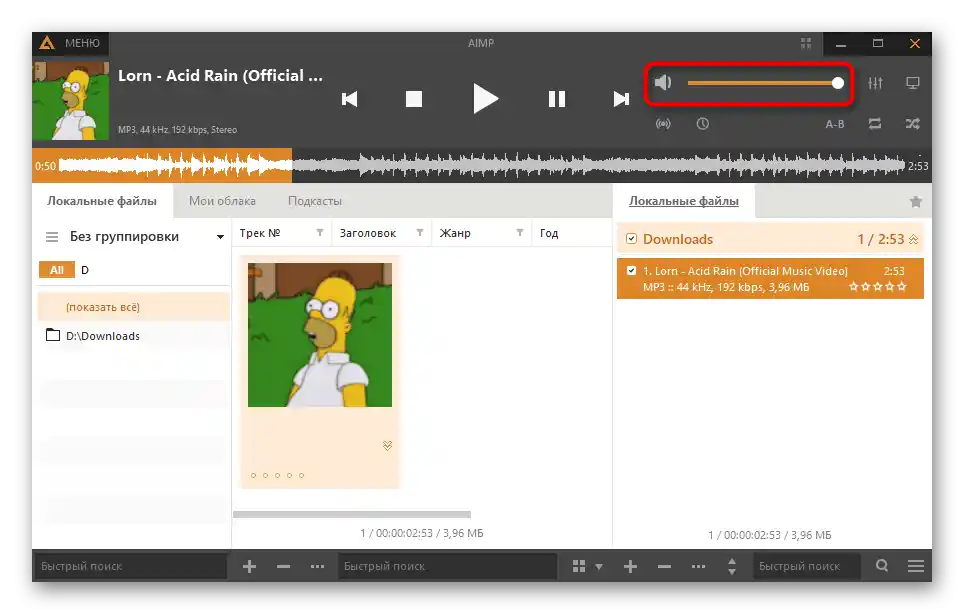
Vratite se na završni korak Metode 2 za detaljne informacije o samostalnoj provali reprodukcije traka preko Virtual Audio Cable-a. Usput, u ovom slučaju situacija se malo menja, pošto prvobitno ne čujete emitovanje traka, jer se on prenosi na virtuelni uređaj. Tada možete da se prijavite pomoću drugog naloga u Discord-u preko pretraživača, povežete se na glasovni kanal i čujete trak.
Podešavanje prava korišćenja režima aktivacije glasom
Tokom čitanja prethodnih metoda mogli ste primetiti da se prilikom podešavanja Discord-a obavezno aktivira režim aktivacije glasom i uređuje njegova osetljivost. Za svaku ulogu može se podesiti pravo, dozvoljavajući ili zabranjujući korišćenje ovog režima na glasovnim kanalima servera. Ovaj pristup omogućava ograničavanje reprodukcije muzike nekim korisnicima ili dozvoljavanje samo određenim.Razmotrićemo kako opšte postavke za uloge, tako i prava pojedinačnih glasovnih kanala.
Uređivanje dozvola za ulogu
Ako se korišćenje režima aktivacije glasom podešava za određenu ulogu, učesnici koji joj pripadaju odmah podležu dozvoli ili zabrani, a to se odnosi na sve kanale trenutnog servera.
- Kliknite na naziv servera i putem padajućeg menija pređite u njegove postavke.
- Otvorite odeljak "Uloge".
- Izaberite ulogu za uređivanje ili kreirajte novu.
- Spustite se do bloka sa pravima za glasovne kanale i pronađite "Koristiti režim aktivacije glasom". Sada možete isključiti ili aktivirati ovu opciju u zavisnosti od ličnih potreba.
- Vratite se na prethodni meni, ali ovaj put otvorite odeljak "Učesnici". Odredite korisnika kojem ćete dodeliti podešenu ulogu.
- Pronađite je na listi, dodelite učesniku i uradite isto sa ostalim korisnicima koji treba da budu obuhvaćeni novim pravilom servera.
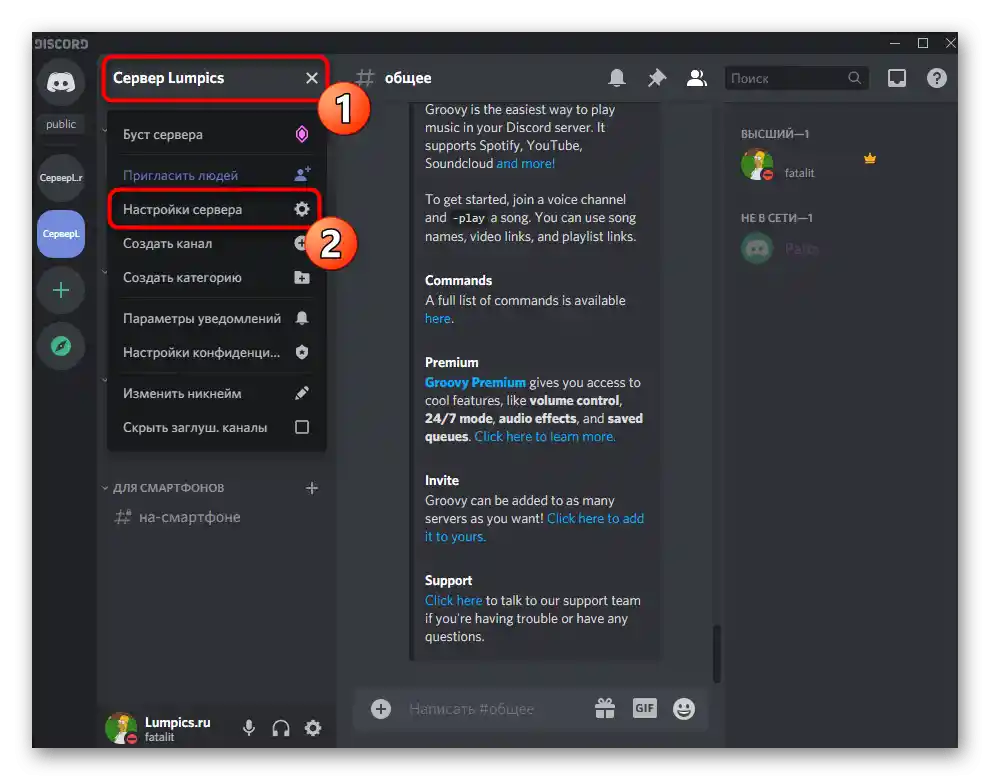
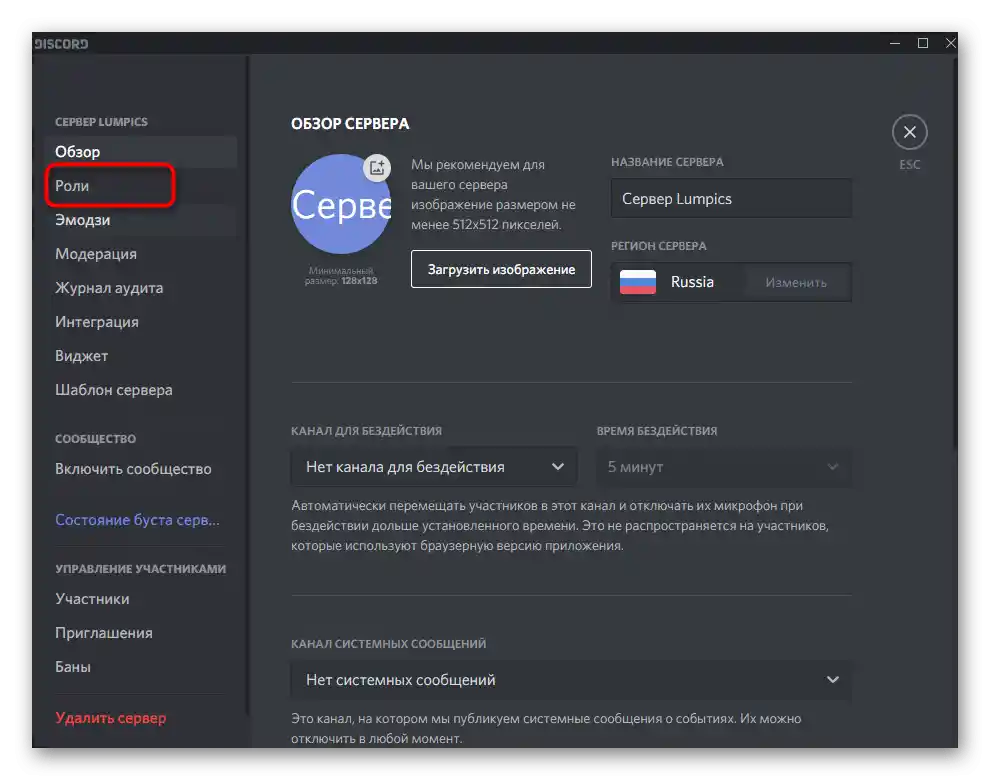
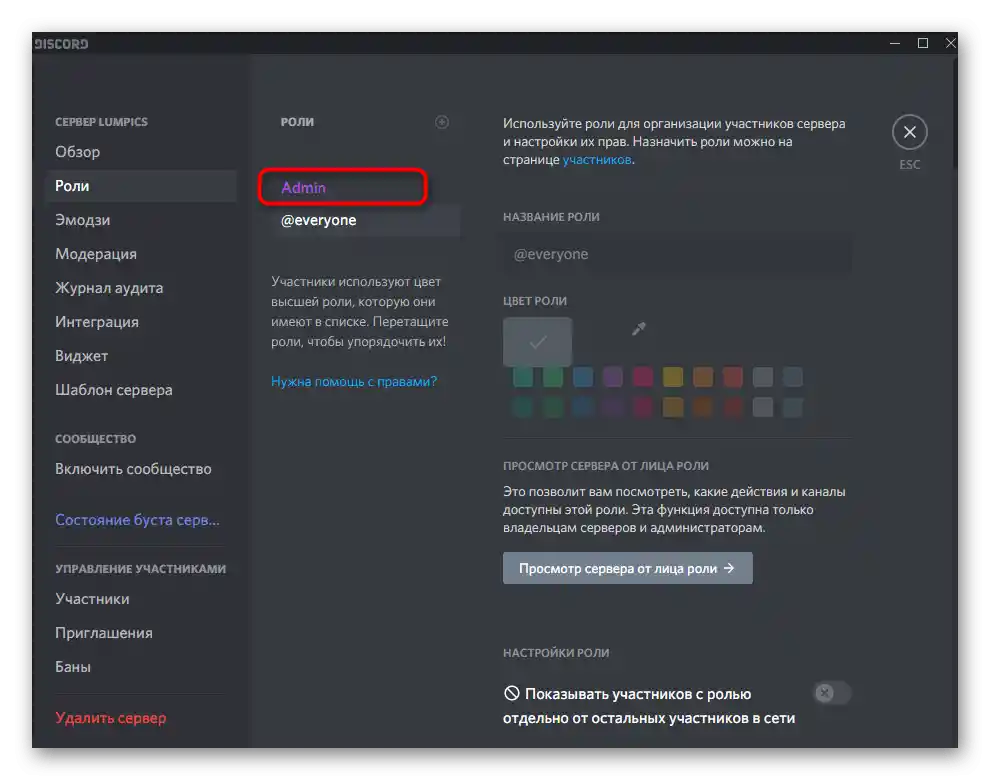
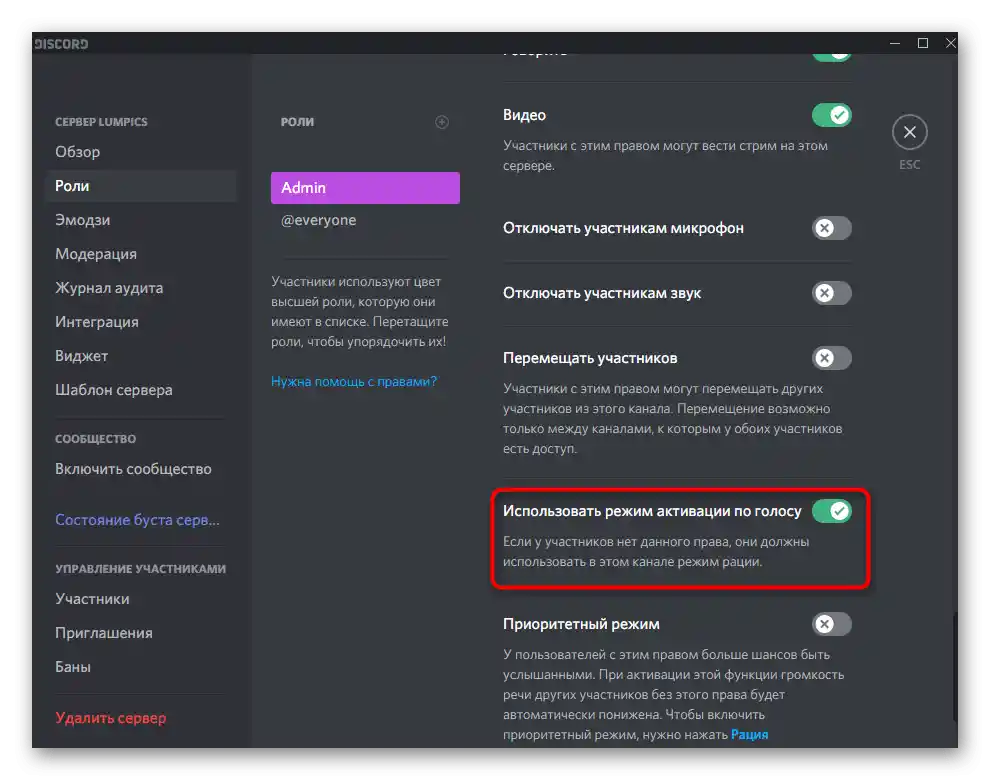
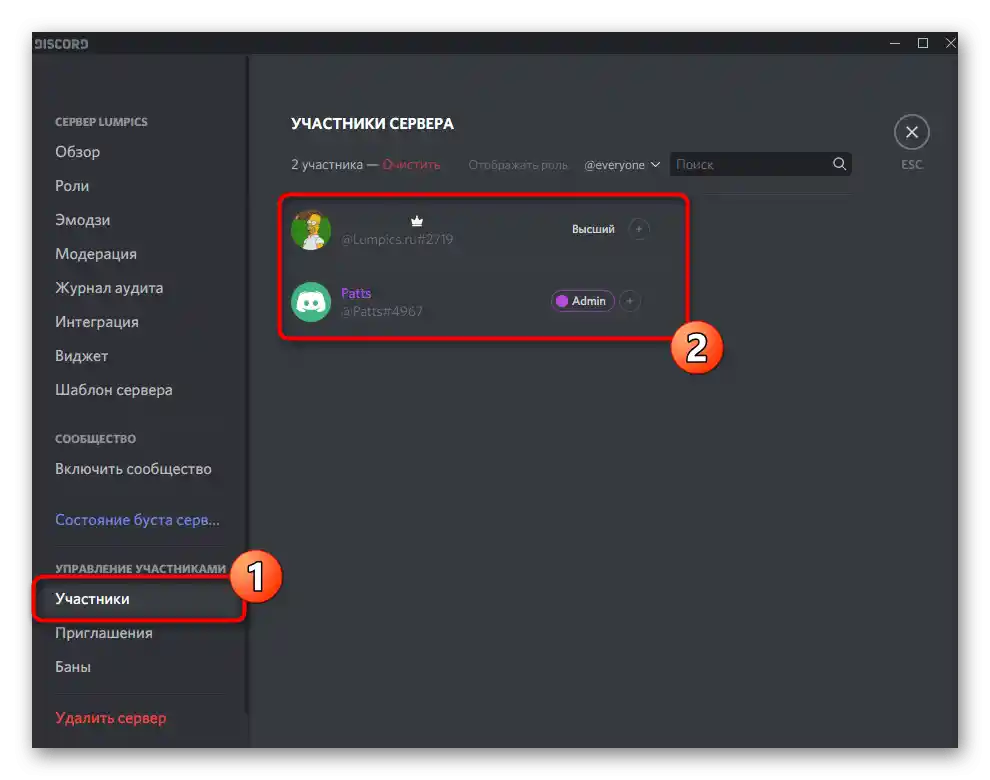
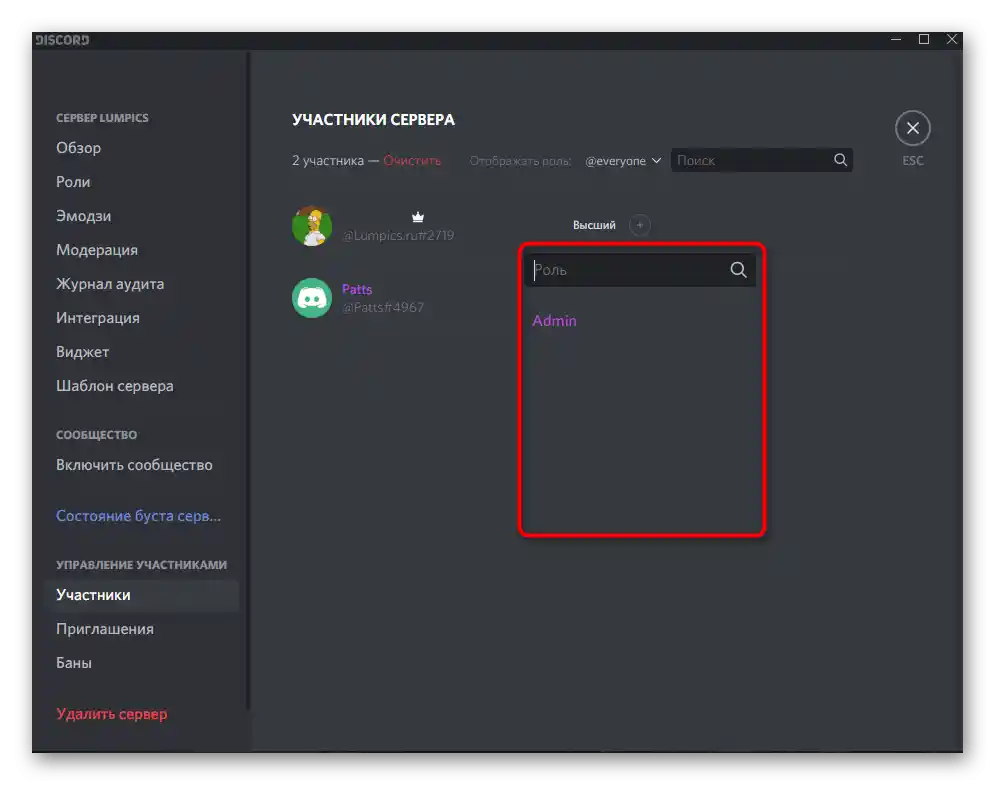
Ako ste kreator ili administrator servera i postoji hitna potreba za podešavanjem prava, ali imate samo pametni telefon ili tablet, možete koristiti mobilnu aplikaciju Discord za uređivanje parametara uloga.
- Otvorite svoj server i kliknite na njegov naziv da biste prikazali meni.
- Pređite u "Postavke".
- Pronađite odeljak "Uloge", koji se nalazi u bloku "Upravljanje učesnicima".
- Izaberite ulogu za uređivanje prava na korišćenje režima aktivacije glasom.
- Pregledajte listu dostupnih prava i pronađite potrebno.Snimite ili aktivirajte kvačicu za unošenje odgovarajućih promena.
- Vratite se na glavni deo sa podešavanjima servera i izaberite "Učesnici".
- Pronađite korisnika kome želite dodeliti novu ulogu.
- Označite markerom novi status, čija je izmena izvršena ranije.
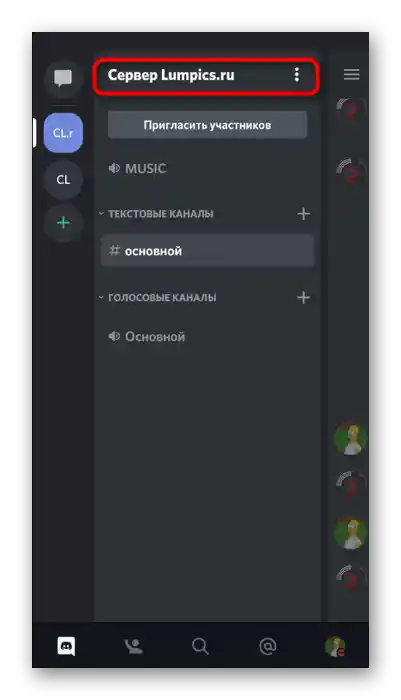
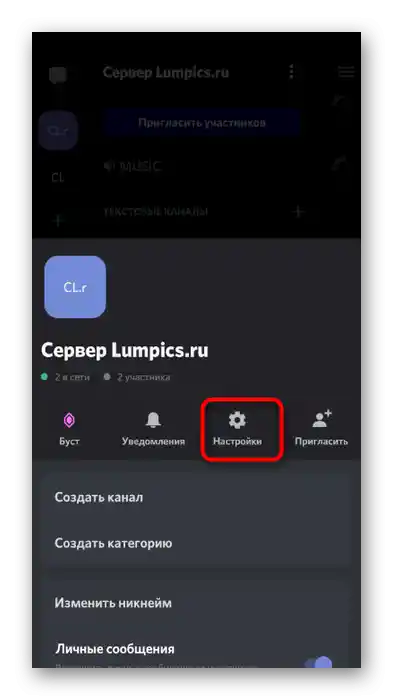
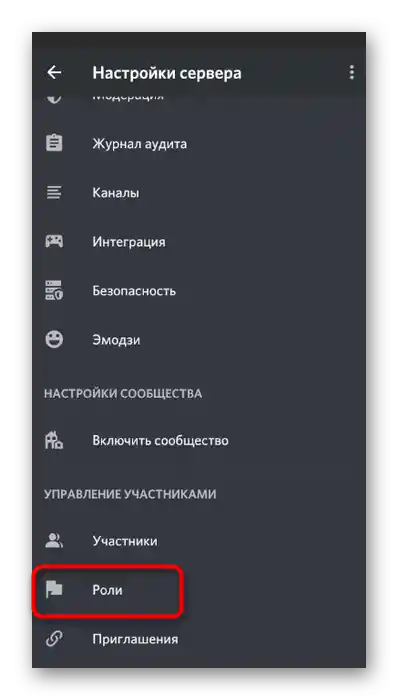
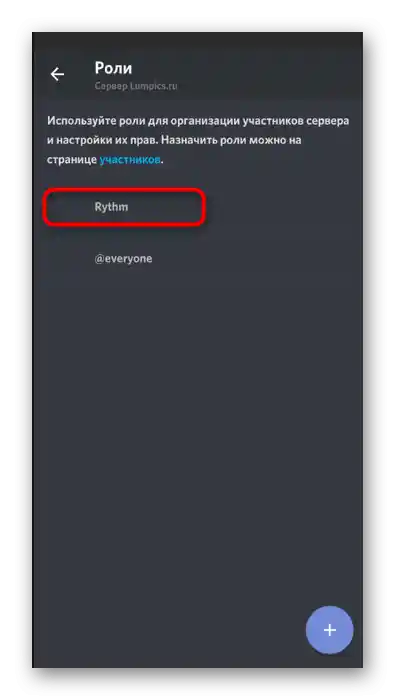
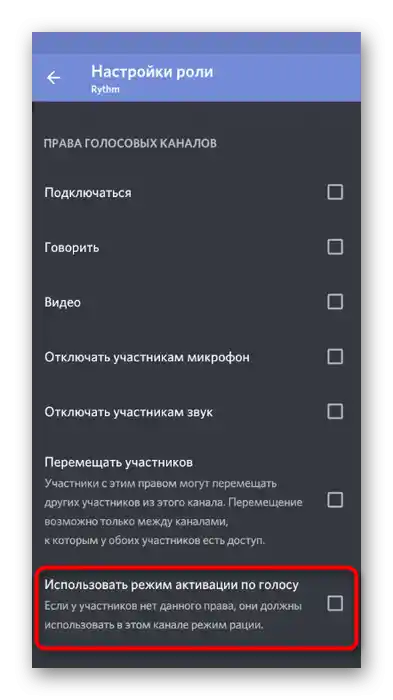
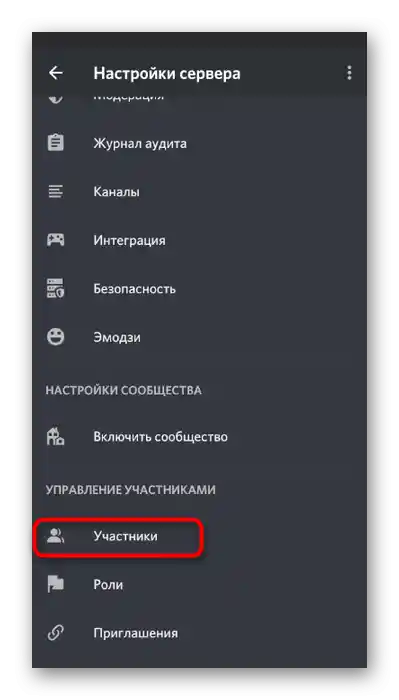
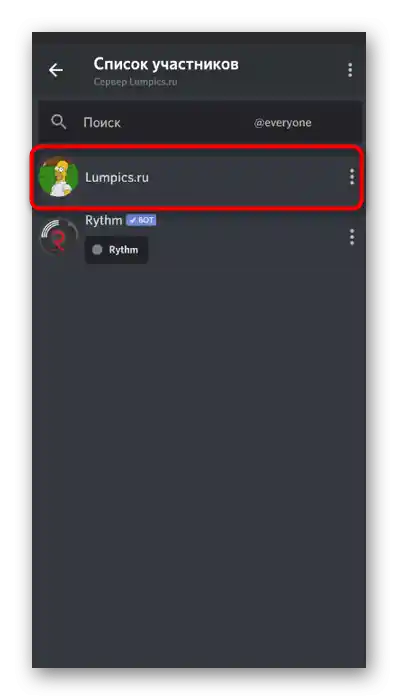
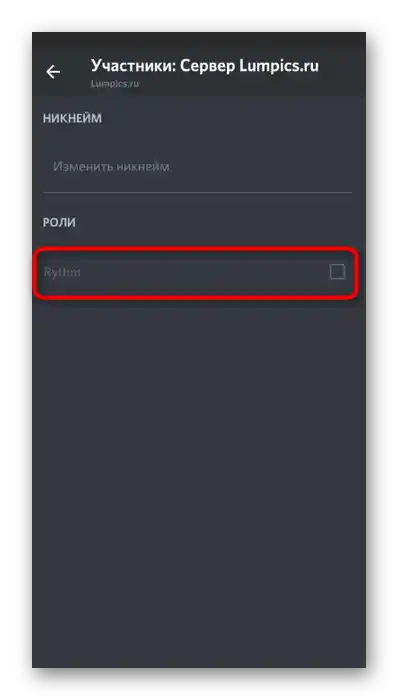
Ako su vam neki aspekti u podešavanju uloga nejasni ili želite dobiti još više informacija na ovu temu, upoznajte se sa uputstvima na linkovima ispod, gde se govori o opštim parametrima uloga i dodeljivanju statusa administratora servera.
Detaljnije:
Dodavanje i raspodela uloga na serveru u Discord-u
Dodeljivanje prava administratora na serveru u Discord-u
Uređivanje prava na glasovnom kanalu
Prethodna uputstva važe samo u slučaju kada je potrebno raspodeliti dozvolu ili zabranu korišćenja režima aktivacije glasom na svim kanalima za određene korisnike. Međutim, postoje i druge situacije, na primer, prilikom kreiranja posebnih kanala sa strogim pravilima ili, naprotiv, sa spamom. Tada je optimalno rešenje — podešavanje prava na samom kanalu.
- Pređite mišem preko glasovnog kanala i kliknite na pojavljeni ikonu zupčanika.
- U prozoru sa podešavanjima pređite u odeljak "Prava pristupa".
- Dodajte učesnika ili ulogu kojoj će se odnositi posebna prava trenutnog kanala.
- U listi dozvola pronađite "Koristiti režim aktivacije glasom". Ako stavite kvačicu, biće dostupan.Kosa crta označava sinhronizaciju sa parametrima uloge.
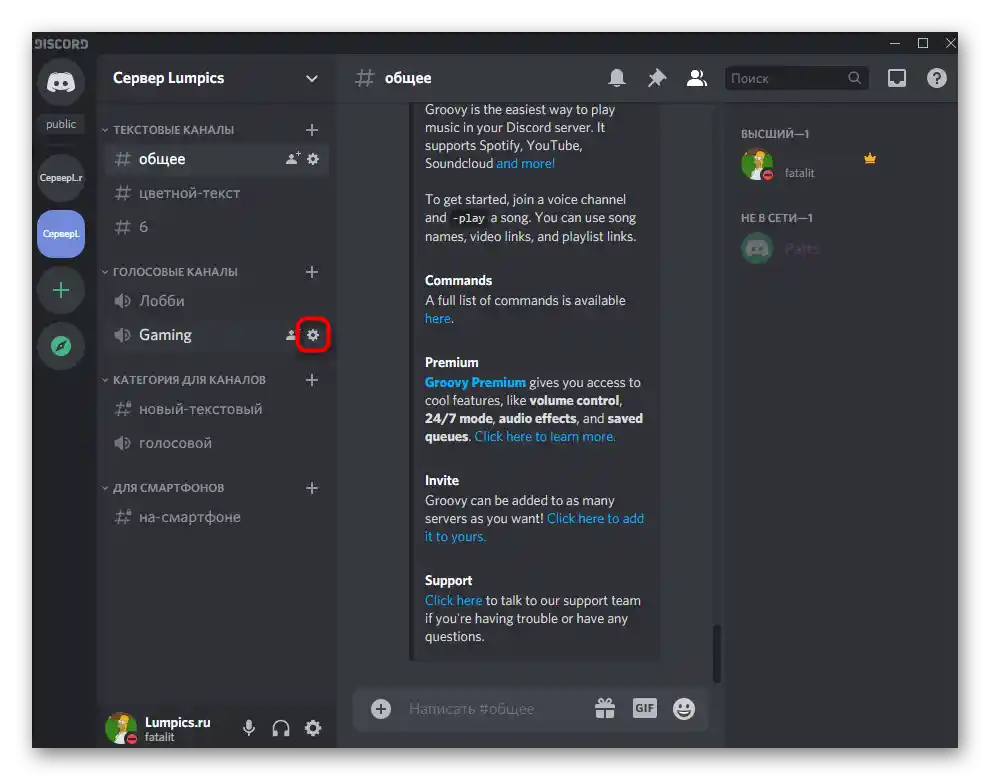
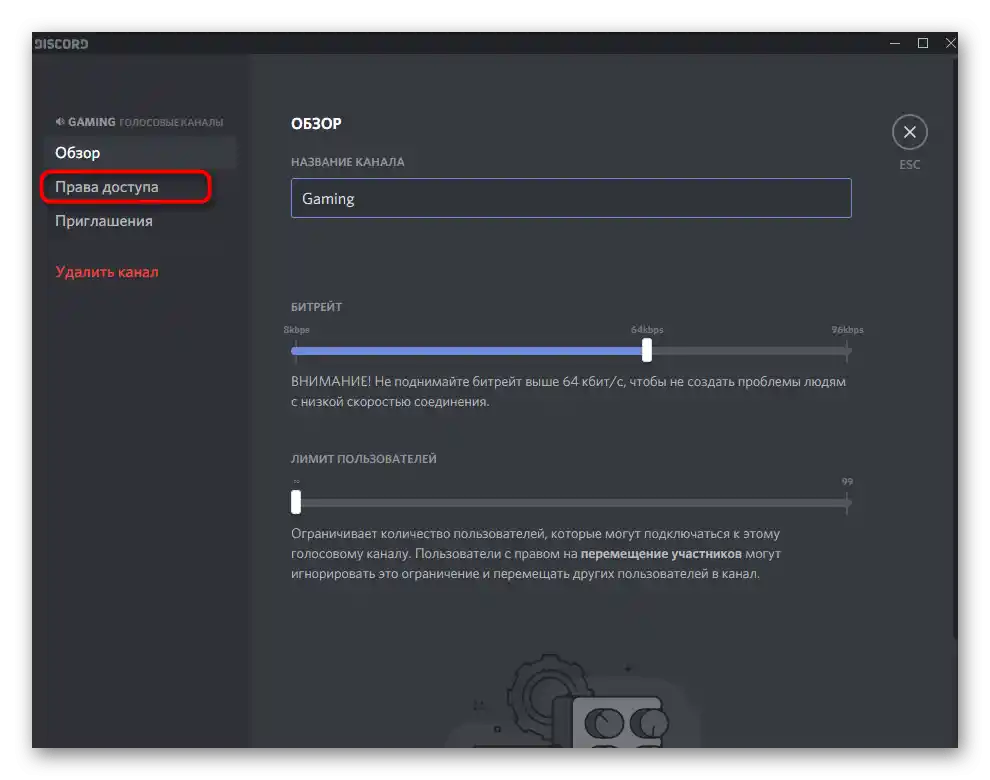
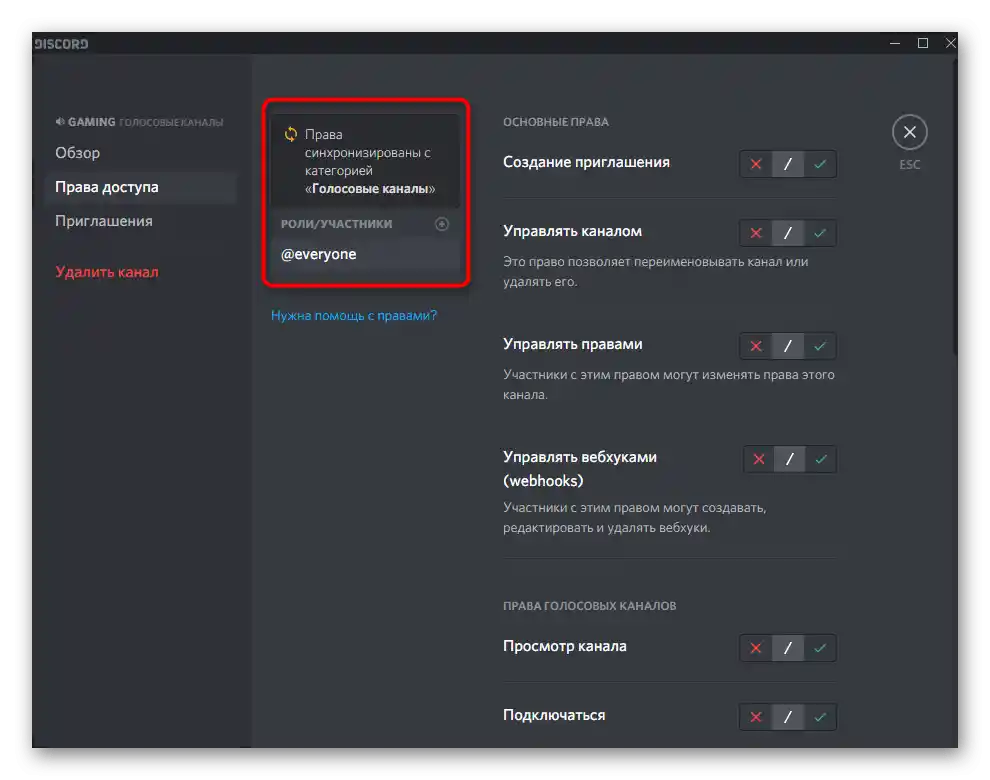
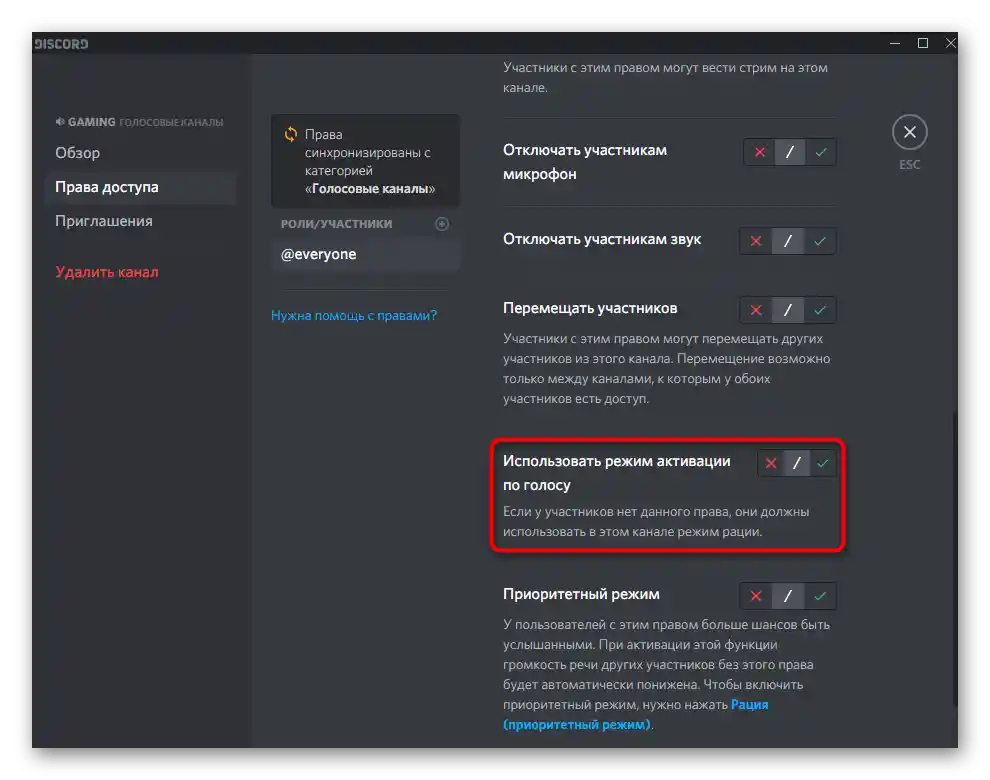
Kao i ranije, razmotrićemo princip upravljanja dozvolama za kanale u mobilnoj aplikaciji Discord, ako nemate pristup računaru ili preferirate korišćenje pametnog telefona za rad sa svojim serverom.
- Dugim pritiskom na glasovni kanal koji želite da podesite.
- Pojaviće se prozor "Parametri kanala", u kojem idite na "Prava pristupa".
- Dodajte ulogu ili konkretnog učesnika za podešavanje.
- U prikazanom spisku izvršite svoj izbor ili koristite funkciju brzog pretraživanja.
- Pronađite pravo "Koristiti režim aktivacije glasom" i odlučite da li želite da ga isključite ili aktivirate.