Sadržaj:
Dalje instrukcije biće prikazane samo na primeru verzije Discord za računare i laptopove, pošto mobilna aplikacija ne podržava prikaz overlay-a i u bliskoj budućnosti se ne predviđa duboka integracija sa aplikacijama na Android-u ili iOS-u.
Svrha igračkog overlay-a
Ukratko ćemo objasniti čemu služi overlay u Discord-u i kako se može koristiti. To je korisna tehnologija za ljude koji igraju sa prijateljima istu igru ili jednostavno komuniciraju sa njima tokom drugih aktivnosti. Overlay predstavlja malu traku koja prikazuje nadimke i aktivnosti korisnika. Omogućava primanje obaveštenja iz tekstualnih chatova, saznanje ko od učesnika glasovnih poziva trenutno govori ili šta radi u tom trenutku (obaveštenja o pokretanju bilo koje igre takođe se pojavljuju).
Uključivanje i podešavanje overlay-a
Podrazumevano je overlay već uključen u postavkama, međutim, njegove standardne postavke ne zadovoljavaju uvek korisnike, pa je potrebno fleksibilnije uređivanje. Čak i ako ste ga isključili, pokažaćemo vam kako ponovo aktivirati i odabrati ostale postavke. Podelićemo proces na četiri jednostavna koraka radi lakšeg razumevanja svih radnji.
Korak 1: Uključivanje i osnovne postavke
Počnite sa uključivanjem same funkcije i izborom dostupnih postavki koje programeri nude da se prilagode. Nije ih mnogo, tako da će cela operacija trajati nekoliko minuta.Samo ćemo prikazati sve postavke, a vi ćete postaviti njihove vrednosti kako smatrate da je potrebno.
- Otvorite aplikaciju Discord i kliknite na ikonu u obliku zupčanika pored svog nadimka.
- U novom prozoru idite na odeljak „Overlay“.
- Obratite pažnju na stavku „Uključiti unutrašnji overlay“, koju je potrebno aktivirati kako bi funkcija prikazivanja obaveštenja radila. Ovde možete odabrati prečicu na tastaturi ako želite da upravljate aktivnošću overlay-a direktno u igri.
- Spustite se do bloka — „Veličina avatara“. Postavite vrednost „Mali“, ako ima dovoljno učesnika u glasovnom kanalu i njihovi korisnički pikseli zauzimaju mnogo prostora na ekranu. U bilo kojem trenutku možete se vratiti u ovo meni i promeniti na režim „Veliki“.
- Sledeći blok — „Prikazivati imena“. Ovo se odnosi na korisnike koji su u istom glasovnom kanalu sa vama. Ako odaberete opciju „Uvek“, svaki nadimak i avatar ostaju na ekranu tokom celog procesa igre, ali imaju poluprovidan izgled i postaju uočljiviji kada korisnik govori. Ako odaberete „Samo tokom razgovora“, ime će se pojaviti u trenutku kada korisnik počne da govori u mikrofon. „Nikada“ omogućava da se imena uopšte ne prikazuju, ostavljajući samo avatare učesnika razgovora. Režim bez imena je nezgodan ako korisnici nemaju personalizovane ikone, jer će tada biti izuzetno teško prepoznati govornika.
- Ispod se nalazi parametar „Prikazivati korisnike“. Ovo se odnosi na prikaz njihovih avatara. Možete odabrati i „Uvek“, kao i „Samo tokom razgovora“, kako overlay ne bi skretao pažnju kada svi ćute.
- Dalje ide blok za izbor pozicije obaveštenja u overlay-u. Po defaultu, sve informacije se pojavljuju u gornjem levom uglu, ali možete sami odabrati jedan od četiri ugla. Nažalost, trenutno ne postoji fleksibilna opcija koja omogućava postavljanje bilo koje pozicije u ovom meniju, ali ćemo se još jednom vratiti na ovu temu u Koraku 4.
- Na kraju liste postavki je stavka „Prikazati obaveštenja tekstualnog chata“.Он омогућава да се у оверлеју приказују не само учесници гласовног чата, већ и поруке из текстуалног. Ако порука буде превише, боље је искључити ову опцију, да не смета.
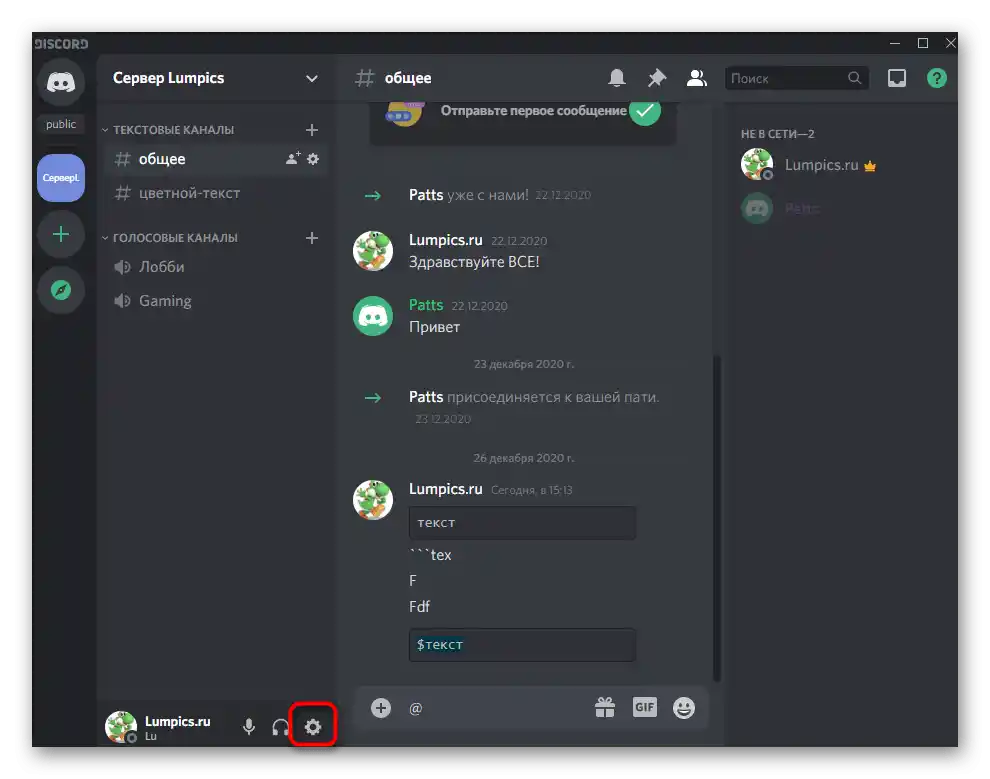
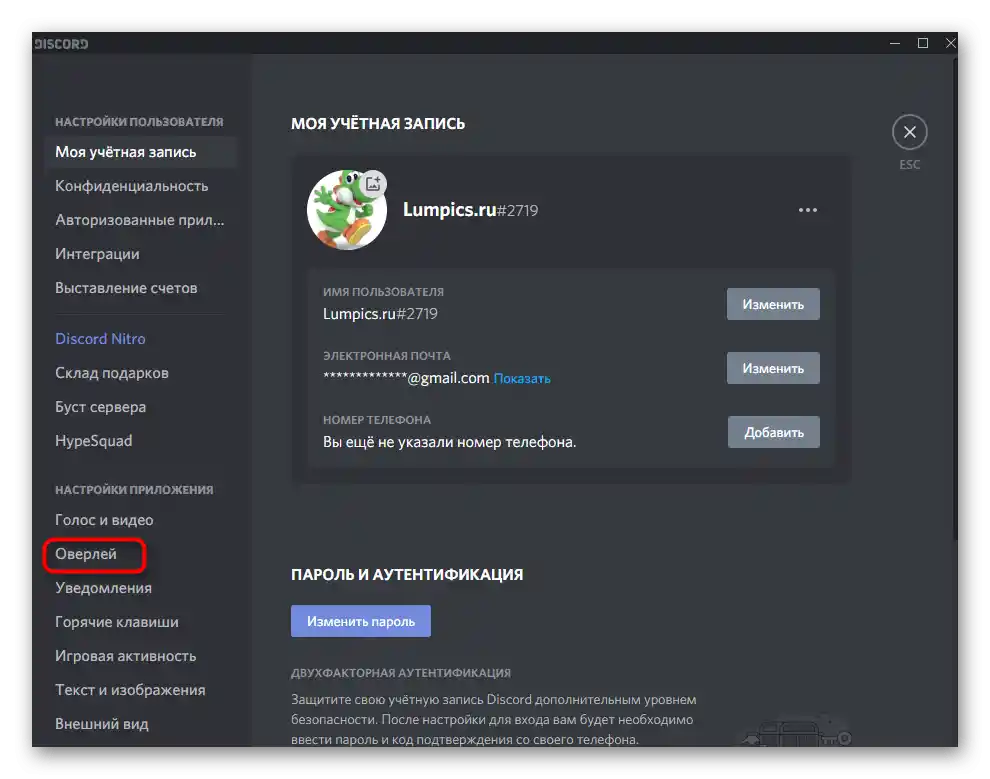
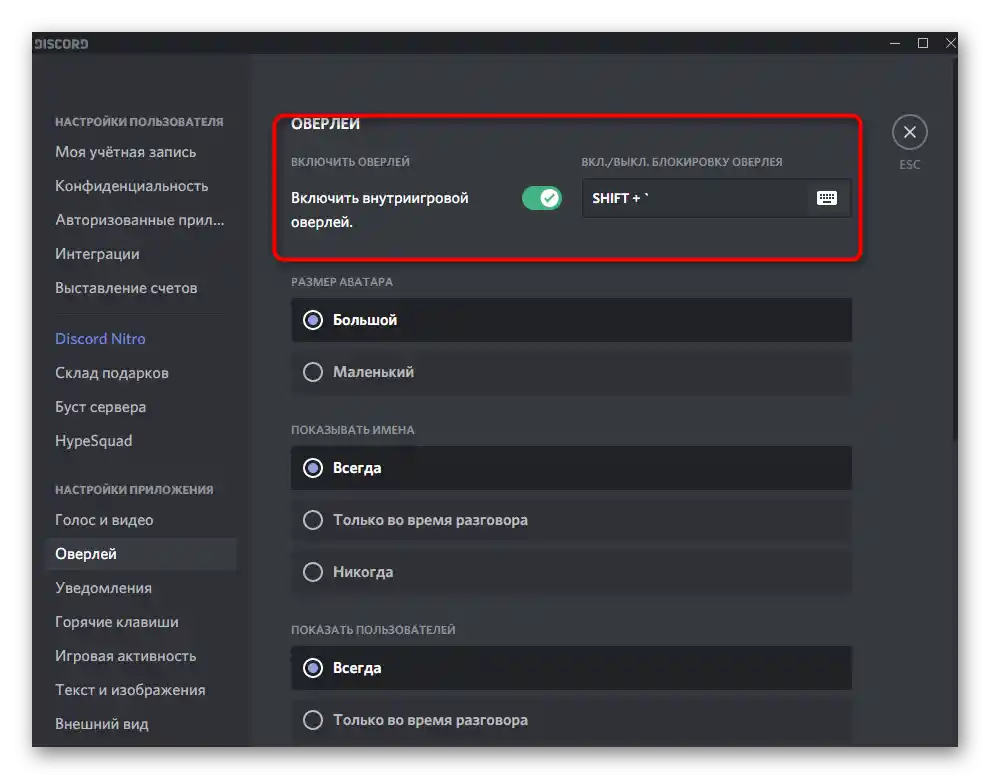
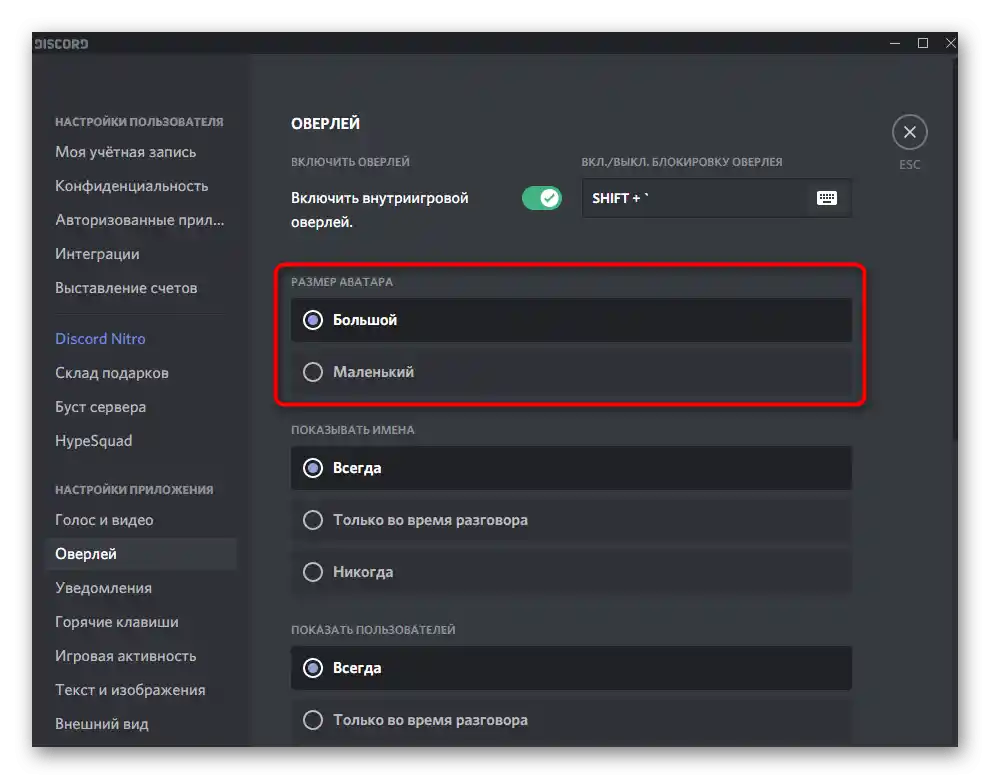
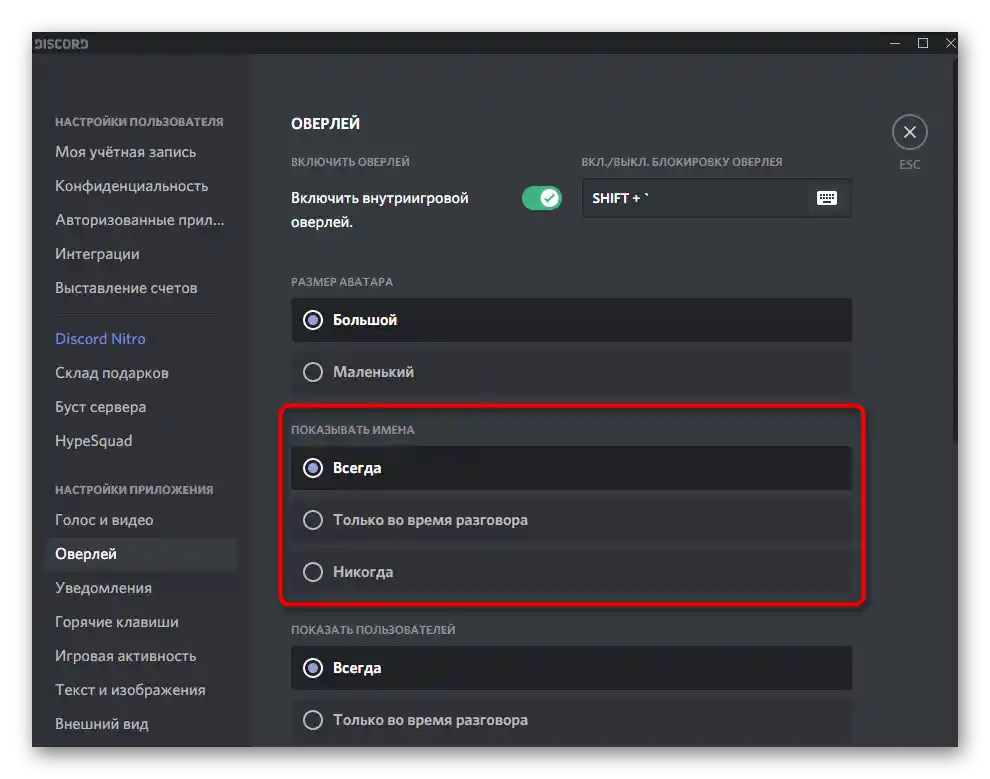
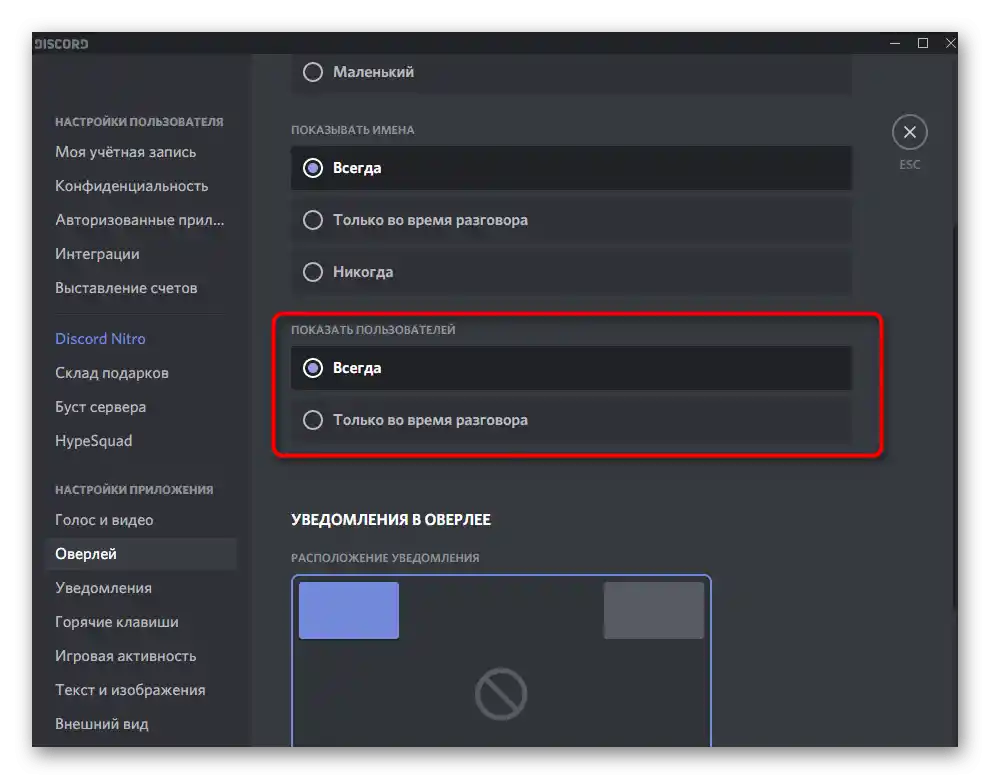
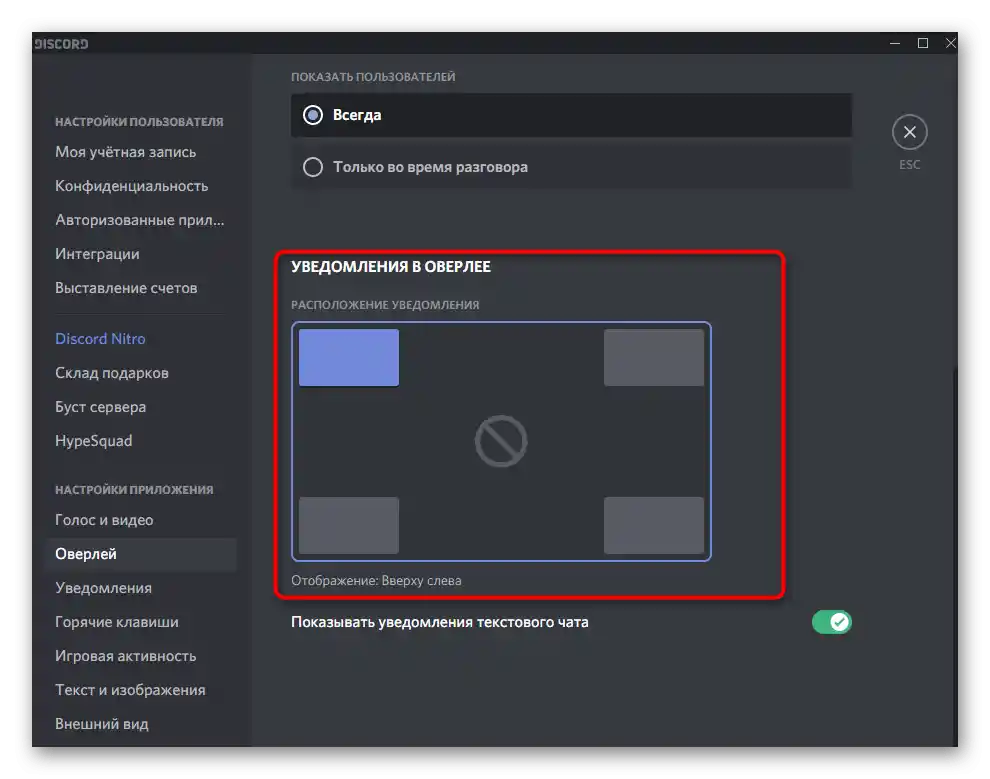
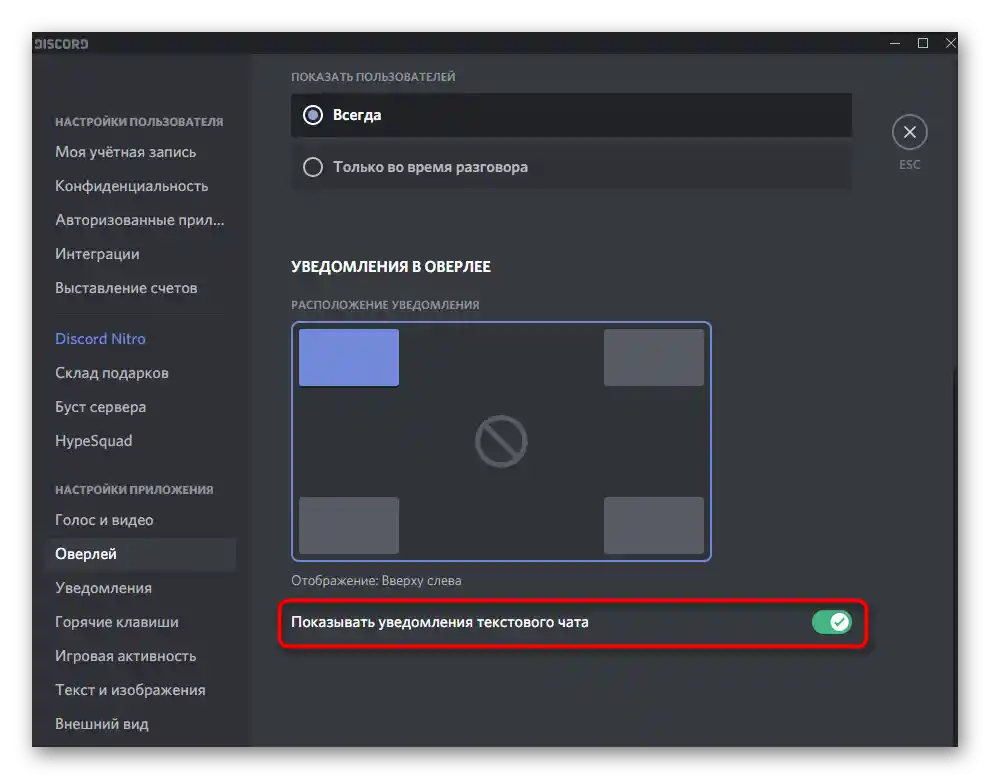
До сада су то били сви параметри који се подешавају за унутрашњи оверлеј. Поновићемо, свакој од њих корисник може индивидуално да уреди. Ако у будућности желите нешто да промените, вратите се у ово мени, уносећи потребне корекције.
Корак 2: Подешавање играчке активности
Остала је само једна мала детаљ — играчка активност. Ова опција омогућава да изаберете за које игре ће се оверлеј аутоматски покретати, а где није потребан. Наравно, постоји тастатурна пречица која вам омогућава да сами управљате оверлејем, прикачивши или одкачивши прозоре, али то је непрактично, јер ћете морати да га подешавате сваки пут.
- Отворите секцију «Играчка активност» у прозору општих подешавања личног профила.
- У овој листи се приказују додате игре, односно оне које су већ покренуте током активног Дискорда. Ако нека игра недостаје, можете је додати помоћу одговарајуће дугмета, бирајући извршни фајл преко прозора «Истраживача».
- Затим користите дугме са монитором, притискајући га за активирање или искључивање играчког екрана за конкретну апликацију.
- Црвени знак са преломљеном линијом означава да је оверлеј искључен.
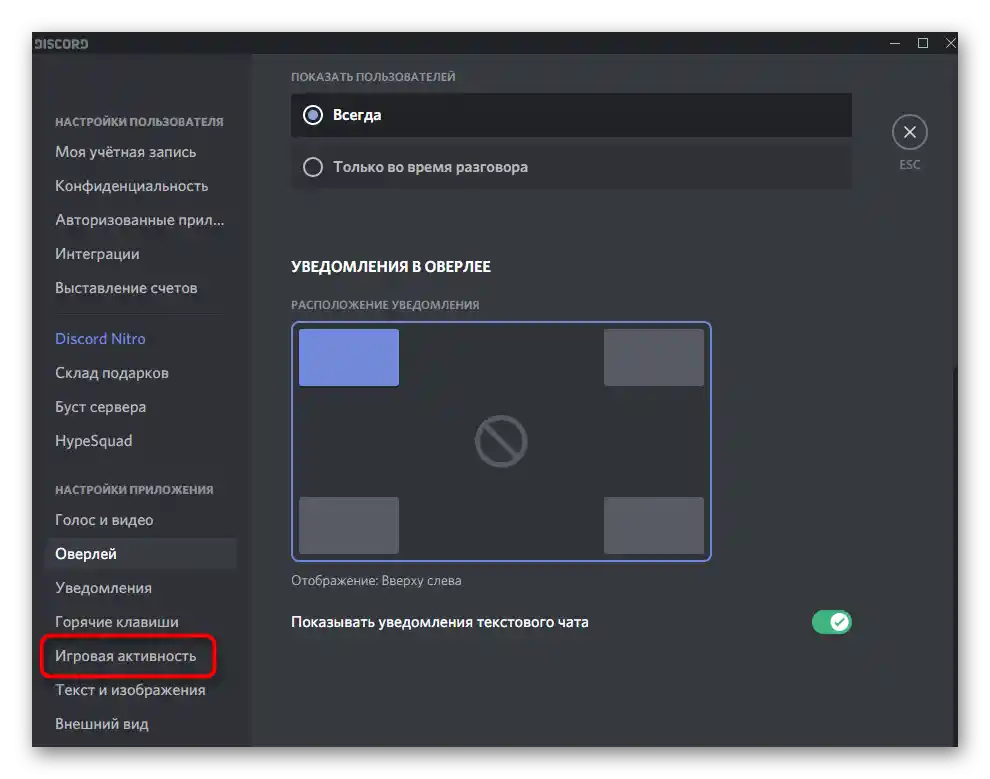
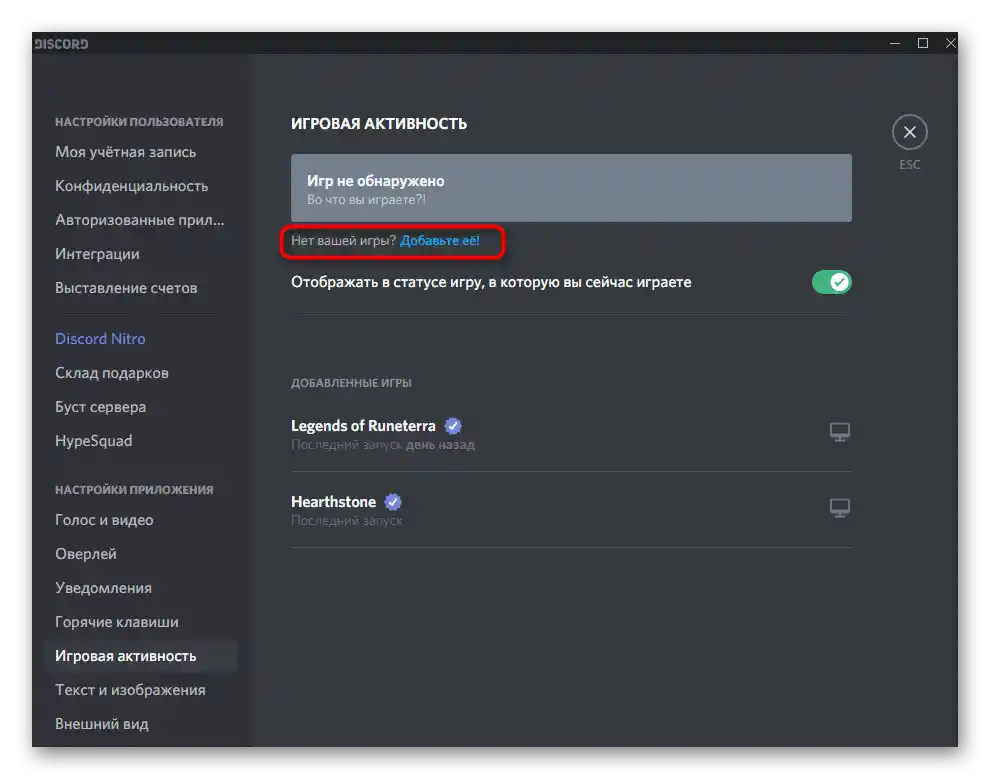
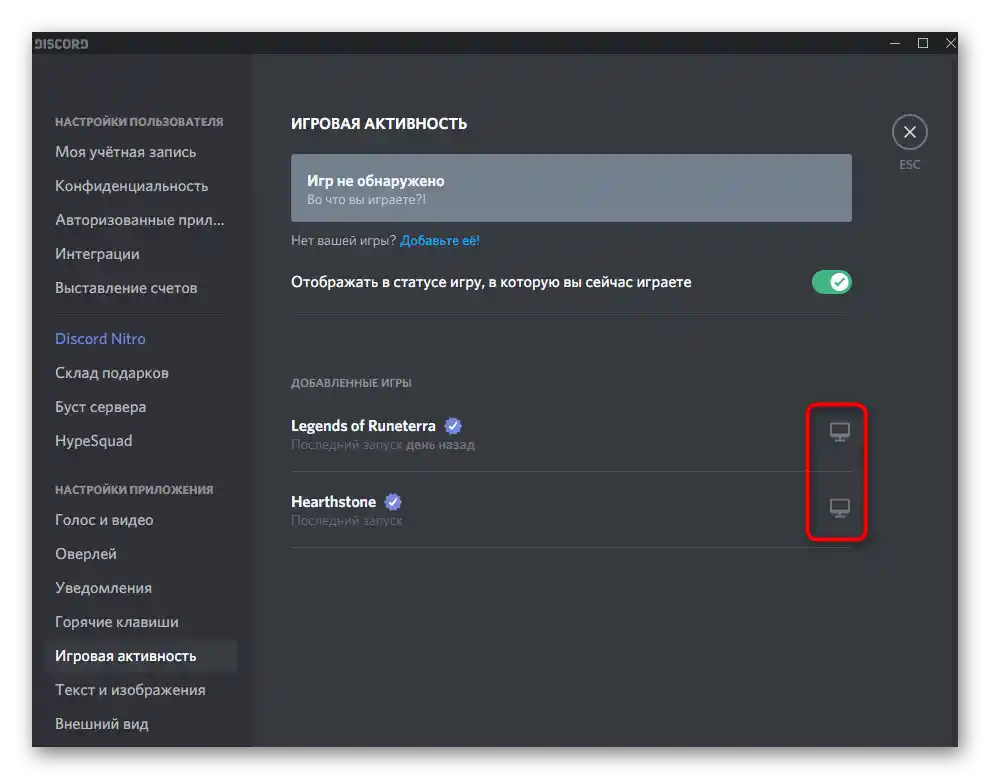
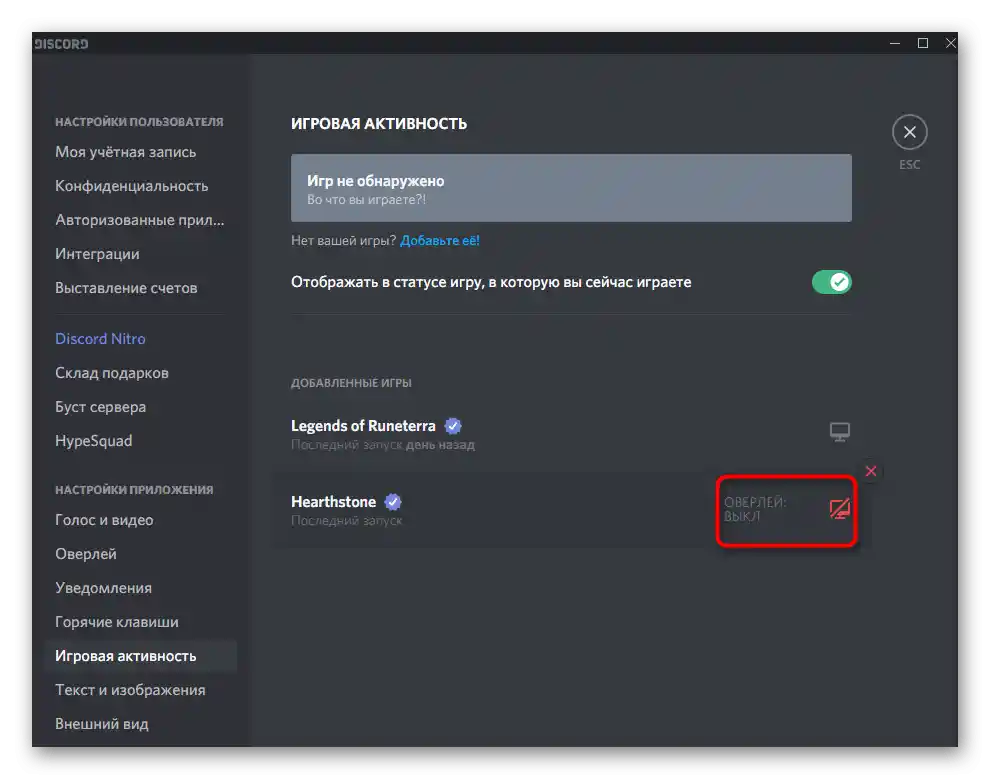
Као што видите, ово подешавање неће одузети много времена, јер подразумева промену само једног параметра. Када све буде готово, пређите на завршну фазу материјала.
Корак 3: Провера рада оверлеја
Боље је одмах проверити рад оверлеја, како не бисте морали да се враћате на подешавања у тренутку када се сви играчи већ прикључе и покрену меч у игри.Za testiranje će vam biti potreban jedan prijatelj na Discordu i slobodan glasovni kanal.
- Pronađite takav kanal i povežite se s njim.
- Pozovite prijatelja i sačekajte da se i on pridruži razgovoru.
- Izaberite trenutni kanal i uverite se da je sesija pokrenuta.
- Pokrenite bilo koju igru za koju je uključen unutar-igre ekran i obratite pažnju na oblast s overlay-om (njegova pozicija zavisi od izabranih podešavanja).
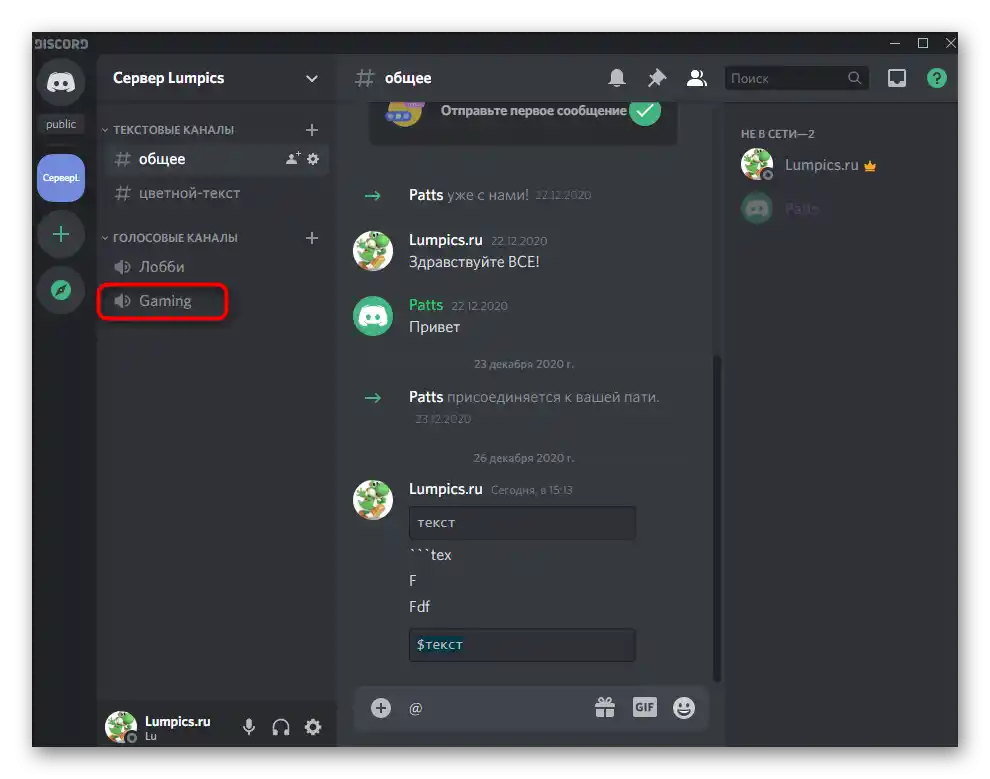
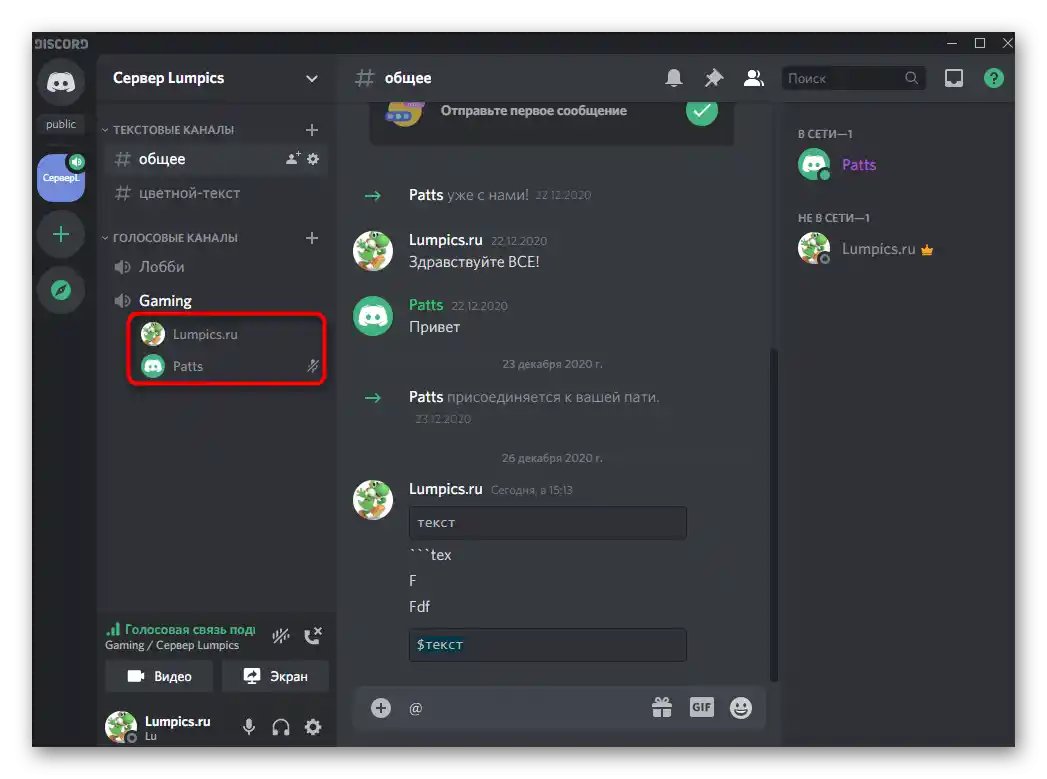
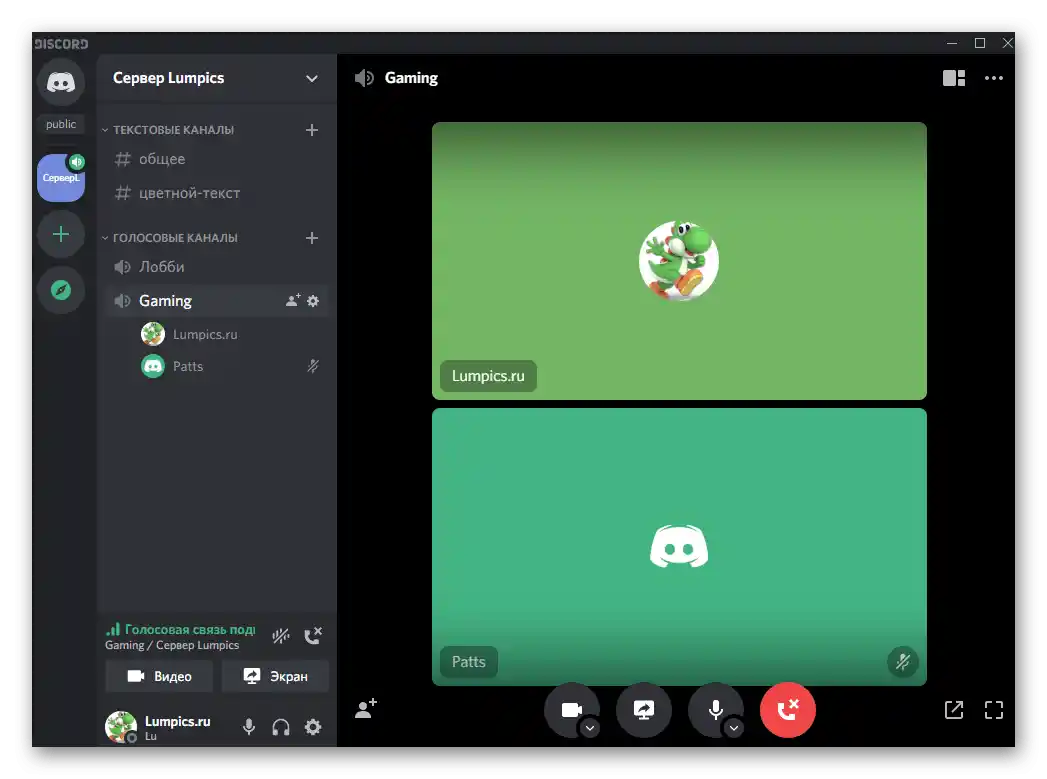
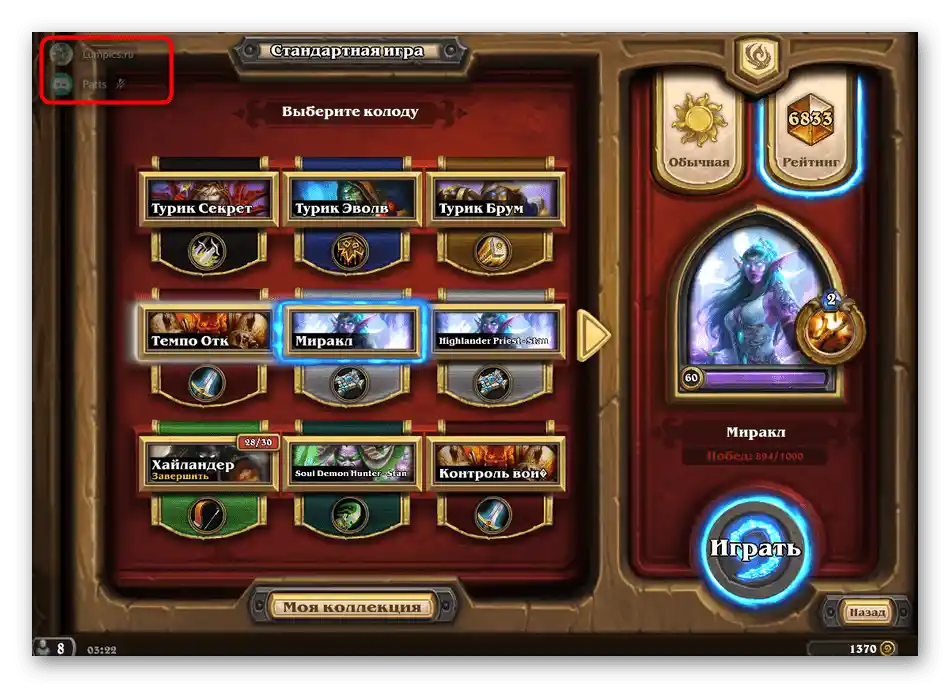
Zatražite od prijatelja da izgovori nekoliko rečenica, pošalje poruku u tekstualnom čatu ili izvrši bilo koju drugu radnju, na primer, da pusti muziku preko Spotify. Trebalo bi da dobijate obaveštenja i vidite ovu aktivnost u skladu sa prethodno izabranim parametrima. Ako nešto ne odgovara, vratite se na prvi korak, promenite podešavanja i ponovo ih proverite.
Korak 4: Podešavanje fiksiranja prozora
Na kraju, razgovaraćemo o najzanimljivijoj funkciji gaming overlay-a na Discordu — podešavanju fiksiranja prozora. Ovo uključuje tekstualni kanal i glasovne obaveštenja koja se prikazuju po defaultu (upravo njih ste videli na prethodnim screenshot-ima). Fiksiranje prozora će omogućiti fleksibilnije podešavanje njihove pozicije i dodati vidžet s potrebnim tekstualnim čatom, kako biste brzo odgovarali na poruke bez prebacivanja aplikacija.
- Uđite u igru gde će vam biti najlakše da se pozabavite podešavanjem overlay-a. Ako taster za njegovo upravljanje nije promenjen, pritisnite Shift + `(ruska Ё) da biste otvorili odgovarajući meni.
- U njemu napravite levi klik mišem i držite ga na prozoru glasovnog chata.
- Pomaknite ga na bilo koje zgodno mesto na ekranu. To može biti čak i centar, iako u prethodnom meniju sa podešavanjima takva pozicija nije mogla biti izabrana.
- Vratite se na overlay, otvorite tekstualni kanal koji želite da fiksirate i pritisnite dugme predviđeno za to.
- Prozor će se prikazati s desne strane i možete promeniti njegovu veličinu. Istina, postoje određena ograničenja i nećete moći da ga učinite potpuno uskim.
- Koristite dugme za promenu prozirnosti kako biste prilagodili ovaj parametar sebi.
- Pojaviće se klizač koji reguliše prozirnost ovog prozora.Postavite odgovarajuću vrednost, a zatim se vratite na prethodni meni.
- Premestite prozor sa tekstualnim čatom na udobno mesto i uverite se da ne smeta.
- Na sledećem prikazu vidite koliko uski može biti tekstualni čat. Nažalost, ne može biti uži od ovoga, pa može ponekad smetati.
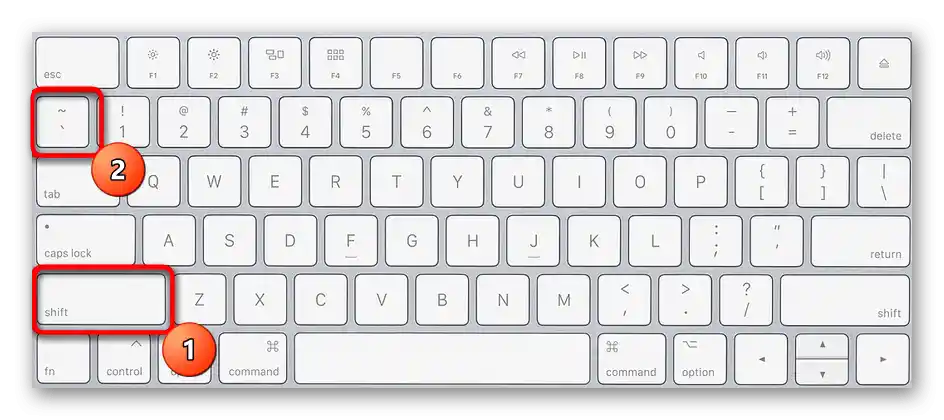
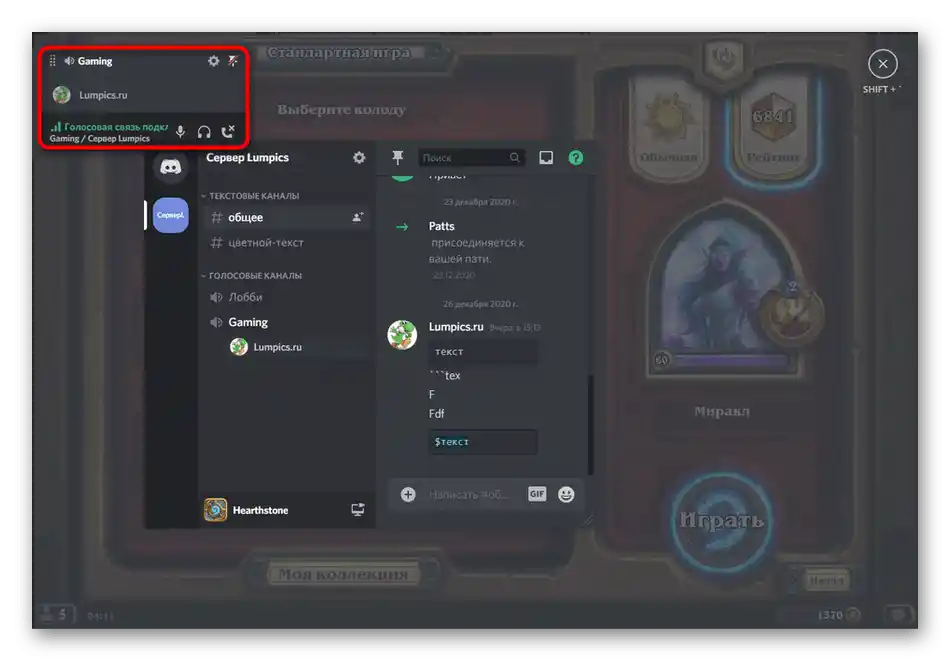
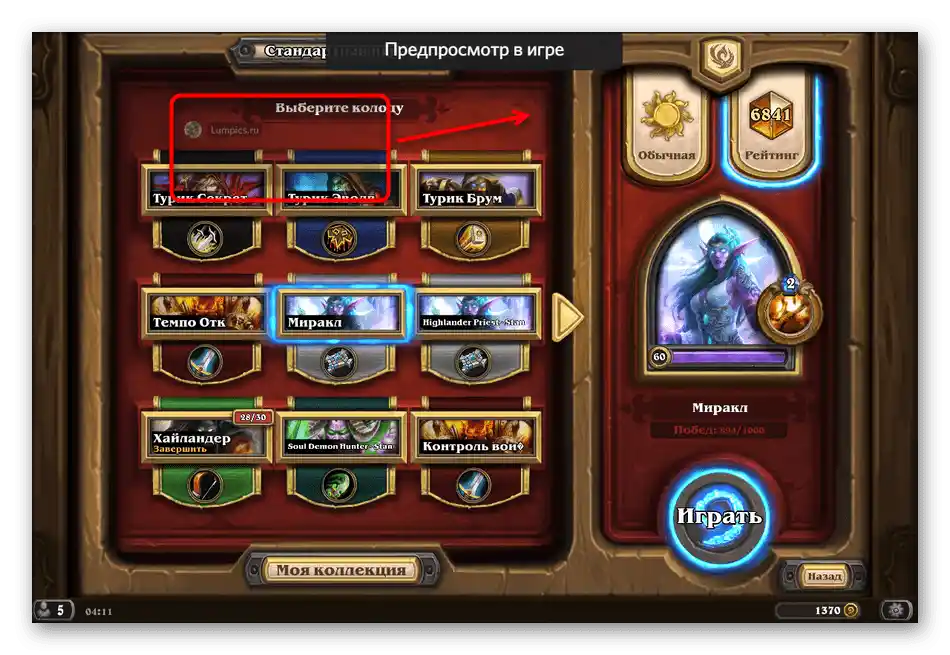
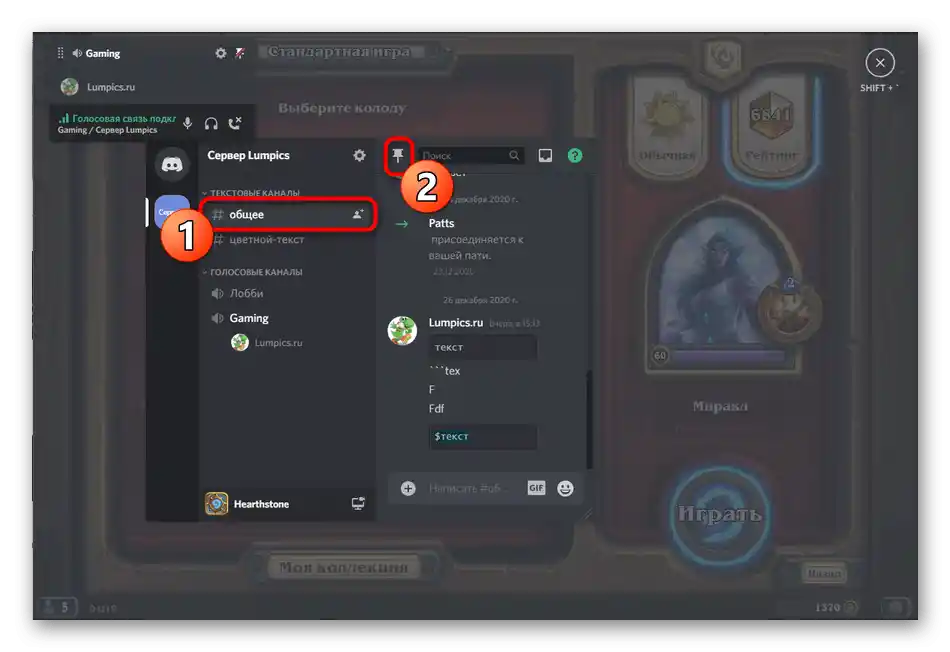
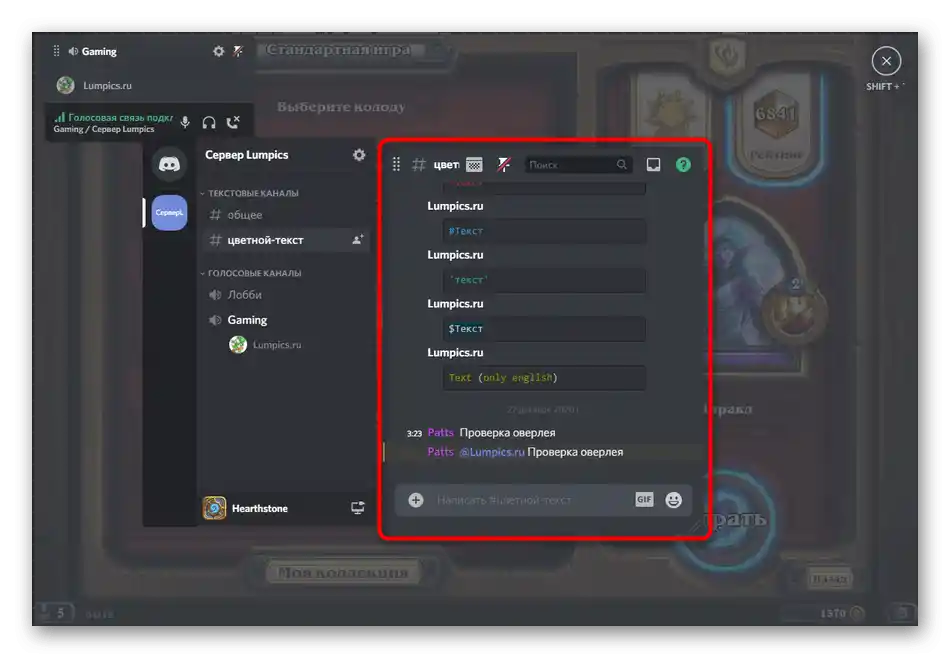
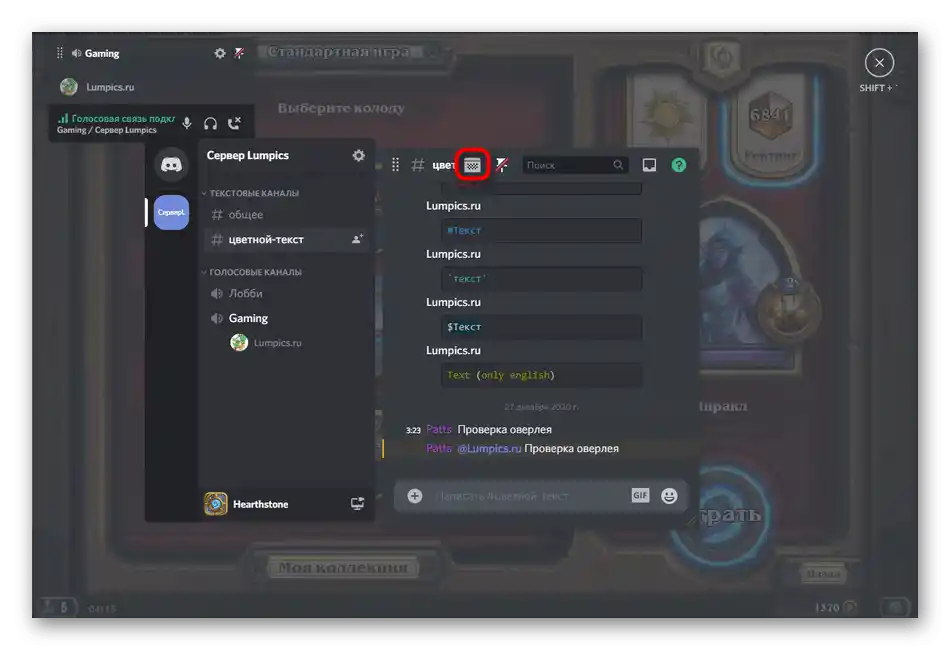
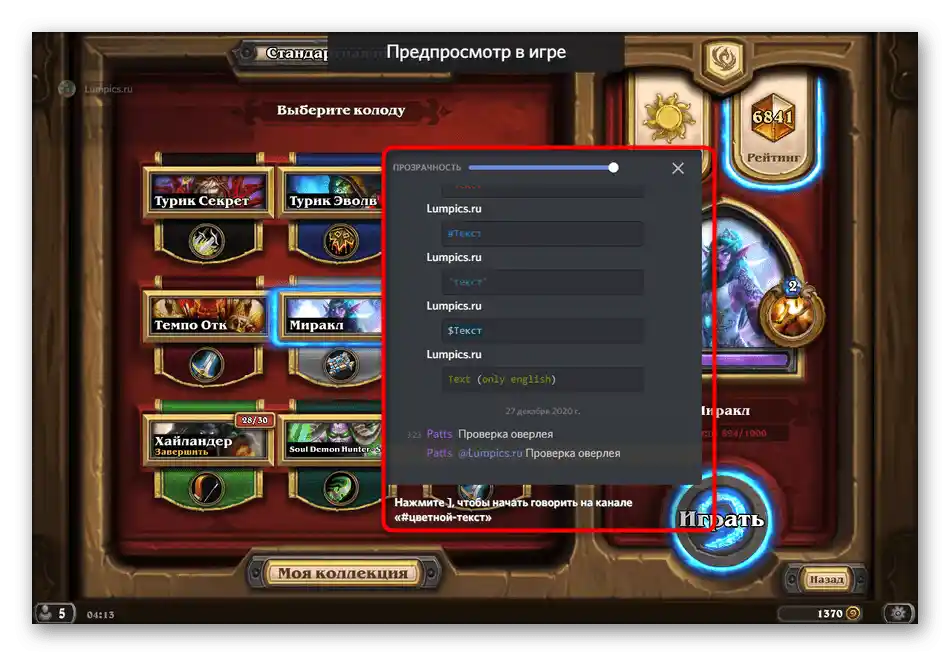
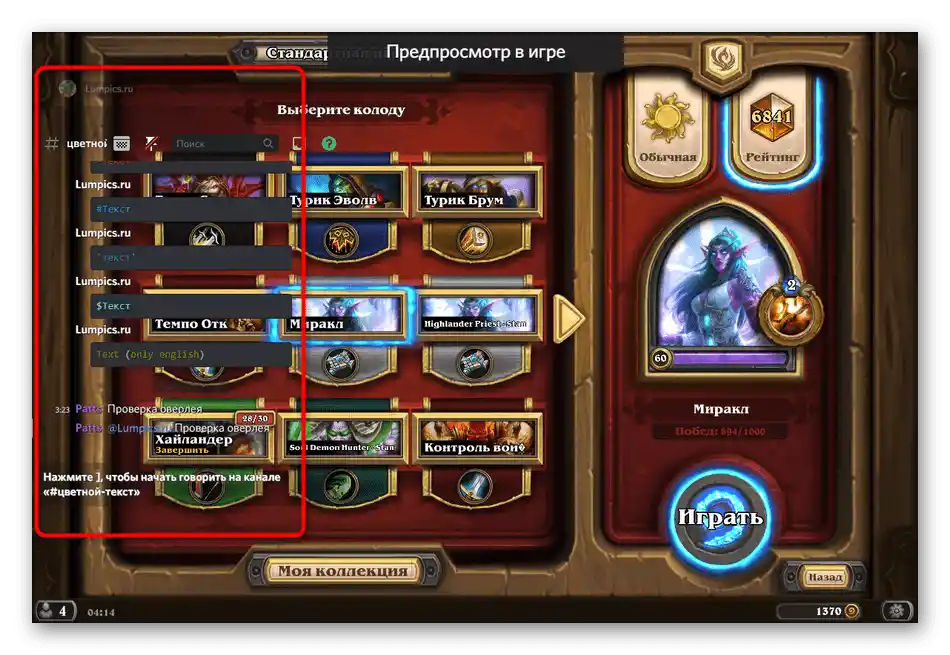
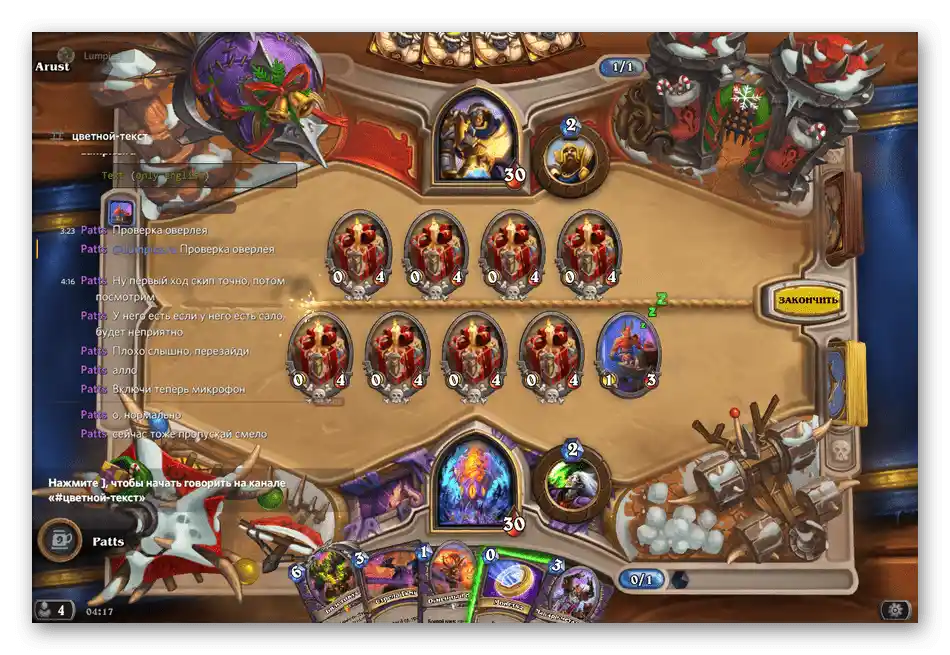
Možete ne samo pratiti nove poruke, već i odmah odgovarati na njih putem overlay-a, pozivajući polje za unos pritiskom na taster ]. Ponovno pritiskanje istog tastera ili Esc zatvara liniju i ponovo se vraćate u igru.