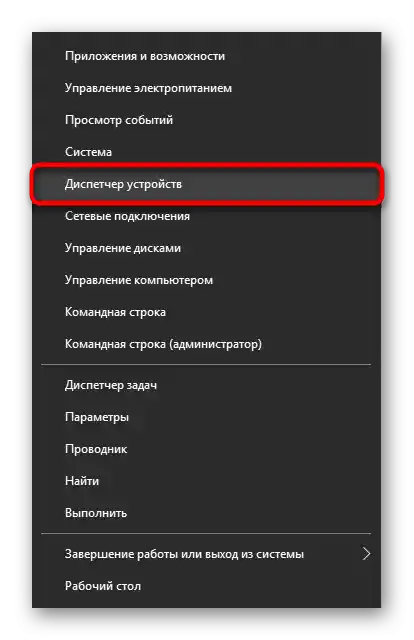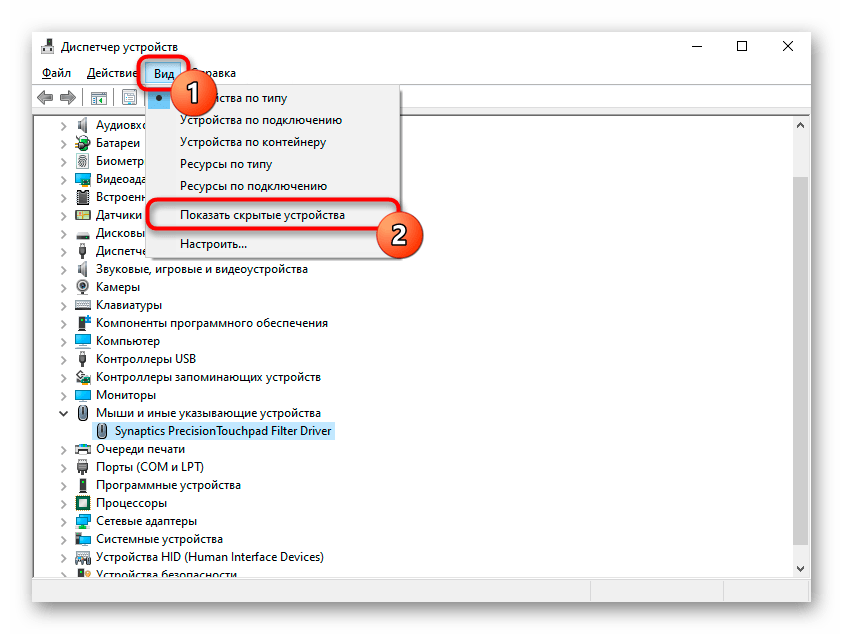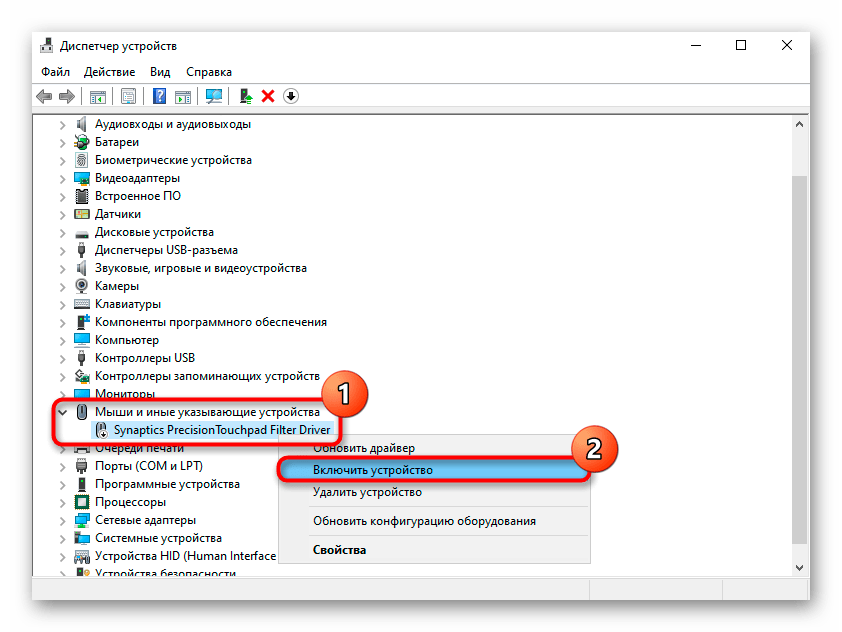Sadržaj:
Metod 1: Taster prečice
Najbrži i najpraktičniji način za uključivanje i isključivanje dodirne ploče na Acer laptopu je korišćenje tastera prečice. Za razliku od mnogih drugih kompanija, sve Acer modele imaju posebno dodeljen taster, i on je uvek isti — F7. Moguće je da, ako se red F tastera na vašem laptopu ne nalazi u multimedijalnom, već u funkcionalnom režimu, treba da pritisnete kombinaciju tastera Fn + F7. Režim možete uvek promeniti u BIOS-u.
Takođe pročitajte: Kako promeniti režim tastera F1-F12 na laptopu
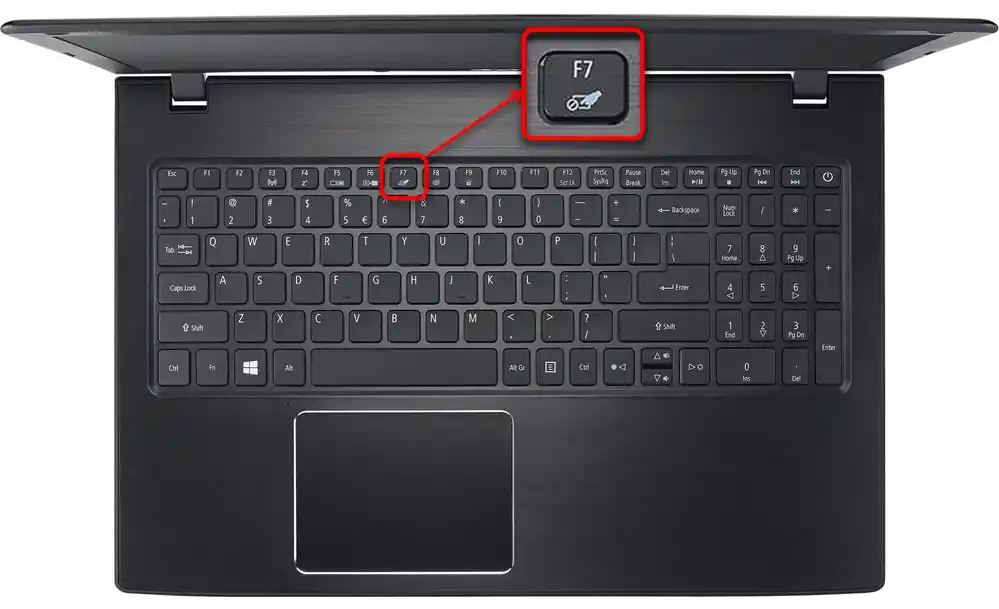
Metod 2: Podešavanja Windows-a
Podešavanjima operativnog sistema takođe možete upravljati dodirnom pločom, što je posebno zgodno u situacijama kada je određeni taster pokvaren ili je iz nekog razloga na F7 dodeljena druga funkcija. Pored toga, upravo preko Windows-a možete podesiti automatsko isključivanje dodirne ploče prilikom povezivanja spoljne miša. To će vas osloboditi ručnog upravljanja ovom postavkom prilikom stalne, ali povremene upotrebe dva pokazivačka uređaja.
"Parametri"
Prvo ćemo razmotriti posebno aplikaciju, napravljenu za Windows 10 i koja se zove "Parametri". Ona dolazi kao zamena za klasičnu "Kontrolnu tablu", i već sada tamo možete podešavati dodirnu ploču.
- Otvorite meni "Start" i kliknite na ikonicu sa zupčanikom.
- U aplikaciji "Parametri" idite u odeljak "Uređaji".
- Pomoću panela s leva prebacite se u pododeljak "Dodirna ploča".
- U centralnom delu prozora kliknite na prvi prekidač da aktivirate dodirnu ploču.Međutim, ako vam je draže da njime ne upravljate ručno, već da ga isključujete samo prilikom povezivanja USB miša, bolje je da jednostavno uklonite kvačicu sa stavke "Ne isključuj touchpad prilikom povezivanja miša". Tako će se sada prilikom povezivanja spoljnog uređaja touchpad automatski blokirati bez vašeg učešća, kao i izlaziti iz te blokade.
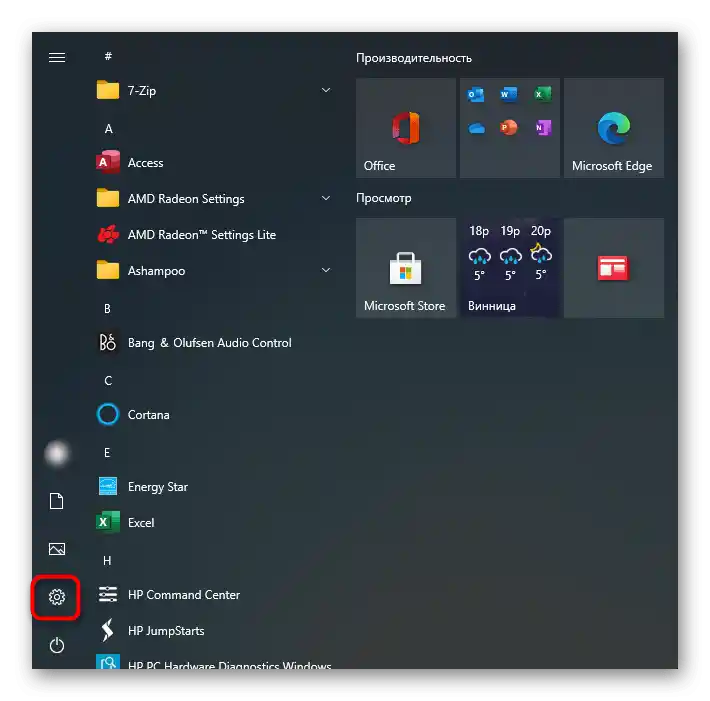
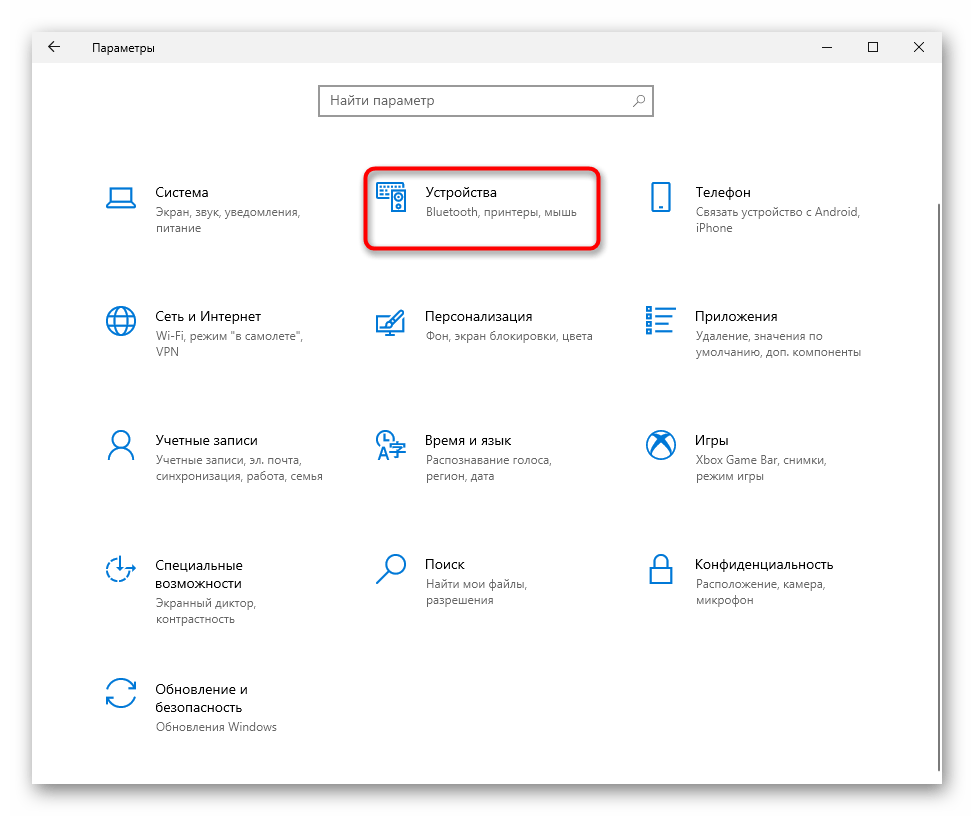
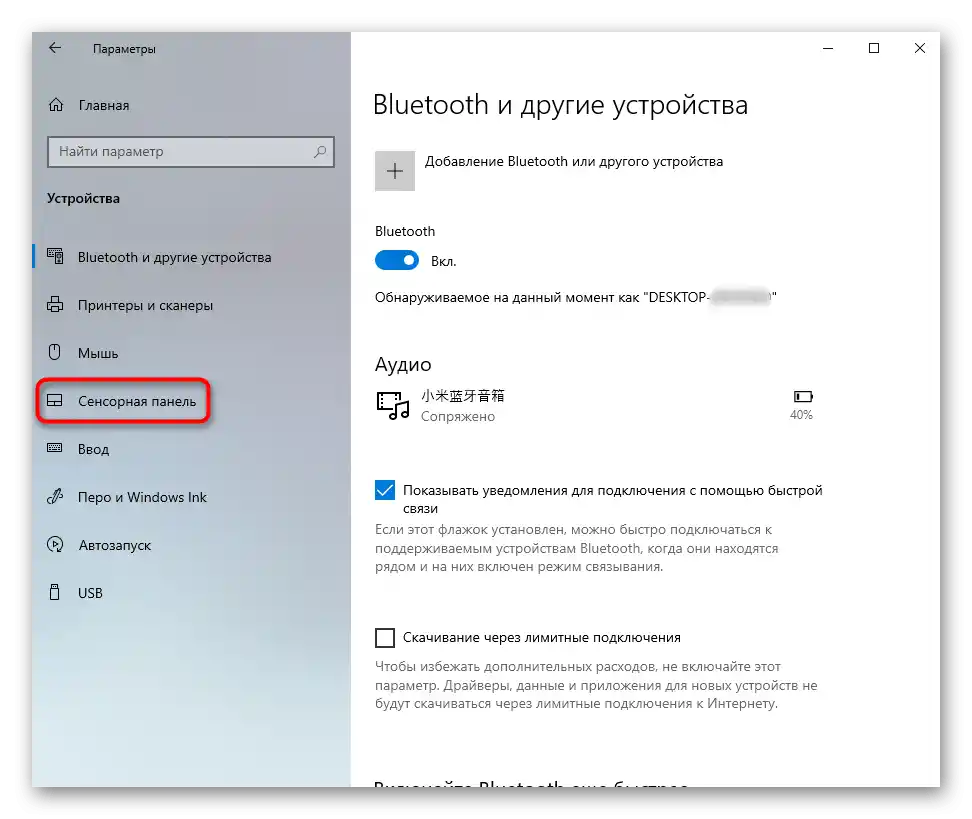
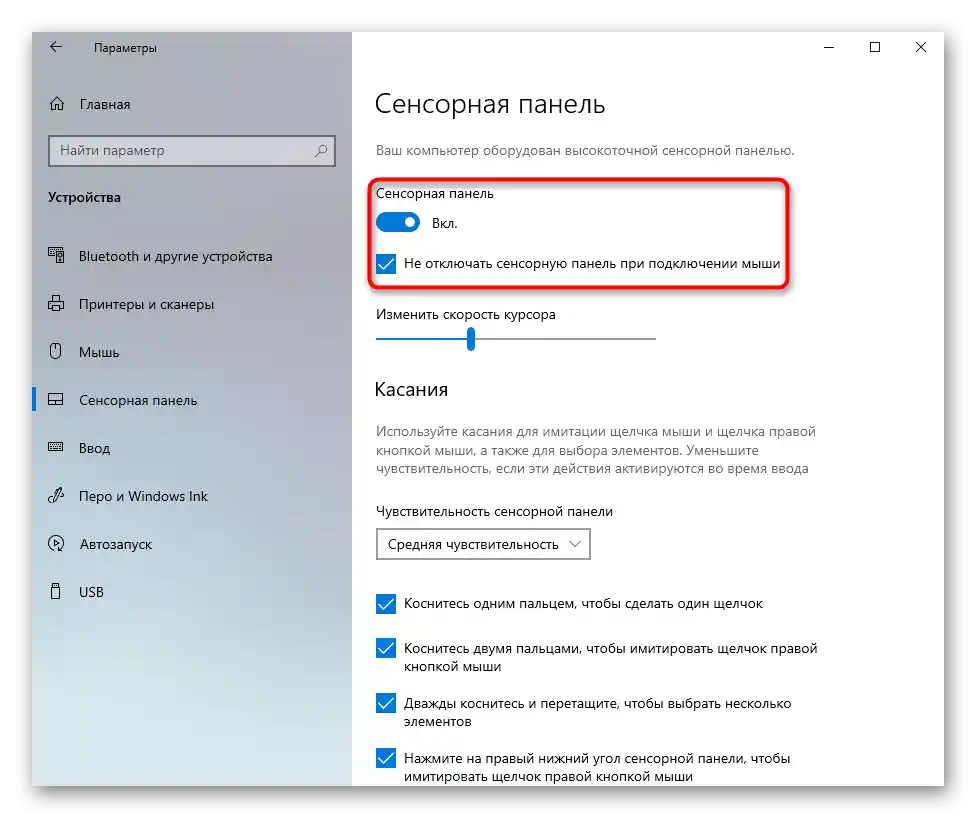
"Kontrolna tabla"
U verzijama koje prethode desetki, razmatrane aplikacije nema. Umesto toga, možete koristiti klasičnu "Kontrolnu tablu".
- Otvorite aplikaciju "Kontrolna tabla" preko "Start" ili nekog drugog pogodnog metoda. Prebacite režim pregleda na "ikone" i izaberite odeljak "Misa".
- U novom prozoru pronađite karticu sa nazivom "Podešavanja uređaja" ili "Elan" i prebacite se na nju. Ovde je dovoljno da pritisnete dugme "Uključi" ili "Aktiviraj uređaj".
- Ako isključujete touchpad kako ne biste slučajno dodirivali, dok koristite spoljašnju miša, postavite kvačicu pored stavke "Isključiti unutrašnji pokazivač uređaja prilikom povezivanja spoljnog pokazivača uređaja USB" — sada će se touchpad automatski blokirati svaki put kada povežete miša putem USB-a, a zatim ponovo uključiti.
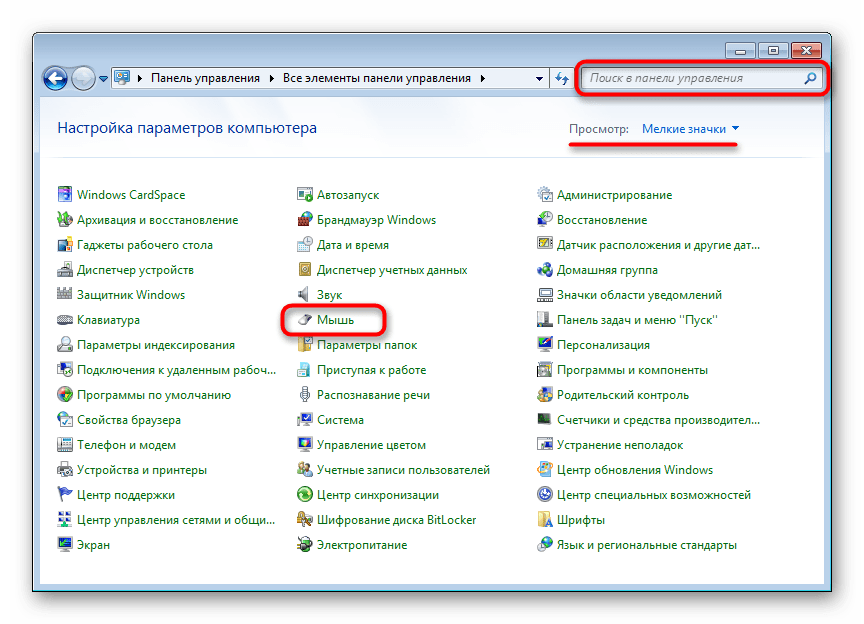
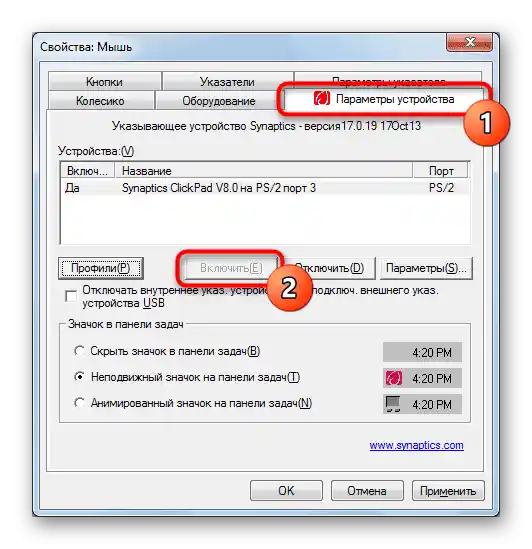
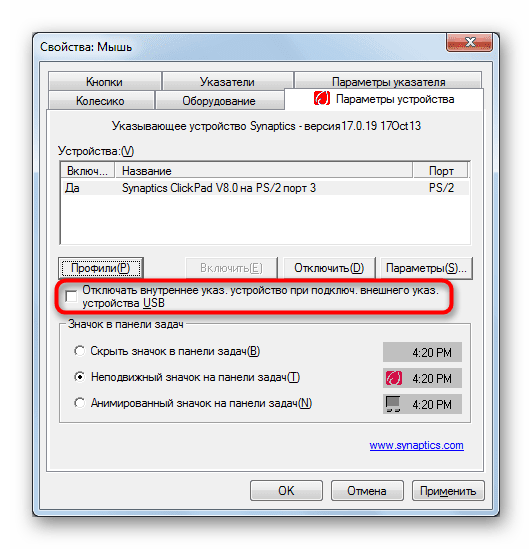
Način 3: BIOS
Nije moguće uključiti touchpad tasterom na tastaturi ili putem podešavanja Windows-a, ako je isključen u BIOS-u. Kada vam svi navedeni načini ne pomažu, moguće je da je deaktiviran na nivou osnovnog sistema ulaza-izlaza. Uključiti ga je veoma lako:
- Ponovo pokrenite ili uključite isključeni laptop, i na fazi prikazivanja Acer logotipa pritisnite taster koji je dodeljen za ulazak u BIOS.
Pročitajte takođe: Ulazimo u BIOS na Acer laptopu
- Upravljanje ovde se vrši putem tastature. Strelicama prebacite se na karticu "Advanced", pronađite stavku "Internal Pointing Device" i, ako se desno od nje prikazuje vrednost "Disabled", to znači da je touchpad zaista isključen.Istaknite ovu liniju i pritisnite taster Enter. Pojaviće se mali prozor sa promenom statusa opcije, gde izaberite suprotno trenutnom — "Enabled".
- Ostaje da pritisnete taster F10 za izlazak iz BIOS-a uz čuvanje podešavanja. Sistem će pitati da li ste sigurni u svoje postupke, na šta odgovorite "Yes" (pritisnite Enter ili taster Y). Laptop će nastaviti da se uključuje, i ako je ovo njegovo prvo uključivanje sa radnim touchpad-om (što se pretežno dešava kod novih laptopova), u pozadini će biti instaliran drajver, i moći ćete da koristite pokazivačko uređaj.
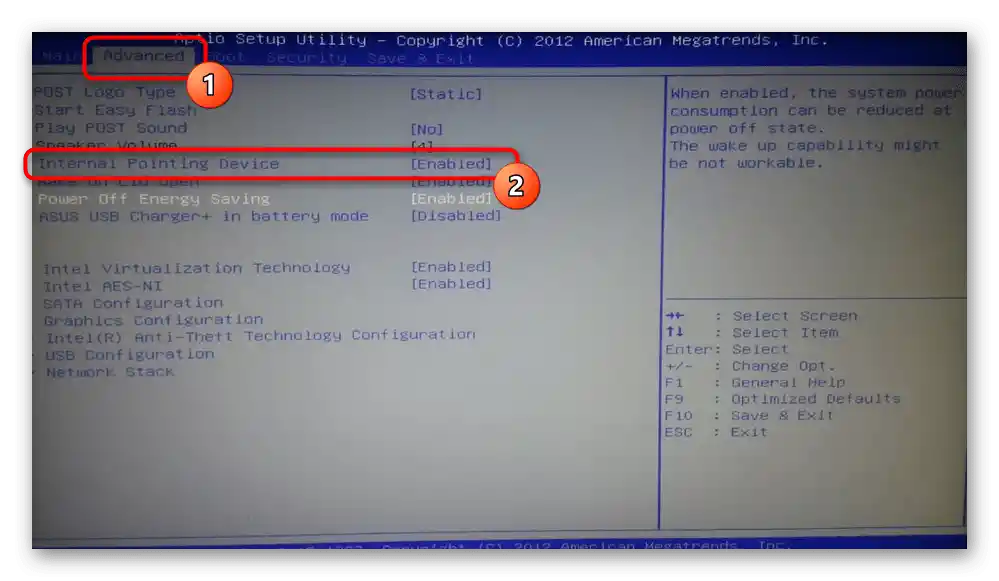
Način 4: "Upravljač uređajima"
Ponekad korisnici isključuju touchpad na nivou operativnog sistema, ali preko "Upravljača uređajima". Po efikasnosti, to je neka alternativa BIOS-u, pošto tako senzorska ploča takođe neće biti uključena i isključena pritiskom na taster F7 ili nakon promene svojstava preko "Podešavanja" / "Kontrolne table". Touchpad takođe može biti isključen i sam tokom nekih grešaka sistema. U svakom slučaju, u ovom upravljaču ga možete ponovo aktivirati.
- Kliknite desnim tasterom miša na "Start" i pozovite "Upravljač uređajima". U Windows 7 pronađite aplikaciju po imenu u "Startu".
- U prozoru prvo kliknite na meni "Prikaz" i stavite kvačicu pored stavke "Prikaži skrivene uređaje".
- Sada proširite red sa nazivom "Miševi i druga pokazivačka uređaja" — unutra bi trebala biti linija sa rečju "touchpad". Kliknite na nju desnim tasterom miša i izaberite stavku "Uključi uređaj". Proverite da li je touchpad proradio. Moguće je da će biti potrebno da restartujete laptop.