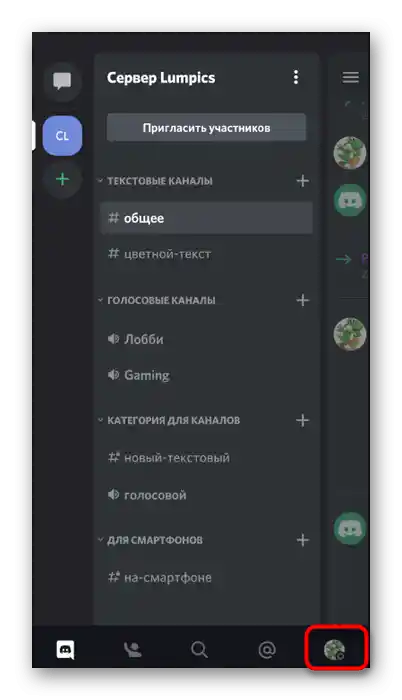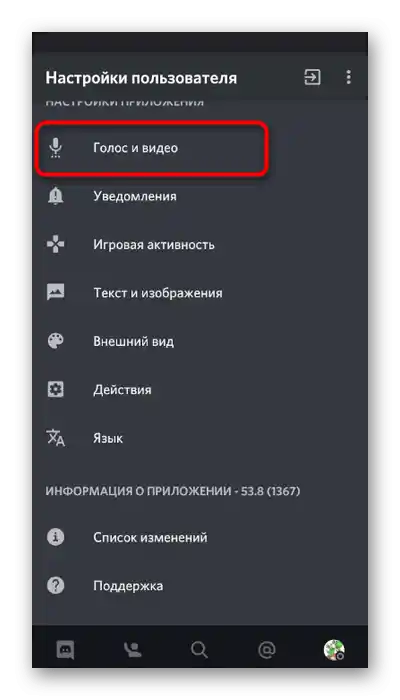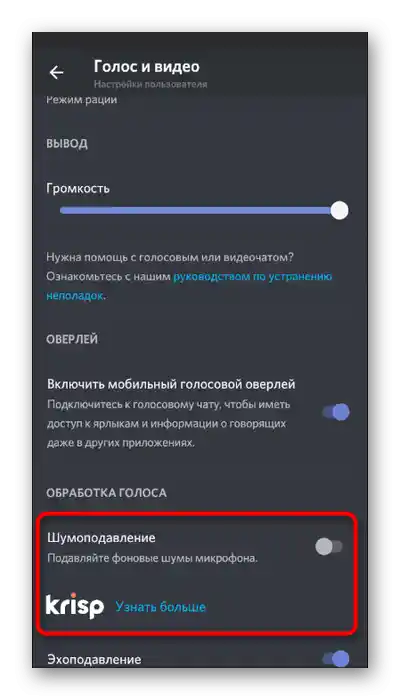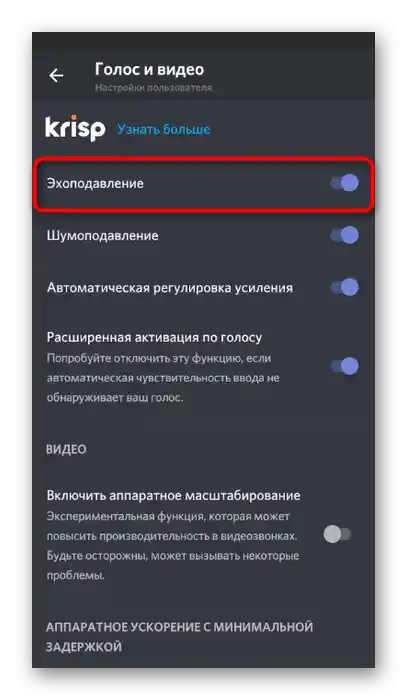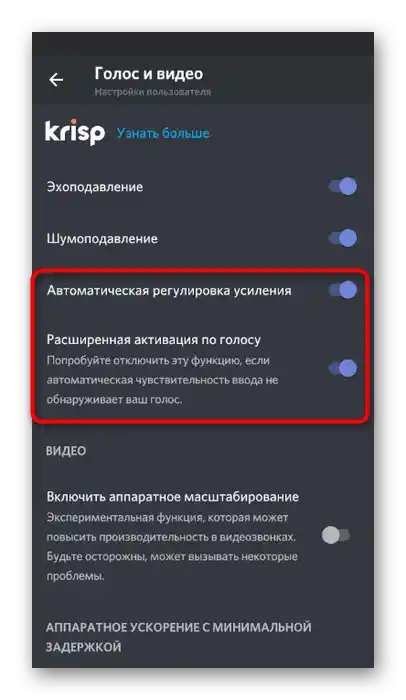Sadržaj:
Opcija 1: Program za PC
Najčešće, potreba da se eliminiše eho mikrofona prilikom rada u Discord-u javlja se kod korisnika desktop verzije programa, jer je po svojoj funkcionalnosti više prilagođena za komunikaciju tokom igara ili drugih događaja. Hajde da razmotrimo tri dostupna metoda koja omogućavaju ispravku eha, ako se iznenada pojavi i ometa razgovor sa prijateljima.
Metod 1: Podešavanja operativnog sistema
Podrazumevano, osnovna podešavanja u Discord-u koja su odgovorna za suzbijanje eha su već aktivirana, pa prvo savetujemo da se pozabavite parametrima operativnog sistema. Ovo je relevantno i kada se eho pojavljuje ne samo prilikom komunikacije preko razmatranog mesendžera, već i u drugim situacijama.
- Otvorite meni „Start” i idite na „Podešavanja”.
- Izaberite odeljak „Sistem”.
- Preko leve trake prebacite se na karticu „Zvuk”.
- U listi sa parametrima kliknite na natpis „Kontrolna tabla zvuka”.
- Otvorite karticu „Snimanje”, gde se nalazi lista ulaznih uređaja.
- Pronađite svoj mikrofon i kliknite desnim tasterom miša. U pojavljenom kontekstualnom meniju vas zanima stavka „Svojstva”.
- Među svim prisutnim parametrima pronađite „Poboljšanja” i aktivirajte stavku „Suzbijanje eha”.Uzmite u obzir da ne svi audio drajveri podržavaju ovu mogućnost, pa u nekim slučajevima ovaj metod neće biti moguće realizovati.
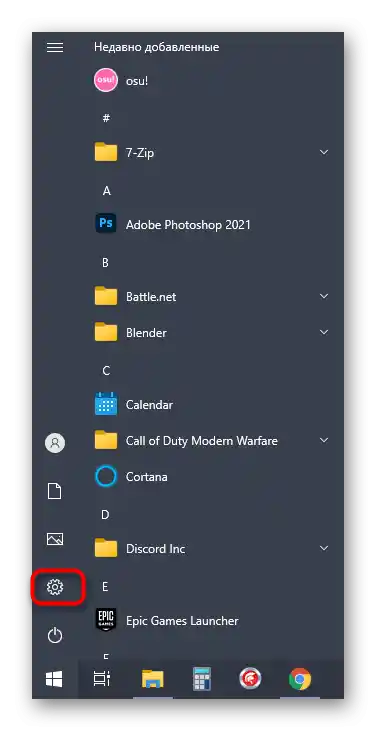
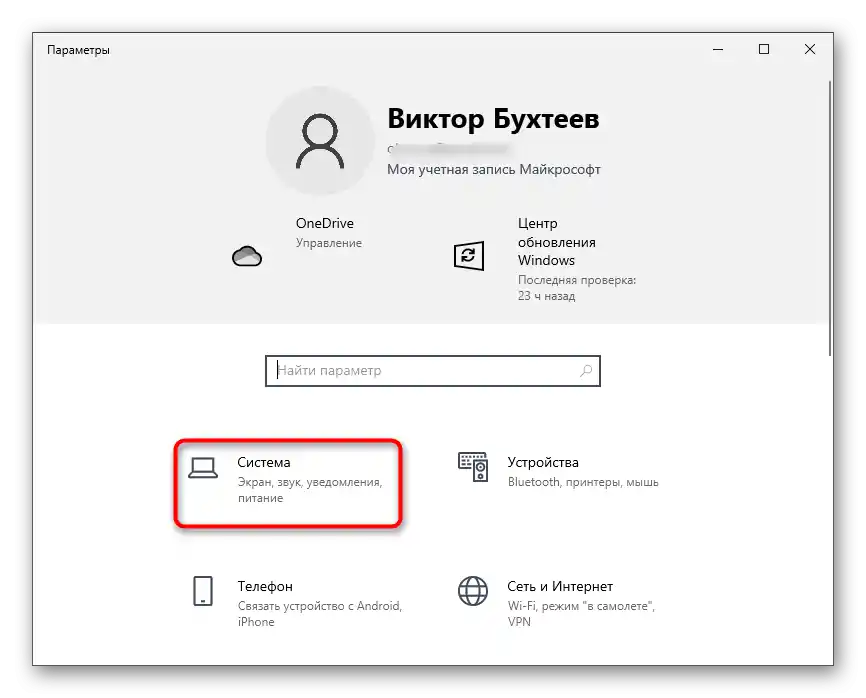
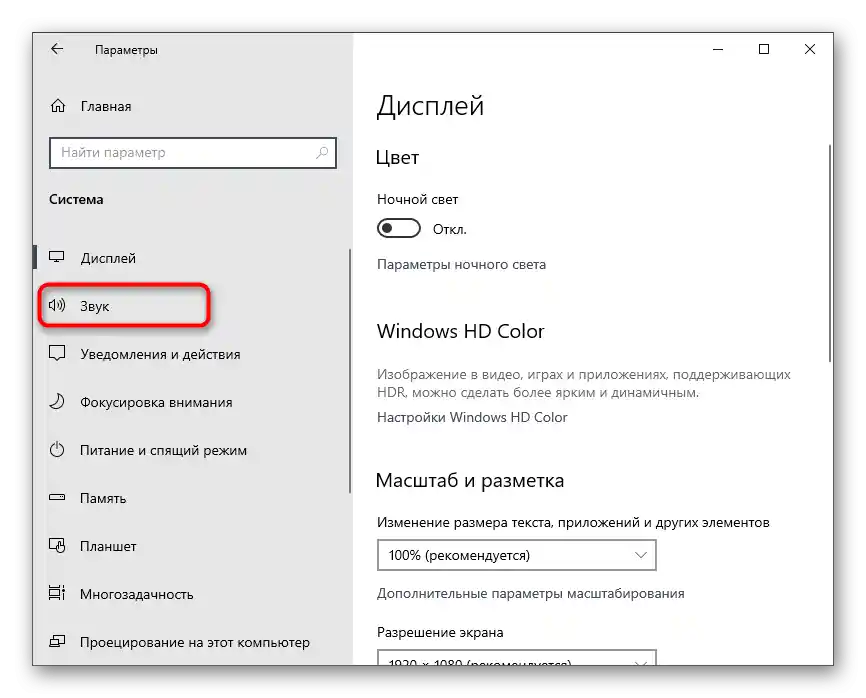
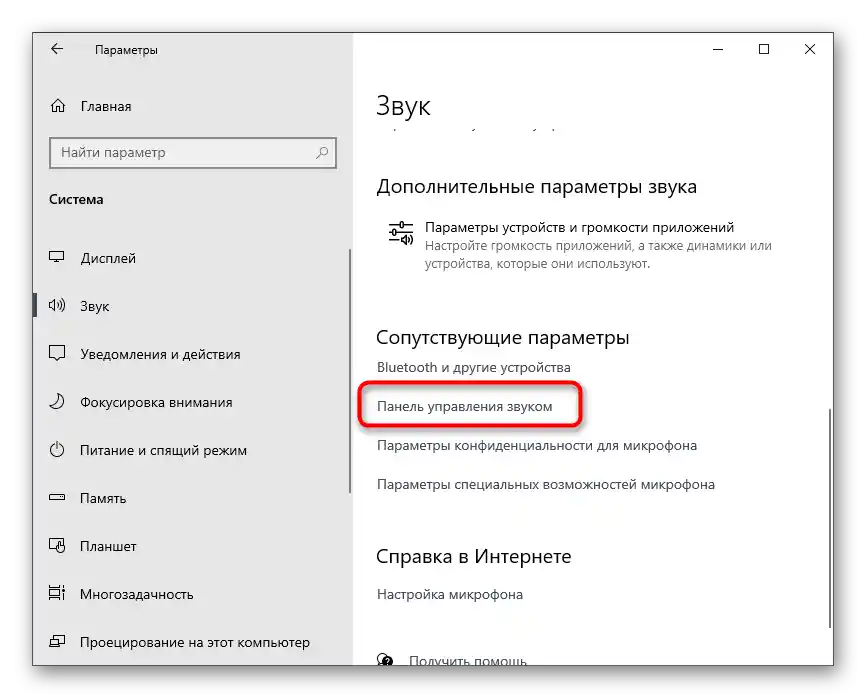
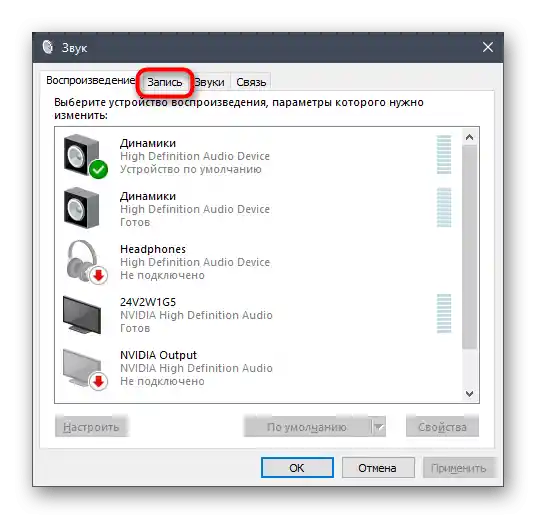
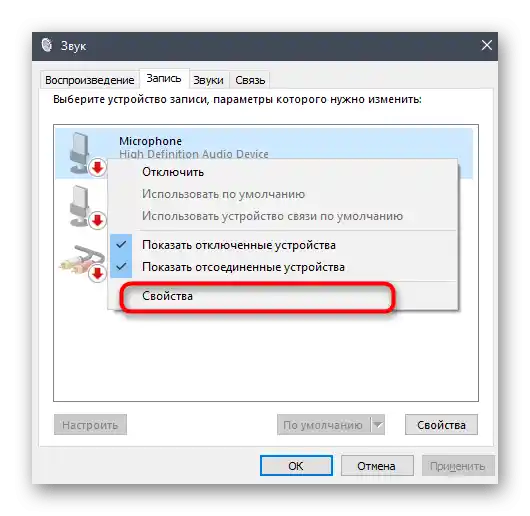
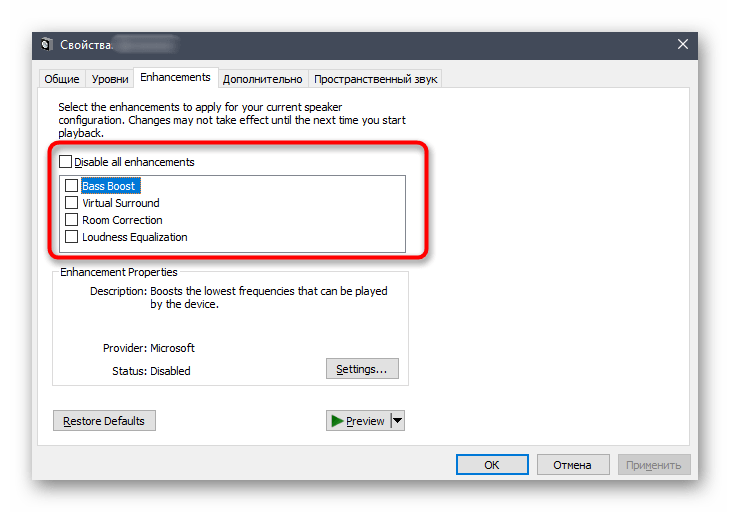
Dodatne informacije o tome koje druge postavke mogu biti korišćene za uklanjanje eha direktno u Windows-u možete pročitati u drugom materijalu na našem sajtu, prelazeći na sledeći link.
Više informacija: Uklanjanje eha u mikrofonu na Windows 10
Metod 2: Postavke Discord-a
Prelazimo u sam Discord, gde ćemo razmotriti nekoliko osnovnih postavki koje omogućavaju da se oslobodite eha. Kao što je već rečeno, one su aktivne po defaultu, ali ako su napravljene neke promene, može biti potrebno da ih ponovo uključite, što se vrši na sledeći način:
- Pokrenite program i pređite u postavke profila, klikom na ikonu zupčanika desno od avatara.
- U bloku „Postavke aplikacije” kliknite na stavku „Glas i video”.
- Uverite se da je uređaj za unos pravilno odabran, a ako nije, proširite listu sa opremom i označite korišćeni.
- Ispod se nalazi lista sa dostupnim parametrima za promenu, gde vam prvo treba „Smanjenje šuma”. Alat Krisp može se nositi i sa ehom, pa preporučujemo da ga aktivirate za proveru.
- Glavna stavka se zove — „Smanjenje eha”, i nju, shodno tome, treba uključiti.
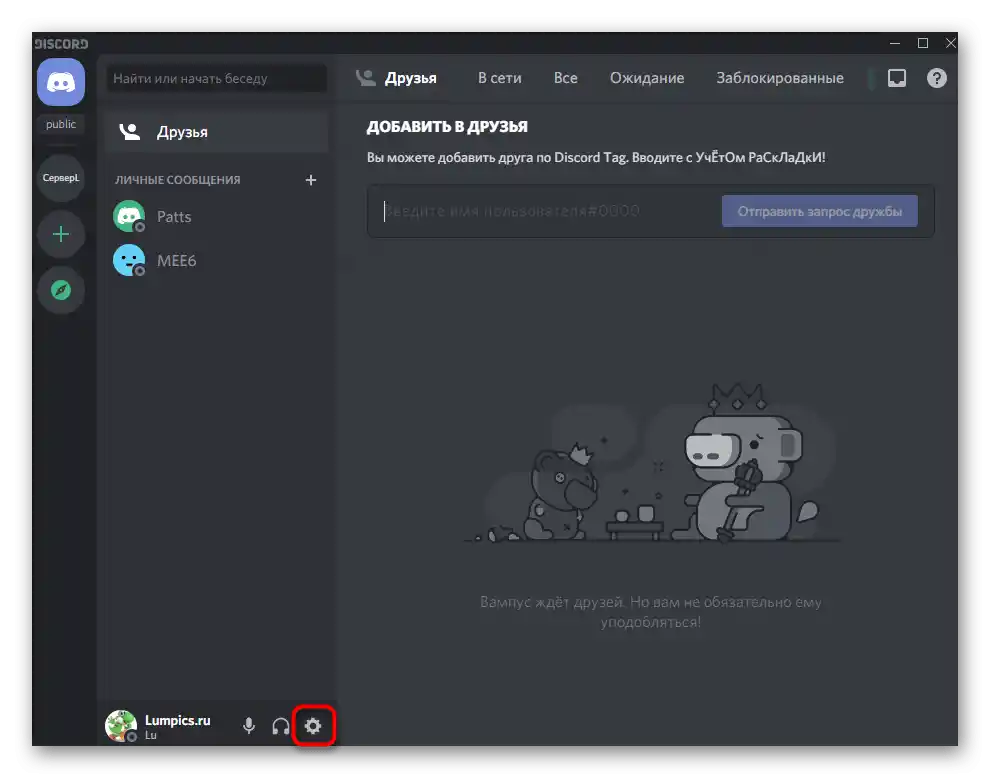
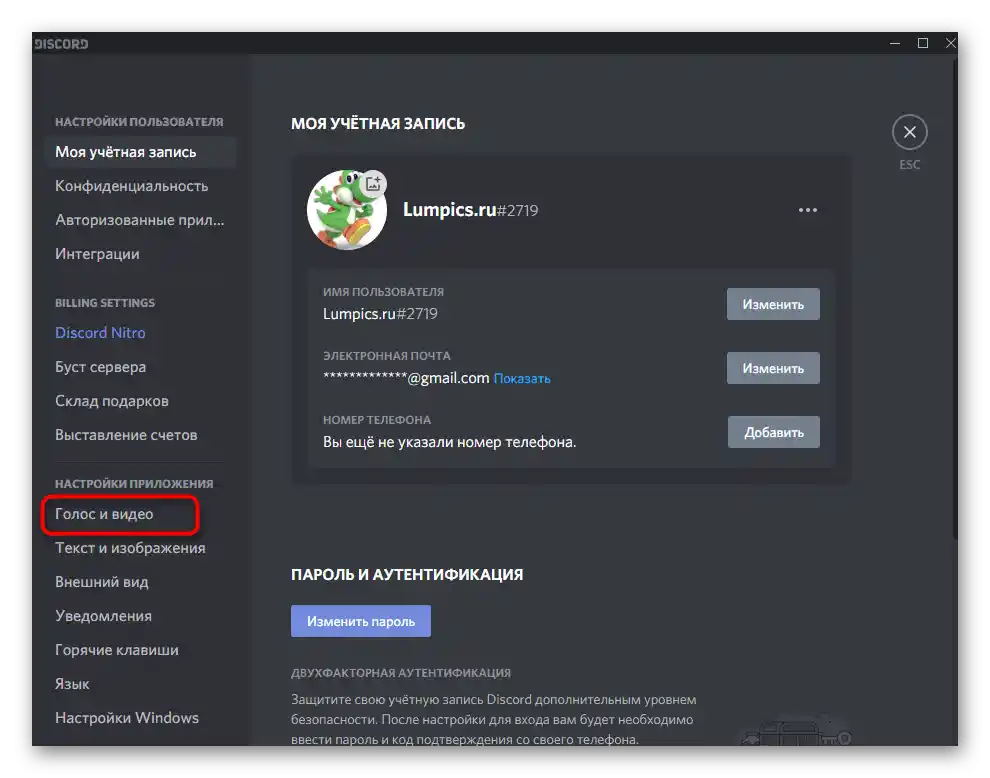
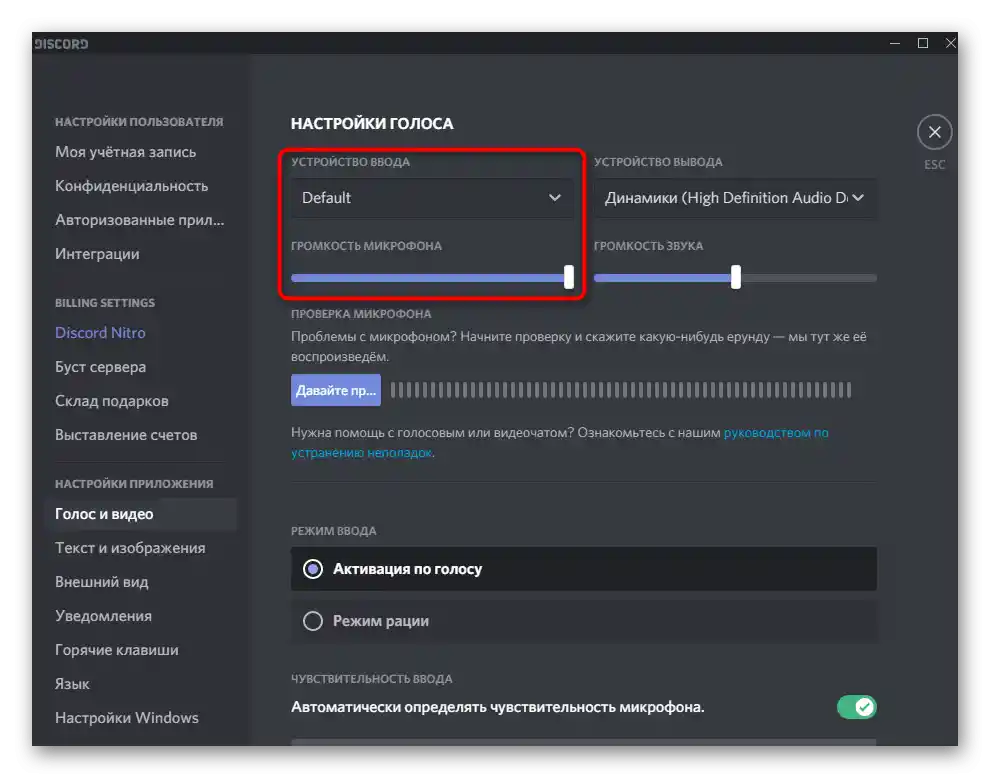
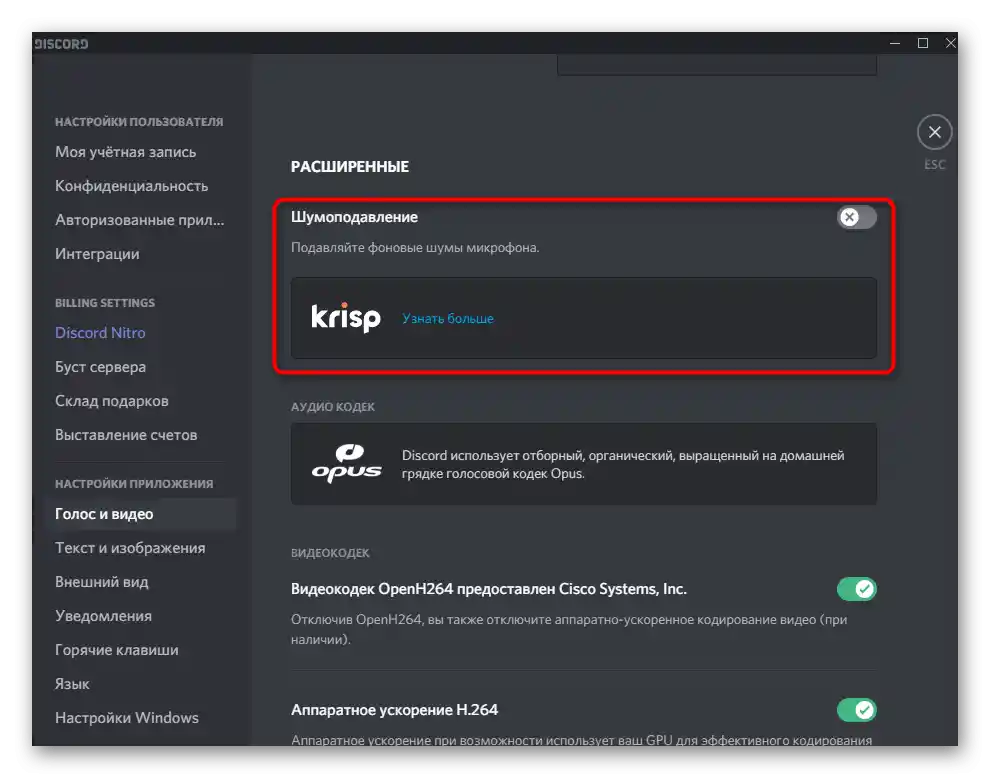
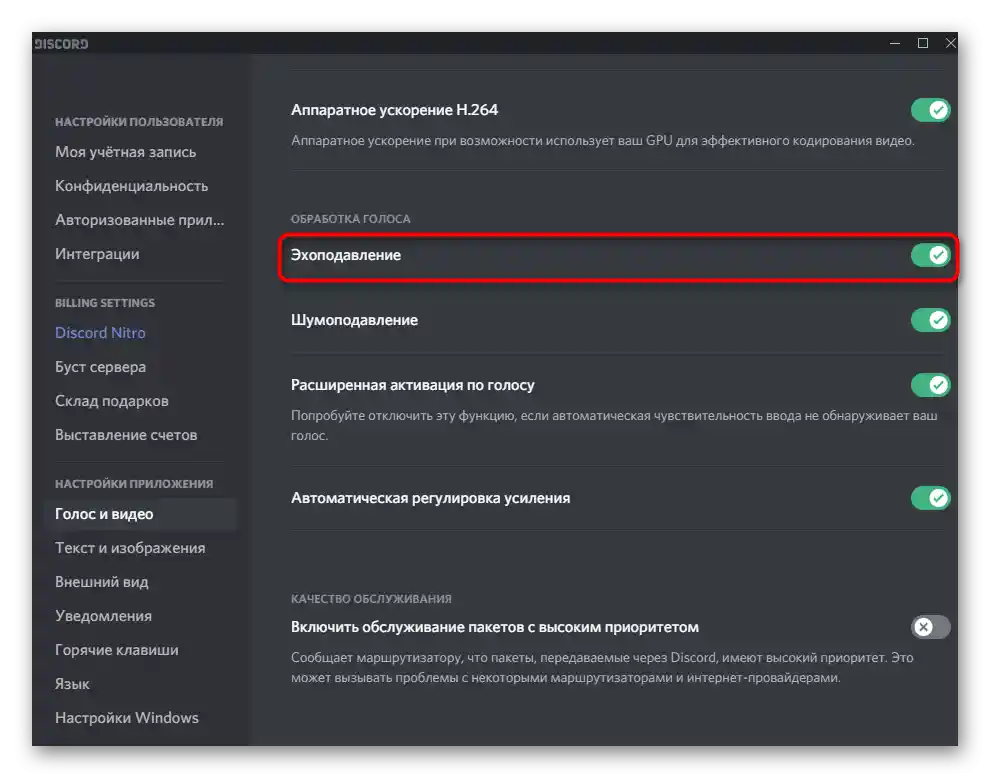
Više nikakve radnje nisu potrebne — zatvorite trenutno meni i pređite na testiranje mikrofona u vezi sa prisustvom eha, koji bi već trebao biti uklonjen.
Metod 3: Spoljne aplikacije
Na kraju, razmotrićemo jednu od spoljnih aplikacija za uklanjanje eha mikrofon, koju se preporučuje koristiti samo ako ništa od navedenog nije donelo željeni rezultat. Fokusiraćemo se na jednu jednostavnu, a u isto vreme efikasnu aplikaciju — SoliCall.
Pređite na preuzimanje SoliCall sa zvaničnog sajta
- SoliCall, kao i mnoge slične aplikacije, distribuira se uz naknadu sa probnom licencom na nekoliko dana, u ovom slučaju — na 3 dana.Za preuzimanje, idite na link iznad i pritisnite odgovarajuću dugmad.
- Sačekajte da se preuzimanje završi i pokrenite dobijeni izvršni fajl.
- Pratite uputstva koja se pojave na ekranu da biste instalirali program, a po završetku zatvorite prozor instalatera.
- SoliCall će se automatski pokrenuti, a njen grafički interfejs za upravljanje možete otvoriti klikom na ikonu na traci zadataka.
- Otvorite odeljak „Tools” na traci sa alatkama.
- U pojavljenom meniju kliknite na „Options”.
- Uključite filter „Echo Cancellation”, koji je odgovoran za uklanjanje eha.
- Ponekad se može desiti da je filter prejak ili, naprotiv, efekta nema dovoljno. Uredite njegovu jačinu pomoću klizača, podešavajući optimalni nivo.
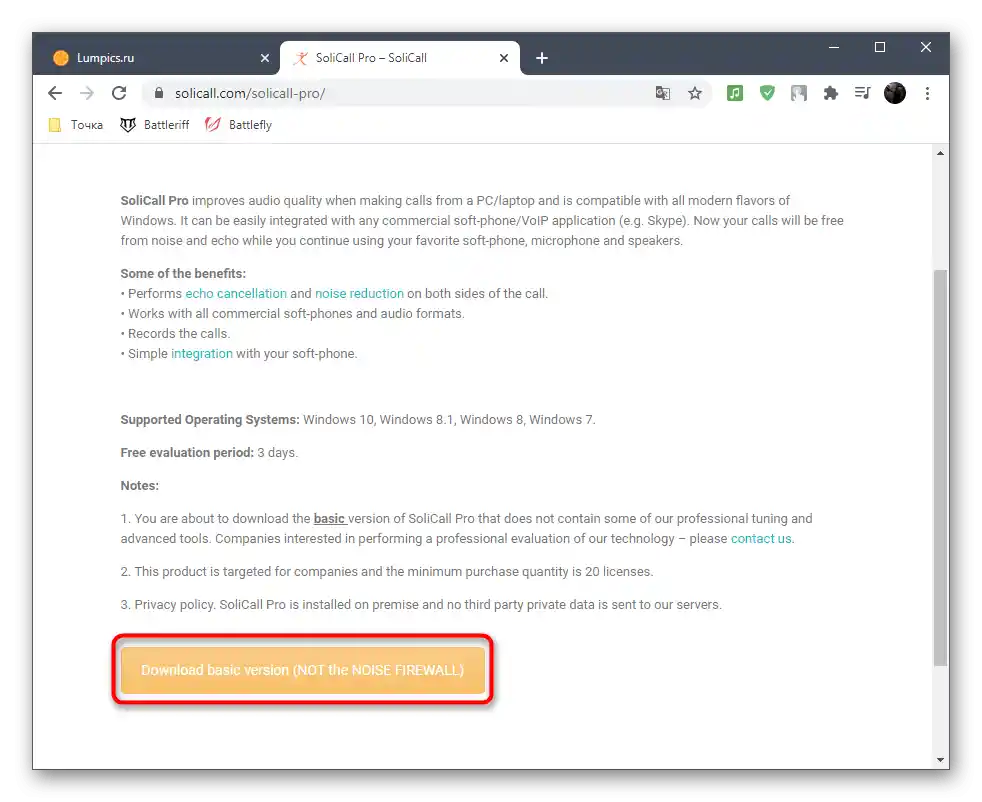
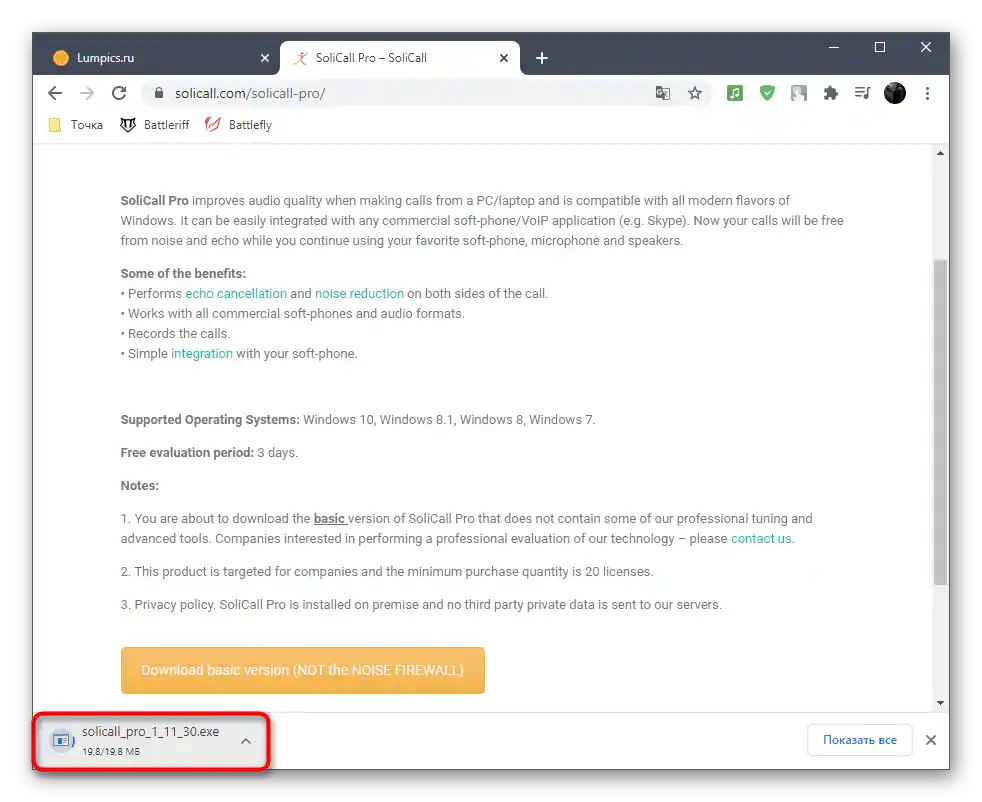
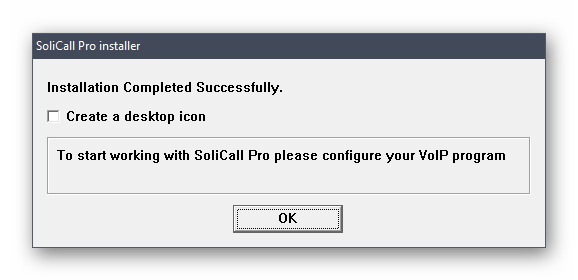
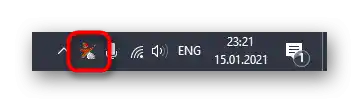
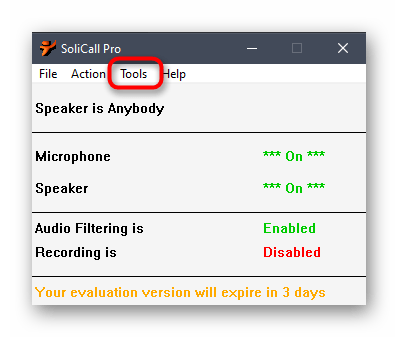
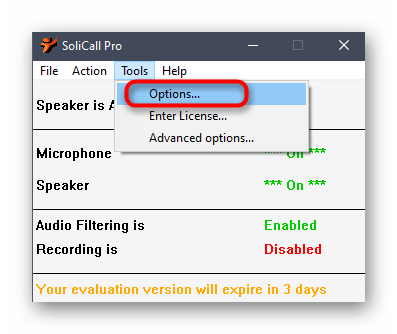
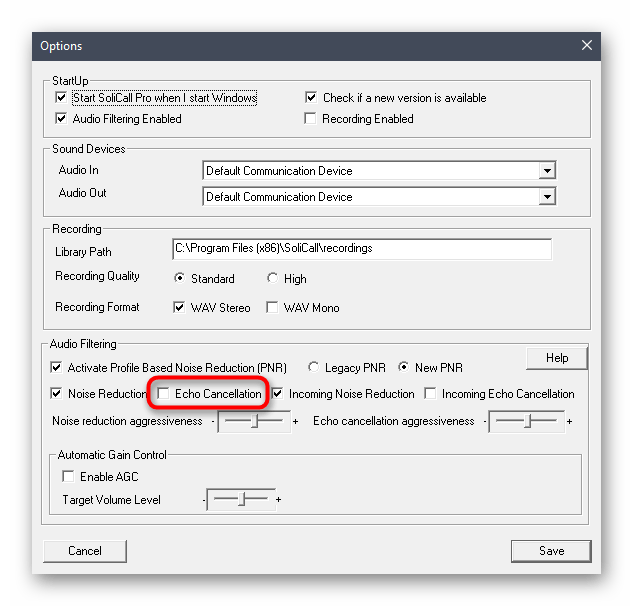
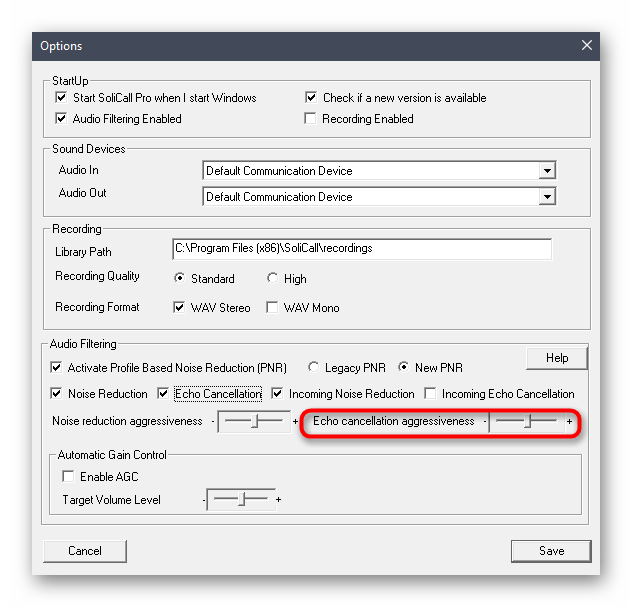
Ako pročitate zvaničnu dokumentaciju od developera SoliCall ili barem pogledate prisutne parametre, saznaćete da ovde ima mnogo drugih korisnih funkcija koje poboljšavaju zvuk mikrofona. Koristite ih mudro i po potrebi vratite sve na prvobitne vrednosti putem istog menija „Options”.
Opcija 2: Mobilna aplikacija
Vlasnicima mobilne aplikacije Discord je teže da se reše eha mikrofona, jer nemaju toliko mnogo dostupnih metoda. Moraće da koriste samo ugrađenu funkcionalnost mesindžera i nadaju se da će to pomoći da se situacija reši.
- Pokrenite aplikaciju i idite u meni profila, klikom na svoju avatar na donjoj traci.
- Pronađite odeljak „Glas i video”.
- Obratite pažnju na stavku „Smanjenje šuma”, koju takođe možete aktivirati i saznati kako će to uticati na smanjenje eha pored uklanjanja šumova.
- Osnovni parametar — „Smanjenje eha” — treba uključiti u ovom odeljku sa podešavanjima.
- Ako se nakon provere zvuka ispostavi da echo još uvek nije uklonjen, pokušajte da isključite proširenu aktivaciju glasa i podešavanje pojačanja, a zatim ponovo proverite kvalitet mikrofona tokom poziva.