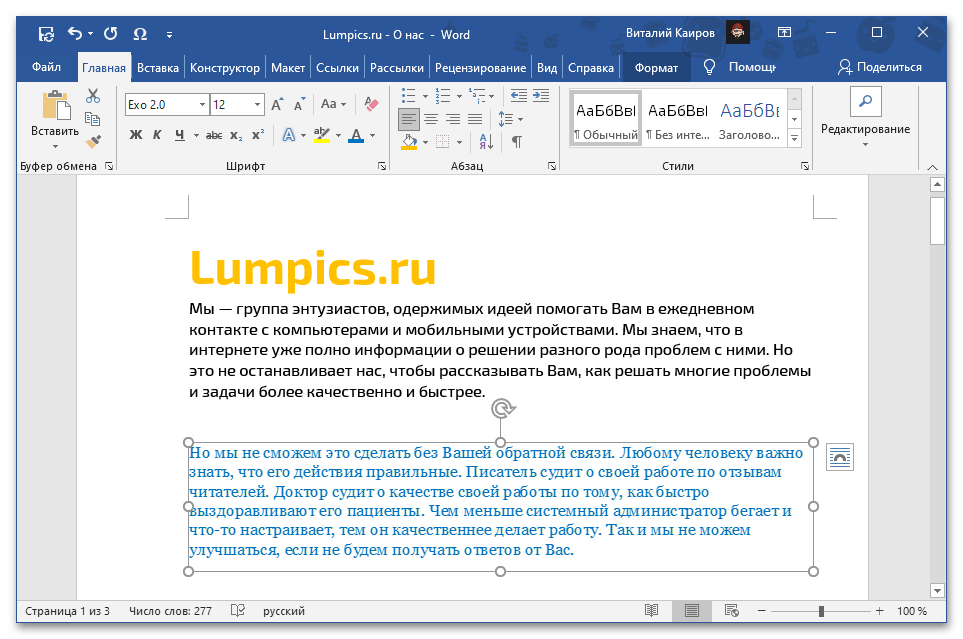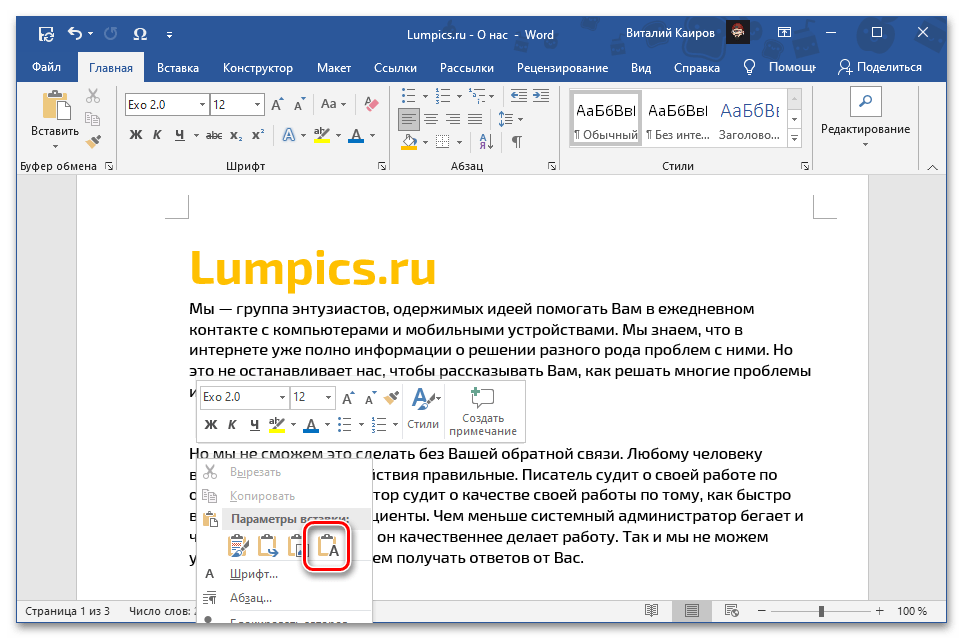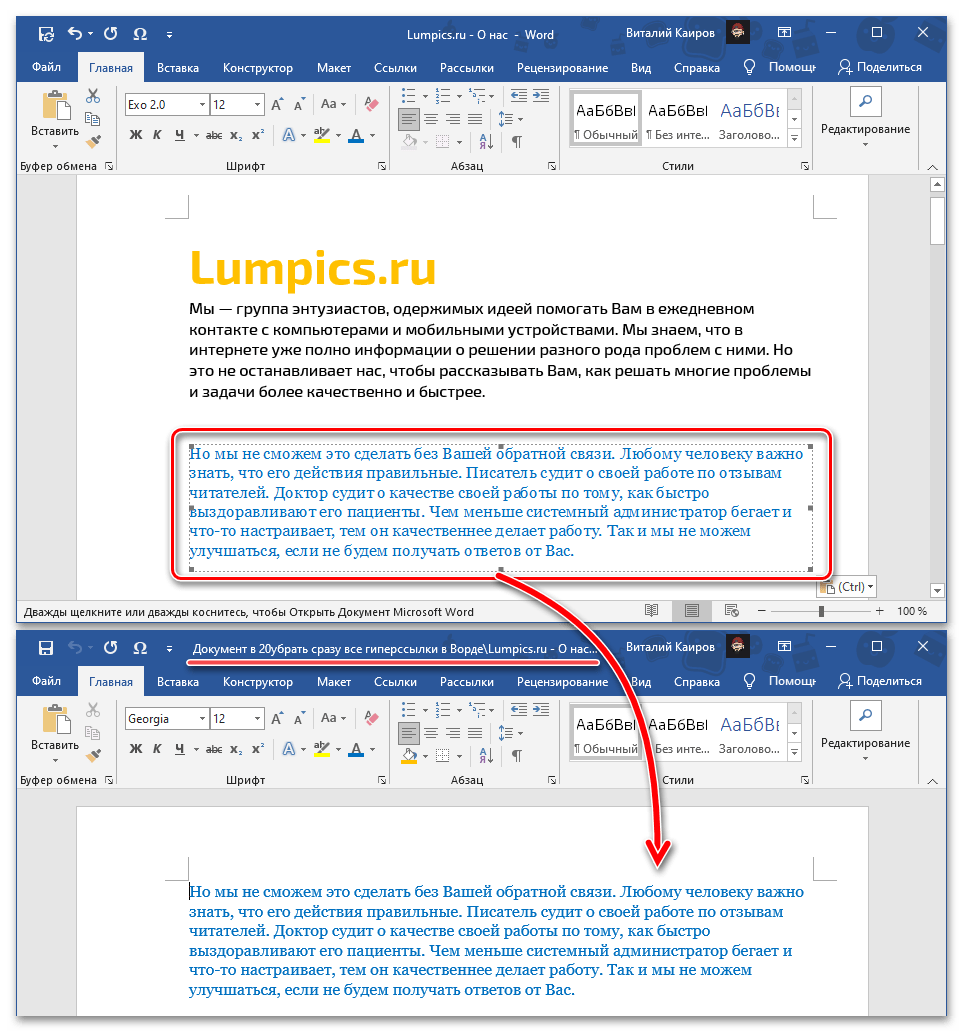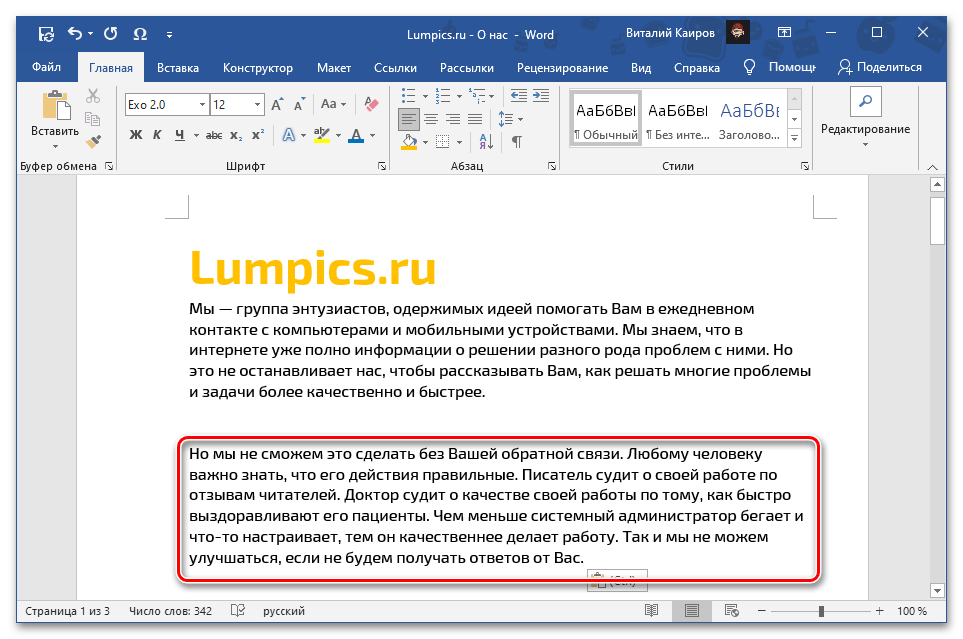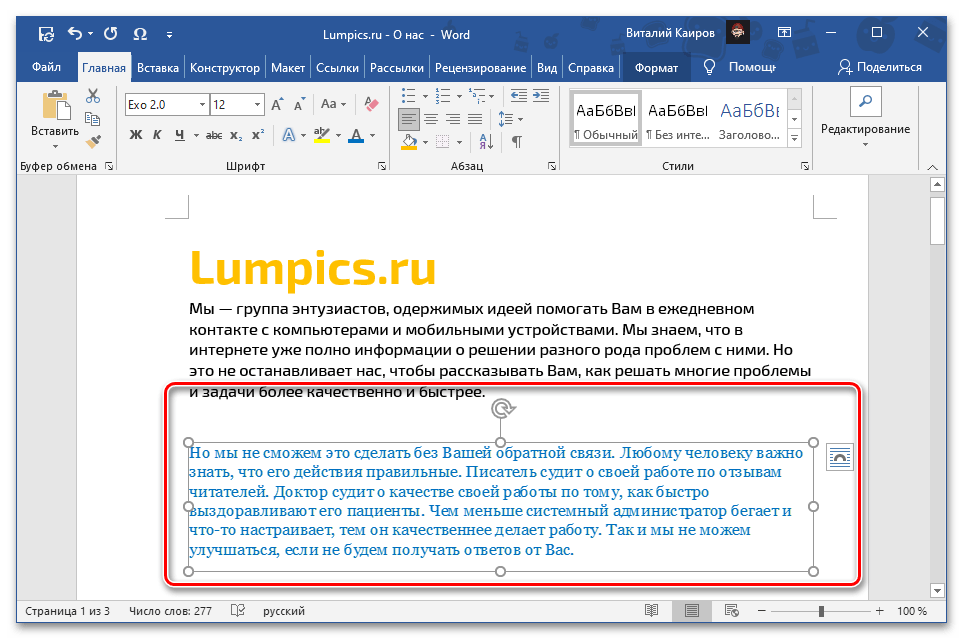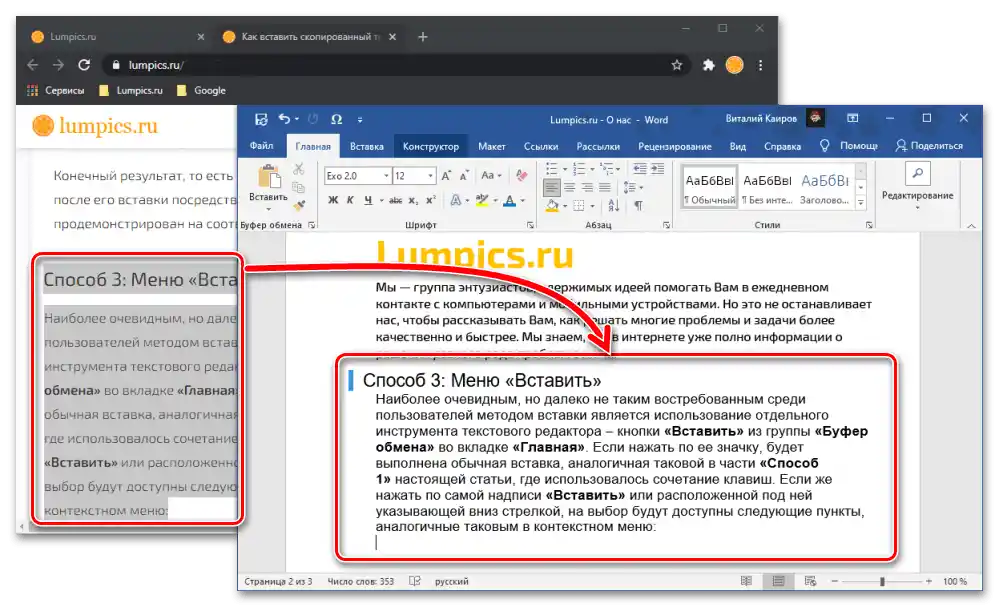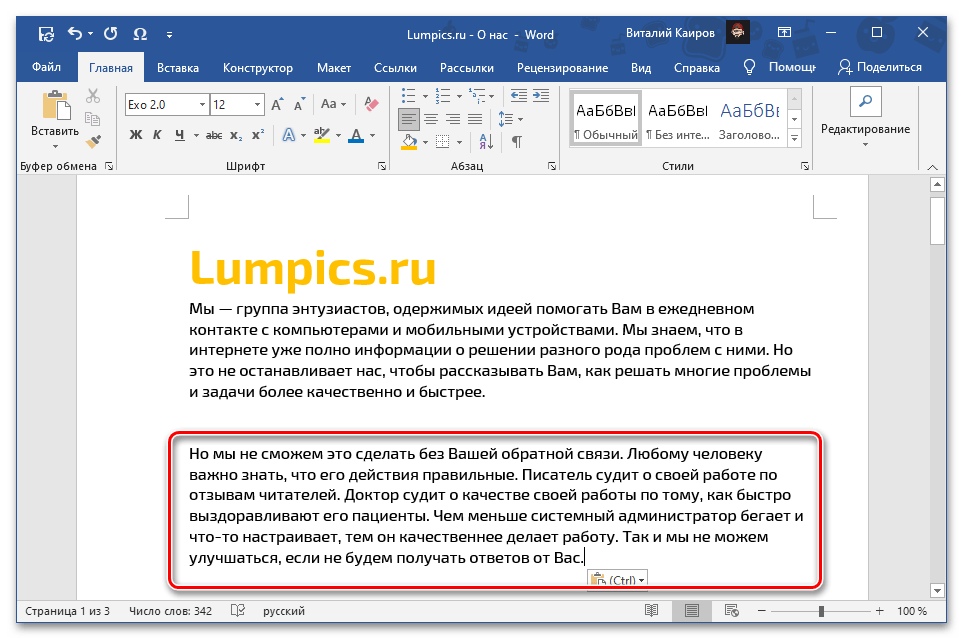Sadržaj:
Metod 1: Kombinacija tastera
Microsoft Word podržava većinu standardnih kombinacija tastera za desktop operativne sisteme Windows i macOS, od kojih se jedna može iskoristiti za lepljenje prethodno kopiranog teksta. Jednostavno postavite pokazivač kursora (karetku) na željeno mesto u dokumentu i iskoristite jednu od donjih kombinacija.
- "Ctrl + V" — Windows
- "Command + V" — macOS
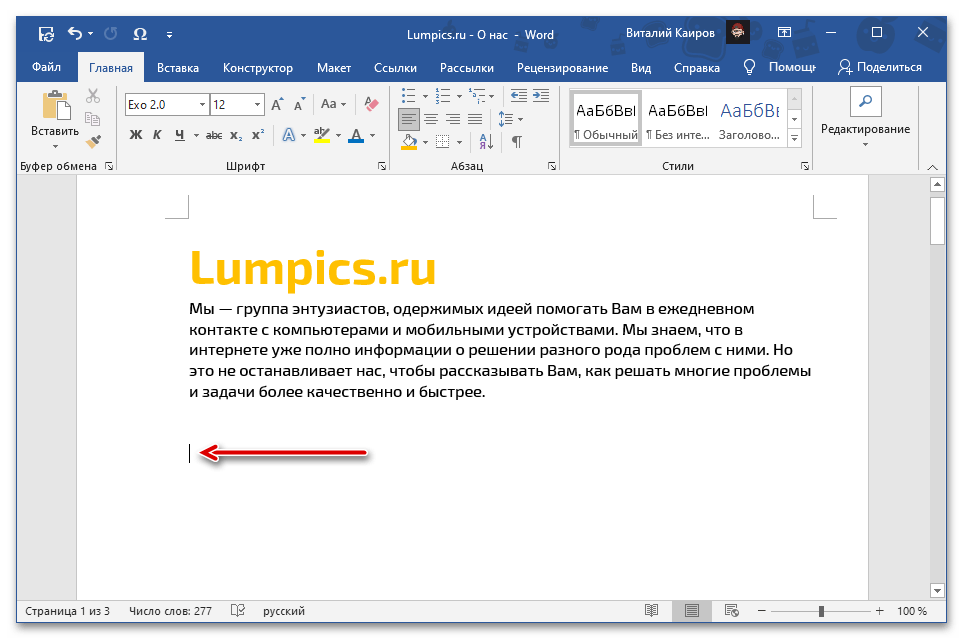
Pročitajte takođe: Prečice za rad u Word-u
Sadržaj međuspremnika biće umetnut u Word dokument u istom obliku u kojem je prvobitno bio, osim možda nepodržanih objekata i stilova. Ako vam ova opcija ne odgovara, upoznajte se sa sledećim metodama.
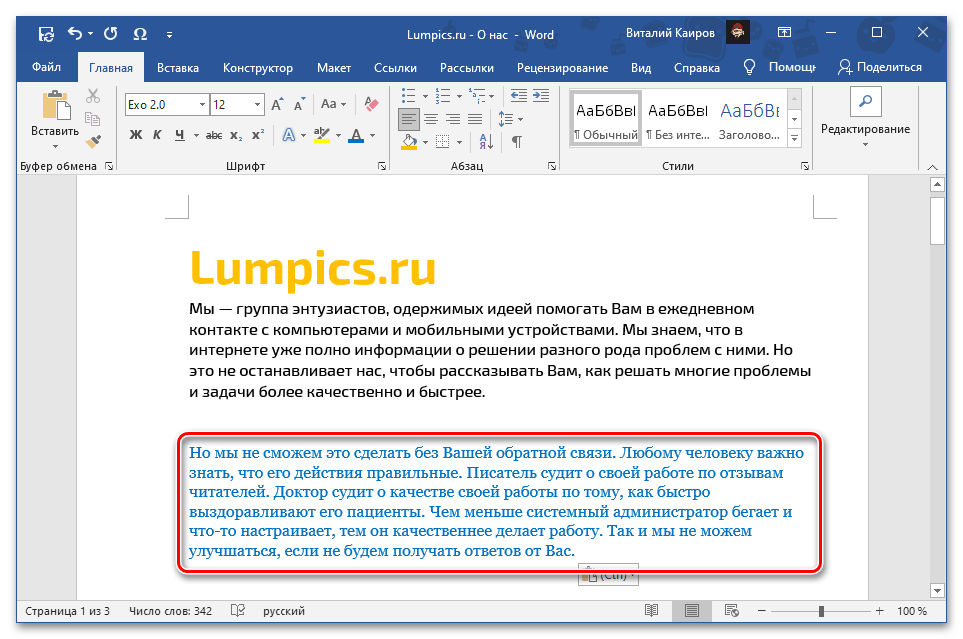
Pročitajte takođe: Prečice za rad u Windows/ macOS
Metod 2: Kontekstualni meni
Drugi mogući metod umetanja kopiranog teksta je korišćenje kontekstualnog menija, koji se poziva desnim klikom miša (DKM) na željenom mestu u dokumentu. Za razliku od prethodno razmatranog rešenja, ovaj pristup pruža do četiri različite opcije, koje definišu konačni izgled izvorne beleške. Razmotrićemo svaku od njih.
Napomena: Prisutnost svih ili samo nekih od navedenih stavki u listi dostupnih opcija zavisi od sadržaja međuspremnika.To jest, za kopirani tekst i, na primer, tekst sa grafičkim ili nekim drugim objektima, može se razlikovati i sigurno će se razlikovati.
- "Sačuvati izvorno formatiranje" — kopirani tekst će biti umetnut u istom obliku u kojem je prvobitno bio;
- "Kombinovati formatiranje" — izvorno formatiranje će biti kombinovano sa trenutnim formatiranjem u dokumentu;
- "Slika" — zapis će biti umetnut kao grafički objekat, koji nije pogodan za uređivanje običnim sredstvima, ali se može koristiti kao slika, na primer, menjajući veličinu, položaj ili boju;
![Umetanje kopiranog teksta kao slike u dokument Microsoft Word]()
Pročitajte takođe: Kako promeniti sliku u Microsoft Wordu![Primer umetanja kopiranog teksta kao slike u dokument Microsoft Word]()
- "Sačuvati samo tekst" — iz kopiranog sadržaja biće isključeni svi objekti osim teksta, kao što su slike, oblici, tabele (granice), linkovi itd., a njegovo formatiranje će biti potpuno očišćeno.
![Sačuvaj samo tekst prilikom umetanja kopiranog teksta u dokument Microsoft Word]()
Pročitajte takođe: Kako ukloniti sve linkove iz Word dokumenta
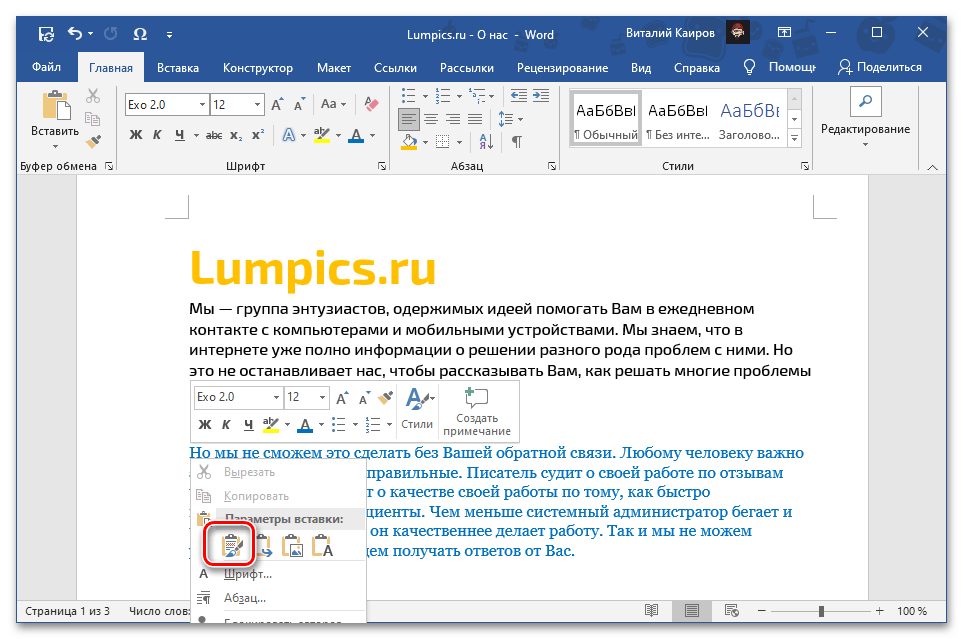
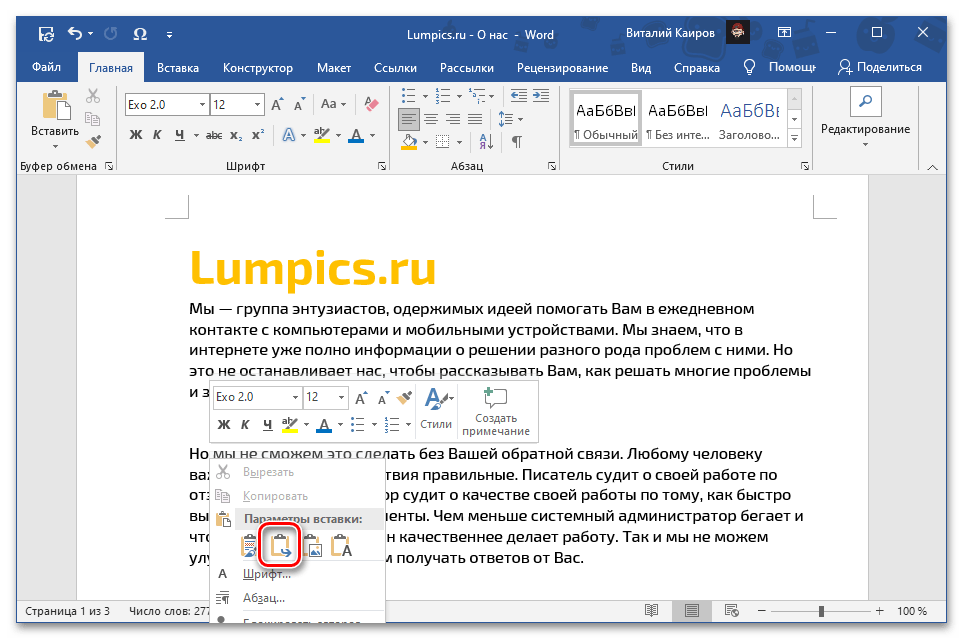
Konačni rezultat, tj. izgled koji će kopirani tekst dobiti nakon umetanja putem svakog od navedenih parametara, prikazan je na odgovarajućim snimcima ekrana iznad.
Metod 3: Meni "Umetni"
Najočiglednija, ali daleko od najtraženije metode umetanja među korisnicima je korišćenje posebnog alata tekstualnog editora – dugmeta "Umetni" iz grupe "Clipboard" na kartici "Početna". Ako se pritisne na njegovu ikonu, izvršiće se obična umetanja, slična onoj u delu "Metod 1" ovog članka, gde je korišćena kombinacija tastera.Ako pritisnete na sam natpis "Zalepi" ili na strelicu koja pokazuje nadole ispod njega, biće dostupne sledeće opcije, slične onima u kontekstualnom meniju:
- "Sačuvaj izvorno formatiranje";
- "Spoji formatiranje";
- "Slika";
- "Sačuvaj samo tekst".
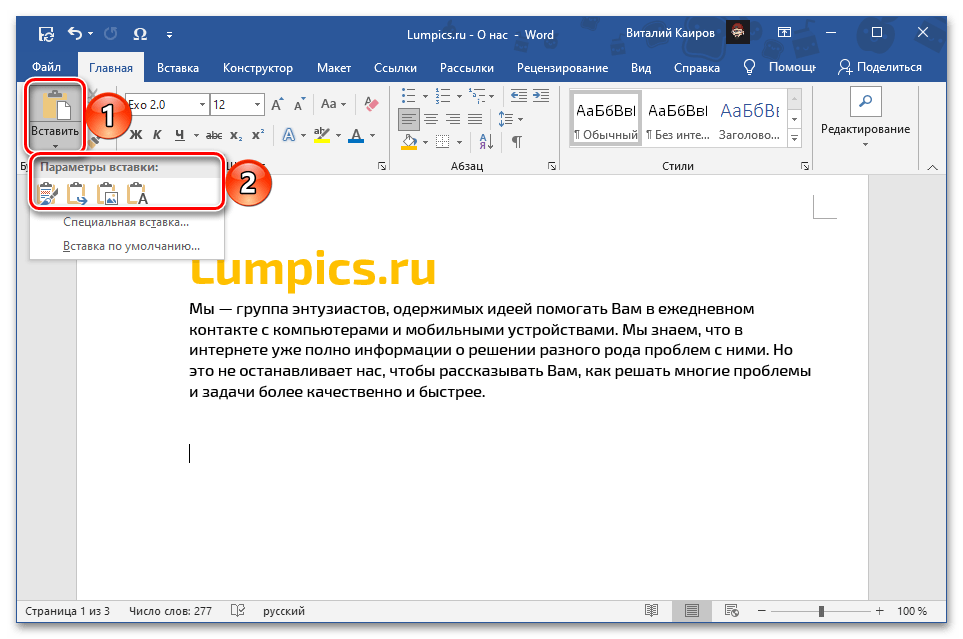
Takođe pročitajte: Kako formatirati tekst u Wordu
Značenje svake od ovih opcija razmatrano je u prethodnom delu članka. Posebnu pažnju zaslužuje još jedna od njih, istaknuta kao posebna stavka i pruža niz dodatnih mogućnosti. To je "Specijalno lepljenje", koje se takođe aktivira kombinacijom tastera "Alt+Ctrl+V" i pruža sledeće opcije:
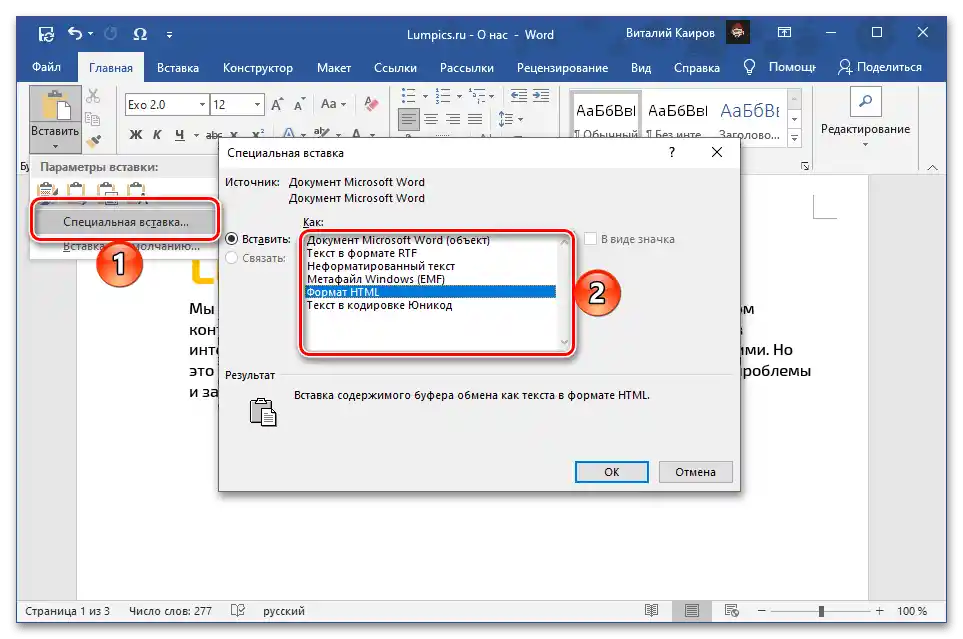
Obratite pažnju! Prisutnost određenih stavki u meniju specijalnog lepljenja zavisi od sadržaja međuspremnika, tj. za kopirani tekst, tekst sa objektima (tabele, figure, slike, elementi formatiranja itd.) i samo objekte, njihovo broj može i sigurno će se razlikovati.
- "Dokument Microsoft Word (objekat)" — objekat koji vizuelno podseća na tekstualno polje i sadrži kopiranu belešku, a pri dvostrukom kliku levim tasterom miša (LKM) otvara se kao poseban dokument sa istim sadržajem.Radi na principu hiperlinka;
![Уметање копираног текста као Microsoft Word документ (објекат) у Microsoft Word документ]()
Pročitajte takođe: Kako umetnuti link na dokument u Wordu
- "Tekst u RTF formatu" — Rich Text Format, proprietarni međuplatformski format za čuvanje tekstualnih dokumenata sa formatiranjem;
- "Neformatirani tekst" — običan tekst sa uklonjenim izvorim formatiranjem;
![Убацивање копираног текста као Неформатираног текста у документ Microsoft Word]()
Pročitajte takođe: Kako očistiti formatiranje u dokumentu Word
- "Windows metafajl (EMF)" — univerzalni format vektorskih grafičkih fajlova koji podržavaju neka Windows aplikacije, pre svega grafički editori poput GIMP(sa prethodnom rasterizacijom) i Inkscape;
![Umetanje kopiranog teksta kao Windows Metafile (EMF) u Microsoft Word dokument]()
Pročitajte takođe: Kako umetnuti sliku u Microsoft Word
- "HTML format" — ako je tekst ovog tipa (na primer, sa veb-sajta) kopiran, biće umetnut uz očuvanje formata (naslovi/podnaslovi, tip, veličina, stil i ostali parametri fonta itd.);
![Umetanje teksta sa sajta u HTML formatu u Microsoft Word dokument]()
Pročitajte takođe: Kako konvertovati HTML fajl u Word dokument
- "Tekst u Unicode kodiranju" — pretvara kodiranje u uobičajeno za tekstualne dokumente Word, ako se ranije razlikovalo. U nekim slučajevima to može negativno uticati na formatiranje i opšte prikazivanje sadržaja.
![Umetanje kopiranog teksta kao Tekst u Unicode kodiranju u Microsoft Word dokument]()
Pročitajte takođe: Kako promeniti kodiranje tekstualnog dokumenta Word
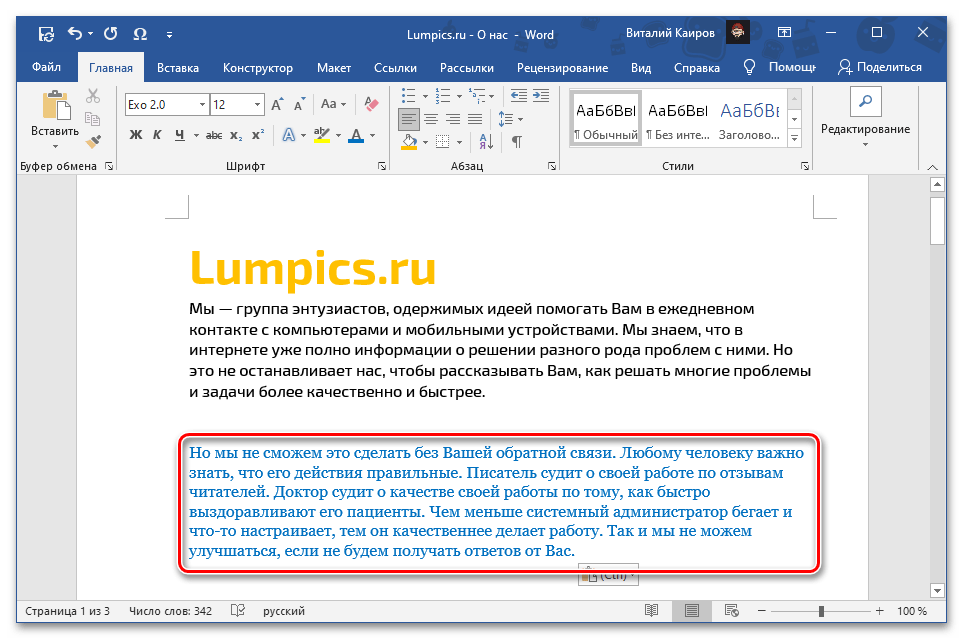
Napomena: Korišćenje poslednje stavke u meniju dugmeta "Umetni" — "Zadano umetanje", — otvara prozor "Parametri" tekstualnog editora, u kojem je dostupna mogućnost podešavanja standardnog ponašanja ove funkcije. Obratite se ovom odeljku kako biste omogućili da se prilikom običnog umetanja u dokument dodaje, na primer, samo tekst sa čišćenjem izvorog formatiranja ("Sačuvaj samo tekst"), a ne sa njegovim očuvanjem.
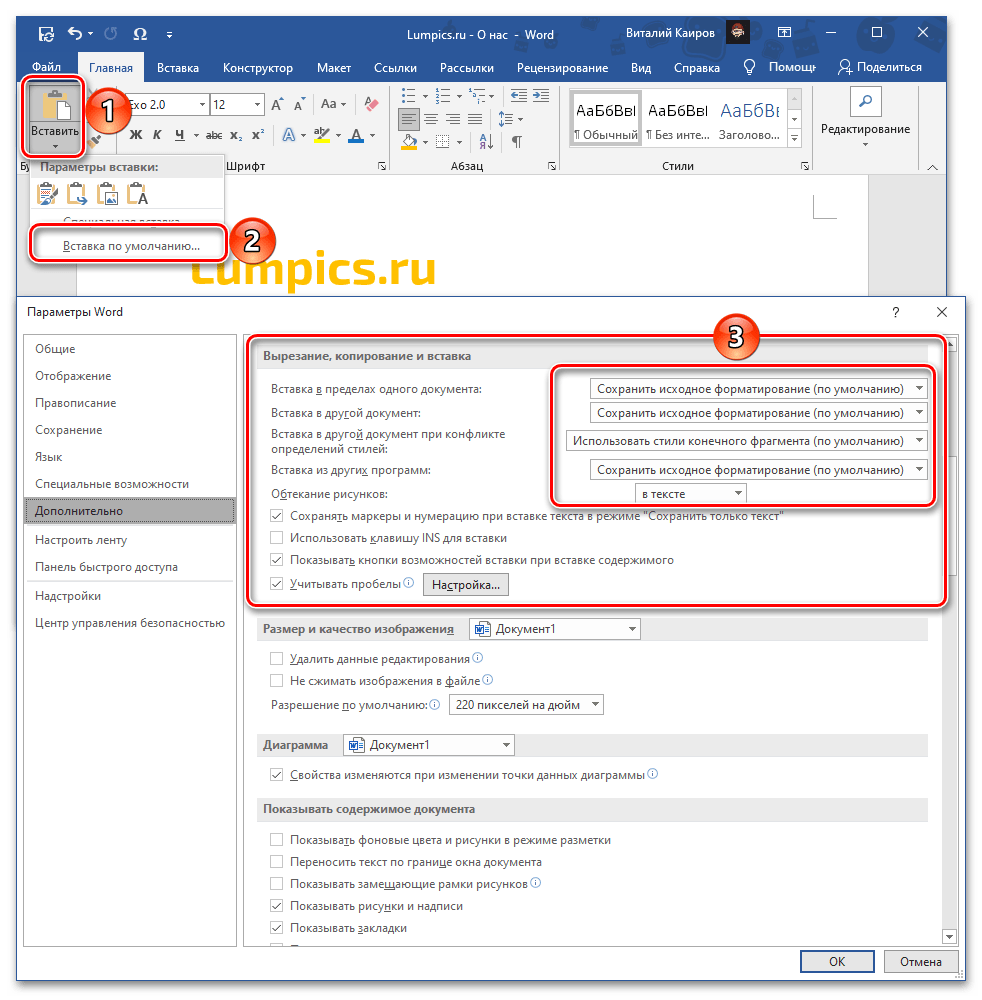
Kako će izgledati kopirani tekst nakon umetanja pomoću svakog od gore navedenih parametara, prikazano je na odgovarajućim slikama iznad.