Opcija 1: Program za PC
Prioritetna opcija za upravljanje sopstvenim serverima u Discord — korišćenje funkcionalnosti softvera za računare. Ovo omogućava brzo pronalaženje svih potrebnih alata za podešavanje kanala i upravljanje učesnicima bez ikakvih poteškoća. Razmotrićemo kako se vrši prenos administratorskih prava prilikom rada sa programom za Windows.
Korak 1: Kreiranje i podešavanje administratorske uloge
Ako ste kreator servera na Discordu, imate apsolutno sve mogućnosti, uključujući čak i brisanje servera ili njegovu predaju drugima, o čemu će biti reči malo kasnije. Sada ćemo se fokusirati samo na dodeljivanje administratorskih ovlašćenja, što se vrši kreiranjem posebne uloge sa praktično neograničenim pristupom.
- Putem panela s leve strane pređite na svoj server i kliknite na njegovo ime da biste otvorili meni za upravljanje.
- Ovde je potrebno pronaći stavku „Podešavanja servera“.
- Nakon otvaranja novog prozora sa parametrima, izaberite „Uloge“.
- Kliknite na ikonu plusa pored „Uloge“, kako biste započeli kreiranje nove. Ako je uloga već spremna, odmah pređite na podešavanje, odabirom iz liste.
- Dajte joj naziv, ako je to potrebno. Najčešće administratori komuniciraju sa običnim učesnicima i bilo bi dobro označiti ih odgovarajućim imenom i bojom nadimka.
- U suštini, zatim se bira boja nadimka.U ovom planu nema ograničenja i možete izabrati apsolutno bilo koju standardnu boju ili prilagođenu nijansu.
- Jedan od najosnovnijih parametara je „Podešavanja uloga”. Možete prikazati administratore u posebnoj listi i omogućiti svim učesnicima da ih pominju. To će pomoći da se izbegnu poteškoće kada korisniku zatreba pomoć, ali ne može da pronađe admina ili da ga pomene za poziv. Ako administratori imaju druge obaveze, na primer, podržavaju rad servera i ne kontaktiraju sa učesnicima, isključite njihovu vidljivost i zabranite pominjanje.
- Uključite ovlašćenja administratora za ovu ulogu pomeranjem klizača u okviru „Osnovna prava”. Imajte na umu da ovo pravo ima posebne dozvole i zaobilazi većinu ograničenja, pa dodeljujte status administratora samo proverenim ličnostima.
- Čak i ako su sva sledeća prava trenutno isključena, za njihovo funkcionisanje odgovara prethodno, tako da ih ne treba aktivirati ponovo.
- Međutim, ako se u budućnosti pojavi problem, vratite se u ovaj prozor i dodelite potrebne dozvole.
- Završni parametar je „Prioritetni režim”. Radi na glasovnim kanalima i omogućava isticanje administratora među drugim korisnicima, povećavajući jačinu mikrofona. Ako želite da koristite ovo pravo u radio vezi, aktivirajte ga pre izlaska iz ovog menija i ne zaboravite da primenite promene.
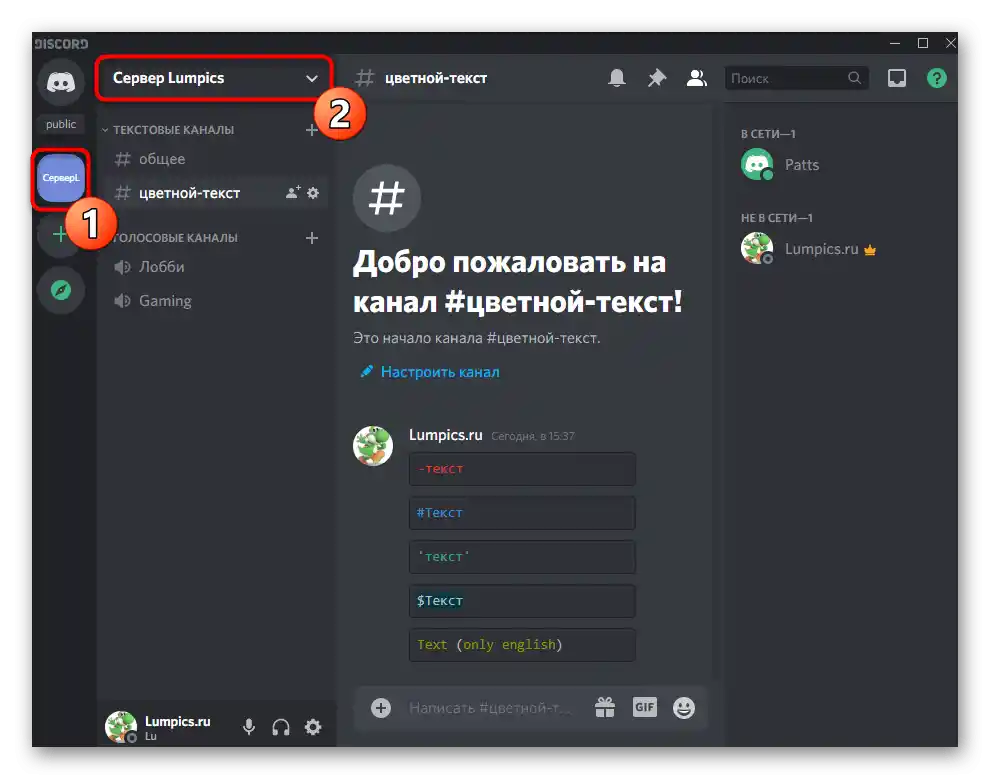
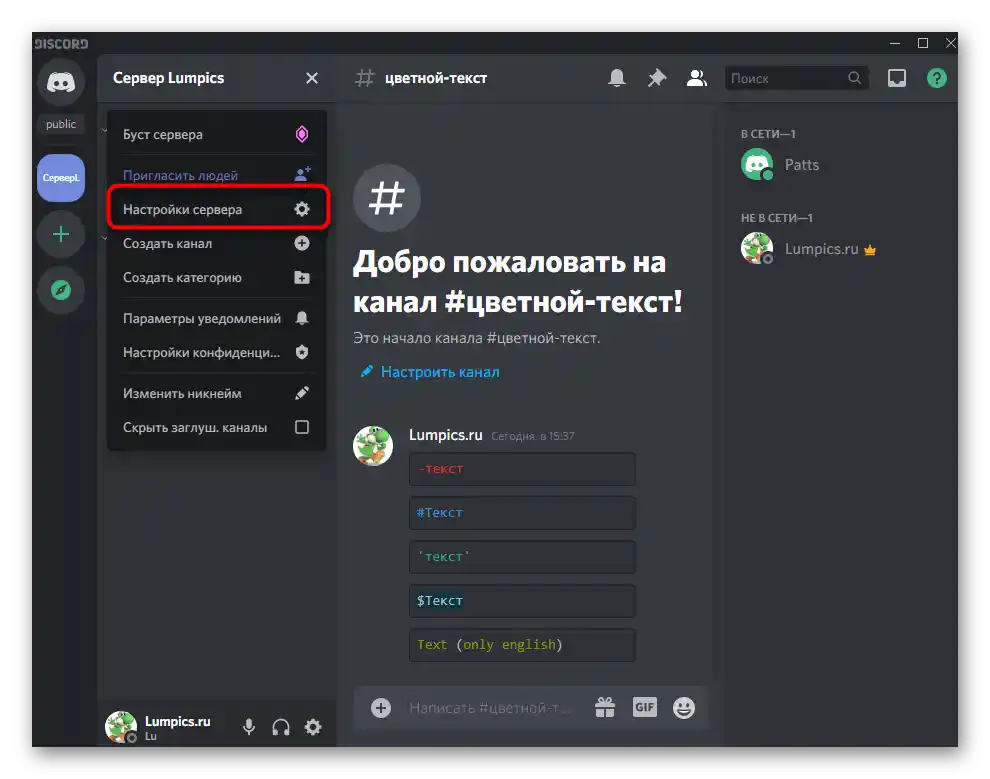
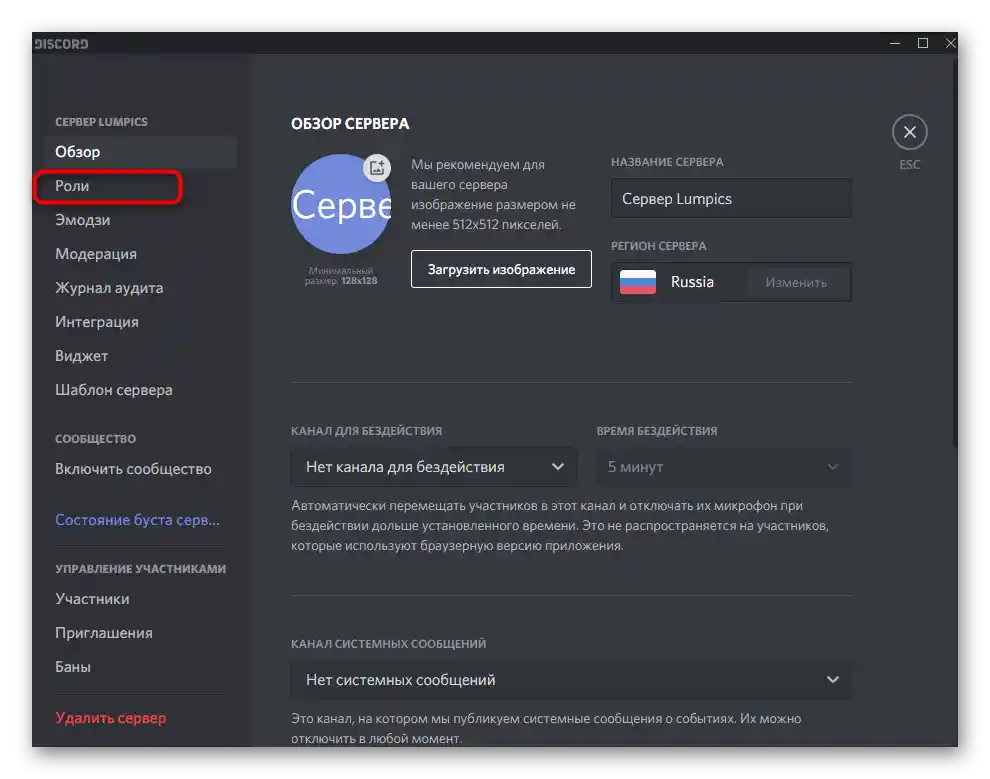
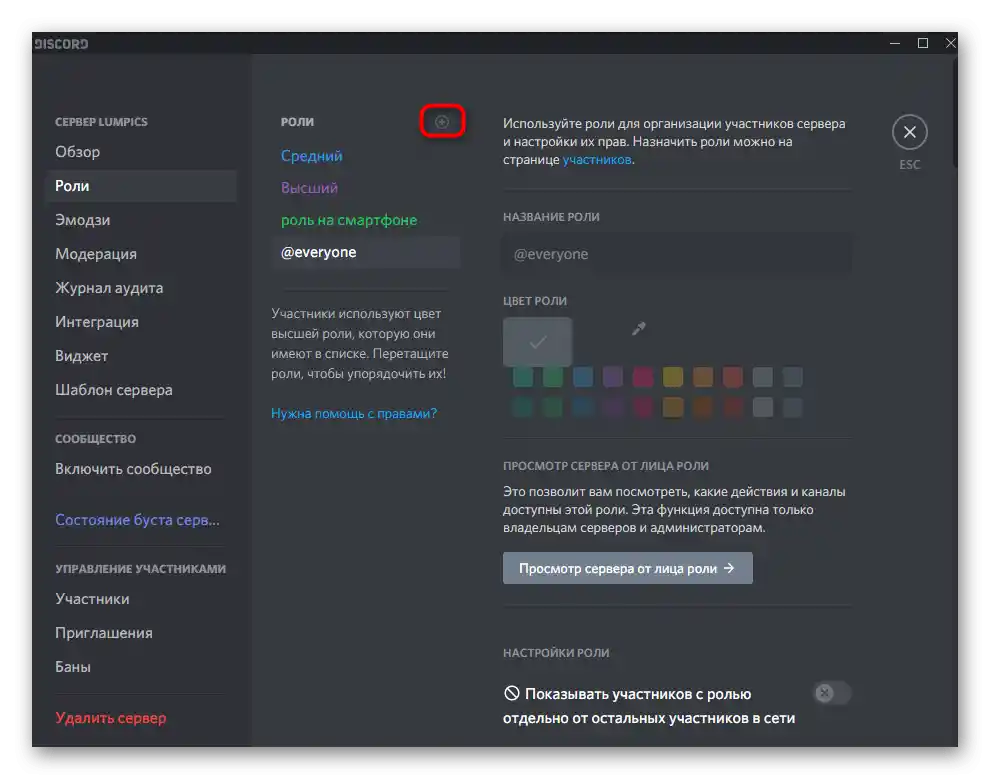
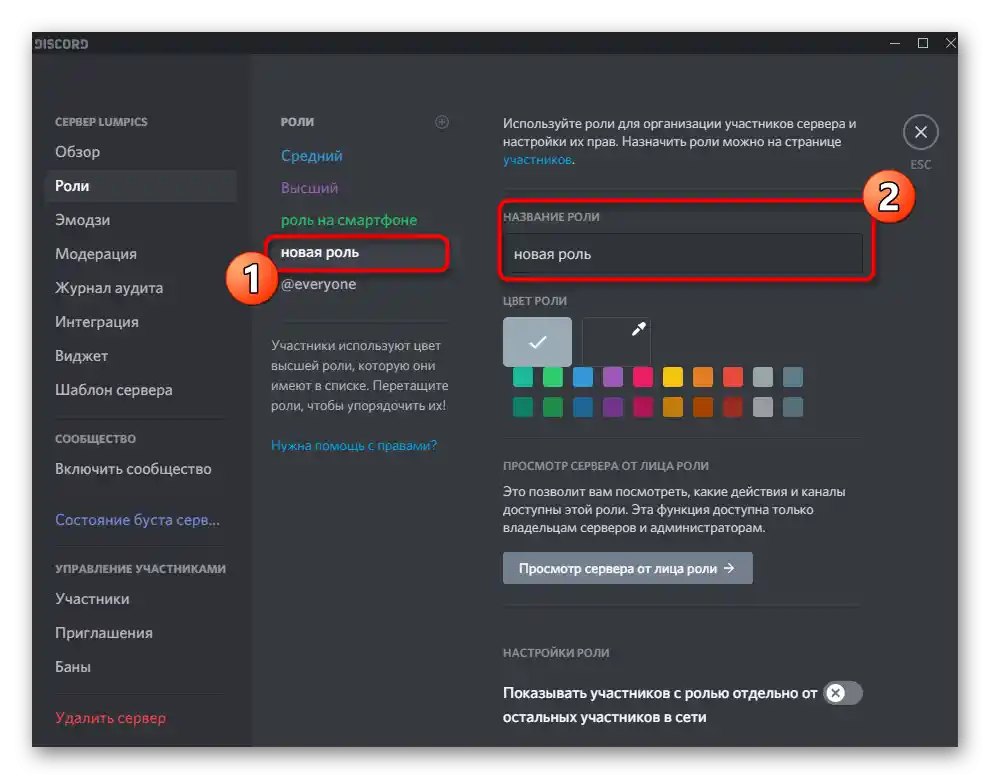
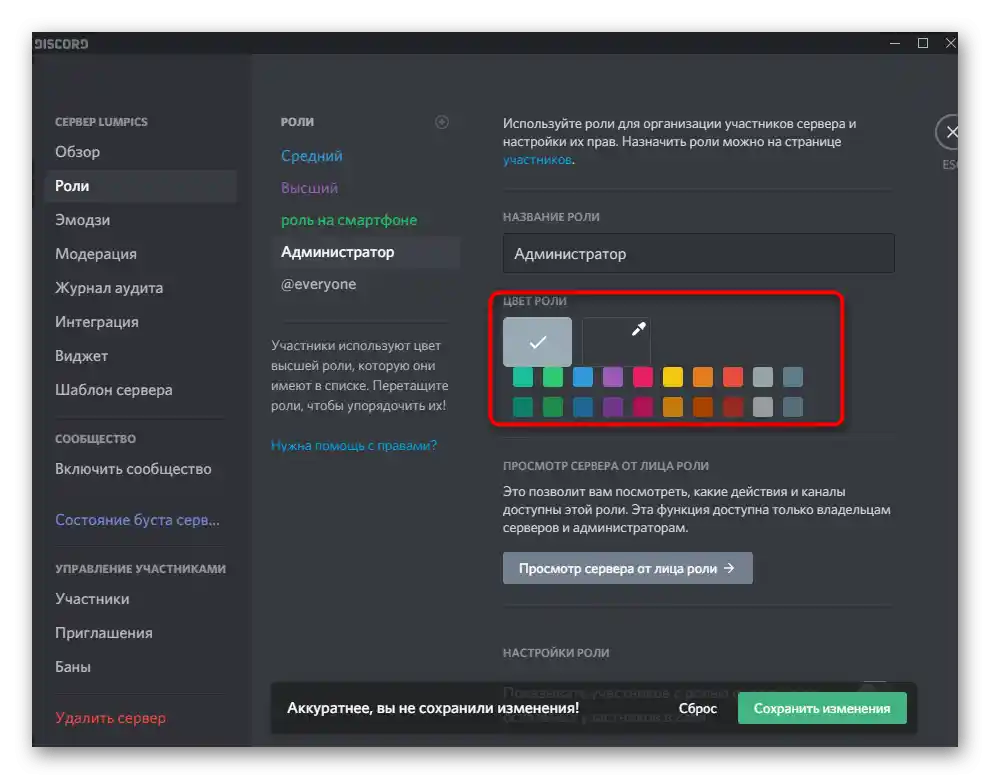
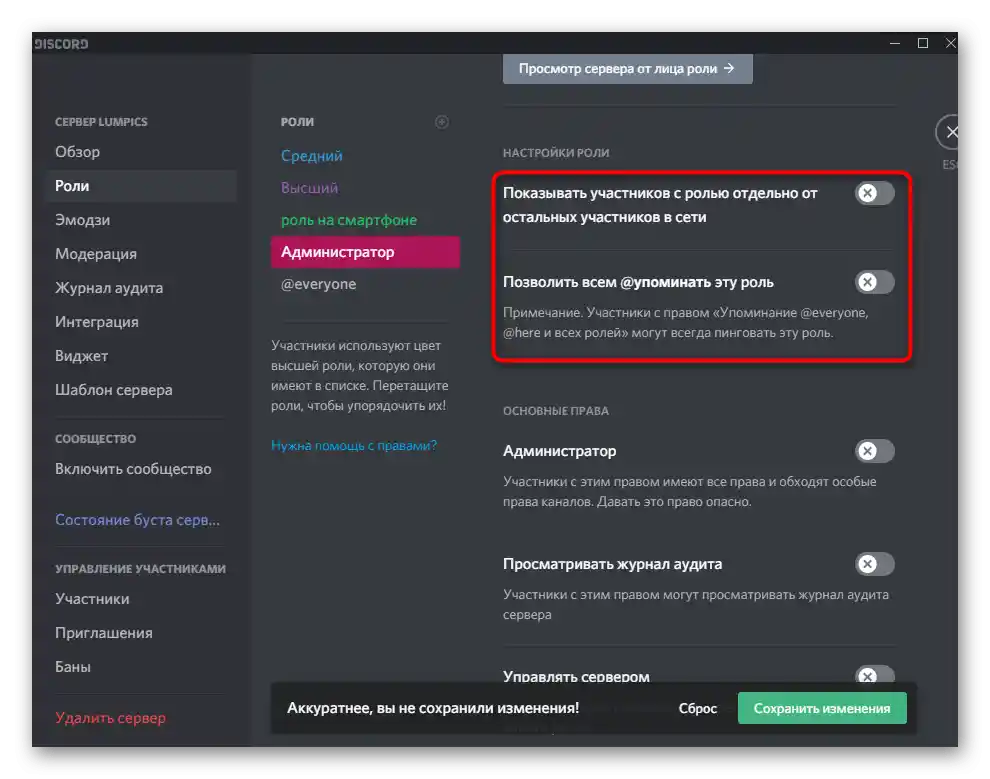
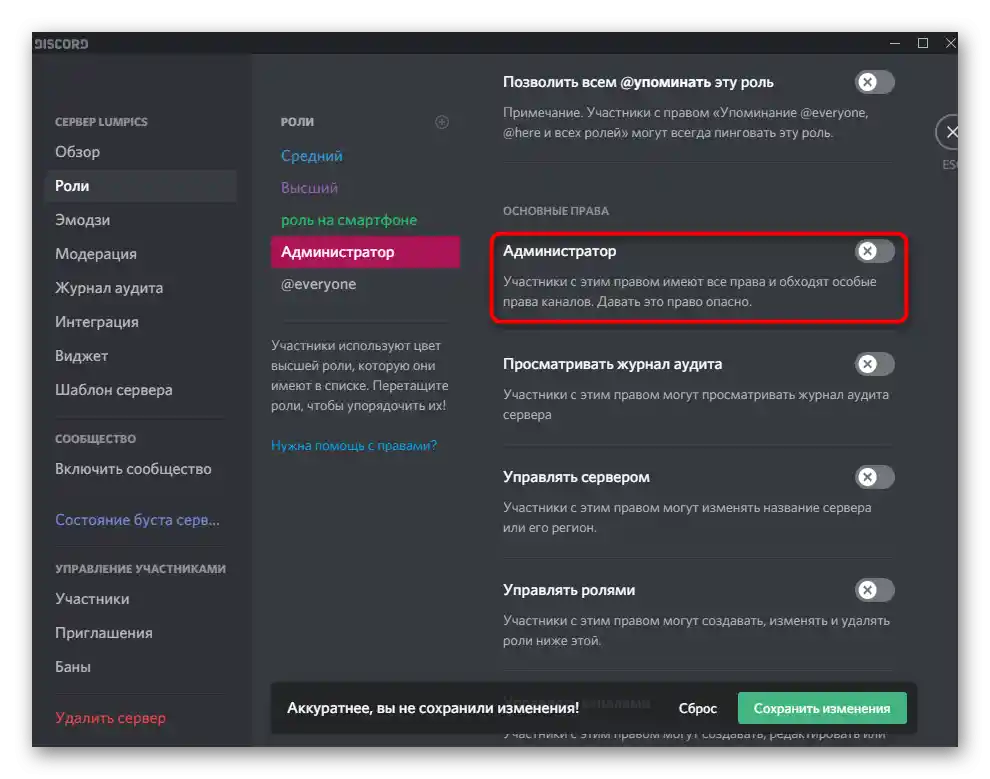
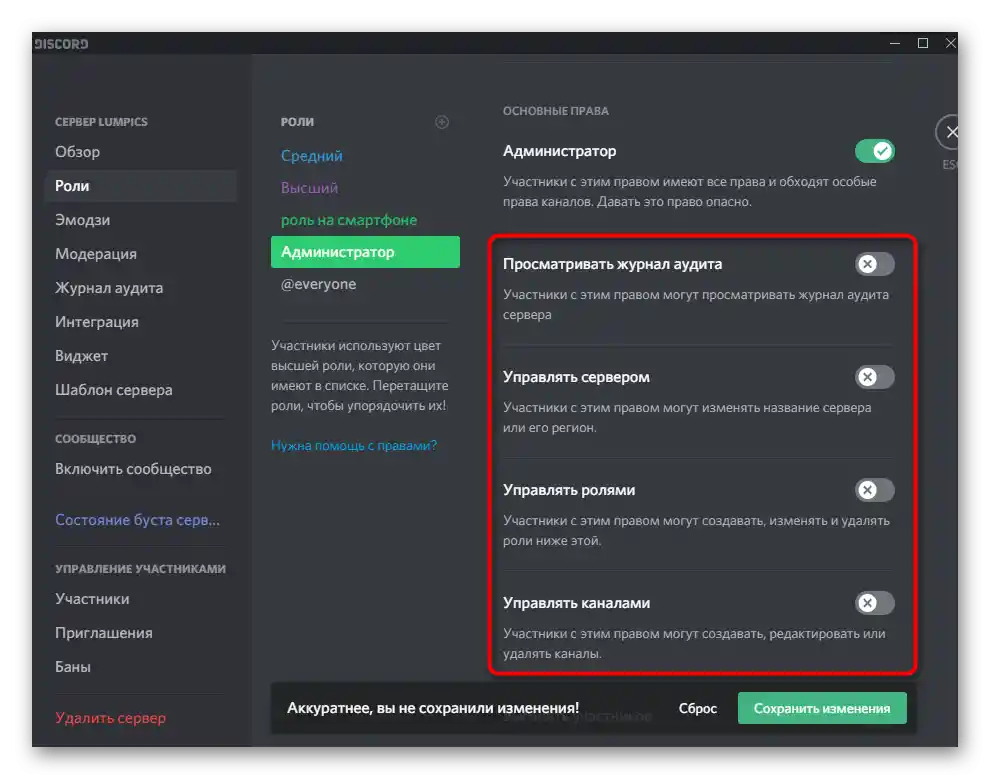
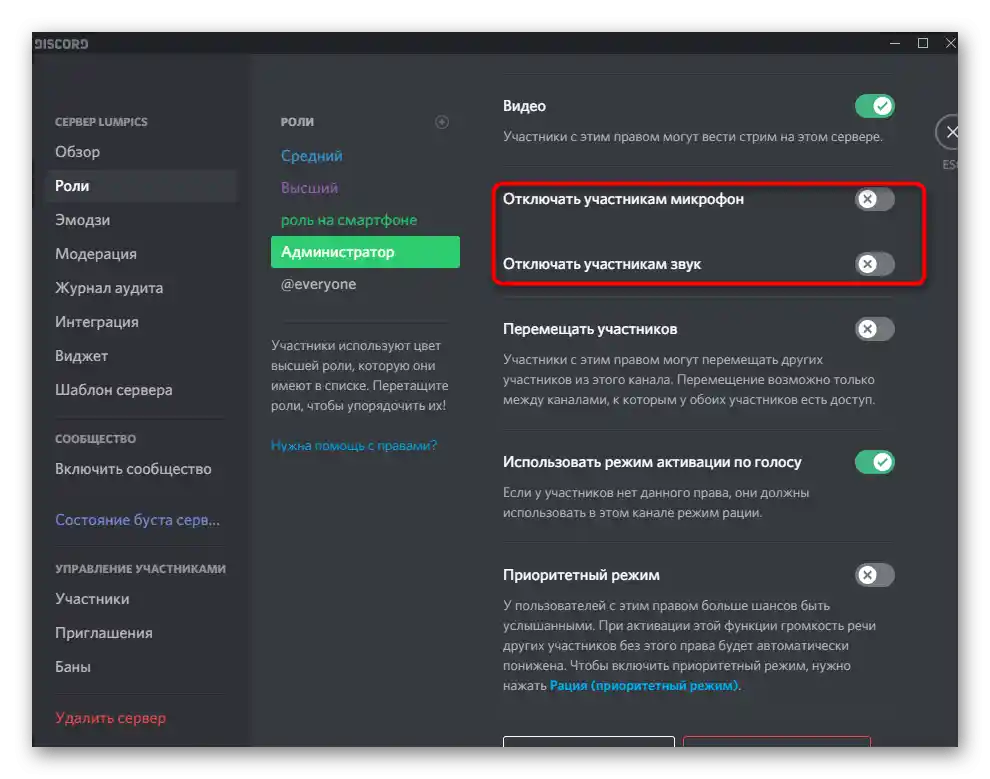
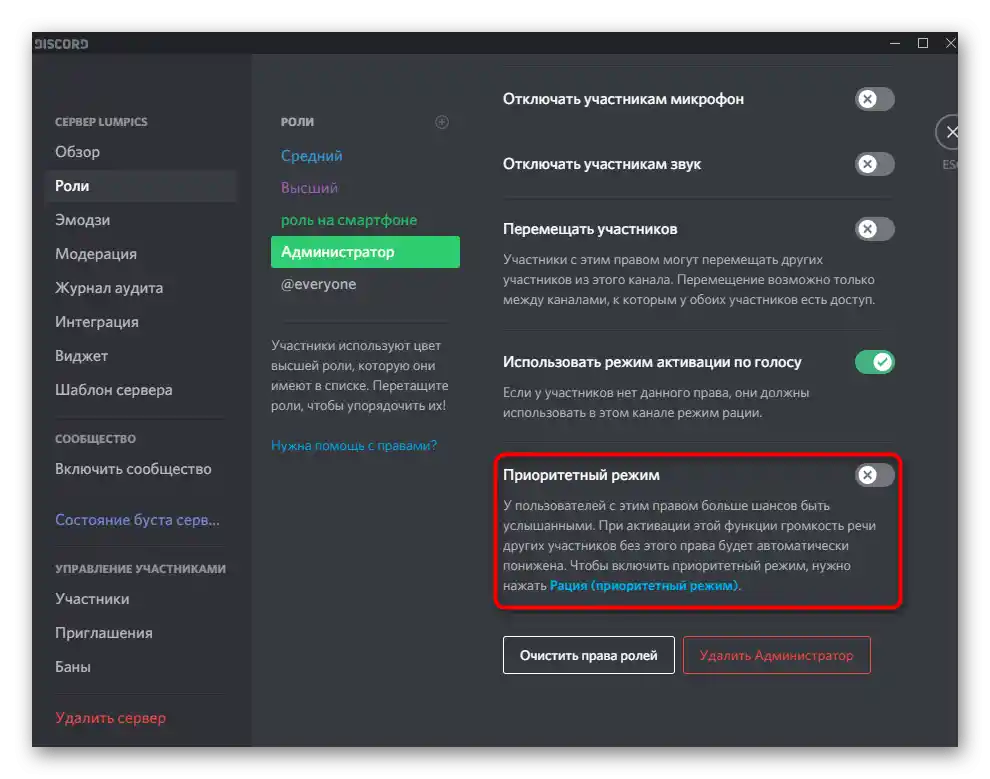
Ovo nije sve informacije o kreiranju uloga koje možemo pružiti u okviru uputstva, ali je veći deo i ne odnosi se na administratore. Ako želite da saznate više o procesu podešavanja uloga, upoznajte se sa drugim člankom na našem sajtu, prelazeći na link ispod.
Više informacija: Kreiranje i raspodela uloga na serveru u Discord-u
Korak 2: Izbor učesnika za dodeljivanje statusa administratora
Status administratora je upravo kreiran, ali još uvek ne pripada nijednom od učesnika servera, što treba da ispravimo dalje, raspodeljujući novu ulogu.Не заборавите да пажљиво приступите давању оваквих овлашћења, иако их можете у будућности повући, нека од измена које су направили погрешни људи неће моћи да се поврате.
- За удобност у истом менију са подешавањима отворите одељак «Чланови».
- Упознајте се са списком и по потреби користите уграђену претрагу. Изаберите одговарајући налог и кликните на плус десно од њега.
- Појавиће се списак доступних улога, међу којима пронађите улогу са администраторским правима и доделите је тренутном члану.
- Сада ће нова улога бити приказана поред његовог имена, а боја ће се променити у одговарајућу.
- Вратите се на свој сервер и поново прегледајте списак чланова заједнице. Уверите се да се сада тамо приказују администратори, ако сте за њих направили посебну категорију.
- Исто то урадите и помоћу помена у чату.
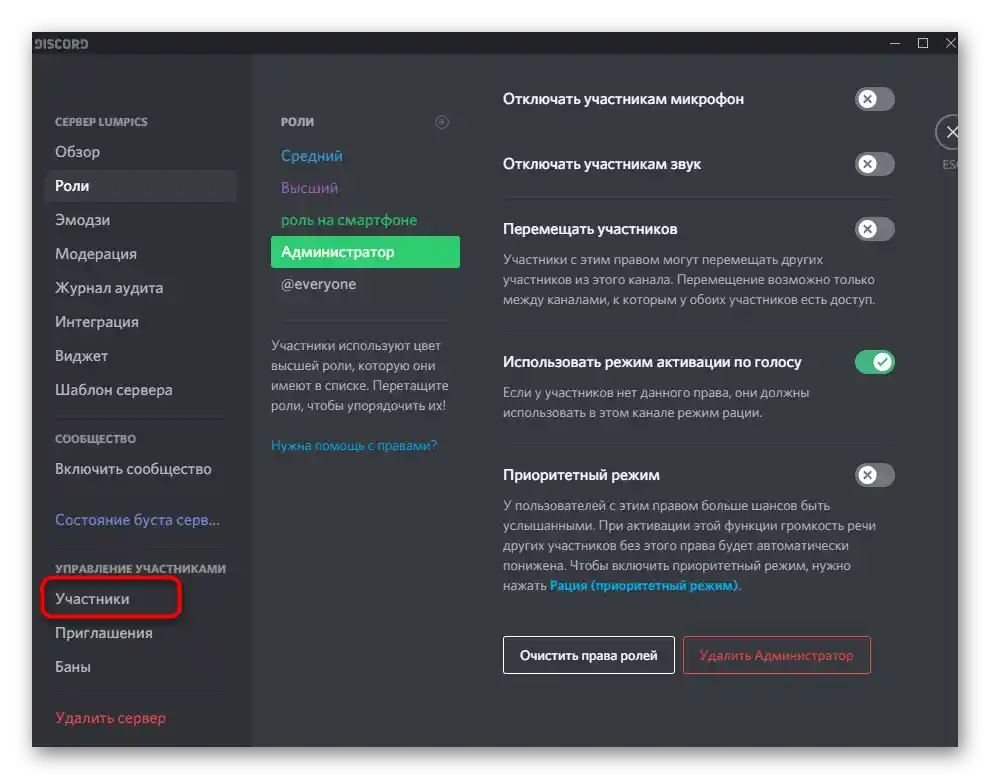
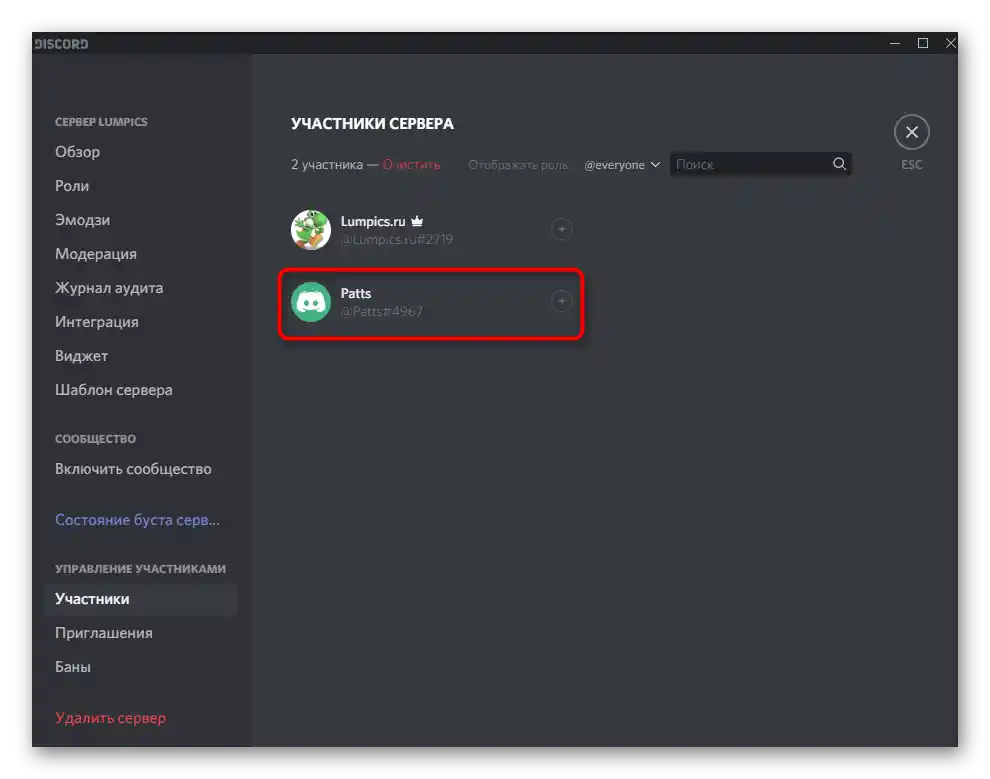
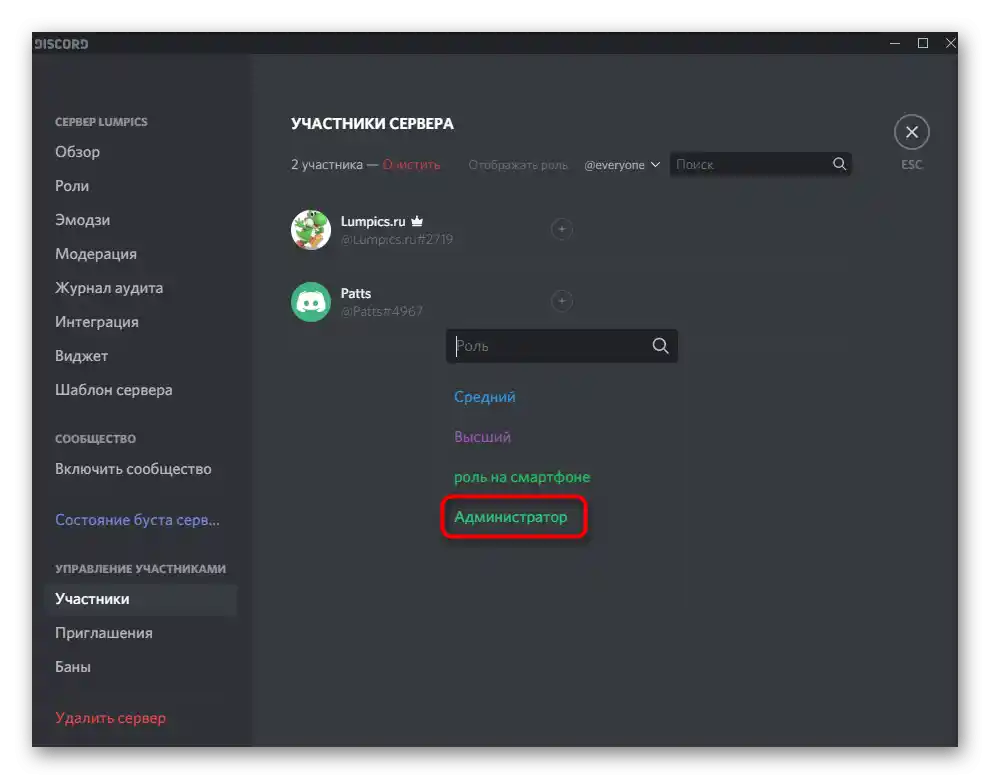
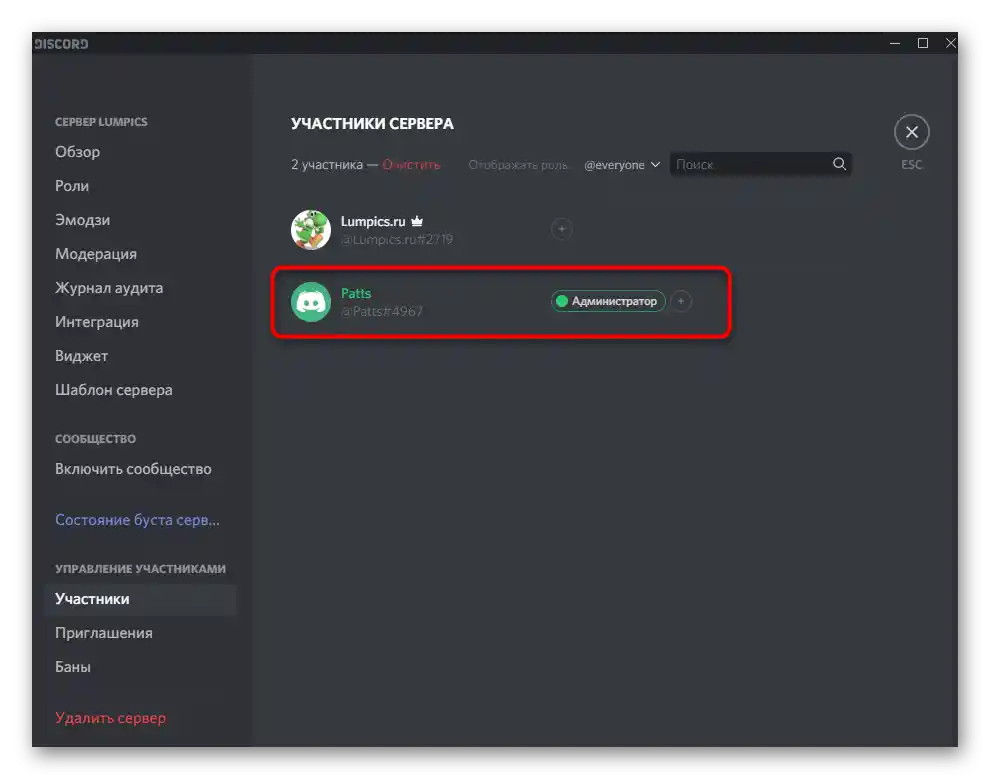
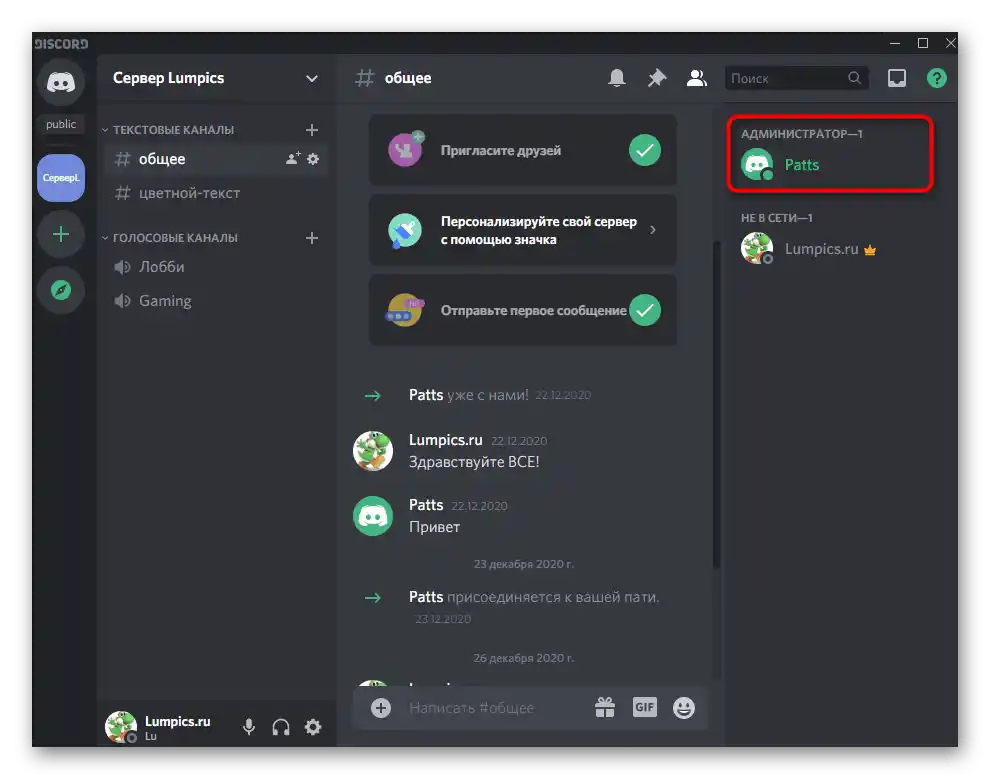
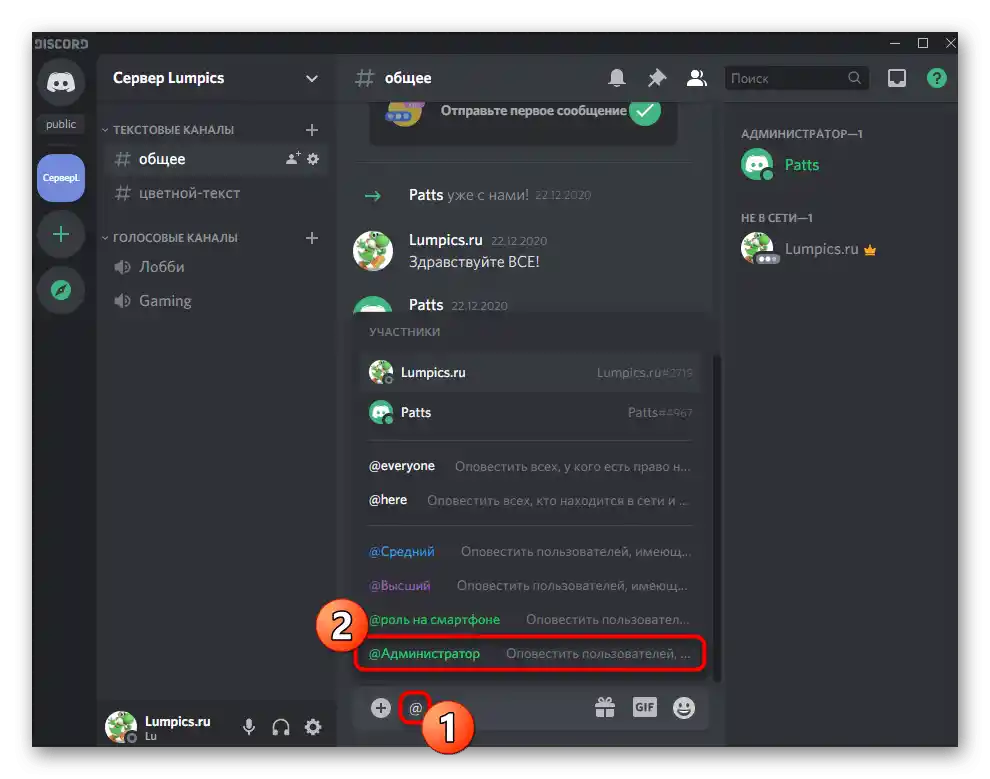
Не заборавите да одржите инструктажу за администраторе, ако су њихове улоге створене с циљем извршавања конкретних задатака на серверу. Ово се односи на све велике сервере где постоји огроман број активних учесника, где су присутни ботови, одржавају се турнири у играма, стримови, пренос музике и друге врсте активности.
Пренос пуног права на сервер
Посебно ћемо размотрити ситуацију која се ретко дешава, али се дешава. Када до ње дође, неки корисници једноставно не знају да пренос овлашћења за управљање сервером другој особи не иде путем именовања те особе администратором, већ преко специјалне функције.Она odgovara u slučajevima kada više ne upravljate serverom i predajete ga drugoj osobi.
- Kliknite na naziv zajednice, čime otvarate njeno meni.
- U listi odaberite stavku „Podešavanja servera“.
- Pronađite odeljak „Upravljanje učesnicima“ i kliknite na stavku „Učesnici“.
- Pronađite korisnika kome želite da prenesete prava na upravljanje i desnim klikom miša pritisnite na njegovu avatar sliku.
- U pojavljenom meniju odaberite stavku „Prenesi prava na server“.
- Potvrdite upozorenje od developera, prethodno se upoznajući s njim, a zatim primenite akciju.
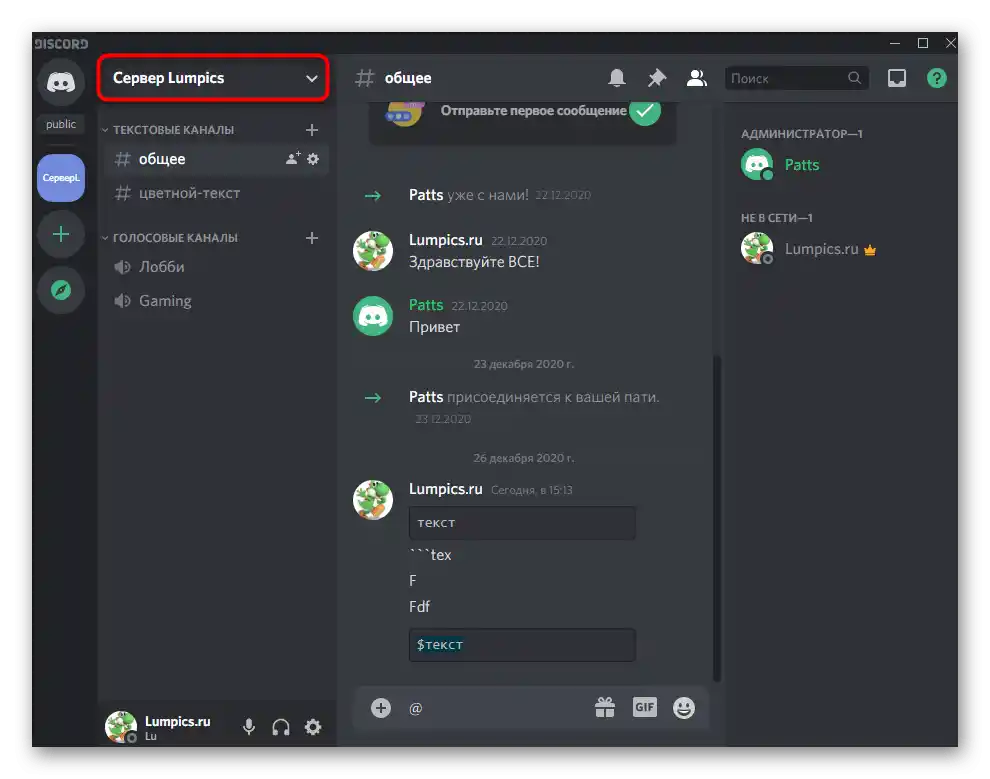
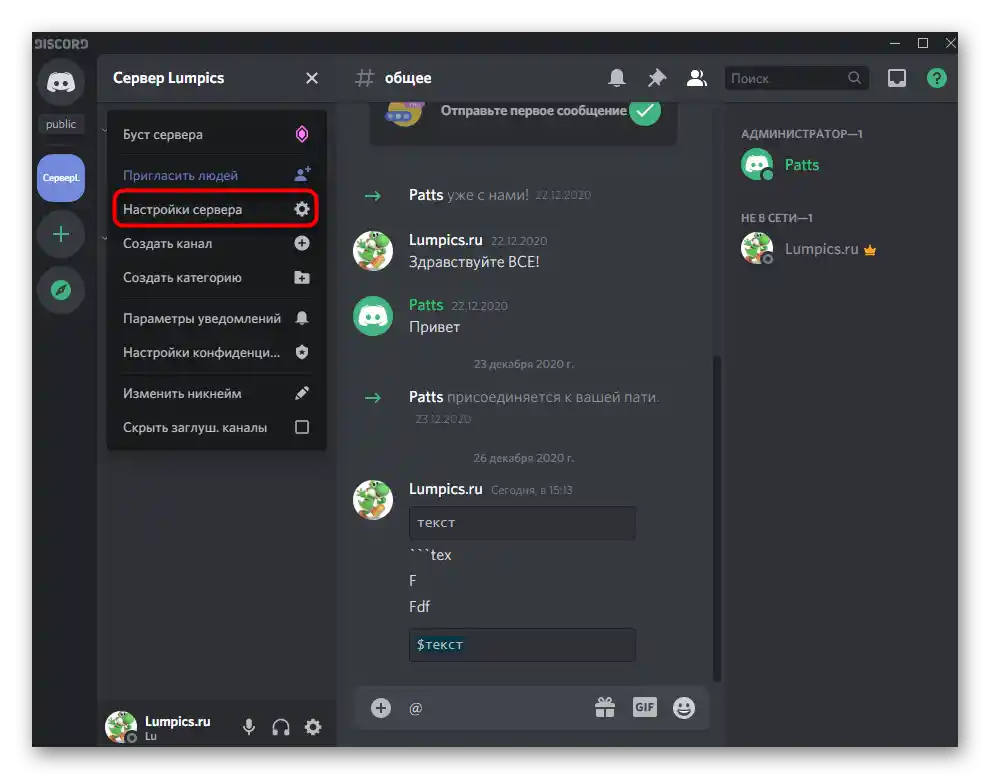
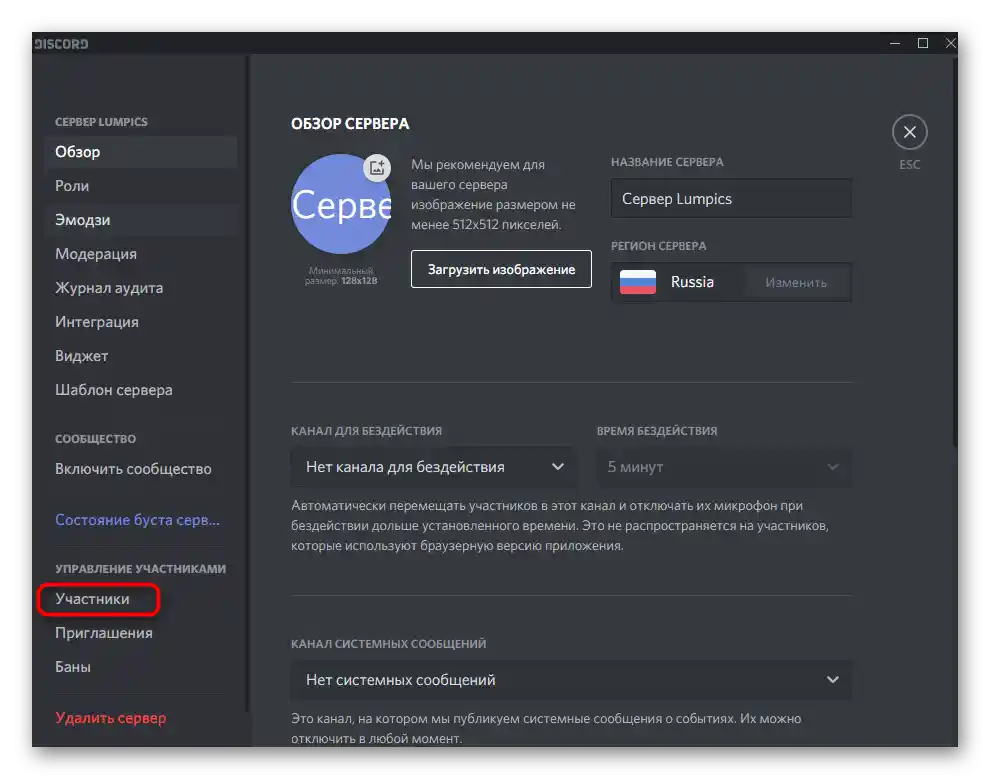
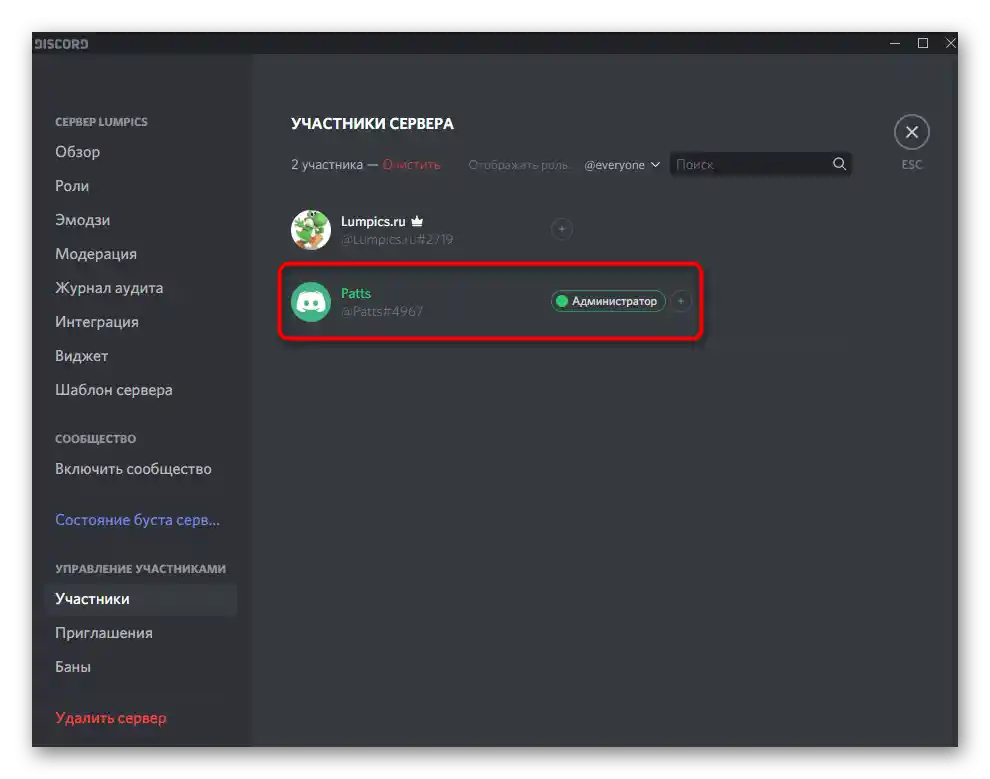
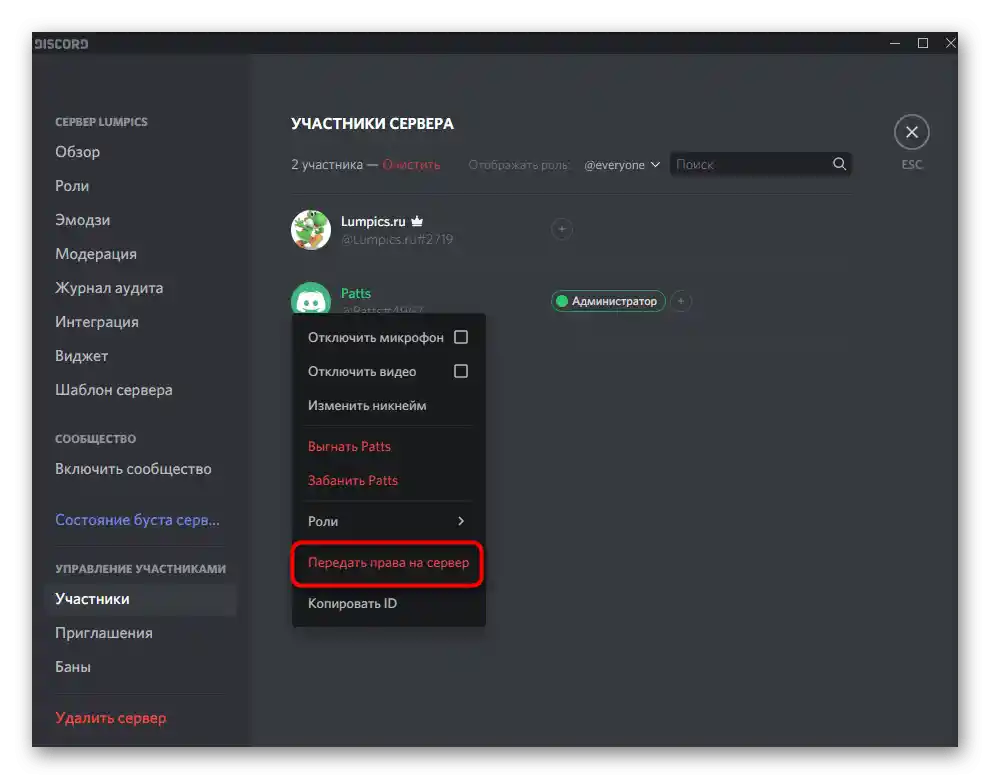
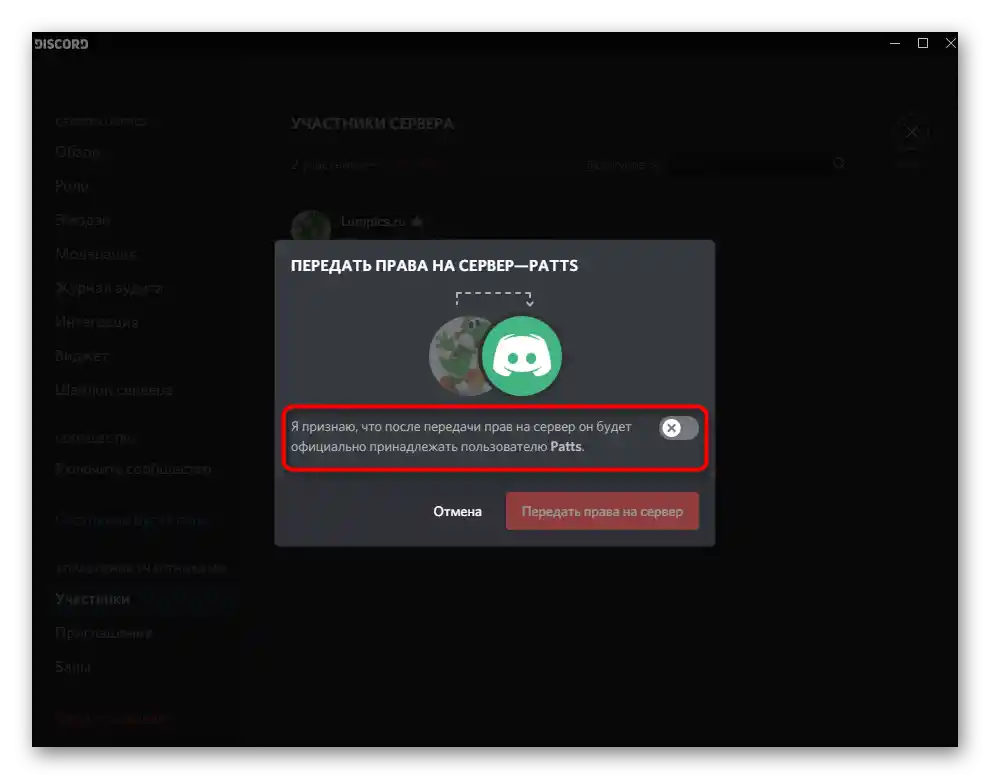
Opcija 2: Mobilna aplikacija
Upravljanje serverom u Discord-u putem mobilne aplikacije na iOS-u ili Android-u dešava se ređe, međutim, postoje situacije kada je potrebno uzeti pametni telefon ili tablet kako bi se raspodelile uloge na serveru i dodelile privilegije administratora. Hajde da razmotrimo i ovaj proces u dva koraka, kako biste ga što brže savladali.
Korak 1: Kreiranje i podešavanje uloge administratora
Sve treba početi od iste uloge administratora, jer joj moraju biti dodeljena odgovarajuća ovlašćenja za upravljanje serverom.U mobilnoj aplikaciji princip podešavanja privilegovanog statusa odvija se otprilike na isti način kao što je to bilo u verziji Discorida za računare.
- Otvorite spisak čatova pritiskom na prvu dugmad na donjoj traci, a zatim pređite na svoj server.
- Pritisnite na njegovo ime da biste prikazali listu dostupnih alata.
- Dodirnite dugme u obliku zupčanika da otvorite prozor sa podešavanjima.
- Spustite se do bloka „Upravljanje učesnicima“ i izaberite „Uloge“.
- Možete da uredite već postojeću ulogu (ne zaboravite da nepoželjne korisnike treba ukloniti sa nje), ili da kreirate novu, dodirivanjem dugmeta sa plusom.
- Unesite naziv za ulogu koji će videti ne samo vi, već i svi ostali članovi servera.
- Promenite boju za nadimke korisnika sa ovom ulogom.
- Usput, možete izabrati bilo koju prilagođenu nijansu, što je veoma praktično u situacijama kada na serveru već ima previše uloga i standardne boje su pri kraju.
- Već smo pomenuli svrhu dva parametra za prikazivanje spiska učesnika sa ovom ulogom i dozvolu za njihovo pominjanje. Možete se upoznati sa opisom od developera i odlučiti da li treba aktivirati ove stavke.
- U bloku „Osnovna prava“ obavezno označite kvačicom „Administrator“, čime ćete pružiti sve potrebne dozvole.
- Svi ostali parametri se podešavaju po vašem nahođenju, ali u većini slučajeva skoro svi od njih su već aktivni i ne zahtevaju dodatno uređivanje. Čak i ako to bude potrebno, uvek se možete vratiti u ovo meni i uneti potrebne izmene.
- Pre izlaska uverite se da su svi parametri ispravno podešeni, pritisnite dugme za čuvanje i zatvorite trenutno meni.
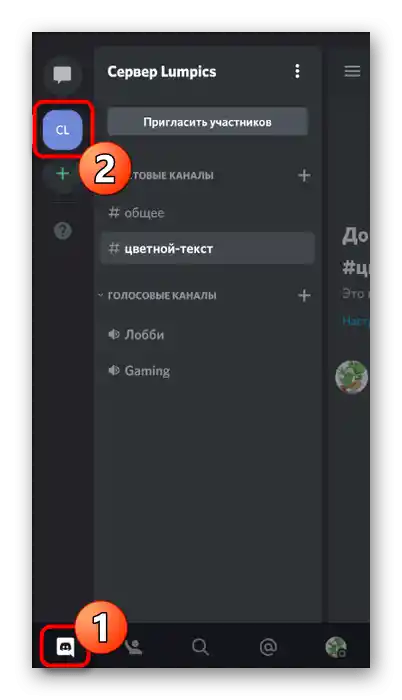
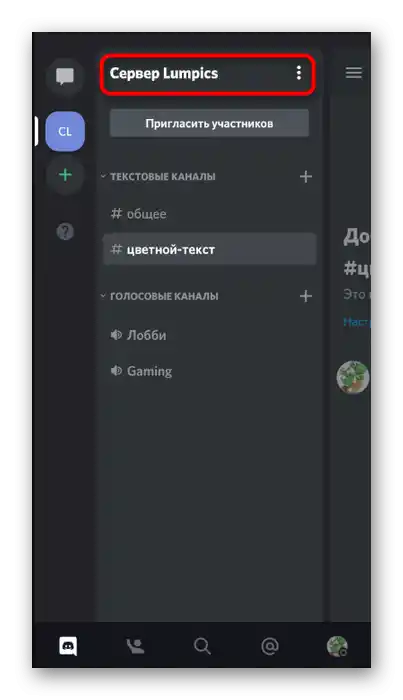
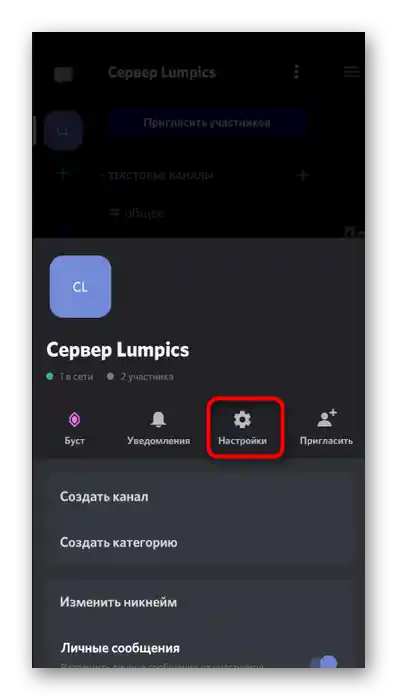
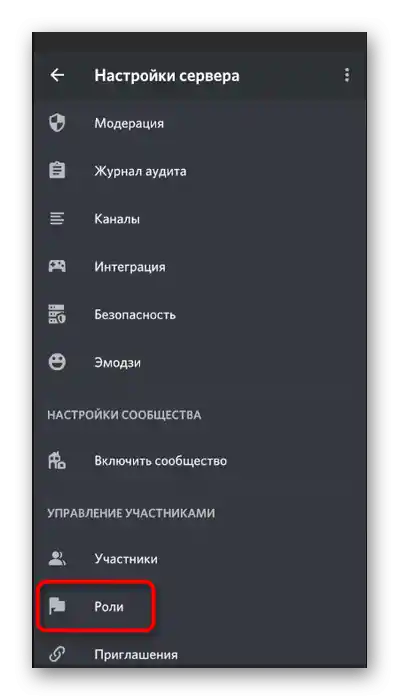
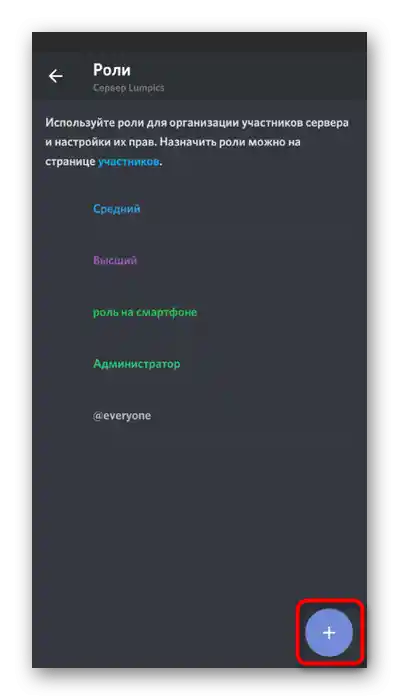
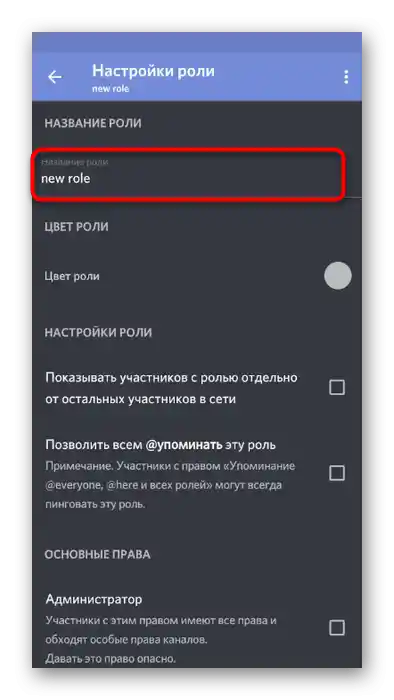
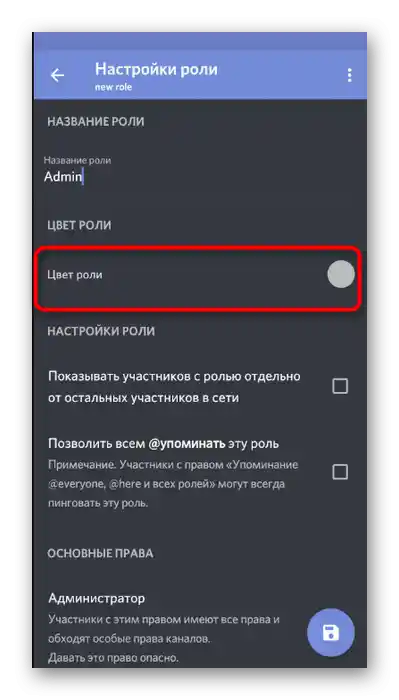
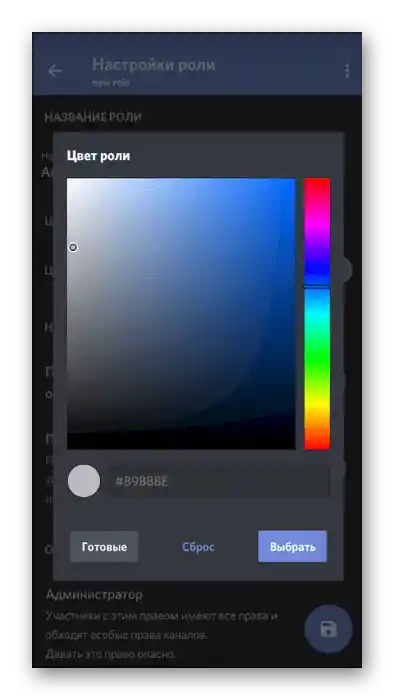
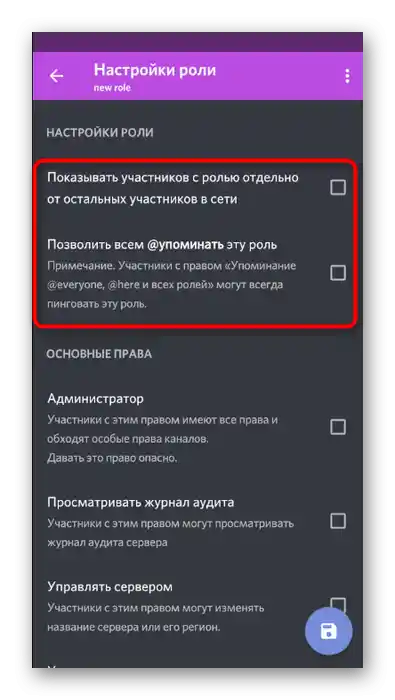
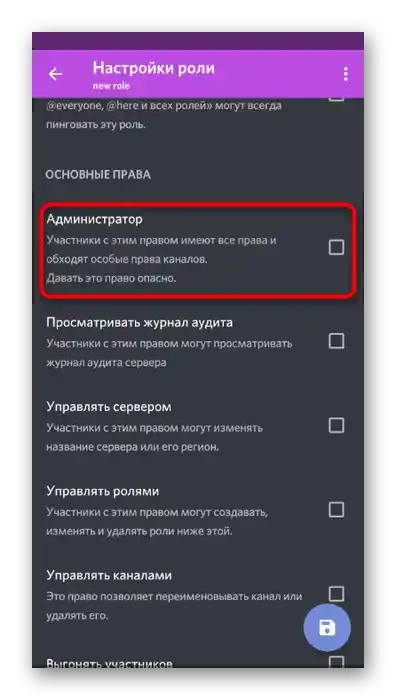
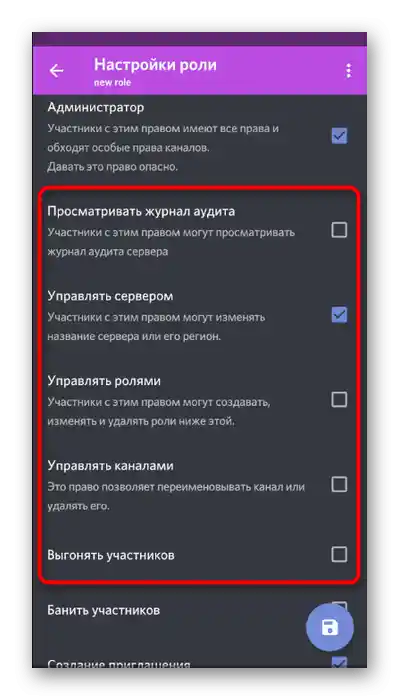
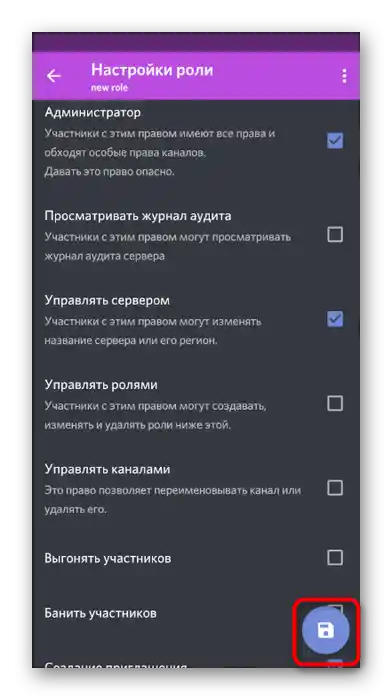
Uloga je uspešno kreirana i podešena za dodeljivanje administratorskih prava određenim članovima servera. Pređite na sledeći korak da biste je raspodelili među korisnicima.
Korak 2: Izbor učesnika za dodeljivanje statusa administratora
Dodavanje nove uloge članu servera je jednostavan zadatak koji se može izvršiti u doslovno nekoliko pritisaka.Međutim, ne zaboravite da sve radite pažljivo i proveravate nadimke korisnika, ako ih ima mnogo na serveru. Pogrešno dodeljivanje administratorskih ovlašćenja pogrešnom korisniku ponekad dovodi do teških posledica.
- Koristite dugme sa strelicom da se vratite na osnovne postavke servera, odakle pređite u „Članovi“.
- Koristite pretragu ili sami pronađite potrebni nalog na listi.
- Nakon što kliknete na ime, otvoriće se lista opcija za interakciju sa članom, gde mu dodelite ulogu administratora i slobodno napustite ovo meni.
- Odmah ćete videti da je uloga dodeljena korisniku i sada može da unosi potrebne izmene na serveru.
- Pređite na bilo koji tekstualni kanal, proverite funkciju pominjanja administratora i njihovo prikazivanje na listi članova.
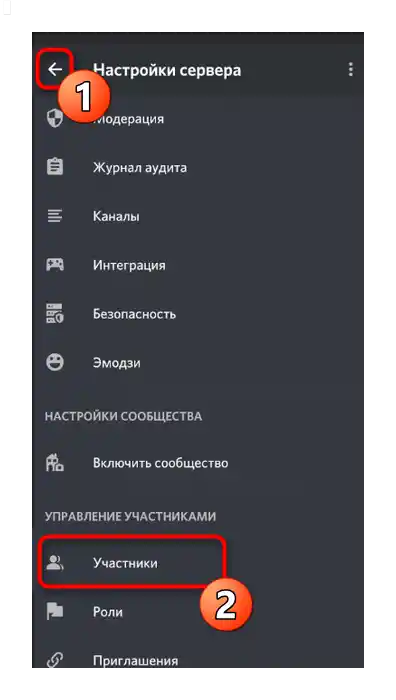
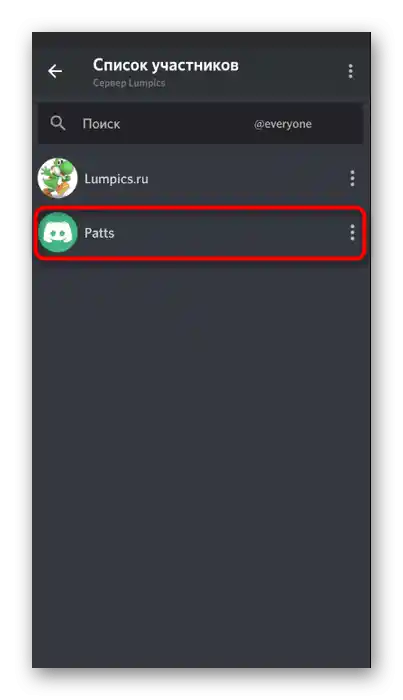
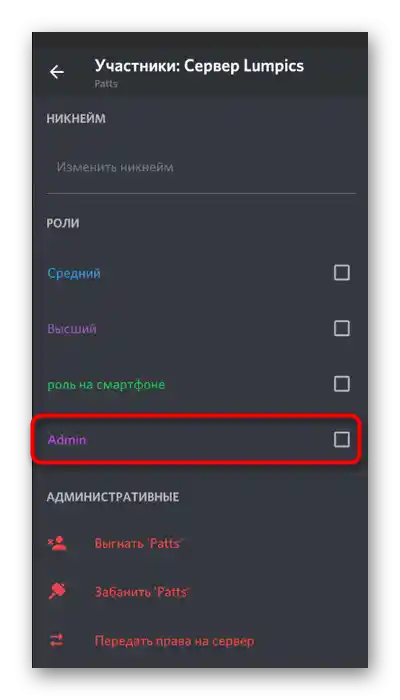
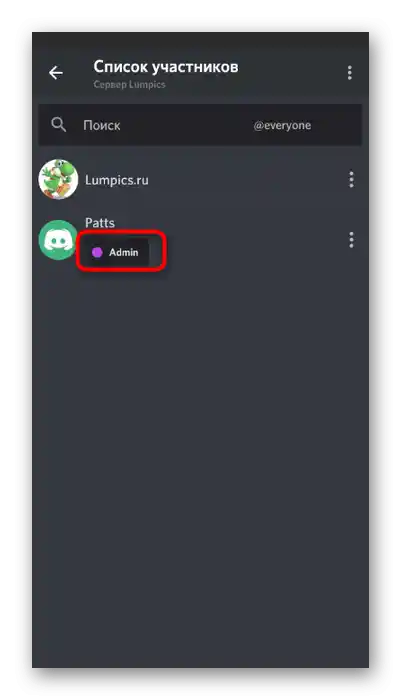
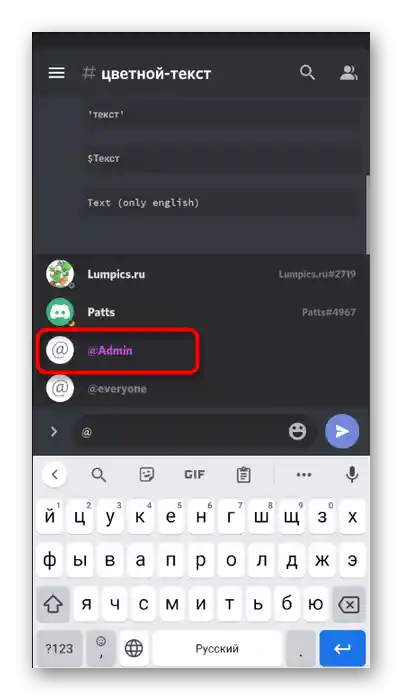
Prenos punih prava na server
Na kraju, razmotrićemo istu proceduru prenosa punih prava na server drugom korisniku, ako to bude potrebno, a pri ruci imate samo mobilnu aplikaciju Discord. Tada se sam proces praktično ne menja (u poređenju sa PC verzijom) i sasvim je izvodljiv uz pomoć ugrađene funkcionalnosti mesindžera.
- Kliknite na naziv svog servera i kroz pojavljeni meni pređite u „Postavke“.
- Otvorite listu članova da biste pronašli potrebnog.
- Kliknite na ime naloga osobe kojoj želite da prenesete prava na server.
- U meniju interakcije izaberite poslednju stavku — „Prenesi prava na server“.
- Potvrdite upozorenje od developera i kliknite na „Prenos“.
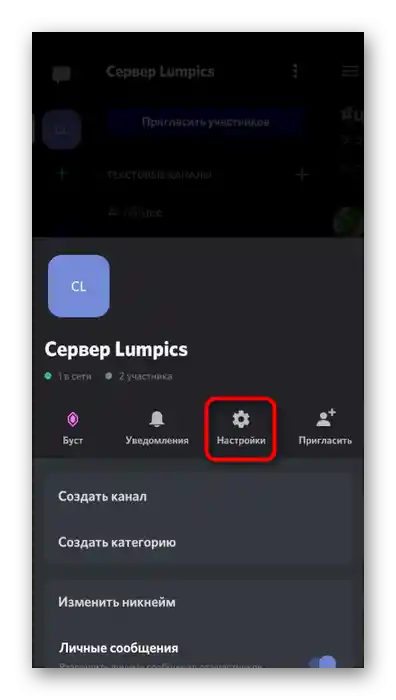
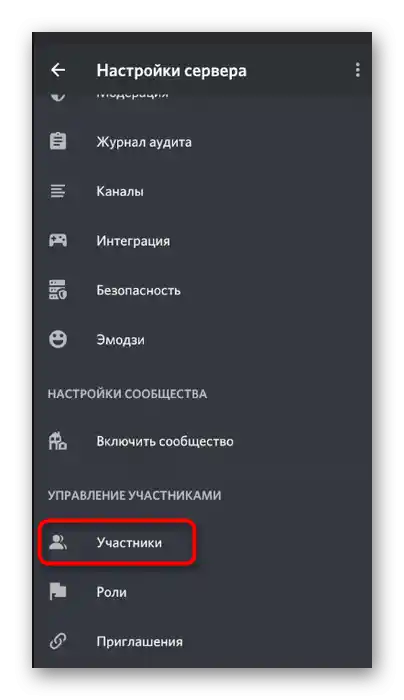
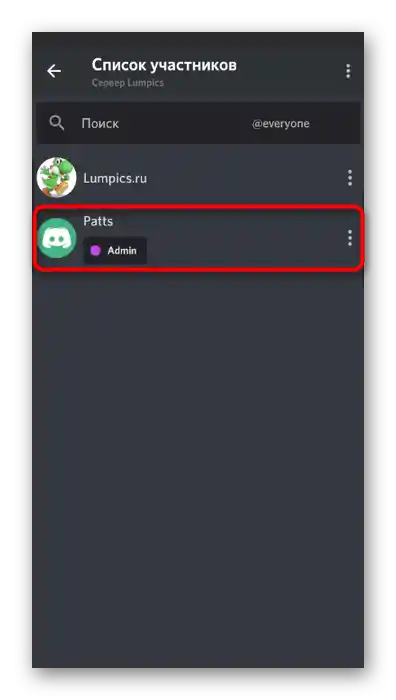
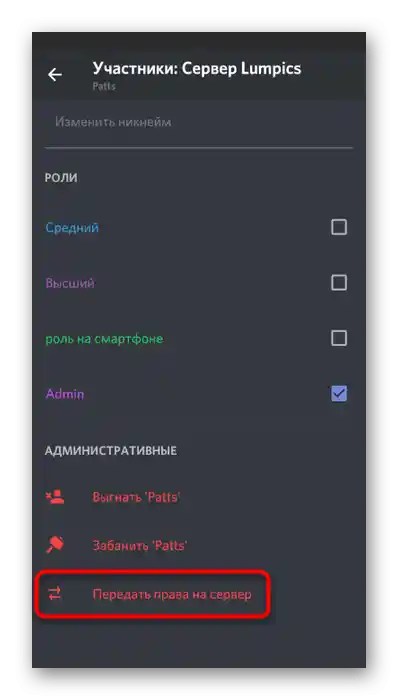
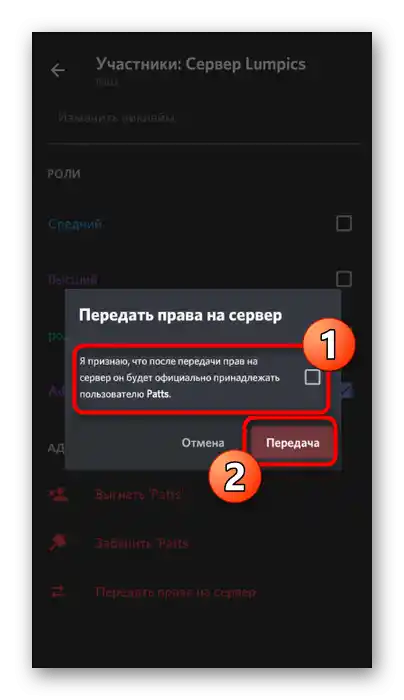
Imajte na umu da nakon potvrde prenosa punih prava više nećete imati mogućnost da bilo kako podešavate server ili se njime upravljate, osim ako vam novi vlasnik ne dodeli odgovarajući pristup.