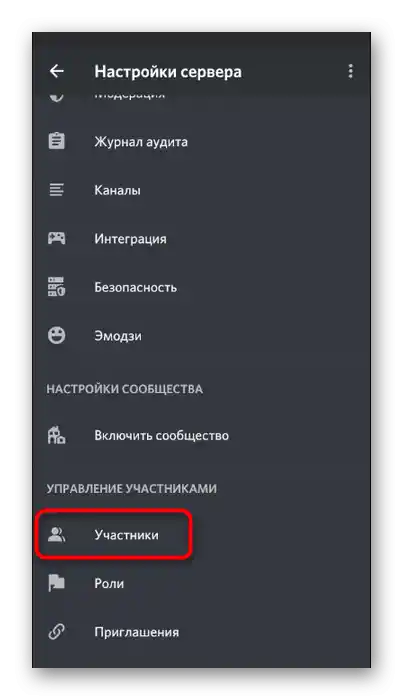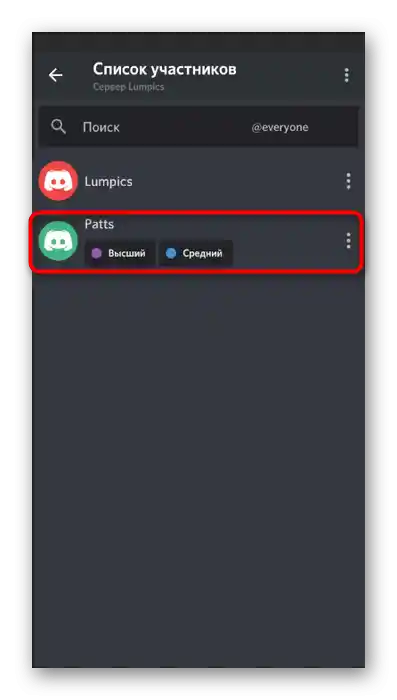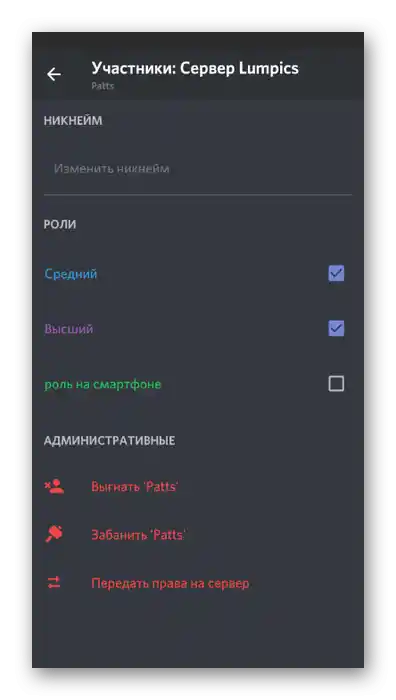Sadržaj:
Kreiranje i distribucija uloga na serveru je prerogativa njegovog kreatora, što je potrebno uzeti u obzir prilikom daljeg podešavanja. Prebacite se unapred na potrebni nalog, ako to već niste učinili.
Opcija 1: Program za PC
Najčešće se upravljanje serverom u Discord vrši pomoću programa na računaru, jer je tako brže komunicirati sa kanalima i učesnicima. Dodavanje i distribucija uloga u ovoj verziji aplikacije odvija se u nekoliko koraka i neće oduzeti mnogo vremena, ako unapred znate koja imena i prava dodeliti tim statusima. Hajde da redom razmotrimo svaki korak i razjasnimo kako raspodeliti učesnike servera.
Korak 1: Kreiranje liste uloga
U početku na serveru u Discord-u postoji samo jedna zajednička uloga za sve, koju nije moguće dodeliti ili uređivati. Upoznati se sa njenim parametrima možete na isti način kao i sa drugim ulogama, o čemu ćemo govoriti kasnije. Sada predlažemo da formirate zajedničku listu sa statusima, dodelite im imena i boje.
- Otvorite svoj server i kliknite na njegovo ime da biste otvorili meni akcija.
- U njemu vas zanima stavka „Podešavanja servera“.
- Pojaviće se novo okno sa svim parametrima, u kojem pređite na „Uloge“.
- Ovde već možete saznati o postojanju uloge „@everyone“ ili „Svi“. Kliknite na nju levim tasterom miša da biste pregledali trenutna podešavanja.Nažalost, ne može se promeniti, pa odmah prelazimo na kreiranje nove.
- Za to kliknite na plus desno od natpisa „Uloge“.
- Lista će se dopuniti stavkom pod nazivom „Nova uloga“. Nakon izbora, promenite njeno ime i boju onako kako vi želite.
- Preporučujemo da odmah kreirate sve nazive, ako već imate predstavu o tome kako ćete raspodeliti prava. Zatim možete preći na podešavanje svake.
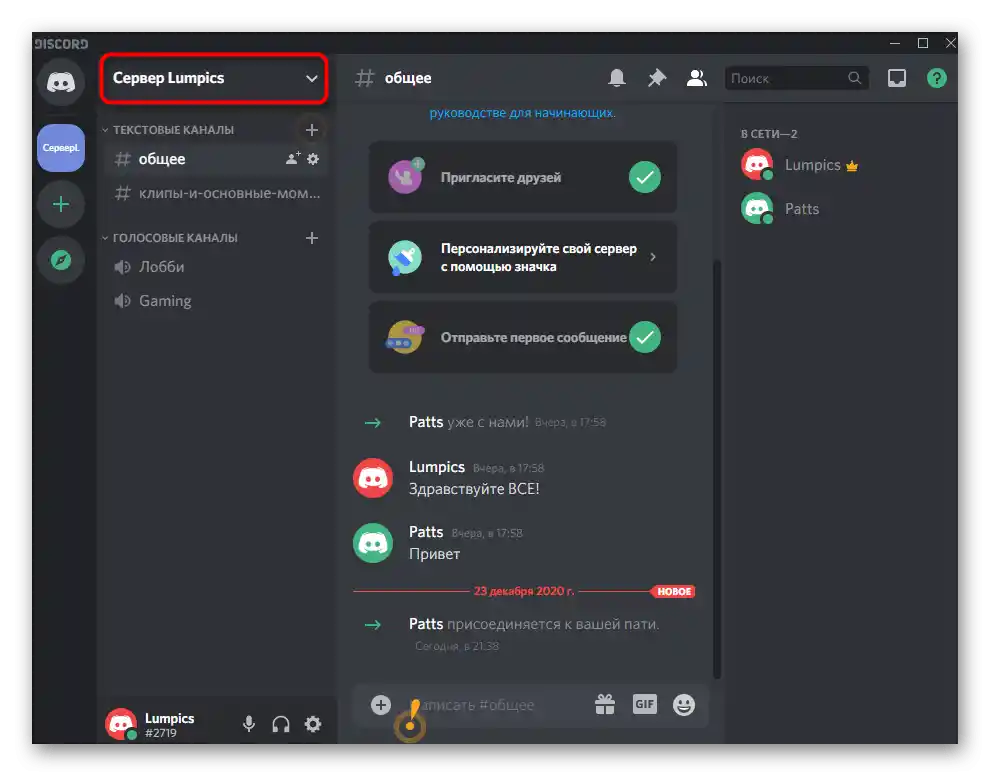
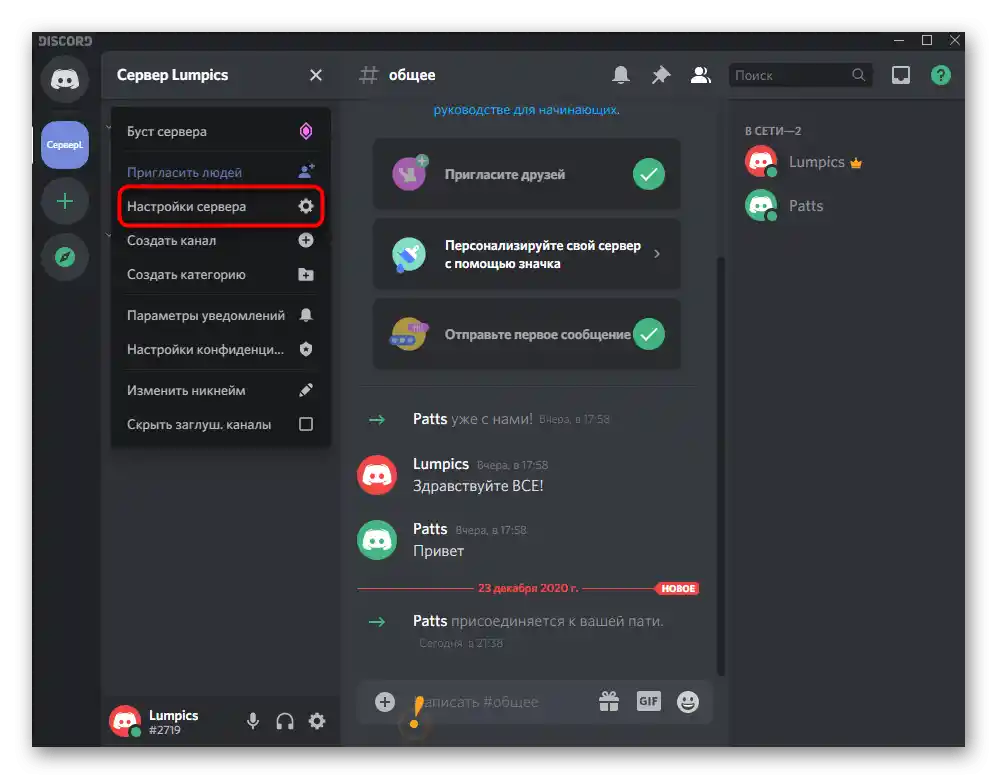
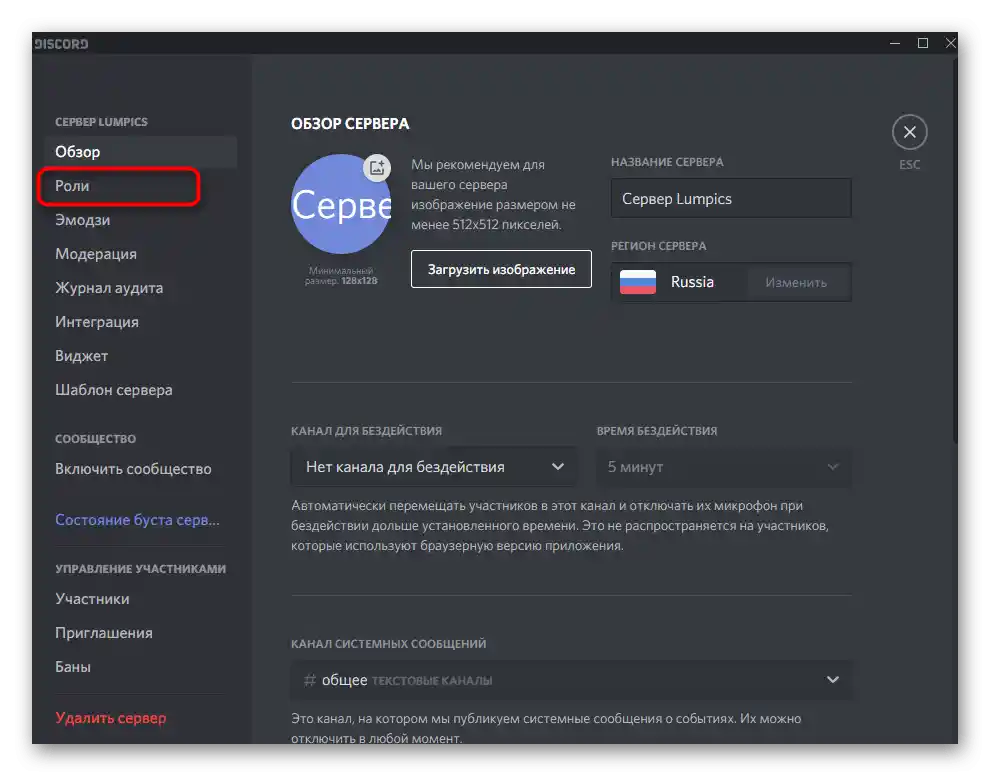
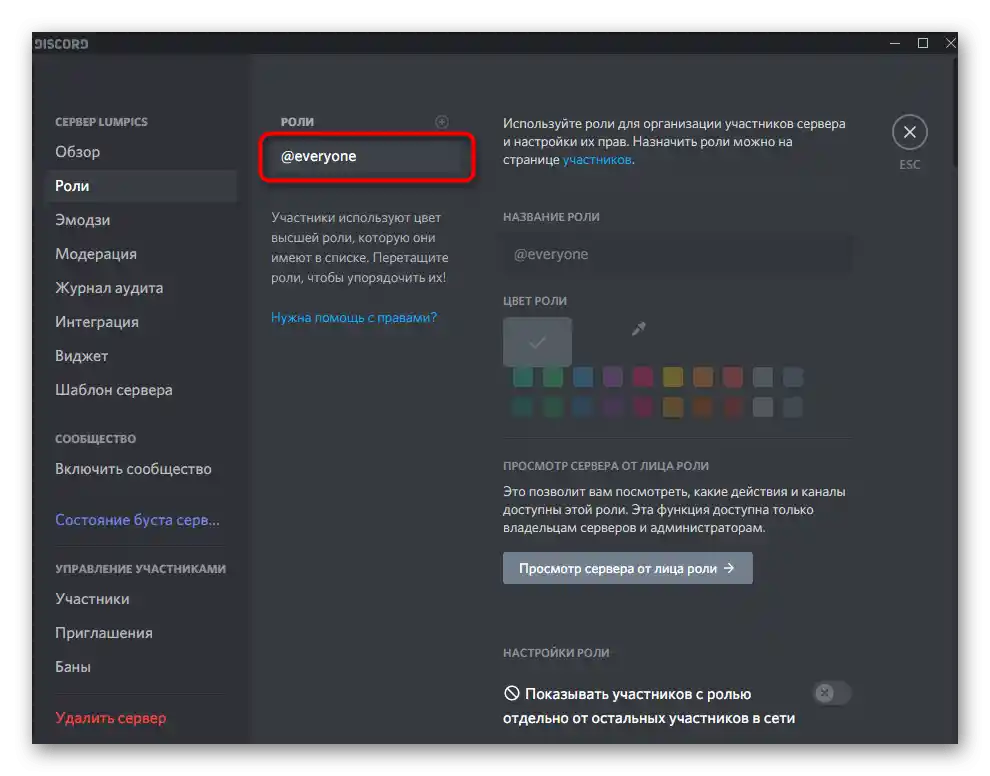
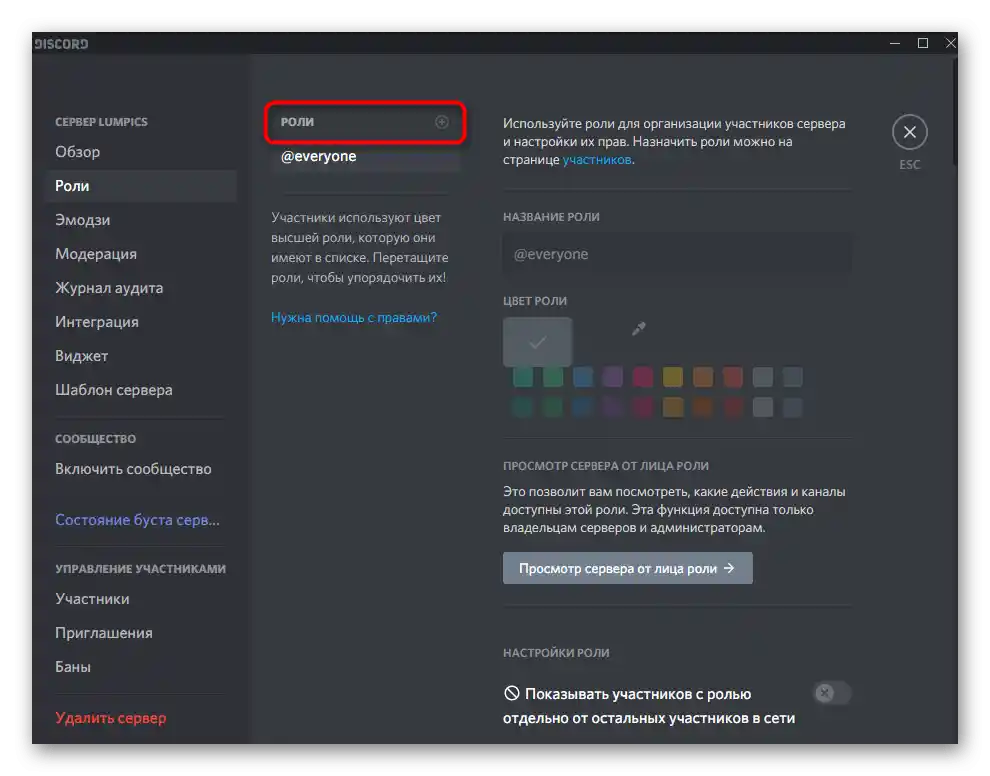
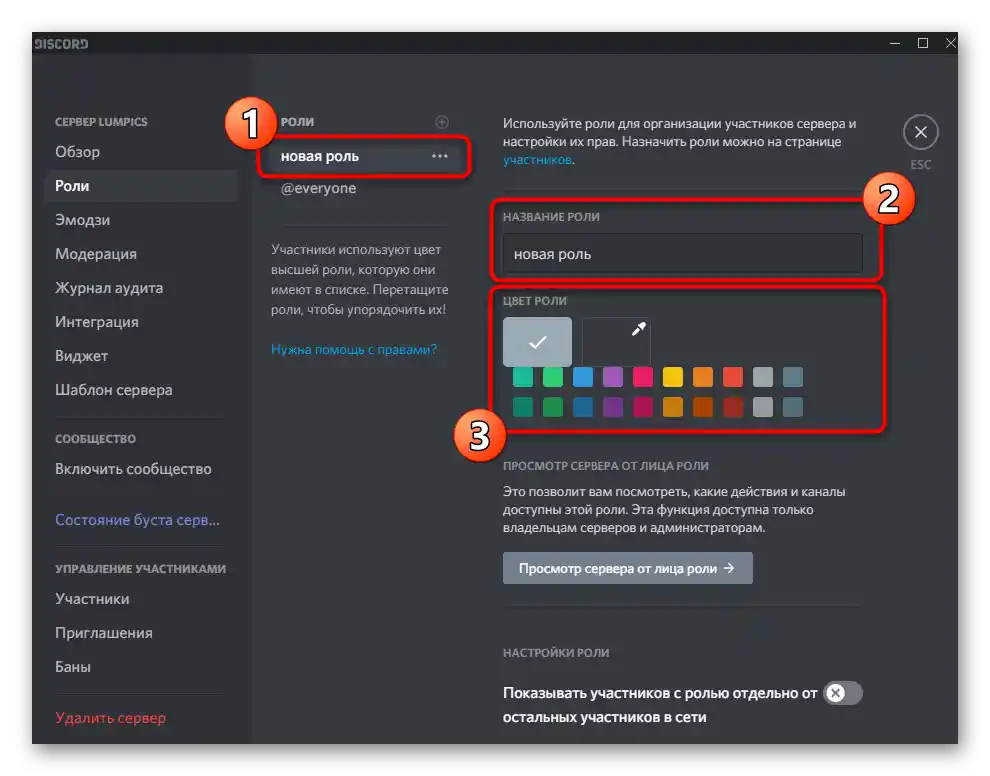
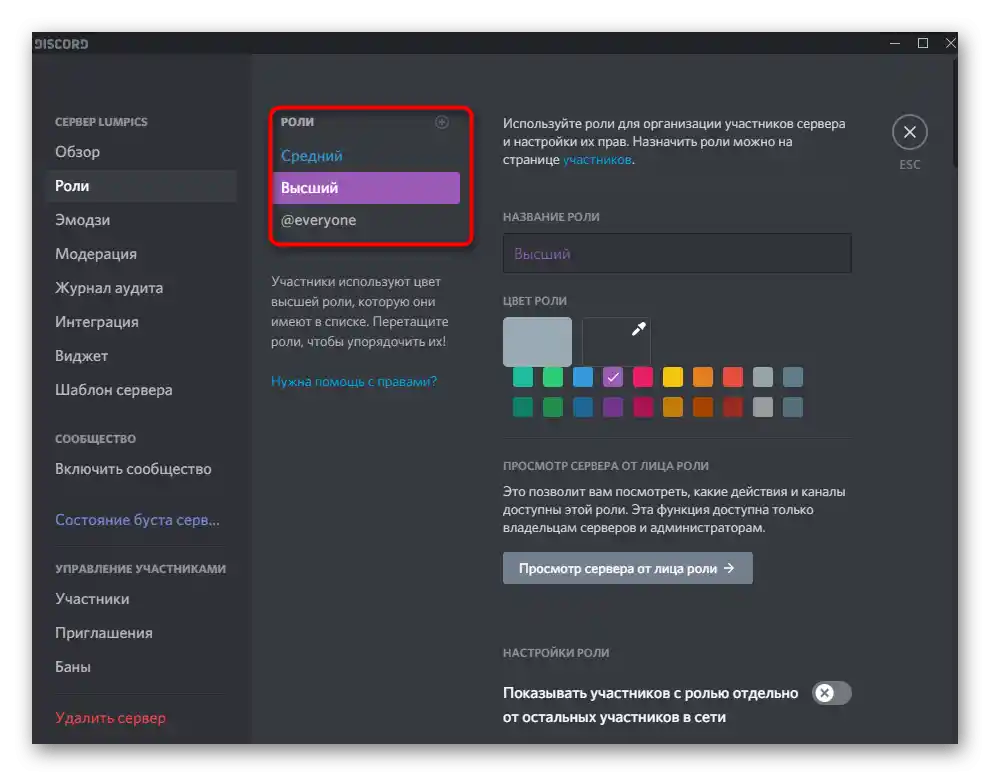
Korak 2: Podešavanje dodatih uloga
Najodgovornija faza — uređivanje svih dodatih uloga u skladu sa tim kako želite da ih raspodelite među članovima servera. Nećemo se zadržavati na svakom prisutnom parametru, pošto ih programeri sami opisuju. Razmotrićemo ih uopšteno.
- Nakon izbora uloge, odlučite da li da prikazujete njene članove kao poseban spisak s desne strane na serveru.
- Podrazumevano je mogućnost pominjanja ove uloge za sve isključena kako bi se ograničio spam i nepotrebne poruke. Ako je potrebno, možete aktivirati ovu opciju, prethodno saznajući kakve promene će uneti za @everyone i @here.
- Spustite se do bloka „Osnovna prava“ i pogledajte sve prisutne stavke. Ima ih prilično mnogo i svako pravilo može biti korisno prilikom podešavanja određenih uloga. Mnoge od ovih stavki su na ovaj ili onaj način povezane sa upravljanjem serverom, pa ih pažljivo uređujte.
- Posebnu pažnju obratite na „Banjanje članova“ i „Upravljanje veb-hukovima“. Ako uloga sa ovim pravima dospe u pogrešne ruke, kasnije će biti potrebno dugo da se ispravi ono što može učiniti član.
- Dalje sledi blok sa pravima za tekstualne kanale.Ovo uključuje: prikačivanje fajlova, standardno slanje poruka, pregled istorije i pominjanje osnovnih uloga.
- Posebno se postavljaju i prava za glasovne kanale, gde birate da li učesnici sa tom ulogom mogu da se povežu, govore ili prikazuju video.
- Poslednje dve dugmadi ovog menija omogućiće vraćanje prava na prvobitno stanje ili potpuno brisanje zapisa, ako to bude potrebno.
- Pre primene promena, kliknite na „Pregled servera iz perspektive uloge“, kako biste proverili sve funkcije i saznali kako one rade, ako do ovog trenutka niste imali predstavu o tome.
- Pri izlasku iz menija sa pravima pojaviće se obaveštenje da promene nisu sačuvane. Potvrdite njihovo unošenje i tek onda pređite na podešavanje sledeće uloge.
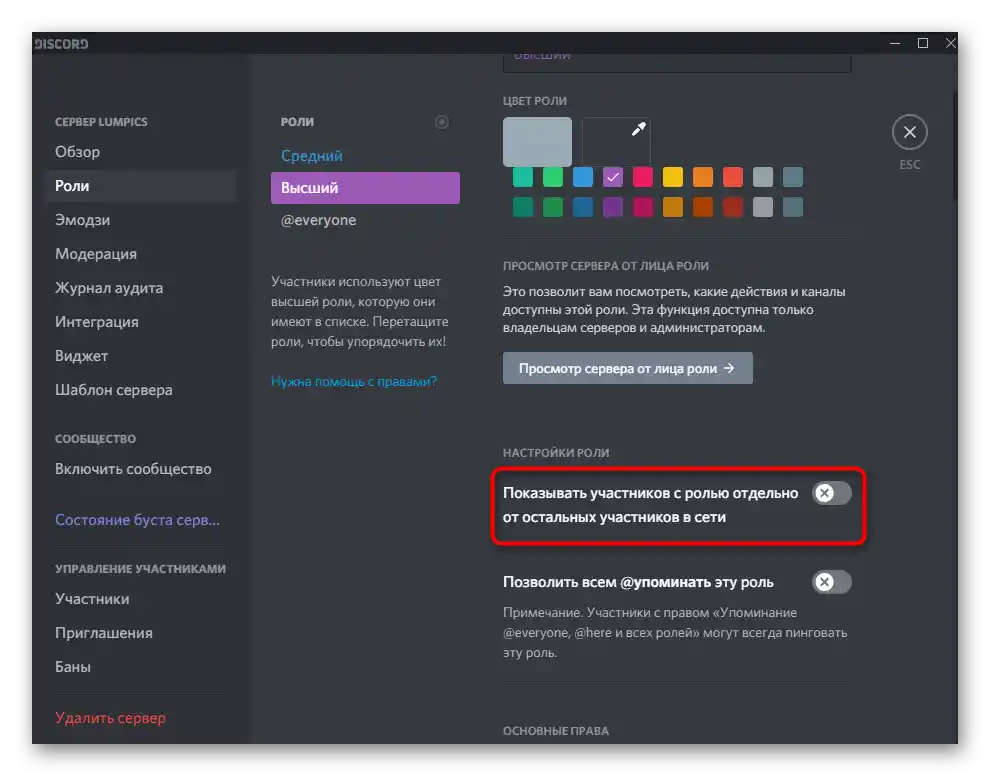
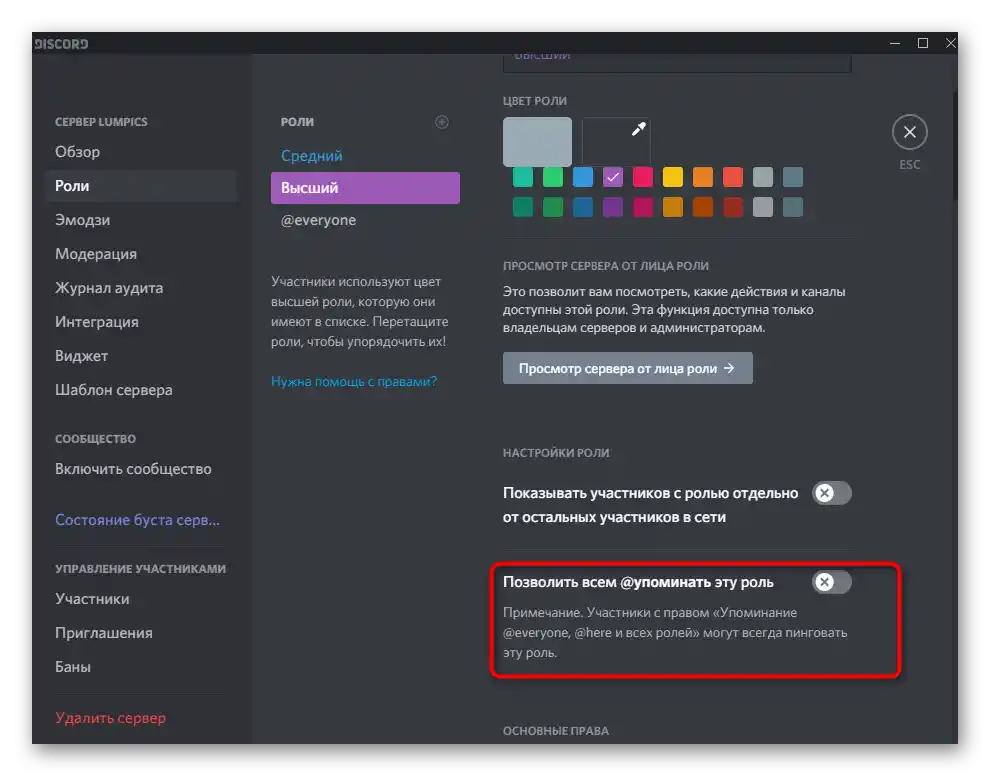
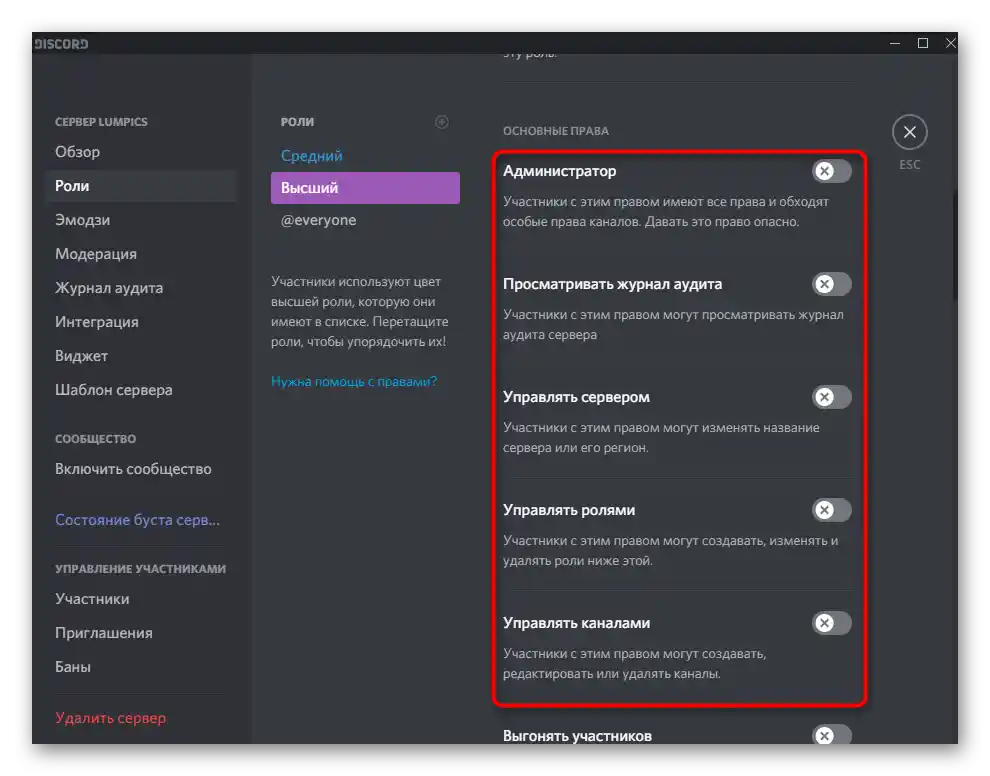
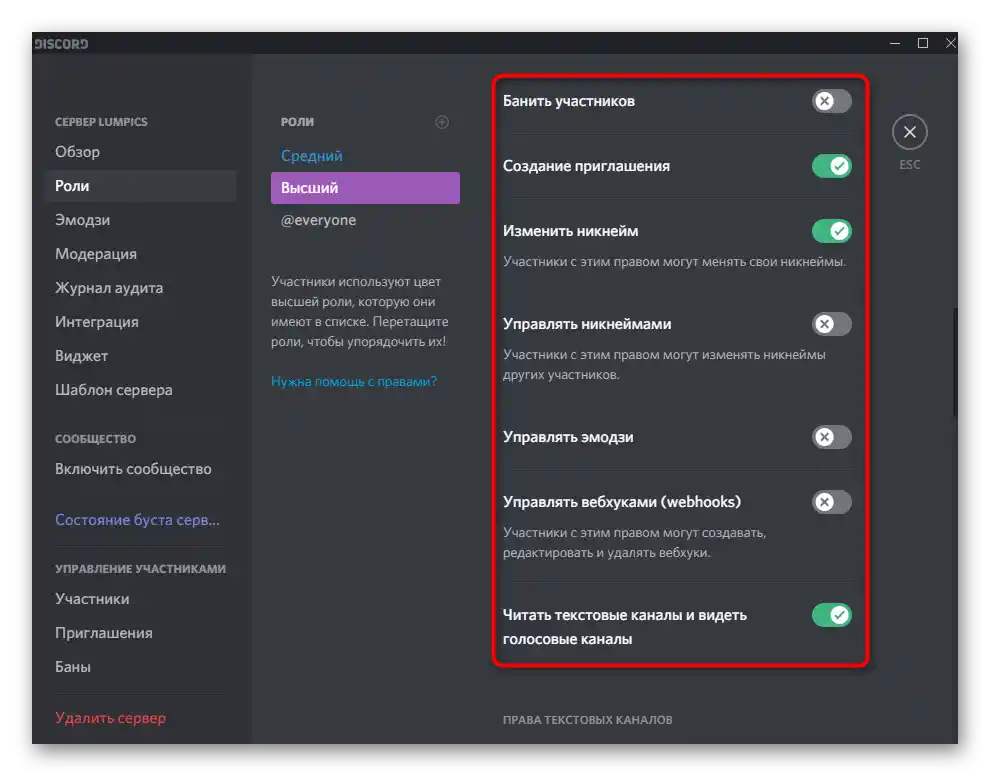
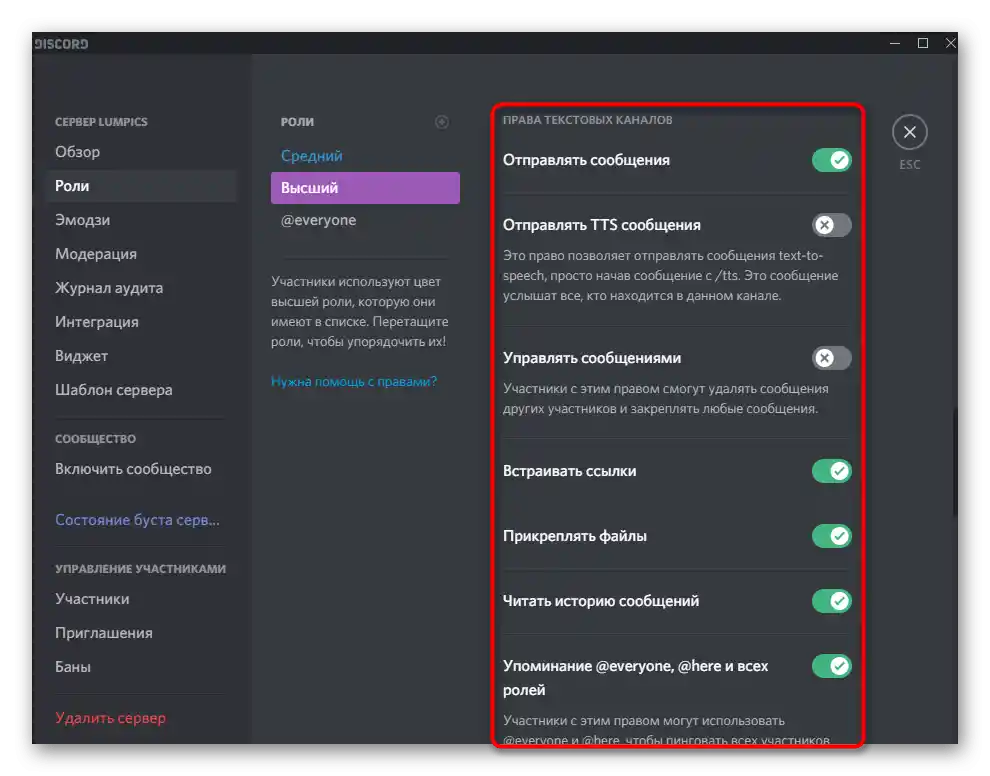
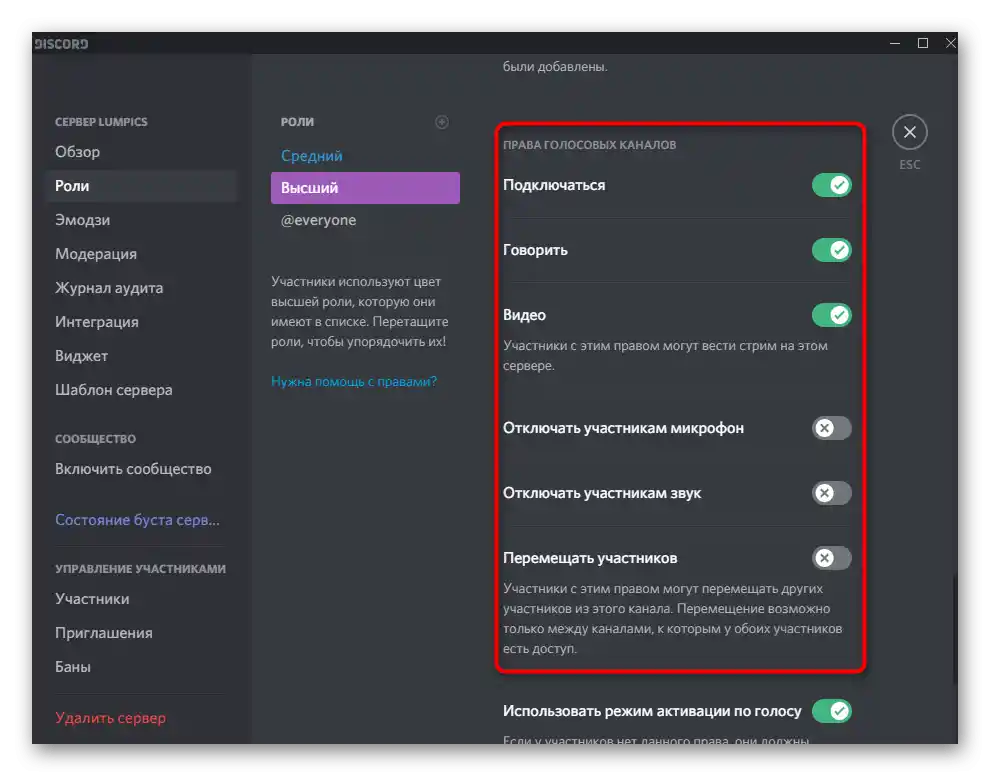
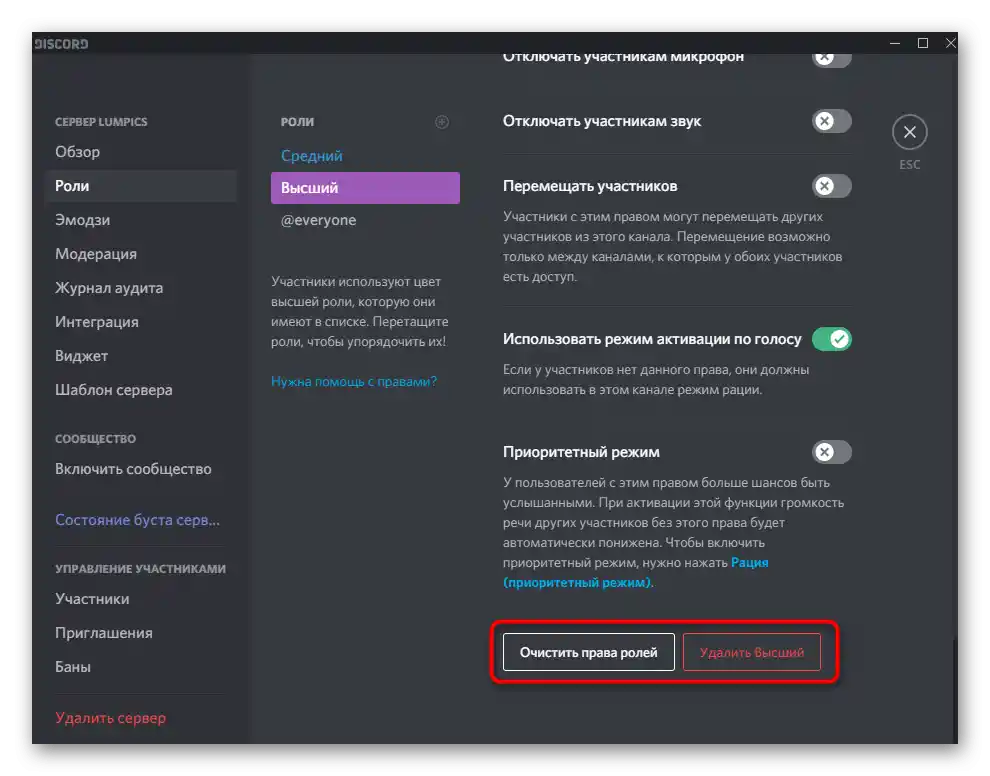
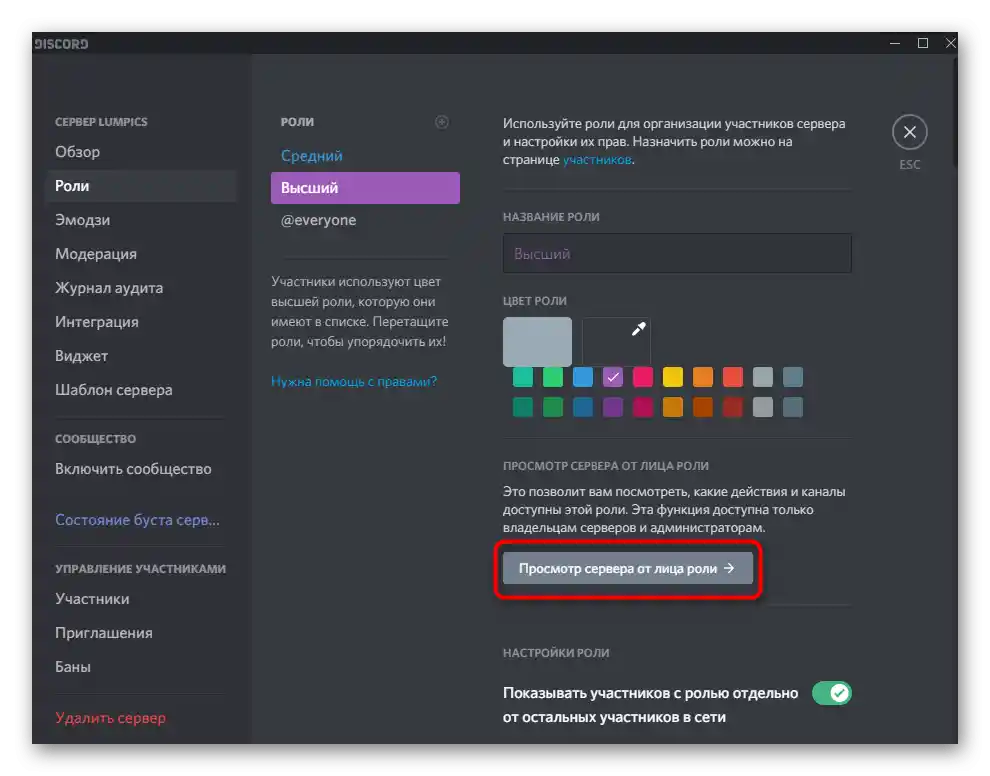
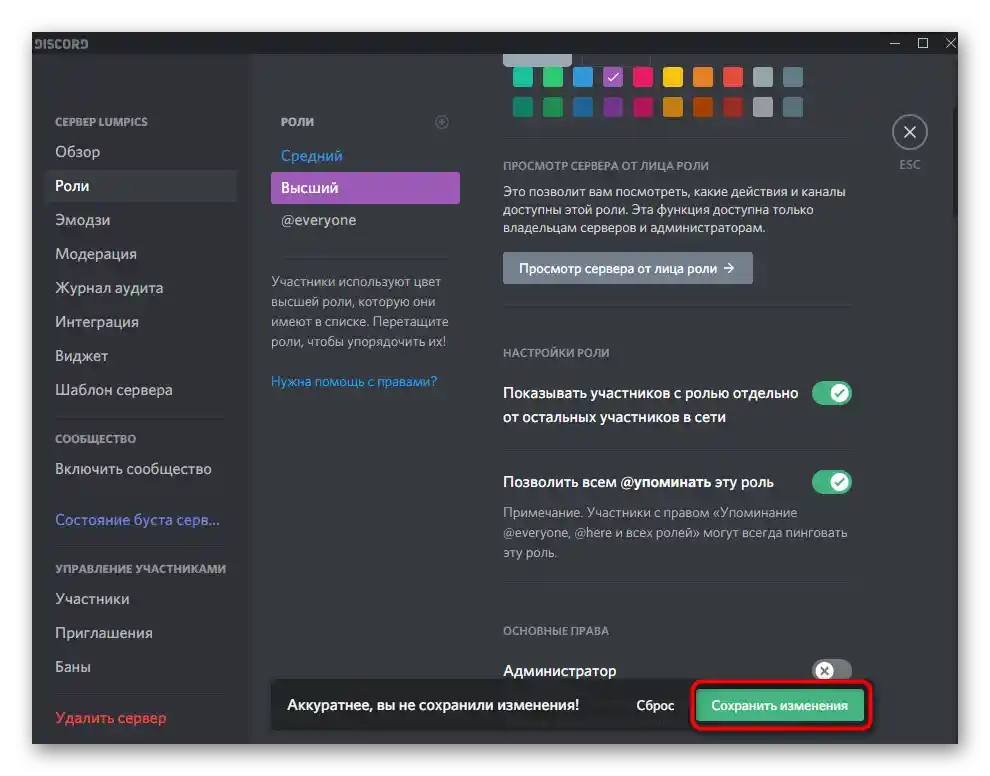
U istom stilu, ali sa dodeljivanjem različitih prava, podesite dodate uloge i tek onda pređite na njihovu raspodelu. Ne brinite ako će u budućnosti biti potrebno uređivanje podešavanja ili potpuno brisanje uloge — uvek se možete vratiti na prethodni meni i to uraditi.
Korak 3: Raspodela kreiranih uloga
Statusi za članove servera su kreirani, što znači da možemo preći na njihovu raspodelu. To se vrši na dva načina, koja imaju samo neznatne razlike u pogledu praćenja liste korisnika. Prvi podrazumeva pretragu naloga direktno u bloku „Članovi“ na serveru.
- Pronađite u ovom spisku korisnika i kliknite na njegovu avataru levim tasterom miša.
- Pojaviće se prozor sa informacijama, gde ćete videti da uloge nedostaju. Kliknite na plus za njihovo dodavanje.
- Koristite pretragu ili odmah pronađite odgovarajući status koji treba dodeliti ovom članu servera.
- Nadimak će odmah promeniti boju i doći će do sortiranja po listi, ako je to bilo uključeno prilikom uređivanja uloge.
- Nema prepreka da odmah dodate više uloga, ali tada boja nadimka prikazuje onu čije su privilegije više, dok su u prozoru informacija vidljive sve.
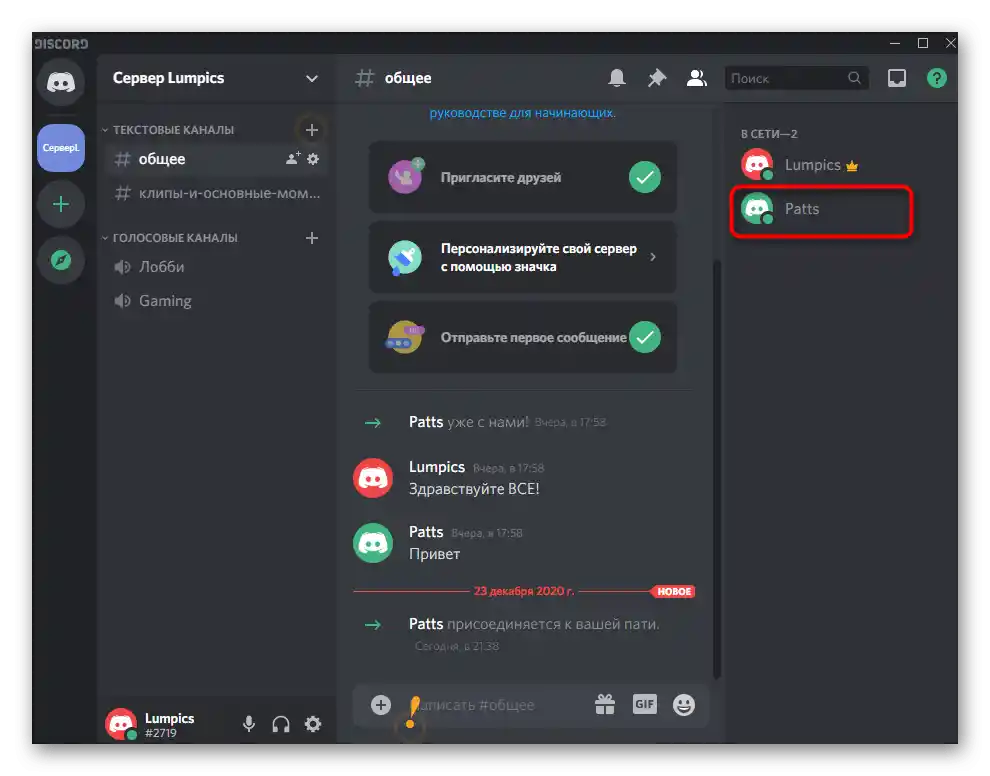
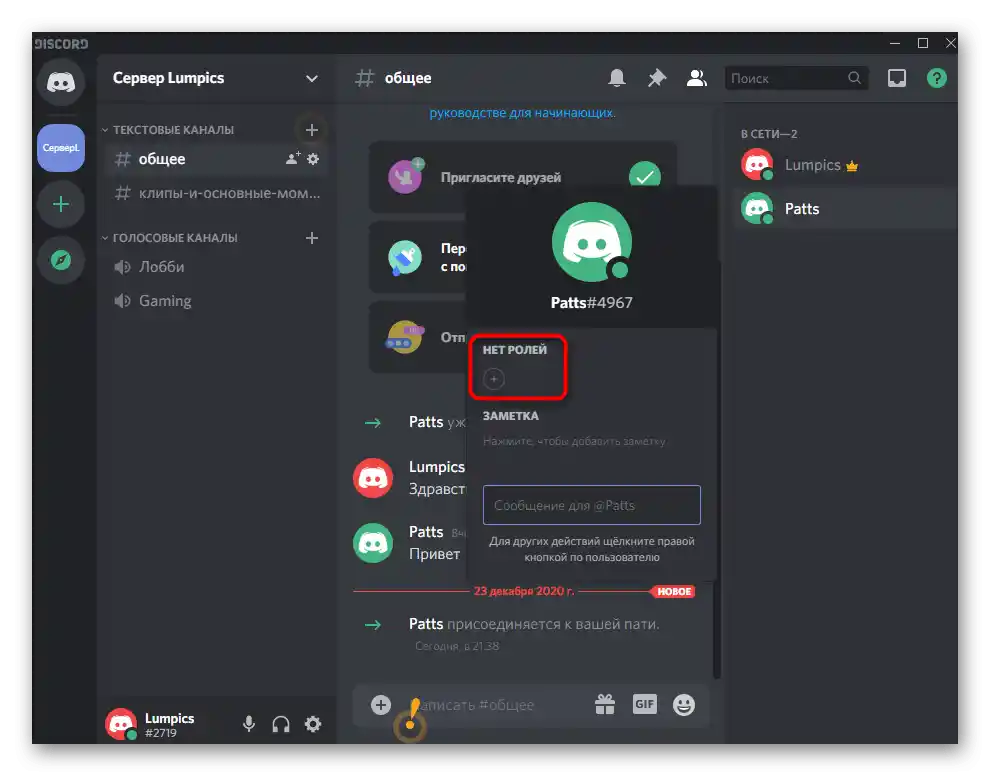
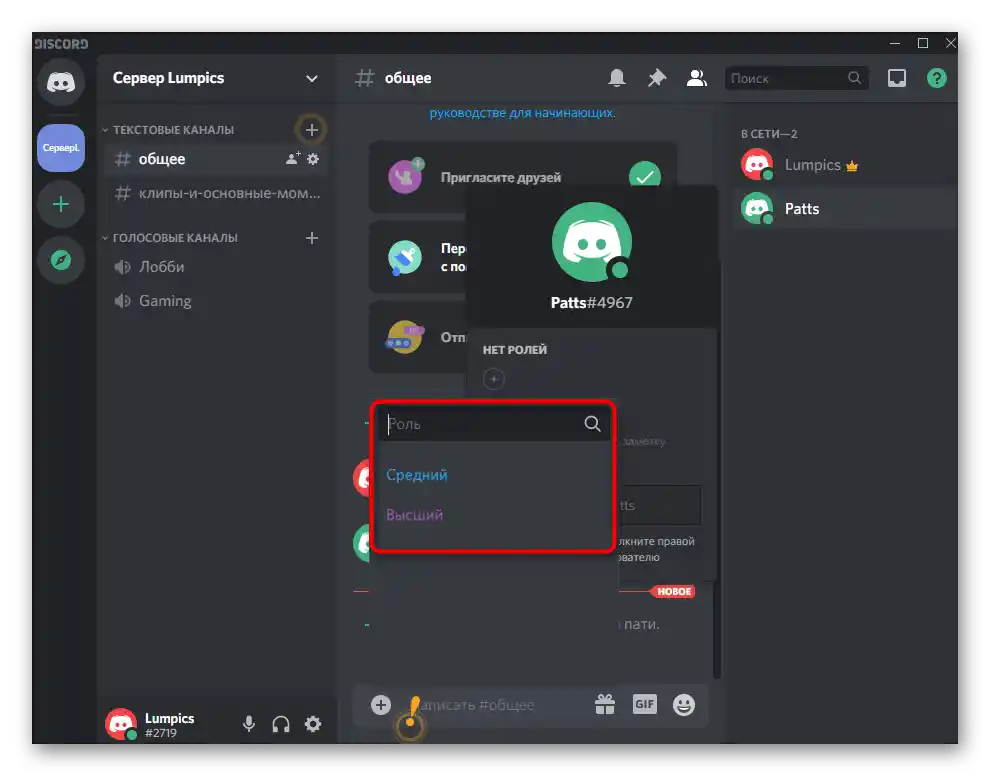
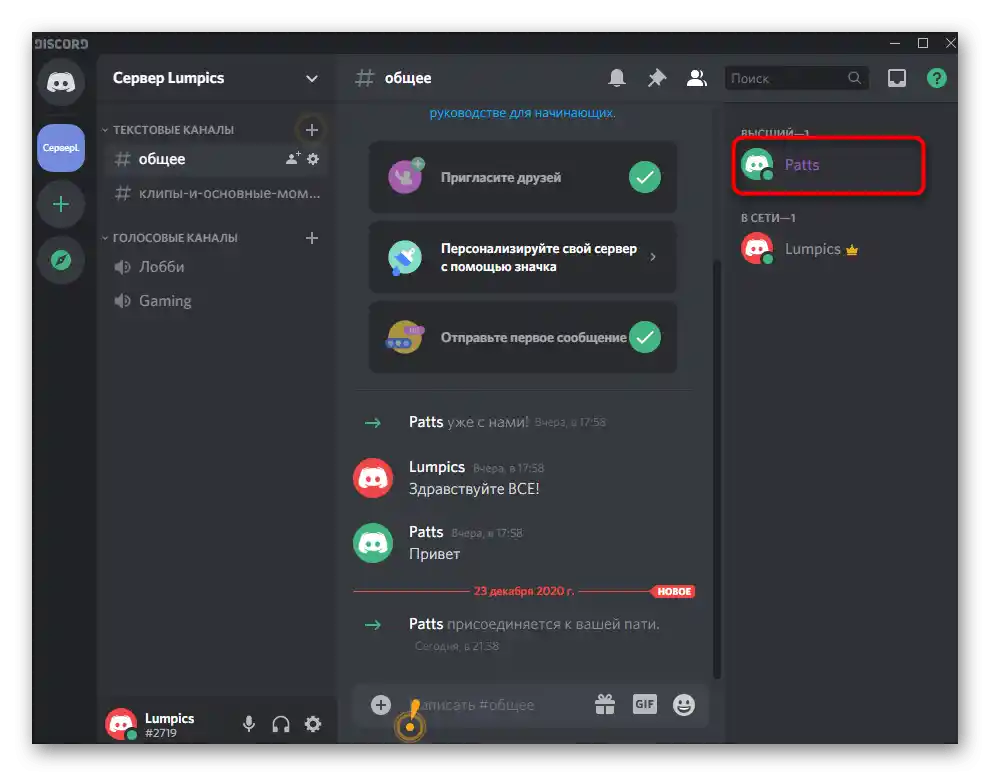
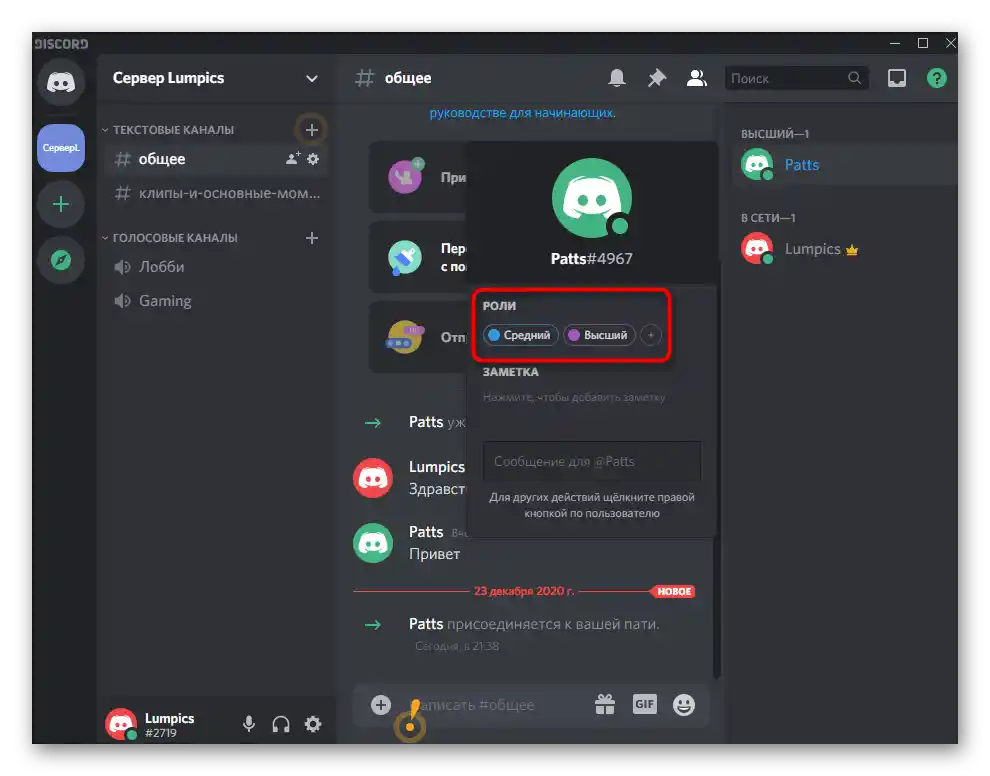
Drugi način je optimalan u situacijama kada je potrebno preraspodeliti uloge ili kada se u pomenutom spisku ne prikazuju svi korisnici.Tada se promene vrše preko podešavanja servera.
- Otvorite njegovo meni i kliknite na odgovarajuću stavku.
- Iz liste sa odeljenjima izaberite „Učesnici“.
- Sada vidite spisak svih naloga sa prikazom ranije dodatih uloga s desne strane. Pritiskom na dugme u obliku plusa možete dodeliti novu ulogu iz ranije kreirane liste.
- Koristite sortiranje „Prikazati ulogu“, ako želite da vidite spisak samo određenih učesnika, na primer, za njihovo preraspodeljivanje.
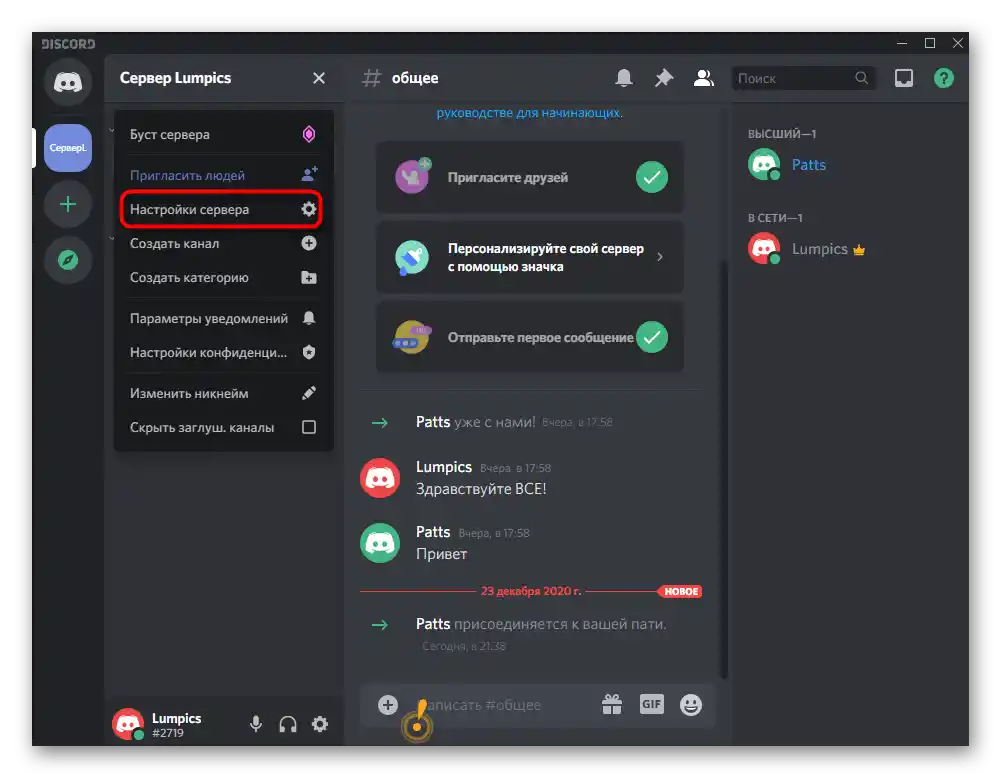
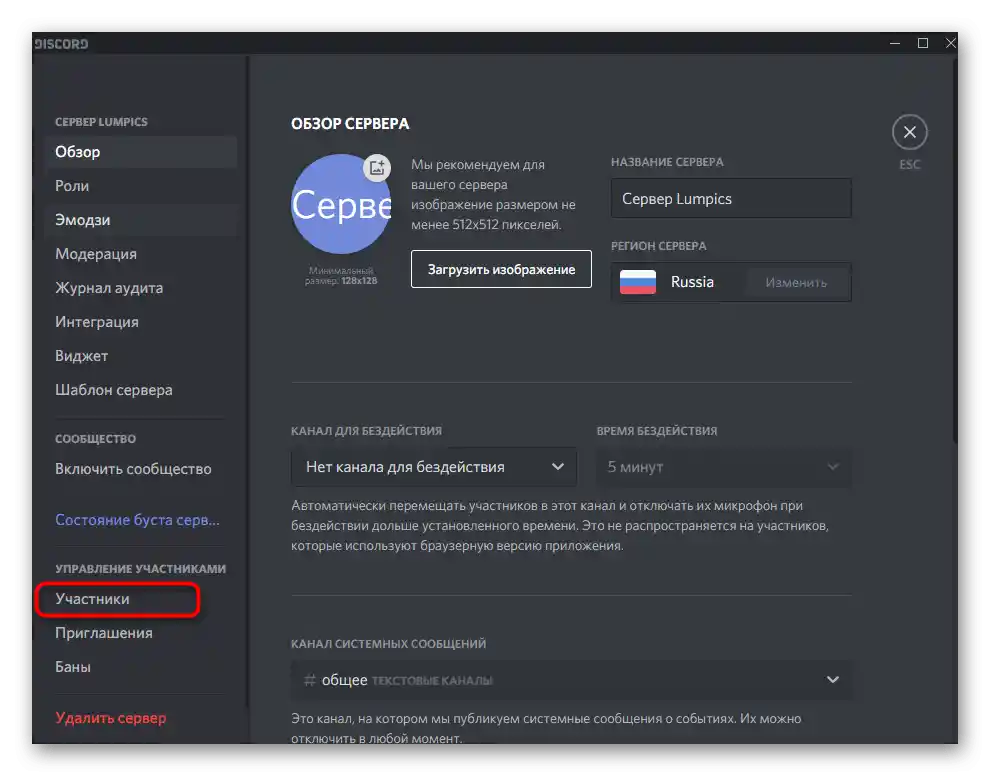
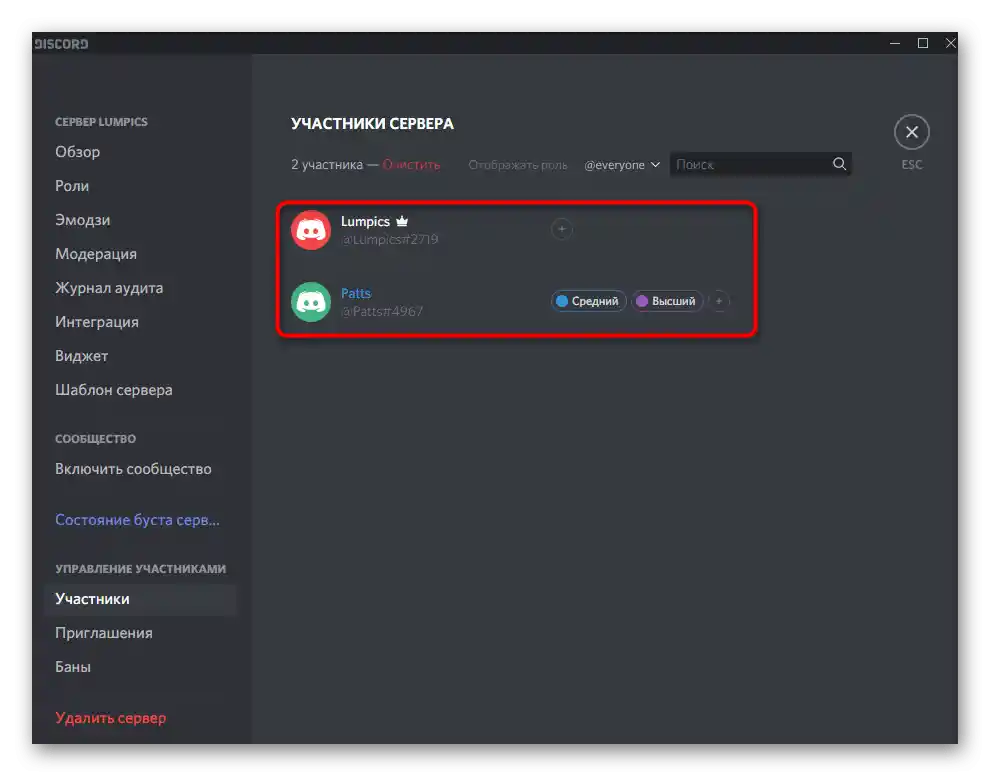
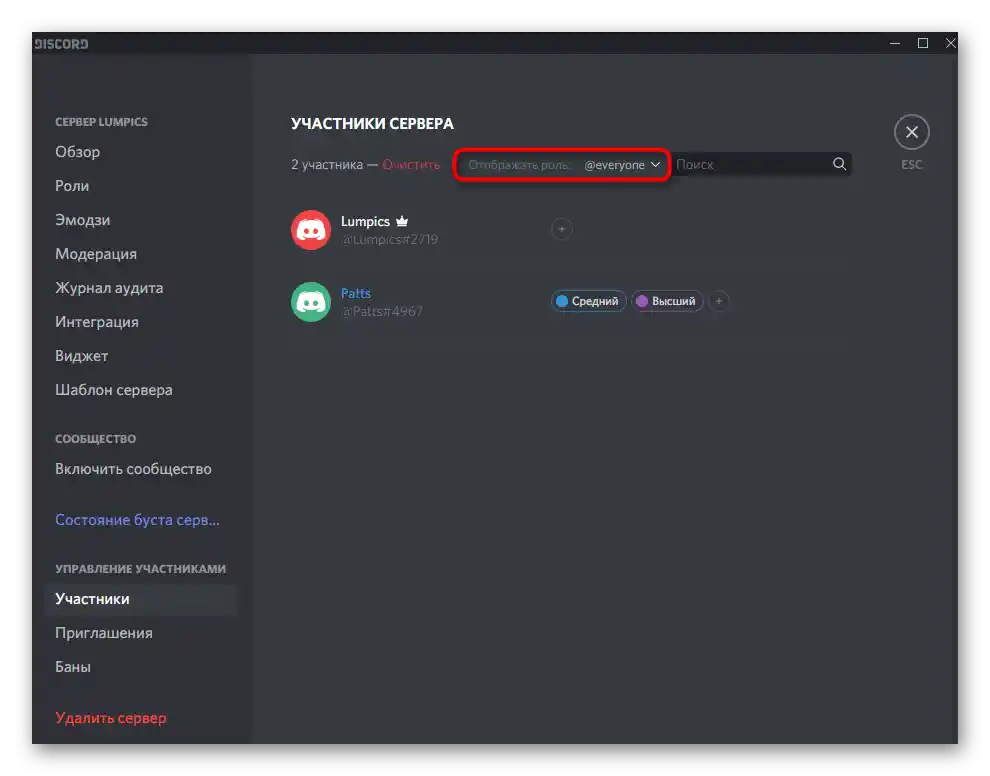
Ovo je bio poslednji korak u kreiranju i dodeljivanju uloga na sopstvenom serveru u Discord-u. Imajte na umu da ovo nije jednokratno podešavanje i bilo kakve promene mogu se uneti u bilo kojem trenutku, ako to bude potrebno.
Opcija 2: Mobilna aplikacija
Mobilna aplikacija Discord ima malo drugačiji interfejs, pa se menja i algoritam za kreiranje uloga na serveru. Ako je koristite na iOS-u ili Android-u, pratite sledeće korake kako biste uspešno izvršili zadatak.
Korak 1: Kreiranje liste uloga i njihovo podešavanje
Koraci za kreiranje i podešavanje statusa su spojeni, jer smo već detaljno razmatrali proces dodavanja prava — on ostaje isti, a možete se upoznati sa Korakom 2 iz prethodne instrukcije.
- Pokrenite aplikaciju, otvorite glavnu stranicu i pređite na svoj server.
- Tapnite na njegovo ime da biste prikazali meni akcija.
- Pritisnite dugme „Podešavanja“, da biste prešli u odgovarajuće meni.
- Spustite se do bloka „Upravljanje učesnicima“ i izaberite „Uloge“.
- Ovde se prikazuje spisak uloga, ali će prvi put biti prazan. Tapnite na okruglo dugme u obliku plusa za dodavanje nove.
- Promenite njeno ime, boju i navedite osnovna prava o kojima smo govorili ranije.
- Pre izlaska tapnite na ikonu u obliku disketice, čime ćete sačuvati promene.
- Sada vidite da se na spisku prikazuju svi statusi sa svojim bojama.Klikom na jedan od njih prelazite na uređivanje parametara.

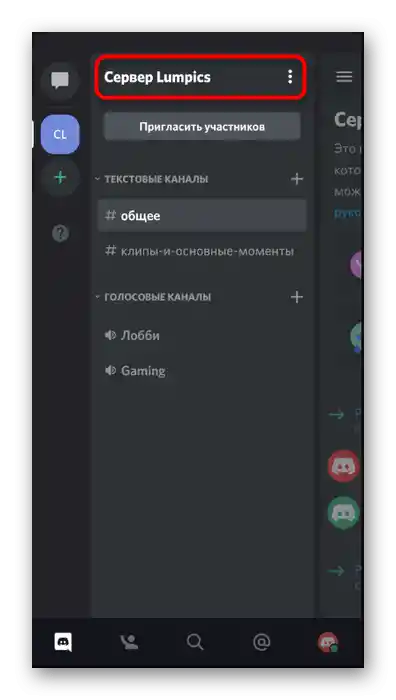
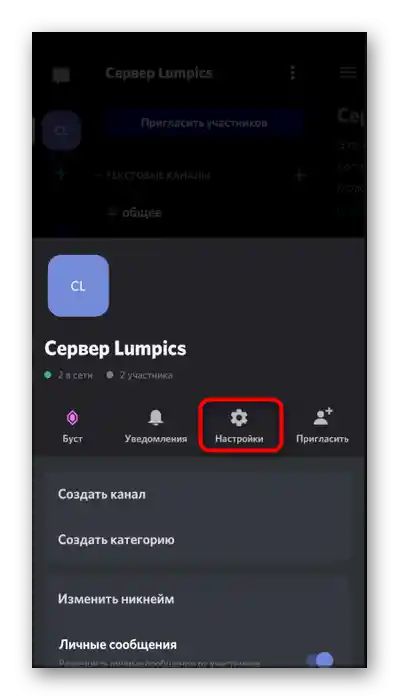
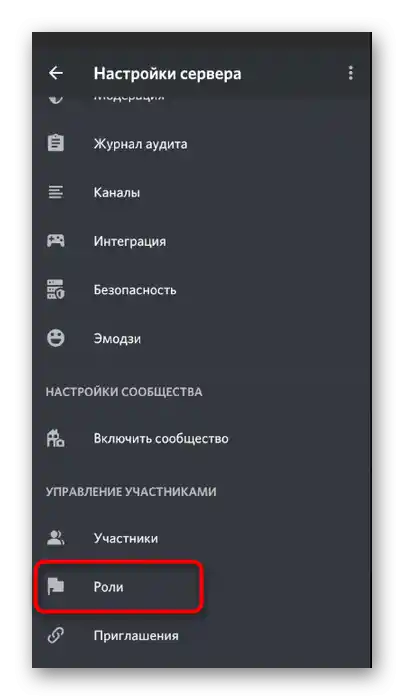
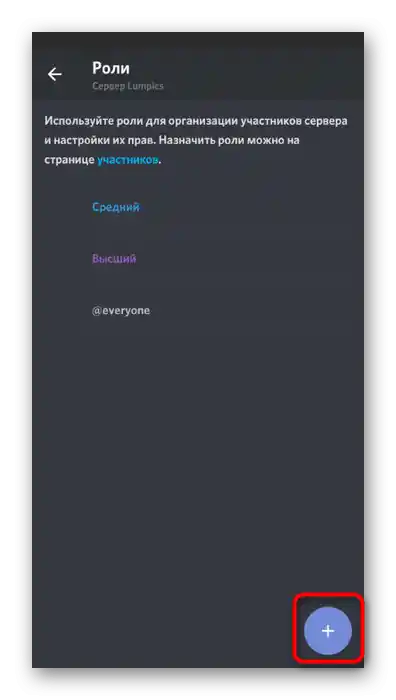
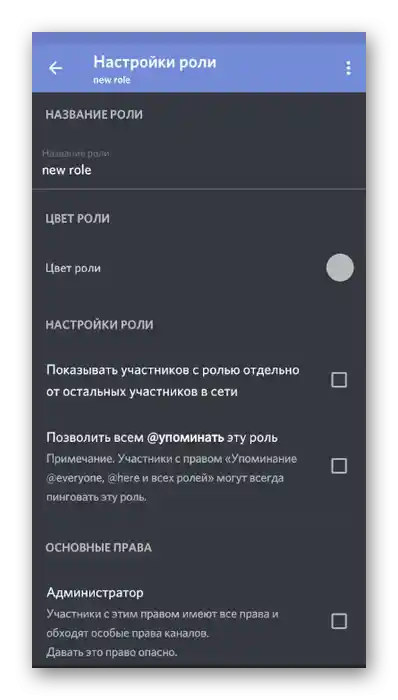
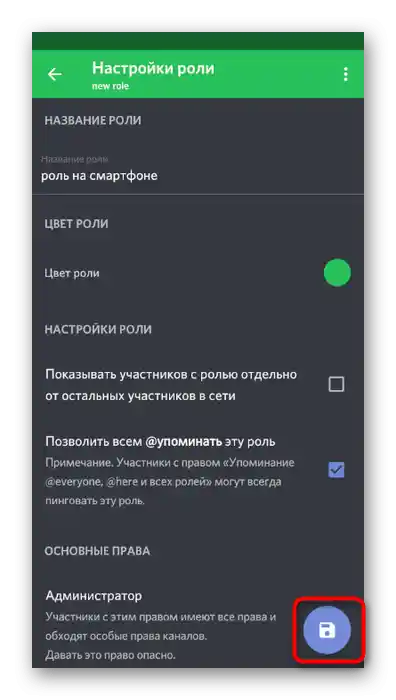
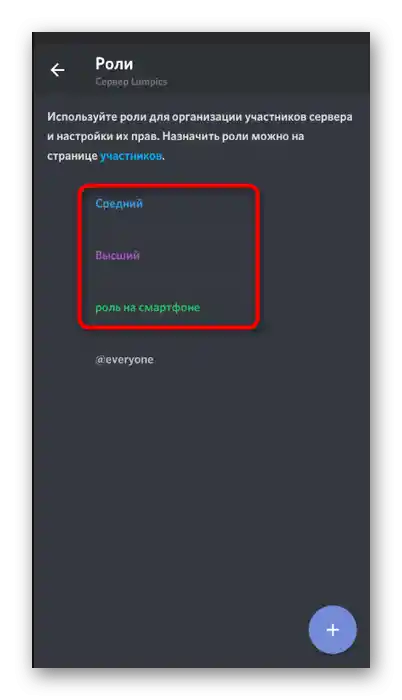
Kada je kreiranje uloga završeno zajedno sa njihovim podešavanjima, možete slobodno preći na dodeljivanje, čemu će biti posvećen sledeći korak.
Korak 2: Dodeljivanje uloga na serveru
Za dodeljivanje uloga u mobilnoj aplikaciji važi isti algoritam postupaka, ali prelazak na potrebna menija se malo razlikuje. Hajde da se detaljnije pozabavimo tim.
- Koristite swipe ulevo da otvorite listu učesnika servera dok pregledate njegove kanale.
- Tapnite na onoga kome želite dodeliti ulogu.
- U novom meniju vam je potreban stavka „Upravljanje korisnikom“.
- Označite kvačicom sve one opcije koje želite dodeliti ovom korisniku. Odmah možete izabrati više ili se vratiti ovom meniju kasnije.
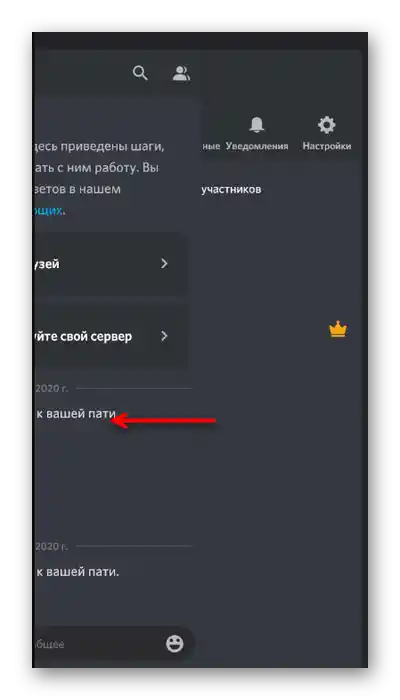
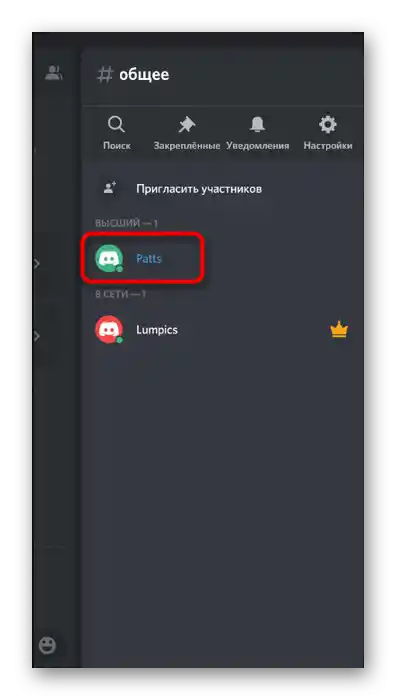
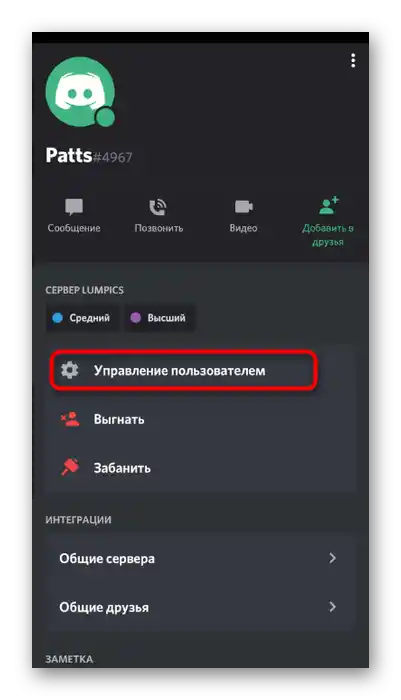
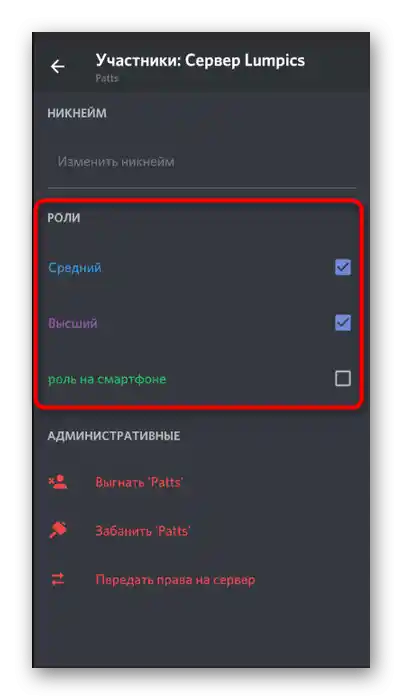
Sledeći način podrazumeva otvaranje liste učesnika kroz podešavanja, gde je odmah vidljiv njihov trenutni status i online. Ovo će biti korisno u situacijama kada treba dodeliti ulogu korisniku koji trenutno nije online ili ga ne možete pronaći u prethodno pomenutoj listi.
- Ponovo pređite u meni „Podešavanja servera“, gde ovaj put kliknite na „Učesnici“.
- Pronađite potrebnu korisničku računicu i tapnite na nju.
- Prikazaće se već poznato meni, gde izvršite sve iste radnje za dodavanje uloga.