Sadržaj:
Korak 1: Podešavanja Soundpad
Prioritetni zadatak je uređivanje podešavanja Soundpad-a tako da zadovoljavaju vaše potrebe i da ne dođe do problema prilikom daljeg emitovanja zvukova u mikrofon. U aplikaciji postoji ogroman broj različitih parametara, ali trenutno predlažemo da se fokusirate samo na osnovne i najvažnije.
- Nakon uspešne instalacije Soundpad-a putem Steam ili sa zvanične stranice, otvorite meni "Fajl" i izaberite stavku "Podešavanja".
- U prvoj kartici — "Audio" — proverite normalizaciju jačine zvuka i izaberite da li želite da je postavite kao statičnu ili preferirate dinamičko podešavanje. Ovaj parametar možete ponovo pregledati kasnije, ako se tokom testiranja ispostavi da postoje problemi sa zvucima.
- Sledeća stavka — "Isključiti glas". Ako ga aktivirate, vaš glas neće biti sniman u trenucima kada se zvuk emituje u mikrofon putem programa.
- Reprodukcija zvuka za aktivaciju glasom biće korisna ako u samom Discord-u koristite režim unosa glasom, a ne radio. Ovde se takođe navodi koji od dodatnih zvukova aktivira mikrofon pre reprodukcije glavnog.
- Posebno ističemo parametar "Smanjiti jačinu drugih aplikacija". Po defaultu je isključen, ali ga treba uključiti ako želite da čujete reprodukovane zvuke i da ih ne prekrijete aktivnom aplikacijom i drugim izvorima reprodukcije.
- Nakon što izvršite promene, ne zaboravite da pritisnete dugme "Primeni", a zatim pređite na karticu "Prečice", gde ćete sami odlučiti koja kombinacija treba da odgovara za brzo reprodukovanje ili njegovo pauziranje.Standardni parametri na kartici su odsutni, a svi dostupni se postavljaju isključivo prema ličnoj želji korisnika.
- Na kartici "Uređaji" kao reprodukujuće izaberite "Podrazumevano".
- U donjem spisku pronađite mikrofon povezan sa računarom koji obično koristite za razgovore na Discord-u i označite ga, čime ćete označiti da će reprodukcija zvukova ići na njega.
- Ako želite da snimate i čuvate zapise, odmah izaberite mesto gde ih čuvate. To će pomoći da se izbegne zabuna u budućnosti.
- Za izbor sopstvenih zvučnih efekata pritisnite "Dodati zvučne datoteke" u meniju "Datoteka".
- U "Istraživaču" pronađite odgovarajuću muziku ili pojedinačne zvukove i dodajte ih sve u program.
- Sada možete da ih reprodukujete ili prenosite na mikrofon, prethodno ih označivši klikom levim tasterom miša na odgovarajući red u spisku.
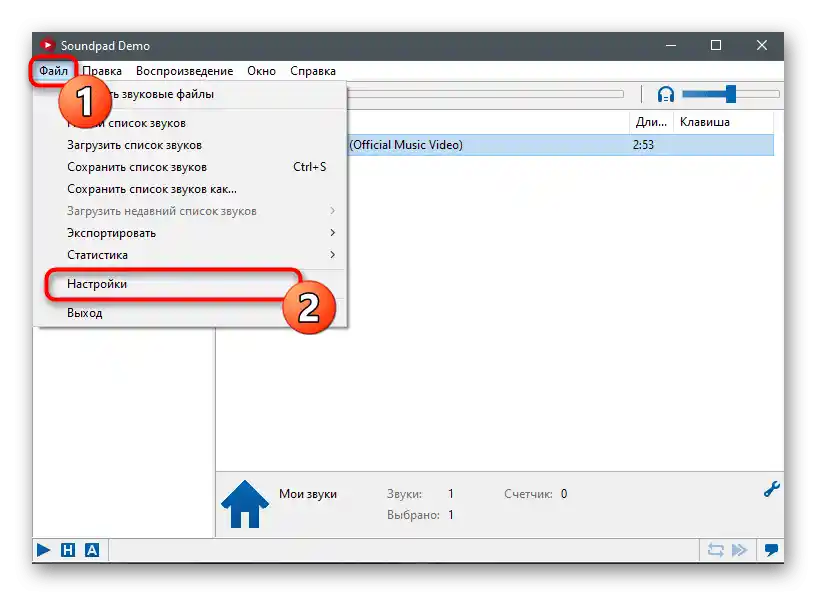
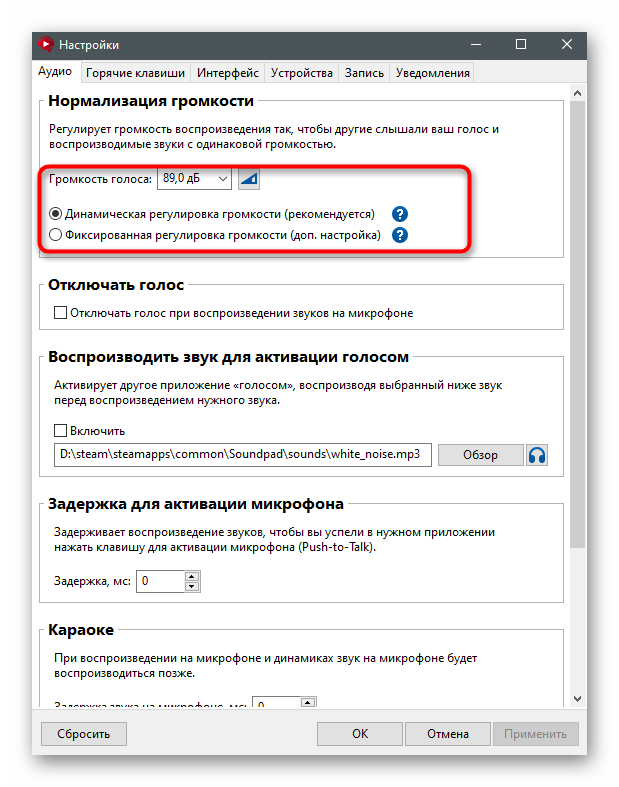
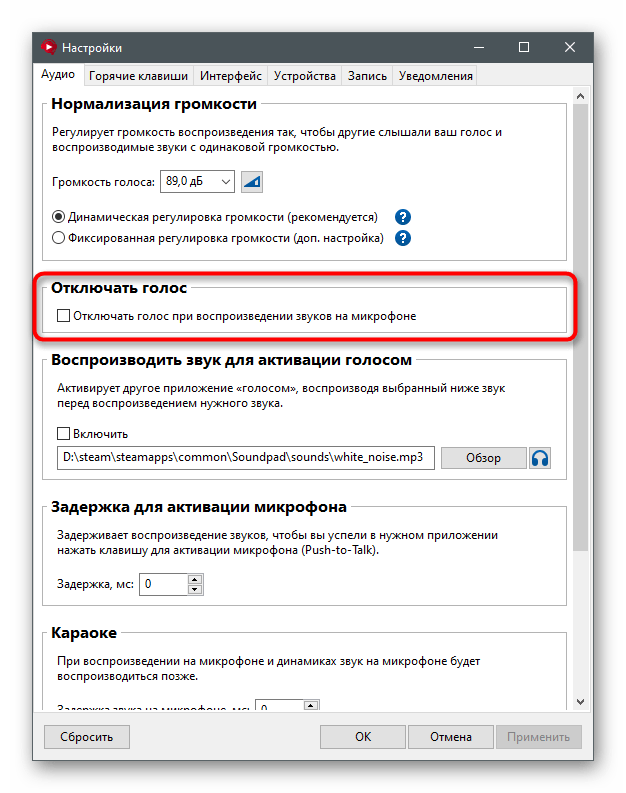
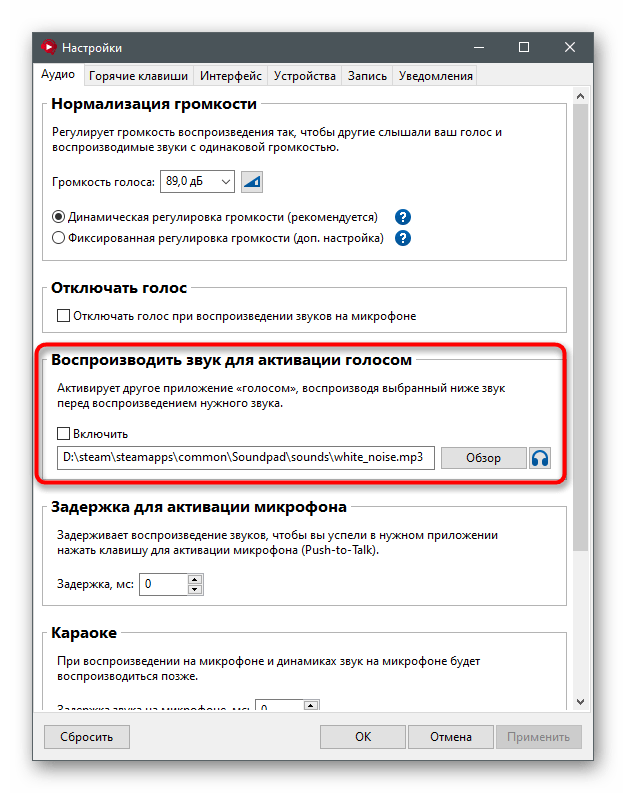
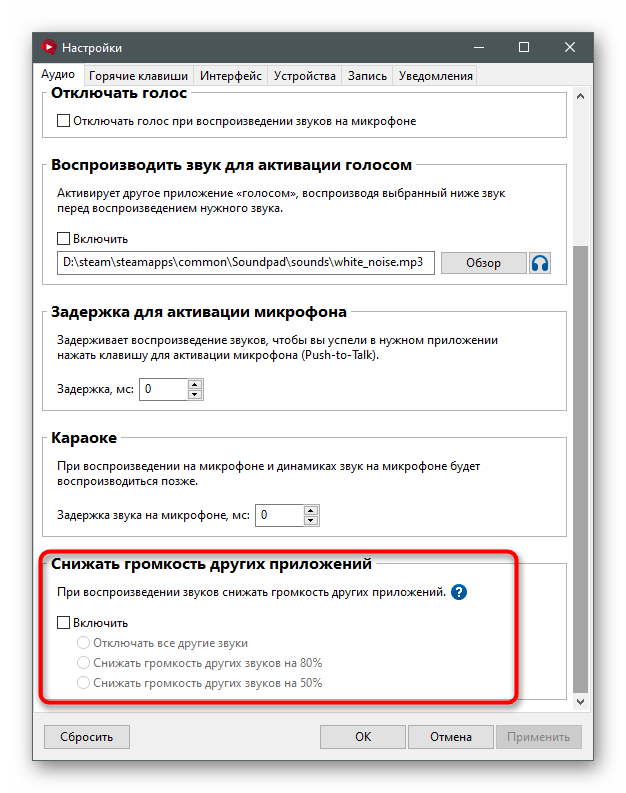
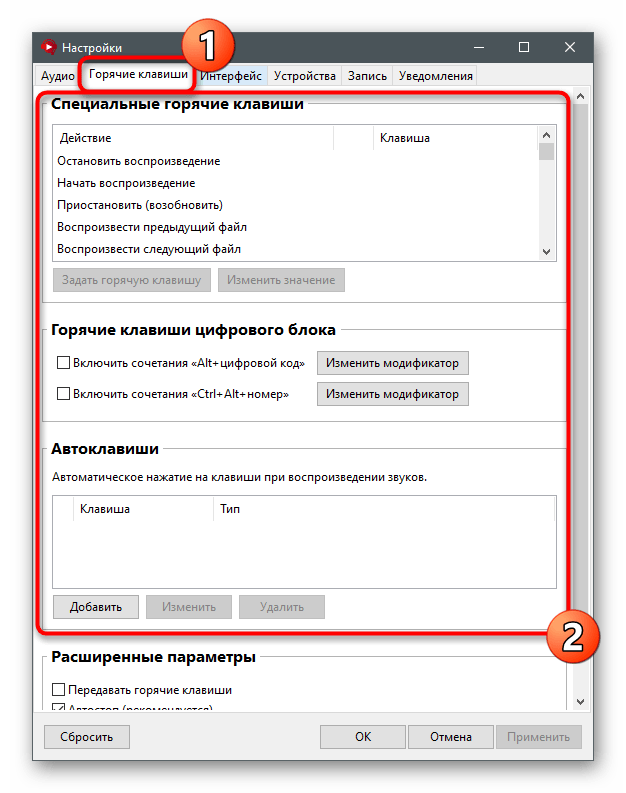
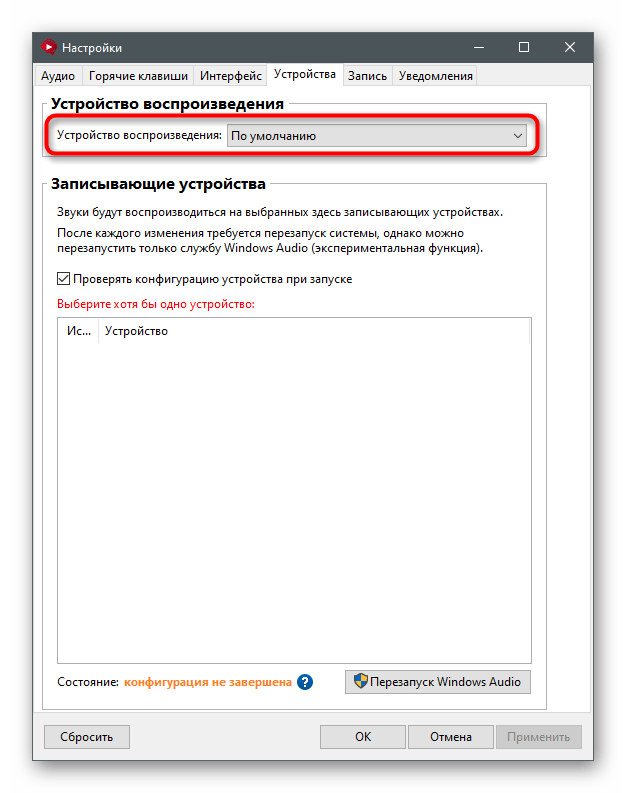
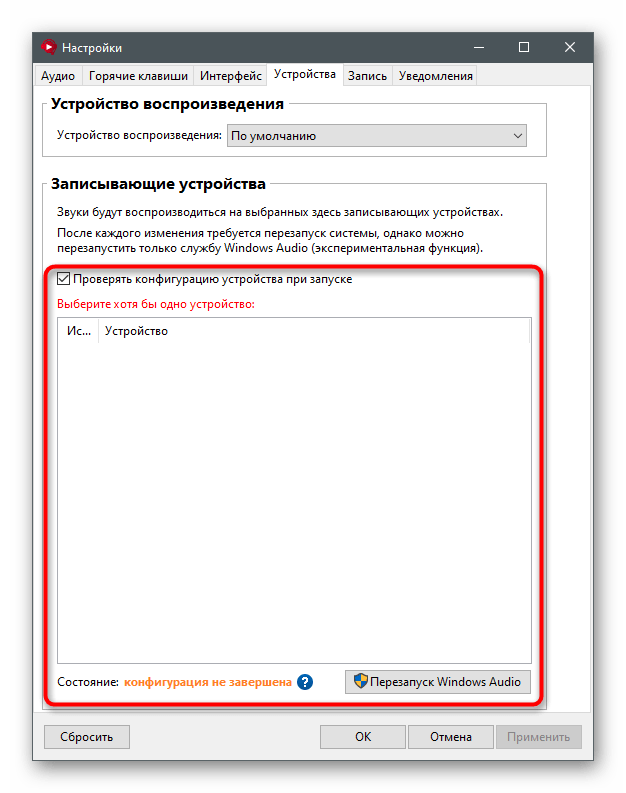
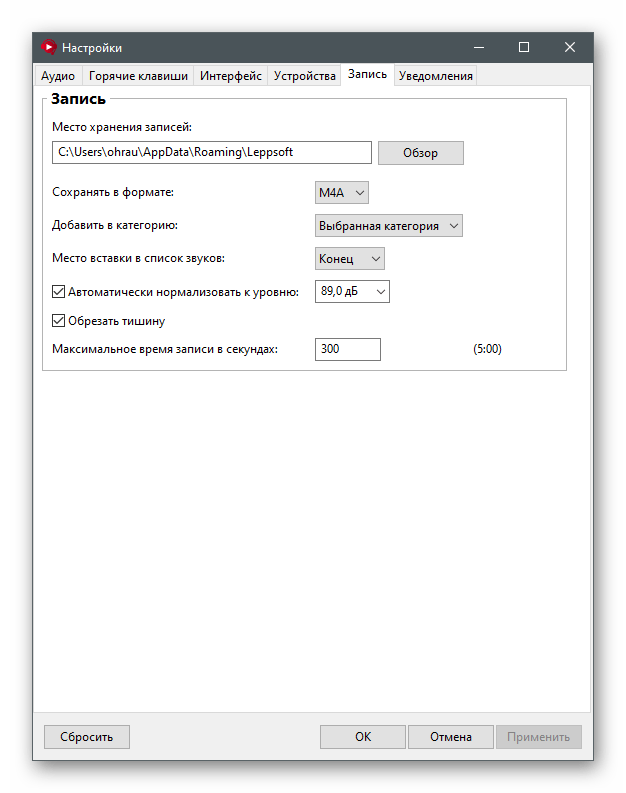
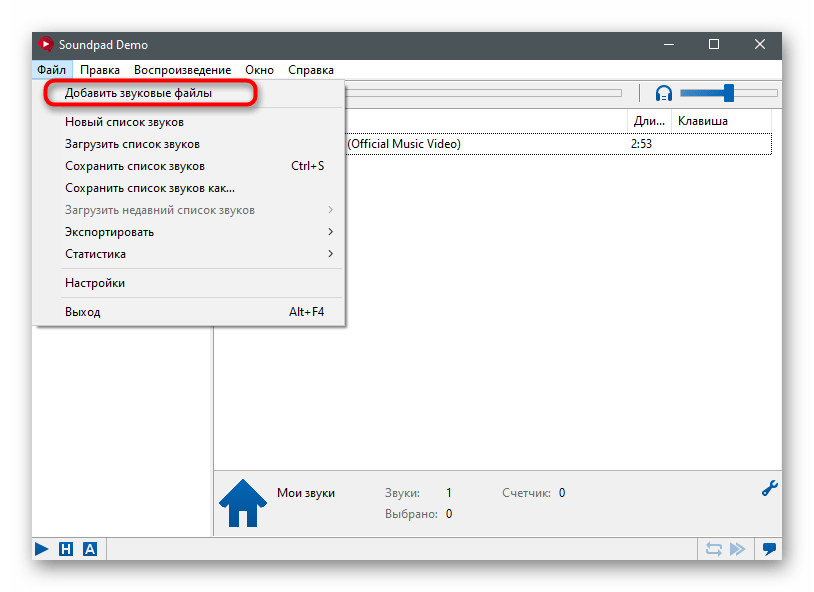
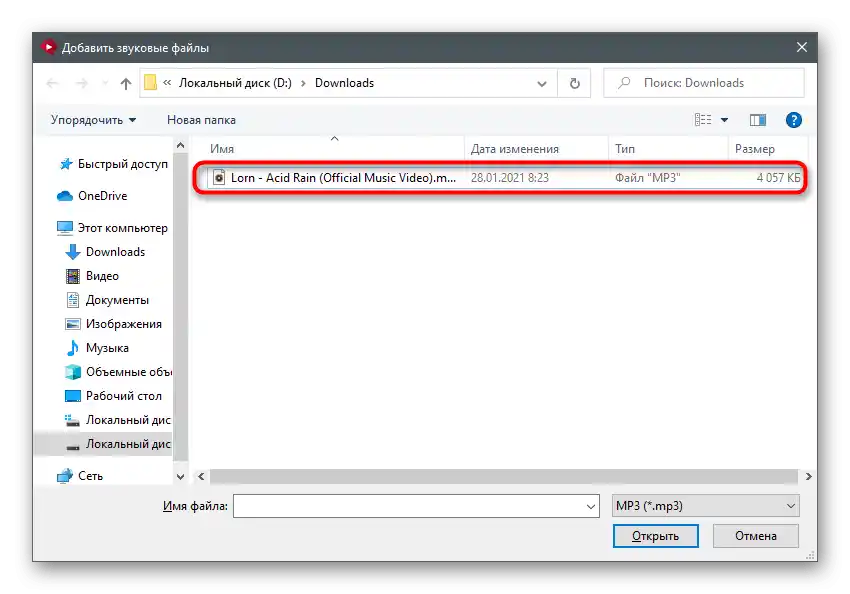
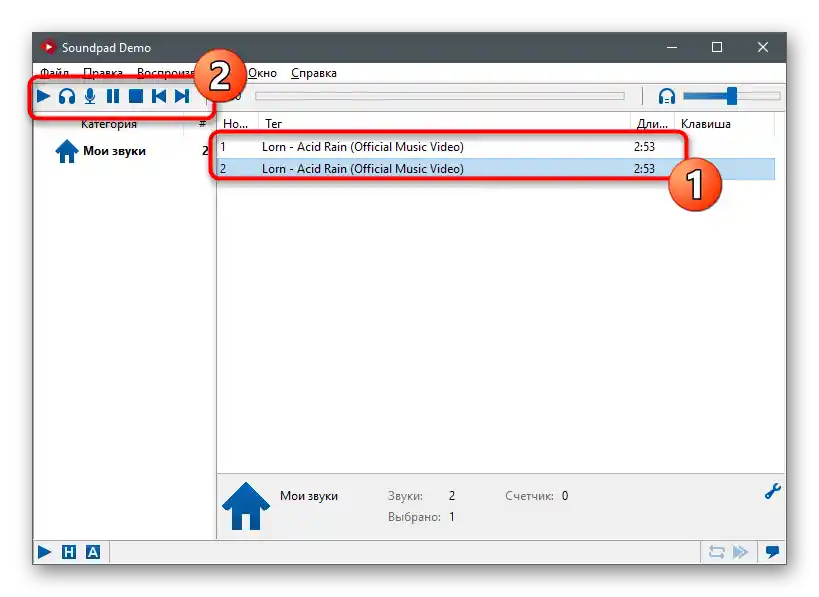
Korak 2: Podešavanja Discord-a
Nakon uspešnog izvršenja prethodne instrukcije, možete preći u Discord i proveriti osnovne parametre glasa, kako ne bi došlo do poteškoća prilikom prenosa zvukova.
- U glavnom prozoru pronađite dugme u obliku zupčanika i kliknite na njega da biste prešli u korisnička podešavanja.
- Na levoj strani u bloku "Podešavanja aplikacije" izaberite stavku "Glas i video".
- Uverite se da je kao uređaj za unos izabran prethodno podešeni mikrofon. Po potrebi koristite regulator jačine zvuka za povećanje ili smanjenje.
- Obavezno pritisnite dugme za proveru mikrofona i započnite prenos zvukova na njega preko Soundpad-a, čime proveravate funkcionalnost softvera.
- Ne zaboravite da promenite režim unosa ako ne želite da koristite opciju radio stanice ili aktivaciju glasom prilikom prenosa.
- Razvijači Soundpad-a dodatno preporučuju da isključite filtere kako ne bi došlo do poteškoća prilikom reprodukcije.Prvo u odeljku "Prošireno" deaktivirajte "Smanjenje šuma" od Krisp-a.
- Nakon toga uradite isto, ali sa svim ostalim filtrima u "Obrada glasa".
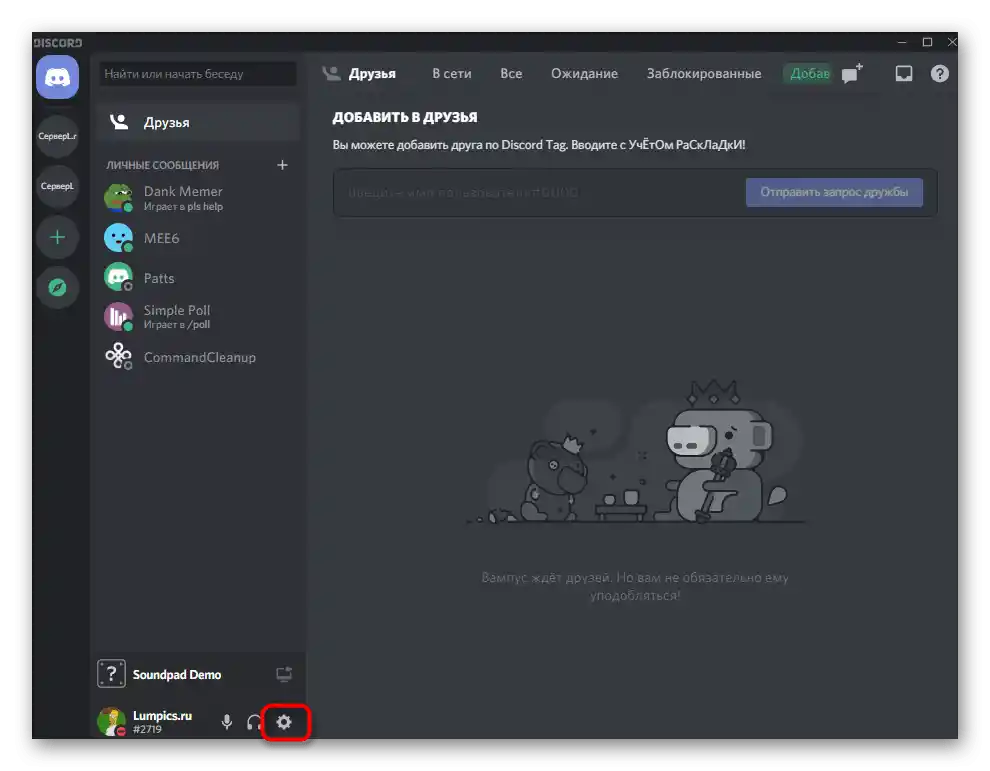
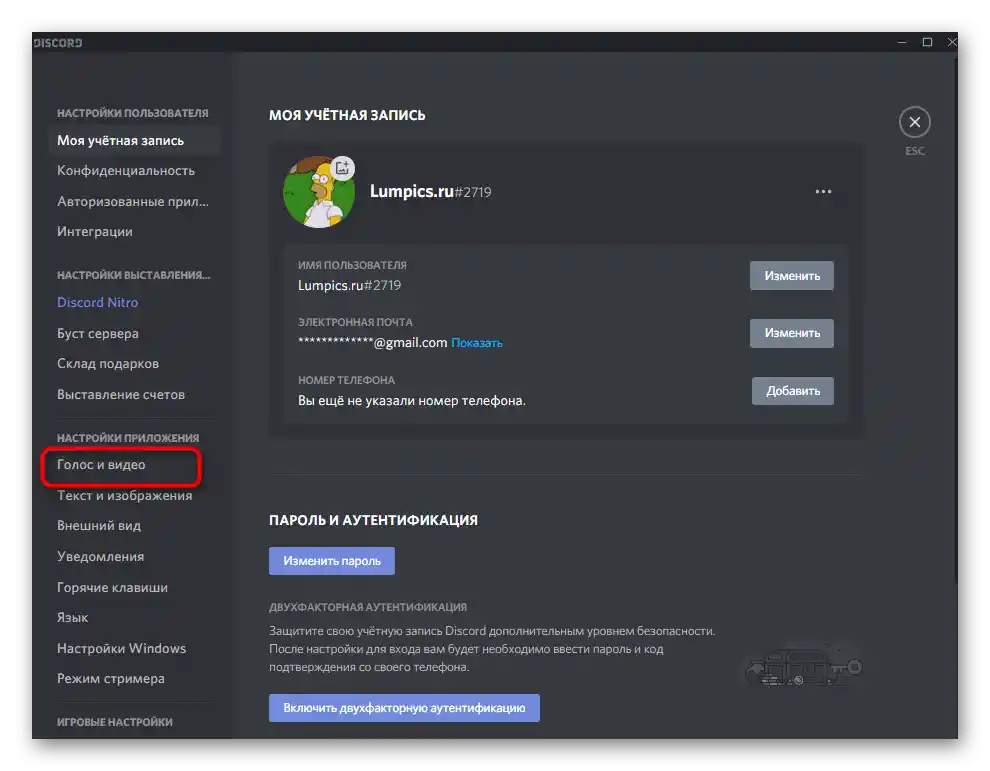
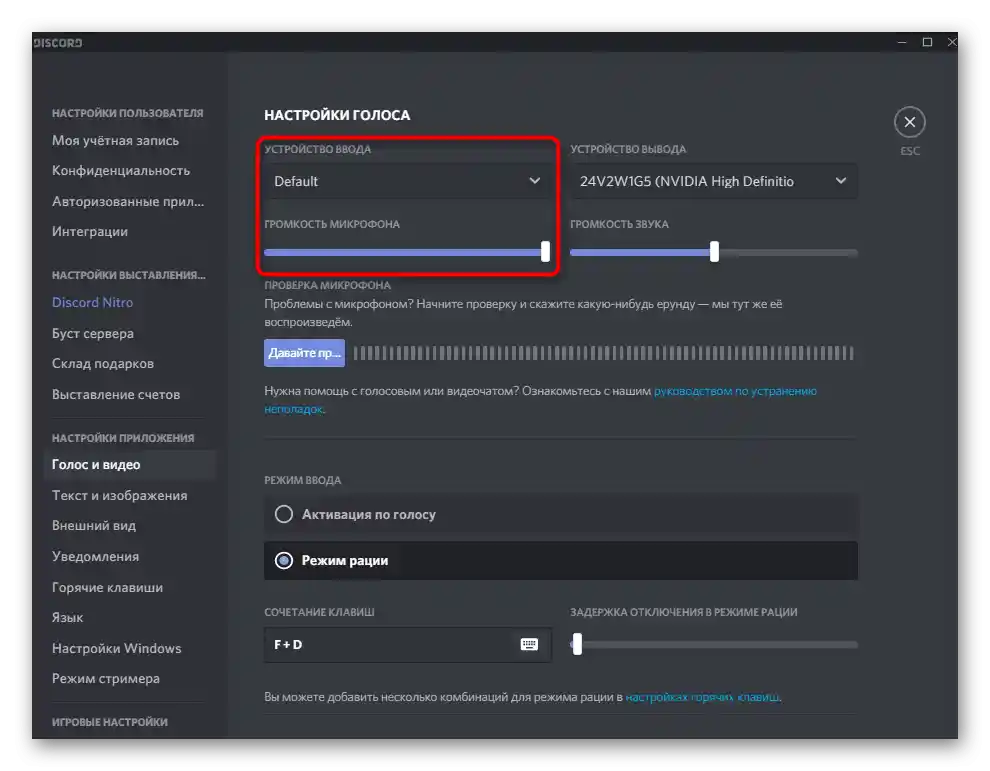
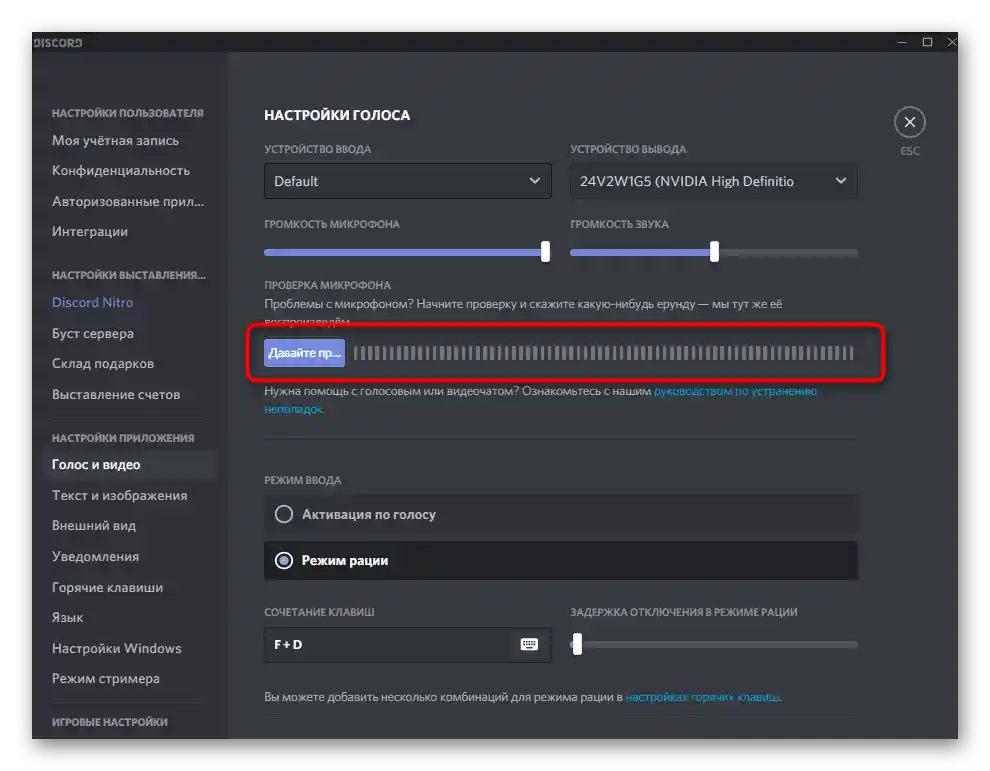
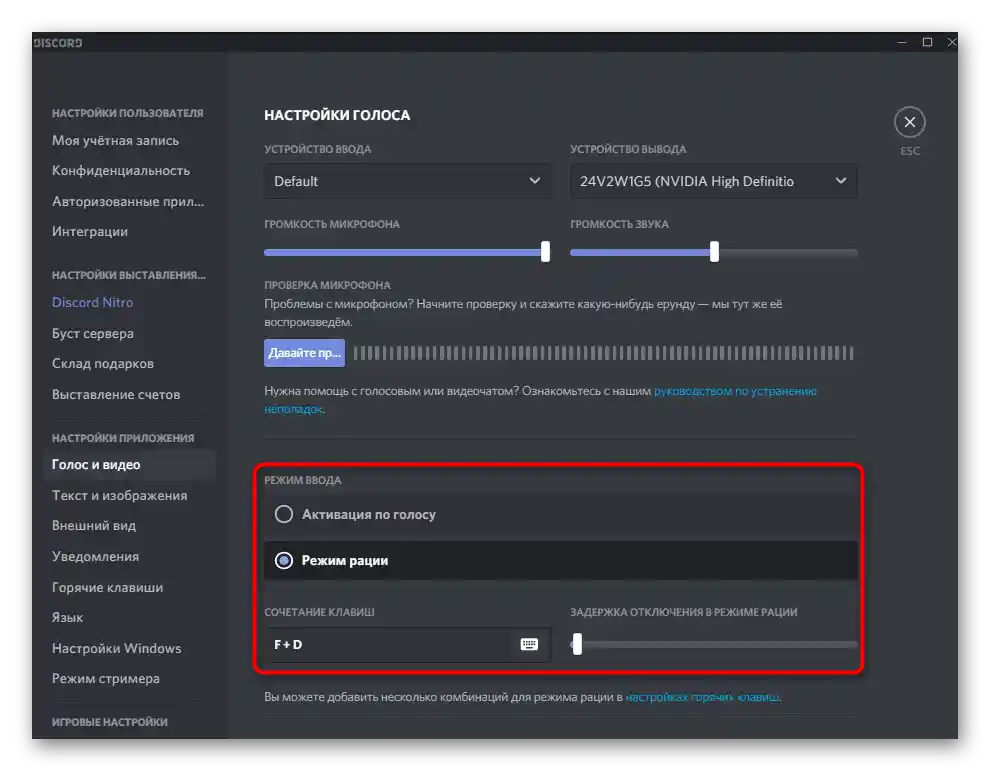
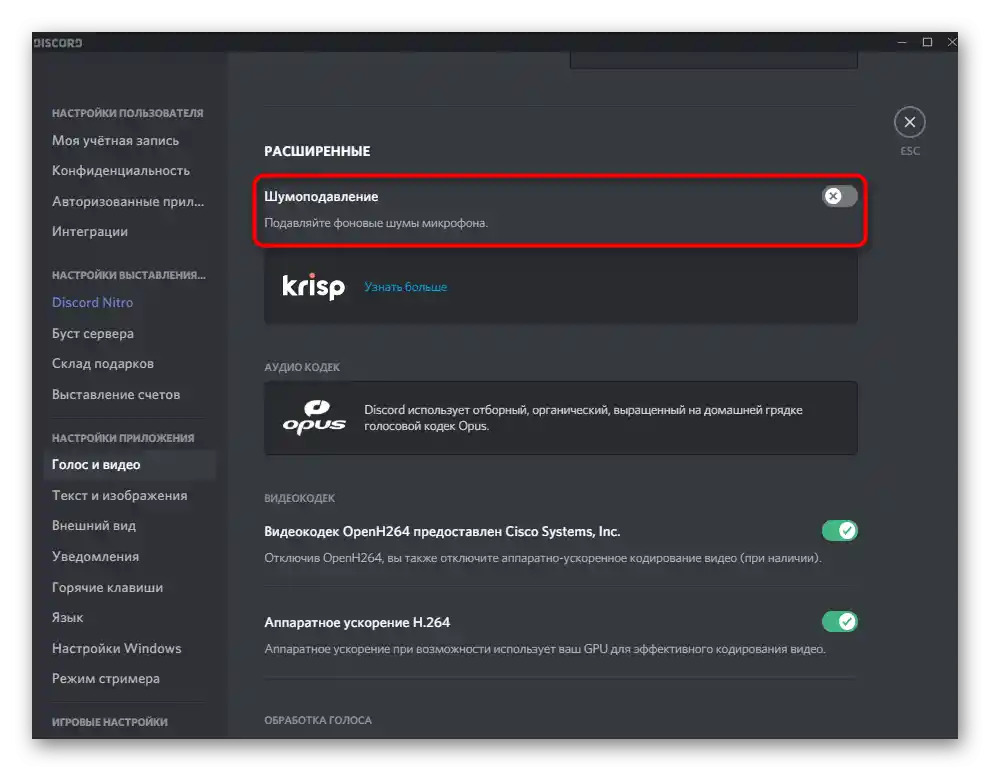
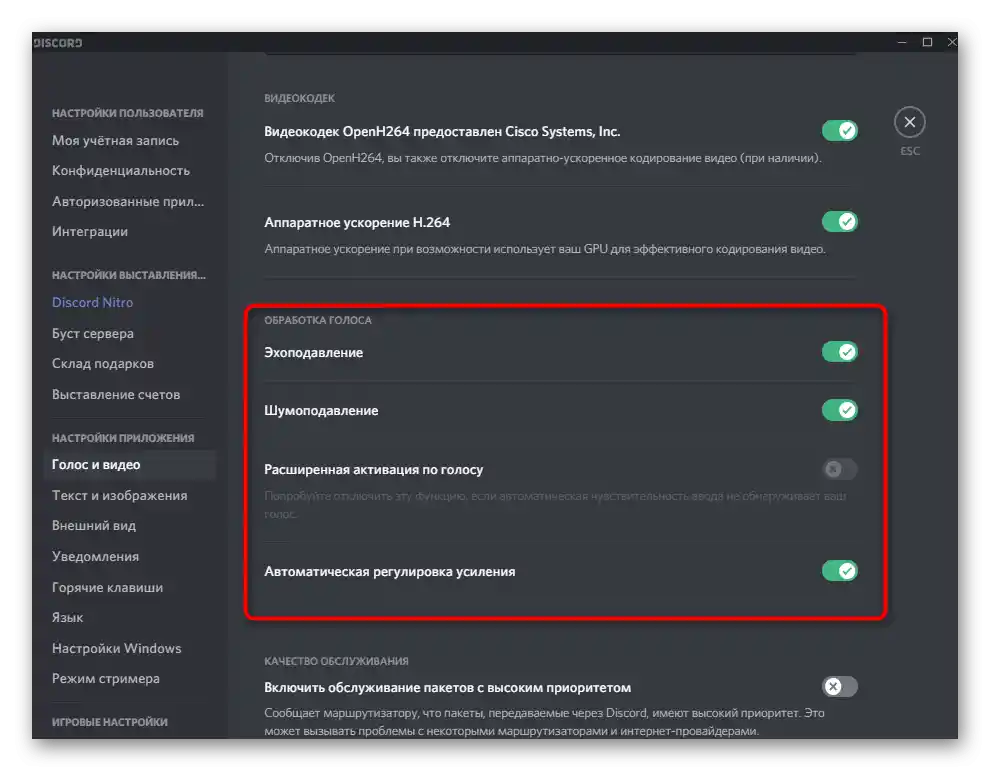
Korak 3: Korišćenje Soundpad-a u Discord-u
Prelazimo na glavni korak, zbog kojeg su svi prethodni i učinjeni — korišćenje Soundpad-a u Discord-u. Poznato je da ovaj program prenosi odabrane zvukove u mikrofon, što znači da sagovornici čuju te zvuke zajedno ili odvojeno od vašeg glasa. Da biste započeli reprodukciju, obavezno se povežite na glasovni kanal ili pozovite svog prijatelja. Usput, prvi put je bolje to učiniti sa prijateljem radi provere svih podešavanja.
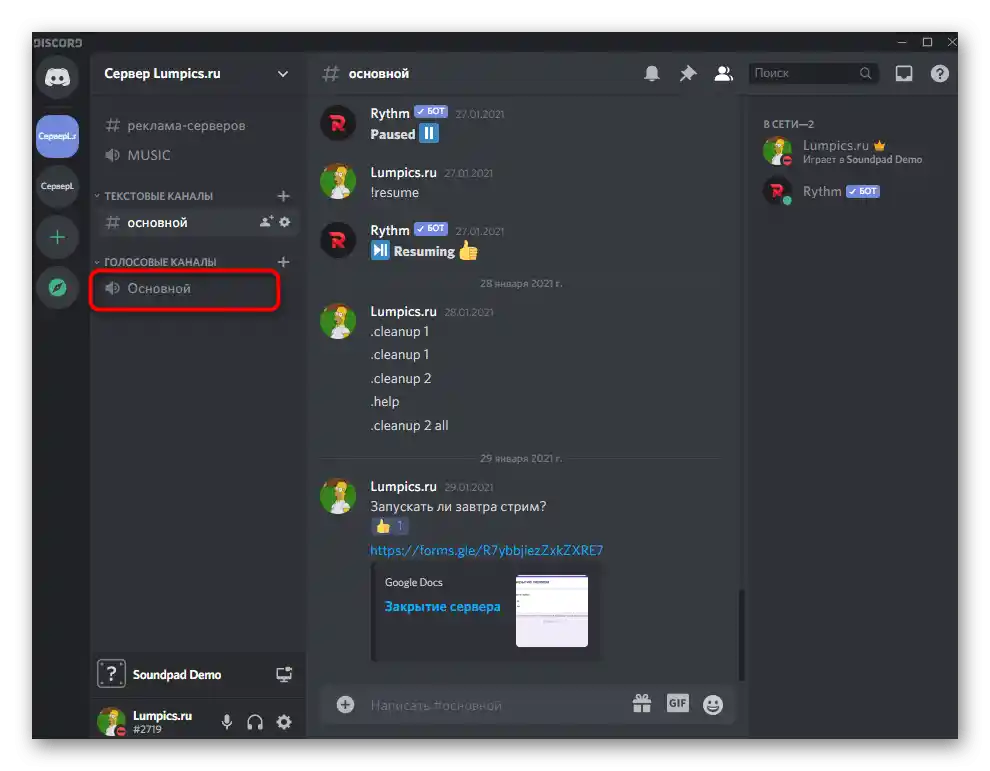
Pokrenite Soundpad i na traci za reprodukciju pritisnite ikonu mikrofona, što znači pokretanje prenosa direktno u mikrofon. Pre toga odaberite zvuk za reprodukciju i prebacujte se između njih po želji.
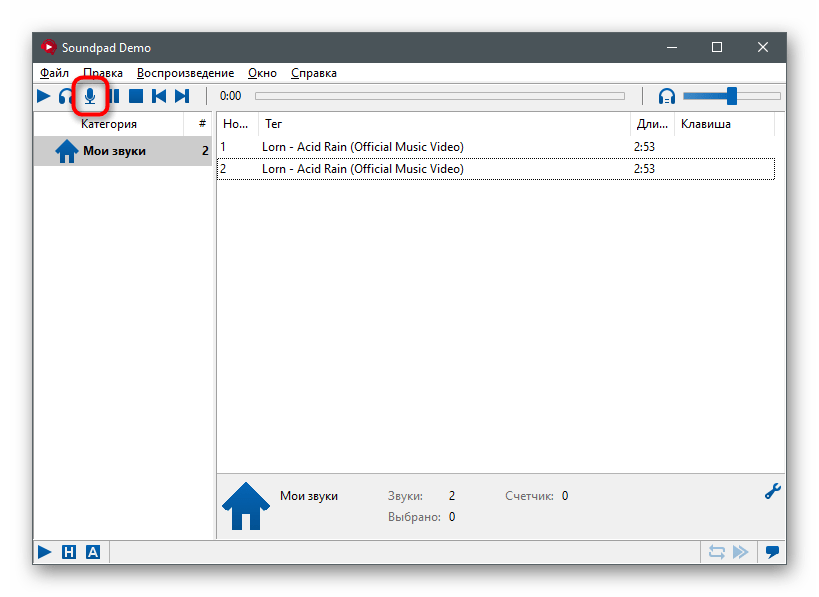
Naravno, bolje je odmah napraviti biblioteku svih zvukova koji mogu biti reprodukovani. Imajte na umu da u probnoj verziji postoji ograničenje koje omogućava prenos zvukova samo sedam puta, nakon čega će biti potrebno preći na licencu ili prekinuti korišćenje ovog softvera.