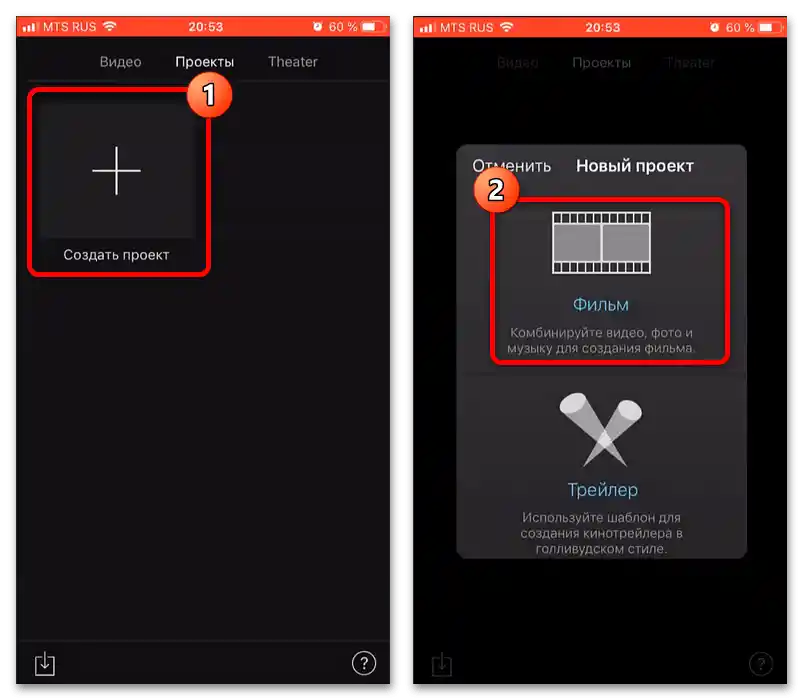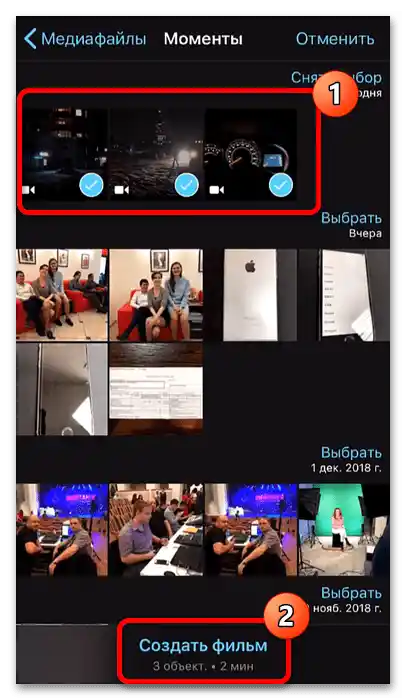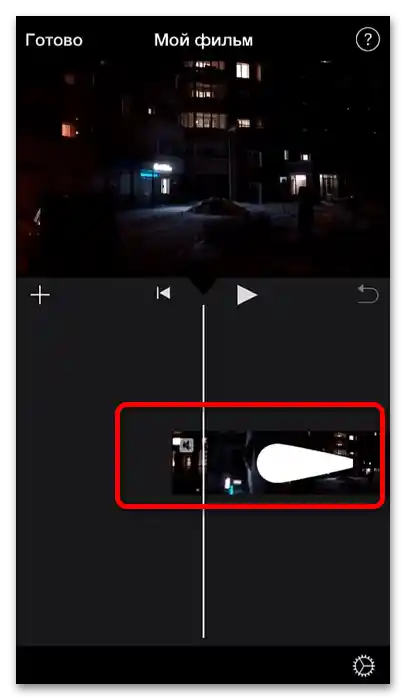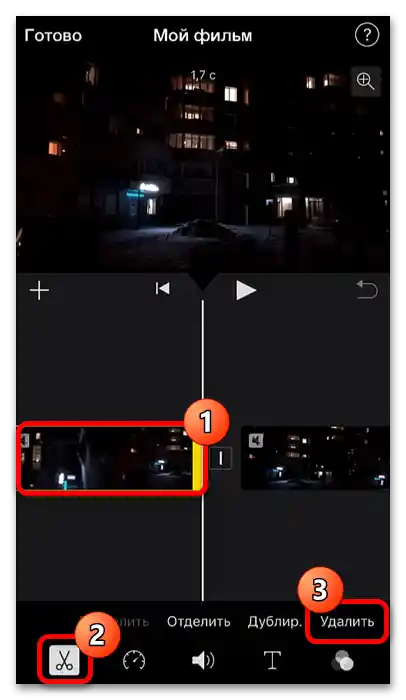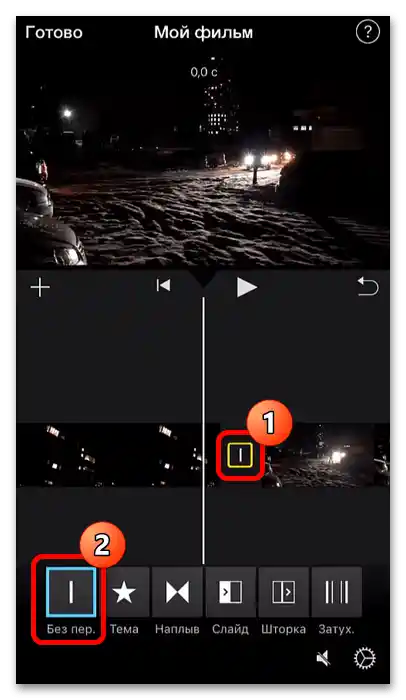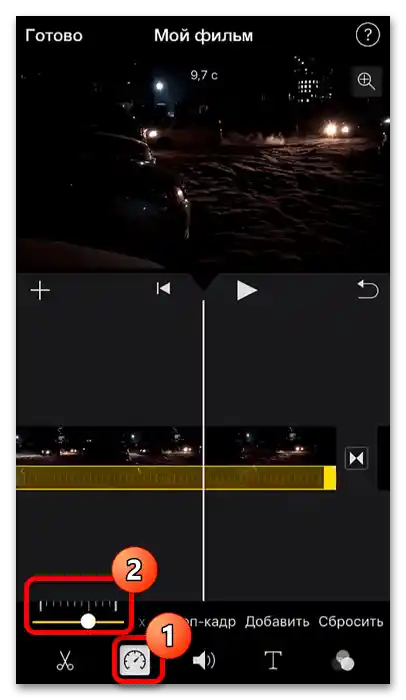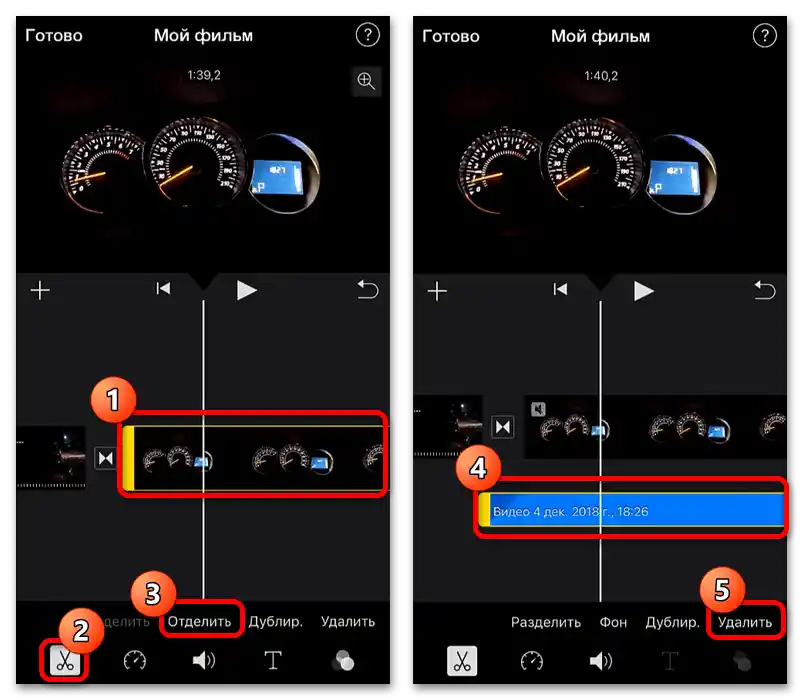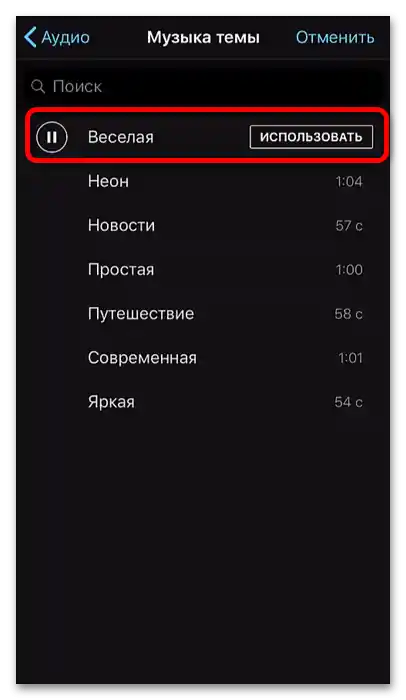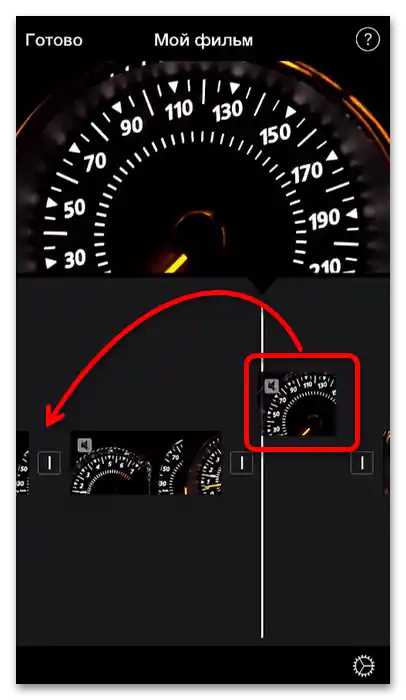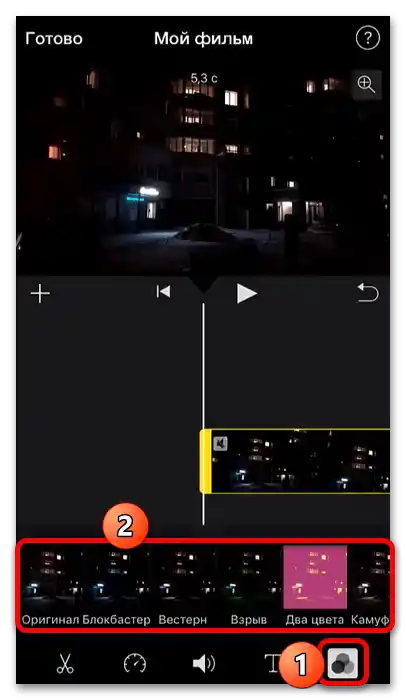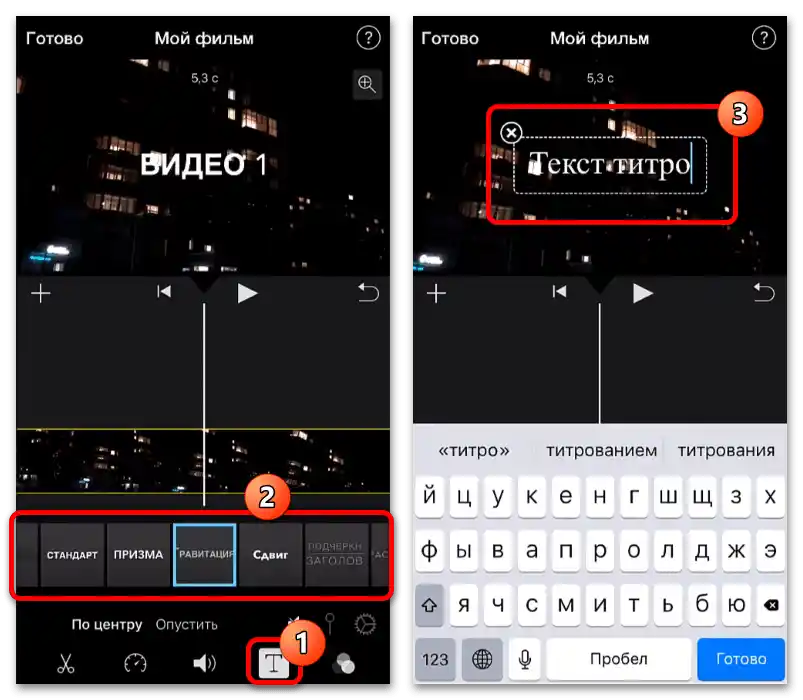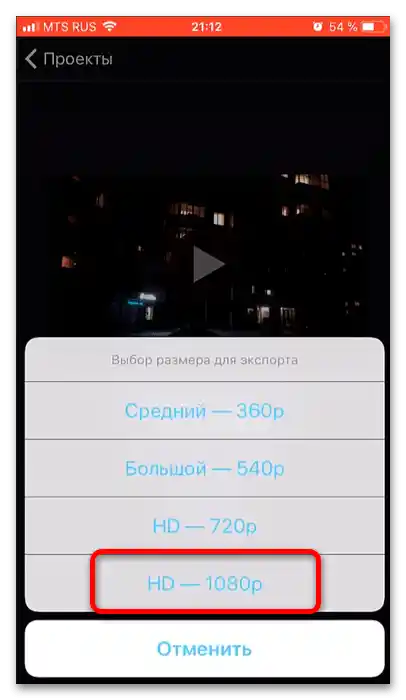Važno! Sve daljnje radnje podrazumevaju da već imate snimljeni materijal-izvor, kao i dodatne podatke poput druge zvučne trake, slika i animacija!
Opcija 1: Android
Na uređaju koji koristi "zeleni robot" izvršavanje razmatrane zadatka je jednostavnije, pre svega, zahvaljujući velikom izboru softvera.
Takođe pročitajte: Aplikacije za montažu videa na Androidu
Od celokupnog predstavljenog softvera, najbolji po odnosu "cena-ugodnost korišćenja-kvalitet" je Kinemaster, njime ćemo se poslužiti dalje.
- Pokrenite aplikaciju nakon instalacije. Prilikom prvog pokretanja biće potrebno prihvatiti licencni ugovor.
![Как монтирати видео за Јутјуб на телефону-32]()
Takođe, ne zaboravite da dodelite programu dozvolu za pristup datotečnom sistemu.
- Nakon pojave menija kao na sledećem ekranu, pritisnite "Kreiraj novi".
- Pojaviće se podešavanja projekta, a konkretno – slike. Prvo vam se nudi da izaberete proporcije – za udobnost početnika na ikoni svake opcije su postavljene oznake servisa za koje je odnos optimalan. Kao što vidimo, ikonom YouTube označen je izbor "16:9", njega i izaberite. Opcije koje slede nisu bitne za naš zadatak, mogu ostati po defaultu, nakon čega pritisnite "Sledeći".
- Dalje treba izabrati klipove koje planirate da koristite u budućem videu. U tome će vam pomoći ugrađeni menadžer datoteka: jednostavno otvorite potrebni katalog i dodirnite datoteku – ona će automatski biti smeštena u montažnu oblast.
Obratite pažnju! Muziku u ovoj fazi nije moguće dodati, to se radi kasnije!
![Как монтирати видео за Јутјуб на телефону-36]()
Nakon dodavanja potrebnih elemenata pritisnite dugme sa kvačicom za prelazak na uređivanje.
- Direktno uređivanje ovde ćemo obaviti osnovno: iseći deo izvora, podesiti prelaze, dodati muziku i neke efekte.Počnimo redom – izdvojite glavni klip (jedan dodir na njega) i na desnoj kontrolnoj tabli pritisnite ikonu makaza.
![Как монтирати видео за Јутјуб на телефону-37]()
Prevucite klip na vremenskoj liniji tako da se linija nalazi na željenom mestu, zatim iskoristite opciju "Orezati levo od tačke…".
- Sada ćemo se pozabaviti prelazima. Između delova videa tokom dodavanja, prelazi se automatski postavljaju – prikazani su ikonicama "+". Dodirom na ovaj element ući ćete u alate za njegovo uređivanje, koji će se pojaviti umesto oblasti alata. Kao što vidimo, efekata nema, ali ne brinite – mogu se preuzeti direktno iz programa, kliknite na dugme sa ikonom kioska.
![Как montirati video za YouTube na telefonu-39]()
U levom stupcu izaberite kategoriju, zatim – konkretan efekat i dodirnite ga.
![Как монтирати видео за Јутјуб на телефону-40]()
Ako je dostupno dugme "Preuzmi", pritisnite ga za preuzimanje besplatnog sredstva. Ako umesto ovog elementa vidite "Kupi" – nažalost, element je plaćen, i može se ili kupiti odvojeno, ili zajedno sa pretplatom na Kinemaster.
![Как montirati video za YouTube na telefonu-41]()
Nakon preuzimanja efekta, pritisnite dugme sa krstićem.
![Как монтирати видео за Јутјуб на телефону-42]()
Vratit ćete se u alate za uređivanje prelaza, gde dodirnite dodatni komponent.
![Как montirati video za YouTube na telefonu-43]()
Otvorit će se podešavanja efekta – izaberite željene, zatim dodirnite ikonu završetka.
- Sada ćemo dodati alternativnu zvučnu stazu – to se radi pomoću specijalnog audio pretraživača, koji možete otvoriti dodirom na opciju "Audio" na alatu.
![Как монтирати видео за Јутјуб на телефону-45]()
KineMaster nudi mogućnost učitavanja ugrađenih kompozicija ili audio efekata (stavke "Muzika" i "SFX" zahtevaju preuzimanje ili kupovinu, kao i efekti prelaza), glasovnih snimaka napravljenih samim programom ("Zabeleženo"), kao i odabir muzike koja se nalazi na telefonu (sve ostale kategorije se razlikuju samo po tipu sortiranja). Da biste dodali pesmu, jednostavno tapnite na nju, a zatim pritisnite dugme "+" u njenoj liniji.
- Ako kompozicija premašuje trajanje budućeg videa, možete je skratiti: postavite liniju na montažnoj oblasti na željeno mesto, zatim u oblasti alata pronađite stavku "Orezati/Podeliti" i tapnite na nju.
![Как монтирати видео за Јутјуб на телефону-47]()
Izaberite "Orezati desno od tačke".
- Takođe možete ukloniti i zvuk glavnog klipa, ako je to potrebno: označite ga i iskoristite stavku "Izvuci audio" na panelu alata.
![Как монтирати видео за Јутјуб на телефону-48]()
Na posebnom sloju pojaviće se zvučna traka: tapnite na nju, a zatim – na dugme za brisanje s leva.
- Sada o kolor efektima na slici. Da biste ih primenili, tapnite "Slojevi" i izaberite stavku "Efekat".
![Как монтирати видео за Јутјуб на телефону - 50]()
Otvorit će se prozor za dodavanje elementa.
Važno! Po defaultu takvi efekti ne postoje i potrebno ih je instalirati iz prodavnice prema metodi iz koraka 6!
Nakon preuzimanja komponente tapnite na onu koju želite, ponovite to u sledećem meniju i pritisnite kvačicu za primenu.
![Как montirati video za YouTube na telefonu-51]()
Efekat se može uređivati (podesiti animaciju ulaska i izlaska), orezivati, zadati oblik i još mnogo toga – ovi alati su dostupni u odgovarajućem području. Eksperimentišite s njima, a nakon što dobijete zadovoljavajući rezultat, iskoristite dugme-kvačicu za završetak rada s preklapanjem.
- Kao završni dodir dodajemo tekst.Промовишите пројекат на монтажној области до потребног тренутка, затим изаберите "Слој" – "Текст".
![Kako montirati video za YouTube na telefonu-53]()
Унесите помоћу тастатуре натпис који желите да видите, затим тапните "ОК".
![Kako montirati video za YouTube na telefonu-54]()
Као и остали елементи, титлови се такође могу фино подесити према вашим жељама помоћу одговарајућих алата. Као и у случају других компоненти видеа, након што направите све измене, кликните на кукицу.
- За чување готовог резултата искористите дугме за извоз – налази се на месту обележеном на слици испод.
![Как монтирати видео за Јутјуб на телефону-56]()
У параметрима рендеровања можете подесити резолуцију, фреквенцију кадрова и битрејт.За YouTube обично је довољно "FullHD 1080p", "30 FPS" (60 је доступно само након куповине платне претплате) и максималне битрејте (зависи од података изворних клипова). Након што наведете потребне параметре, кликните на "Извоз".
Важно! Ако видео буде обиман, процес рендеровања може потрајати, па се уверите да је батерија уређаја довољно напуњена, у противном га ставите на пуњење!
- По завршетку извоза, видео можете директно отпремити на Јутјуб: искористите дугме "Поделити".
![Kako montirati video za YouTube na telefonu-58]()
Затим у списку апликација изаберите клијента видеохостинга.
![Как монтирати видео за Јутјуб на телефону_999]()
Сада само додајте видео снимку наслов и опис.
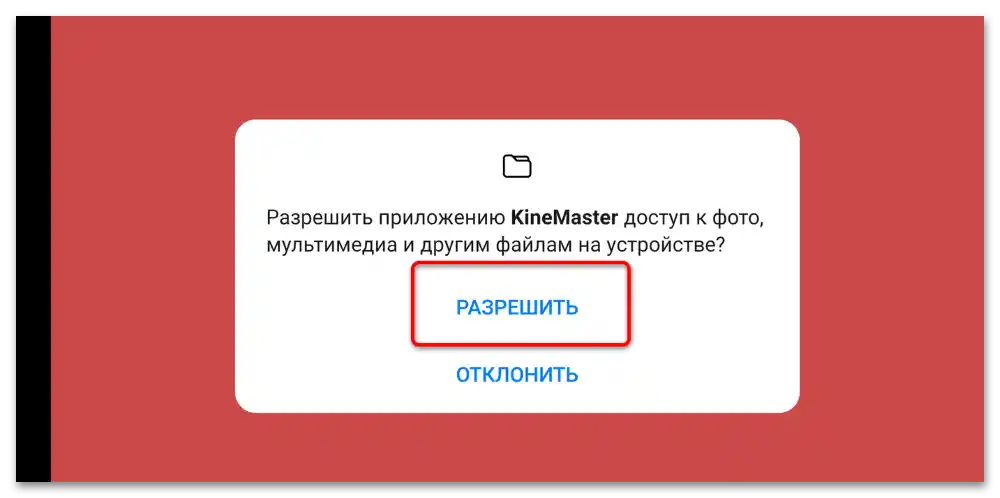
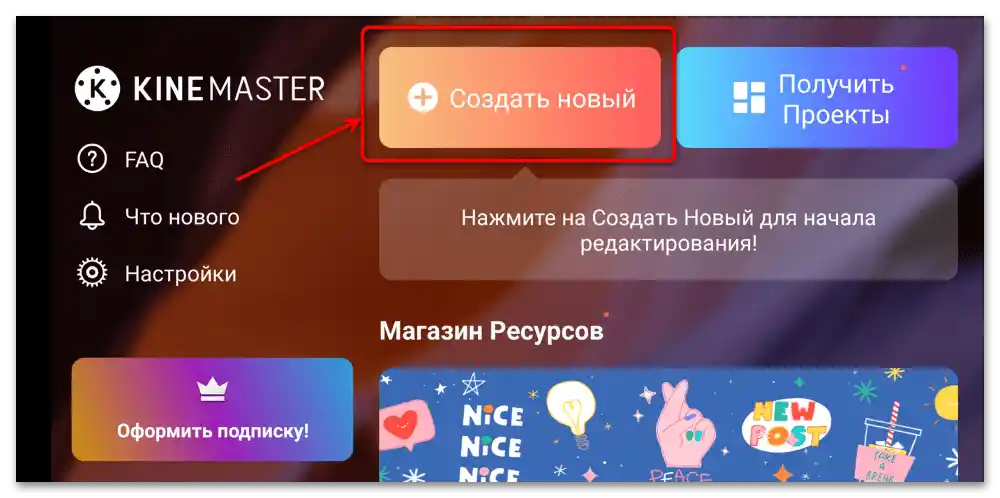
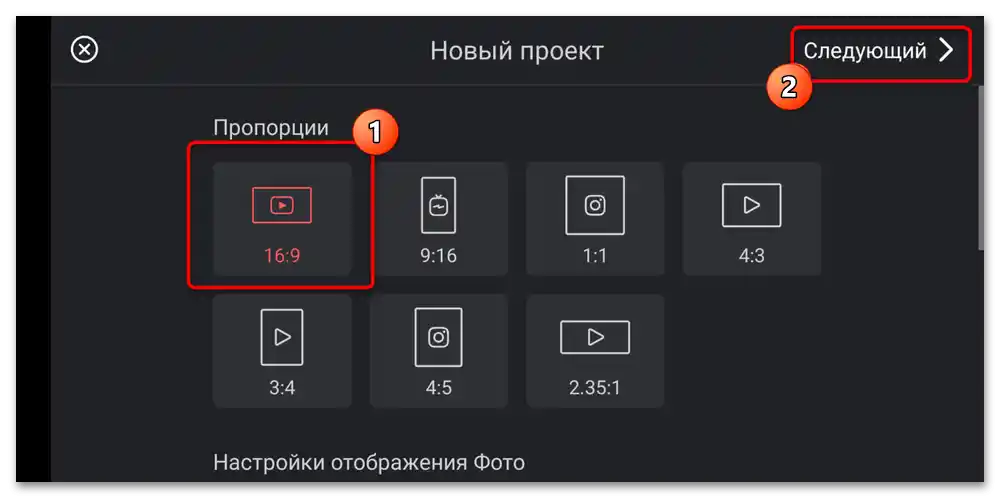
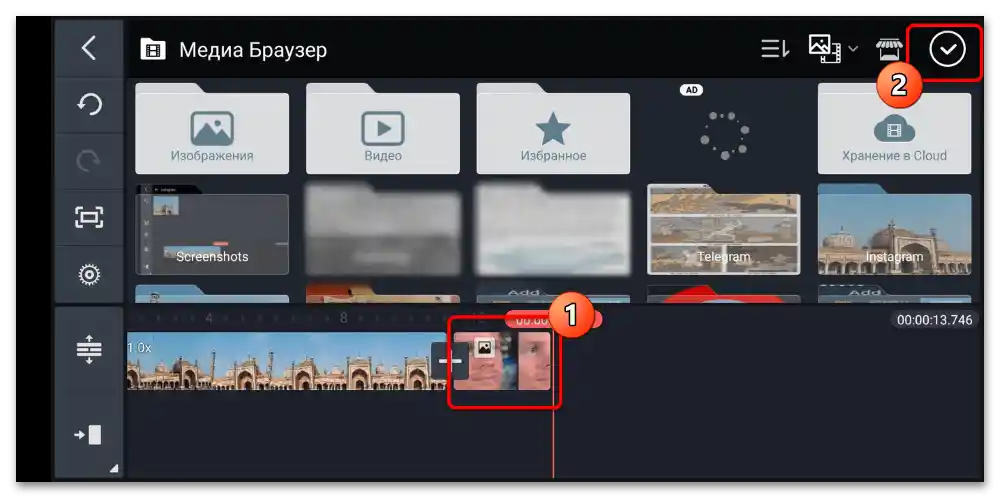
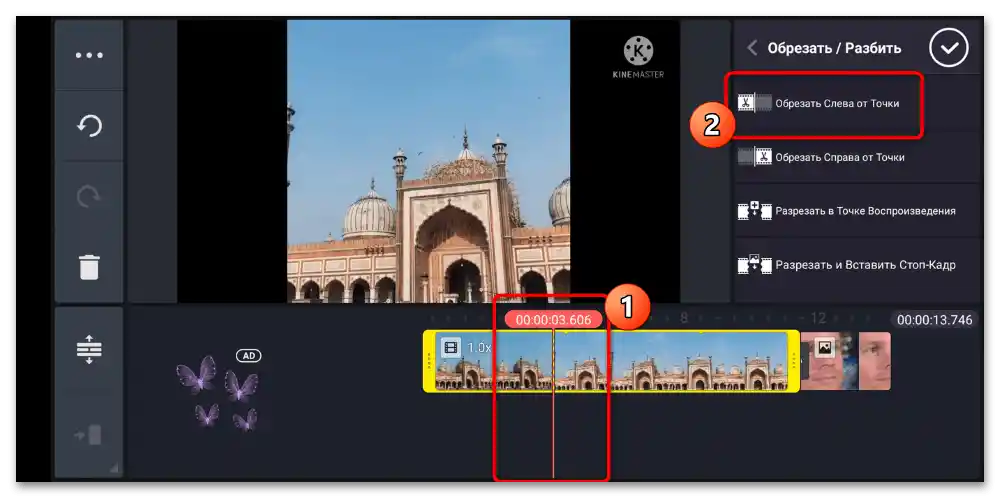
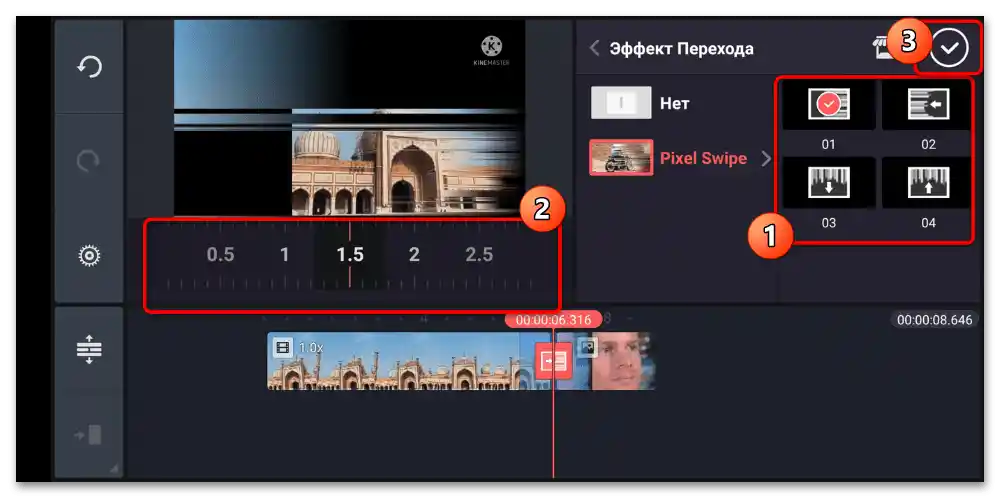
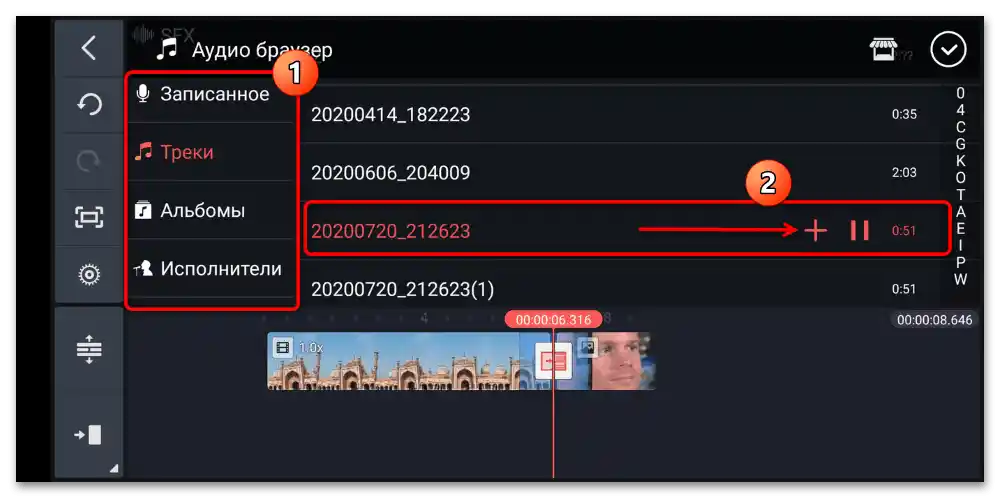
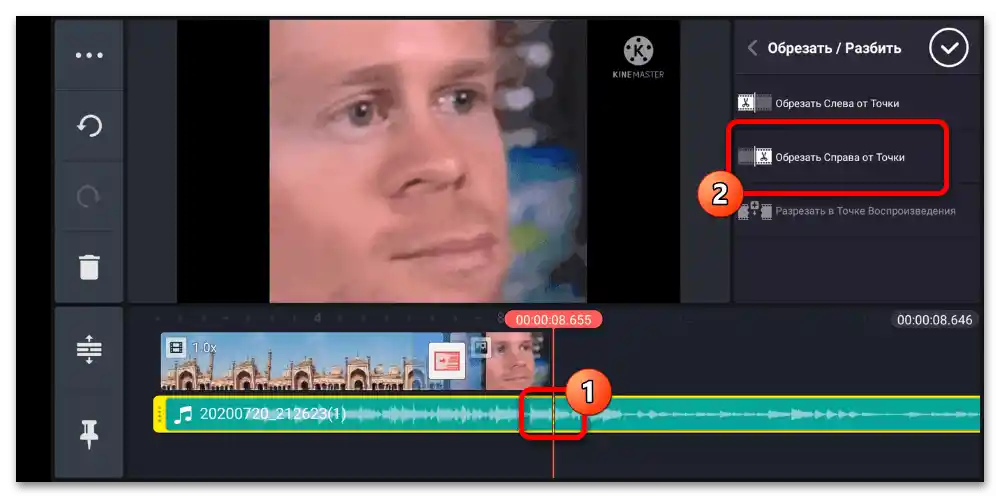
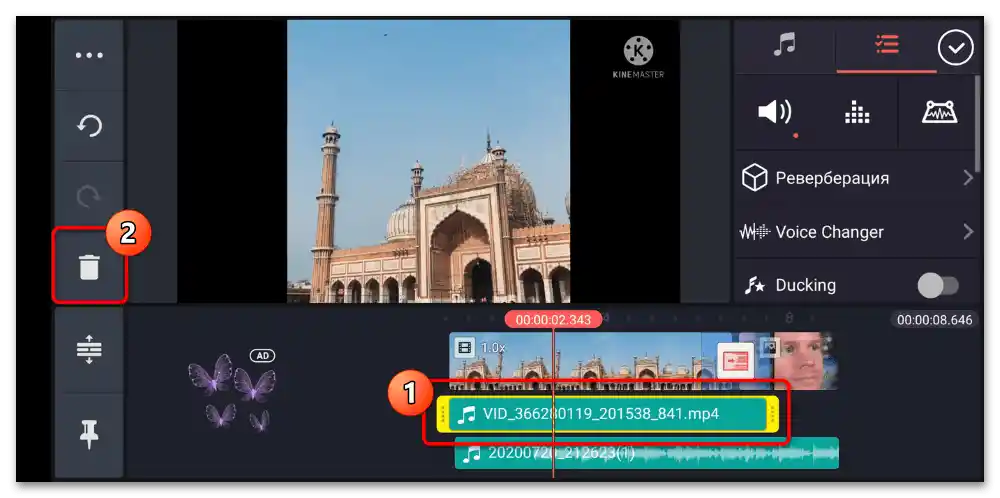
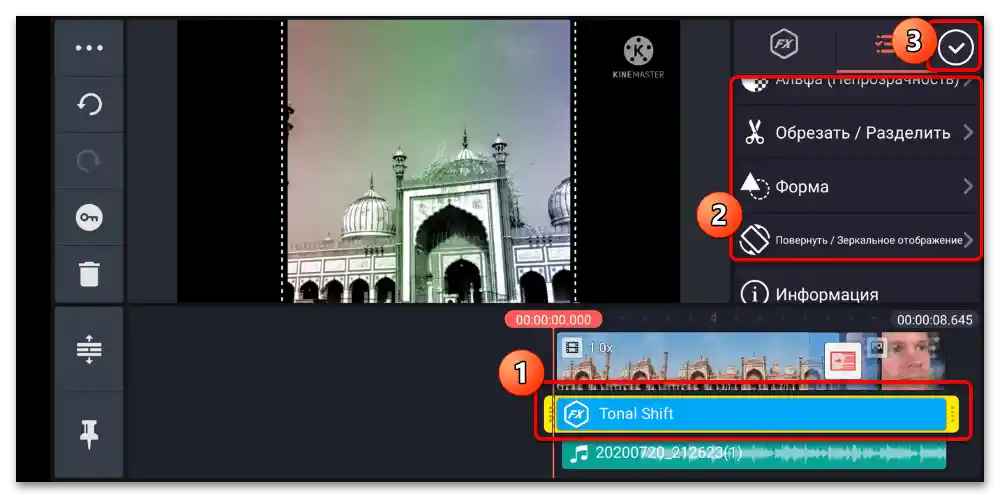
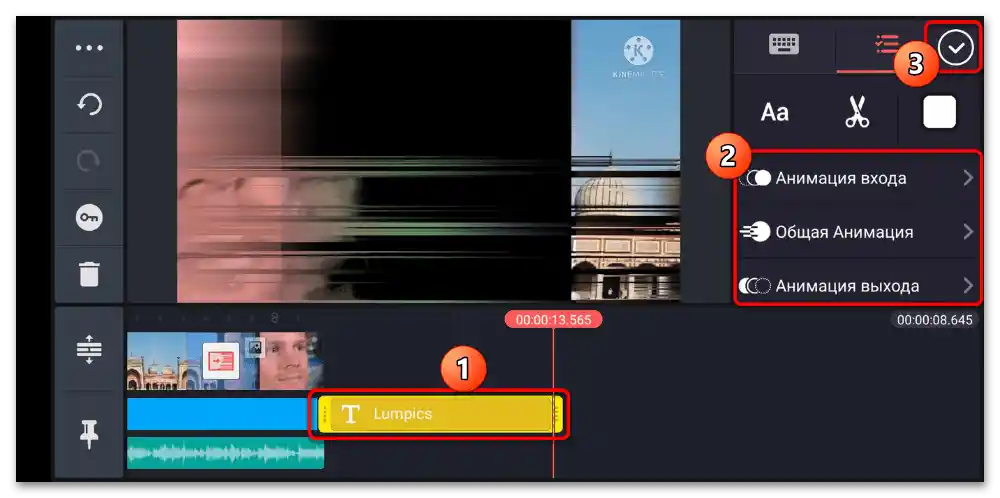

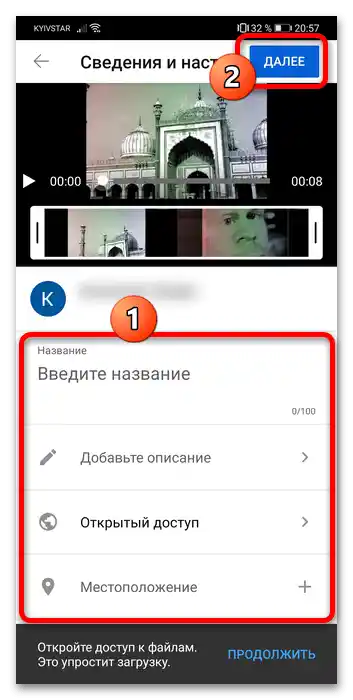
Нажалост, у бесплатној верзији Kinemaster на видео се ставља водени жиг.
Опција 2: iPhone
Избор апликација за монтажу видео снимака на уређајима из Apple-а је такође обиман, али припрема видео записа за YouTube не мора нужно бити извршена професионалним софтвером – одговараће и програм iMovie од саме "јабучне" компаније.
Такође прочитајте: Апликације за монтажу видео записа на iPhone
- Покрените апликацију и изаберите ставке "Креирај пројекат" – "Филм".
- Отвориће се галерија у којој треба да изаберете фрагменте-изворе – тапните на сваки за означавање, а затим додирните ставку "Креирај филм".
- Појавиће се основно радно окно програма: на врху се налази зона прегледа, а на дну – монтажна област. За померање последње користите свипове удесно и улево.
- Почнимо уређивање са обрезивањем фрагмента. Да бисте означили потребан, једноставно кликните на њега (биће окружен жутом рамком), а затим – на елемент са иконком маказа. За одвајање фрагмента изаберите "Поделити" или поставите линију на тајмлајну на жељено место и померите прстом одоздо нагоре.
![Как монтирати видео за Јутјуб на телефону-80]()
Da biste uklonili odvojeni deo, označite ga, pritisnite na alat za obrezivanje – "Ukloni".
- Aplikacija automatski prepoznaje unesene delove i dodaje prelaze između njih, označene posebnim simbolom.
![Как montirati video za YouTube na telefonu-82]()
Za podešavanje prikaza dodirnite ga, zatim u donjoj alatnoj traci odaberite željeni tip.
![Kako montirati video za YouTube na telefonu-83]()
Ako vam ovaj element nije potreban, odaberite opciju "Bez prelaza".
- iMovie podržava i promenu brzine reprodukcije delova: označite željeni, zatim pritisnite ikonu sa brzinometerom na dnu i pomerajući žuti klizač povećajte ili smanjite vrednost.
- Takođe, ova aplikacija omogućava uređivanje zvučne staze. Na primer, za uklanjanje zvuka u odvojenom delu dostupne su dve metode: utišavanje i potpuno brisanje. Za prvo je potrebno označiti željeni klip, pritisnuti ikonu zvučnika na alatnoj traci i dodirnuti ikonu za isključivanje zvuka.
![Как montirati video za YouTube na telefonu-86]()
Za potpuno brisanje audio dela koristite "makaze": odaberite "Odvojiti", zatim označite pojavljenu stazu i pritisnite "Ukloni".
- Dodavanje svog zvuka vrši se pritiskom na element "+": otvoriće se meni u kojem odaberete stavku "Audio".
![Как montirati video za YouTube na telefonu-88]()
Ovde su dostupni izbor trakova iz fonoteke pametnog telefona, kao i zvučni efekti i besplatne muzičke teme – što je posebno korisno, s obzirom na to da YouTube sprovodi strogu politiku zaštite autorskih prava muzičara i muzičkih labela.
![Как montirati video za YouTube na telefonu-89]()
Za umetanje određene kompozicije dodirnite je i pritisnite "Koristi".
- Uređivanje takođe podrazumeva i premestiti delove iz jednog mesta u drugo (na primer, iz sredine videa na njegov početak ili kraj). U iMovie to se radi jednostavno: pritisnite i zadržite na željenom klipu, prevucite ga iznad vremenske linije i premestite na željenu vremensku oznaku.
- Pomoću ovog programa na ceo video ili na njegov deo možete primeniti određeni filter.Za to odaberite potrebni deo, pritisnite dugme za aktivaciju tih komponenti na traci sa alatima (označeno na ekranu), a zatim pregledajte listu dostupnih efekata i dodirnite onaj koji želite da primenite.
- Takođe možete dodati titlove – dodirnite odgovarajući alat (ikona u obliku slova T), zatim odredite tip preklapanja, a potom unesite tekst.
- Po završetku procesa montaže, gotov video treba sačuvati, opcije "Gotovo" – "Podeli".
![Как montirati video za YouTube na telefonu-94]()
U iMovie postoji mogućnost direktnog učitavanja videa na YouTube, ali ne preporučujemo korišćenje te opcije, jer iz nekog razloga ponekad umesto zvaničnog klijenta ili "Kreativne studije…" učitavanje se pokreće preko Safarija. Stoga, da biste izbegli gubitak projekta, bolje je sačuvati ga u fajl sistemu i ručno ga postaviti na hosting. Da biste to uradili, pritisnite "Sačuvaj video".
![Kako montirati video za YouTube na telefonu-95]()
Prilikom izvoza dostupna je samo opcija izbora rezolucije, slobodno dodirnite "HD – 1080p".
- Gotov video će biti sačuvan u aplikaciji "Foto". Može se učitati na YouTube – ako ne znate kako to da uradite, iskoristite članak u nastavku.