Sadržaj:
Opcija 1: Program za PC
Mogućnosti korisnika programa Discord, koji su ga instalirali na svoj računar, su mnogo šire, jer imaju pristup označavanju programskih jezika, što omogućava kreiranje obojenih natpisa, ali uz određene uslove. Ovo takođe uključuje jednostavnije podešavanje uloga na serveru, kada se ime svakog korisnika prikazuje svojom bojom. Hajde da razmotrimo kako se kreiraju takvi natpisi i raspodeljuju uloge.
Obojena imena članova servera
Počnimo sa jednostavnijim zadatkom — obojanjem imena članova servera pomoću uloga. Imajte na umu da ih može raspodeliti samo kreator ili korisnik sa neograničenim pravima na serveru.
- Na levoj strani izaberite server kojim ćete upravljati.
- Kliknite na njegovo ime da otvorite meni akcija.
- Izaberite treću opciju — „Podešavanja servera“.
- Među svim dostupnim sekcijama, sada vas interesuje „Uloge“.
- Pogledajte spisak trenutnih uloga, uredite ih ili kreirajte nove. Ova tema je obrađena u drugom članku na našem sajtu, koji možete pročitati putem linka ispod.
Više informacija: Kreiranje uloga na serveru u Discordu
- Sada, kada su uloge sa potrebnim bojama kreirane, kroz isti meni sa podešavanjima pređite na „Članovi“.
- Ispred svakog člana servera nalazi se ikona u obliku plusa, čijim pritiskom se omogućava raspodela uloge.
- Nakon izbora, boja nadimka odmah će se promeniti, što znači da je postavljeni zadatak uspešno izvršen.
- Vratite se na tekstualne kanale da biste se uverili u ispravno prikazivanje imena korisnika i njihovih novih boja.
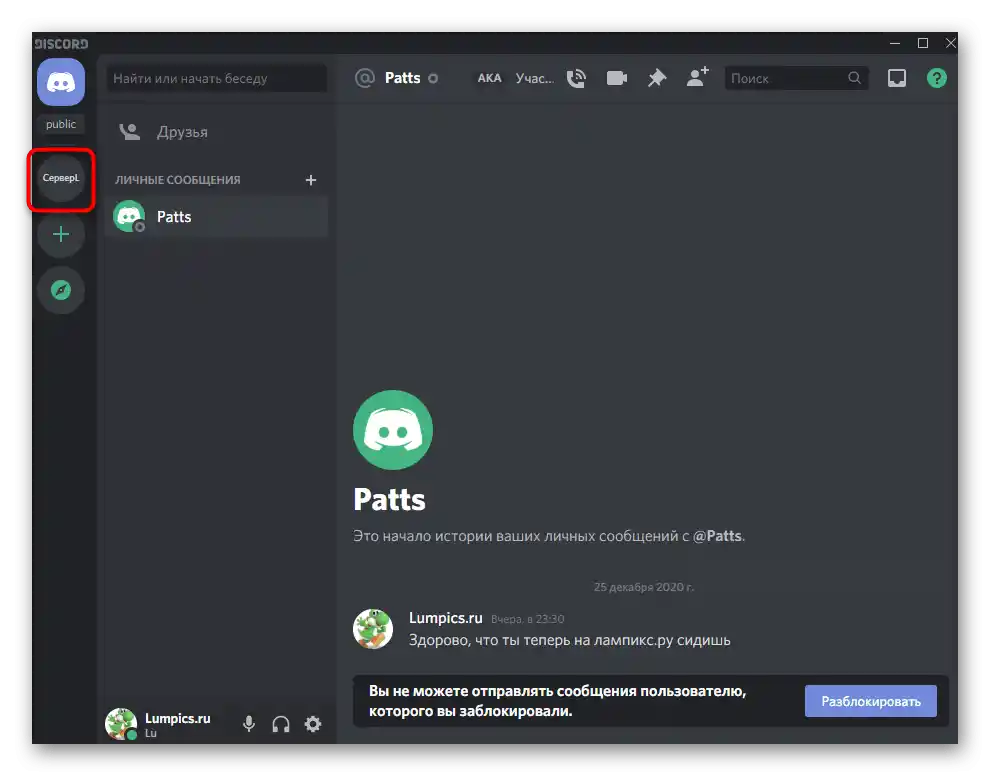
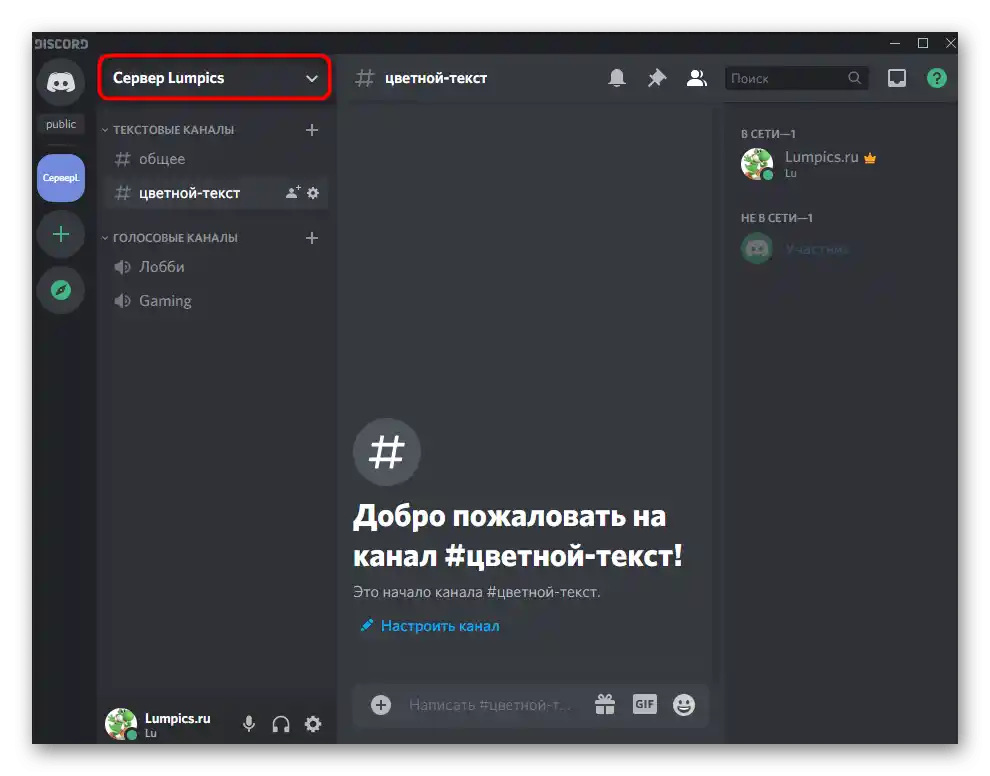
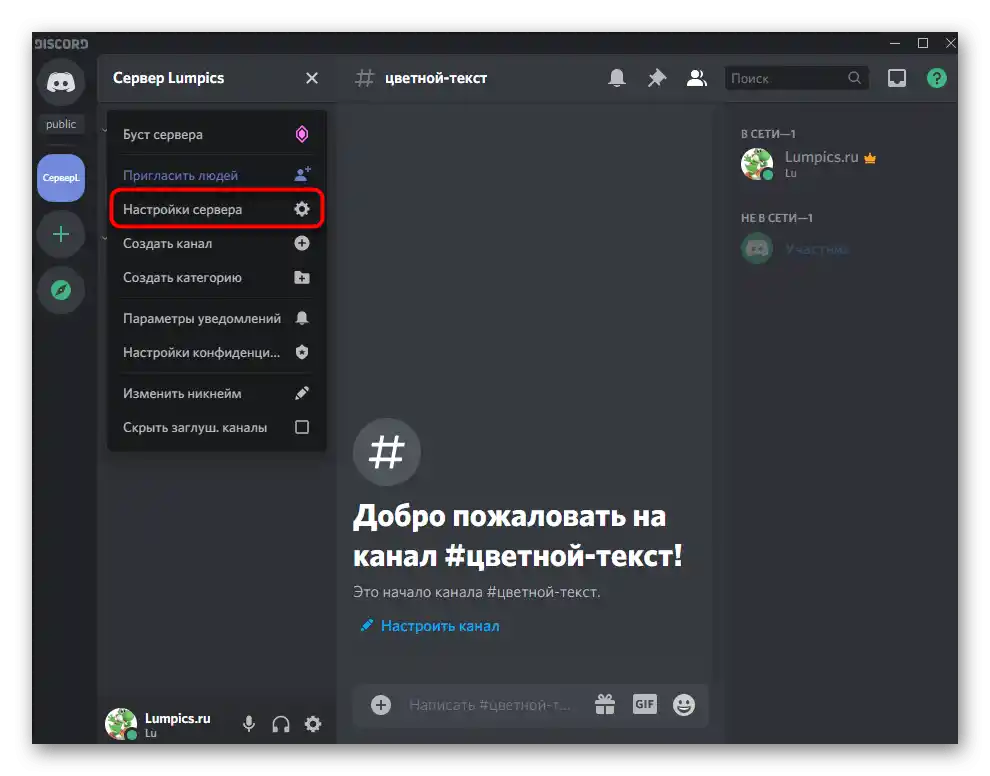
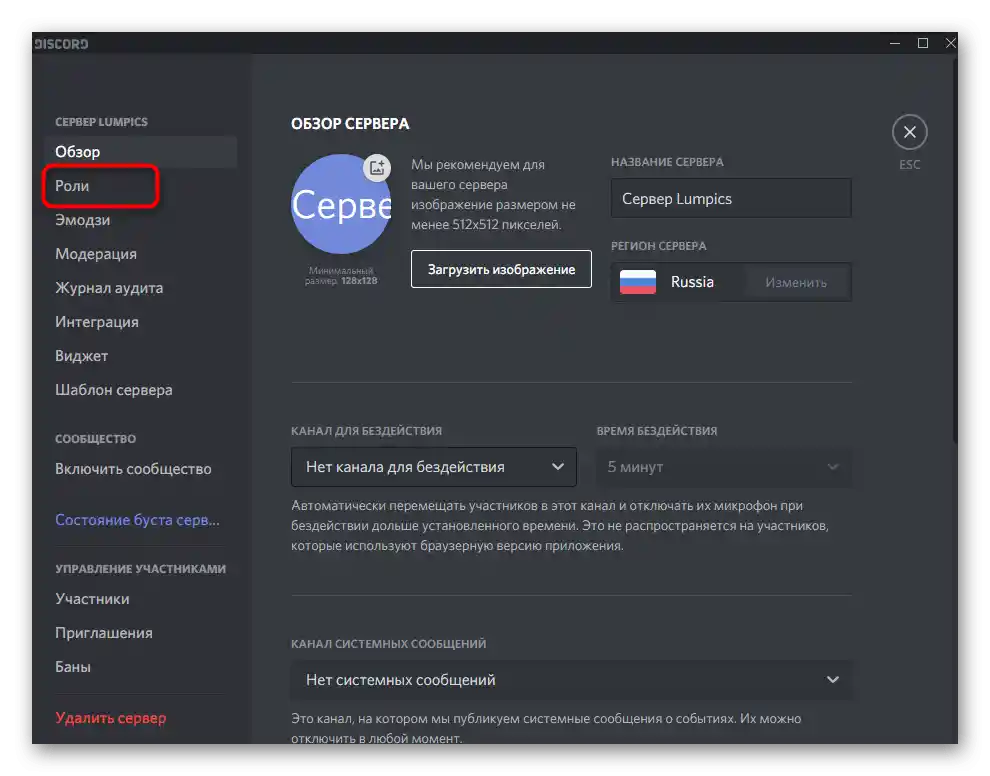
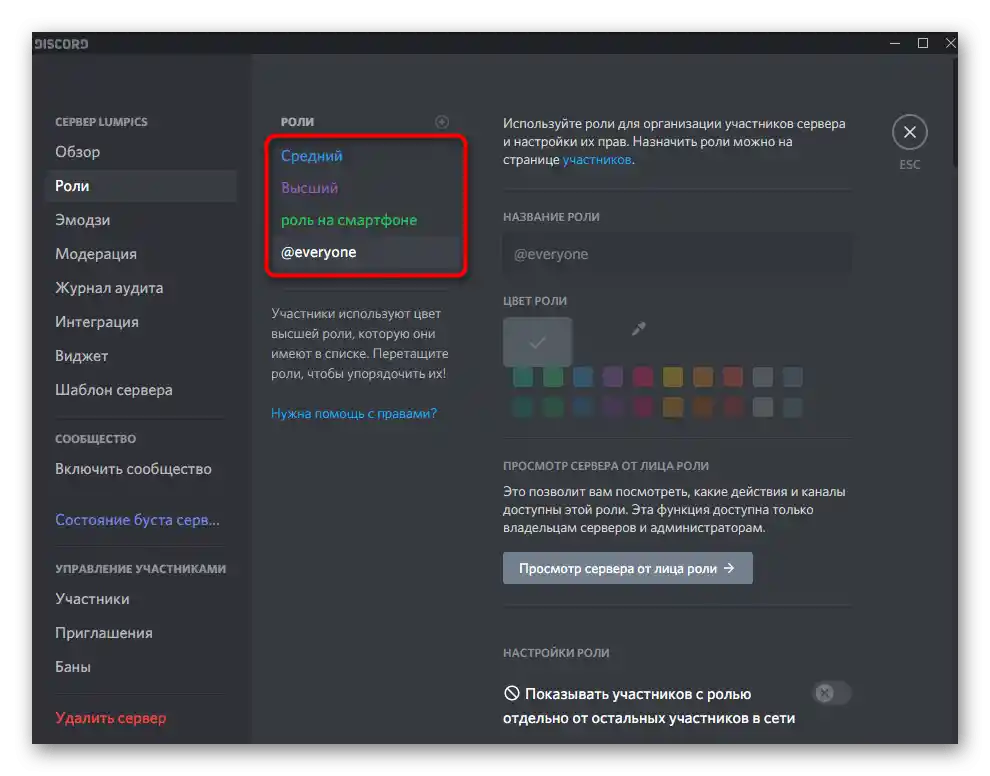
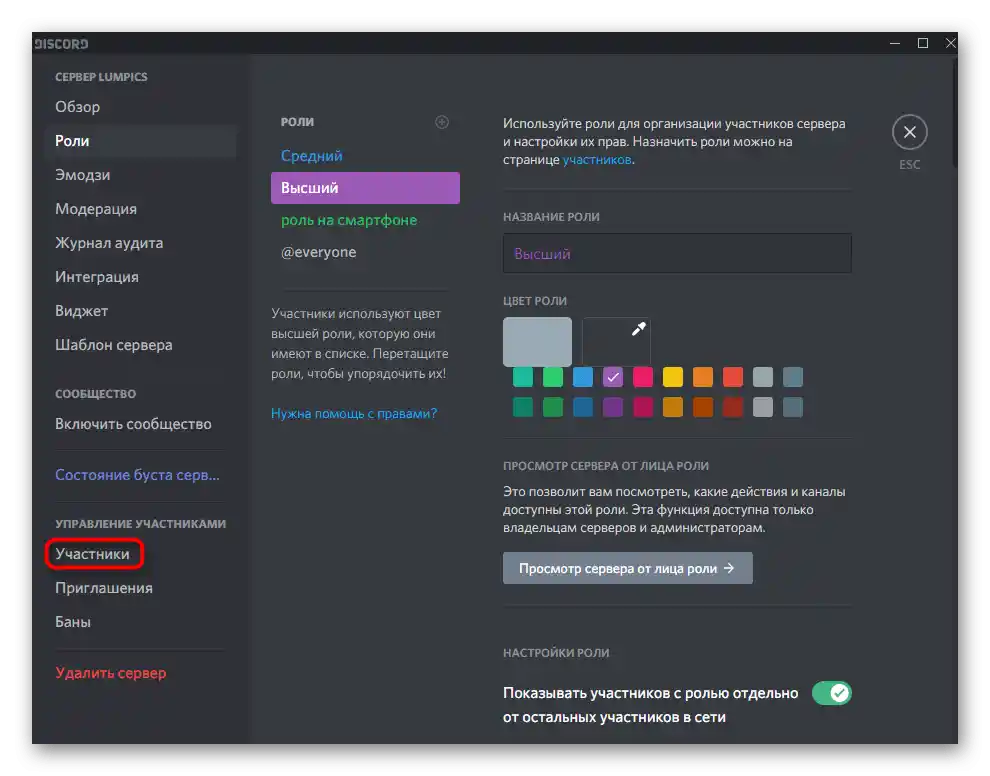
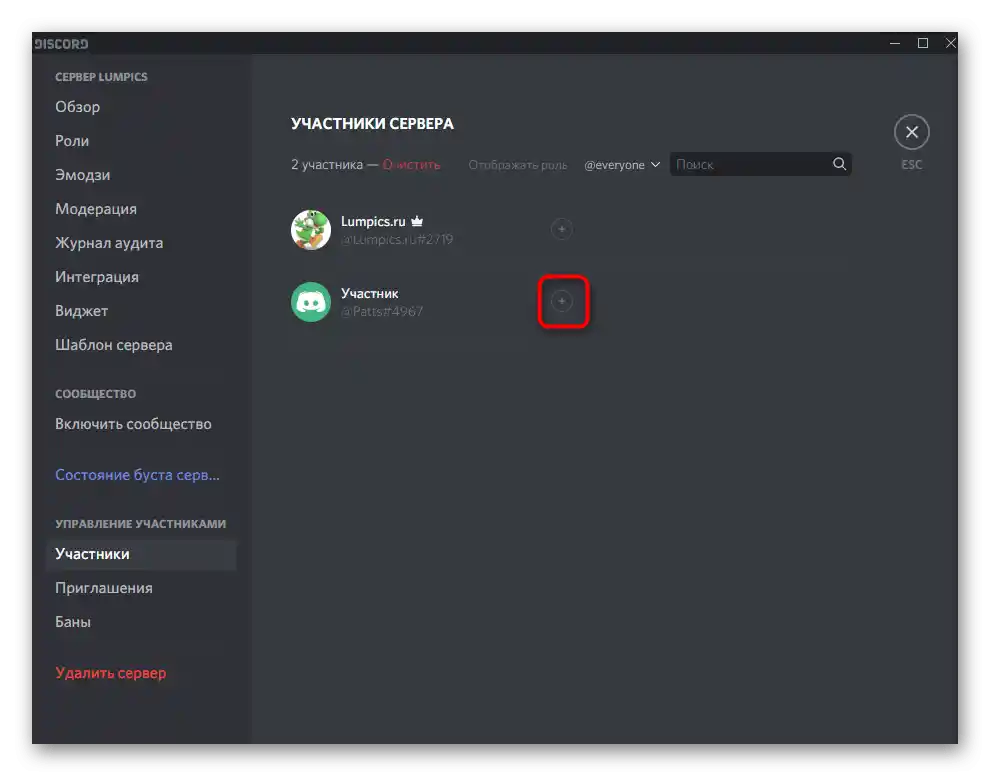
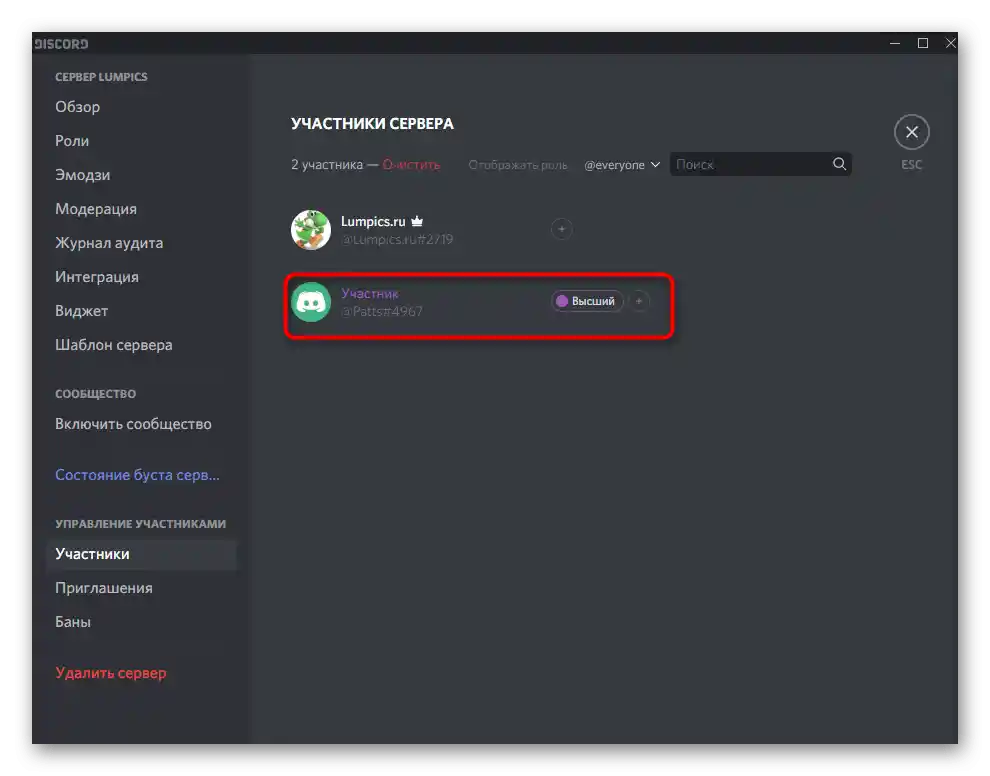
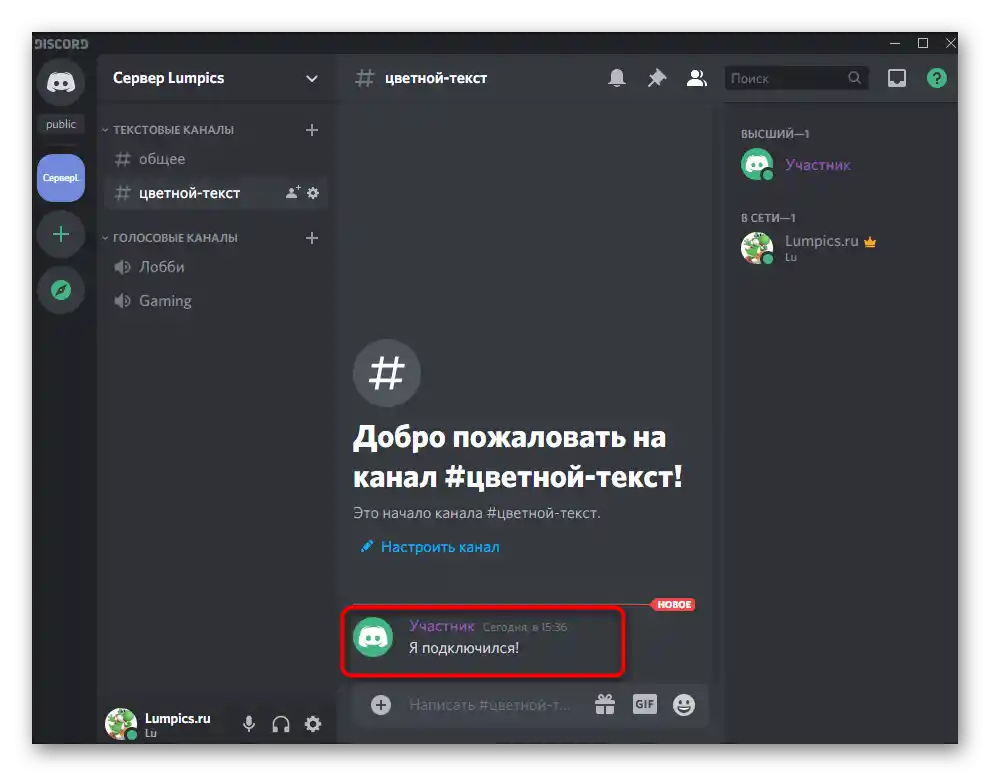
Detaljnije informacije o interakciji sa ulogama dobićete čitajući članak putem priloženog linka iznad.Tamo ćete saznati o pravima svake od njih i hijerarhiji, što utiče na boju nadimka prilikom dodavanja korisniku više od jedne uloge.
Pisanje šarenim tekstom
Šareni tekst na Discordu nije baš praktično koristiti u običnoj komunikaciji, ali je odličan za oblikovanje opisa kanala ili drugih informacija. Pri tome treba imati na umu glavno ograničenje — šarenim tekstom se može pisati samo u programu za PC ili putem veb verzije, a njegova boja će biti vidljiva samo korisnicima desktop i veb verzije (u mobilnoj aplikaciji boja se ne prikazuje).
- Za kreiranje šarenih natpisa koriste se mogućnosti Discorda u pogledu podrške programskim jezicima i njihovim klasama, stoga će za postizanje željenog rezultata biti potrebno deklarisati samu klasu ili određene funkcije. Za kreiranje crvene boje unesite sledeće:
```diff
-tekst``` - Plava boja se postiže pomoću
```md
#Tekst``` - Otprilike u istom formatu se vrši pisanje u drugim dostupnim bojama i obodima, ali sam tekst gotovo uvek ima određene karakteristike, kao što se može videti u crvenoj, plavoj i zelenoj. U drugom slučaju ispred natpisa ide znak
"#", u ostalim varijantama —"-"ili jednostruke navodnike. To je povezano sa samom kodnom razmaku i ne može se osloboditi ovih znakova.
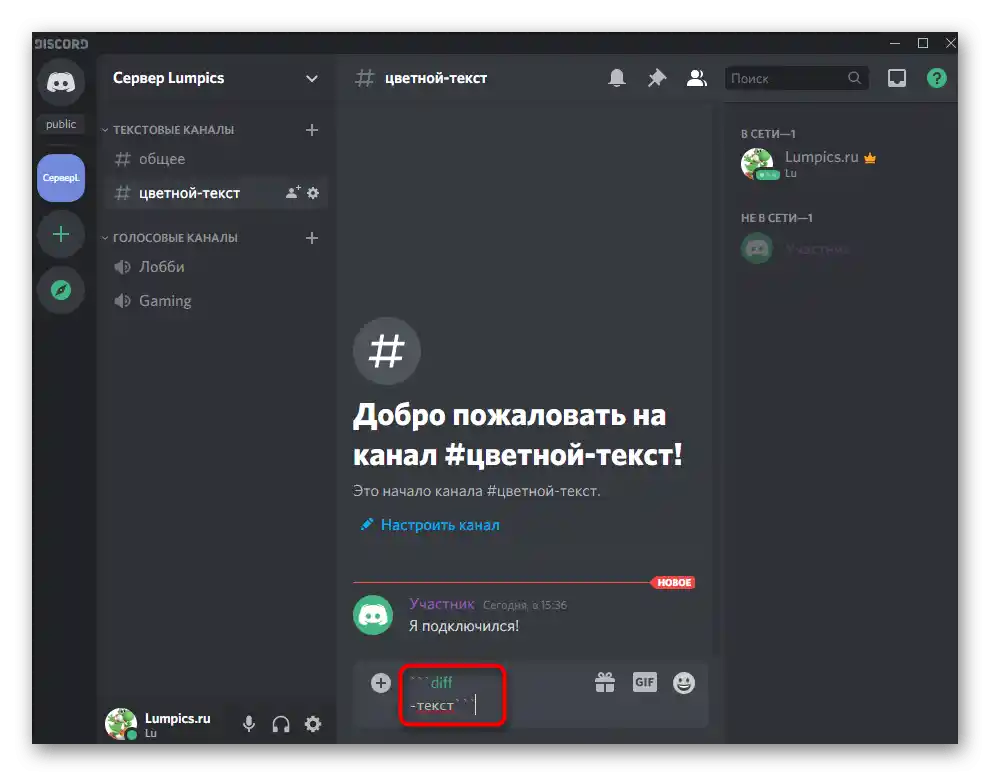
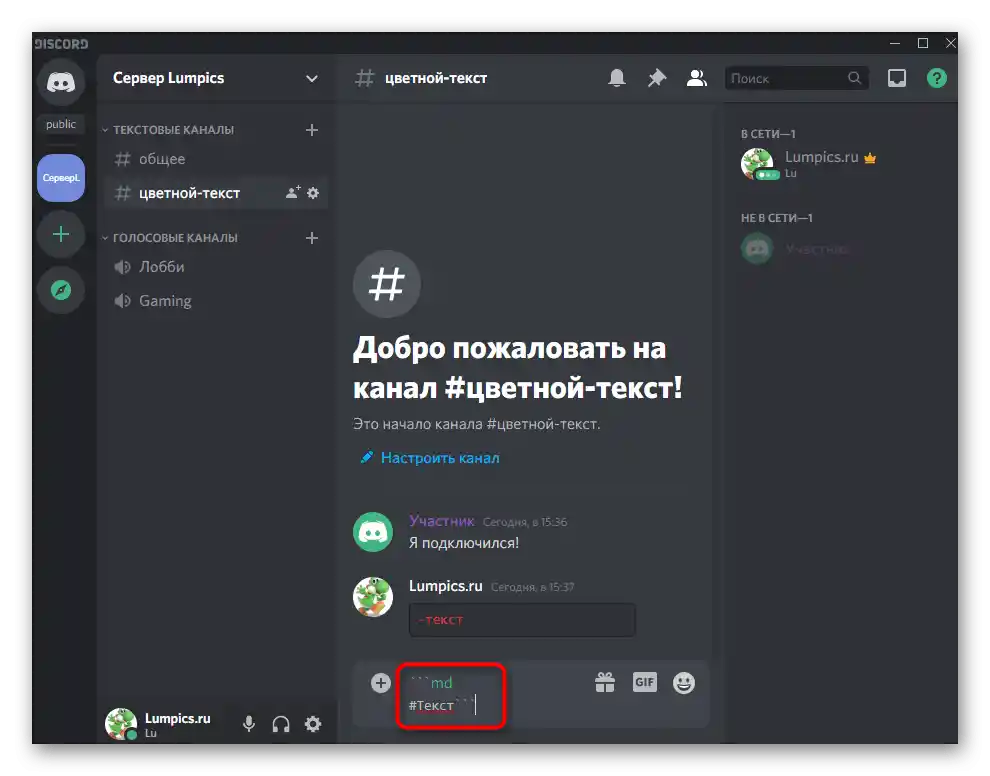
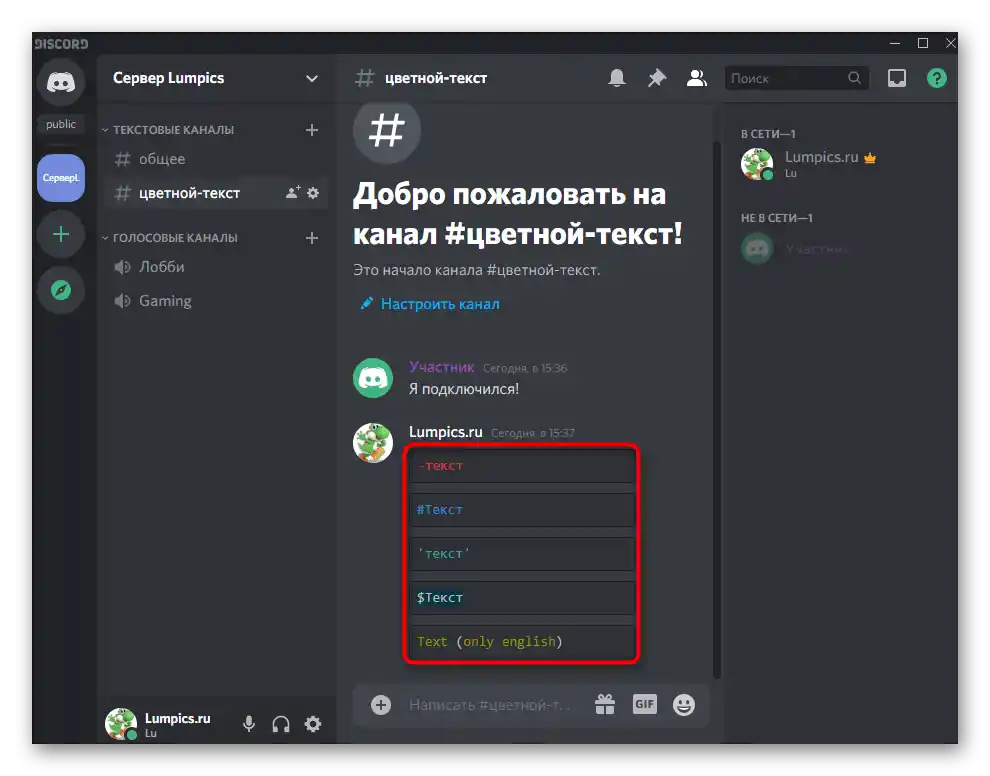
Ispod vidite skoro celu dostupnu listu sa raznim bojama.Остаје вам само да копирате одговарајући фрагмент, убаците га у програм и замените саму боју.
- Црвена:
- Плава:
- Тамно-зелена:
- Наранџаста:
- Тамно-сива:
- Тамно-наранџаста:
- Бирузнаста:
- Истакавање зеленом:
```diff
-текст```
```md
#Текст```
```css (само на енглеском језику)
Текст```
```fix
Текст```
```py
#текст```
```cs
#текст```
```xl
'текст'```
```tex
$Текст```
Не заборавите да сви знакови испред «текст» морају бити сачувани, а затим сама натпис се мења на потребну. Ако вас занима тема коришћења програмских језика и класа у Дискорду, барем с циљем проширења могућности писања различитим бојама, упознајте се са званичном документацијом у чланку на доњем линку.
CSS класна референца у Дискорду
Опција 2: Мобилна апликација
Већ знате да креирање обојеног текста у мобилној апликацији није доступно, он се чак ни тамо не приказује.Međutim, to se ne odnosi na raspodelu uloga, pa hajde da razmotrimo kako da učinite nadimak bilo kog učesnika servera obojenim (ako, naravno, imate administratorska prava na serveru ili ste njegov kreator).
- Pokrenite aplikaciju i na panelu za izbor servera kliknite na željeni, nakon čega proširite meni akcija.
- Kroz njega pređite u „Podešavanja“.
- Pomaknite se niz listu dostupnih opcija i izaberite „Uloge“.
- Kreirajte ulogu ili prilagodite trenutnu onako kako je prikazano u članku na linku iznad (u Opciji 1).
- Vratite se na prethodni meni i ovaj put dodirnite stavku „Učesnici“.
- Dodelite članovima servera potrebne uloge, sačuvajte promene i napustite ovo meni.
- Upoznajte se sa informacijama u bilo kojem od tekstualnih kanala, proveravajući ispravnost prikazivanja novih boja.
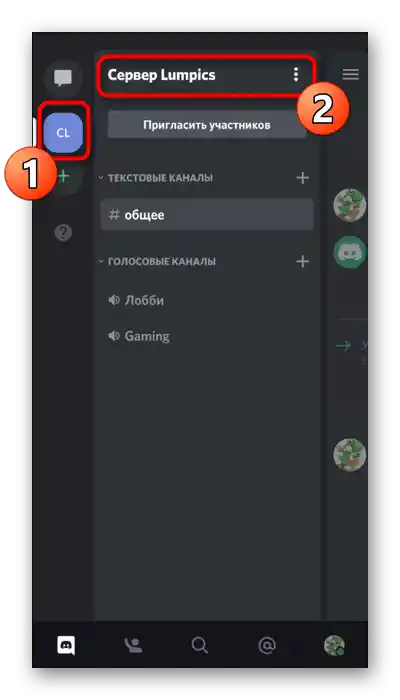
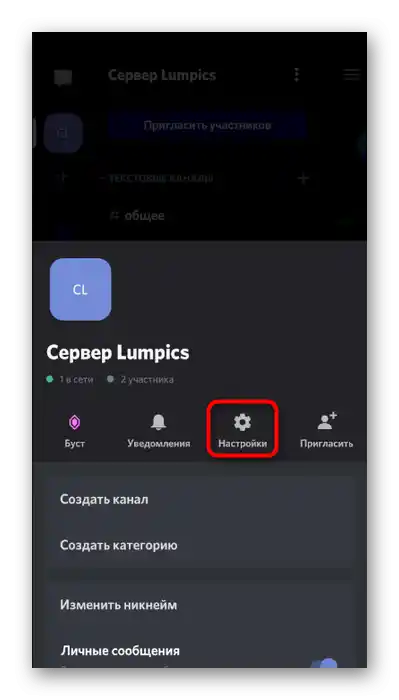
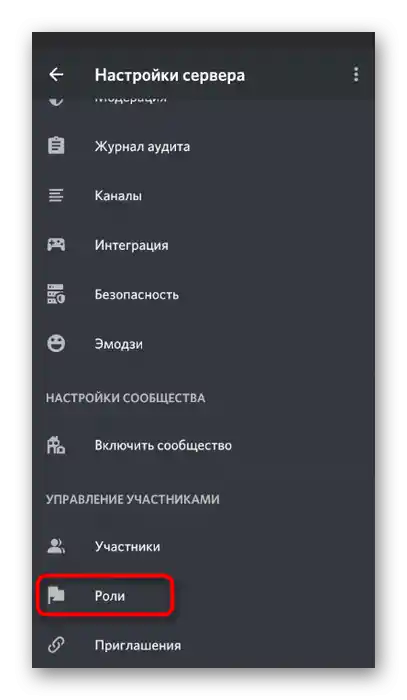
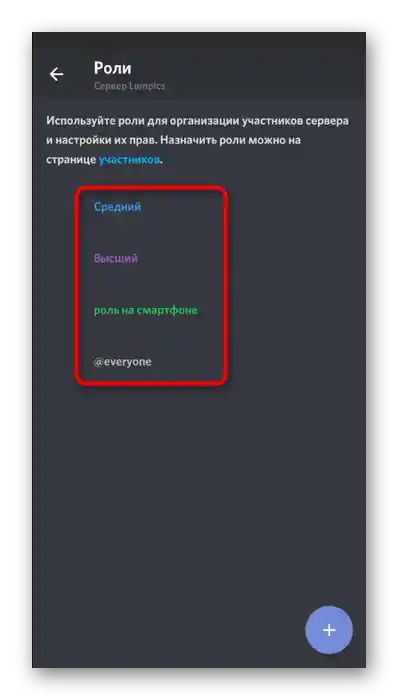
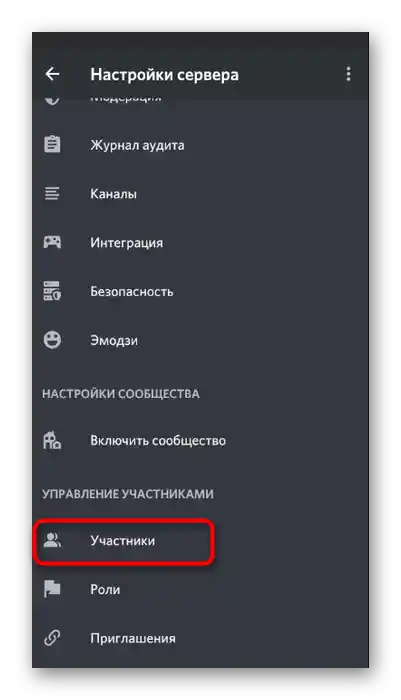
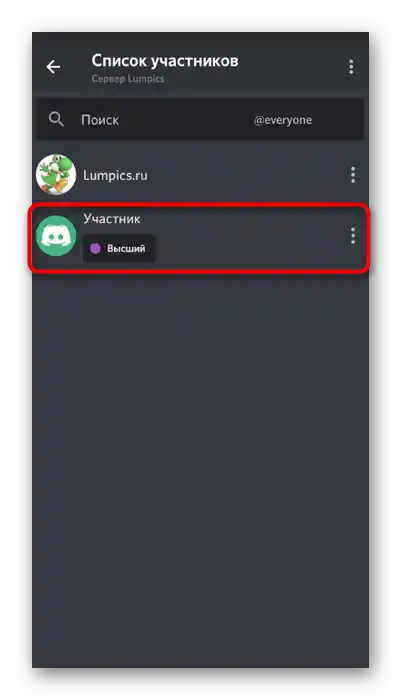
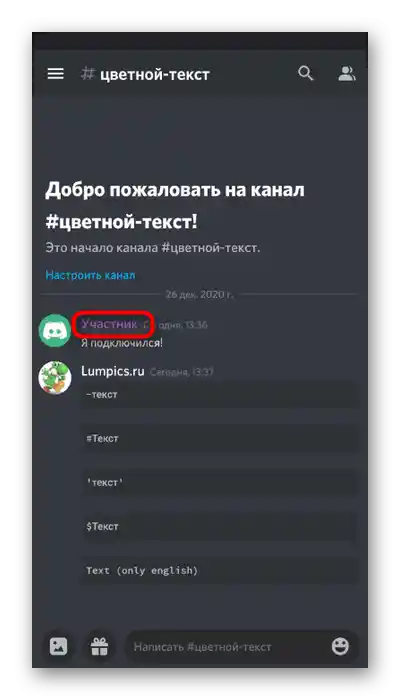
Usput, na prethodnom ekranu se takođe lepo vidi da je sav tekst koji je bio obojen u programu na PC-u u aplikaciji prikazan sivo, što još jednom potvrđuje reči o tome da ovde formatiranje klasa ne funkcioniše.