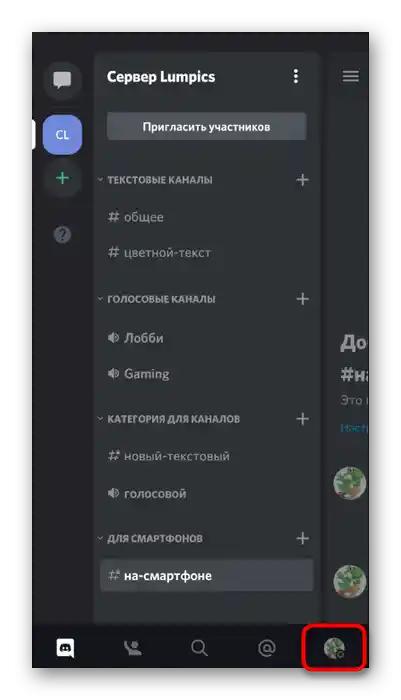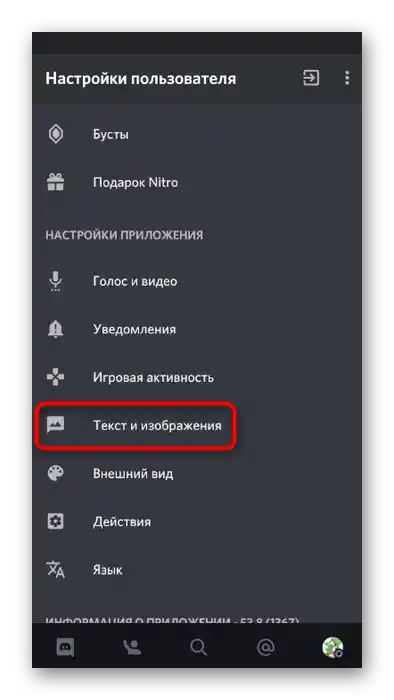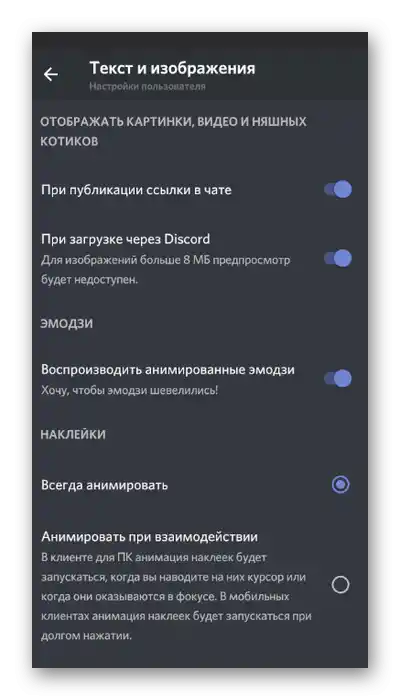Opcija 1: Program za PC
Za sada program Discord za računare ima mnogo više različitih funkcija koje omogućavaju da se tekst, emojiji, linkovi i slike stave u spoilere, čineći to na potpuno različite načine. Razmotrićemo ih sve, a vama će ostati samo da odaberete odgovarajući i koristite ga po potrebi.
Metod 1: Kontekstualni meni za upravljanje tagovima
Jedna od najjednostavnijih opcija je stavljanje označenog teksta u spoiler pomoću ugrađenog kontekstualnog menija za upravljanje tagovima. To omogućava da se u sekundi formira poruka u bilo kojem tekstualnom čatu i odmah je pošalje.
- Napišite celu poruku i označite deo koji želite da stavite u spoiler.
- Za trenutak će se na ekranu pojaviti kontekstualni meni, u kojem izaberite poslednju ikonu sa slikom oka.
- Videćete da se formatiranje teksta promenilo, što znači da je sada označeni deo spoiler. Pritisnite taster Enter, da pošaljete gotovu poruku.
- Kao što se može primetiti na sledećem screenshot-u, deo sa spoilerom je zamagljen crnom bojom, ali će se prikazati kada korisnik klikne na njega.
- Međutim, ne svi imaju takva podešavanja i spoiler se prikazuje odmah, ako je to moguće. O ovoj temi ćemo još razgovarati u jednom od sledećih delova našeg članka.
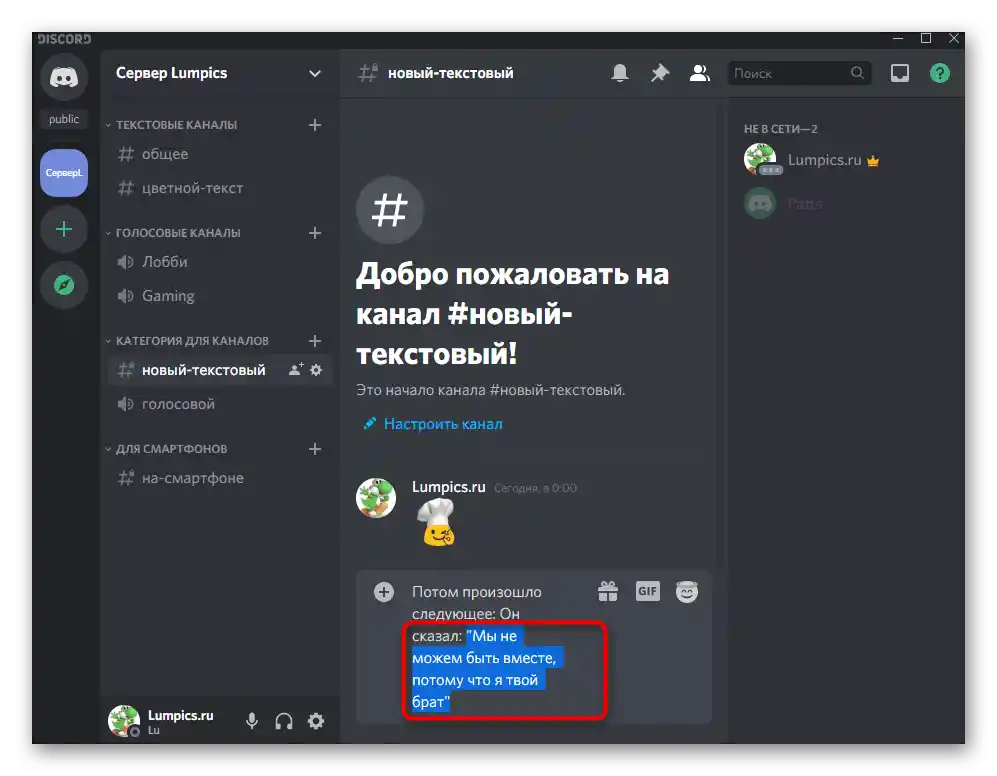
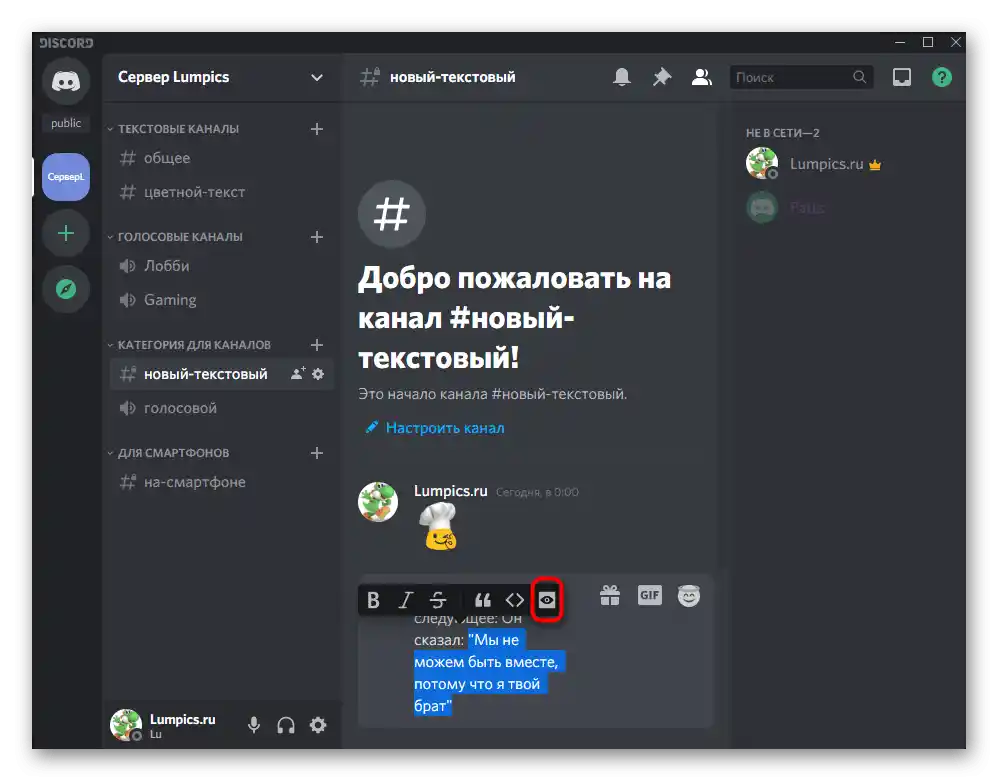
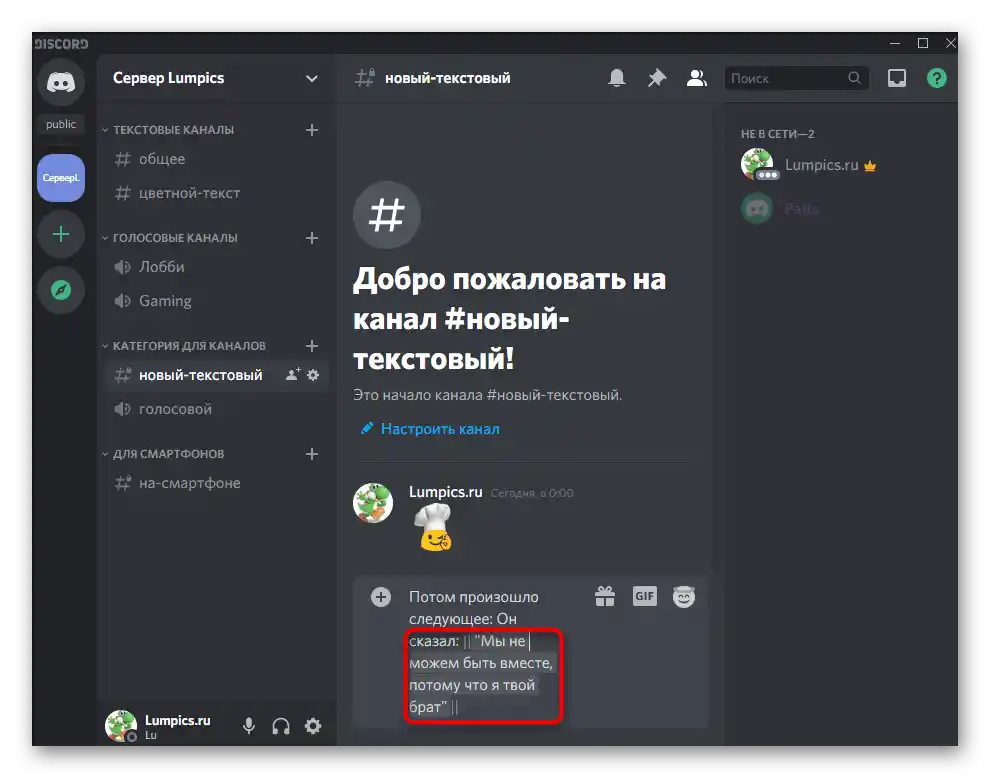
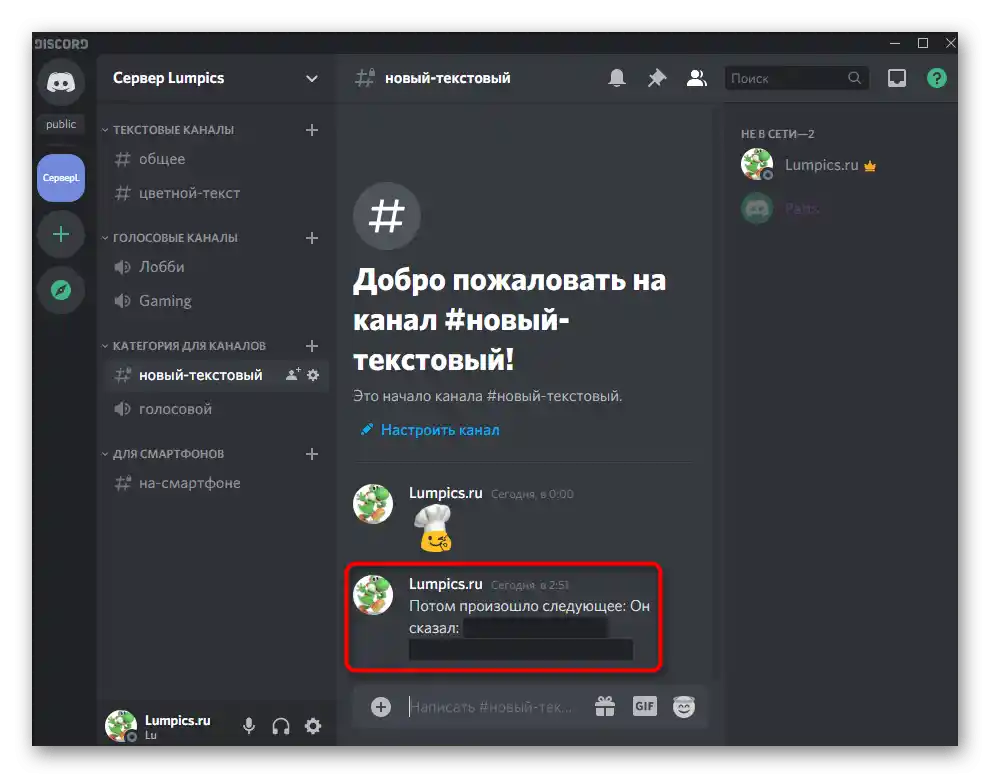
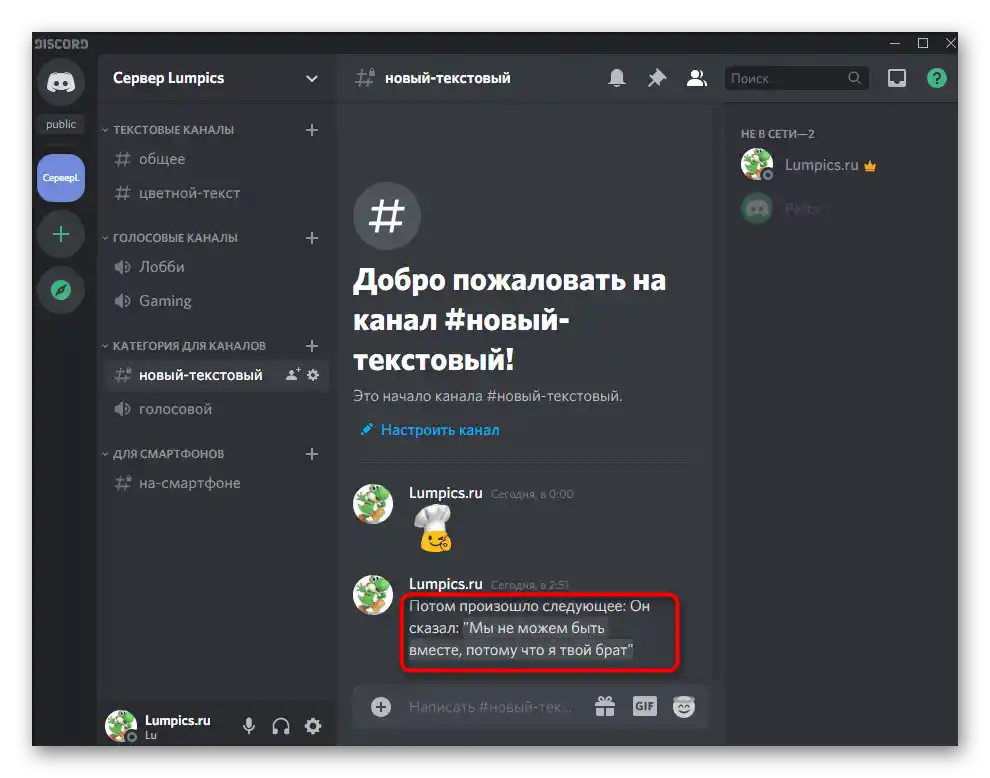
Međutim, ova metoda nije uvek praktična, posebno u situacijama kada ceo tekst treba da ide u spoiler ili kada je njegovo potpuno označavanje nemoguće.Тада искористите једну од алтернатива о којима ће бити речи касније.
Метод 2: Ручно уређивање тега
Када сте читали претходни метод, могли сте приметити да се текст спојлера истиче симболима с обе стране, што доводи до тога да програм приказује текст онако како га види корисник. Логички, може се закључити да је овај код доступан и за ручно додавање, а то се ради на следећи начин:
- Поставите симболе
||на месту где спојлер треба да почне, а сам текст иде тек после размака. - Ово исто урадите на крају спојлера, чиме га спајате у целину.
- Након притиска на тастер Enter порука ће бити послата и видећете да је уређивање садржаја успешно функционисало.
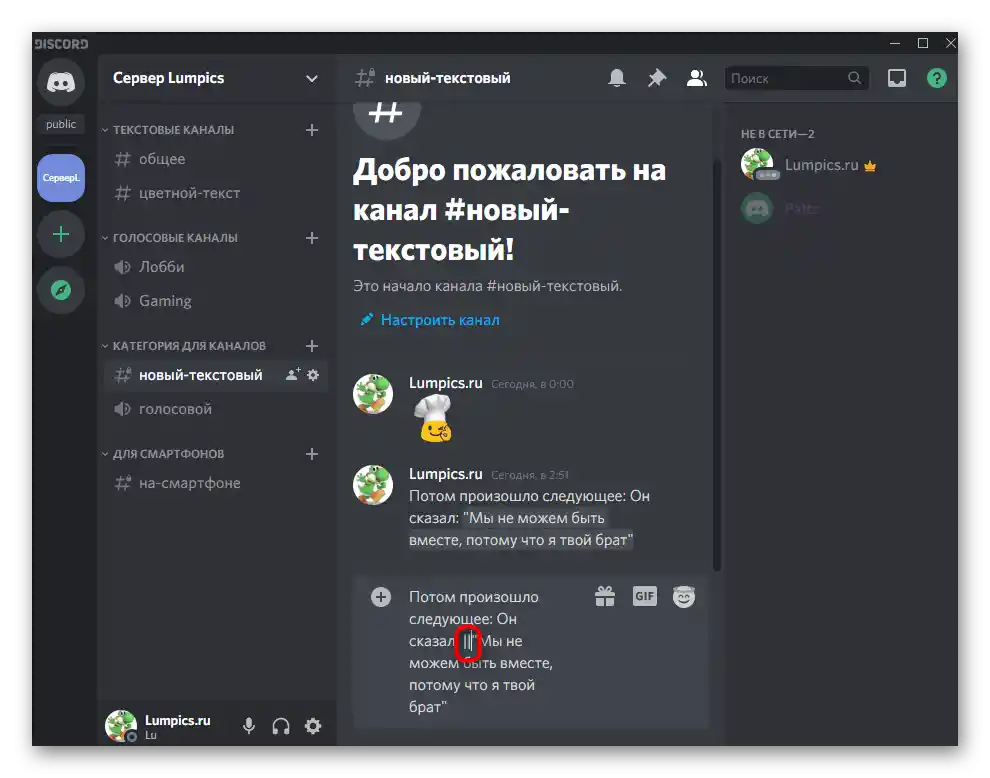
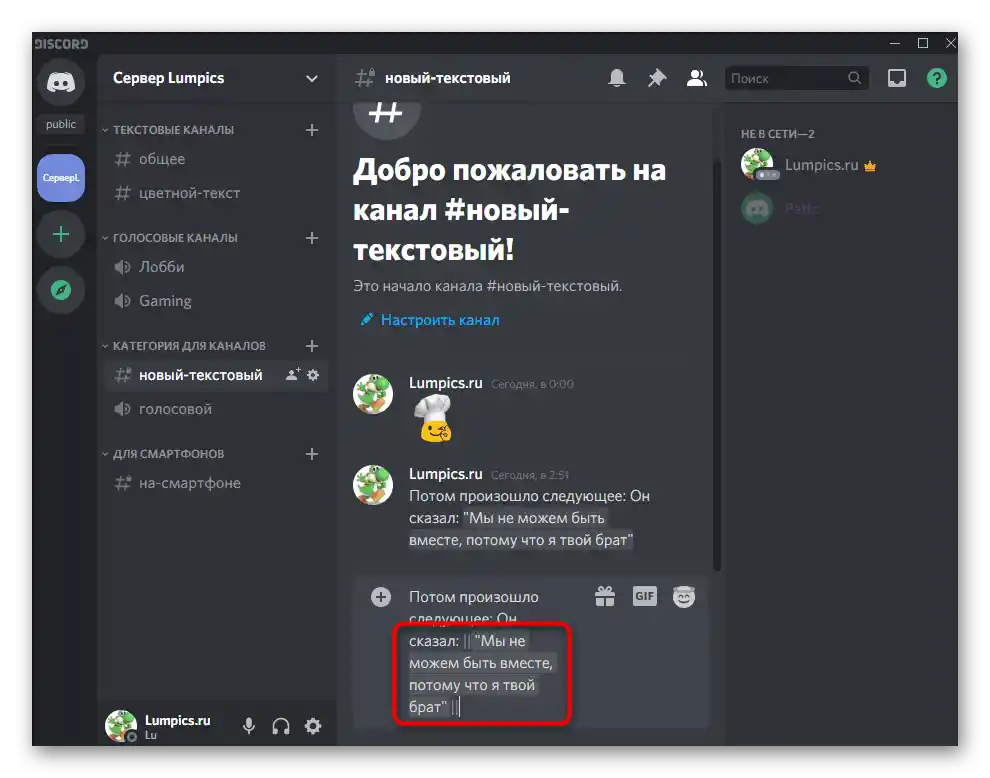
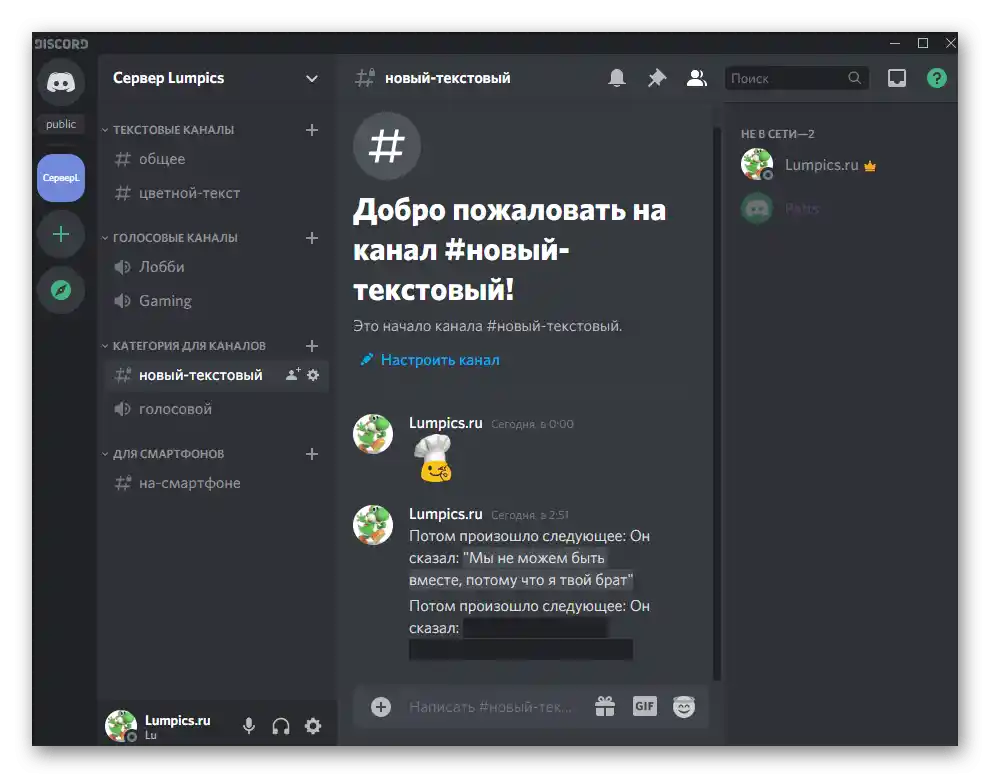
Метод 3: Користење команде
Још један метод брзог креирања спојлера — коришћење одговарајуће команде. Ово је посебно актуелно у случајевима када је цела порука спојлер — на пример, при слању великих линкова у текстуалном чату.
- Почните да куцате поруку са објавом команде
/spoilerи активирајте појављену подсетник. - Поставите размак и уметните потребан текст.
- Након слања поруке биће видљиво да је команда успешно функционисала. Уосталом, на следећем снимку екрана приметно је да је приказ предгледа видеа такође стављен у спојлер, што важи и за слике.
- При откривању спојлера корисници виде и сам линк, као и слику предгледа, ако она постоји.
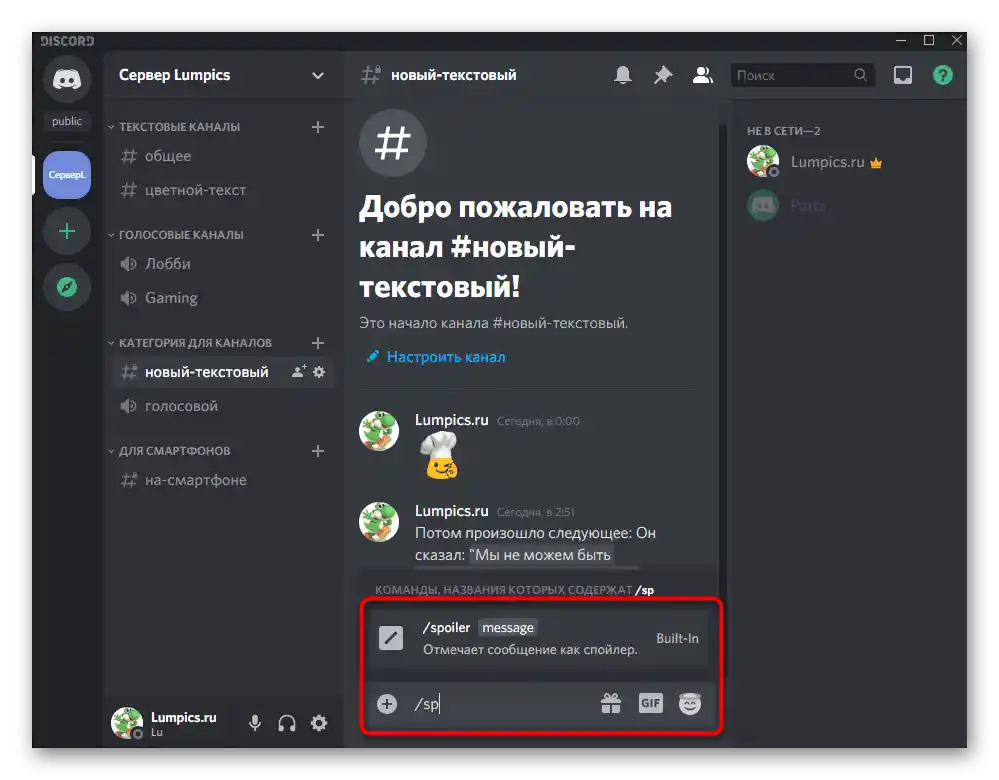
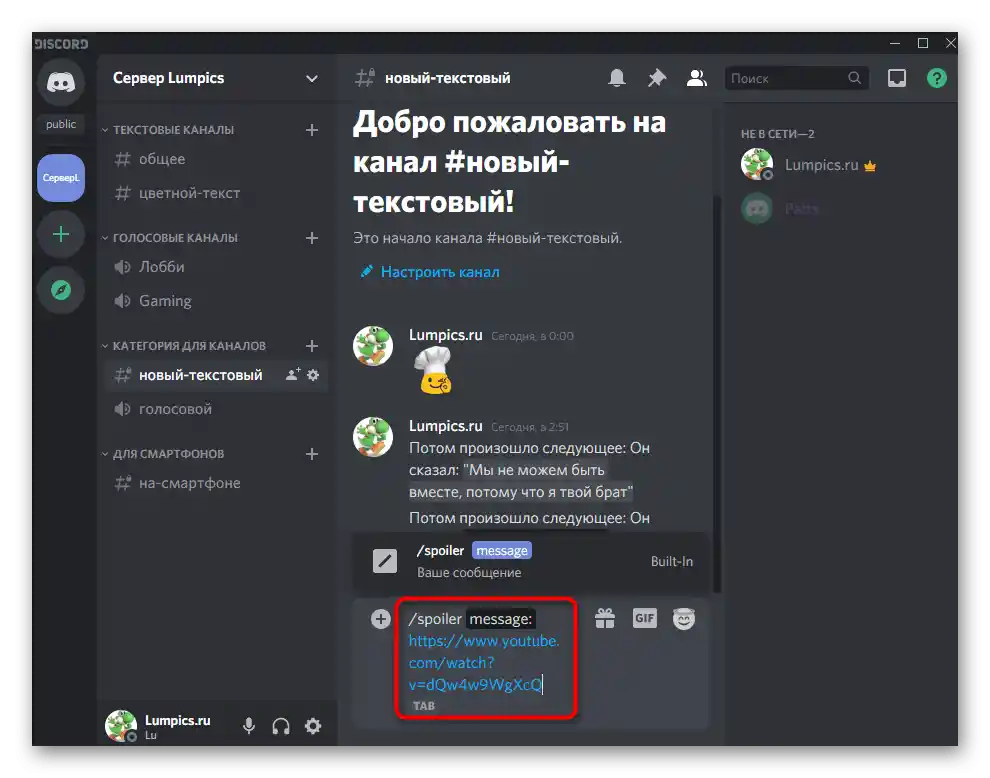
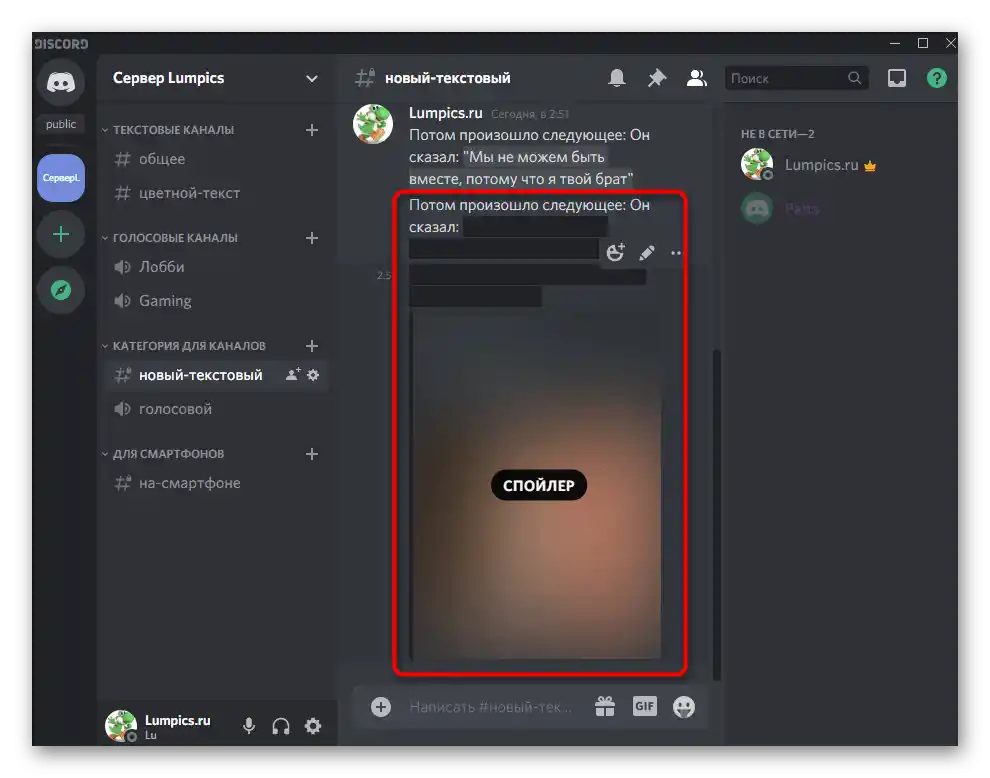
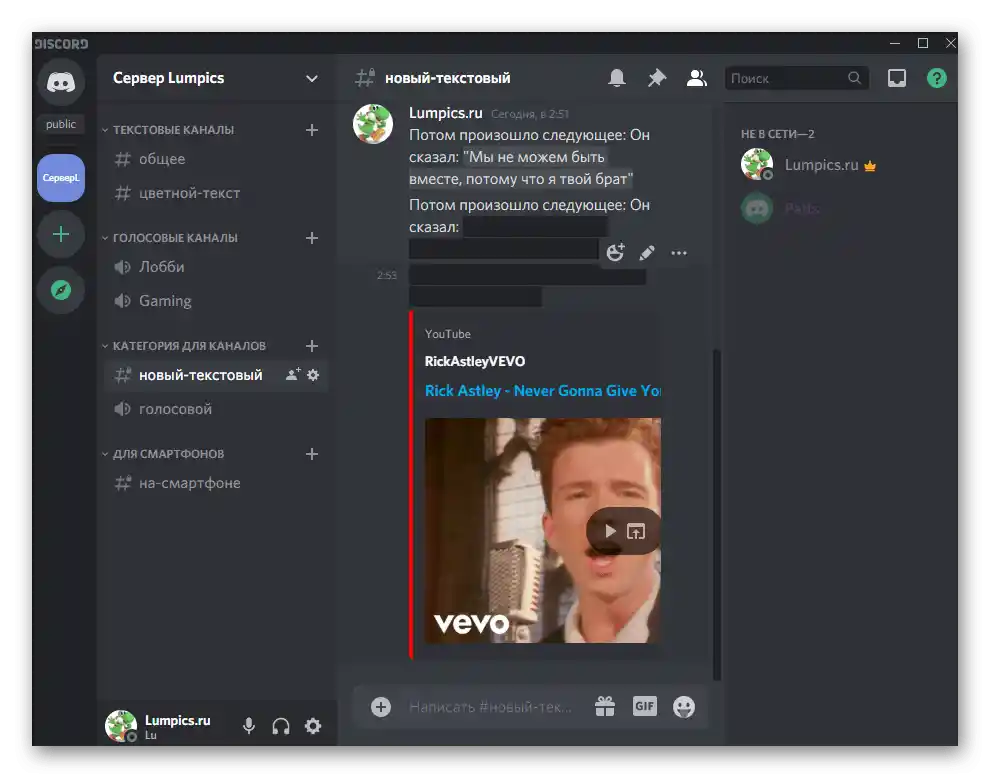
Метод 4: Слање слике као спојлера
Завршићемо анализу доступних опција слања порука са спојлерима прикључивањем слике, за преглед које ће такође бити потребно кликнути на затворени део. У овом случају принцип креирања поруке се не компликује много и изгледа овако:
- Кликните на дугме са плусом у текстуалном чату да бисте прешли на прикључивање слике.
- Пронађите је у «Истраживачу» и двоструко кликните да бисте је изабрали.
- Означите опцију «Означи као спојлер» и додајте било који коментар.Imajte na umu da komentar u ovom slučaju neće biti spojler.
- U tekstualni chat će biti poslata crna slika, koja će se prikazati samo nakon što je korisnik klikne tokom gledanja.
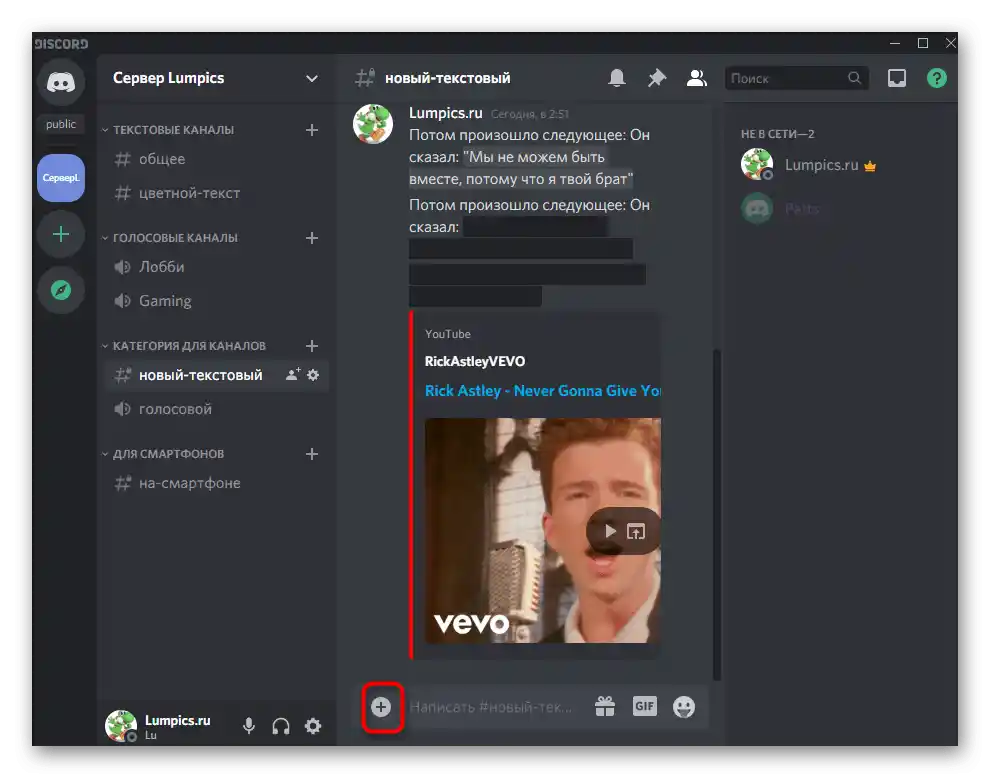
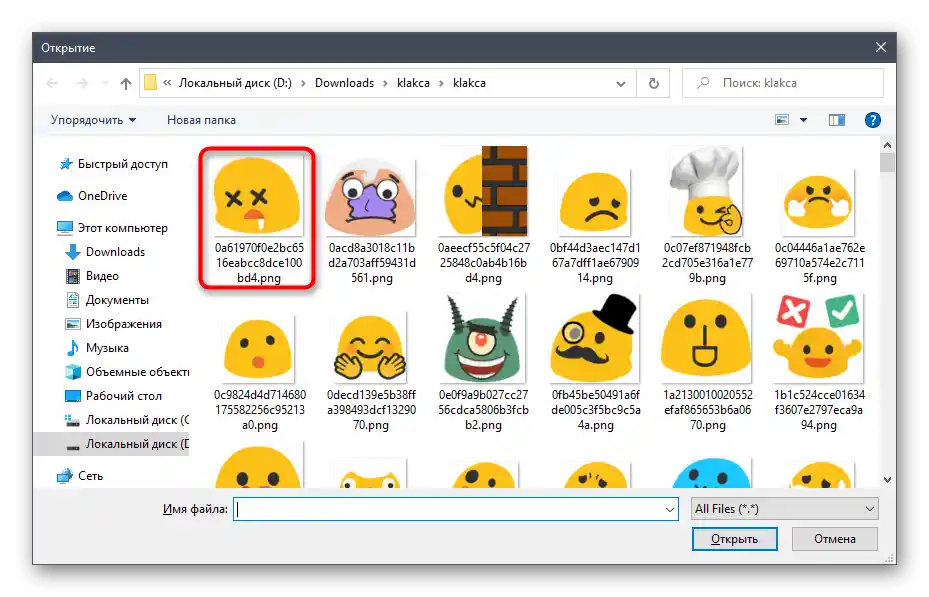
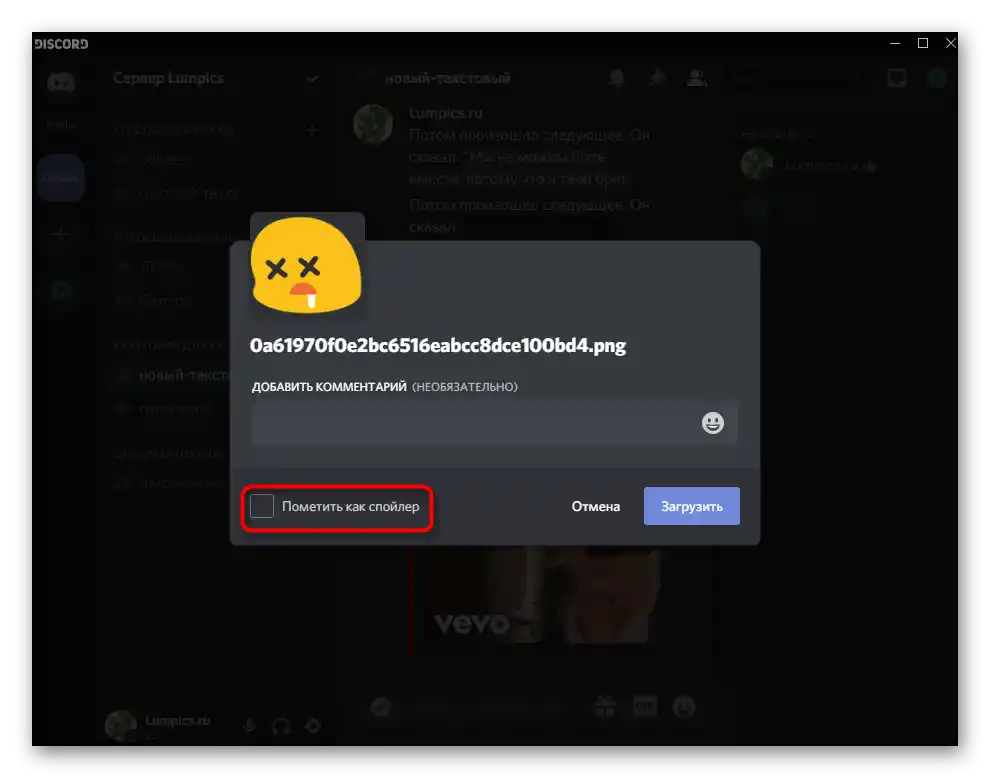
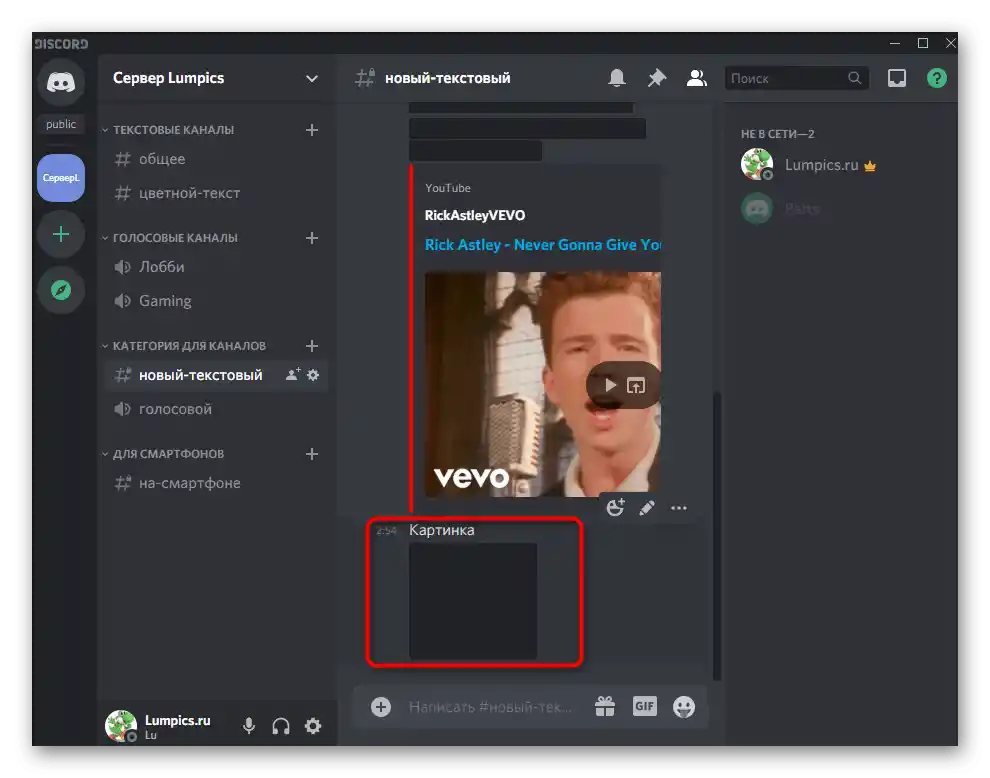
Promena podešavanja prikaza spojlera
Dodatno ćemo pomenuti jednu od opštih podešavanja naloga, koja omogućava trenutni pregled spojlera na svim serverima ili samo na onima gde imate prava moderatora. Možete sami izabrati jedan od režima koji želite da koristite na stalnoj bazi.
- Za to, desno od svog nadimka kliknite na ikonu zupčanika.
- Pređite na odeljak „Tekst i slike“.
- U listi sa podešavanjima pronađite blok „Prikazati sadržaj pod spojlerom“. Izaberite jednu od tri dostupne opcije, označivši je markerom. Podešavanja se automatski čuvaju, tako da možete napustiti ovo meni.
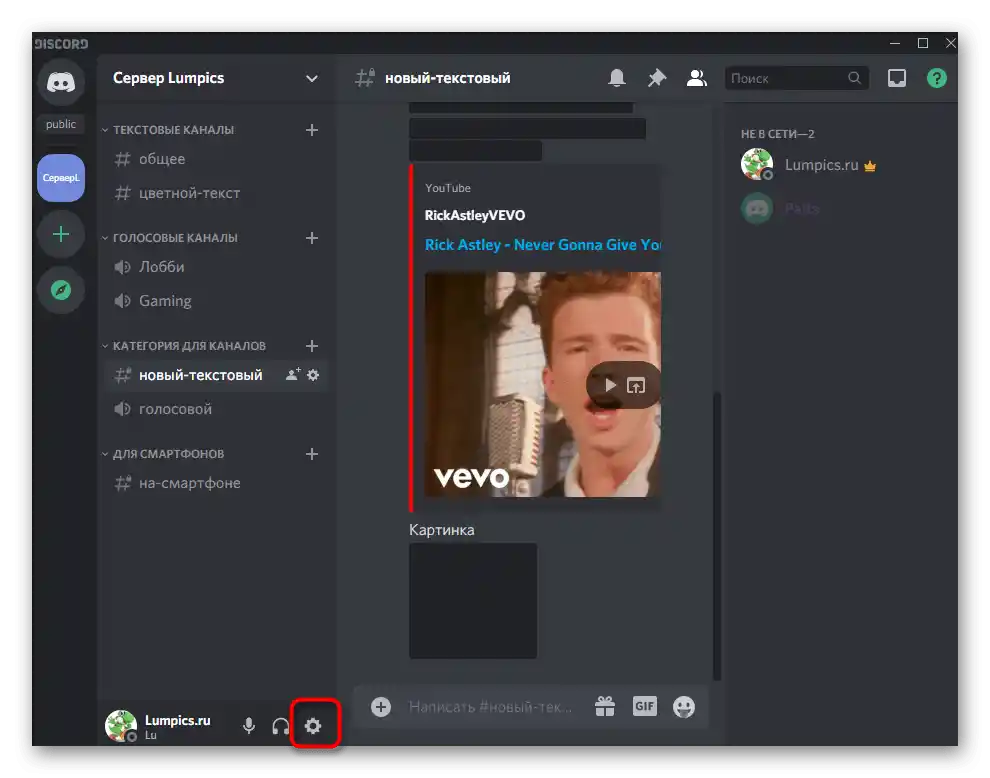
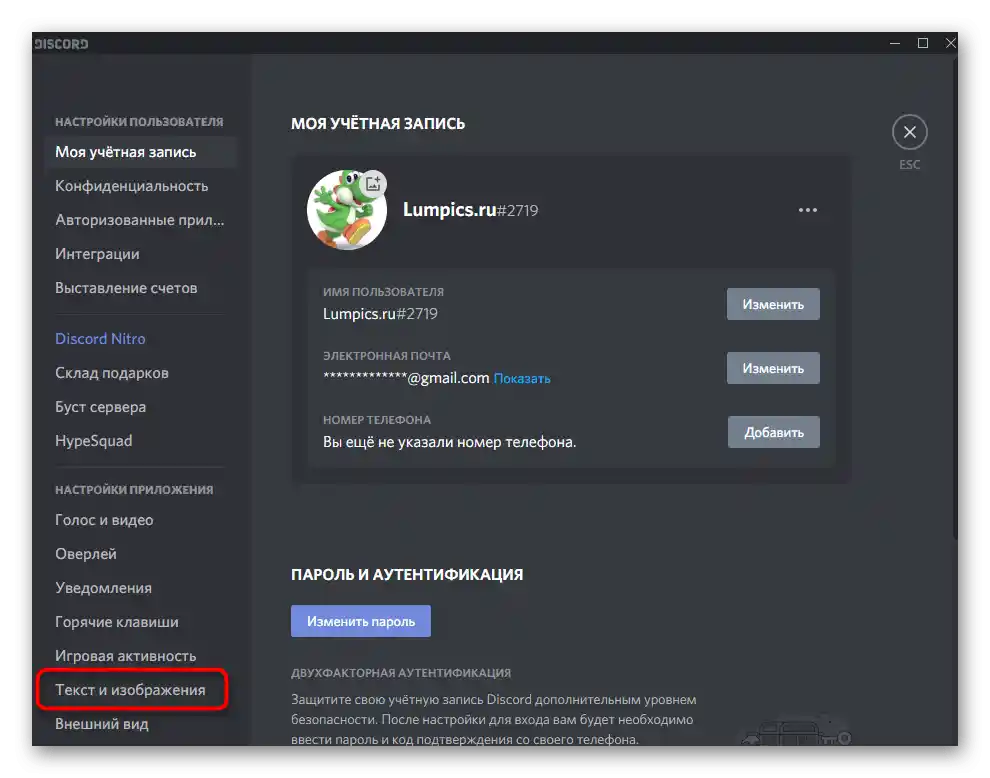
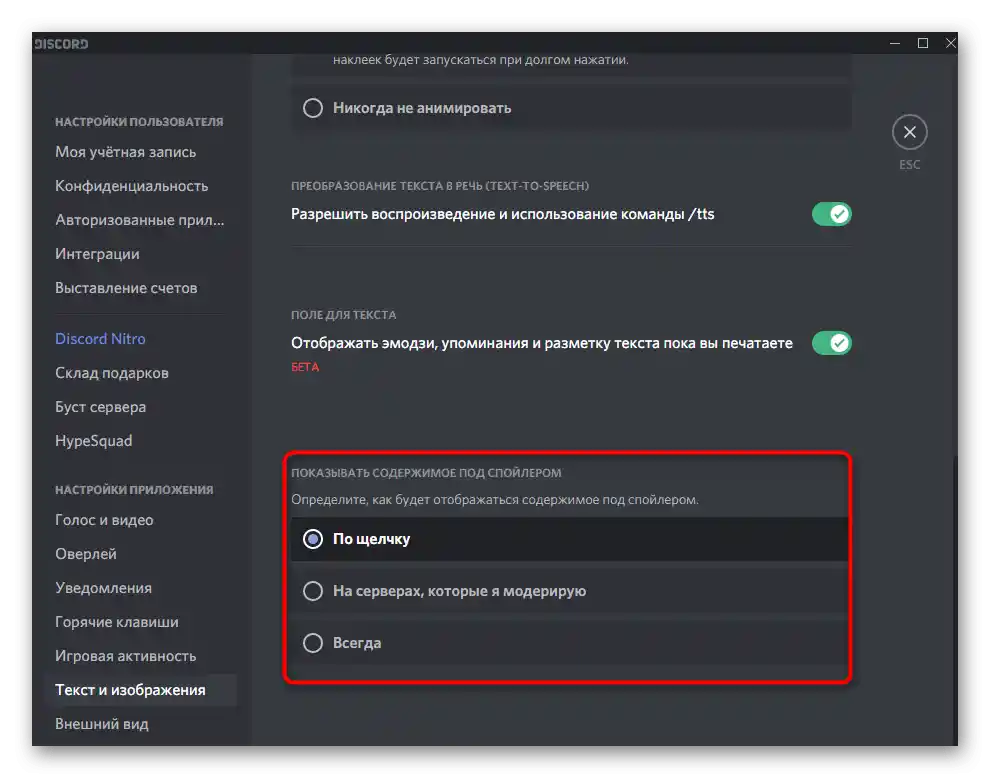
Opcija 2: Mobilna aplikacija
Dok programeri nisu preneli sve funkcije desktop verzije programa Discord u mobilnu aplikaciju, ne radi svaki način slanja spojlera u ovom slučaju. To se odnosi na korišćenje specijalne komande, kontekstualnog menija (za Android) i slanje slika. Međutim, mogućnost kreiranja spojlera ipak postoji, a korisnicima iOS-a su dostupna čak dva metoda.
Metod 1: Samostalno označavanje taga
Univerzalna opcija — samostalno dodavanje taga. Na sreću, on se podržava u mobilnoj aplikaciji, pošto se spojleri ovde prikazuju tačno kao na računaru.Ceo proces sastavljanja poruke sa spoilerom izgleda ovako:
- Otvorite jedan od tekstualnih kanala ili ličnu prepisu, klikom na odgovarajući naziv na panelu sa razgovorima.
- Prvo otkucajte tekst koji neće biti skriven, zatim stavite znakove
||, napravite razmak i počnite da kucate tekst spojlera. - Napišite ga ceo i ne zaboravite da napravite još jedan razmak.
- Posle njega zatvorite tag istim znakovima
||i pošaljite poruku u chat. - Kao što se može videti, ona se prikazuje ispravno.
- Kada se pritisne, tekst spojlera se pojavljuje, omogućavajući uvid u sav sadržaj ove poruke.
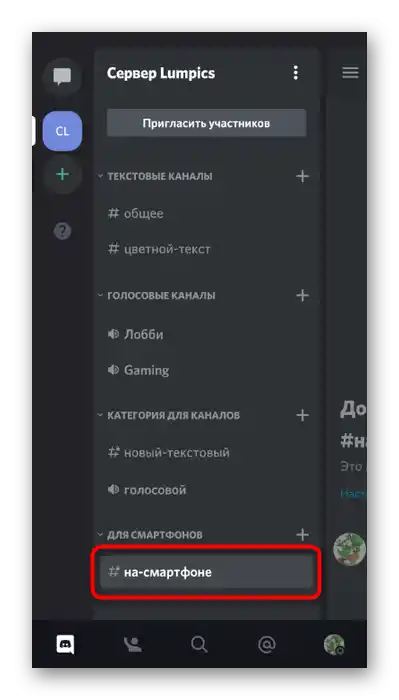
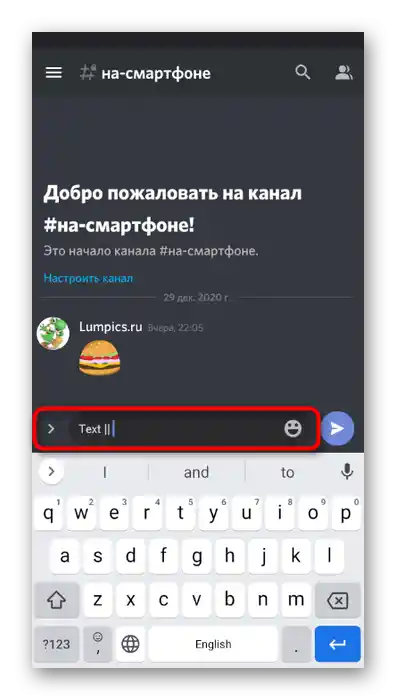
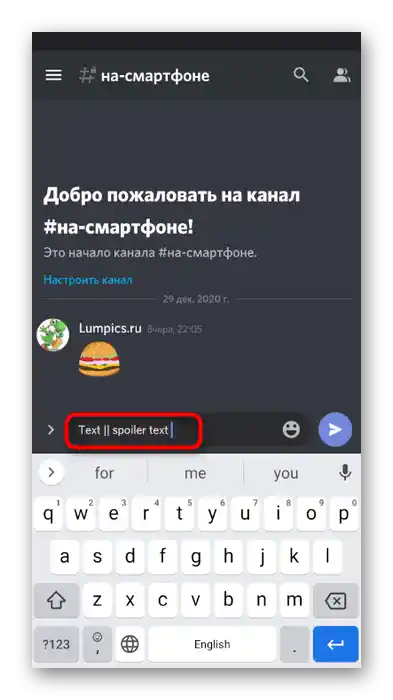
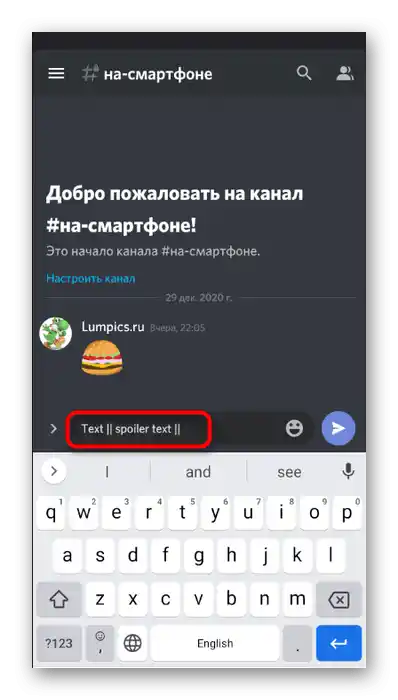
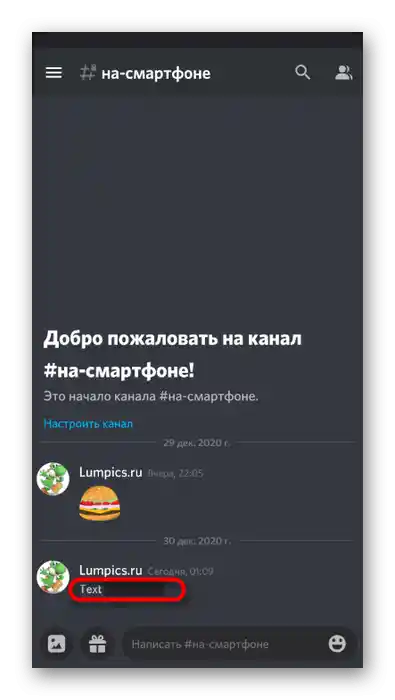
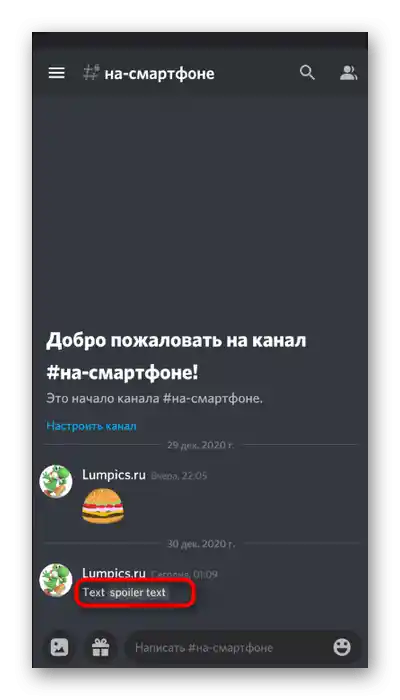
Način 2: Kontekstualni meni (iOS)
Zbog nepoznatih okolnosti, programeri Discord-a su dodali kontekstualni meni za upravljanje porukama samo u verziju aplikacije za iOS. Ovde korisnici imaju mogućnost da označe potrebni tekst, sačekaju da se pojavi meni i izaberu opciju „Označi kao spoiler“ ili „Mark as spoiler“. Reči će odmah biti stavljene u tag i poruku možete poslati.
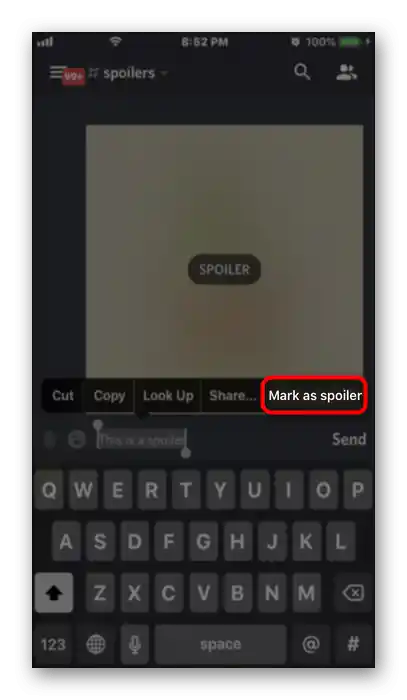
Podešavanje pregleda sadržaja
Razmatrajući Discord za računare, govorili smo o podešavanju automatskog prikazivanja spoilera. Nažalost, u mobilnoj aplikaciji nije moguće u potpunosti koristiti ovu funkciju, međutim postoji alternativa za video, slike i linkove.
- Za pregled dostupnih podešavanja kliknite na ikonu svog profila na donjem panelu.
- Pojaviće se kontrolna tabla, odakle pređite na „Tekst i slike“.
- Pregledajte prisutne opcije za reprodukciju i prikaz sadržaja. Odlučite koje od ovih opcija treba zadržati u trenutnom stanju, a koje isključiti.