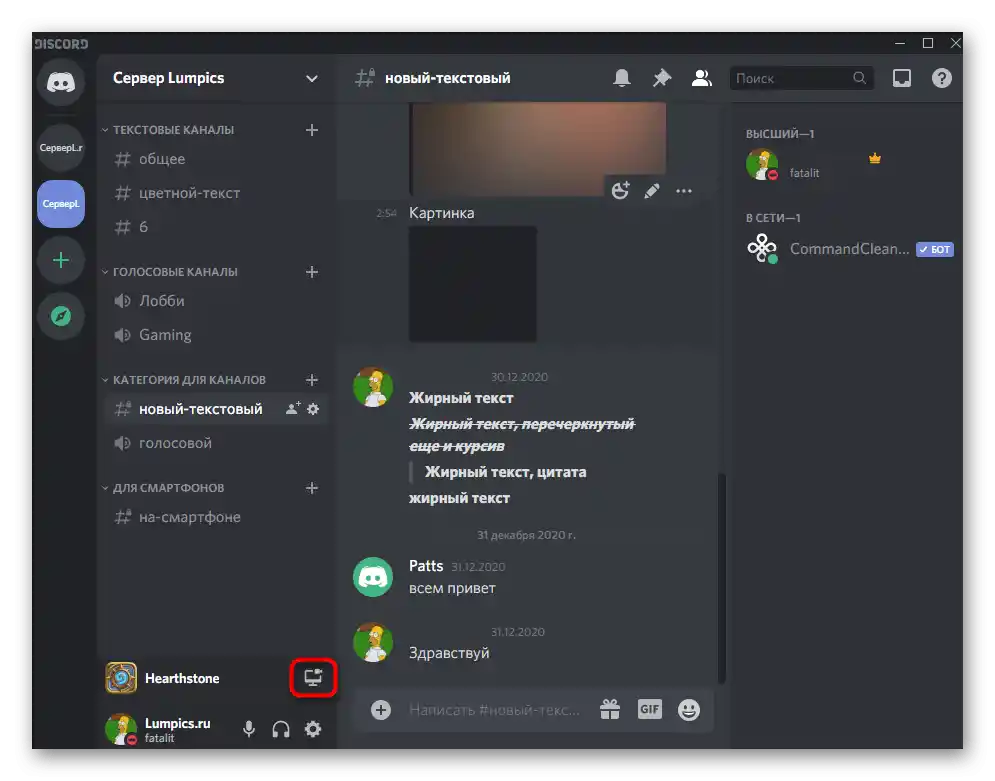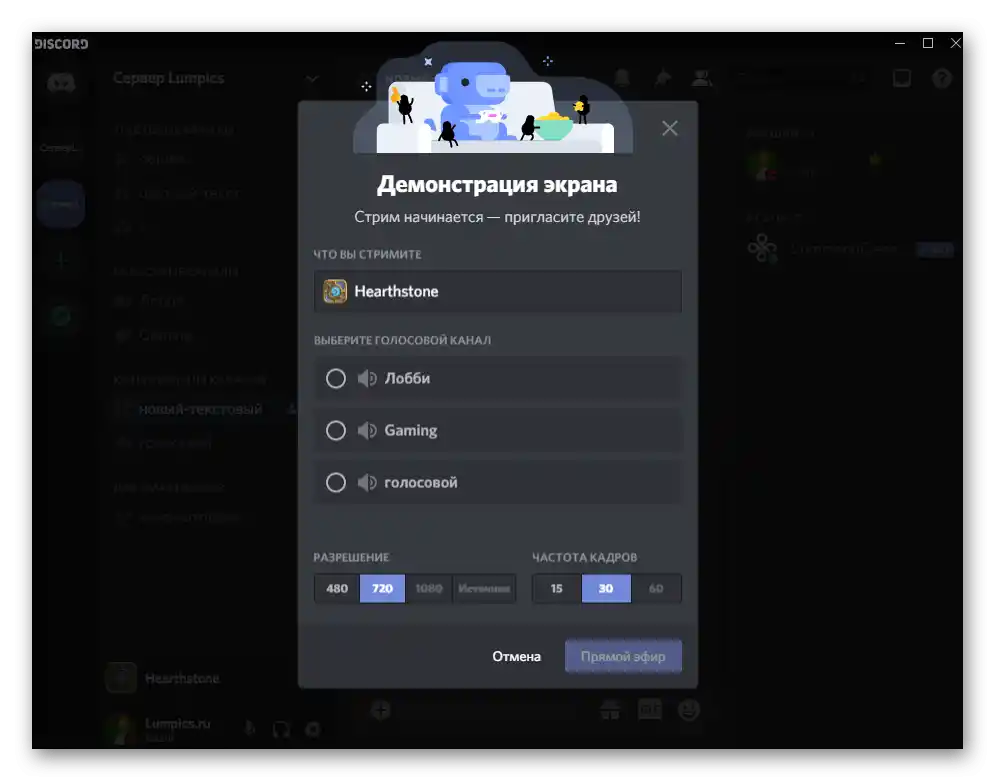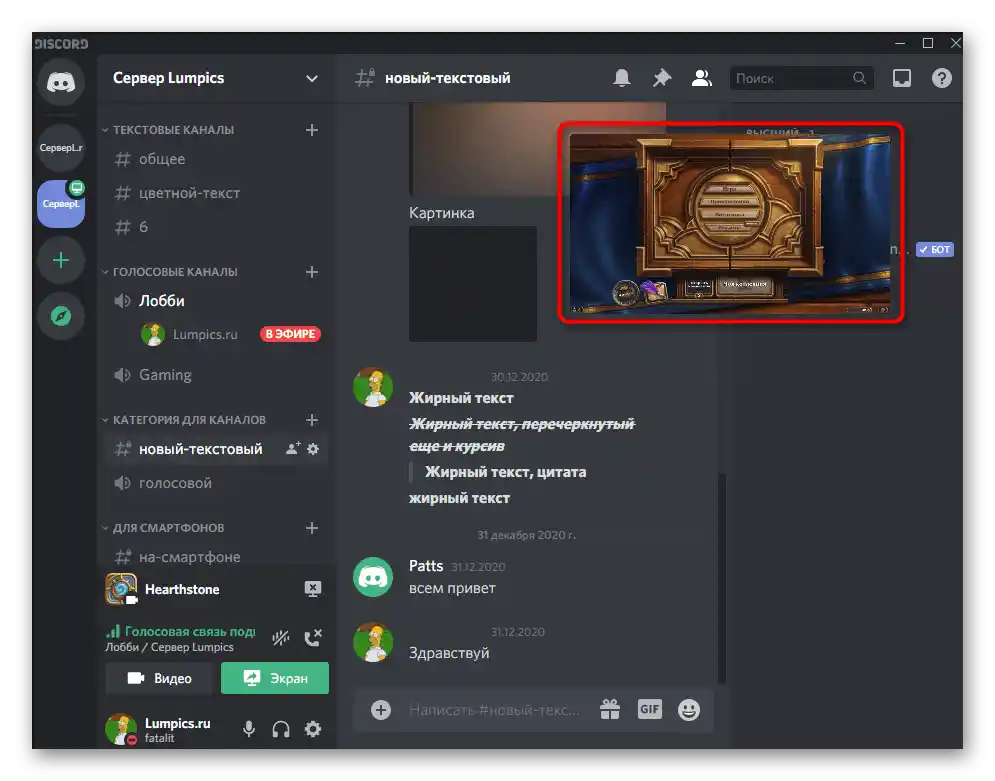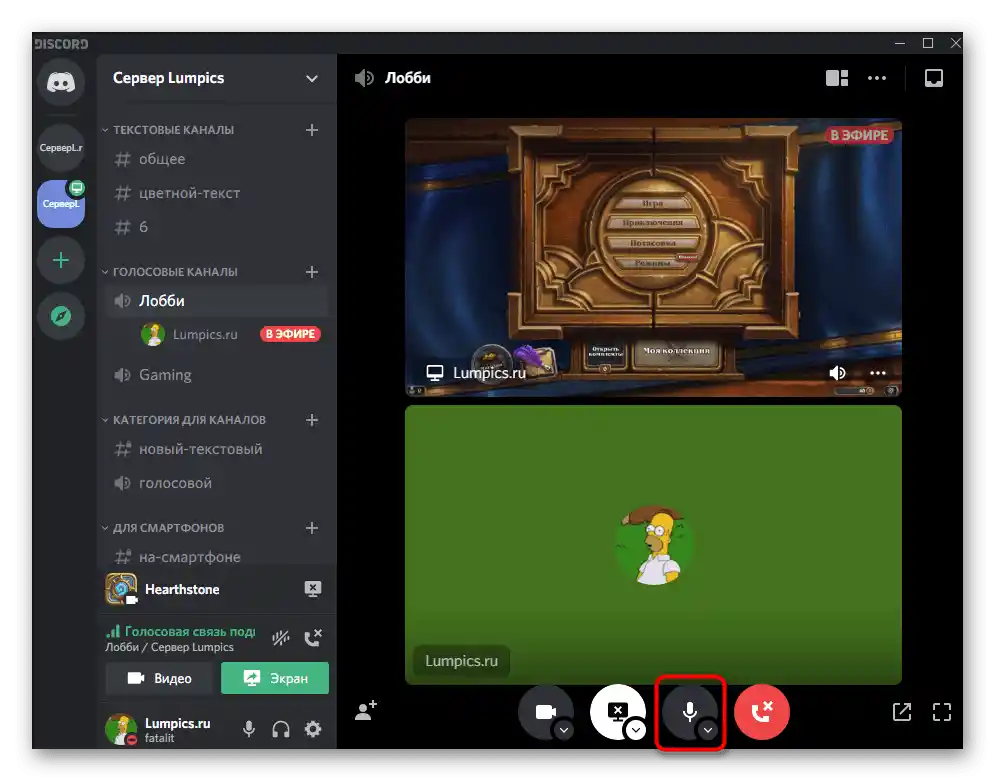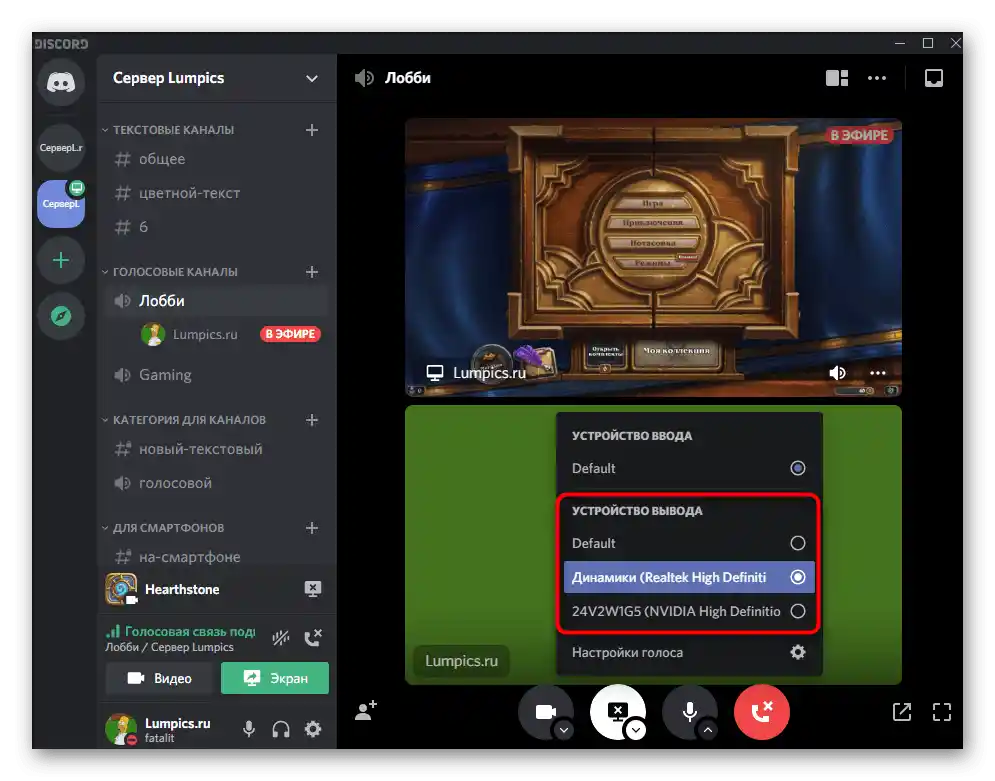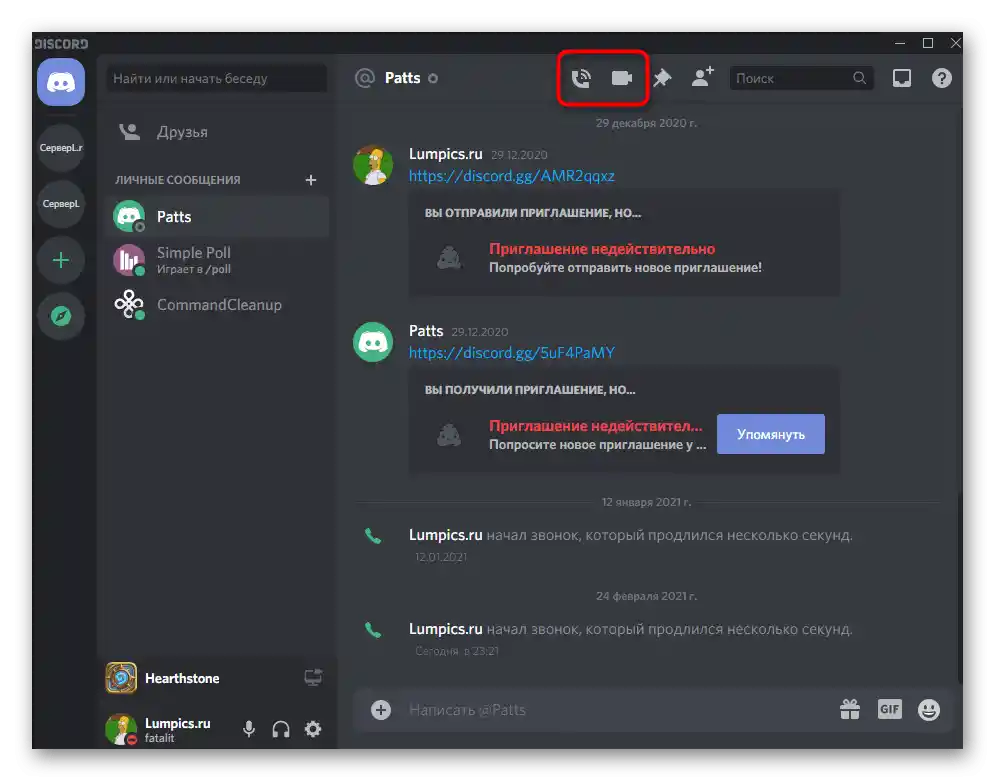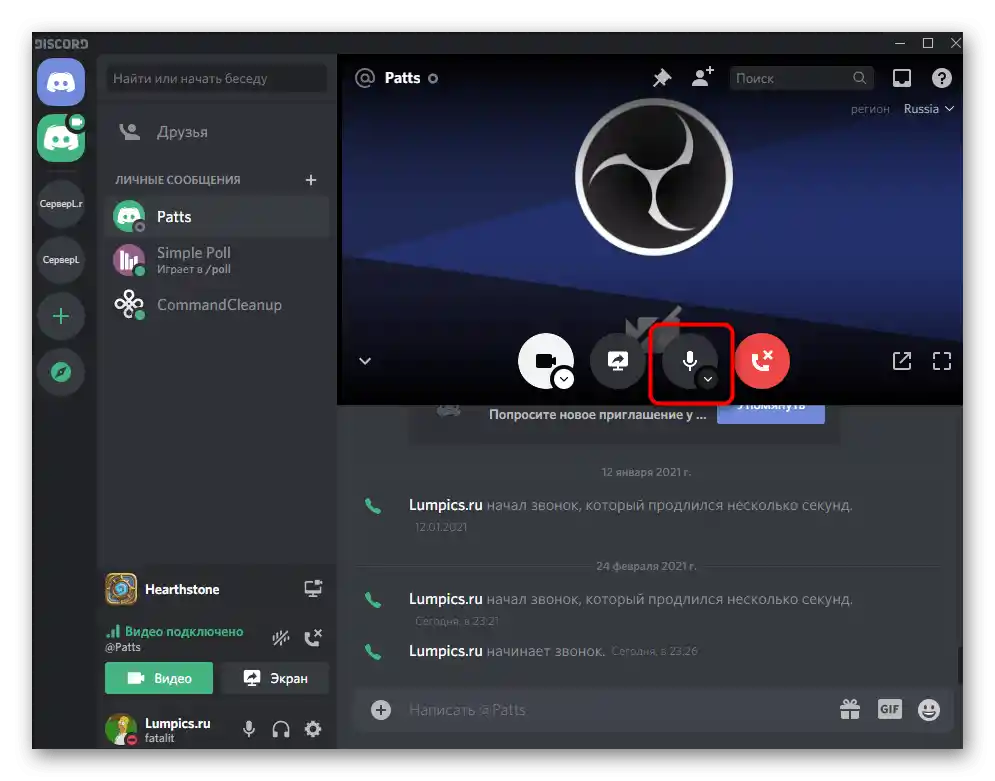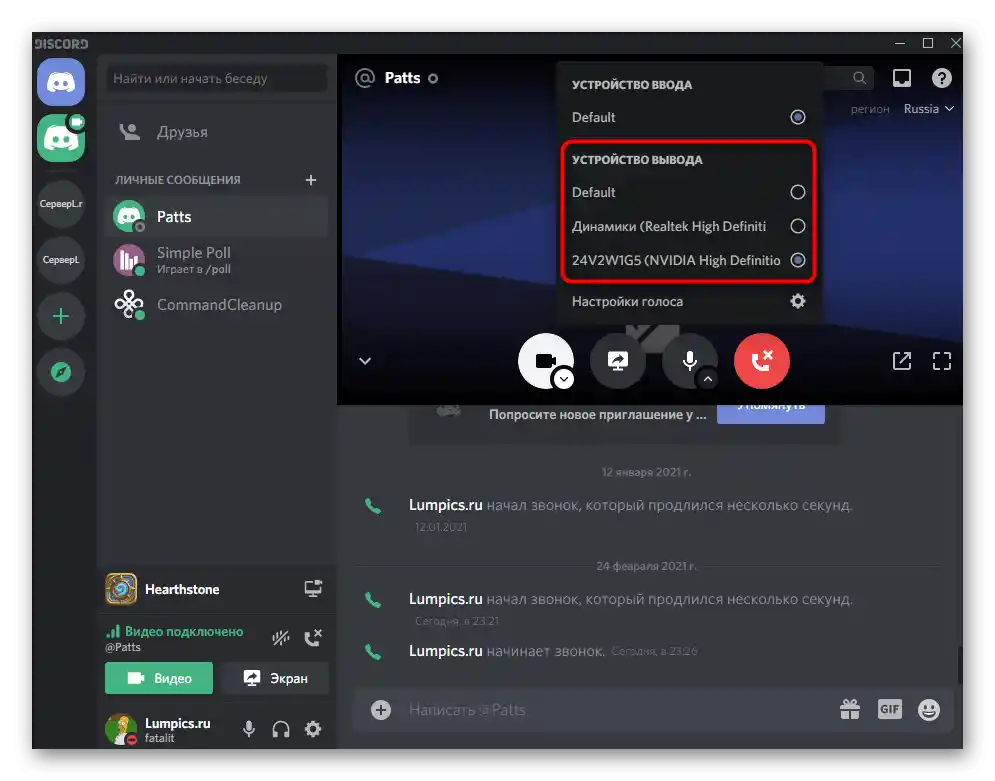Sadržaj:
Ako ste prešli na čitanje ovog članka zbog potrebe za prenosom muzike u Discordu, upoznajte se sa posebnim uputstvom na našoj stranici, posvećenim upravo ovoj temi. Sada će reč biti isključivo o prenosu sistemskih zvukova prilikom komunikacije sa drugim korisnicima u programu.
Detaljnije: Metode prenosa muzike u Discordu
Korak 1: Podešavanje parametara Discorda
Počnimo sa osnovnom proverom podešavanja samog Discorda, koju treba izvršiti pre prenosa zvukova. Nema tu ništa komplikovano i često nisu potrebne nikakve promene, pošto se sve svodi na proveru ispravnosti odabranih podrazumevanih podešavanja.
- Pokrenite program i kliknite na ikonu u obliku zupčanika da otvorite prozor "Podešavanja korisnika".
- U njemu pređite na odeljak "Zvuk i video".
- Proširite listu "Uređaj za izlaz" i odaberite onaj zvučnik koji koristite za slušanje zvukova u operativnom sistemu. Discord uvek bira podrazumevani uređaj, a o njegovom određivanju i uređivanju ćemo govoriti u sledećem koraku.
- Ispod se nalazi klizač sa nazivom "Jačina zvuka", čije podešavanje omogućava postavljanje optimalne jačine, nezavisno od one postavljene u samom Windows-u. Ne treba postavljati previše tiho, jer korisnici koji slušaju vaše sistemske zvukove neće moći da ih pojačaju.
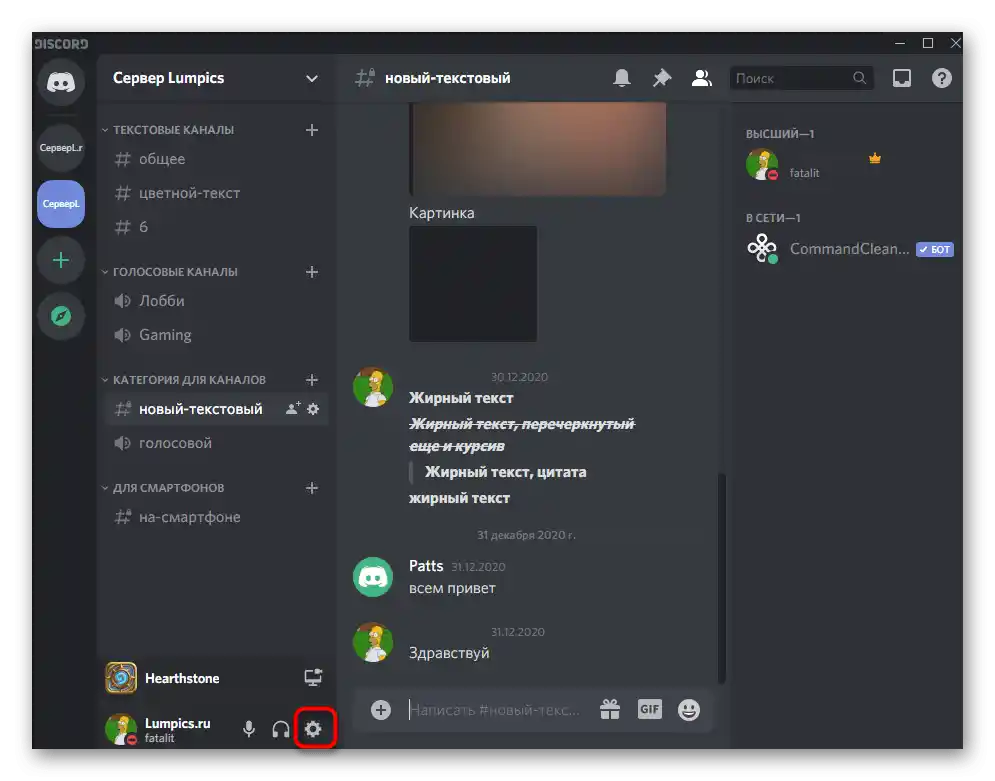
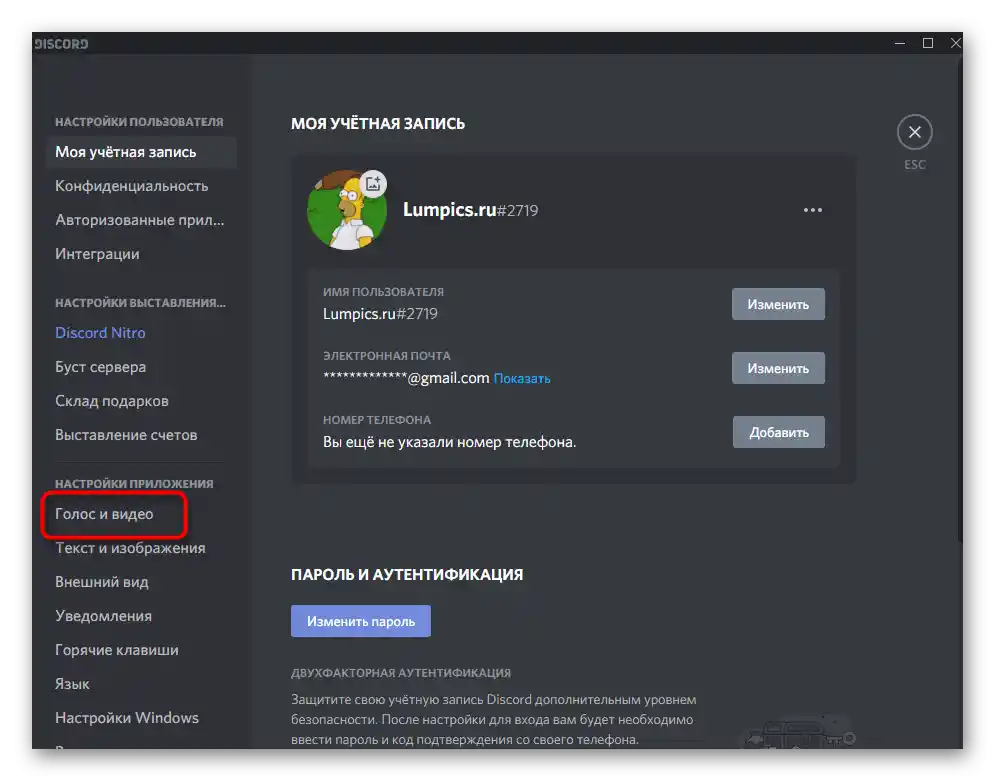
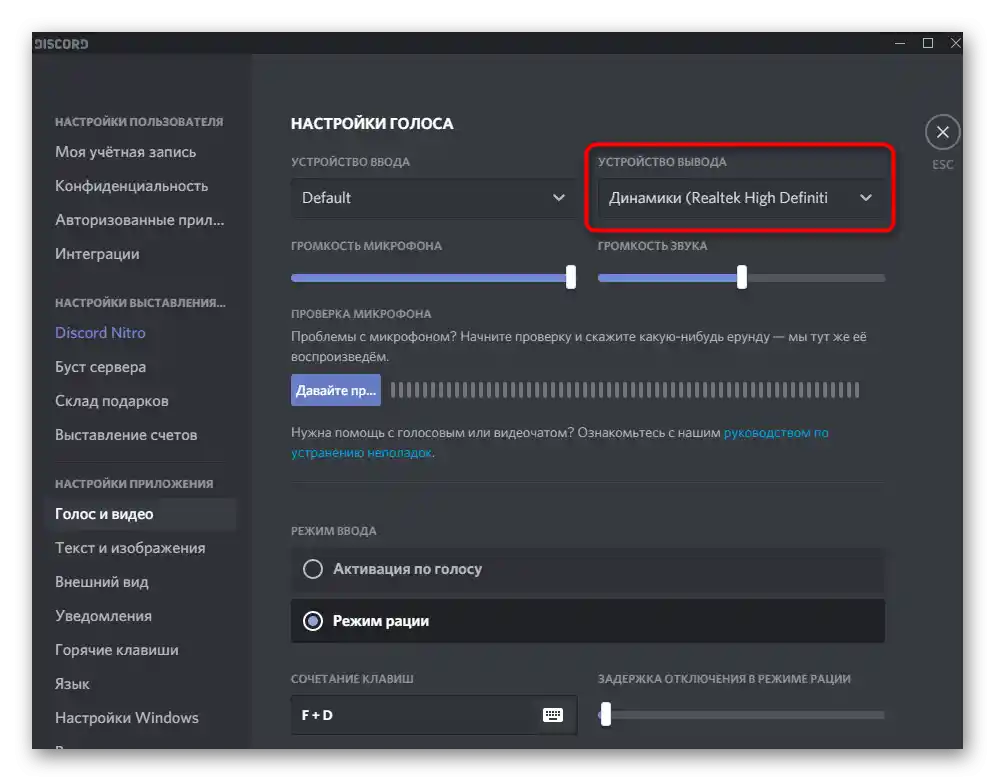
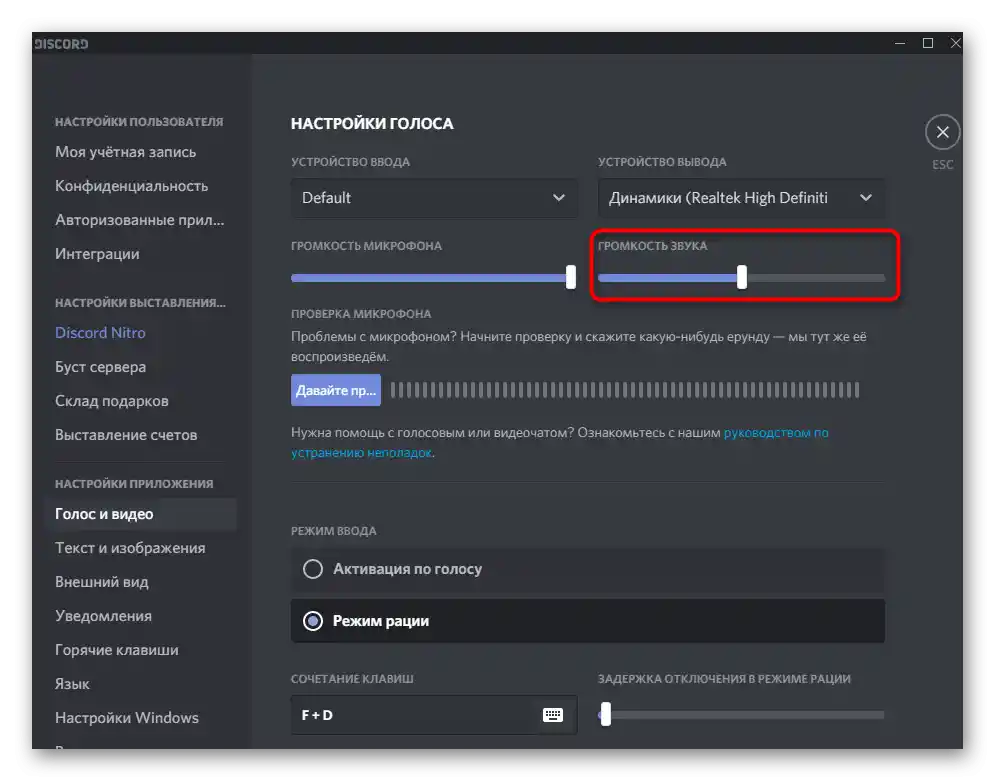
Time je provera završena, a potreba da se vrati u ovo meni će se javiti samo u slučaju kada se menjaju sistemski parametri uređaja za reprodukciju.Sada već znate gde se bira korišćeni zvučnik, tako da ne bi trebalo biti problema prilikom uređivanja.
Korak 2: Provera sistemskih zvučnih parametara
Funkcionalnost operativnog sistema omogućava izbor jednog od povezanih uređaja (zvučnici ili mikrofon) koji će se koristiti za reprodukciju zvukova. Shodno tome, sve zvučne informacije se prenose na navedenu opremu i program ih prati. Ako podrazumevano nije izabran pravi zvučnik na koji se prenose zvuci, sagovornik na Discordu ih jednostavno neće čuti, zato unapred proverite parametre, prateći sledeću instrukciju.
- Otvorite "Start" i idite na aplikaciju "Podešavanja", klikom na ikonu zupčanika.
- Kliknite na pločicu "Sistem".
- Na levoj strani panela, interesuje vas odeljak "Zvuk".
- U okviru "Povezani parametri" pronađite stavku "Kontrolna tabla zvuka" i kliknite na nju.
- Novo okno će se otvoriti na kartici "Reprodukcija", gde odmah možete videti dinamičku skalu sa prikazom jačine zvuka reprodukcije, ako je trenutno uključena muzika ili pokrenut neki video. To će pomoći da se utvrdi koji od uređaja se koristi za snimanje.
- Ako zahtevani uređaj nije označen kao podrazumevani, kliknite desnim tasterom miša na stavku i iz kontekstualnog menija izaberite odgovarajuću opciju koja postavlja opremu kao glavnu.
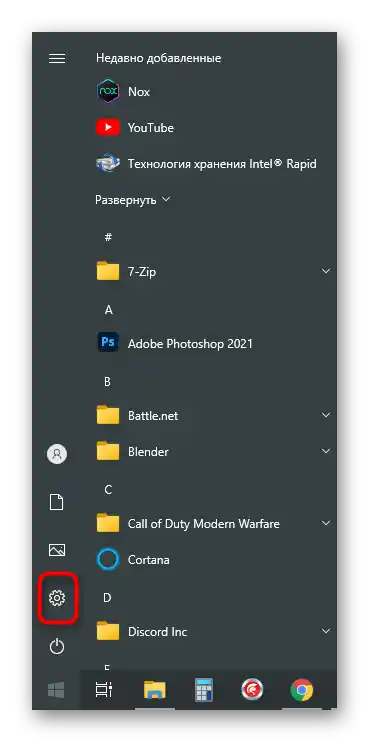
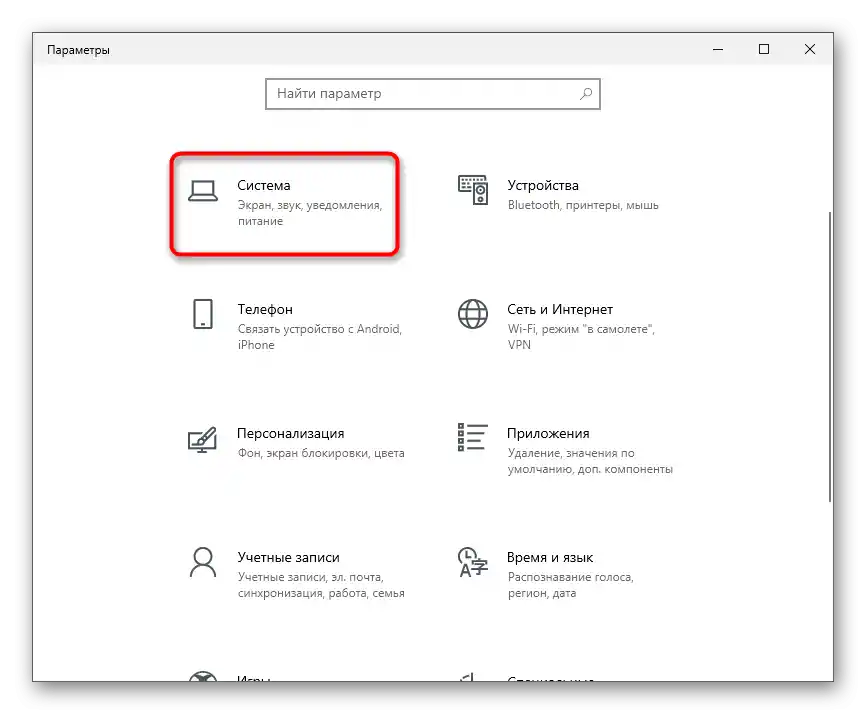
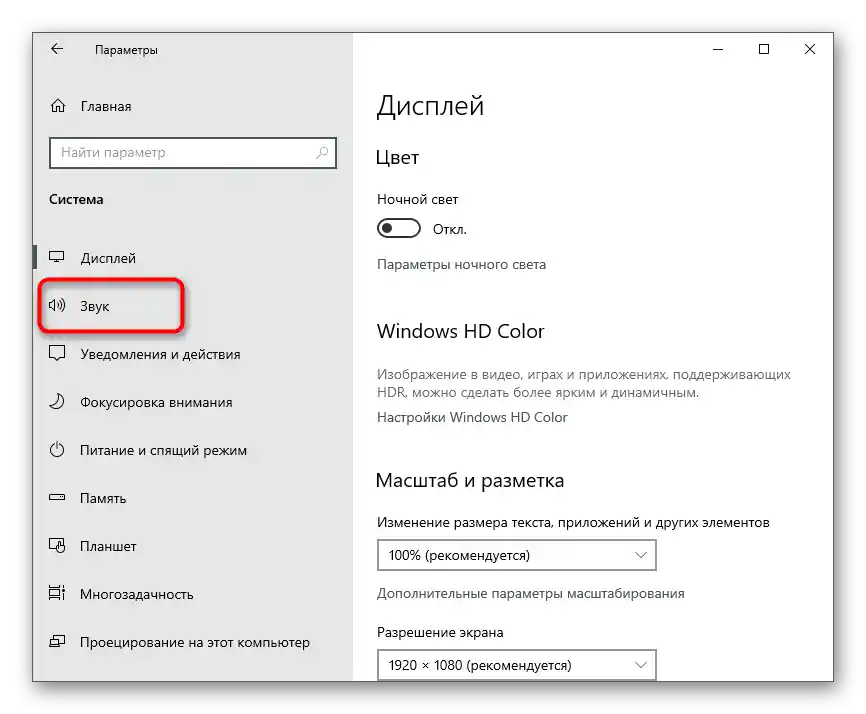
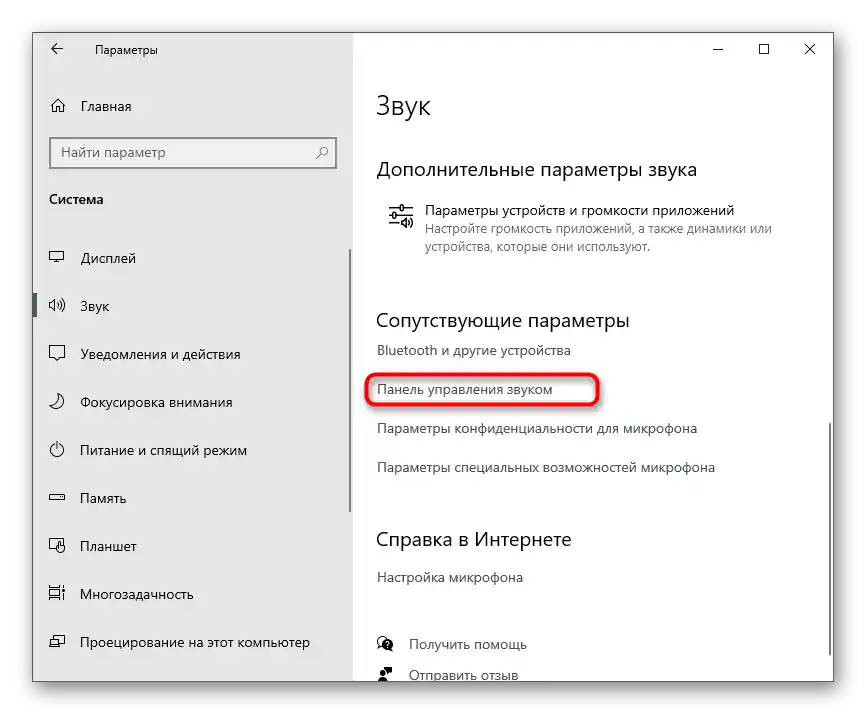
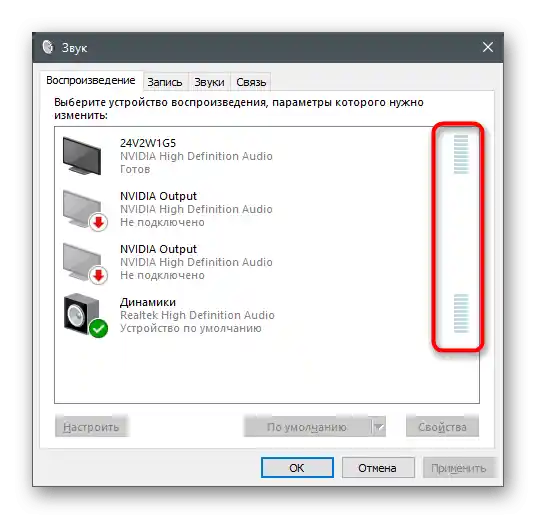
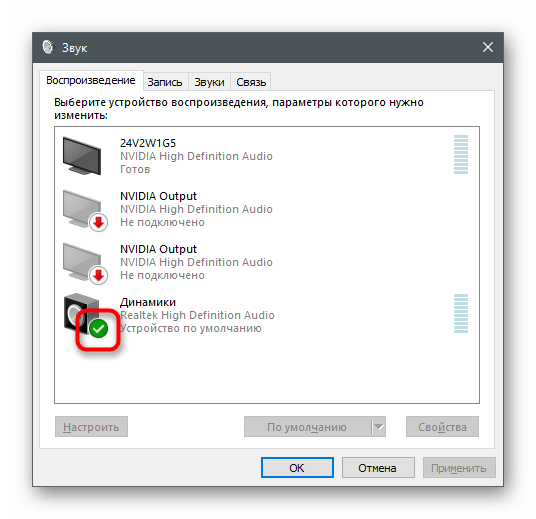
Možete pozvati ovaj meni za prebacivanje korišćenog uređaja za reprodukciju, ako ne želite da čujete zvuke operativnog sistema sami, ali želite da ih prenesete drugim korisnicima na Discordu, birajući odgovarajuće postavke. Detaljnije o tome se govori u već pomenutom članku o prenosu muzike.
Korak 3: Prenos zvukova na Discordu
Završni korak uputstva — prenos zvuka tokom audio poziva korisniku ili u grupnom četu na glasovnom kanalu. Ako je sve pravilno podešeno uz pomoć prethodnih saveta, neće biti potrebne dodatne radnje, međutim, napominjemo mogućnost brzog prebacivanja opreme.Informacije o tome kako pokrenuti prenos ili započeti deljenje ekrana možete pronaći u našim drugim materijalima putem linkova ispod.
Detaljnije:
Uključivanje deljenja ekrana u Discordu
Pokretanje strima u Discordu
Sve ostale radnje dostupne su za promenu u bilo kojem trenutku, u čemu ćete se i sami uveriti dalje.
- Ako se radi o prenosu, započnite ga onako kako je to prikazano u gore pomenutom članku ili se povežite na glasovni kanal za dalju komunikaciju.
- Izaberite opcije u skladu sa svojim zahtevima.
- Kliknite na mali ekran prenosa da biste ga otvorili u punom formatu i videli dostupne opcije uređivanja.
- Kliknite na strelicu nadole pored slike mikrofona.
- Pojaviće se lista sa blokom "Uređaj za izlaz", gde označite markerom opremu koju želite koristiti za prenos zvuka.
- Promeniti uređaj za izlaz možete i prilikom lične komunikacije sa korisnikom, za šta će biti potrebno započeti poziv.
- Kliknite na istu dugme sa strelicom pored mikrofona.
- Iz kontekstnog menija izaberite željenu opremu koja se koristi za prenos sistemskih zvukova.