Opcija 1: Program za PC
Korisnici češće obavljaju direktne prenose i prikazuju svoj ekran putem programa Discord na PC-u. U njemu se može birati uređaj za izlaz, u zavisnosti od ličnih potreba i korišćenog pomoćnog softvera. Ceo proces pripreme za prenos sistemskih zvukova sastoji se od tri jednostavna koraka, o kojima se detaljno govori u drugom članku na našem sajtu.
Više informacija: Prenos sistemskih zvukova u Discord-u na računaru
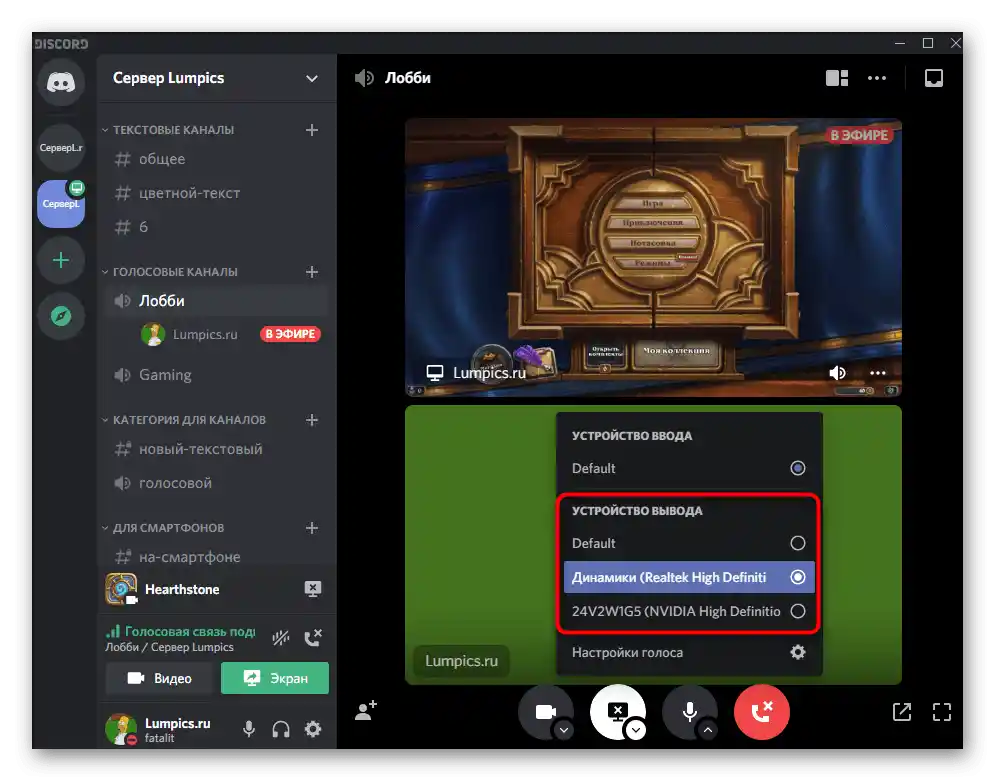
Ako se radi o reprodukciji muzike, ovde se mogu koristiti specijalni botovi ili podesiti uređaj za ulaz zajedno sa pretraživačem ili plejerom tako da drugi korisnici čuju prenos muzike. Ova tema se ne odnosi na prenos sistemskih zvukova, pa o izvršavanju takvog zadatka možete pročitati u materijalu na linku ispod.
Više informacija: Metode prenosa muzike u Discord-u
Opcija 2: Mobilna aplikacija
Mobilna aplikacija Discord ima malo drugačije mogućnosti, pa se prenos sistemskih zvukova ne odvija na isti način kao na računaru. Mogu se koristiti glasovni kanali na serverima i funkcija prikazivanja ekrana prilikom lične komunikacije sa učesnicima mesindžera. Ukratko ćemo razmotriti kako se obavljaju slični pozivi sa prenosom sistemskih zvukova, počevši od povezivanja na glasovni kanal i organizovanja direktnog prenosa na njemu.
- Otvorite potrebni server i tapnite na glasovni kanal za povezivanje.
- Kada se prikaže meni podešavanja, pritisnite dugme "Pridružiti se glasovnom kanalu".
- Dugme sa slikom pametnog telefona odgovara za početak prikazivanja ekrana, to je ono što treba pritisnuti da biste započeli prenos.
- Upoznajte se sa informacijama iz upozorenja i potvrdite početak snimanja.
- U novom prozoru će se pojaviti informacija da prikazujete svoj ekran, čime prenosite i sistemske zvukove.Prebacite se između prozora kako biste drugima prikazali njihov sadržaj.
- Za isključivanje zvuka ili obavljanje dodatnih zadataka otvorite overlay, čija poluprozirna dugmad se prikazuje odmah nakon početka demonstracije.
- Ako otvorite obaveštenja, videćete informaciju da se trenutno prikazuje sadržaj ekrana, a pored sistemskih ikona biće prikazan odgovarajući indikator.
- Nakon što prestanete sa demonstracijom, zvuk se i dalje prenosi, a možete ga isključiti pomoću posebnog dugmeta u istoj obaveštenju.
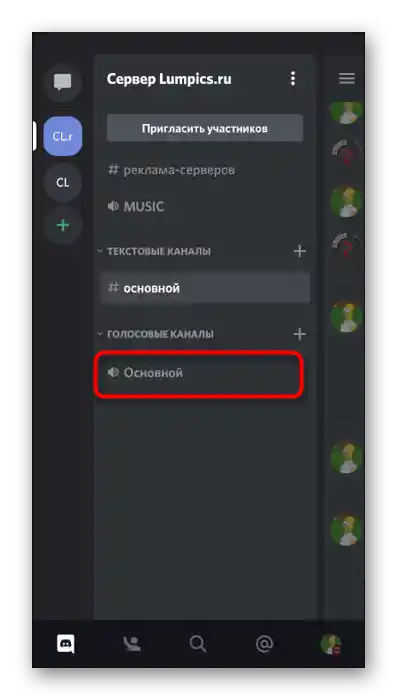
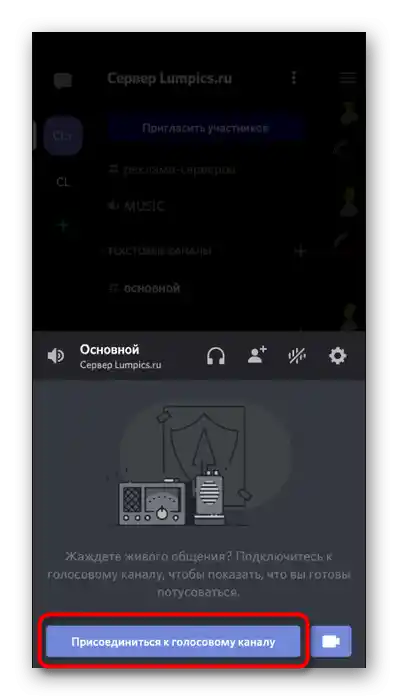
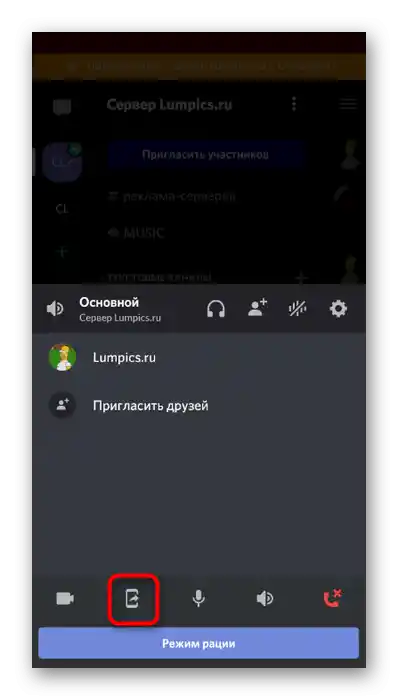
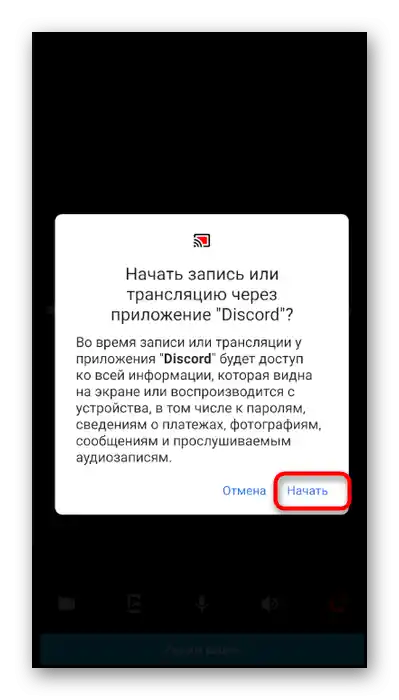
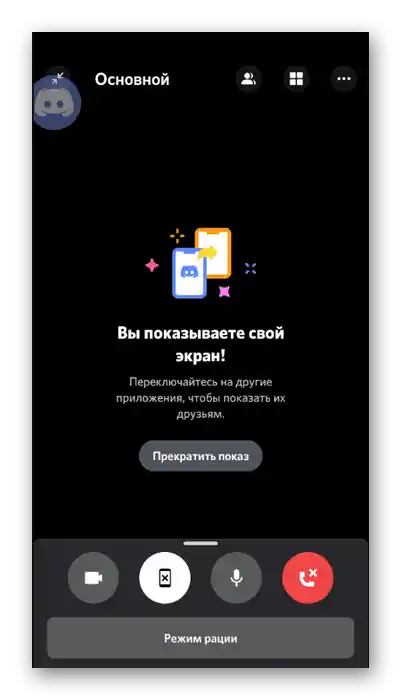
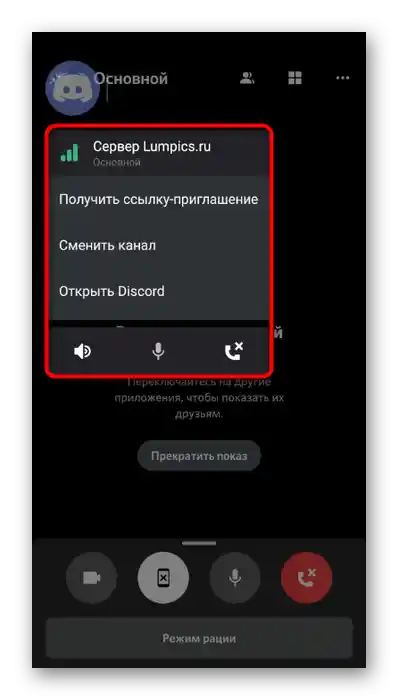
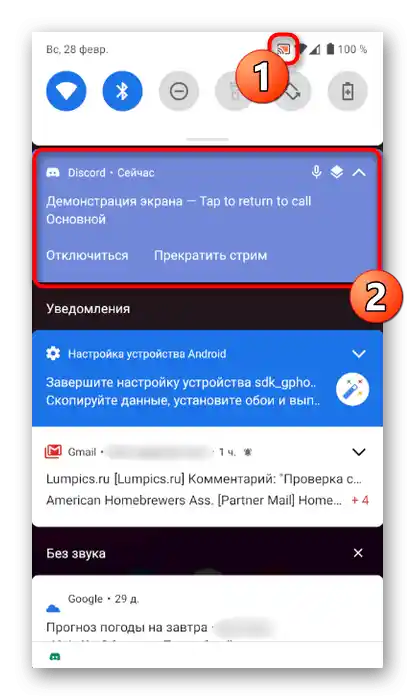
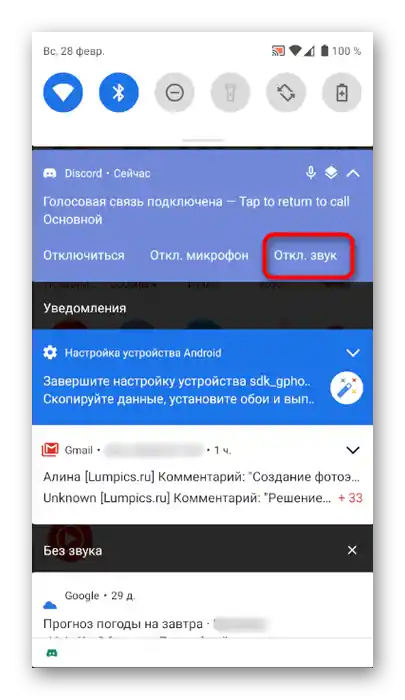
Tokom lične komunikacije sa drugim korisnicima važi otprilike isti algoritam za prenos sistemskih zvukova. Menja se isključivo proces početka prikazivanja ekrana, pa hajde da razmotrimo i ovu opciju:
- Pozovite prijatelja i otvorite prozor razgovora u punom formatu. Dodirnite dugme u obliku pametnog telefona za početak prenosa.
- Potvrdite obaveštenje koje se pojavilo, čime pokrećete prenos slike.
- Sada možete prebacivati između prozora i prikazivati ekran sagovorniku, ne brinući se da sistemski zvuci neće biti uhvaćeni.
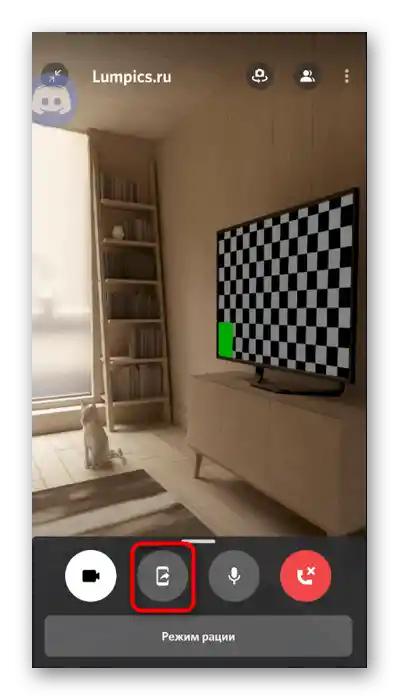
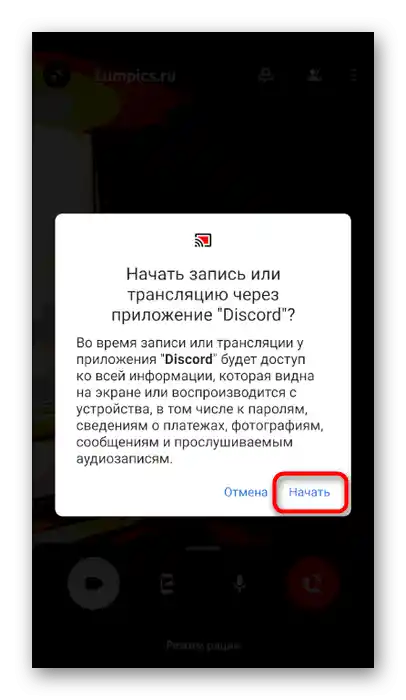
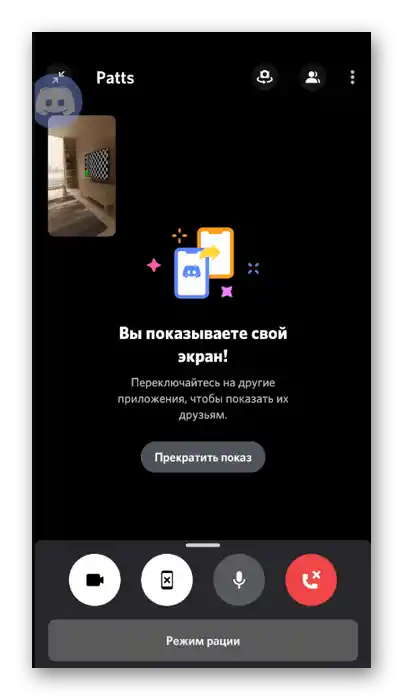
Osnovne informacije u ovom članku posvećene su prenosu zvuka tokom demonstracije ekrana. Nažalost, u mobilnoj aplikaciji nema drugih načina da se prenese ono što se dešava u operativnom sistemu samo pomoću audio. Usput, ako vas zanima tema prikazivanja prozora, savetujemo da pređete na drugo uputstvo, gde se ona razrađuje maksimalno detaljno.
Više informacija: Uključivanje demonstracije ekrana u Discordu