Како сачувати видео у Цамтасиа Студио 8
Овај чланак говори о уштеди снимака у Цамтасиа Студио 8 . Будући да је ово софтвер са назнаком професионалности, има много формата и поставки. Покушаћемо да разумемо све нијансе процеса.
Цамтасиа Студио 8 нуди неколико опција за чување видео снимка, потребно је само одредити гдје и како ће се користити.
Сачувај видео
Да бисте отворили мени публикације, идите у мени "Датотека" и изаберите "Креирај и објави" или притисните тастере Цтрл + П. Снимак екрана није видљив, али на врху, на панелу за брзи приступ, постоји дугме "Продуцирај и поделите" , можете га кликнути.
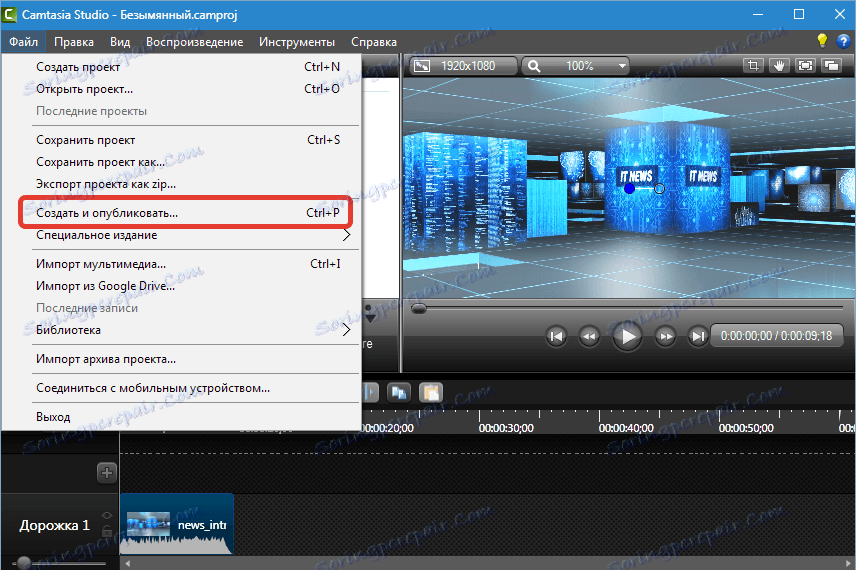
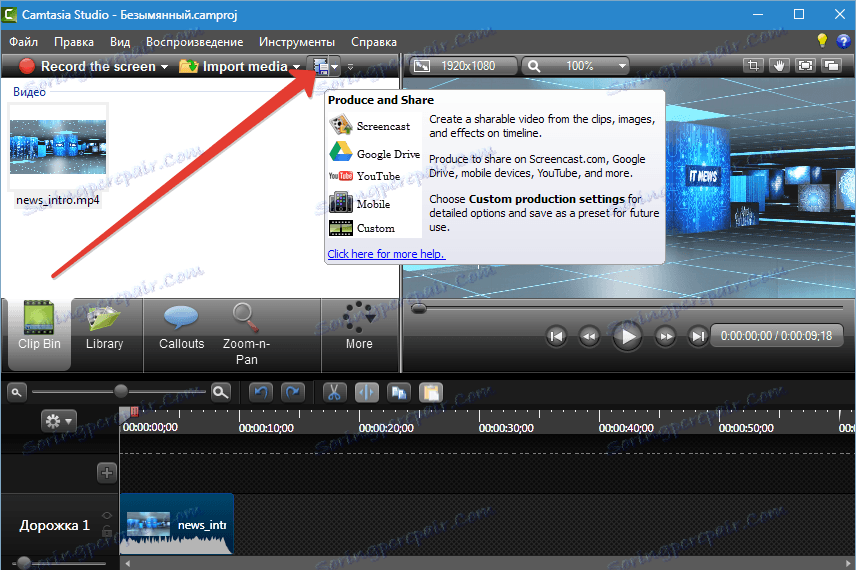
У отвореном прозору видимо падајућу листу унапред дефинисаних поставки (профили). Они који су потписани на енглеском, не разликују се од оних на руском именику, само описом параметара на одговарајућем језику.
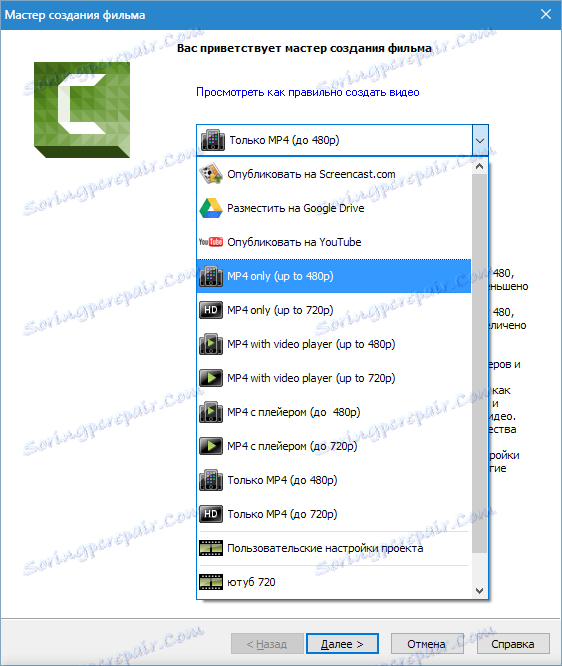
Профили
Само МП4
Ако изаберете овај профил, програм ће креирати једну видео датотеку величине 854х480 (до 480п) или 1280х720 (до 720п). Видео ће се приказивати на свим десктоп уређајима. Овај видео је такође погодан за објављивање на ИоуТубе-у и другим хостингом.
МП4 са плејером
У овом случају креира се неколико датотека: сам видео, као и ХТМЛ страница са повезаним стиловима и другим контролама. Плејер је већ интегрисан на страницу.
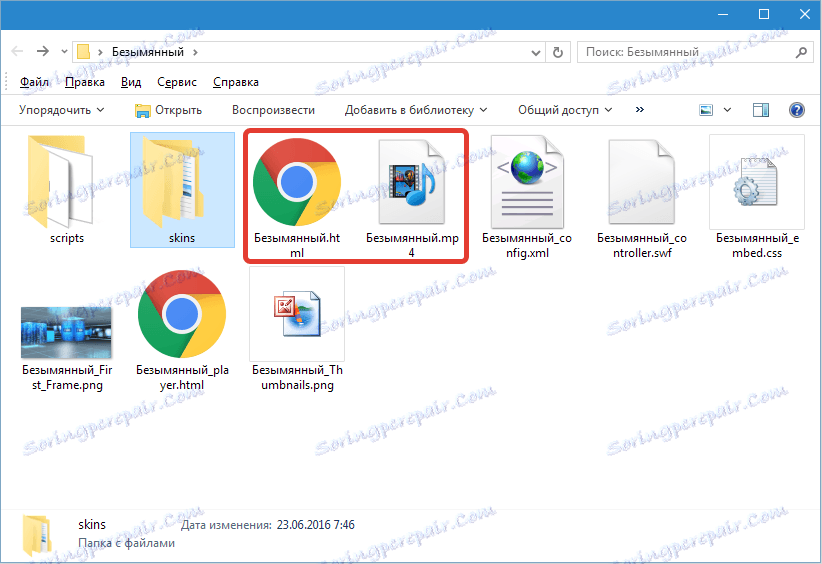
Ова опција је погодна за објављивање видео записа на вашој веб локацији, једноставно поставите фасциклу на сервер и креирајте линк на креирану страницу.
Пример (у нашем случају): 12345тпМи сите / Намелесс / Уннамед.хтмл .
Када кликнете на везу у прегледачу, отвара се страница са уређајем.

Постављање на Сцреенцаст.цом, Гоогле Дриве и ИоуТубе
Сви ови профили вам омогућавају да аутоматски објављујете клипове на релевантним сајтовима. Цамтасиа Студио 8 ће креирати и отпремити видео.
Размотрите пример Иоутубе-а.
Први корак је унос корисничког имена и лозинке са ИоуТубе налога (Гоогле).
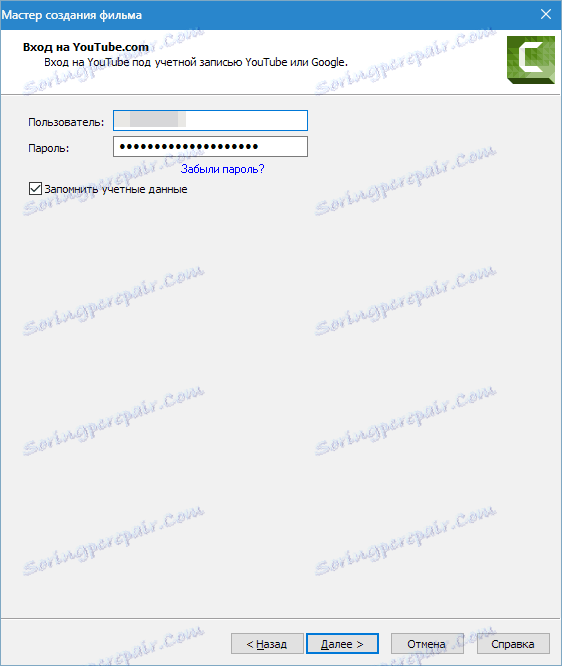
Тада је све стандардно: ми дамо назив видео запису, саставимо опис, одаберемо ознаке, одредимо категорију, поставимо тајност.
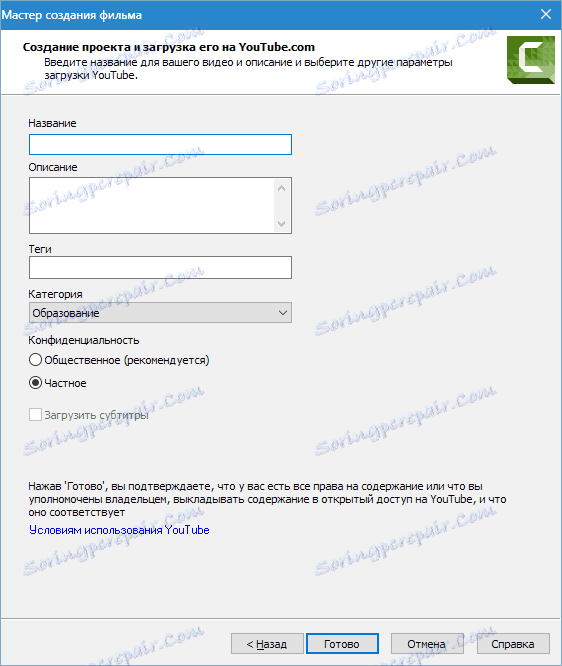
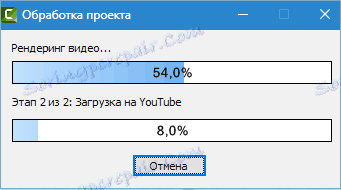
На каналу се појављује видео са наведеним параметрима. Ништа се не чувају на тврдом диску.
Прилагођена подешавања пројекта
Ако нас предефинисани профили не одговарају, онда се параметри видеа могу подесити ручно.
Избор формата
Први на листи је "МП4 Фласх / ХТМЛ5 плаиер" .
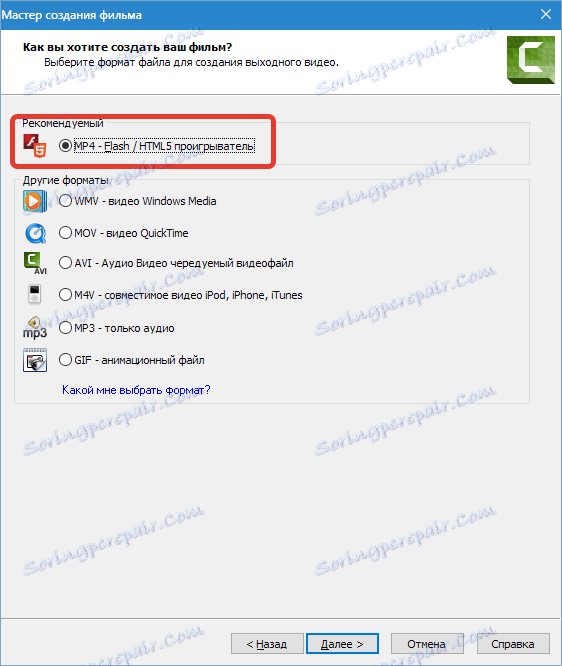
Овај формат је погодан како за репродукцију у играчима, тако и за објављивање на Интернету. Због компресије, он је мали. У већини случајева овај формат се користи, тако да ћемо детаљније прегледати своја подешавања.
Конфигурисање контролера
Омогућите функцију "Продуце витх тхе цонтроллер" има смисла ако планирате објавити видео на сајту. Контролер конфигурише изглед (тема),
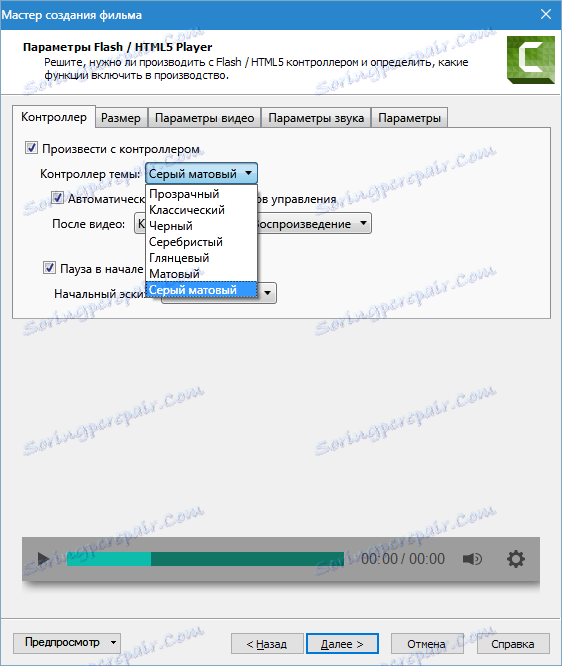
акције након видеа (дугме за заустављање и репродукцију, заустављање видео записа, непрекидна репродукција, пређите на наведену УРЛ адресу),
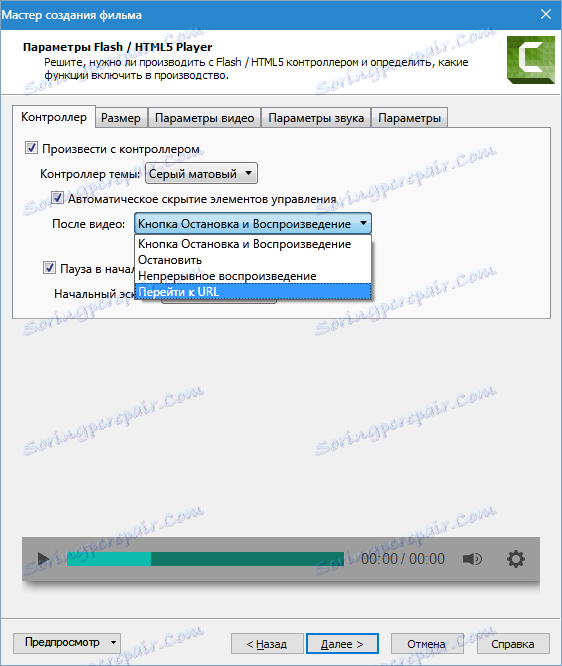
Иницијална скица (слика која се приказује у плејеру пре почетка репродукције). Овде можете да изаберете аутоматско подешавање, у том случају програм ће користити први оквир клипа као скицу или изабрати унапред припремљену слику на рачунару.
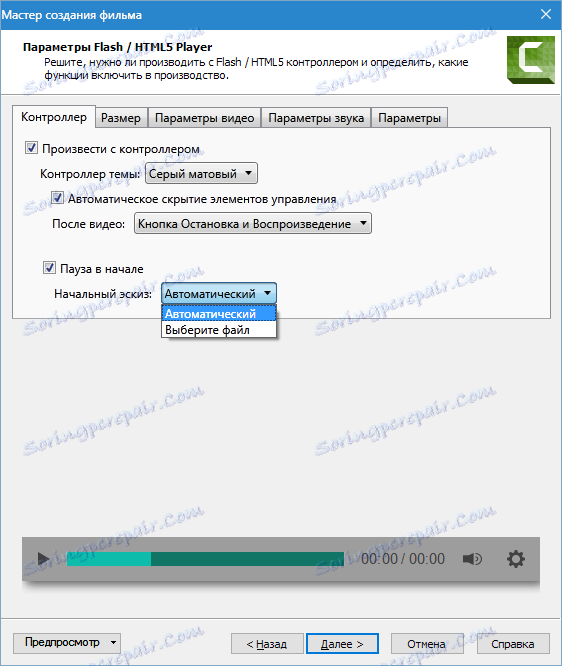
Видео Величина
Овдје се прилагођава размера слике. Ако је омогућена репродукција помоћу контролера, постаје доступна опција "Инсерт сизе" , која додаје копију мањих филмова за доње резолуције екрана.
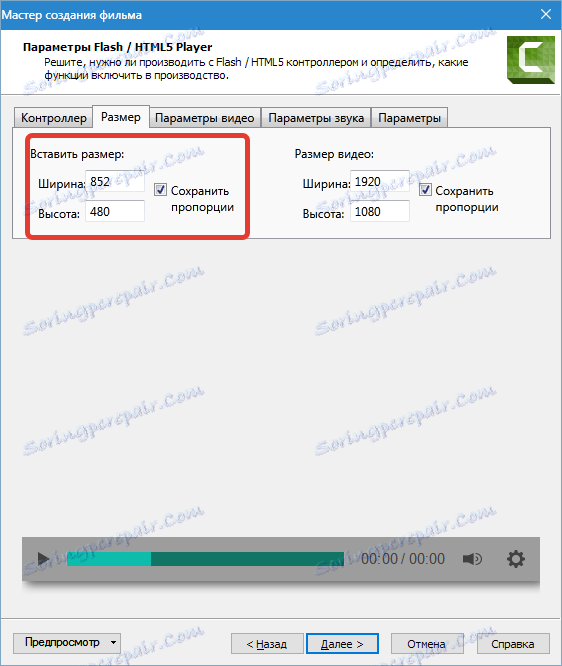
Видео опције
На овом картици се налазе подешавања квалитета видео записа, брзине кадра, профила и нивоа компресије Х264 . Није тешко претпоставити да што је већи квалитет и брзина кадра, већа је величина финалне датотеке и вријеме за рендеринг (стварање) видеа, тако да се различите вредности користе у различите сврхе. На пример, за сцреенцаст (снимање акција са екрана) довољно је и 15 слика у секунди, а за динамичнији видео потребан вам је 30.
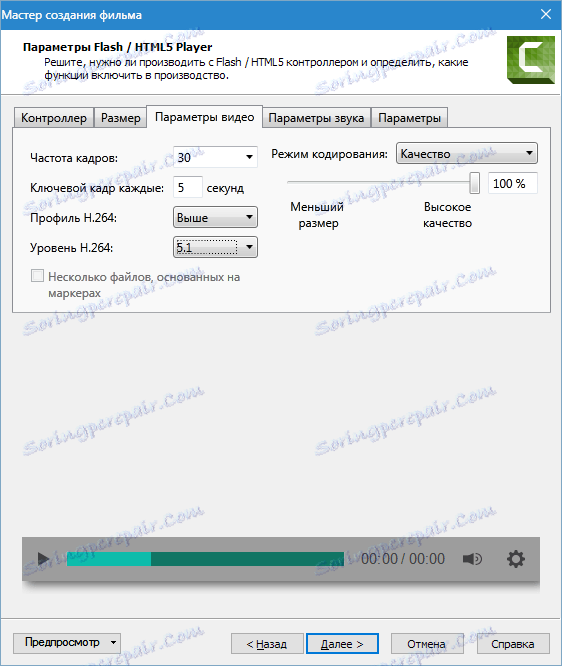
Параметри звука
За звук у Цамтасиа Студио 8, можете конфигурирати само један параметар - битрате. Принцип је исти као и за видео: што је већи битрате, теже је датотека и дуже рендеринг. Ако се у вашем видеоу огласи само глас, онда је 56 кбпс довољно, а ако постоји музика, а потребно је осигурати квалитет звука, а затим најмање 128 кбпс.
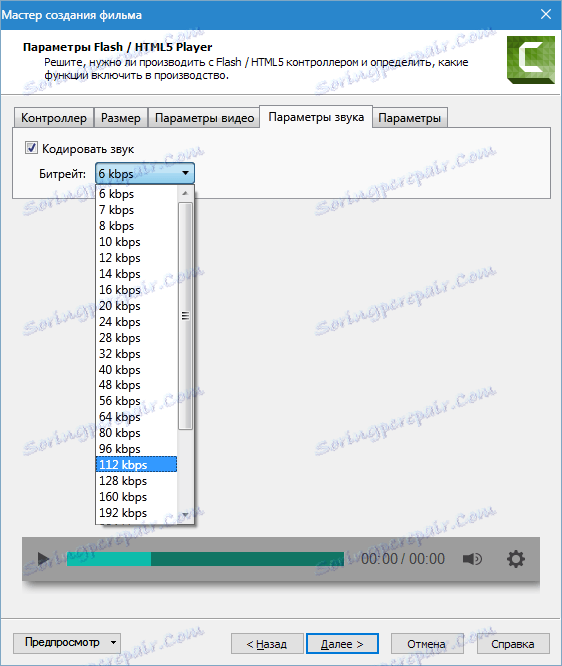
Конфигуришите садржај
У следећем прозору предложено је додавање информација о видео запису (наслов, категорија, ауторско право и други метаподаци), креирати СЦОРМ стандард (стандард за учење на даљину), убацити водени жиг у видео запис и прилагодити ХТМЛ.
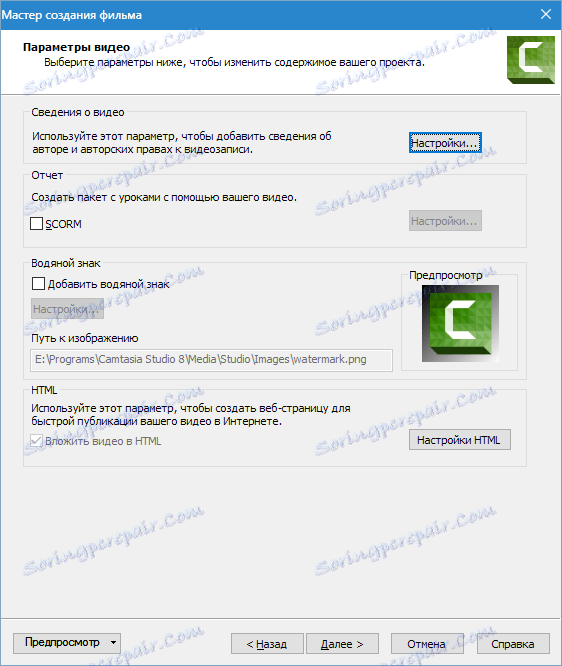
Мало је вероватно да ће једноставном кориснику морати да креира лекције за системе учења на даљину, тако да нећемо говорити о СЦОРМ-у.
Метаподаци се приказују на играчима, листама песама и својствима датотека у програму Виндовс Екплорер. Неке информације су скривене и не могу се мењати или избрисати, што ће вам у неким непријатним ситуацијама омогућити право на видео.
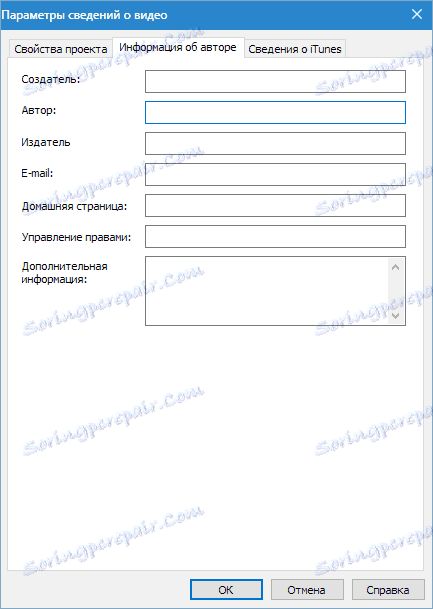
Водени жигови се преузму на програм са чврстог диска и могу се такође прилагодити. Постоји пуно подешавања: кретање по екрану, скалирање, транспарентност и тако даље.
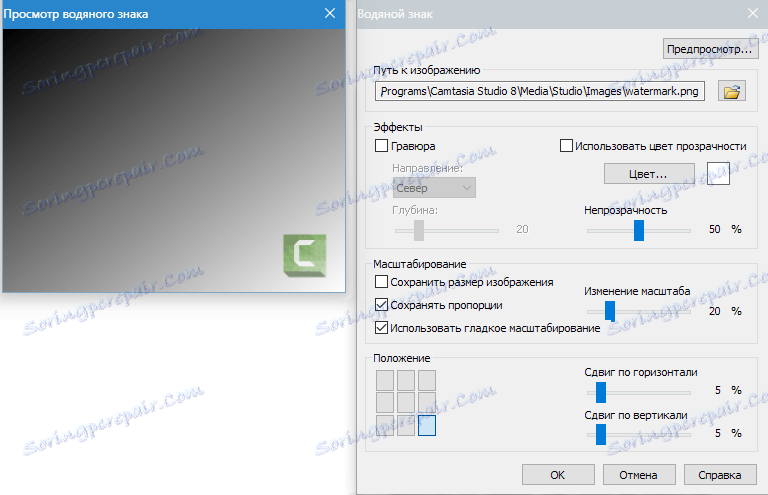
ХТМЛ има само једну поставку - мења наслов странице. Ово је име картице прегледача у којем се страница отвара. Роботи за претрагу такође виде наслов и у издању, на пример Иандек, ове информације ће бити регистроване.
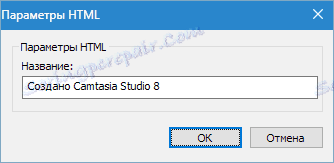
У завршном блока подешавања, морате назвати видео, одредити локацију чувања, одредити да ли ће приказати напредак рендеринга и да ли ће се репродуковати након завршетка процеса.
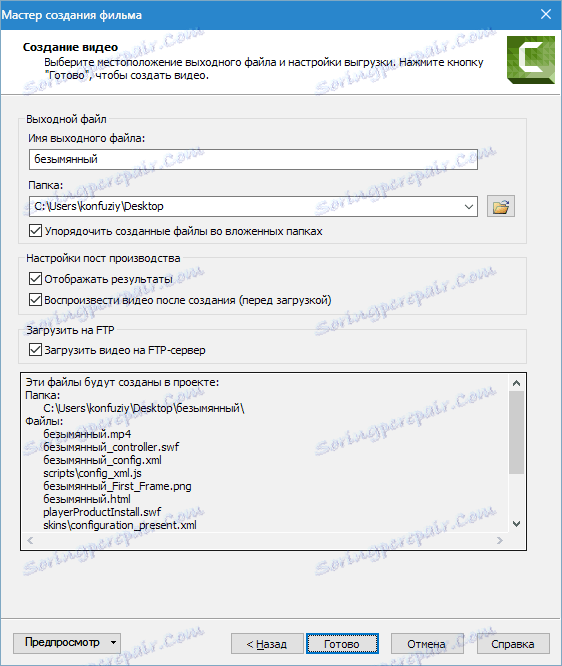
Можете и уплоадовати видео на сервер преко ФТП-а. Пре него што започнете рендеринг, програм ће вас замолити да наведете податке за везу.
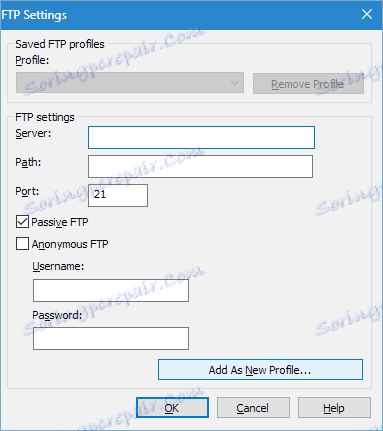
Подешавања других формата су много једноставнија. Поставке видеа су конфигурисане у једном или два прозора и нису толико флексибилне.
На пример, ВМВ формат: подешавање профила
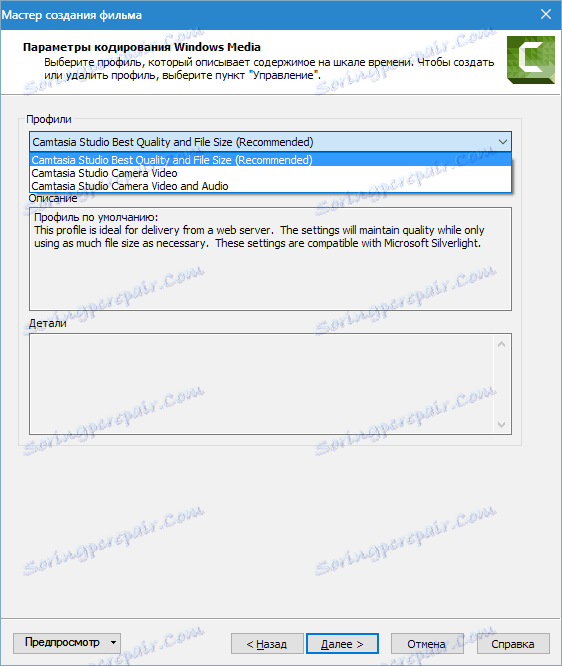
и промени величину видеа.
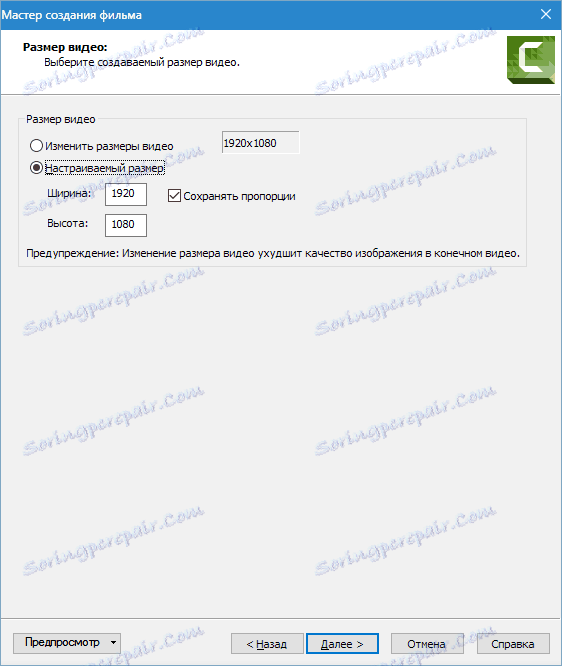
Ако схватите како да конфигуришете "МП4-Фласх / ХТМЛ5 плејер" , онда рад са другим форматима неће изазвати потешкоће. Треба само рећи да се ВМВ формат користи за репродукцију на Виндовс системима, КуицкТиме -у Аппле оперативним системима, М4В -у мобилним оперативним системима Аппле и иТунес-ом.
До данас је лице избрисано, а многи играчи ( ВЛЦ медиа плаиер , на пример) репродуцирати било који видео формат.
АВИ формат је вредан пажње зато што вам омогућава да креирате некомпримовани видео снимак првобитног квалитета, али и велике величине.
Ставка "МП3 - само аудио" вам омогућава да сачувате само аудио запис из филма, а ставка "ГИФ - анимацијска датотека" ствара хиф из видео записа (фрагмента).
Пракса
Да видимо у пракси како сачувати видео у Цамтасиа Студио 8 за гледање на рачунару и објављивање на видео хостингу.
1. Позовите мени публикације (погледајте горе). За удобност и брзину притисните Цтрл + П и одаберите "Прилагођена подешавања пројекта" , кликните на "Следеће" .
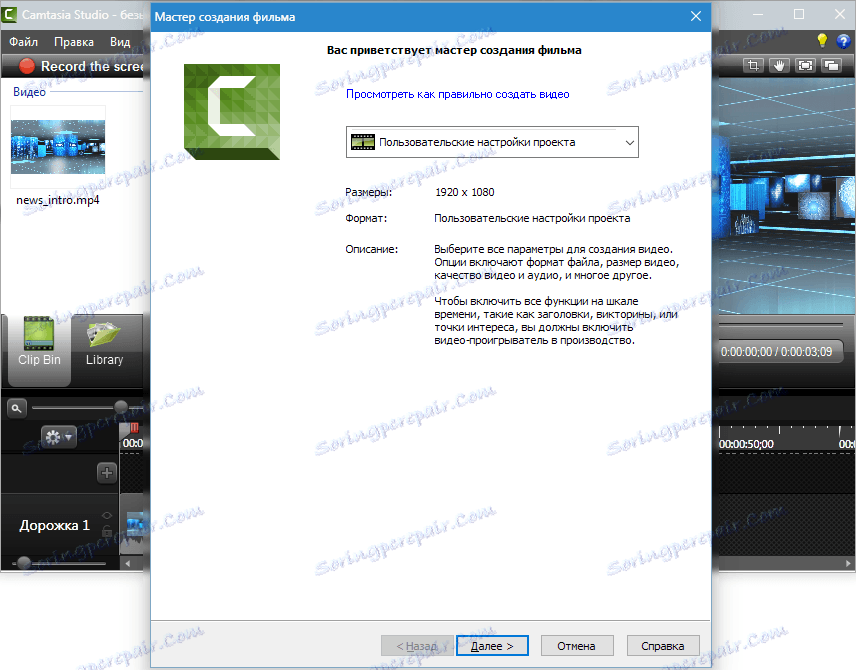
2. Означимо формат "МП4-Фласх / ХТМЛ5 плаиер" , поново кликните на "Нект" .
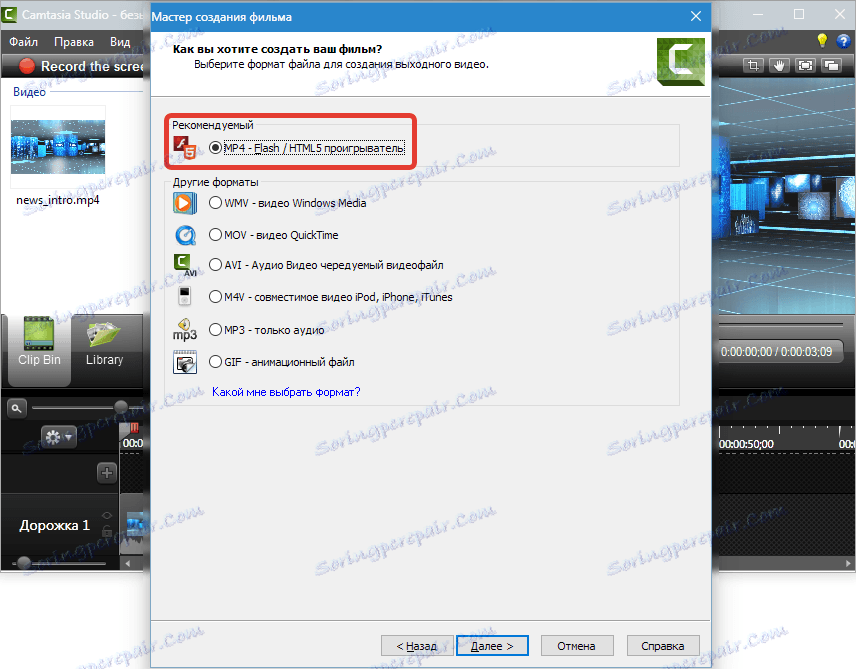
3. Уклоните зубе испред "Продукти са контролером" .
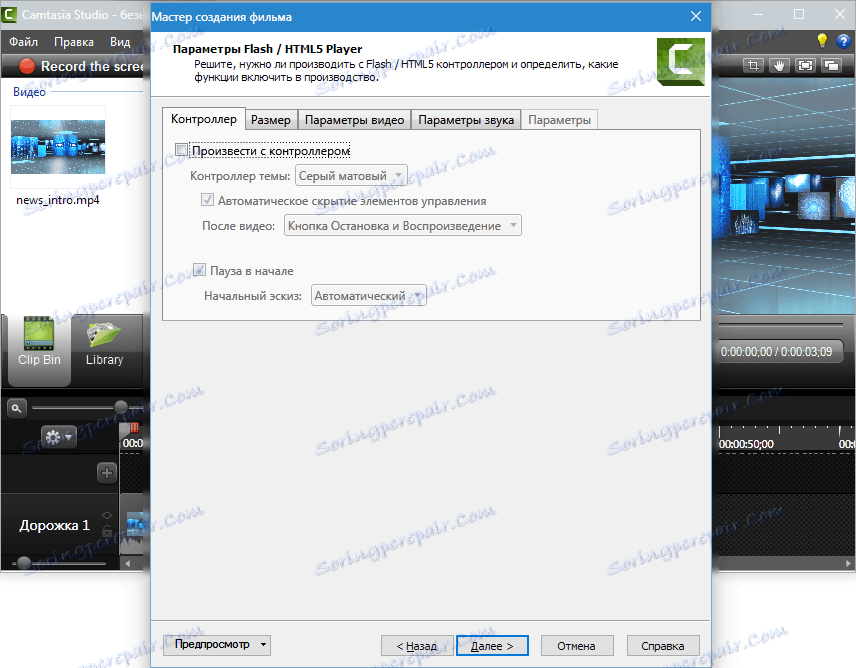
4. На картици "Величина" не мењамо ништа.
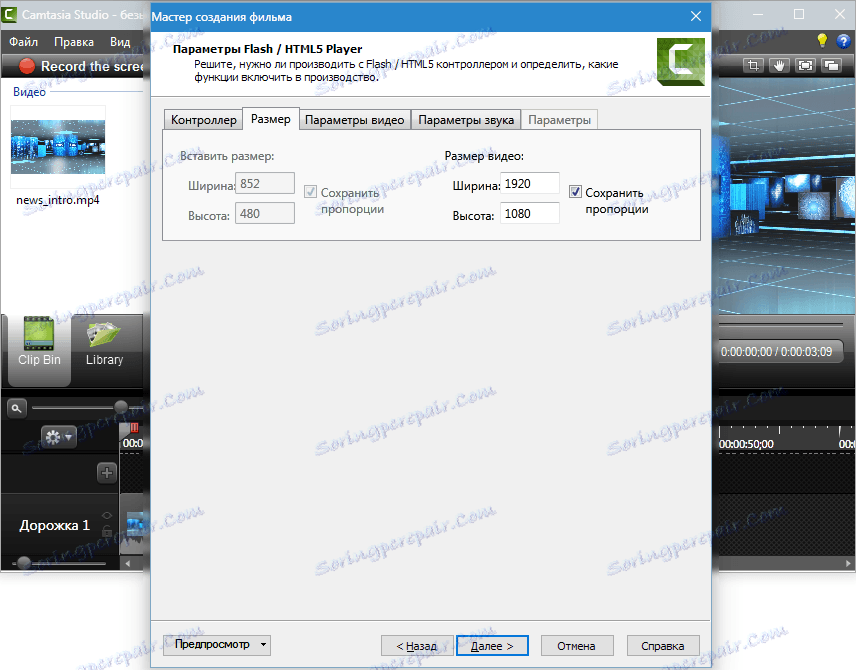
5. Конфигуришите подешавања видеа. Оквири по секунди подешени су на 30, јер је видео прилично динамичан. Квалитет се може смањити на 90%, визуелно се ништа неће променити, а рендеринг ће бити бржи. Кључни оквири се оптимално постављају сваких 5 секунди. Профил и ниво Х264, као на екрану (такви параметри као што је иутуба).
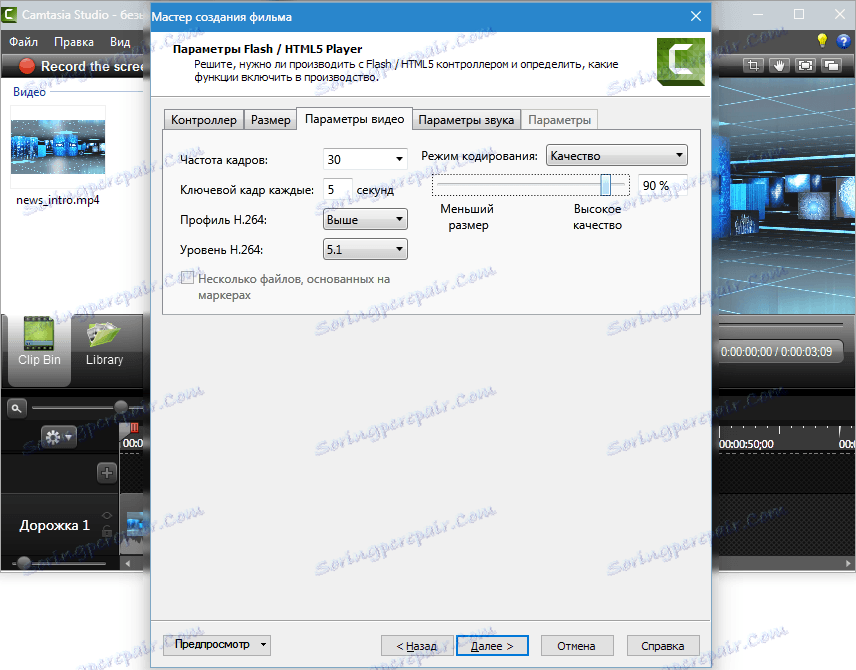
6. За квалитет звука ћемо изабрати боље, јер у видео запису звучи само музика. Савршено је погодна за 320 кбпс, "Следеће".
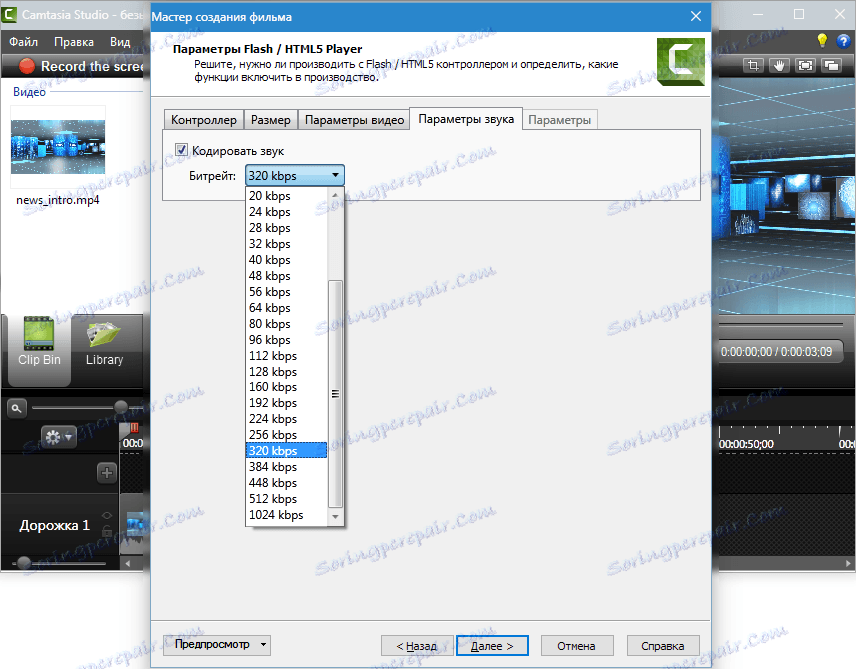
7. Направите метаподатке.
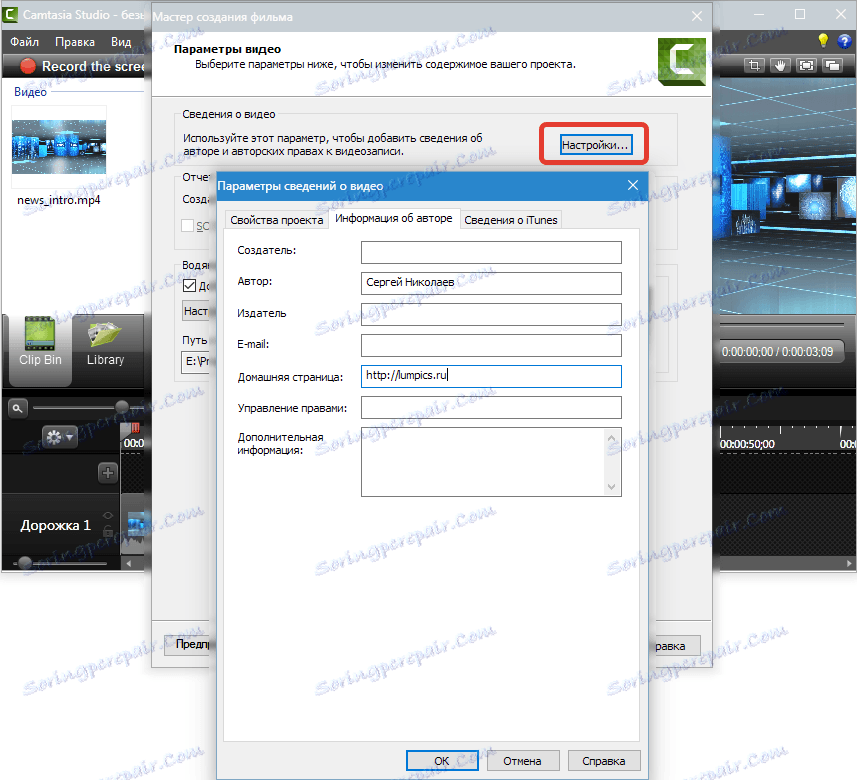
8. Промените лого. Кликните на "Поставке ..."
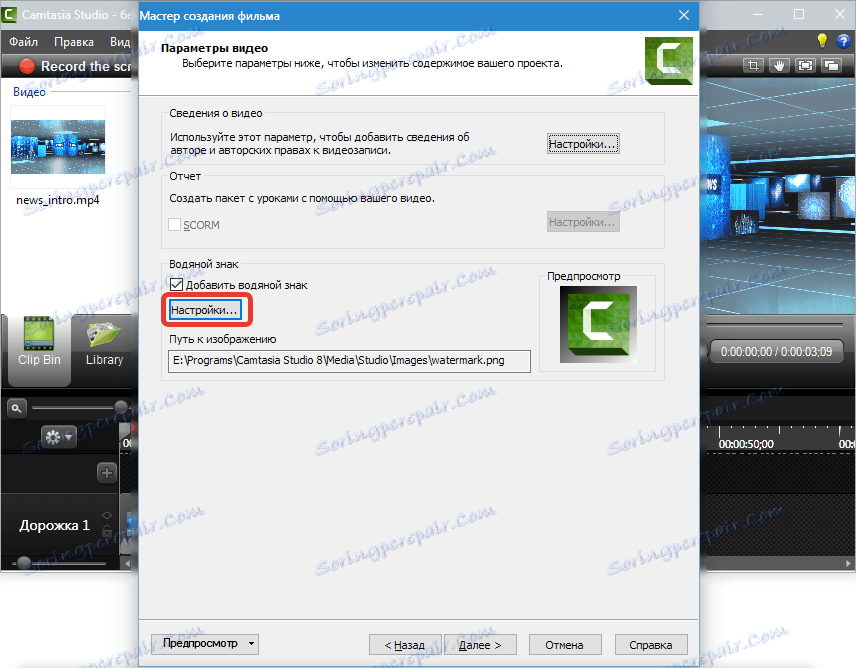
изаберите слику на рачунару, померите је у доњи леви угао и мало је смањите. Кликните на "ОК" и "Следеће" .
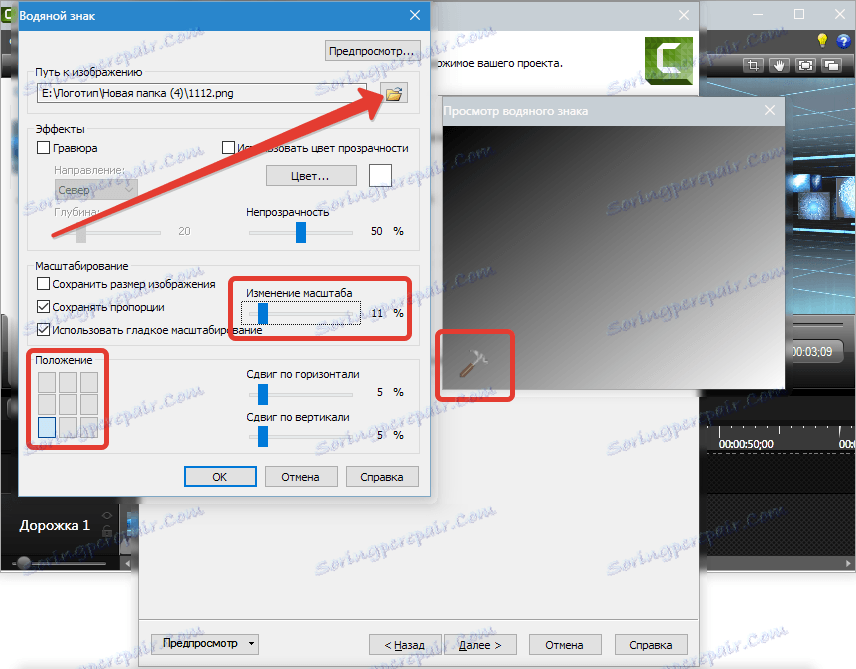
9. Наведите име видео записа и наведите фасциклу коју желите сачувати. Ставили смо даже, као у снимку (нећемо играти и отпремити преко ФТП-а) и кликнути на "Заврши" .
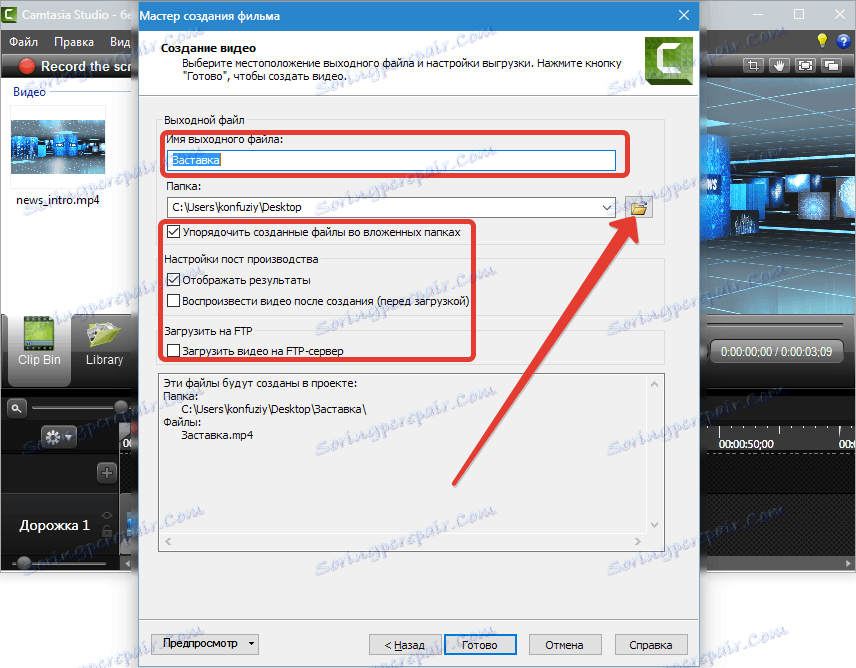
10. Процес је прошао, чекамо ...

11. Готово.
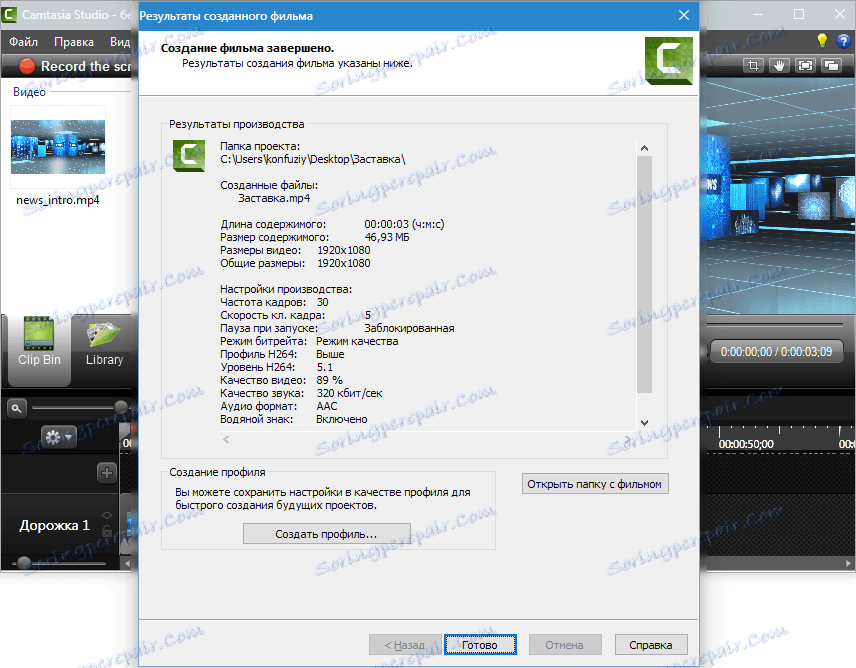
Добијени видео снимак је у фолдеру који смо подесили у поставкама у потфасцикли са насловом видео записа.

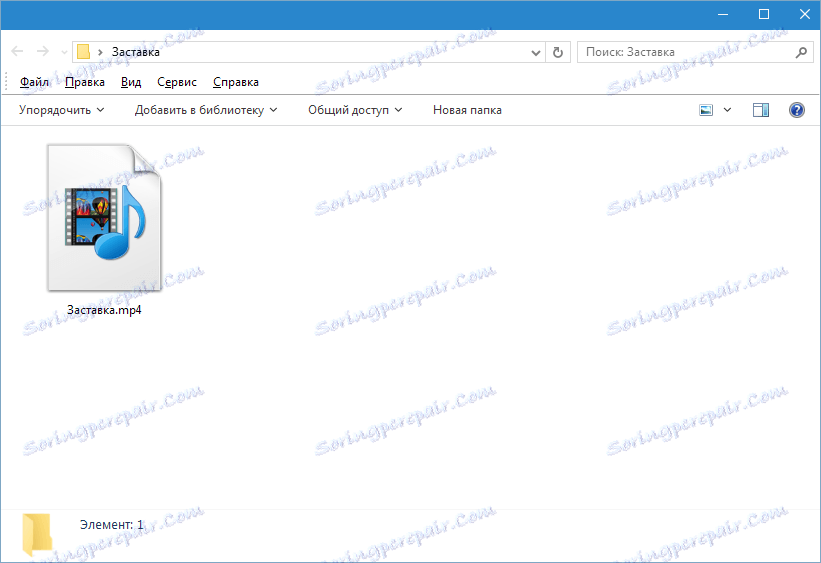
Тако се снима видео снимак у Цамтасиа Студио 8 . Није најлакши процес, али велики избор опција и флексибилна подешавања омогућавају вам да креирате видео записе са различитим параметрима за било коју сврху.
