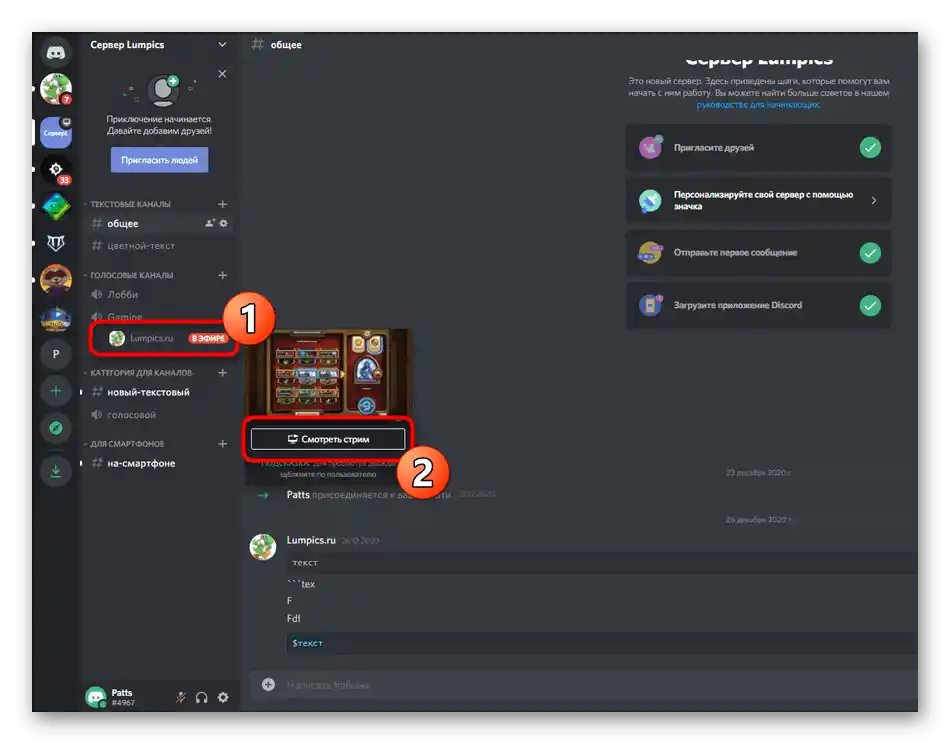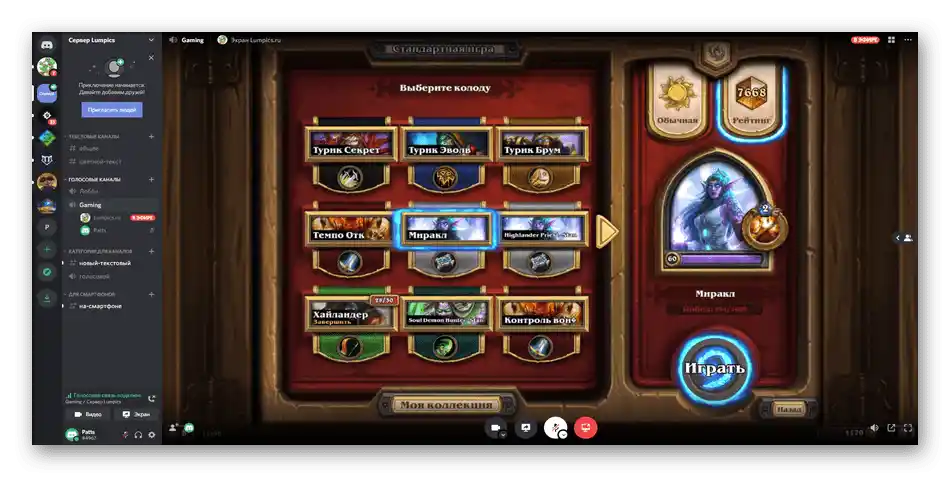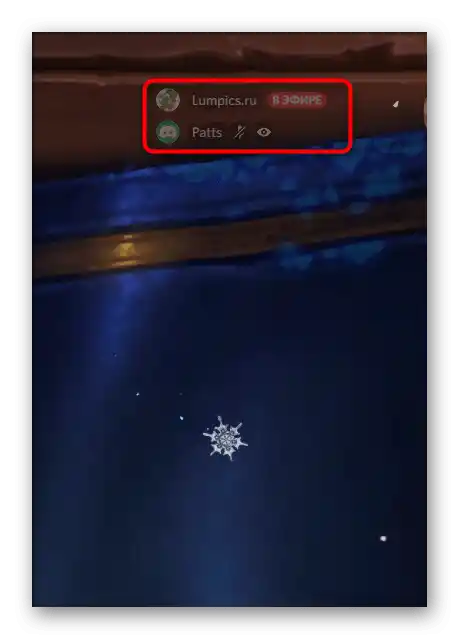Sadržaj:
Dalje će se govoriti isključivo o desktop verziji Discord, u koju su programeri integrisali funkciju brzog pokretanja strimova. Ako ste zainteresovani za izvođenje prenosa putem mobilne aplikacije na iOS ili Android uređaju, upoznajte se sa drugim člankom na našem sajtu, gde govorimo o pokretanju demonstracije ekrana.
Više informacija: Uključivanje demonstracije ekrana u Discord
Korak 1: Dodeljivanje prava za izvođenje prenosa
Ne svim učesnicima različitih servera je dato pravo na izvođenje direktnih prenosa, tj. strimova. Ova mogućnost zavisi od podešavanja uloge, koja se uređuje od strane administratora i dodeljuje po njihovom nahođenju. Ako ste vlasnik servera i želite da drugi učesnici pokreću strimove, pratite sledeću instrukciju (ona će biti korisna i u situacijama kada želite da zamolite administratora da vam dodeli pravo na strimovanje, ali on iz nekog razloga ne zna kako se menjaju podešavanja uloge).
- Na panelu sa čatovima kliknite na ikonu svog servera i kliknite na njegovo ime.
- Pojaviće se lista, gde treba izabrati „Podešavanja servera“.
- Pređite na odeljak — „Uloge“.
- Izaberite ulogu za koju je potrebno urediti pravo na izvođenje prenosa.Ako neke uloge nedostaju, možete kreirati novu.
- Emitovanje uživo dostupno je samo u glasovnim kanalima, zato se prebacite na odeljak „Prava glasovnih kanala“ i aktivirajte stavku „Video“.
- Pre izlaska, ne zaboravite da pritisnete „Sačuvaj promene“.
- Zatim, u istom meniju sa podešavanjima, kliknite na „Učesnici“.
- Pronađite korisnika kojem želite dodeliti ulogu za emitovanje uživo, pritisnite dugme sa plusom da otvorite listu dostupnih statusa.
- Izaberite onu ulogu koju ste ranije uređivali.
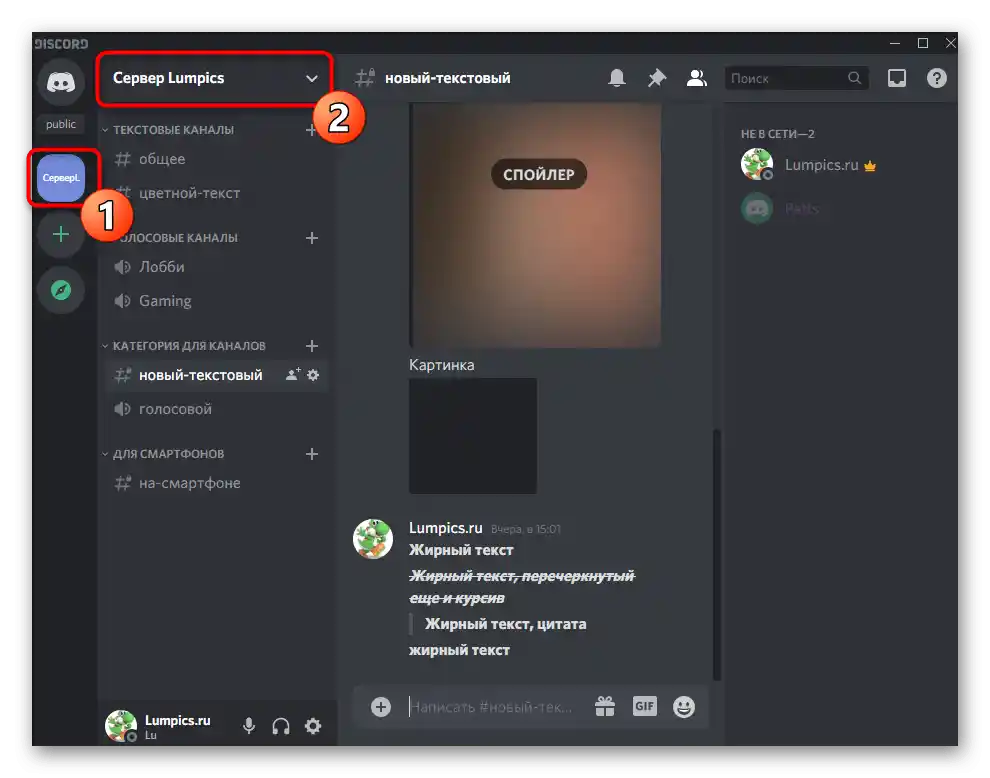
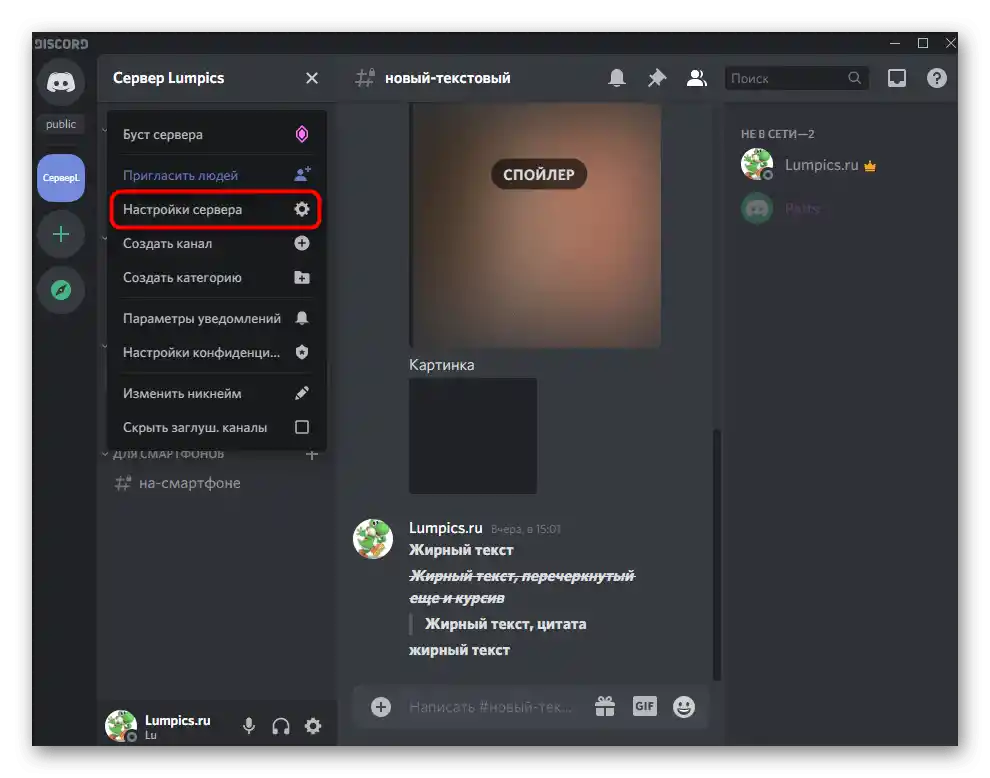
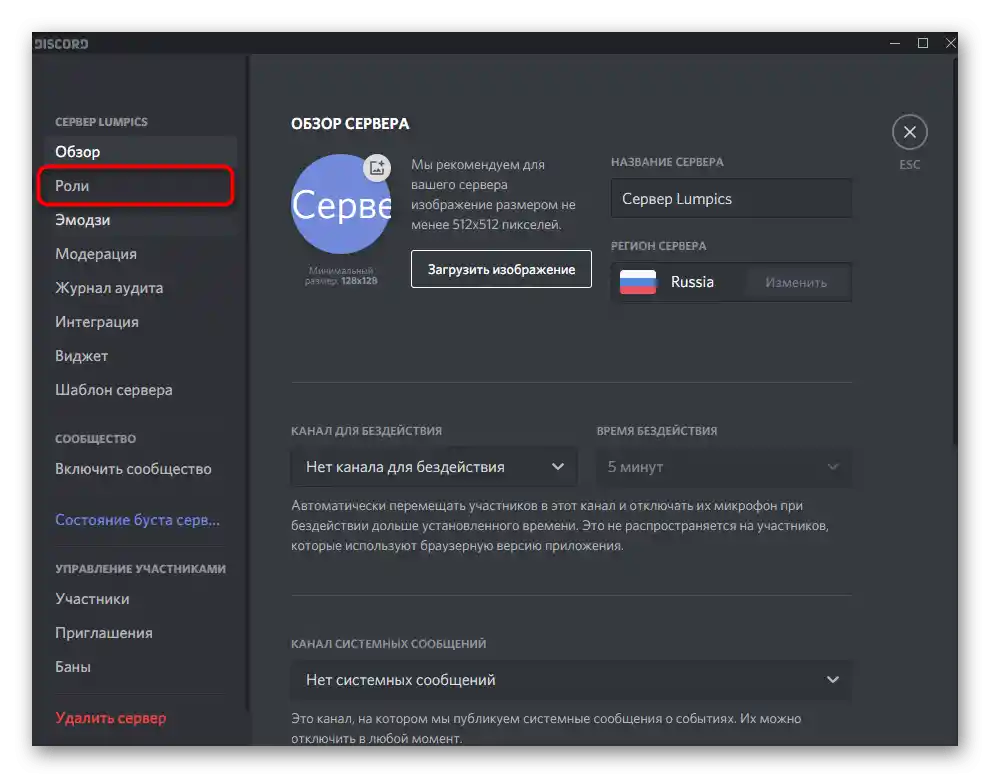
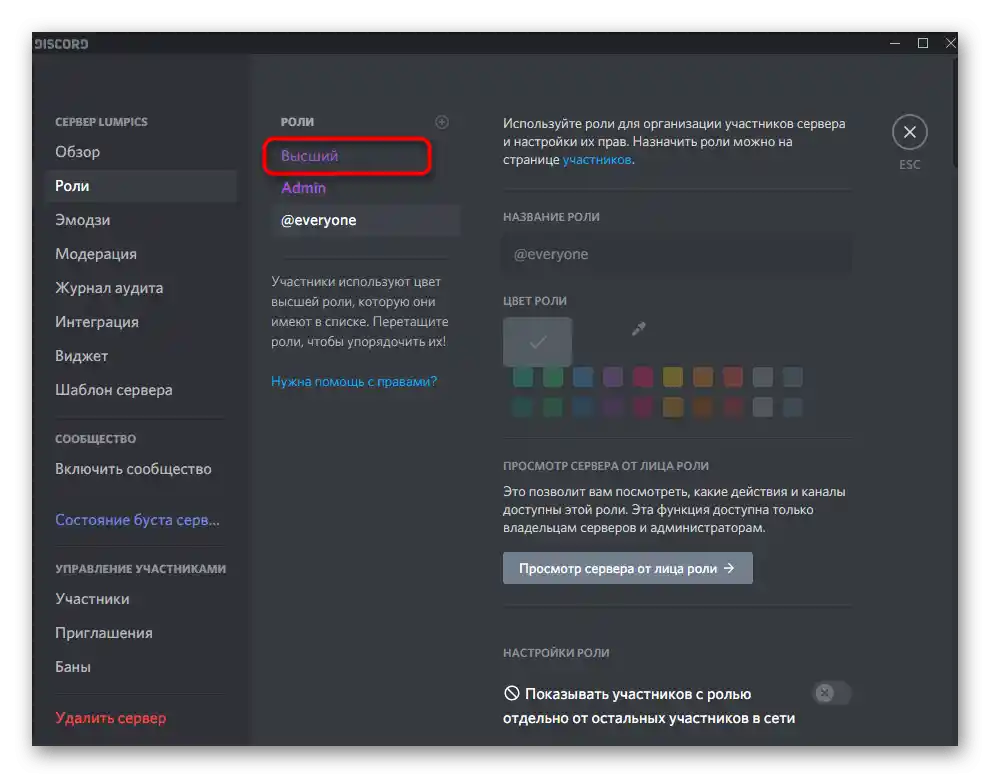
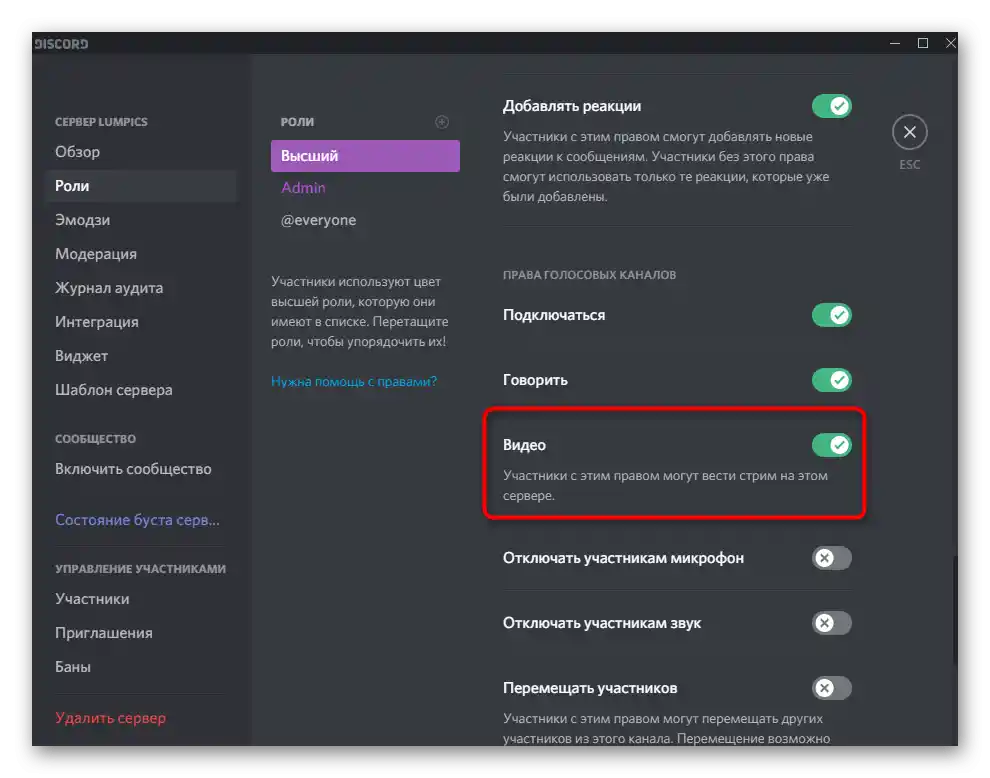
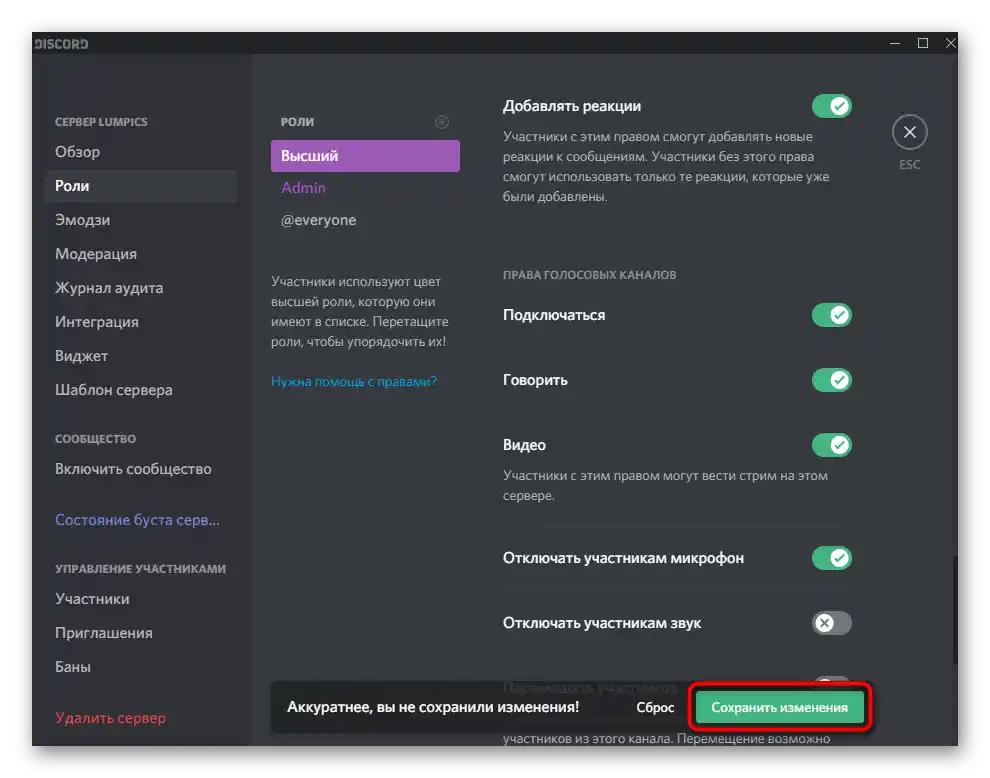
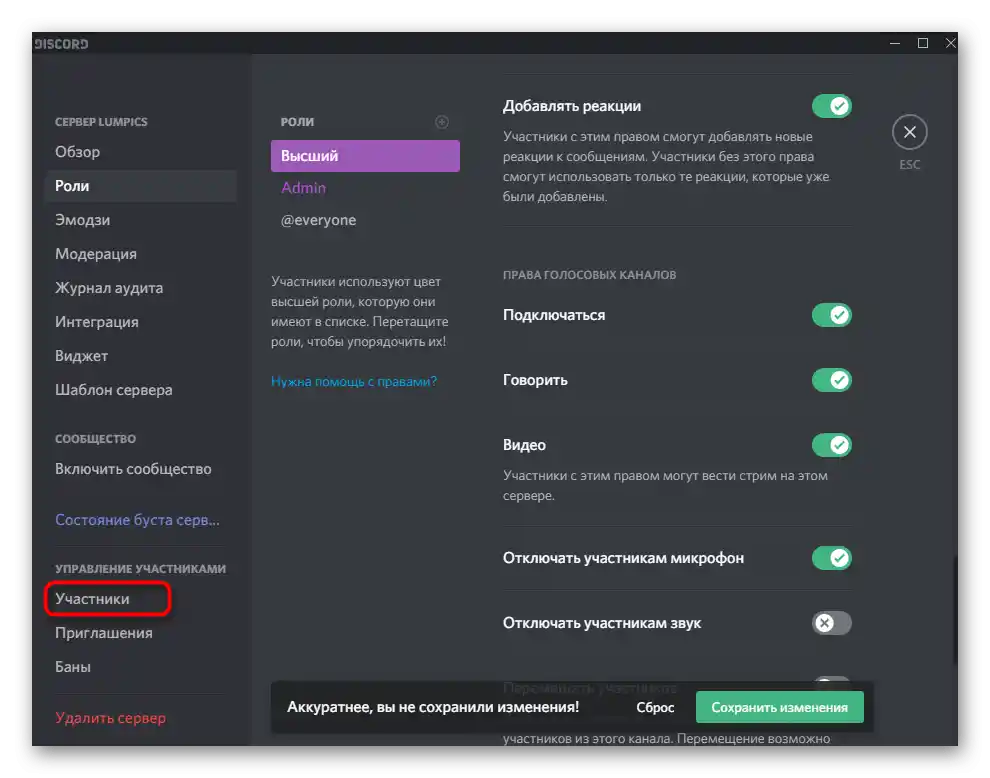
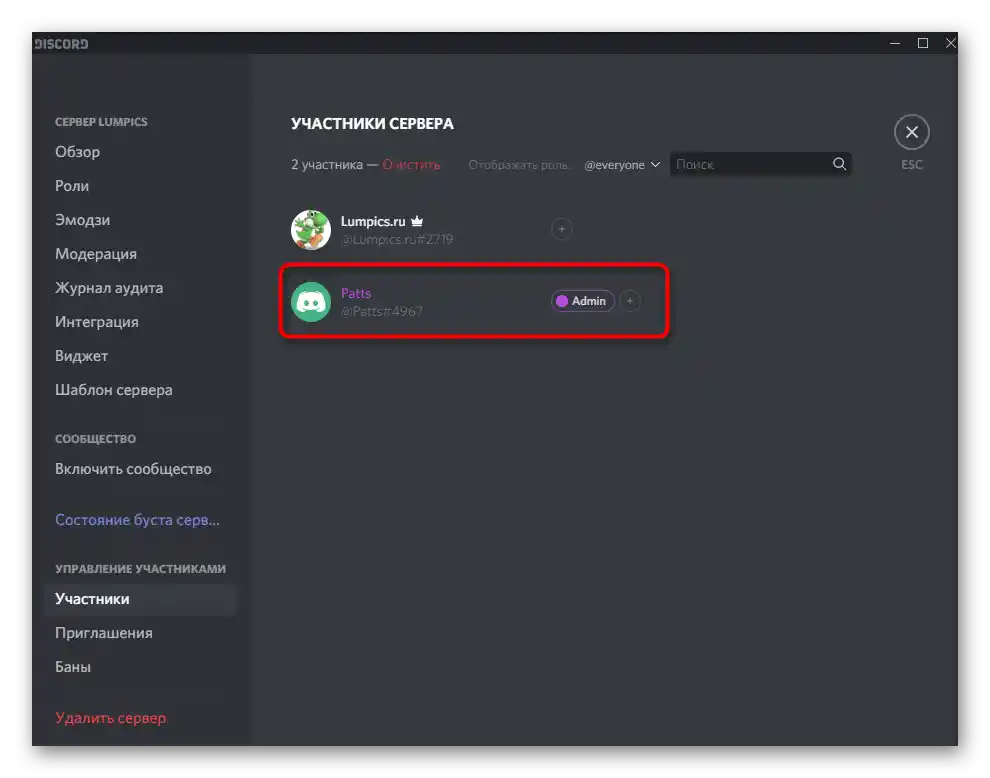
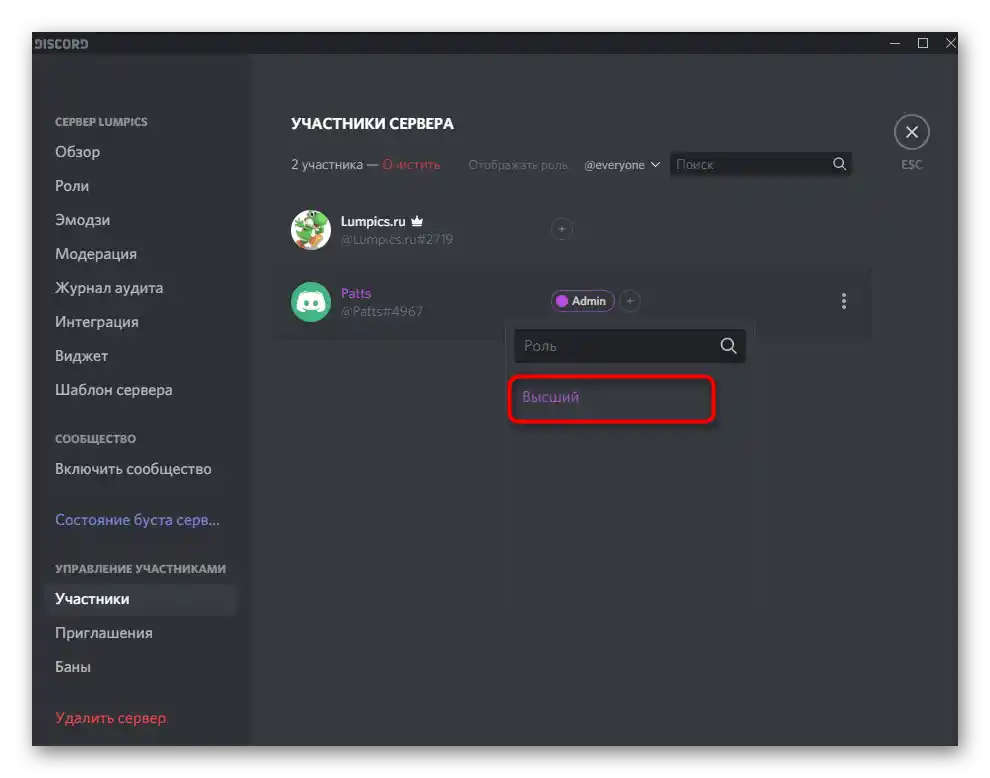
Napominjemo da, ako ste kreator servera ili vam je dodeljena administratorska prava, nema smisla podešavati ulogu za sebe, jer su sva ovlašćenja već dodeljena. Što se tiče interakcije sa drugim učesnicima servera, u tom slučaju sve manipulacije zavise od vaših ličnih potreba i vizije kako server treba da funkcioniše. Detaljne informacije o kreiranju i radu sa ulogama možete pronaći u drugom članku na našem sajtu putem linka ispod.
Više informacija: Kreiranje i raspodela uloga u Discordu
Korak 2: Pokretanje emitovanja uživo
Više nikakva podešavanja neće biti potrebna, tako da možete odmah preći na pokretanje probnog ili punog strima u Discordu. Razmotrićemo najbržu opciju za početak emitovanja, zato prethodno pokrenite igru koju ćete prikazivati.
- Nakon toga, obaveštenje da je igra pokrenuta pojaviće se iznad trake za upravljanje nalogom u programu. Pritisnite dugme sa monitorom da pokrenete strim.
- Ako se još niste pridružili glasovnom kanalu na serveru, sada je potrebno označiti onaj gde preferirate da emitujete.
- Frekvencija sličica i rezolucija ekrana biraju se u skladu sa snagom vašeg računara. Ove parametre možete promeniti u bilo kojem trenutku, ako bude potrebno.Uzmite u obzir da je najbolje strimovati igre u 60 frejmova, kako bi slika bila glatka (ako ova opcija nije dostupna, pročitajte Korak 3 članka).
- Kada budete spremni, pritisnite „Uživo“, čime započinjete strim.
- Prebacite se na igru i putem overlay-a proverite da li strim ide. Tamo će biti prikazani svi gledaoci koji trenutno prate strim.
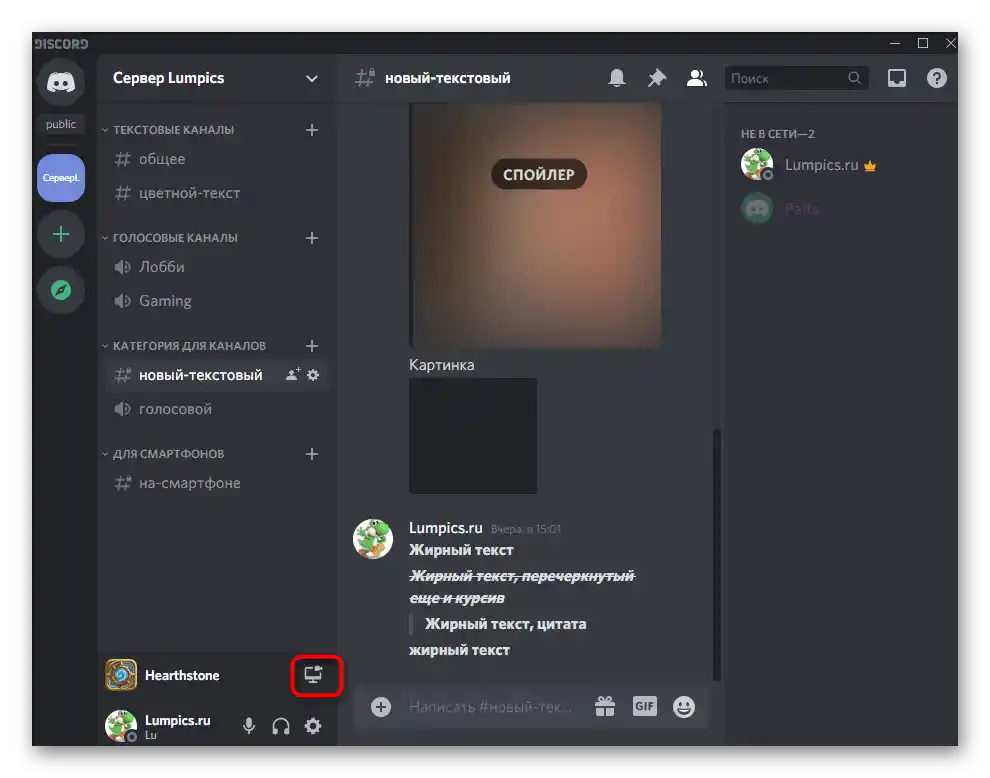
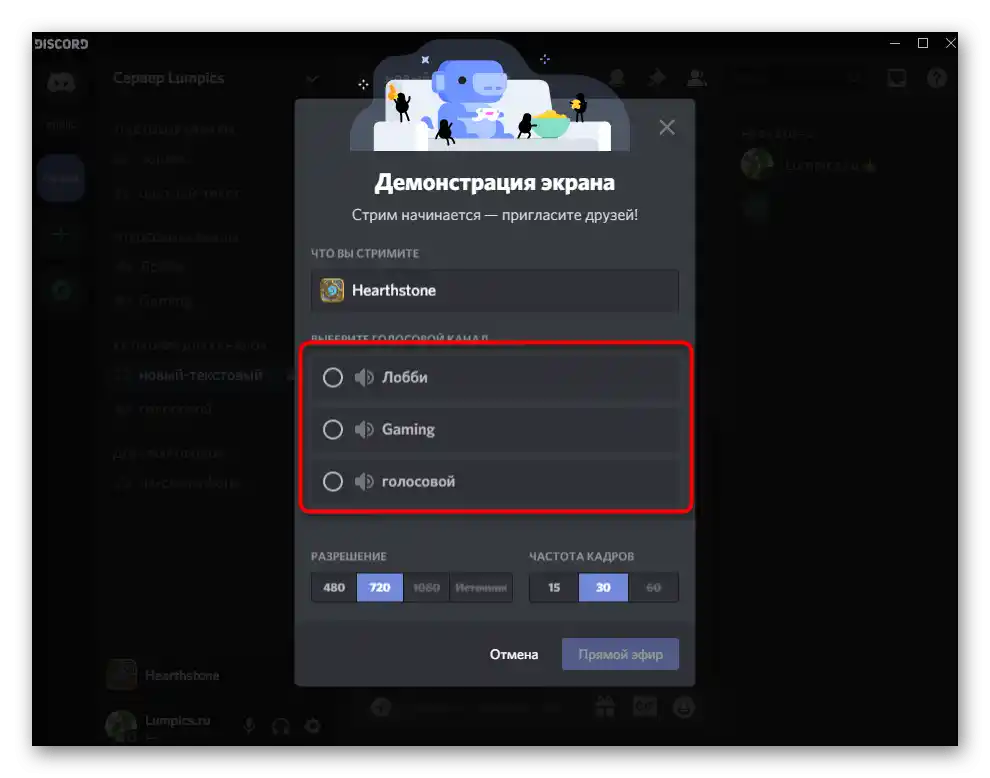
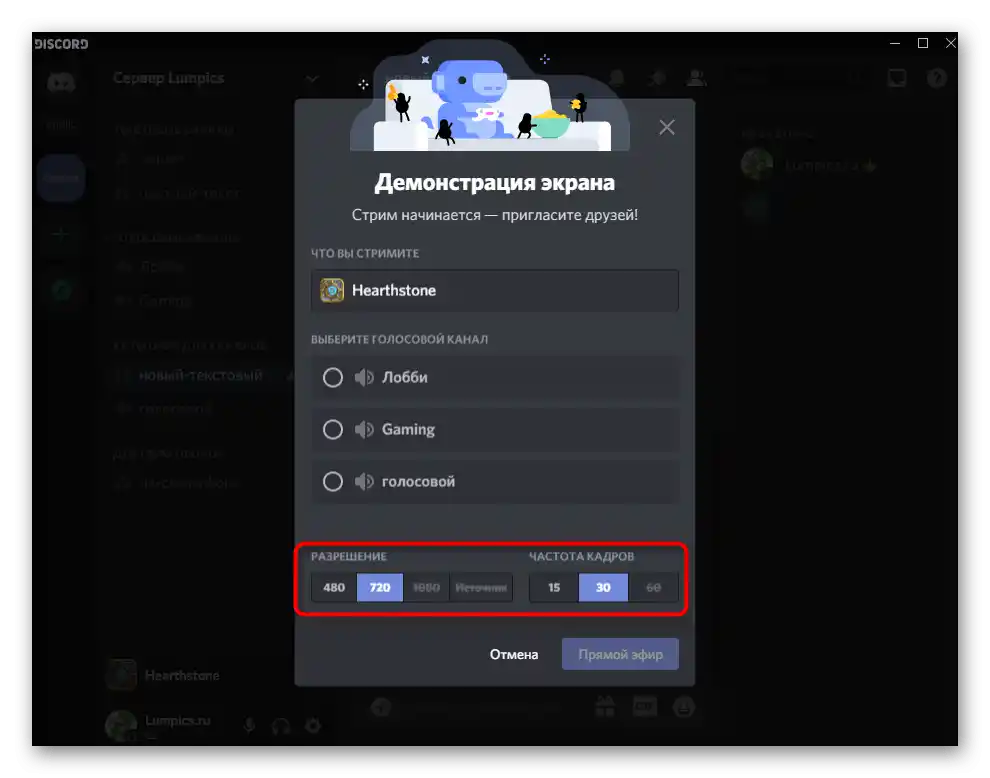
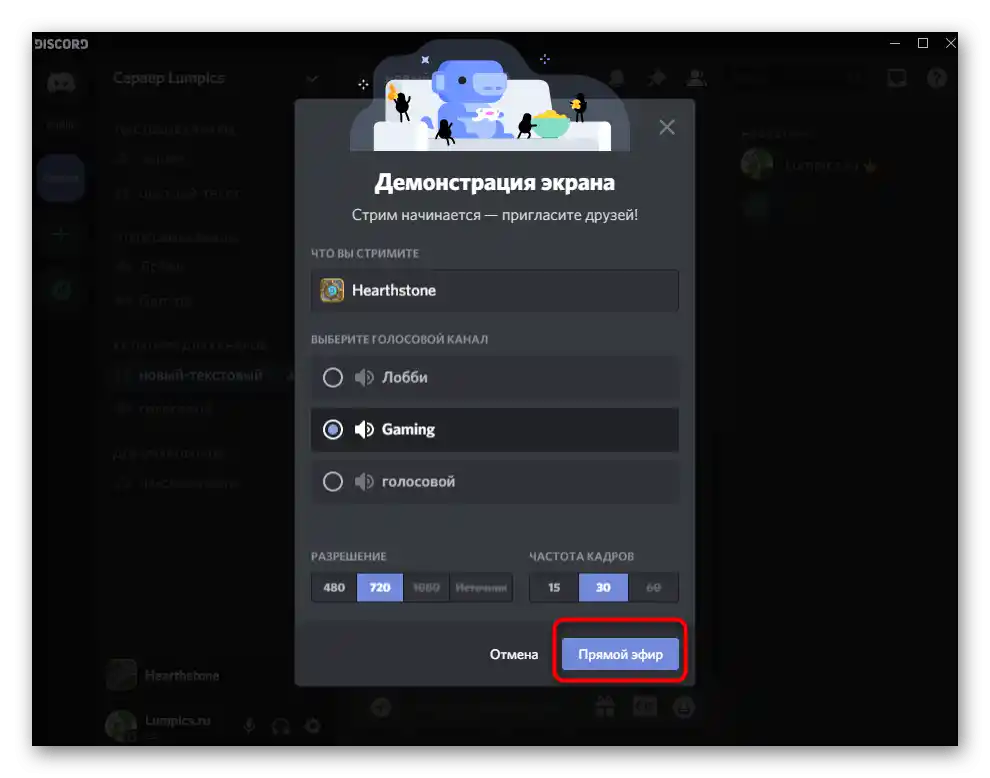
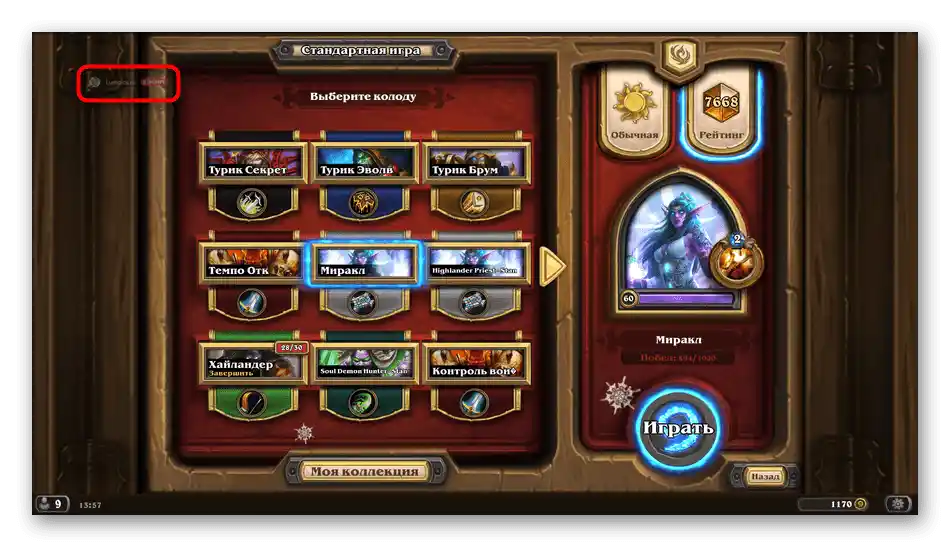
Korisnici koji prate strim uvek će videti samo prozor igre, čak i kada otvorite pregledač ili Discord. Ako želite da se sve snima, upoznajte se sa člankom o deljenju ekrana, o kojem smo govorili na početku članka.
Korak 3: Promena parametara strima
Ukratko ćemo objasniti kako brzo promeniti parametre strima, prebaciti prozor ili uključiti veb-kameru, ako je to potrebno. To se može uraditi bez prethodnog završavanja trenutnog strima, a sve postavke stupaju na snagu odmah.
- Vratite se u glasovni chat, gde ćete videti malo okno sa pregledom sopstvenog strima.
- Pritiskom na dugme sa kamerom aktiviraće se ili isključiti veb-kamera. Tako možete njome upravljati u bilo kojem trenutku.
- Kliknite na ikonu sa zupčanikom da otvorite dostupne opcije za promenu parametara direktnog strima.
- Tamo možete promeniti kvalitet prenosa, odabrati novi prozor za snimanje ili potpuno završiti strim.
- Ako pritisnete na „Promeni prozore“, pojaviće se mogućnost da odaberete celu radnu površinu ili bilo koji drugi program koji želite da snimite.
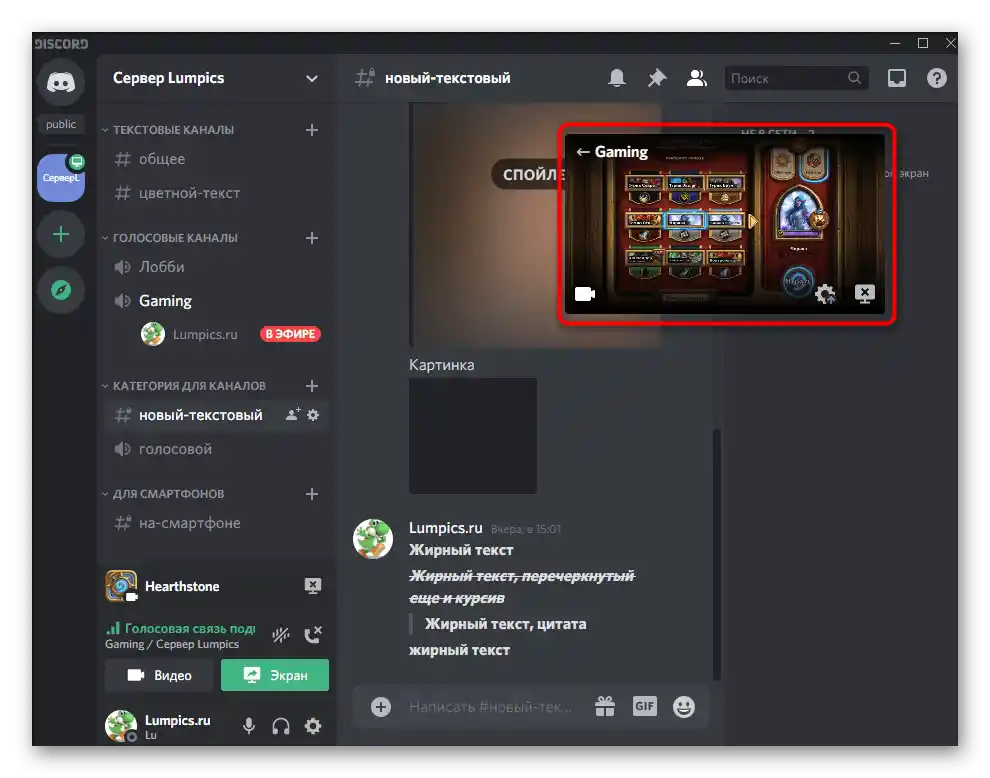
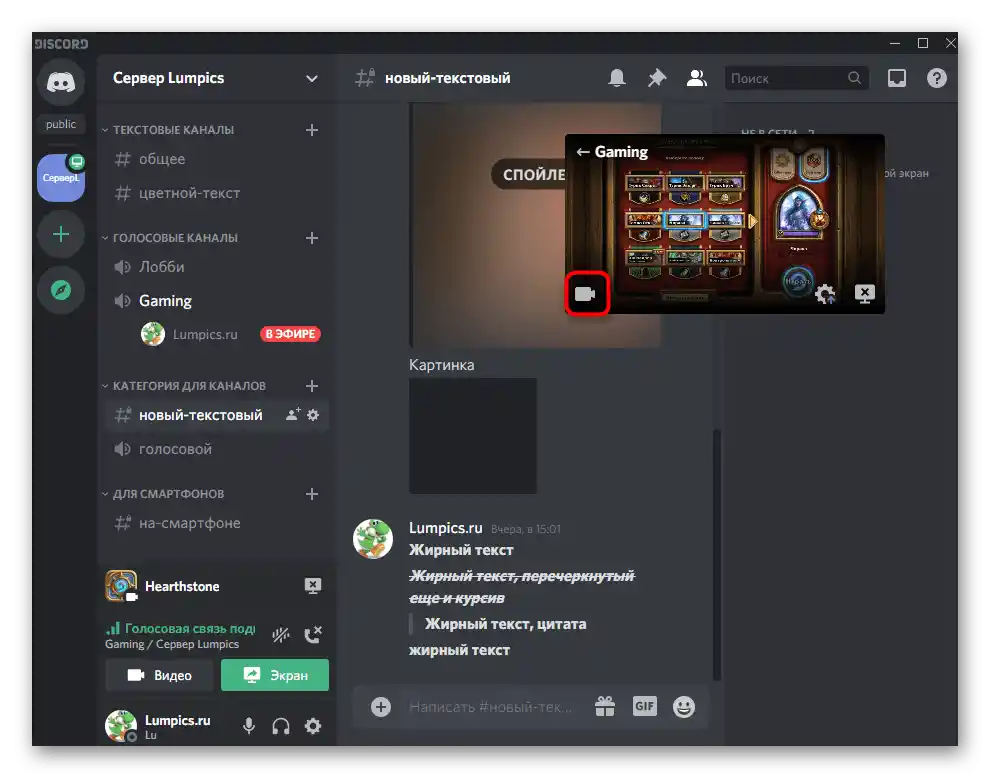
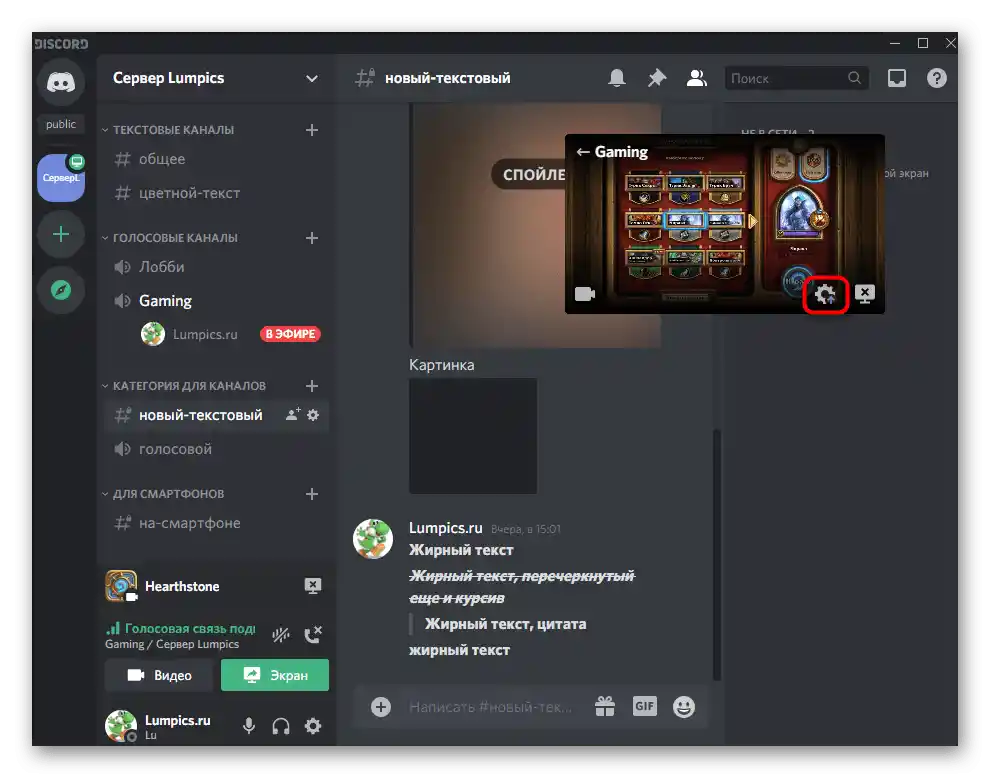
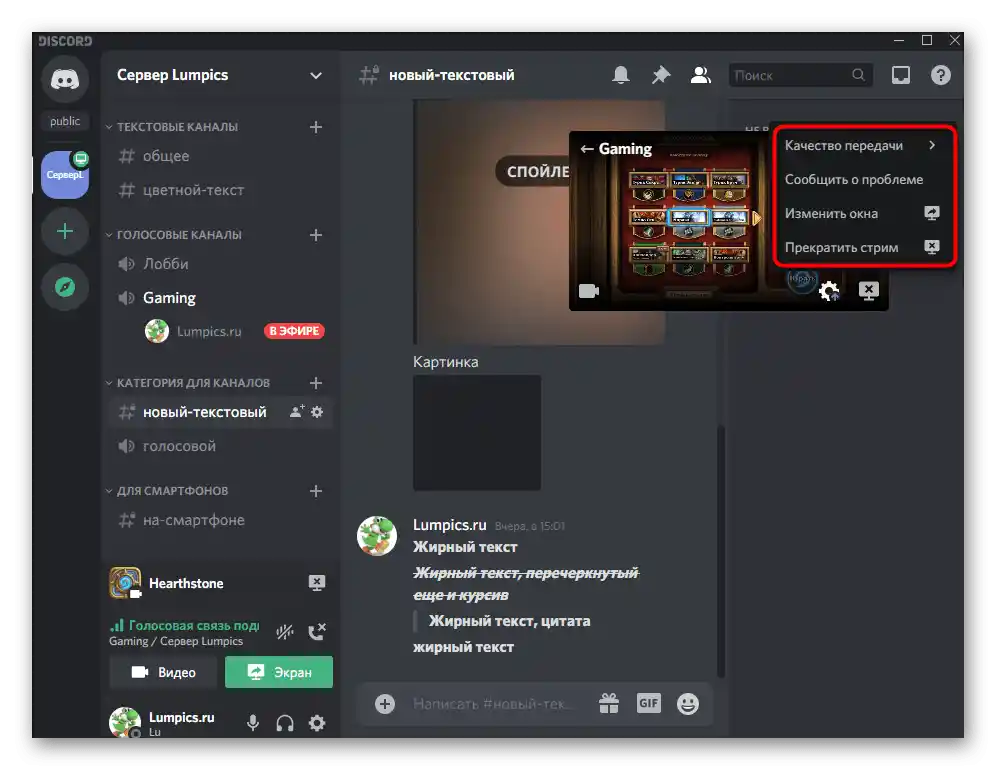
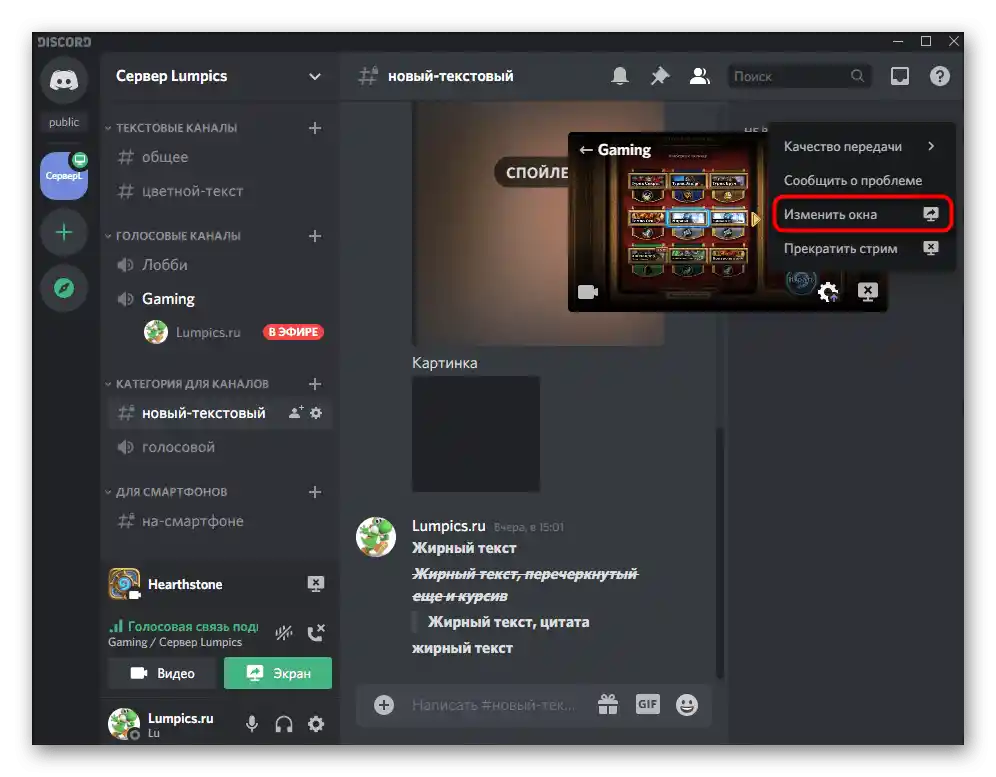
Pregled strima od strane drugih korisnika
Na kraju, prikazaćemo primer kako drugi korisnici gledaju strim. To je potrebno da biste razumeli šta oni vide na svojim ekranima i kako se pridružuju trenutnom strimu.
- Kada otvorite server na kojem ste pokrenuli strim, korisnik će videti natpis „U eteru“.Ako ima pristup glasovnom kanalu, povezaće se na njega i moći će da pređe na gledanje.
- Gledaoc otvara video u punom ekranu ili u kompaktnom formatu, nakon čega započinje pregled trenutnog prozora, bilo da je to igra ili neka druga aplikacija.
- Bićete obavešteni da su se gledaoci pojavili na strimu, jer će njihovi nadimci biti prikazani u overlay-u (sam overlay nije vidljiv u prenosu). Ako pored nadimka postoji ikonica oka, to znači da trenutno gleda prenos, a ne da se samo pridružio ovom kanalu.