Sadržaj:
Korak 1: Priprema videa
S obzirom na to da Instagram, bez obzira na verziju, po defaultu ne pruža alate za rad sa brzinom videa, stvaranje takvog efekta moraće se obaviti odvojeno. Za to možete koristiti standardnu kameru ili bilo koju drugu odgovarajuću aplikaciju koja omogućava čuvanje videa u MP4 formatu, optimalnom za ovu društvenu mrežu.
Detaljnije: Preuzimanje videa sa Instagrama na telefon
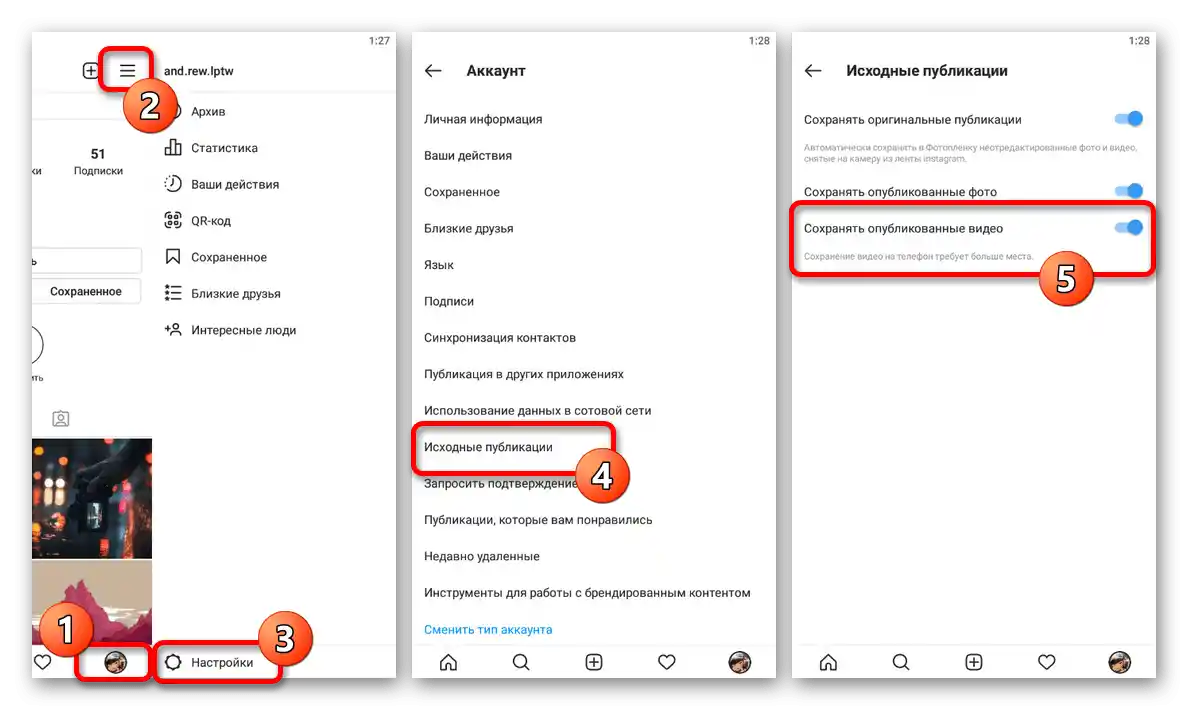
Ako želite da iskoristite sve mogućnosti unutrašnje kamere Instagrama, možete posetiti odeljak "Nalog" u "Podešavanjima" aplikacije i uključiti automatsko čuvanje objavljenih zapisa putem "Izvornih objava". Pri tome, nakon objavljivanja, video može biti obrisan bez ikakve štete za lokalnu kopiju u galeriji.
Detaljnije: Preuzimanje videa iz priče na Instagramu
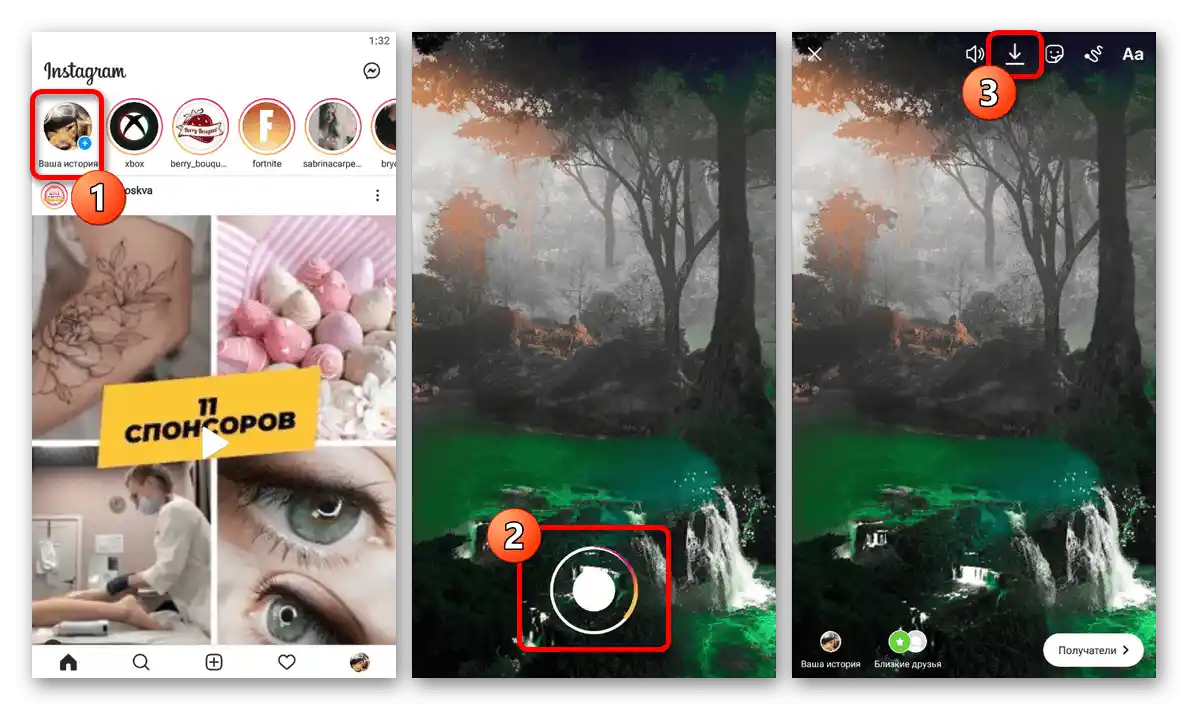
U slučaju priča dostupno je praktičnije rešenje, koje se svodi na pritisak na ikonu strelice na gornjoj traci unutrašnjeg editora i potvrdu preuzimanja. Na taj način, nije potrebno objavljivati i kasnije brisati nedovoljno brz video, koji, pored toga, ne može uvek biti postavljen zbog strogih ograničenja u pogledu maksimalne dužine.
Korak 2: Dodavanje efekta ubrzanja
Kao što je već napomenuto, po defaultu u društvenoj mreži ne postoje alati za primenu efekta ubrzanja na video snimke, pa će u svakom slučaju biti potrebno koristiti jednu od aplikacija trećih strana.Razmotrićemo dva urednika koja pružaju potrebne mogućnosti na osnovu uslovno besplatnog korišćenja i relevantna su u različitim situacijama.
Takođe pročitajte: Aplikacije za ubrzanje videa na Android i iOS
Opcija 1: Movavi Clips
Jedan od prilično popularnih urednika koji pruža alate za ubrzanje i usporavanje videa je Movavi Clips. Ovaj program je odličan za obradu kako običnih videa, tako i snimaka za kasnije kreiranje priča na Instagramu.
Preuzmite Movavi Clips iz App Store-a
Preuzmite Movavi Clips iz Google Play Marketa
- Nakon pokretanja, na donjoj traci urednika dodirnite dugme "+" i pređite u biblioteku videa. Da biste odabrali video koji treba ubrzati, postavite oznaku jednim dodirom i pritisnite "Započni uređivanje".
- Na traci sa alatima ispod ugrađenog video plejera pronađite i uključite režim promene "Brzine". Da biste povećali vrednost, pomerite klizač u desnu stranu i iskoristite dugme "Primeni".
- Završite uređivanje snimka dodavanjem drugih efekata ili ponovnim ubrzanjem, a zatim pritisnite ikonu sa strelicom u gornjem desnom uglu ekrana. Zatim, na izbor dodirnite opciju "Sačuvaj" ili "Sačuvaj bez vodenog žiga" u zavisnosti od korišćene verzije, bilo da je u pitanju plaćeni ili besplatni urednik.
- Na stranici "Video sačuvano" dodirnite "Podeli" u donjem delu ekrana i u iskačućem prozoru odaberite "Feed" ili "Stories" u zavisnosti od mesta postavljanja videa. Prilikom izbora ne zaboravite na dozvoljene dimenzije i preporučene proporcije za različite vrste objava.
- Dodajte dodatne efekte pomoću unutrašnjeg urednika, uključujući naslovnu sliku, i potvrdite učitavanje.Takođe obratite pažnju da će video IGTV morati da se postavlja ručno, kao što je navedeno u poslednjem delu uputstva.
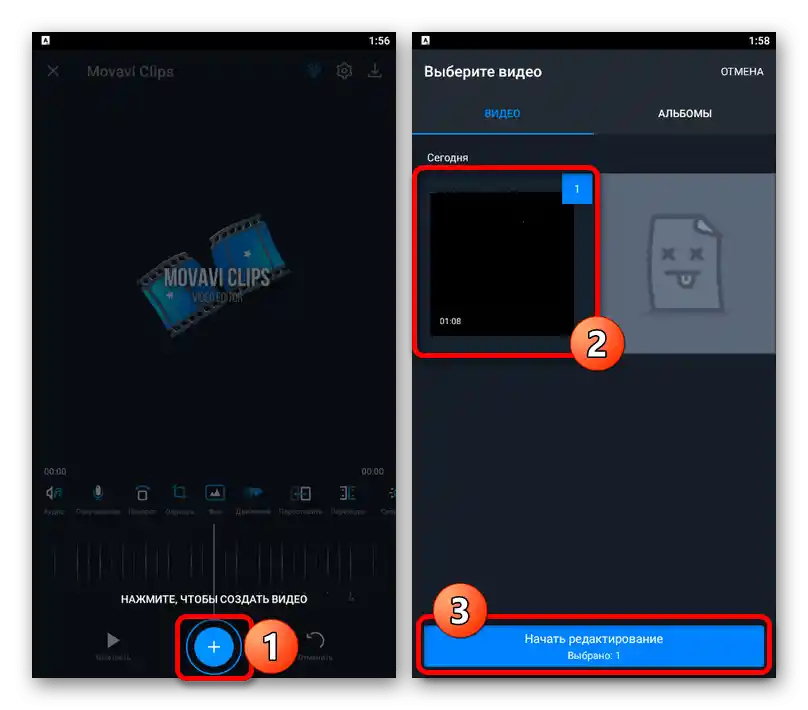
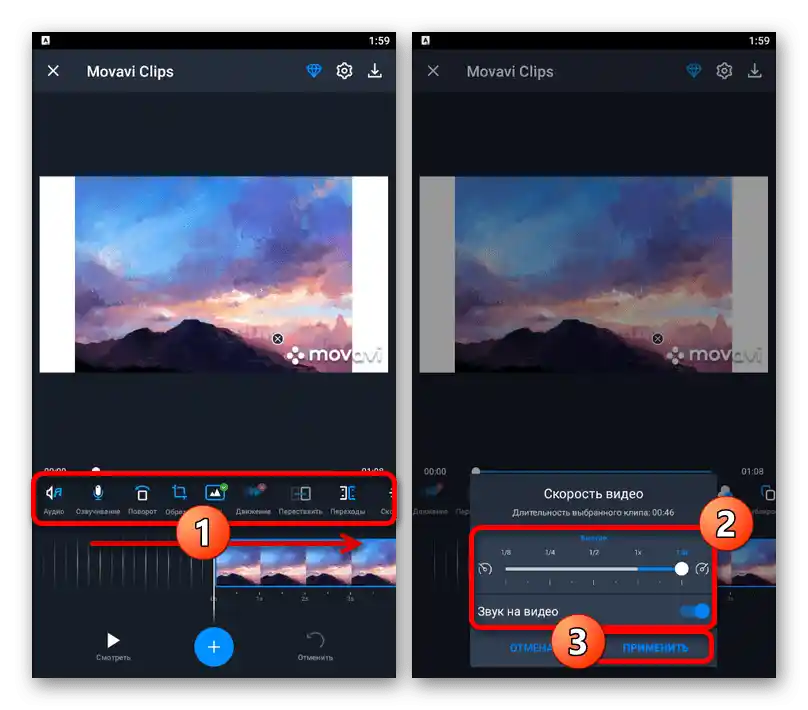
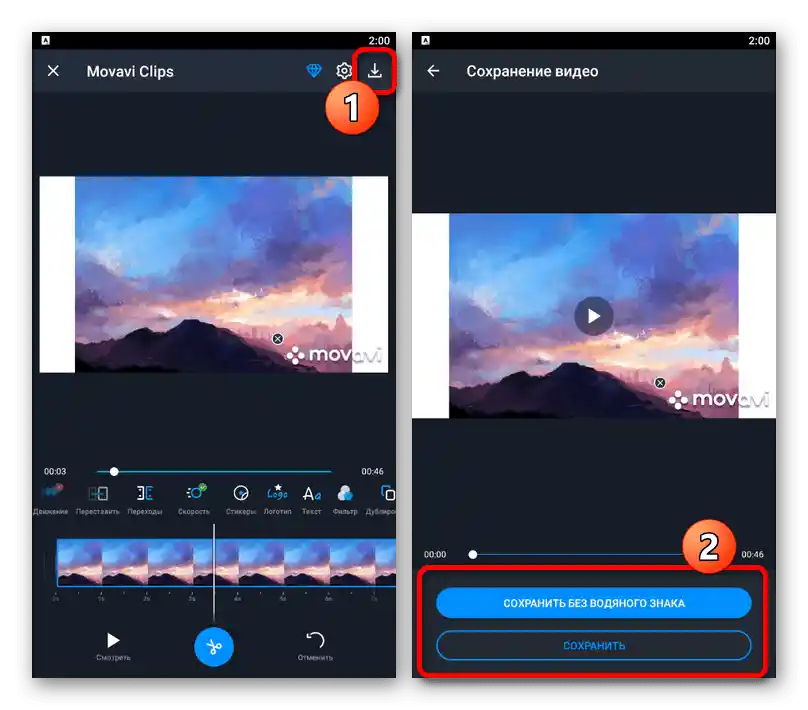
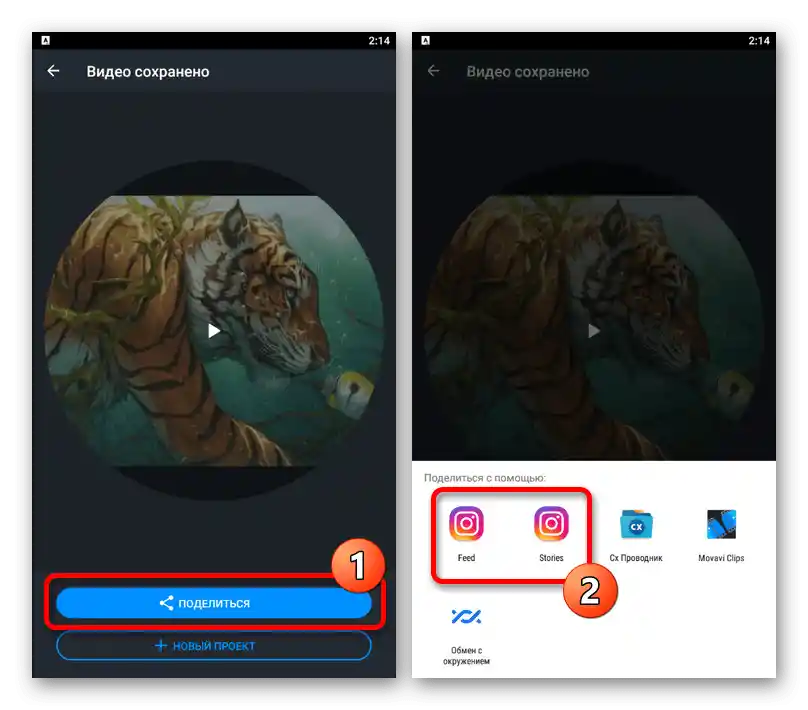
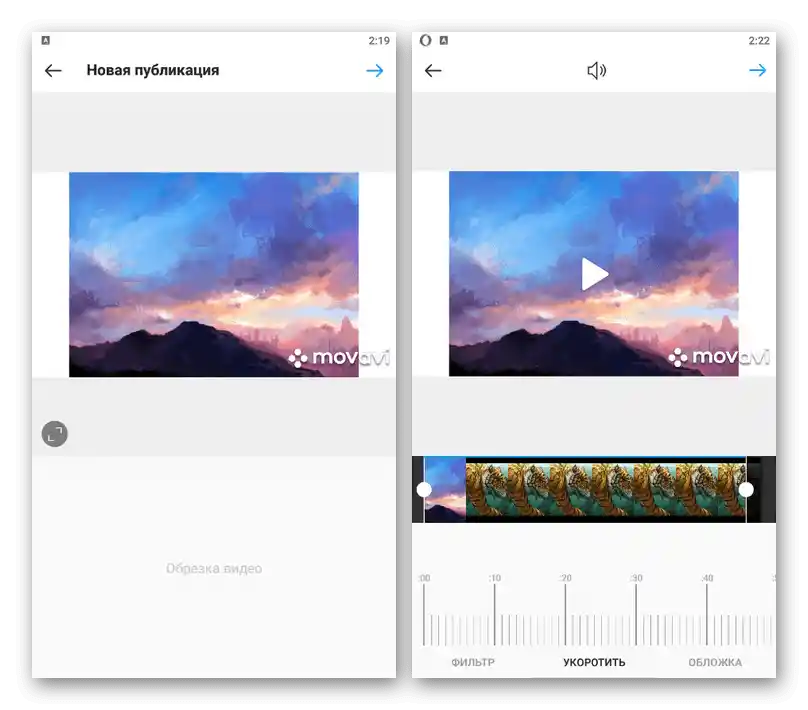
U plaćenoj verziji softvera mogućnosti su nešto proširene, što se takođe odnosi na ubrzanje snimaka. Pored toga, nažalost, besplatna verzija programa prisilno dodaje logo Movavi, što u slučaju Instagrama može dovesti do pogoršanja statistike pregleda.
Opcija 2: Hyperlapse
Mobilna aplikacija Hyperlapse za iOS uređaje je zvanično dodatak za Instagram, prvenstveno usmerena na jednostavno, ali efikasno ubrzanje videa bez gubitka kvaliteta. Za razliku od univerzalnih editora, ovo sredstvo ne pruža mogućnost dodavanja unapred pripremljenih fajlova.
Preuzmite Hyperlapse iz App Store
- Nakon instalacije programa putem gorenavedene veze, kreirajte video po analogiji sa tim kako se to radi bilo kojom kamerom. Nažalost, ovde nema nikakvih pomoćnih filtera, ali ništa ne sprečava da ih dodate kasnije.
- Kada završite pripremu snimka, pomoću donje trake izvršite ubrzanje videa do 12 puta, pomeranjem klizača u desnu stranu. Za čuvanje koristite kvačicu u gornjem desnom uglu ekrana.
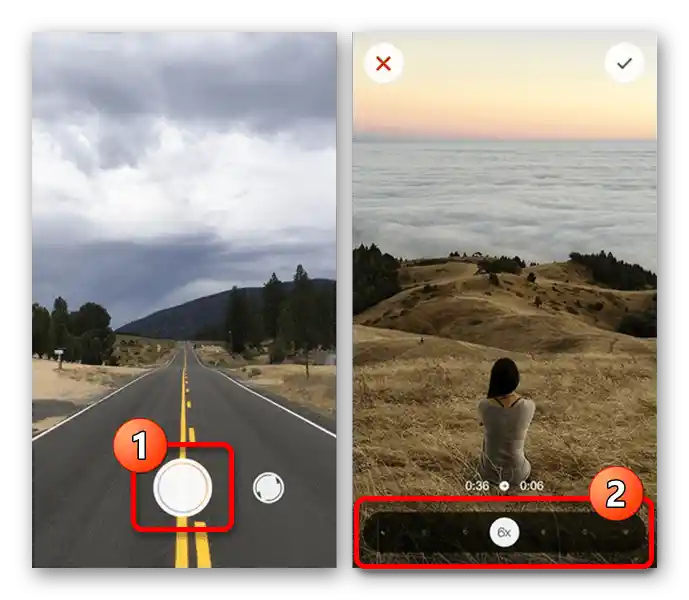
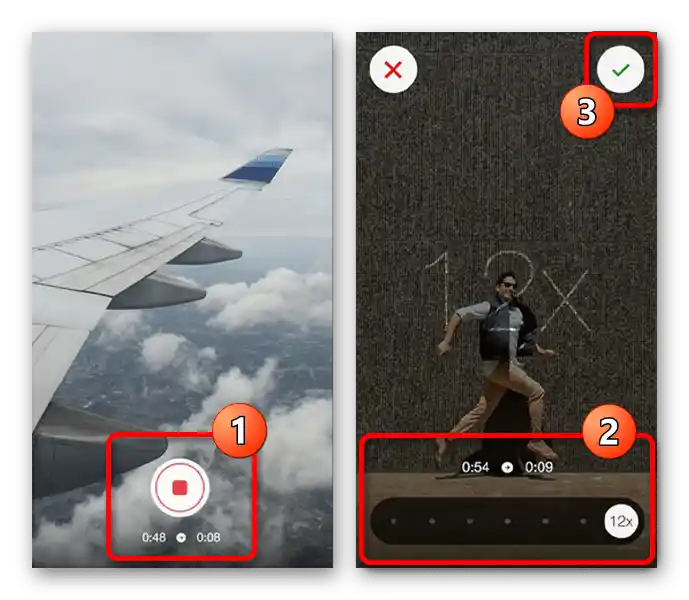
Tokom čuvanja, program će automatski ponuditi izvođenje eksportovanja videa na Instagram. Biće dovoljno da izaberete vrstu snimka, unesete potrebne izmene pomoću unutrašnjeg editora i potvrdite učitavanje.
Korak 3: Objavljivanje videa
Po završetku pripreme videa, ako ste odlučili da sačuvate rezultat u memoriju mobilnog uređaja ili izabrani editor ne podržava direktno objavljivanje na Instagram, postavljanje će morati da se izvrši ručno. Da bi se ova zadatak realizovao, fajl mora biti u MP4 formatu i ispunjavati zahteve za trajanje, koje direktno zavise od odeljka društvene mreže.
Više informacija:
Formati i dimenzije za video na Instagramu
Dodavanje videa u storije na Instagramu
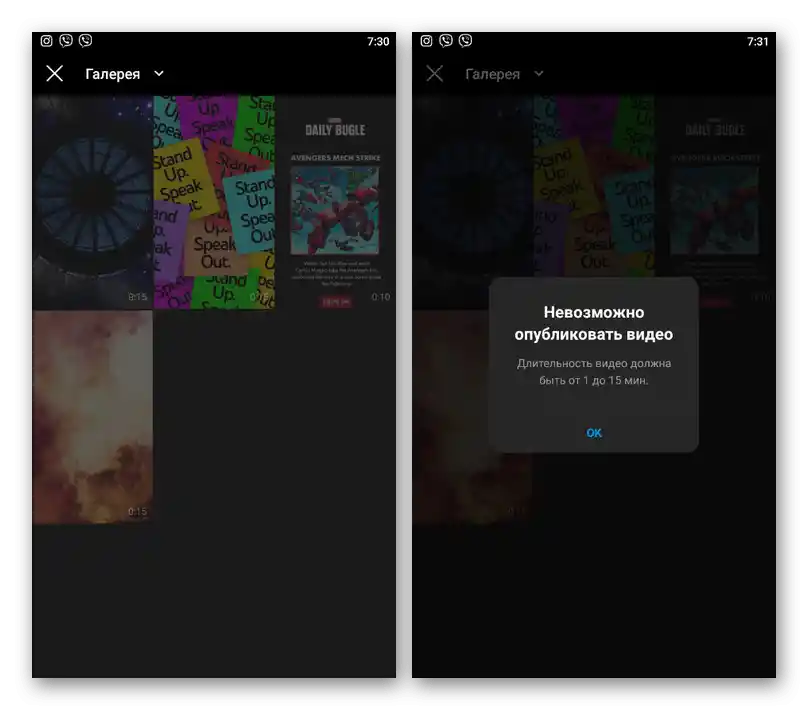
Dodavanje se vrši pritiskom na dugme "+" na donjoj traci zvanične aplikacije i naknadnim izborom snimka iz galerije.U suštini, procedura se praktično ne razlikuje od rada sa slikama, osim malo izmenjenog urednika.