Sadržaj:
Opcija 1: Program za PC
Kao prvu opciju deljenja ekrana razmotrićemo metodu korišćenja programa za računar, pošto korisnici najčešće pokreću prenose ili komuniciraju sa prijateljima putem njega, pokazujući im šta se dešava na svom ekranu. Korisnici Discord na PC-u imaju mnogo više mogućnosti u poređenju sa onima koji su preuzeli mobilnu aplikaciju. Uverićete se u to kada budemo govorili o dostupnim podešavanjima deljenja.
Korak 1: Preliminarna podešavanja Discorida
Prioritetni zadatak je proveriti opšte parametre softvera, uverivši se da su uređaj za izlaz i mikrofon pravilno podešeni. U većini slučajeva nećete morati da posvetite mnogo vremena tome, jer je dovoljno malo prilagoditi jačinu zvuka i proveriti odabrane izvore.
- Otvorite Discord i pritisnite dugme u obliku zupčanika desno od vašeg nadimka da biste prešli u podešavanja.
- U okviru „Podešavanja aplikacije“ izaberite „Zvuk i video“.
- Koristite padajuće liste za izbor uređaja za unos i izlaz. Oni bi trebali odgovarati nazivima mikrofona i zvučnika sa kojima radite u operativnom sistemu.Ovde možete odmah podesiti jačinu zvuka ili se vratiti kasnije u bilo kojem trenutku.
- Pomaknite se malo niz listu sa opcijama i obratite pažnju na dodatne mogućnosti, kao što su video kodek i obrada zvuka. Tokom obične demonstracije ekrana verovatno neće biti potrebno ništa menjati od toga, ali ako se radi o direktnim prenosima, aktivirajte suzbijanje šuma ili uključite hardversko ubrzanje.
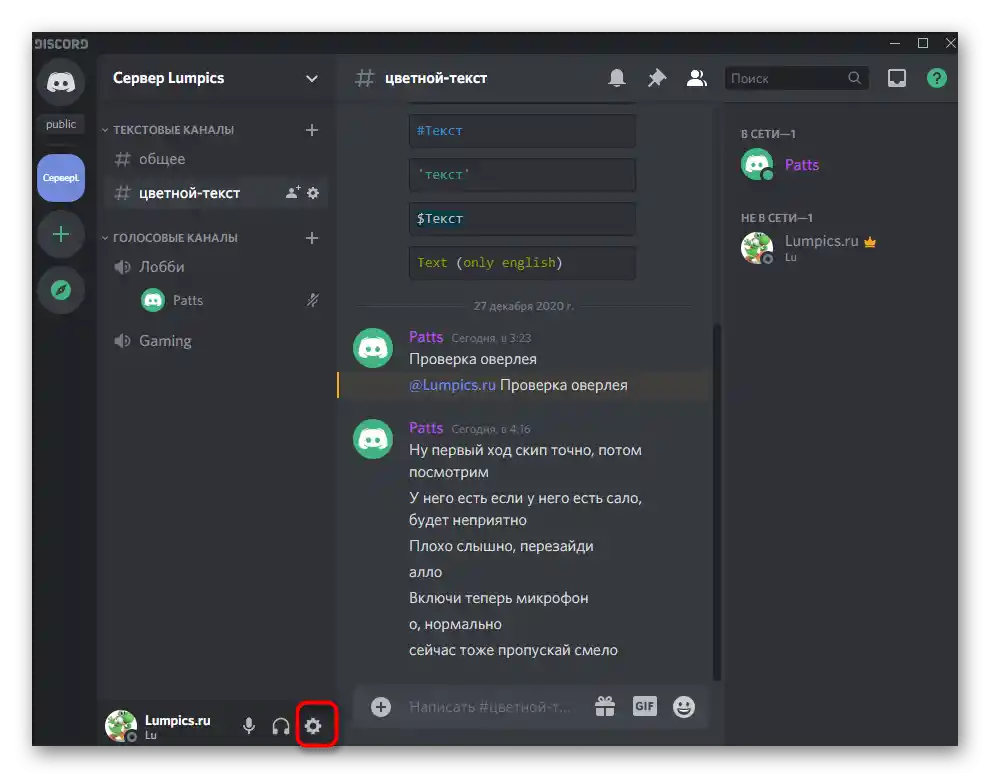
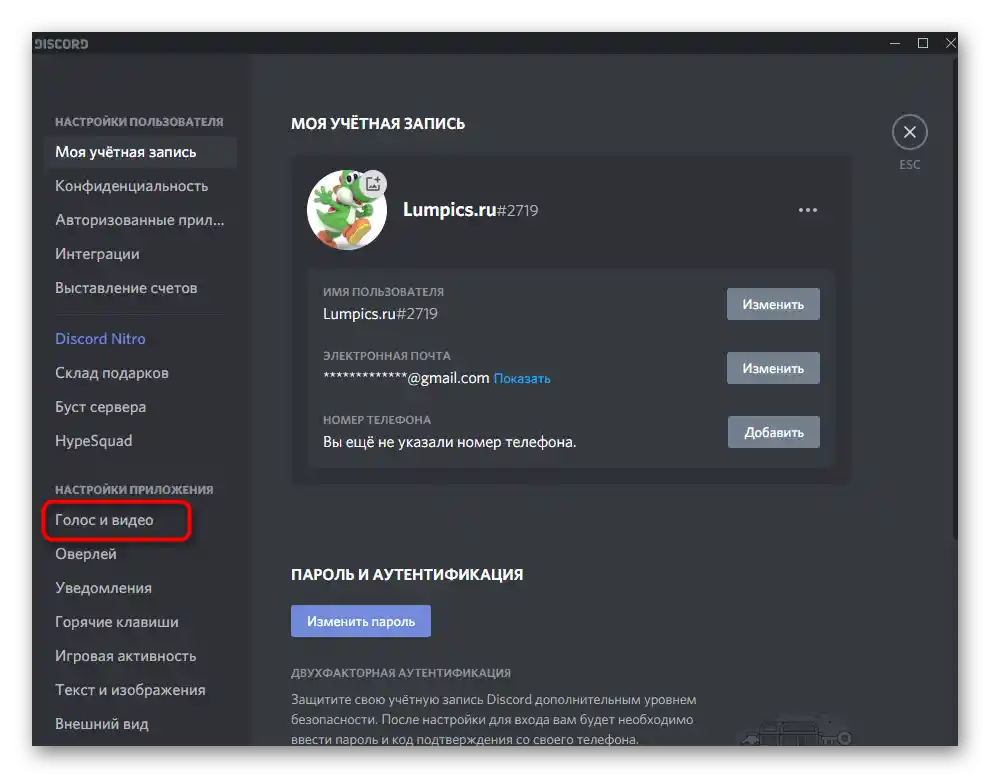
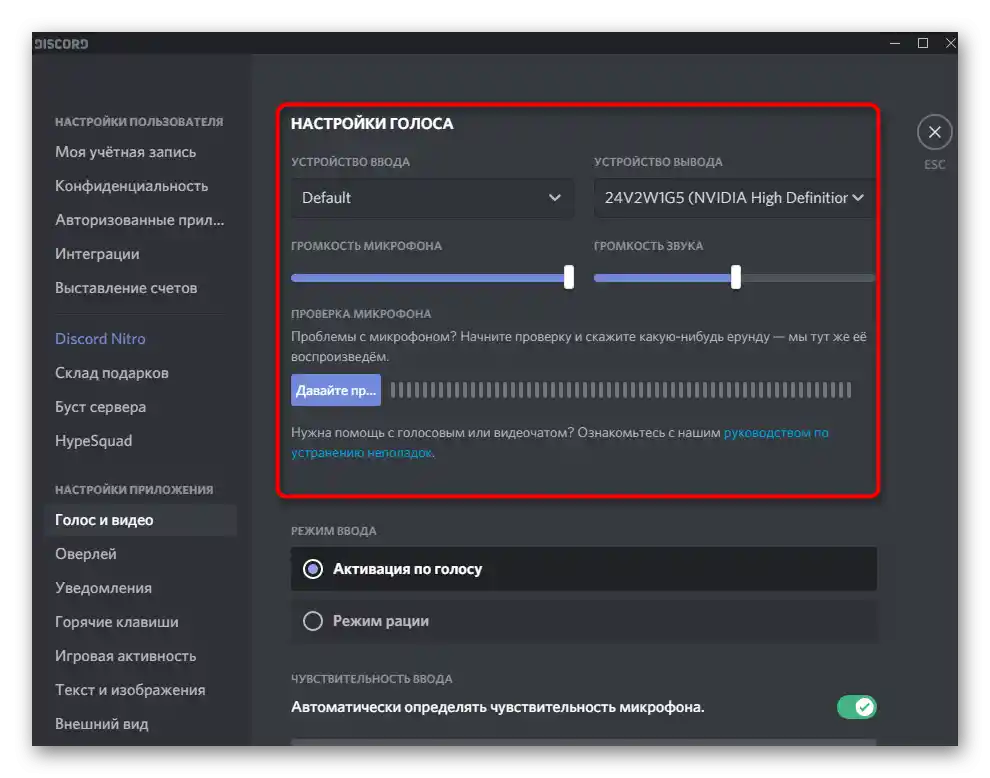
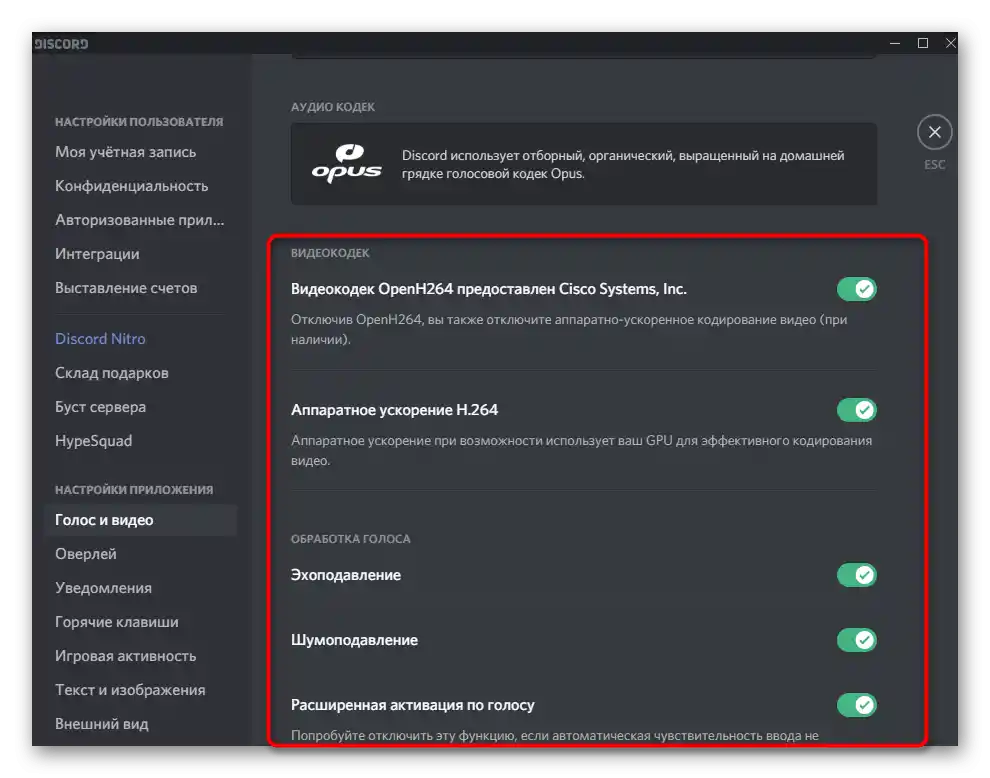
Korak 2: Uključivanje i podešavanje demonstracije ekrana
Već smo napomenuli da program Discord za računare pruža više podešavanja vezanih za demonstraciju ekrana. O njima će se govoriti prilikom izvršavanja ovog koraka uključivanja prenosa. Svaku od opisanih funkcija koristite onako kako smatrate da je potrebno, birajući odgovarajući kvalitet, broj sličica u sekundi i izvore snimanja.
- Povežite se sa jednim od glasovnih kanala servera na kojem želite pokrenuti demonstraciju ekrana, klikom na njegovo ime.
- Iznad nadimka pojaviće se dugme „Ekran“, čijim klikom se pokreće prenos.
- Isto to možete uraditi ako ponovo kliknete na naziv kanala i kliknete na ikonu u obliku monitora.
- Prilikom podešavanja demonstracije prvo se bira prozor za snimanje ili jedan od ekrana, tj. monitor.
- Gotovo uvek je na računar povezan jedan monitor, tako da ćete na kartici „Ekrani“ videti samo jedan mogući način izbora.
- Pređite na sledeći korak, gde se prvo uverite da je izvor i kanal za demonstraciju ekrana ispravno izabran.
- Odredite željenu rezoluciju ili izaberite opciju „Izvor“ za izlaz u kvalitetu u kojoj trenutno funkcioniše monitor. Ne zaboravite ni na frekvenciju sličica. Ako želite da prikazujete samo ono što se dešava na ekranu, možete ostaviti vrednost na 30 FPS, ali za igre je bolje postaviti 60, kako biste obezbedili glatkoću slike.Ako opcija sa 60 FPS nije dostupna, pročitajte odeljak Korak 3 članka.
- Po završetku još jednom proverite opcije i pritisnite „Uživo”, čime započinjete demonstraciju.
- Odmah ćete primetiti da je u glasovni kanal dodat novi ekran sa vašim snimkom, koji mogu da vide svi njegovi učesnici.
- Dostupan je izbor ovog ekrana za pregled, ali imajte na umu da ako pređete u takav režim prilikom snimanja celog monitora, stvoriće se efekat rekurzije i drugi učesnici će videti mnoštvo prozora Dischorda, koji se naizmenično smanjuju do veličine piksela.
- Na sledećoj slici vidite kako se prikazuje vaša demonstracija sa strane bilo kog drugog korisnika koji se povezao na trenutni kanal. Kao primer uzeta je obična računaraska igra (kao izvor izabrano je samo njeno okno).
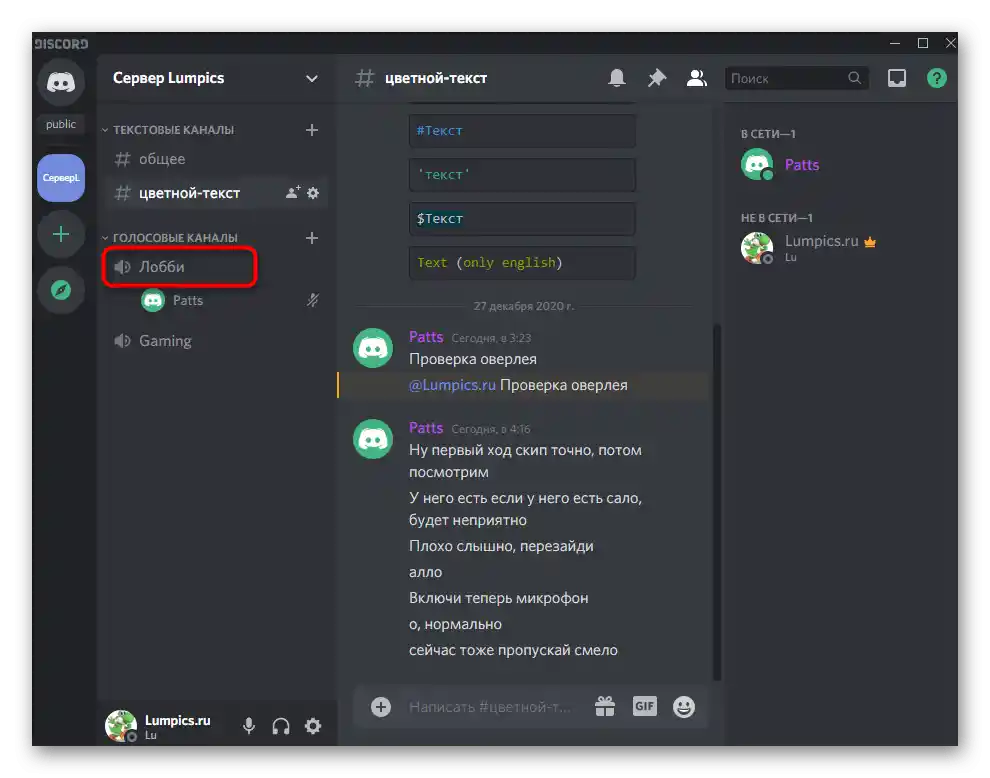
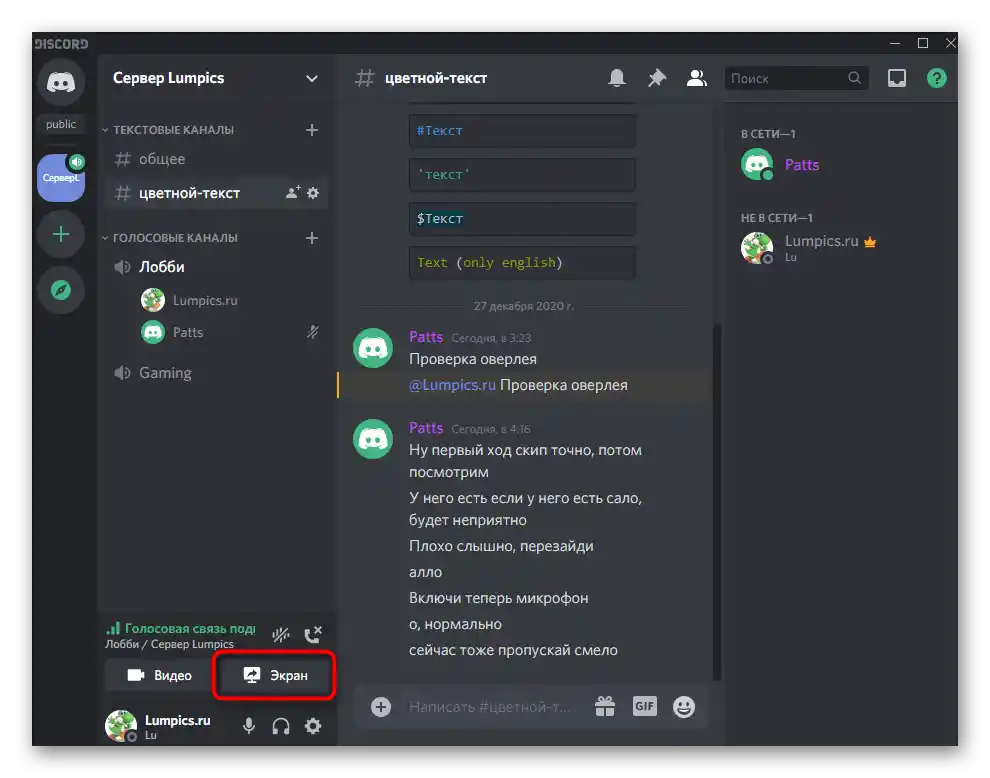
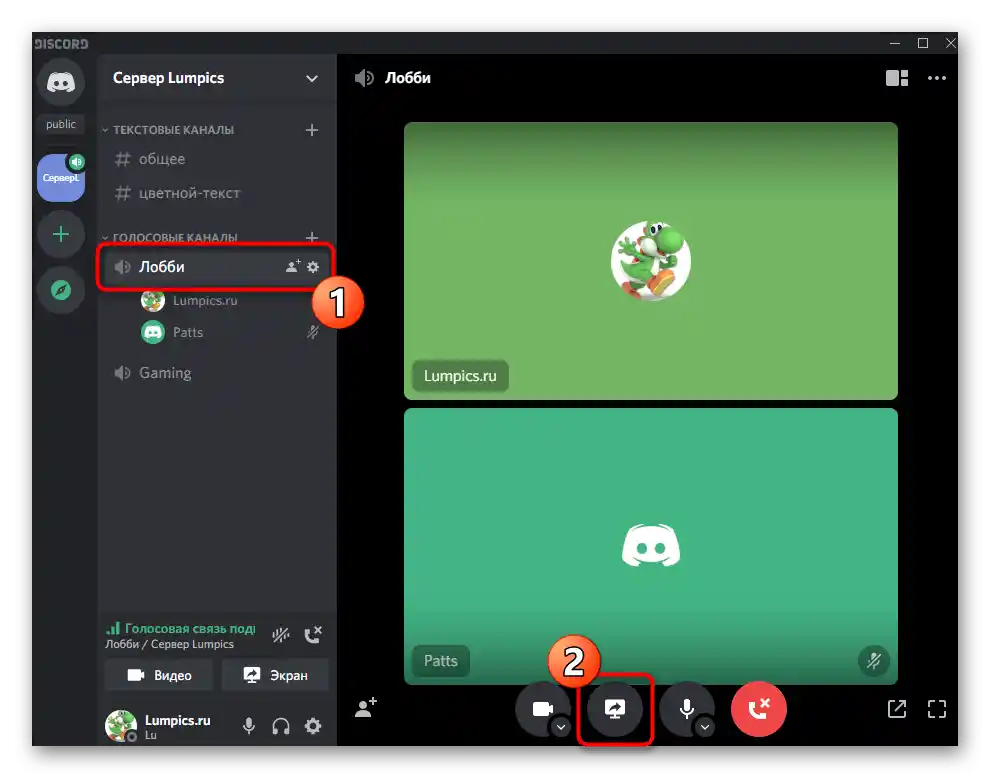
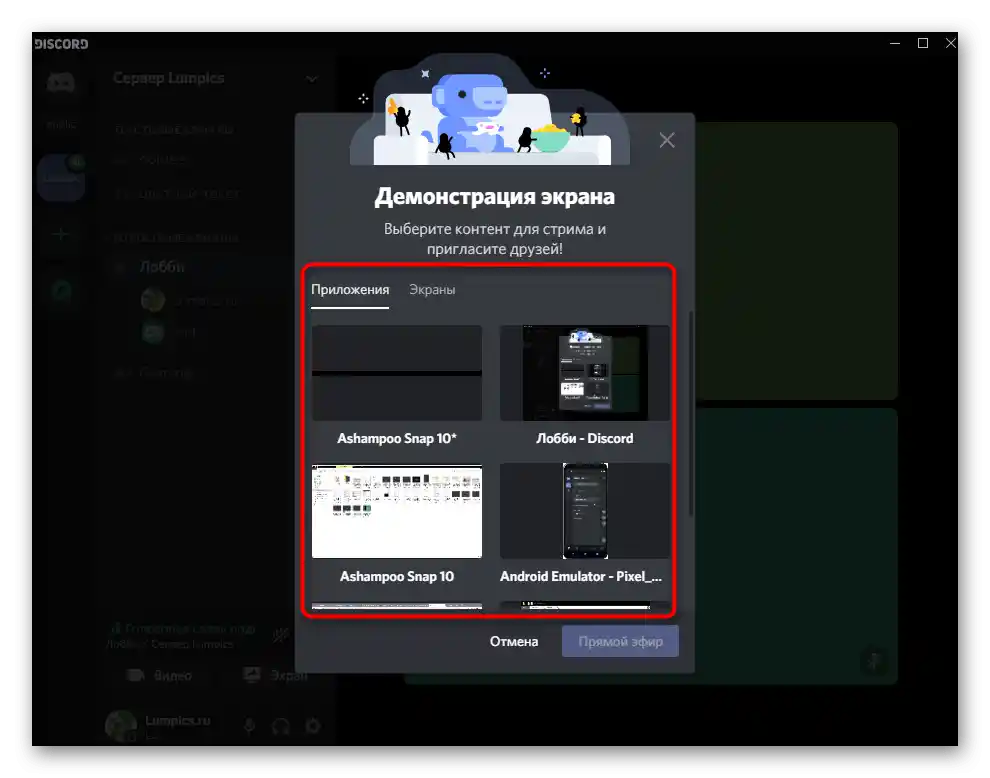
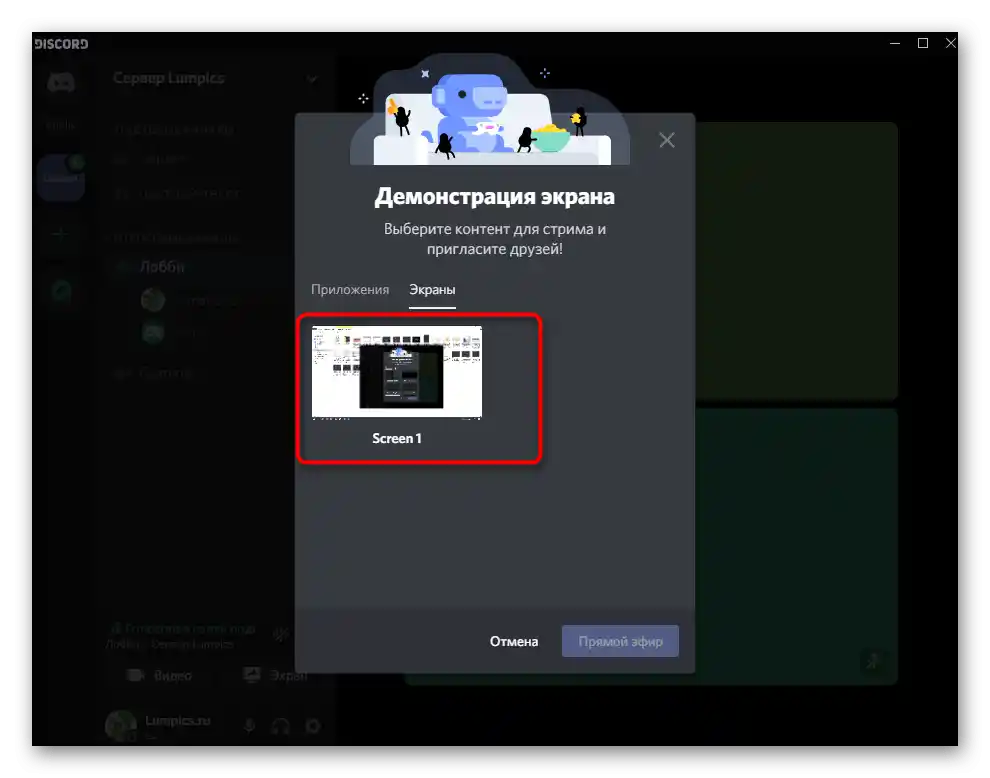
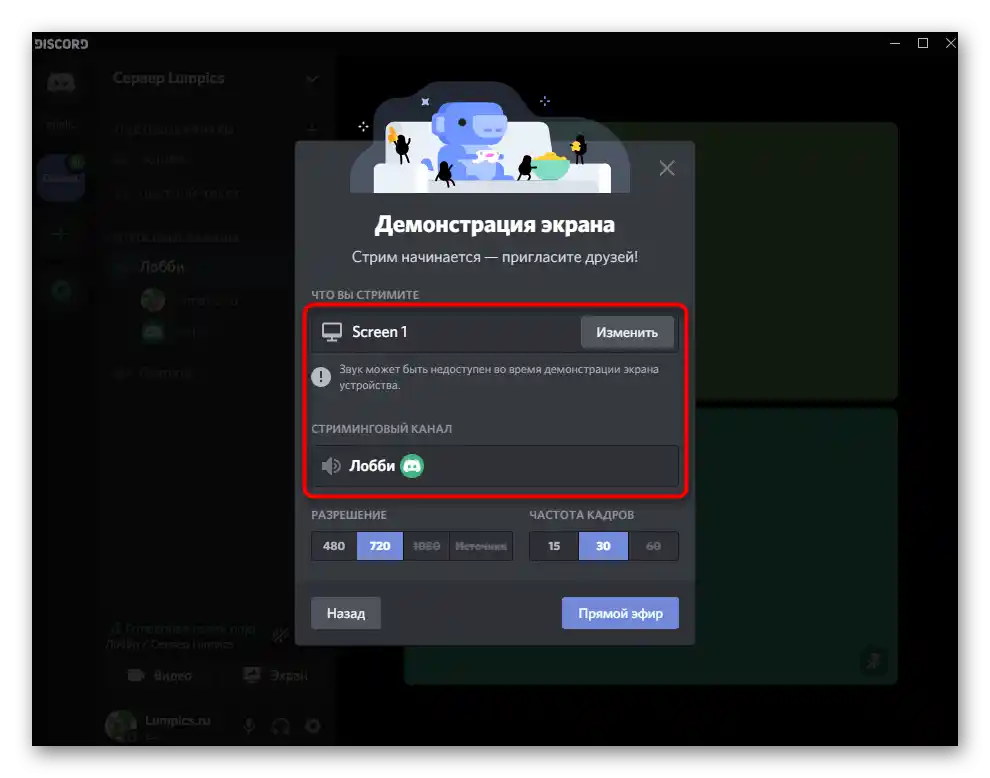
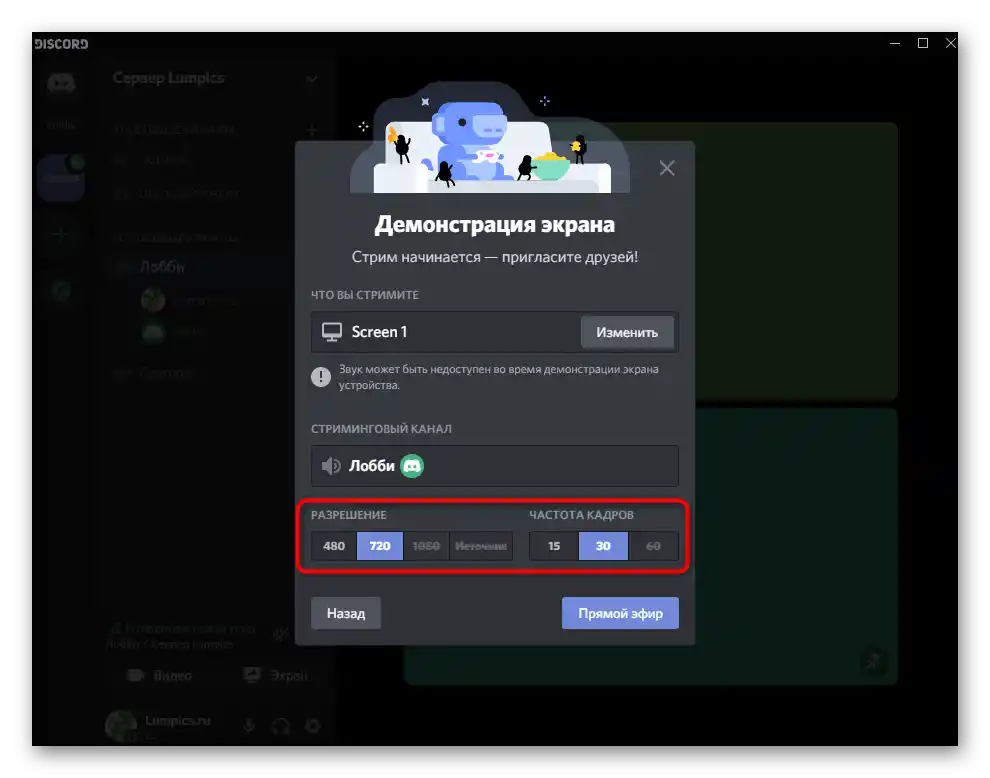
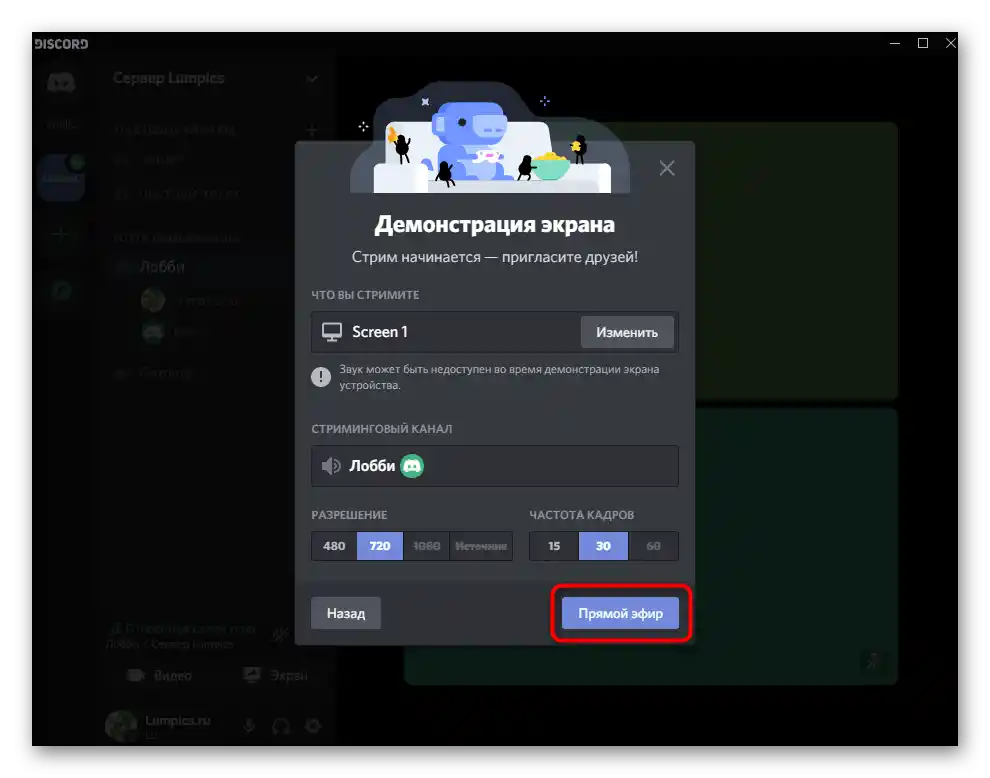
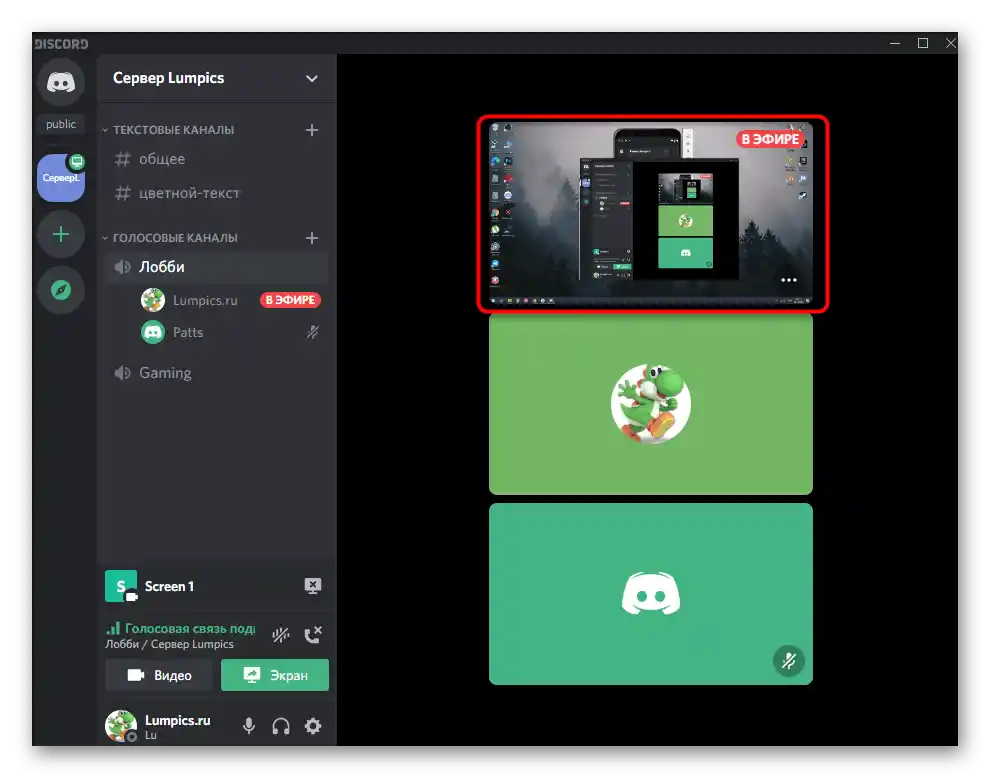
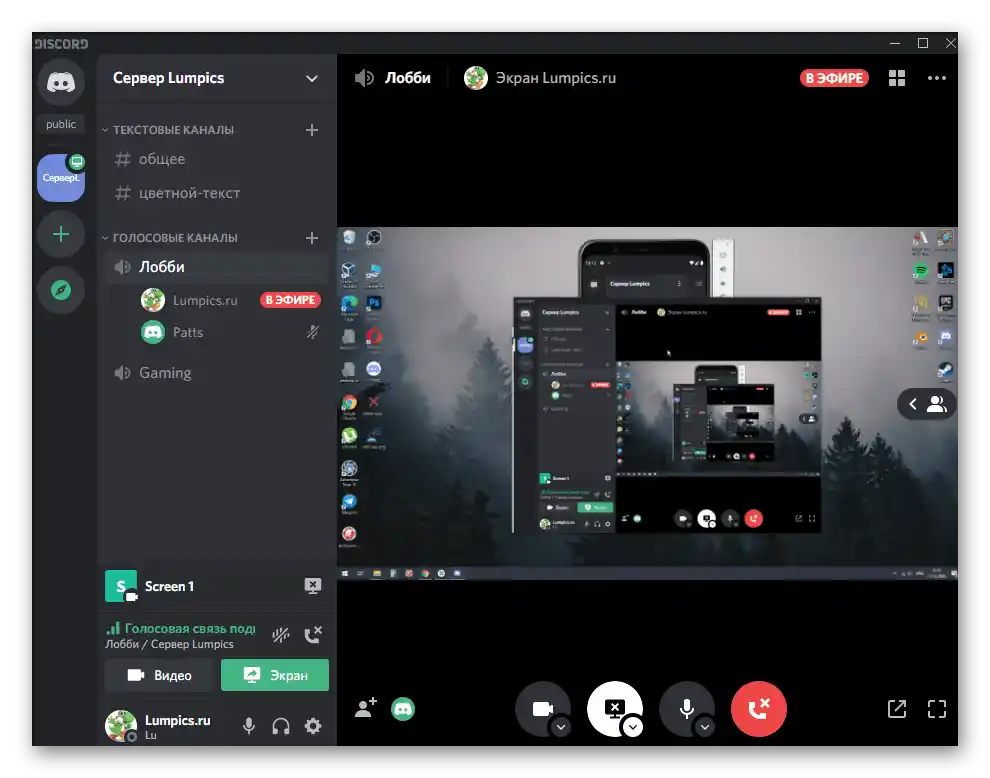
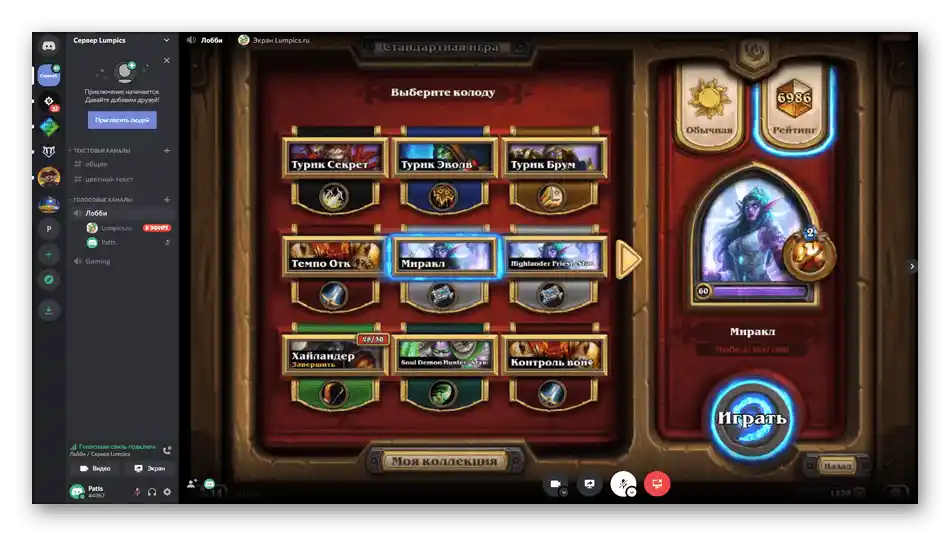
Korak 3: Promena parametara demonstracije
Završićemo proces podešavanja demonstracije dešavanja u Discordu na računaru promenom njenih parametara tokom prenosa, što omogućava brzo smanjenje opterećenja ili povećanje kvaliteta, ako to bude moguće.
- Ponovo pritisnite dugme „Ekran”, koje sada već svetli zeleno, pošto je prenos pokrenut.
- Možete izvršiti tri različite radnje: promeniti kvalitet prenosa, odabrati novo okno za snimanje ili prekinuti strim.
- Kada pređete kursorom preko „Kvalitet prenosa”, pojavljuje se lista sa mogućim frekvencijama kadrova i rezolucijom ekrana, gde je potrebno označiti odgovarajuće stavke.
- Izbor novog okna za snimanje vrši se na isti način kao i prvi put, pri čemu se prebacivanje dešava odmah bez ikakvih kašnjenja.
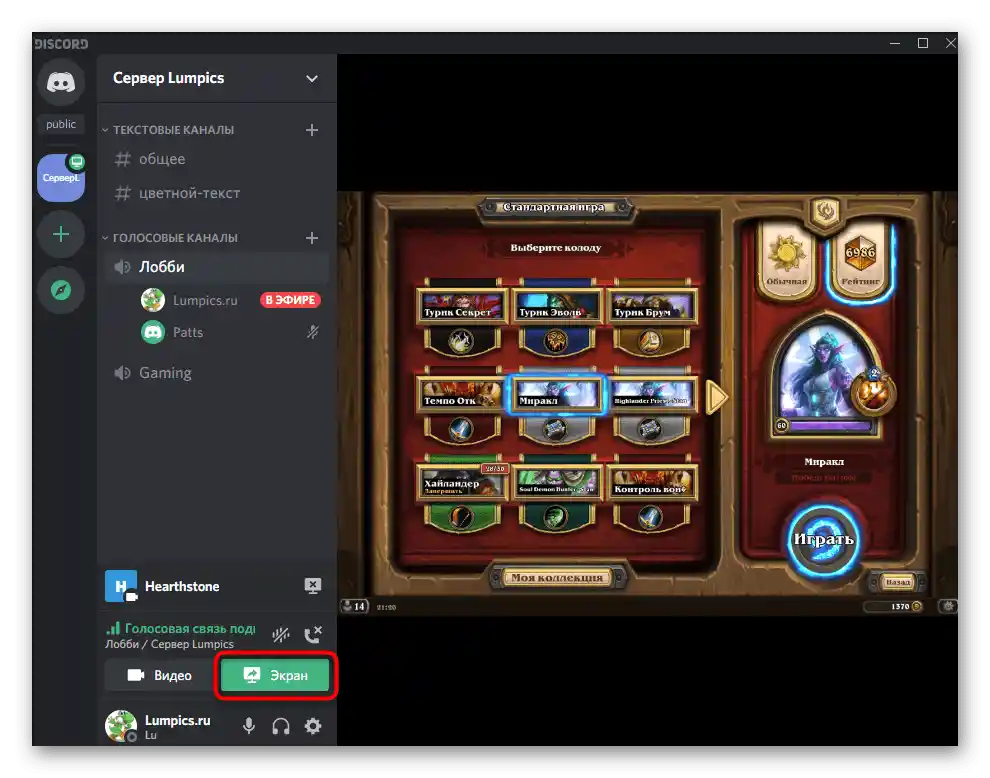
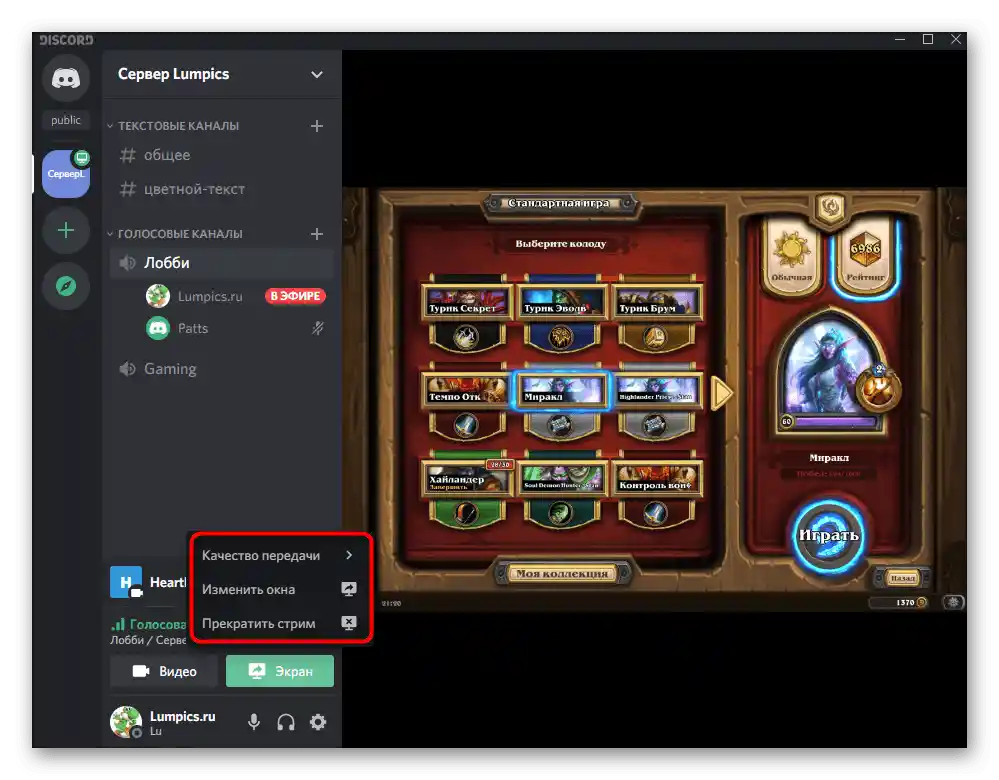
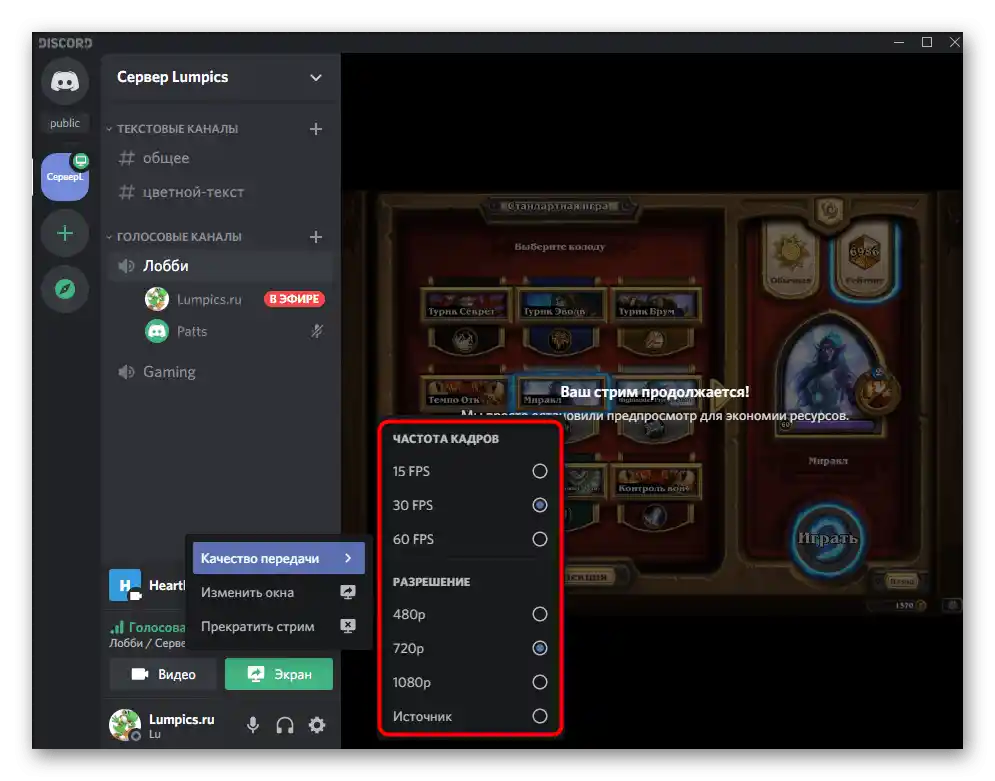
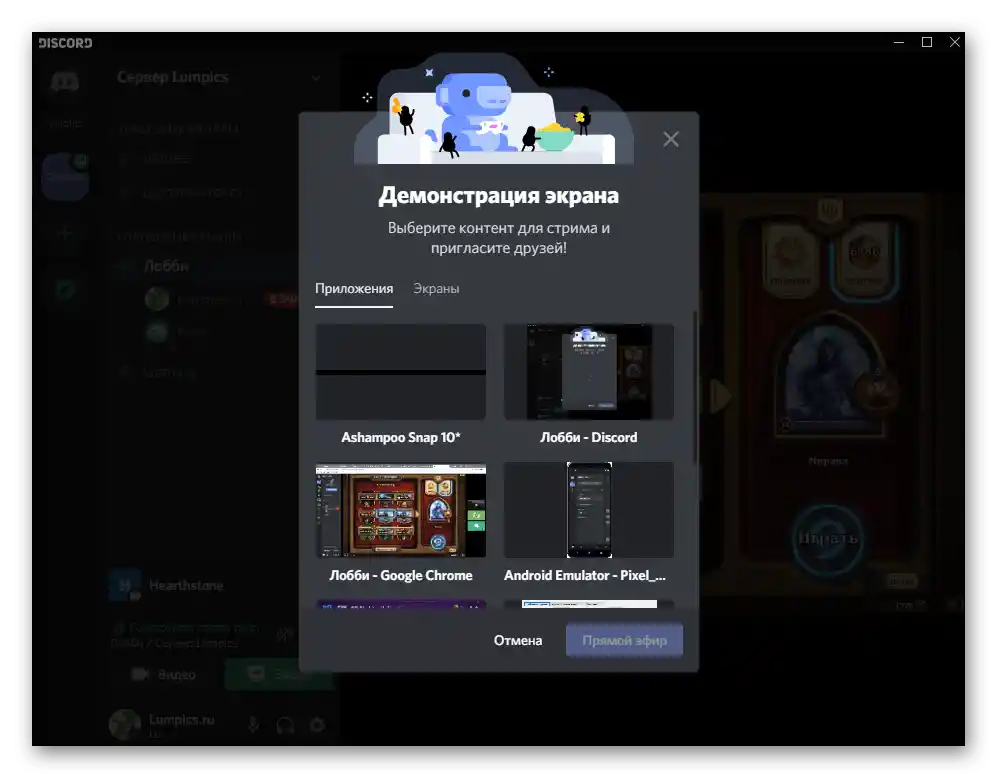
Sada znate kako u tri jednostavna koraka podesiti i započeti demonstraciju u Discordu za bilo koju svrhu, bilo da je u pitanju prenos igara ili prikazivanje dešavanja na ekranu prijatelju koji je došao da reši problem u radu operativnog sistema.Узгред, за приказивање екрана само једном пријатељу можете да позовете преко личних порука, о чему ће бити речи у завршном делу овог чланка.
Опција 2: Мобилна апликација
У једном од последњих ажурирања Дискорда за мобилне апликације, програмери су додали могућност укључивања демонстрације екрана и у њему, користећи приближно исту поставку о којој смо говорили раније. Нажалост, за сада функција није погодна за стримовање, јер нема флексибилну варијацију параметара, али за приказивање онога што се дешава на екрану, биће сасвим довољно.
Корак 1: Опште поставке Дискорда
Опет ћемо почети са општим поставкама апликације, јер током демонстрације се хвата звук из оперативног система, микрофона и приказује веб-камера, ако активирате ову функцију. Провера основних параметара се врши на следећи начин:
- Покрените апликацију и кликните на икону са својом аватарком да бисте отворили мени «Поставке корисника».
- Скролујте до секције «Поставке апликације» и тапните на ставку «Глас и видео».
- Користите доступне опције за промену режима уноса, подешавање осетљивости и гласа.
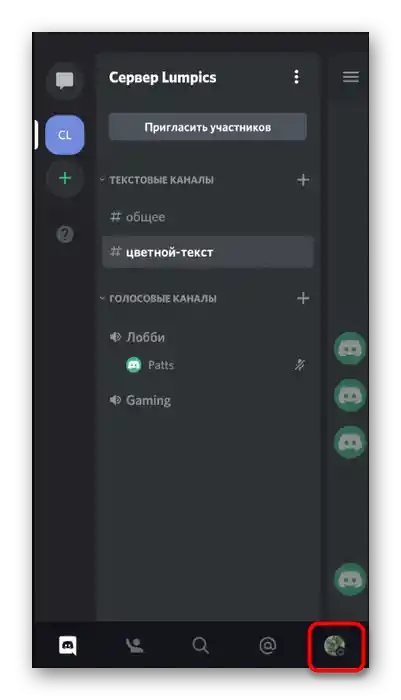
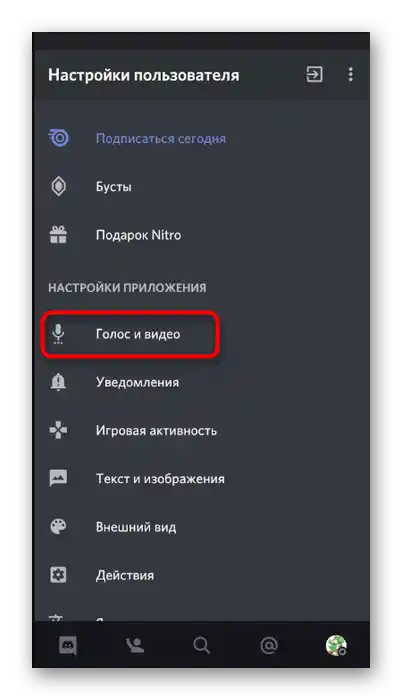
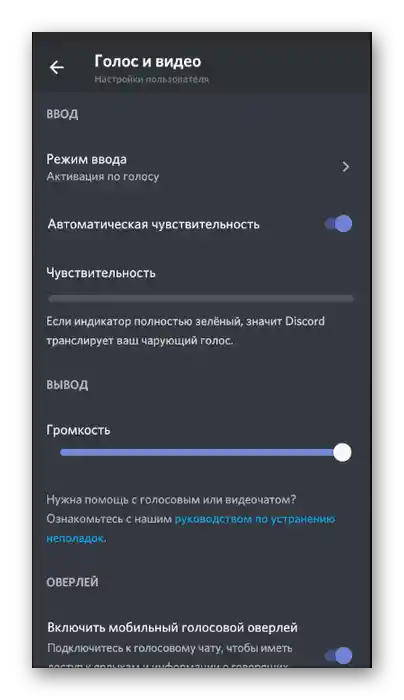
Све присутне ставке уредите искључиво према личним захтевима и не заборавите да у било ком тренутку можете да се вратите на њих ради исправке.
Корак 2: Повезивање на канал и укључивање трансмисије
Основни корак — повезивање са гласовним каналом и активирање демонстрације екрана, што на паметним телефонима и таблетима иде још лакше него у програму за рачунаре.
- Прелите на потребни сервер и кликните на један од гласовних канала за повезивање.
- Појавиће се обавештење у коме треба да потврдите акцију, тапнувши на дугме «Придружи се гласовном каналу».
- На следећем снимку екрана обележено је дугме на које треба да кликнете ако желите да покренете демонстрацију екрана.
- Појавиће се порука са дозволом за Дискорд — потврдите је дугметом «Почни».
- Бићете обавештени да тренутно приказујете свој екран.Prebacite se na druge programe kako bi korisnici mogli da ih vide.
- Na slici ispod prikazano je kako drugi korisnici vide dešavanja, ako su pokrenuli Discord kao program na računaru ili u pretraživaču.
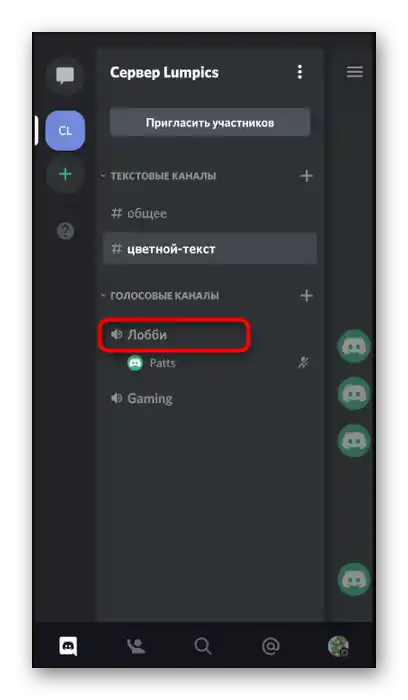
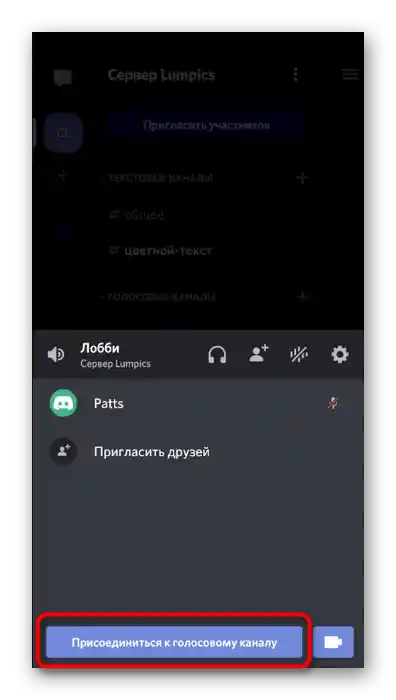
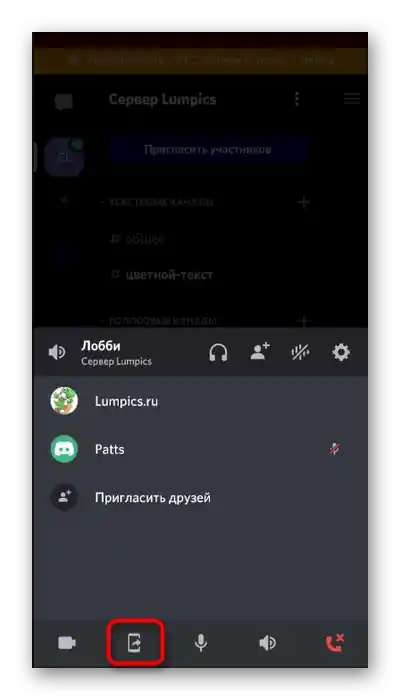
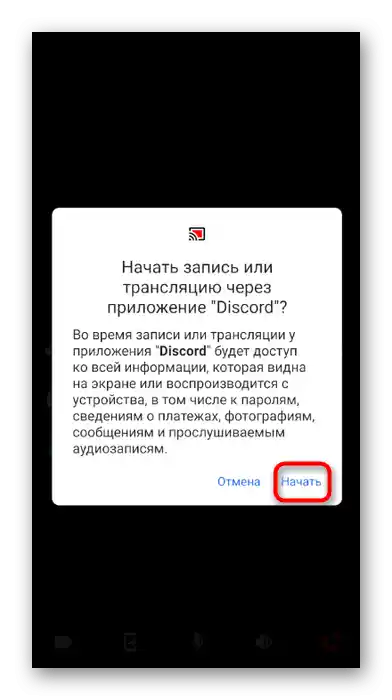
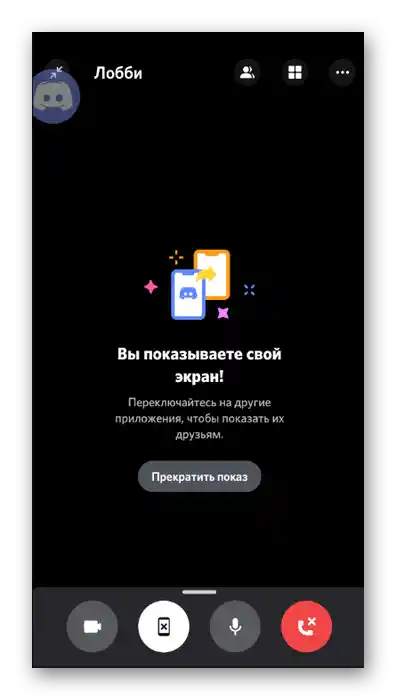
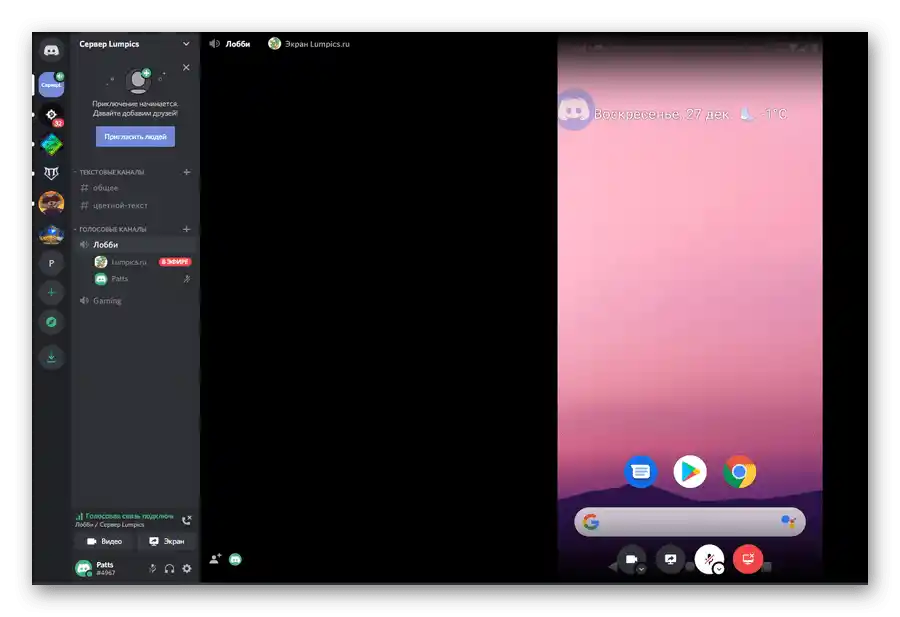
Korak 3: Završavanje deljenja ekrana
Svaka transmisija mora рано ili kasnije da se završi, a korisnici mobilne aplikacije Discord imaju dva načina kako da prekinu strim. Za to se može iskoristiti dugme u traci, koje se zove — „Završi strim“. Deljenje ekrana će biti završeno odmah nakon što se na njega pritisne.
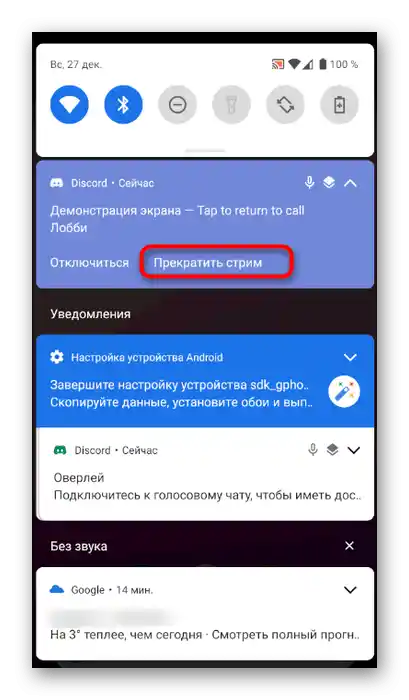
Možete se vratiti na glasovni kanal i svoju transmisiju, gde će biti drugo dugme — „Prekini prikaz“.
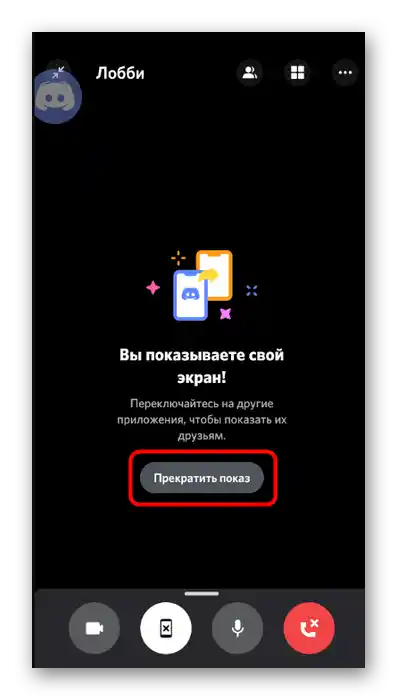
Izaberite metodu koja vam najviše odgovara i isključite transmisiju u bilo koje vreme koje vam odgovara.
Pokretanje deljenja ekrana tokom ličnog poziva
Gore smo razmotrili načine organizacije deljenja ekrana u glasovnom čatu na Discordu. Ako želite da podelite sliku samo sa jednim korisnikom, lakše je obaviti poziv putem ličnih poruka. Proces podešavanja transmisije ostaje isti, tako da ćemo razmotriti isključivo njegovu realizaciju, a o dostupnim opcijama čitajte gore.
Opcija 1: Program za PC
Prvo ćemo se osvrnuti na deljenje u ličnim porukama za korisnike koji su preuzeli program Discord na svoje računare, jer se tako najčešće vrši transmisija. U obavljanju poziva prijatelju sa daljim prikazom ekrana nema ništa komplikovano:
- Preko panela s leva pređite u lične poruke i izaberite korisnika kojem želite da uputite poziv.
- Pritisnite dugme za započinjanje video poziva.Možete se osloniti i samo na glasovnu opciju, a kasnije aktivirati demonstraciju.
- Tokom razgovora kliknite na dugme koje je odgovorno za prikaz ekrana.
- Izvršite sve iste postavke za hvatanje prozora o kojima smo ranije govorili.
- Isto uradite sa rezolucijom i frekvencijom sličica.
- Videćete svoj ekran u prozoru razgovora, što označava uspešan početak demonstracije.
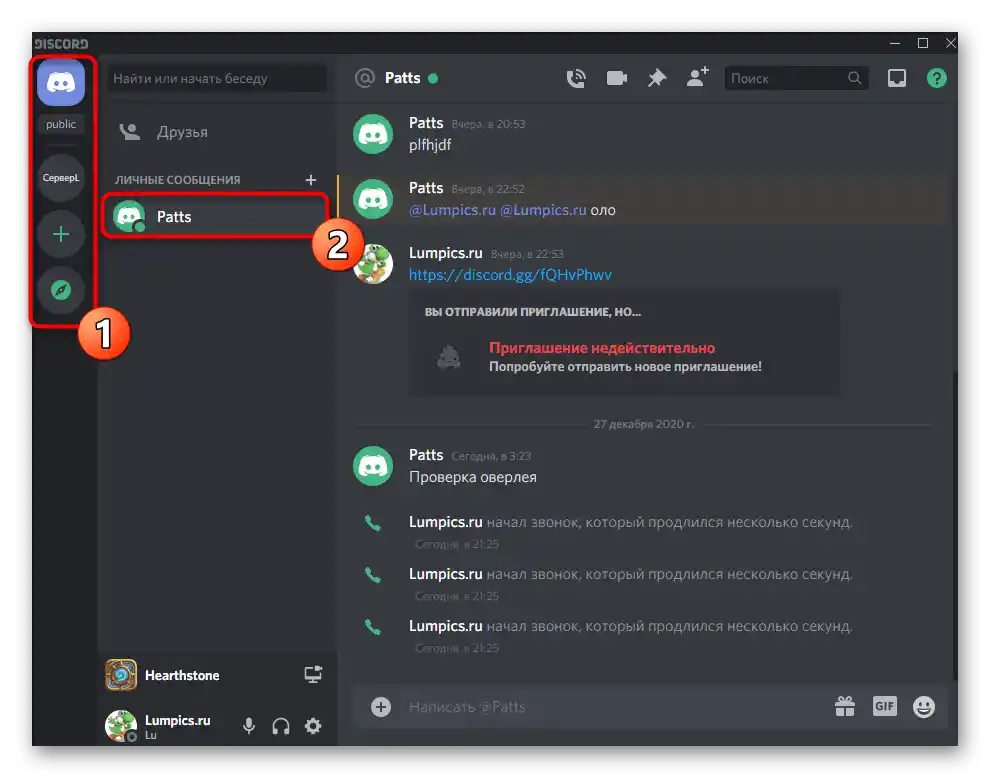
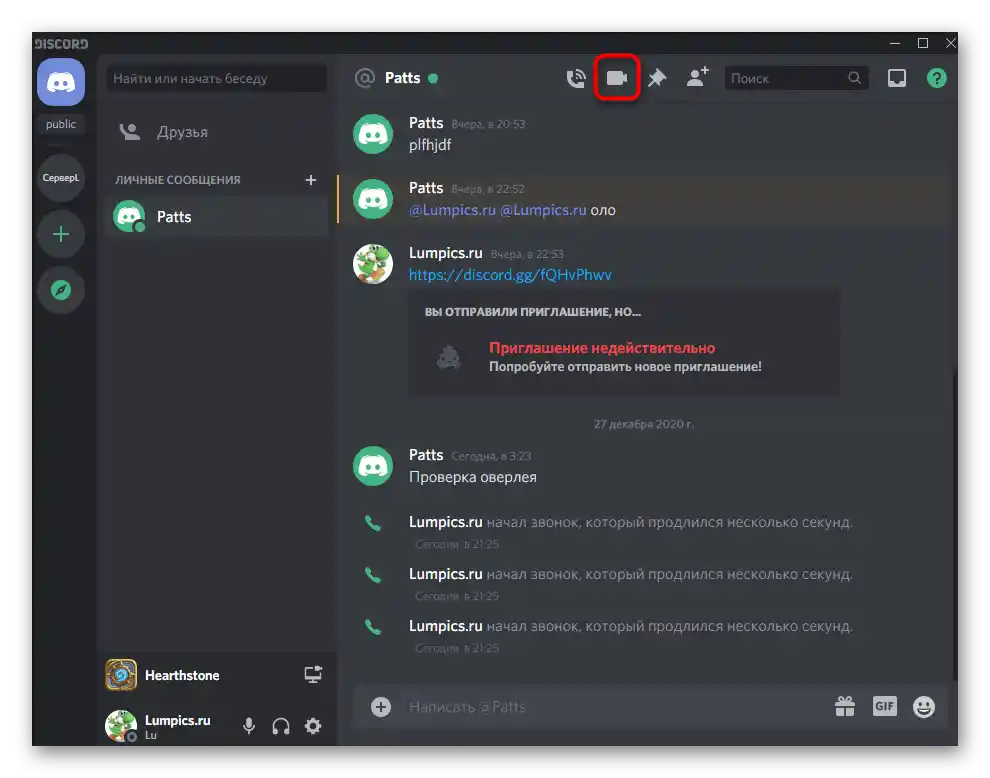
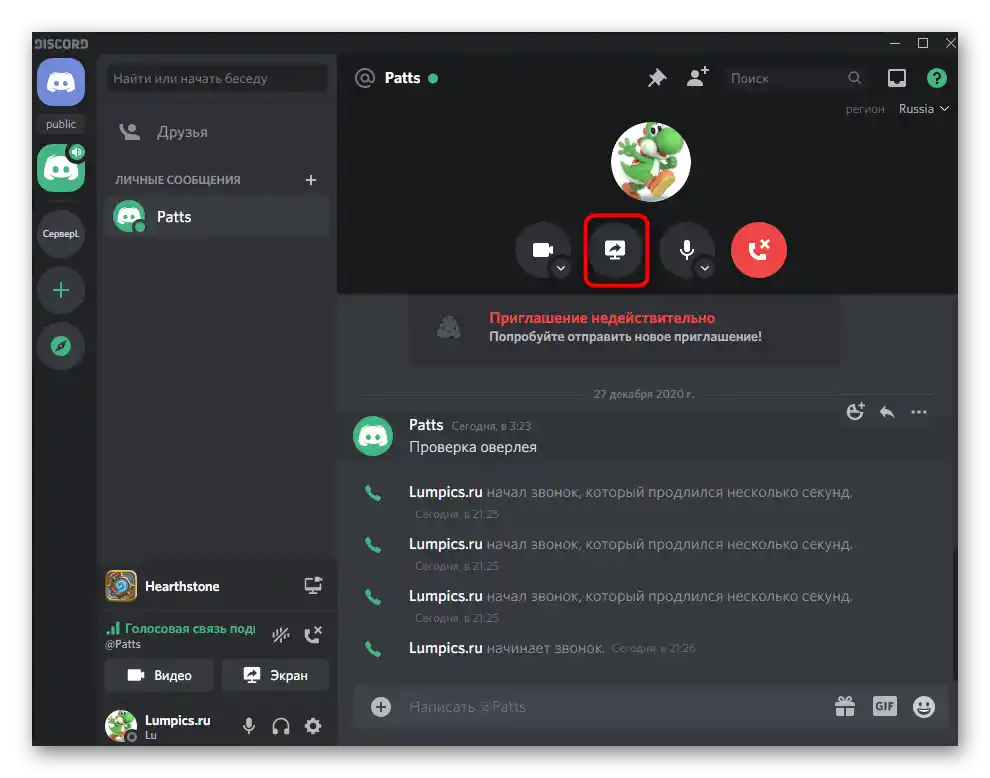
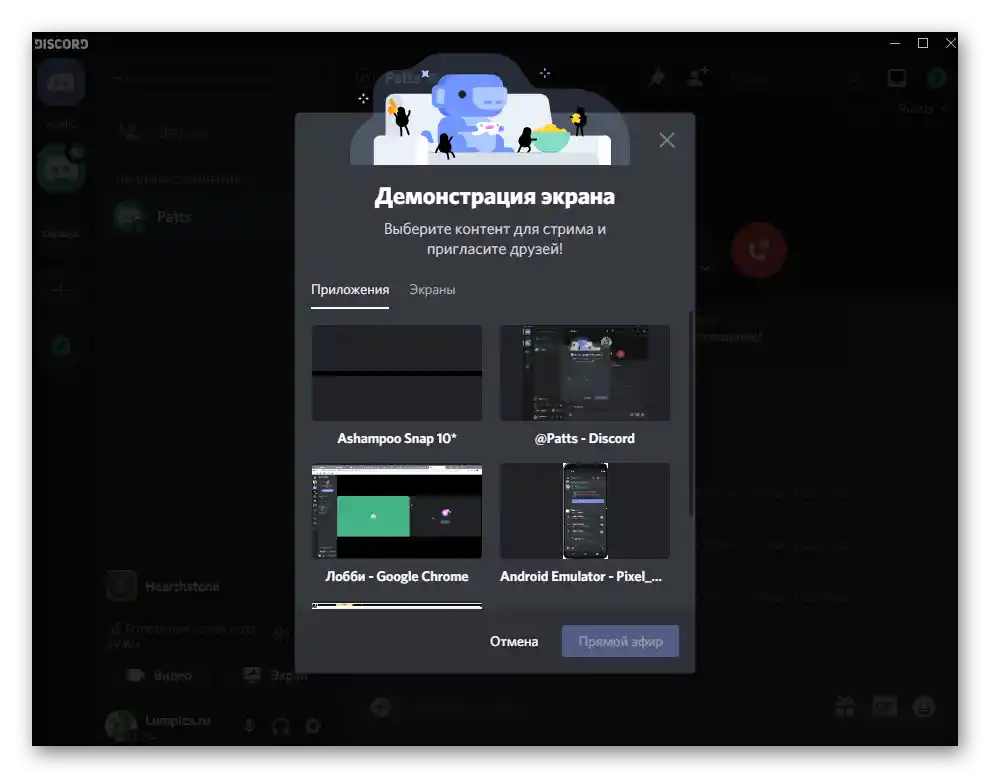
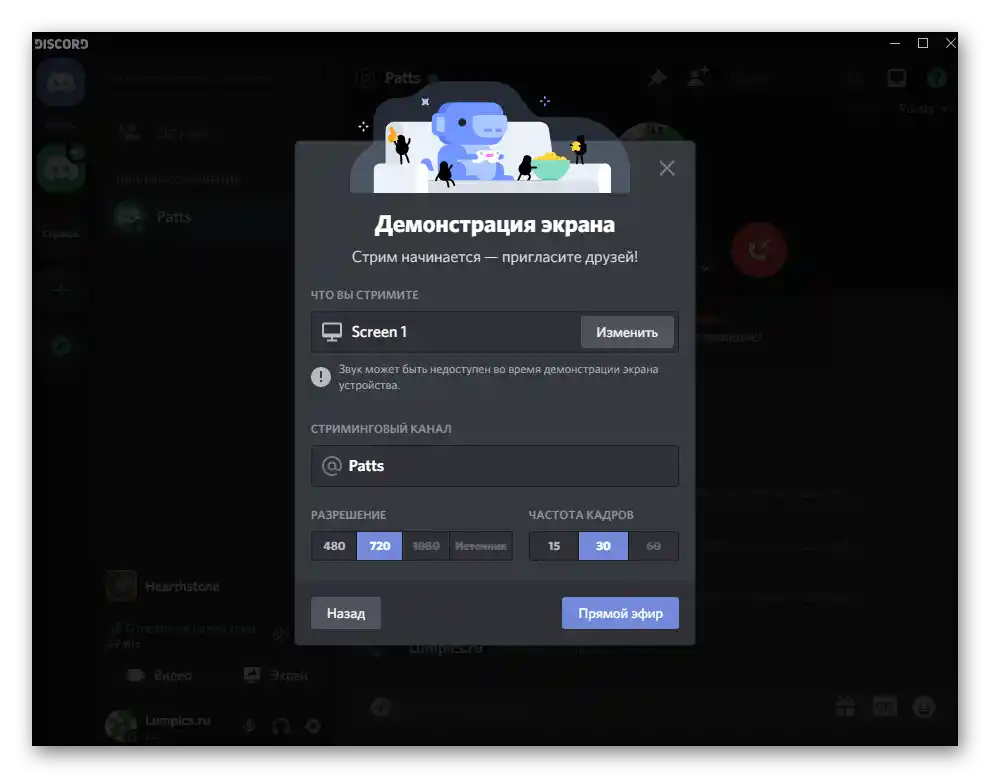
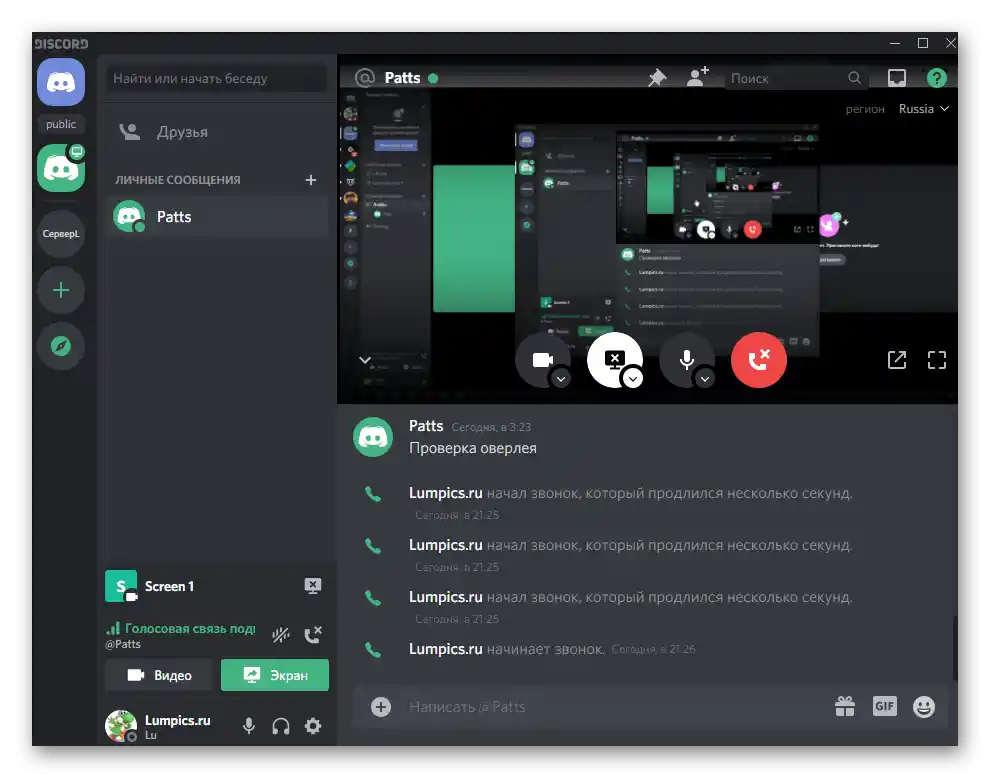
Pritisnite dugme za završetak demonstracije ako želite da je prekinete, i ne zaboravite da prilikom hvatanja celog ekrana dolazi do rekurzije kada se prebacujete na video poziv u Discordu.
Opcija 2: Mobilna aplikacija
U slučaju mobilne aplikacije situacija je slična. Usput, na pametnom telefonu ili tabletu je veoma praktično prikazivati ekran drugom korisniku kada je potrebno dobiti savet u vezi sa izvršavanjem sistemskih zadataka.
- Otvorite odeljak sa ličnim porukama i dodirnite nadimak korisnika.
- Obavite video ili samo audio poziv, ako ne želite da se zajedno sa ekranom hvata i slika sa prednje kamere.
- Za promenu parametara trenutnog poziva pritisnite na njega u nizu poruka.
- Koristite dugme sa slikom pametnog telefona, čime omogućavate pregled ekrana.
- Kada se pojavi sistemska obaveštenja, dodirnite „Početi“.
- Sada prikazujete ekran, ali ne možete pratiti njegov sadržaj. Prebacujte se na druge aplikacije kako bi sagovornik video šta se dešava.
- Kao što je već rečeno, kada je prednja kamera uključena, ona se prikazuje u posebnom prozoru s leva, što omogućava paralelno održavanje kontakta očima sa sagovornikom.
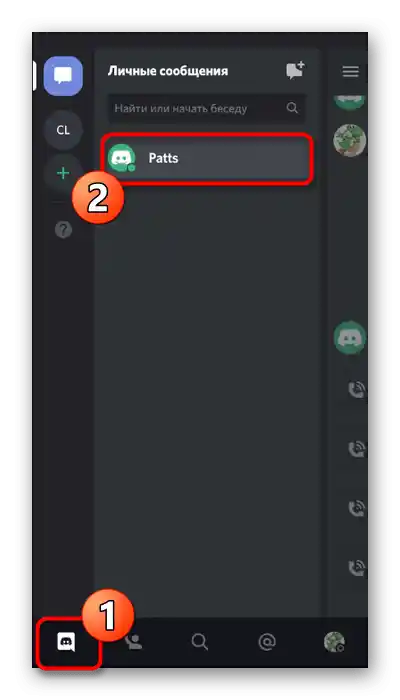
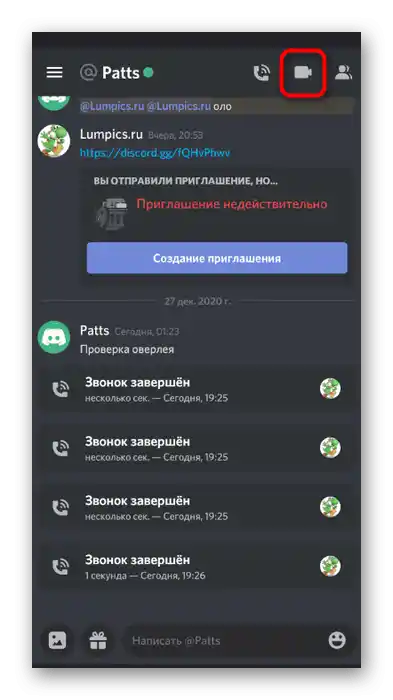
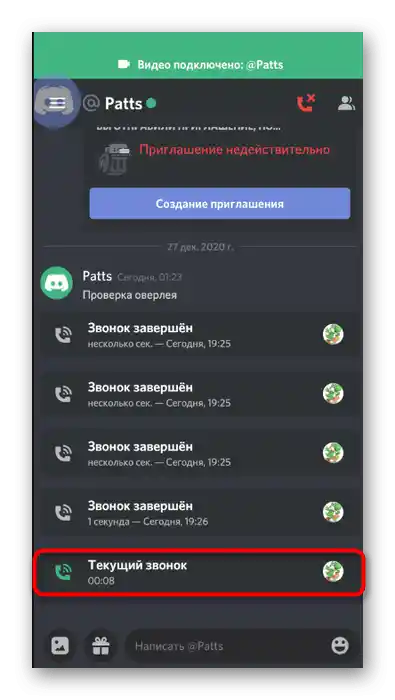
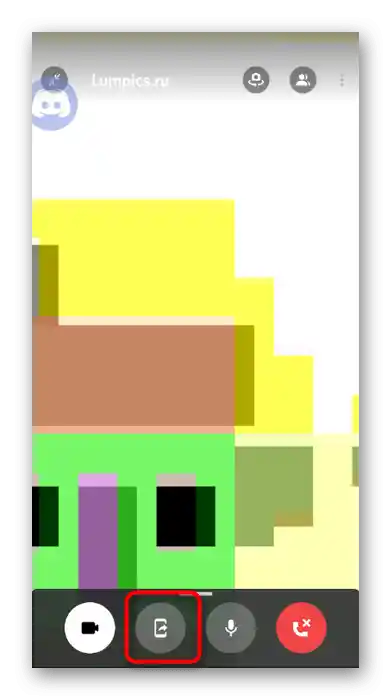
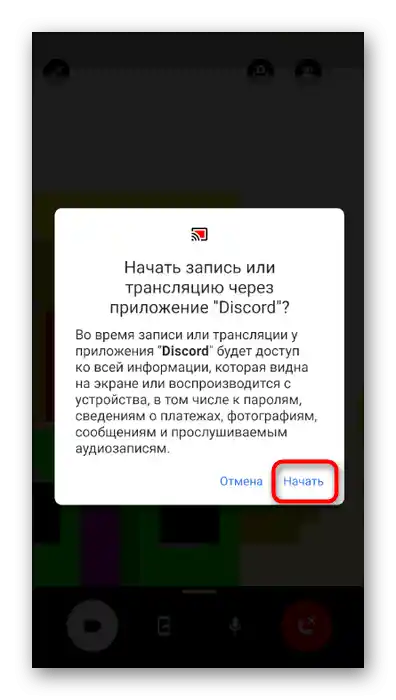
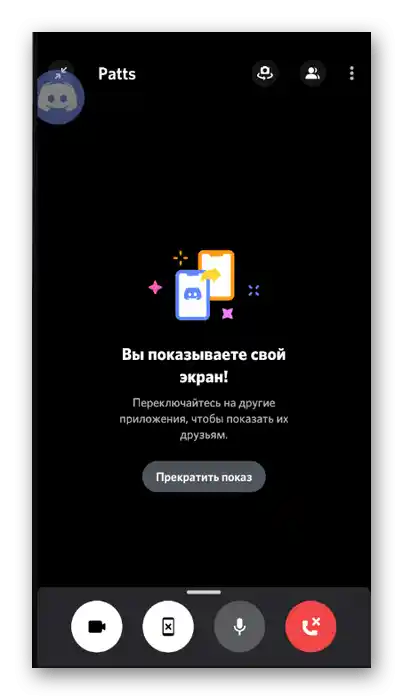
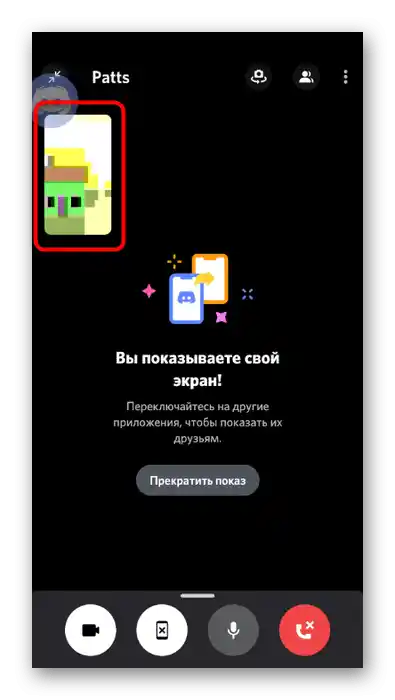
Na kraju, napominjemo da ponekad proces prikazivanja prozora ili monitora u Discordu postaje nemoguć zbog pojave crnog ekrana. Najčešće se to dešava na računarima, ali ponekad se javlja i u mobilnoj aplikaciji. U drugom članku na našem sajtu naći ćete vodič o načinima rešavanja ove situacije.
Više informacija: Rešavanje problema sa crnim ekranom prilikom njegove demonstracije u Discordu