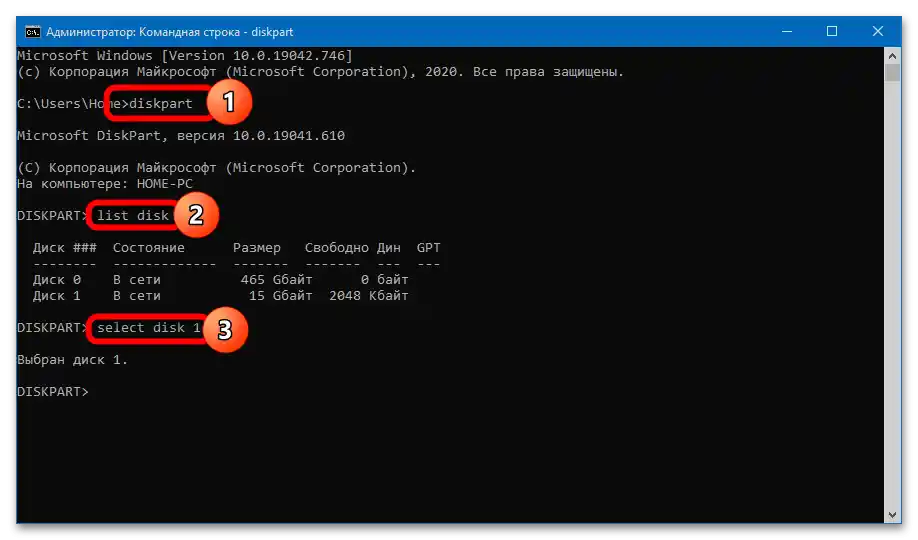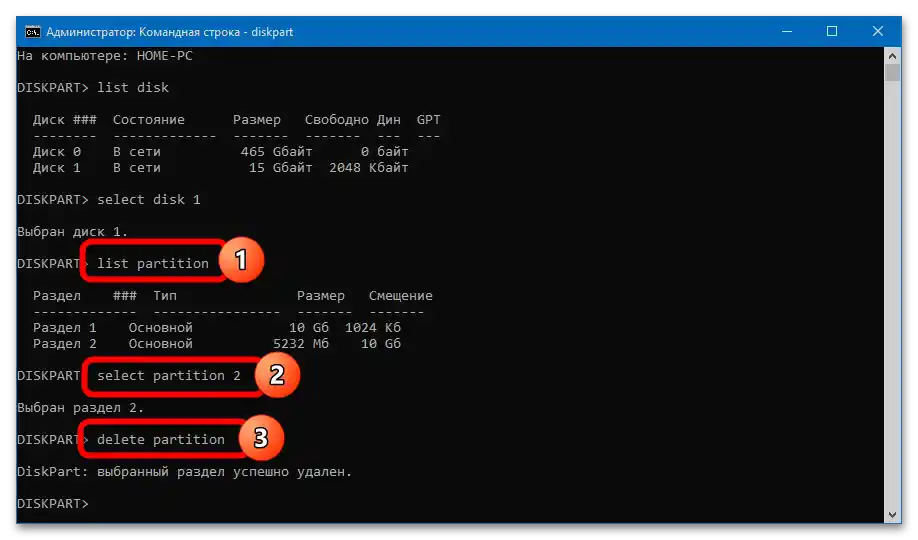Sadržaj:
Metod 1: Upravljanje diskovima
Za razliku od prethodnih verzija Windows-a, "desetka" može da komunicira sa fleš diskovima podeljenim na više particija. Možete ih ukloniti pomoću alata "Upravljanje diskovima":
- Kliknite desnim tasterom miša na meni "Start", izaberite opciju "Upravljanje diskovima". Ako tražena stavka nedostaje, koristite prečicu na tastaturi Win + R i izvršite komandu
diskmgmt.msc.Više informacija: {innerlink id='2067', txt='Kako otvoriti "Upravljanje diskovima" u Windows 10'}
- Izaberite priključeni fleš disk, otvorite kontekstualni meni suvišne particije, kliknite na "Obriši particiju". Pristajte na izvršenje procedure, prethodno sačuvavši sve važne podatke.
- Postepeno se oslobodite preostalih particija. Kada na uređaju nastane jedinstveni nealokirani prostor, čija zapremina odgovara ukupnoj veličini fleš diska, kliknite desnim tasterom na njega i pritisnite "Kreiraj jednostavnu particiju". Formirajte jedinstvenu particiju na celom uređaju – u tome će vam pomoći otvoreni "čarobnjak".
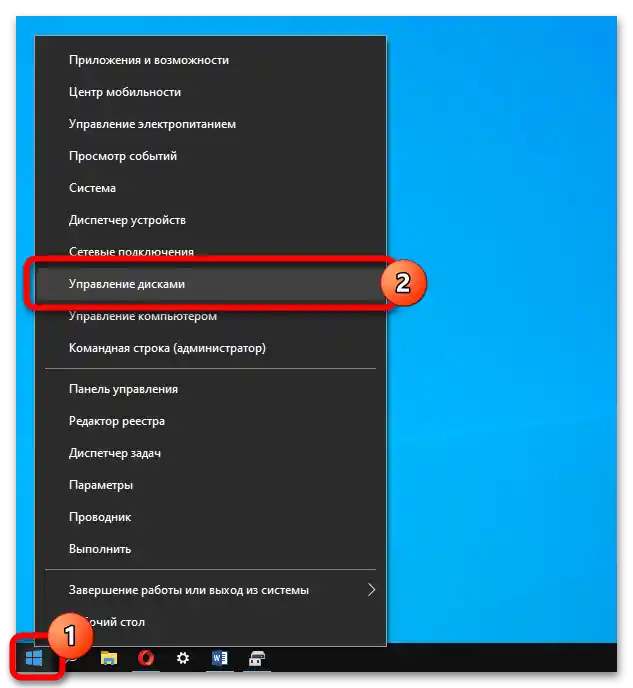
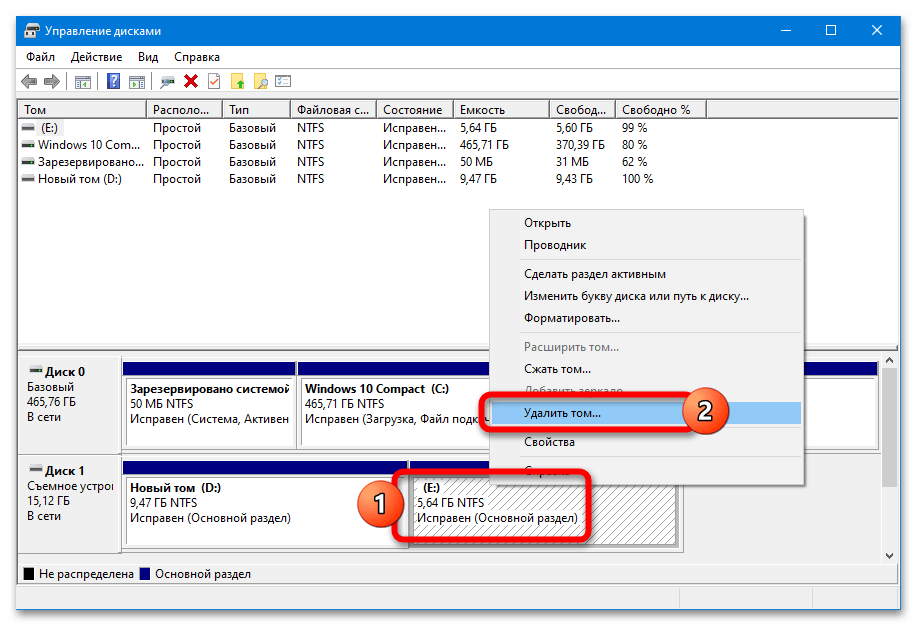
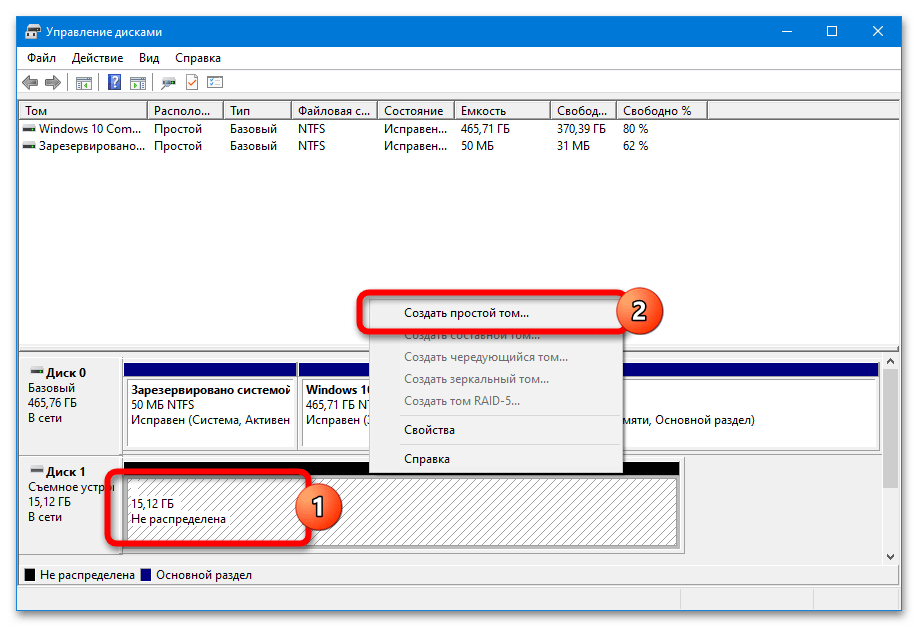
Sistem neće dozvoliti da se ukloni samo jedna suvišna particija i "priključi" oslobođeni prostor postojećoj particiji – takva funkcionalnost je realizovana u posebnom softveru.
Metod 2: DISKPART
U ranijim verzijama Windows 10, kao i u "osmici" i "sedmici" nije moguće raditi sa particijama USB uređaja putem "Upravljanje diskovima". Možete se snaći bez korišćenja spoljnog softvera – particije se brišu putem alata DISKPART:
- Pokrenite CMD sa administratorskim pravima.
Detaljnije: Kako pokrenuti komandnu liniju kao administrator
- Postupno izvršite sledeći skup komandi:
diskpart
list disk(u sastavljenom spisku identifikujte fleš disk i proverite njegov broj)
select disk N(umesto N – broj uređaja)![Как да избришем дял на флашката_005]()
Dalje su moguća dva scenarija: brisanje jednog konkretnog particije ili svih odjednom. Da biste se oslobodili jednog volumena, potrebno je izvršiti sledeće komande:
list partition(biće formiran spisak particija)
select partition N(gde N – broj brisanog volumena)
delete partition![Как да избришем дял на флашката_006]()
Koristan kapacitet uređaja, dostupan za korišćenje i prikazan u sistemskom "Istraživaču", smanjiće se za veličinu obrisane particije – neiskorišćen prostor može se videti u "Upravljaču diskovima".
Za brisanje svih particija i formiranje jedne na celokupnom kapacitetu fleš diska nakon
select disk Npotrebno je izvršiti sledeće komande:clean(oslobodiće uređaj od particija, ostavljajući neiskorišćen prostor)
create partition primary
select partition 1
active
format fs=fat32 quick
assign
exit
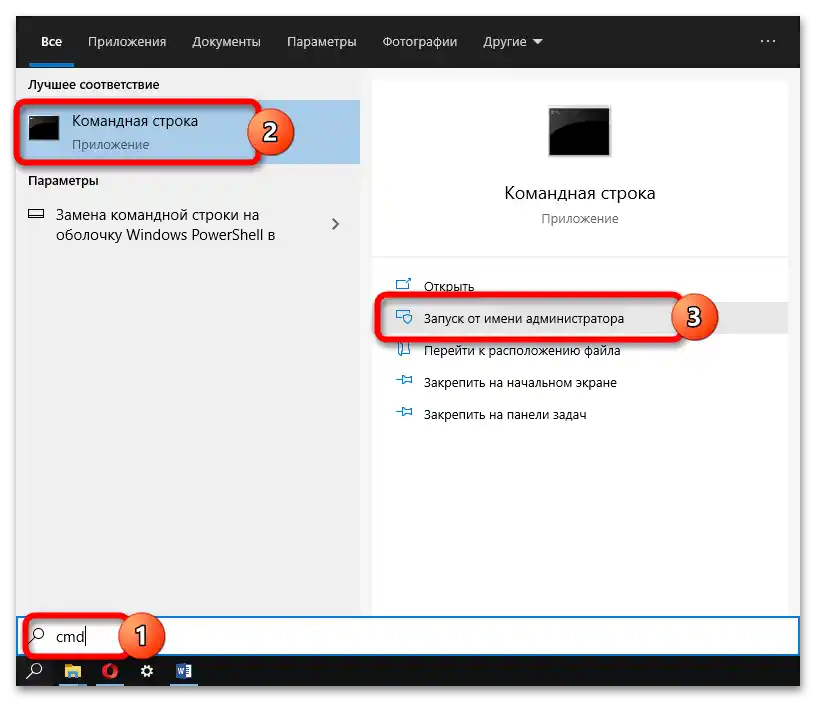
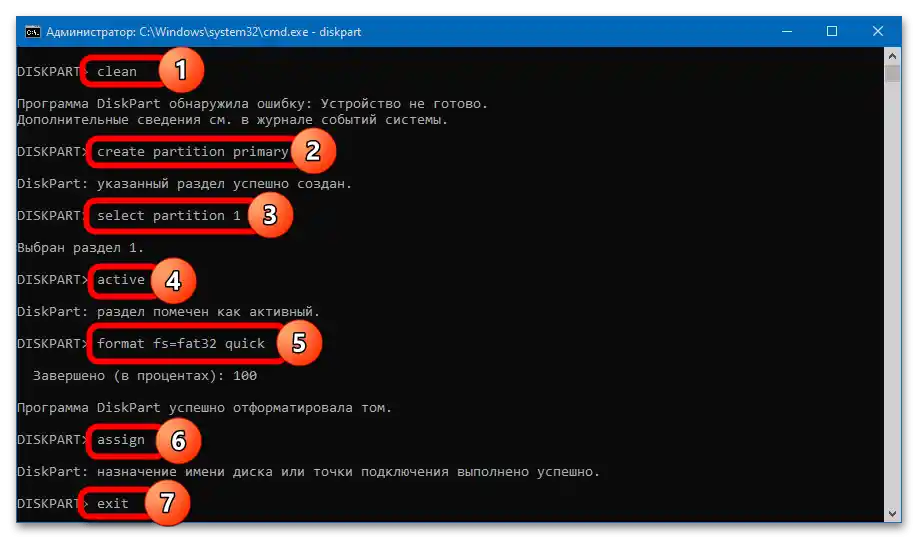
Ne obraćajte pažnju na obaveštenje o otkrivanju greške (javlja se nakon unosa komande clean). Pre nego što se kreira novi volumen, USB uređaj neće biti prikazan u "Istraživaču".
Na kraju ćete dobiti fleš disk sa jedinom particijom u formatu FAT32. Ako vam je potreban NTFS, prozor možete zatvoriti nakon komande clean – volumeni će već biti obrisani, a formatiranje se lako vrši i preko "Upravljača diskovima".
Metod 3: AOMEI Partition Assistant
AOMEI Partition Assistant – praktičan menadžer particija za hard diskove i prenosive uređaje.Da biste obrisali particiju na fleš disku, izvršite sledeće korake:
- Izaberite particiju koju želite da obrišete na USB disku i iskoristite opciju "Brisanje particije" u okviru "Operacije nad particijama".
- Odredite metodu brisanja – "Brisanje particije brzo" (brzo sa mogućnošću oporavka podataka) ili "Obriši particiju i izbriši podatke sa nje" (potpuno brisanje bez mogućnosti oporavka).
- Kliknite na dugme "Primeni" u gornjem levom uglu prozora programa. Potvrdite izvršenje operacije, kliknite na dugme "Nastavi".
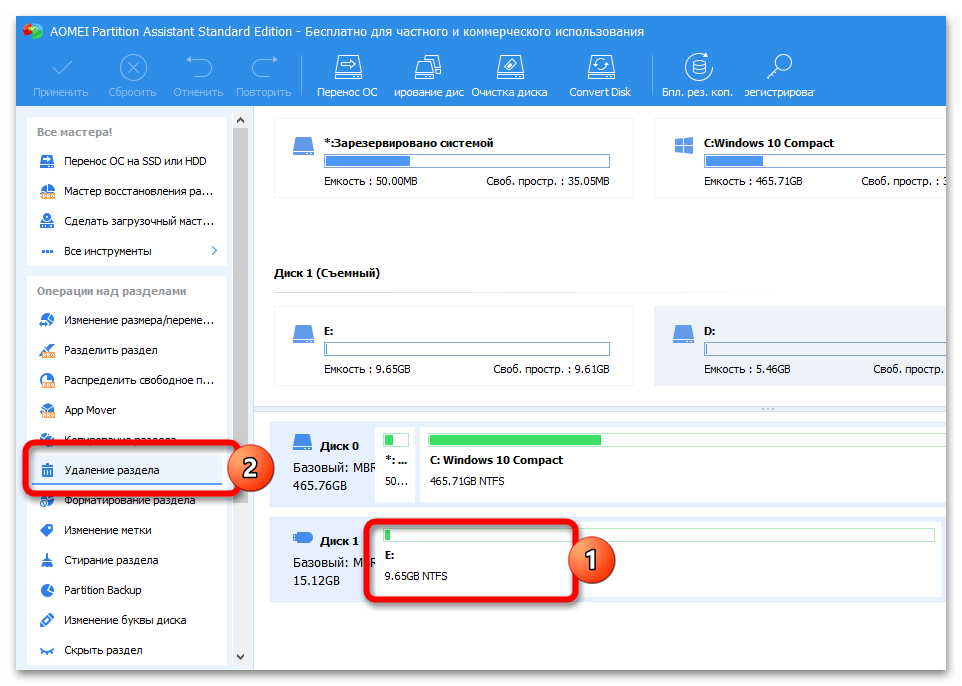
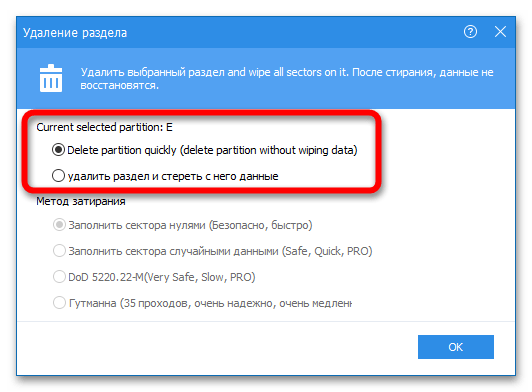
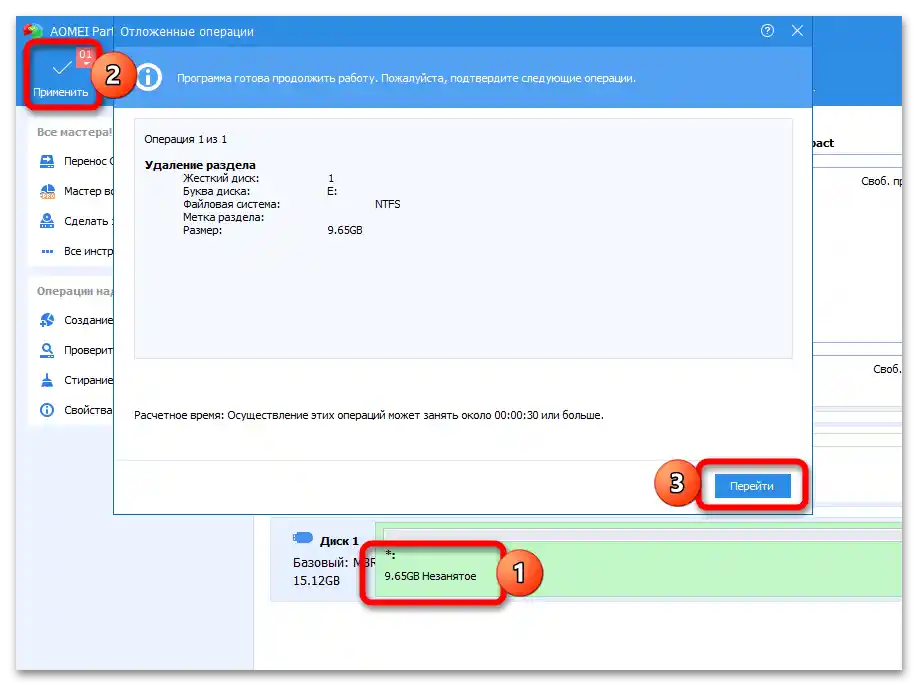
Za korišćenje će biti dostupno samo prostor u postojećim particijama. U tom slučaju, program može obrisati sve particije jednim klikom – to će omogućiti kreiranje jedne particije na celom kapacitetu fleš diska:
- Izaberite uređaj, kliknite na "Brisanje svih particija".
- Odredite metodu brisanja (brza ili potpuna), potvrdite izmene i pokrenite proces.
- Ako program ne izvrši formatiranje automatski (prostor će biti označen rečju "Neposvećeno"), dodatno koristite alat "Kreiranje particije" – veličinu klastera, format datotečnog sistema i oznaku particije možete odrediti.
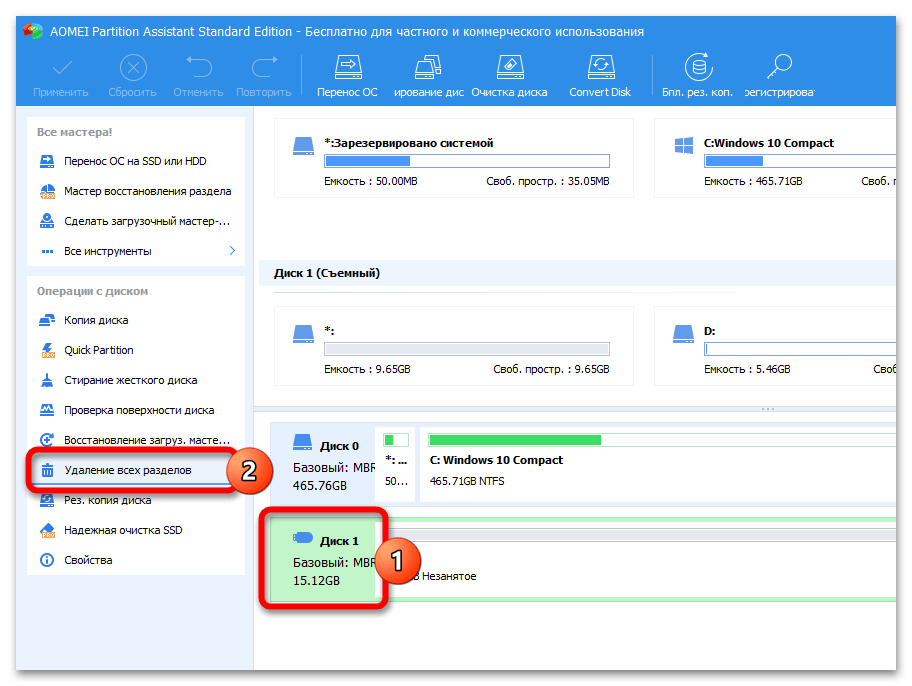
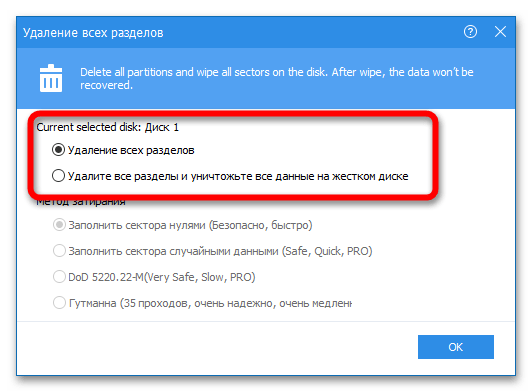
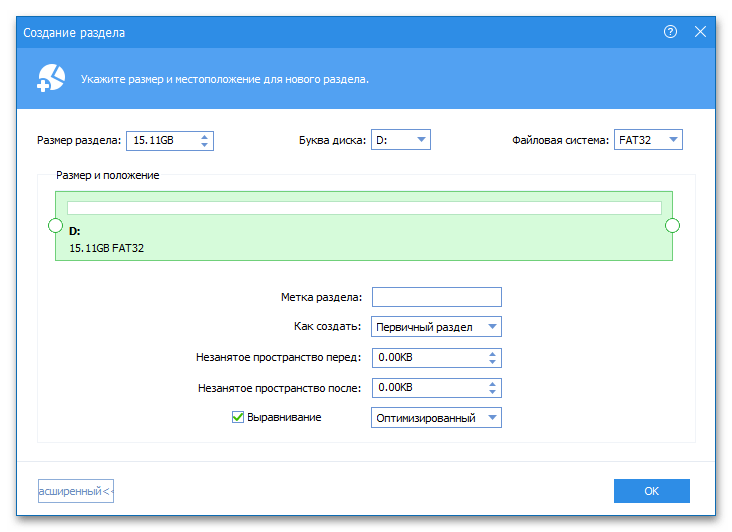
Po potrebi, možete brzo preimenovati fleš disk ili promeniti njegovo slovo – to se radi putem kontekstualnog menija uređaja u programu.
Metod 4: MiniTool Partition Wizard
MiniTool Partition Wizard – praktičan alat za rad sa USB uređajima.Uklanjanje particija se vrši prema sledećim uputstvima:
- Izaberite fleš disk, kliknite na nepotrebnu particiju, pritisnite dugme "Obriši particiju" u okviru "Upravljanje particijama". Kliknite na dugme "Primeni", da pokrenete proceduru.
- Izaberite opciju "Premesti/Promeni veličinu particije", da dodate oslobođeni prostor u drugu (glavnu) particiju. Pomaknite klizač u okviru "Veličina i lokacija" do krajnje leve pozicije i potvrdite izmene.
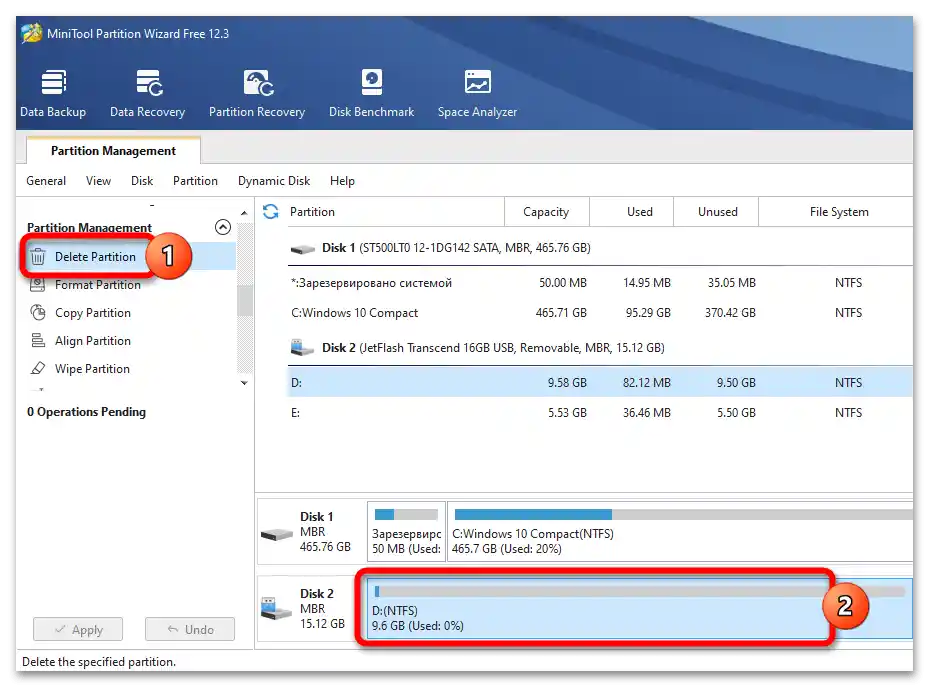
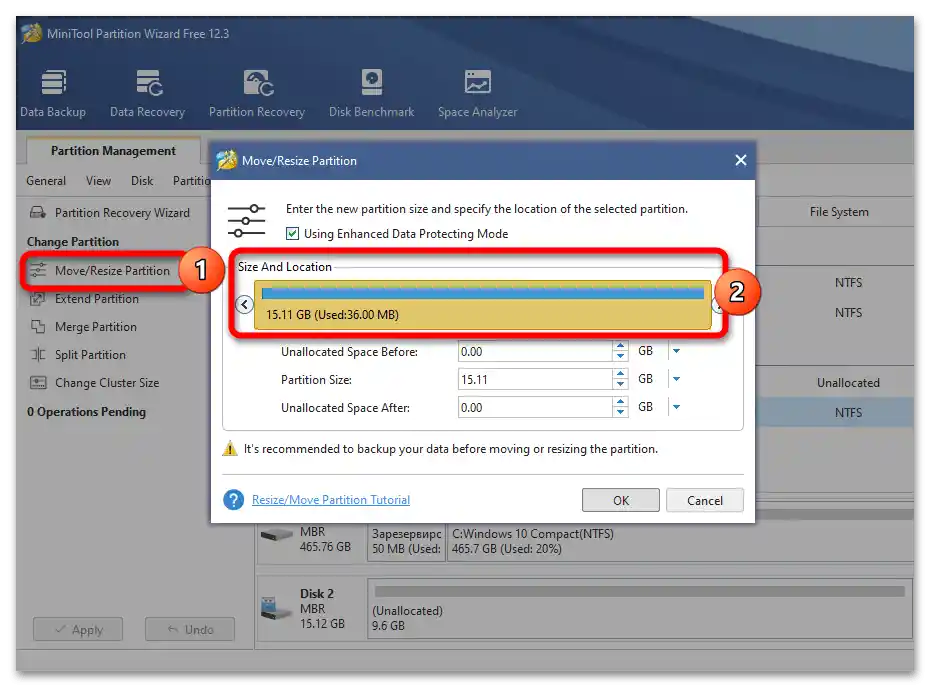
Za razliku od sistemskog alata "Upravljanje diskovima", MiniTool Partition Wizard ne zahteva ručno brisanje svih particija – dovoljno je da se oslobodite viška i "priključite" slobodan prostor postojećem.
Metod 5: Paragon Partition Manager
Paragon Partition Manager – napredno "Upravljanje diskovima" sa proširenom funkcionalnošću i u prijatnijem interfejsu. Algoritam korišćenja je jednostavan:
- Izaberite brisanu particiju, pritisnite dugme "Obriši particiju".
- Program će prikazati buduću strukturu fleš diska. Kliknite na "Obriši sada".
- Ako na uređaju ostane jedna particija, može se proširiti korišćenjem oslobođenog prostora – za to izaberite volumen, pritisnite "Premesti ili promeni veličinu", pomerite klizač "Nova veličina volumena" do krajnje desne pozicije i pokrenite proces putem "Promeni sada".
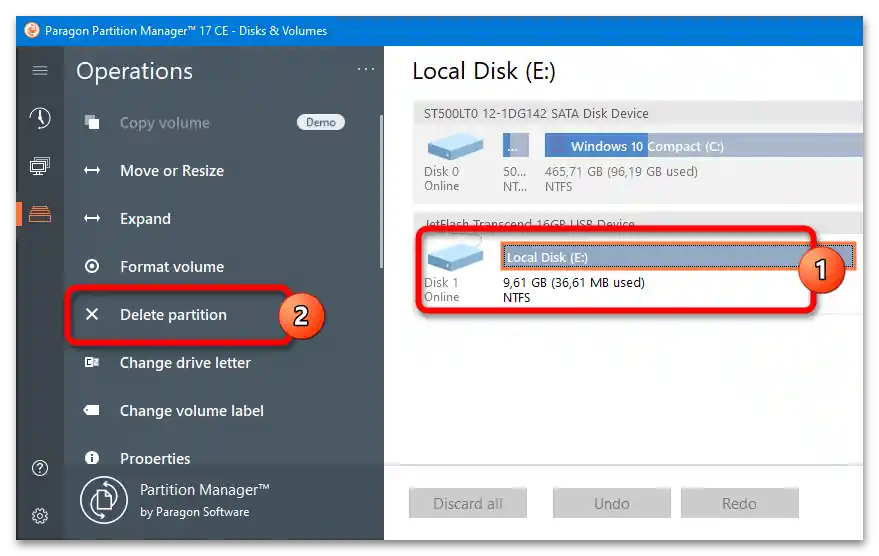
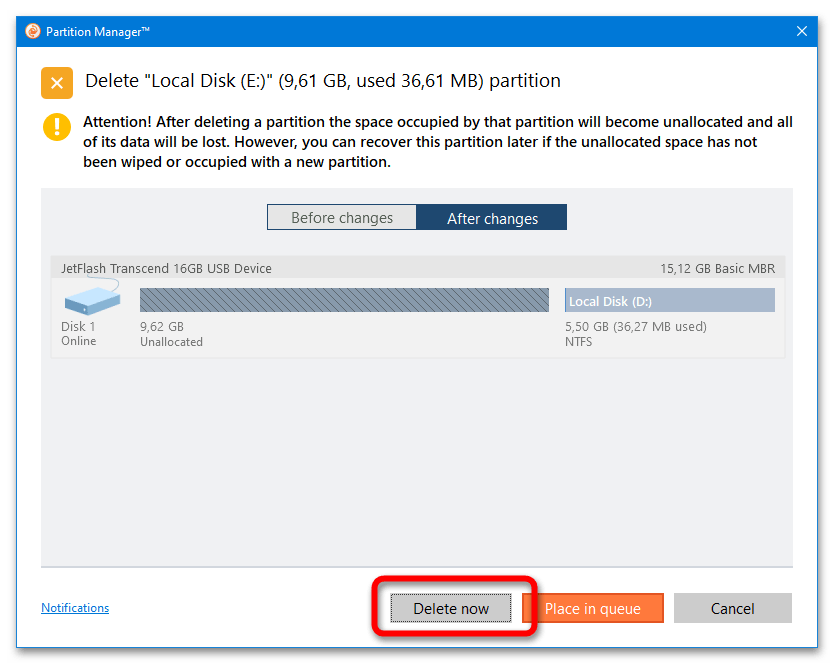
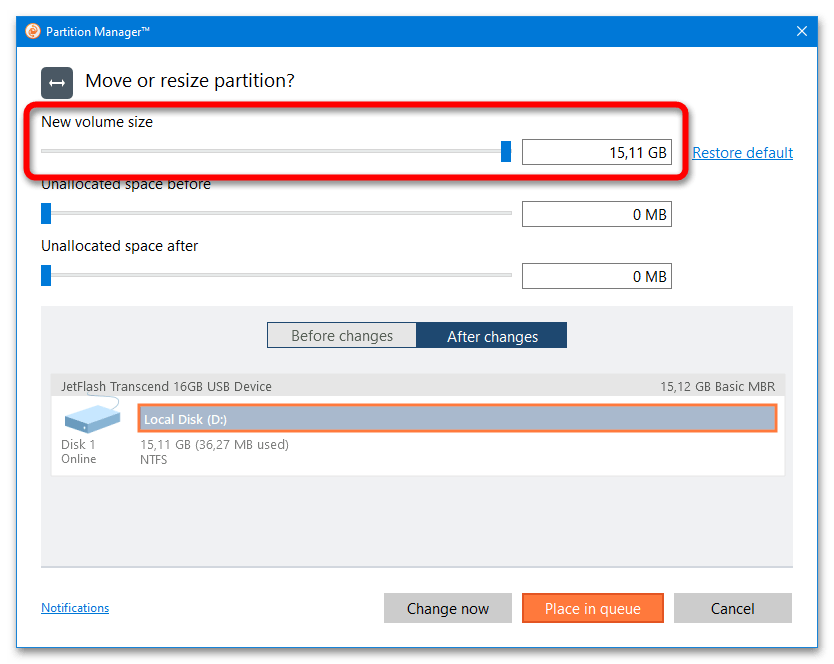
Naziv i druge parametre uređaja takođe možete promeniti putem bočnog menija programa.