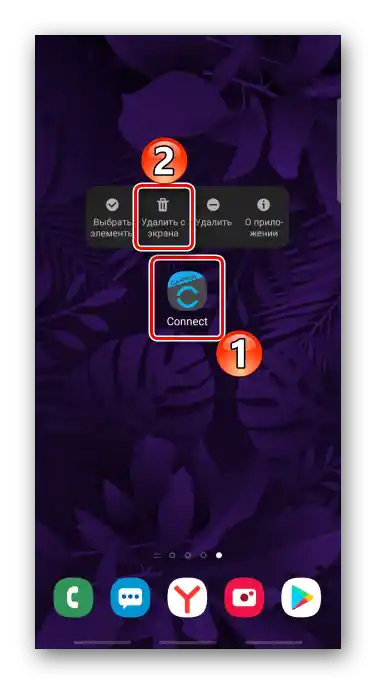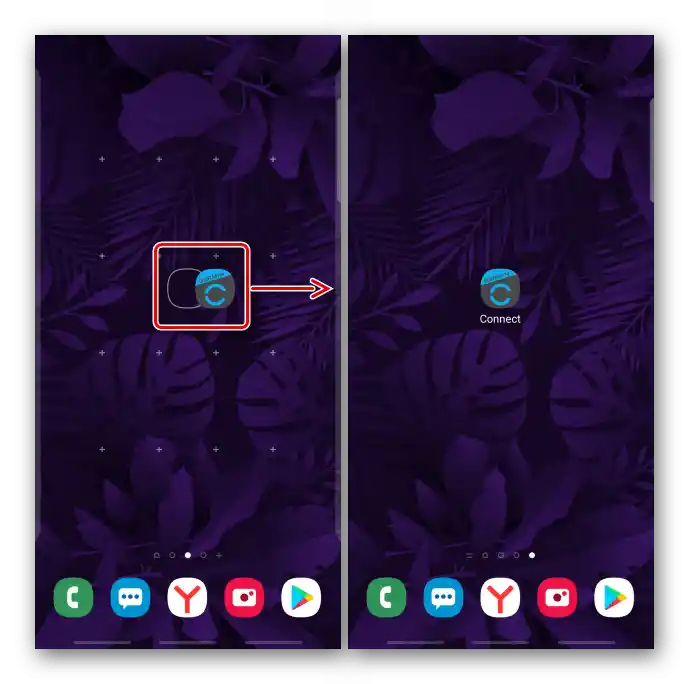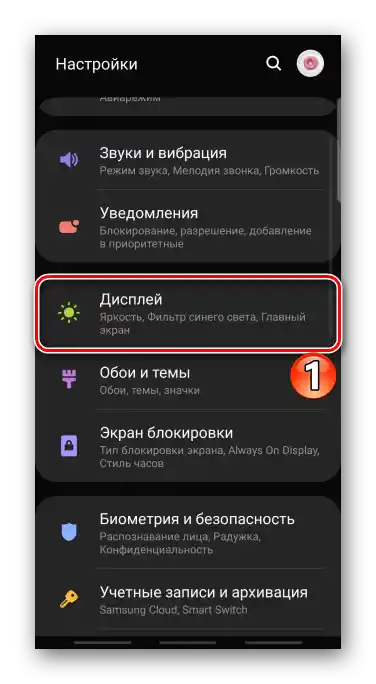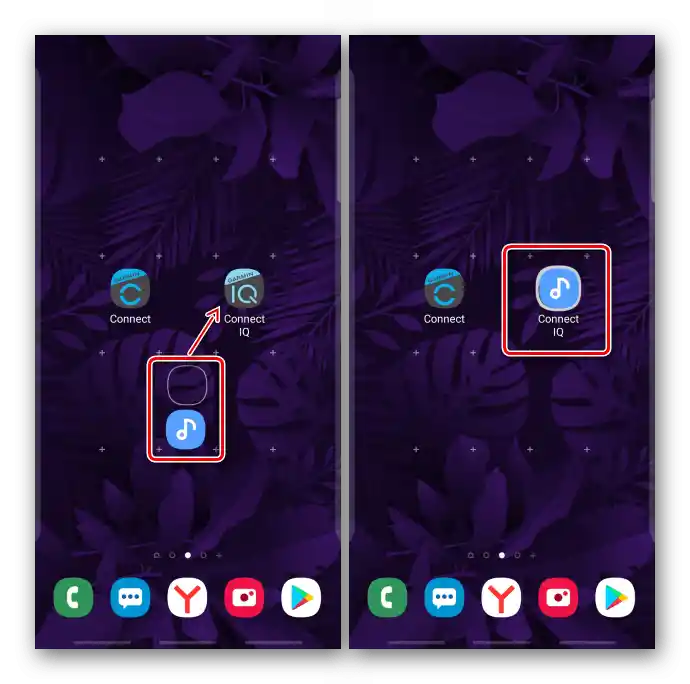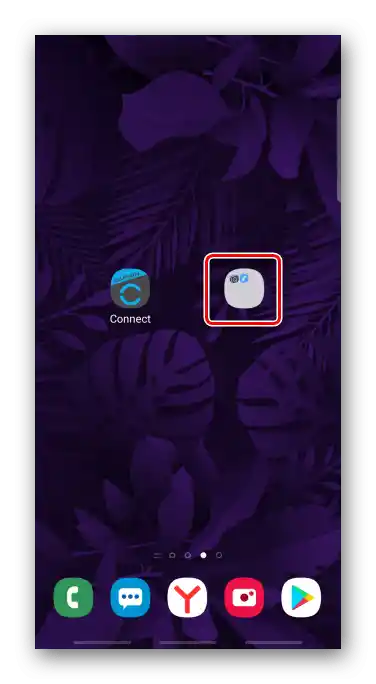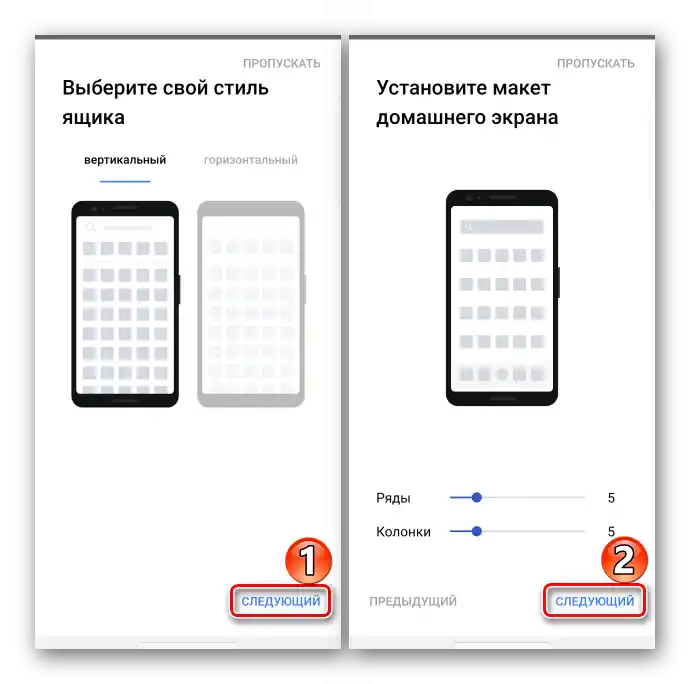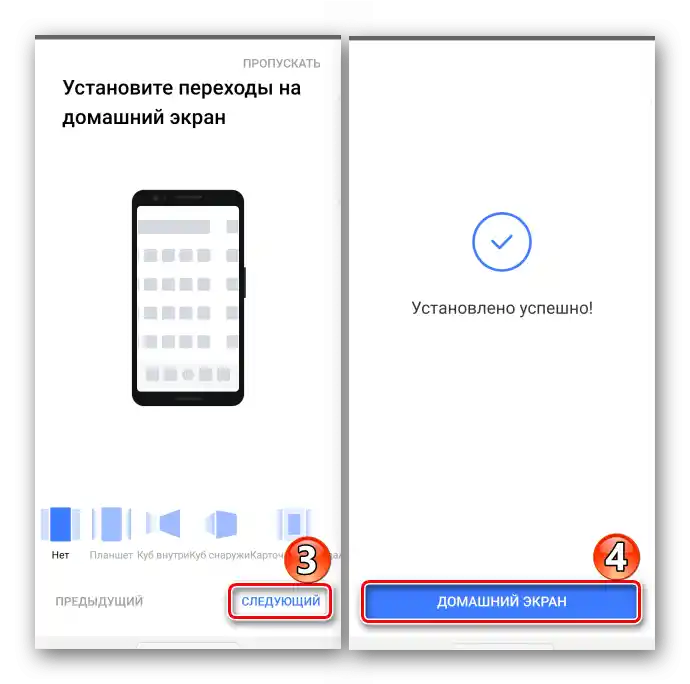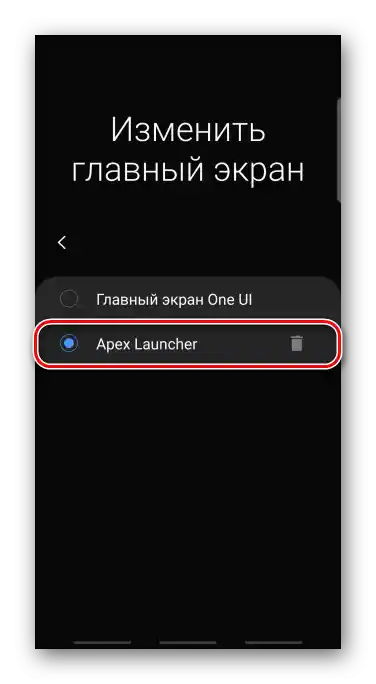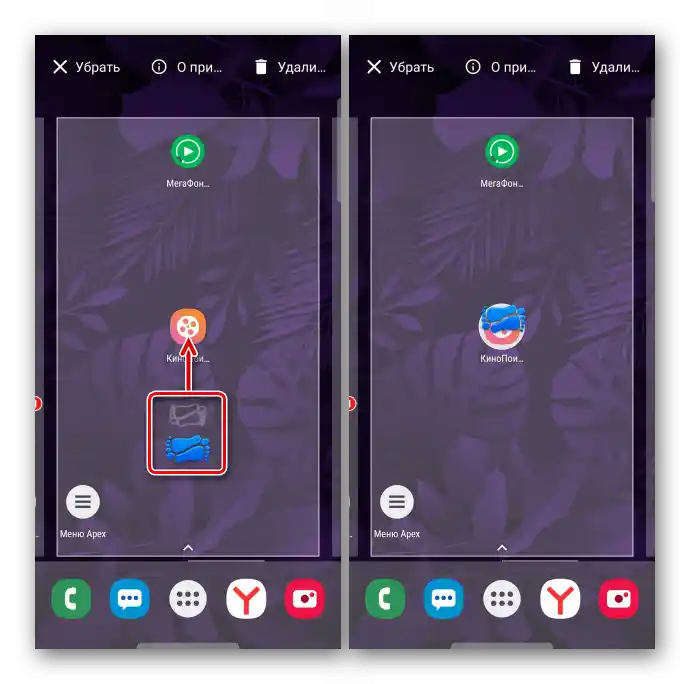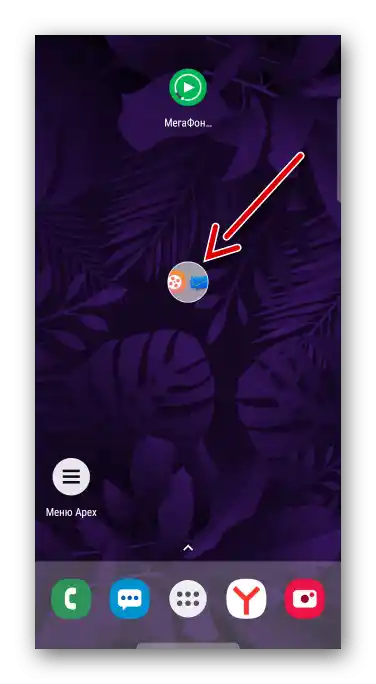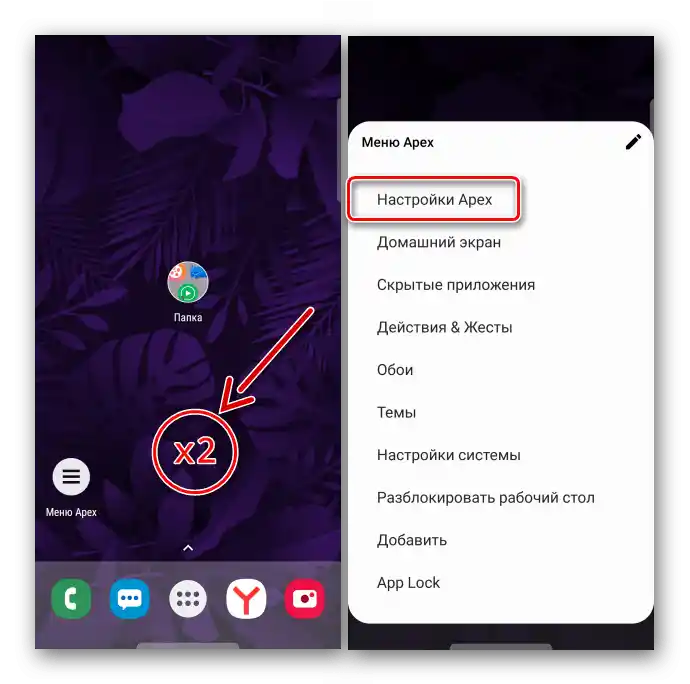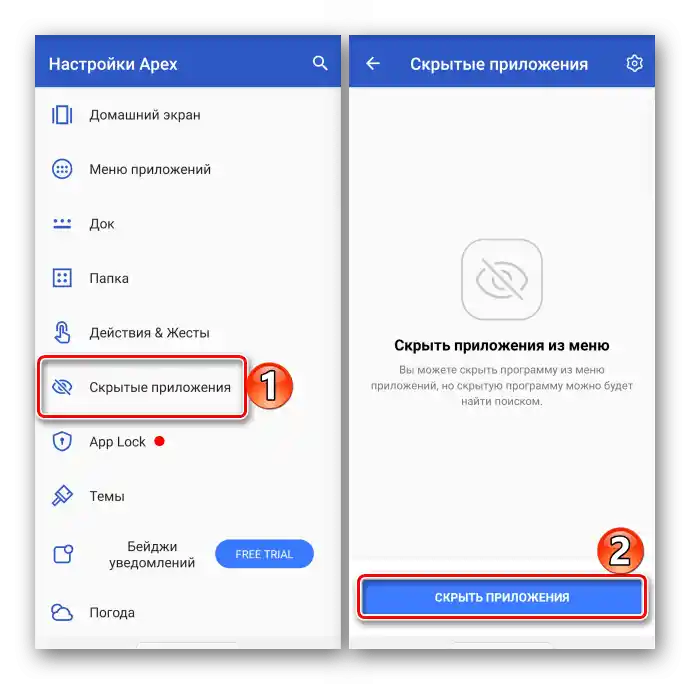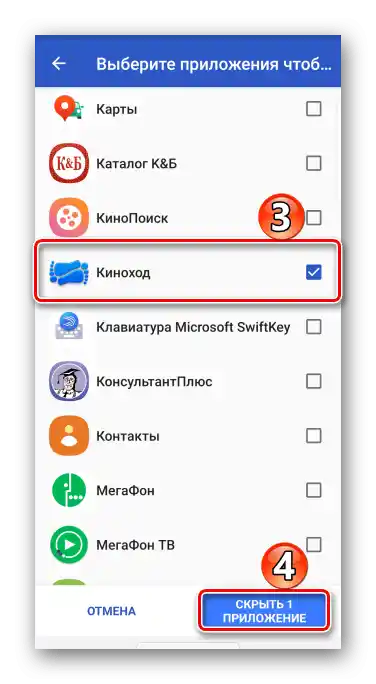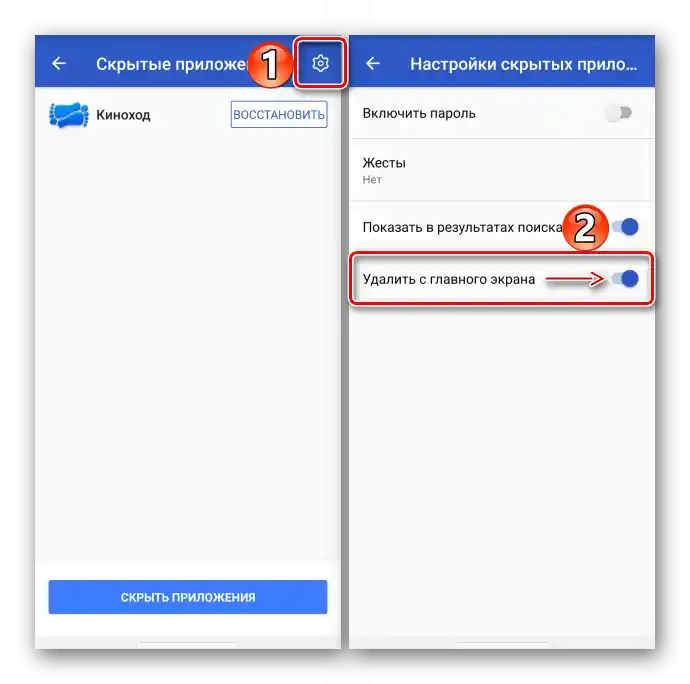Sadržaj:
Metod 1: Brendirani launcher
Za podešavanje izgleda početnog ekrana, upravljanje radnim površinama i pokretanje softvera odgovorni su launcheri, koji su deo korisničkog interfejsa OS Android. Launcheri uređaja različitih firmi mogu se razlikovati po setu funkcija, ali opcija brisanja ikonica sa radne površine je predviđena u svakom od njih.
Opcija 1: Standardno brisanje i premještanje
Na svim pametnim telefonima sa operativnim sistemom Android bilo kog proizvođača postoji praktično univerzalni način za brisanje prečica aplikacija sa radne površine.
- Pritisnite i zadržite prečicu, a kada se pojavi kontekstualni meni, izaberite stavku "Ukloni sa ekrana" ili sličnu.
![Uklanjanje prečice sa radne površine Android uređaja]()
Na nekim uređajima za to je potrebno prevući ikonicu na posebnu traku sa ikonom korpe u gornjem delu ekrana.
- Uklanjanje ikone sa konkretne radne površine može se izvršiti premještanjem na drugu površinu. Zadržite je, prevucite do ivice ekrana, a kada se ekran pomeri, postavite ikonu na željeno mesto.
![Prevlačenje ikone aplikacije na drugi radni sto na Androidu]()
Ako odgovarajuća radna površina ne postoji, kreirajte je. Za to zadržite prazan deo ekrana, zatim pomerite sve aktivne površine ulevo i tapnite "Dodaj".
- Ako su dugmad kontekstualnog menija neaktivna, a ikone se ne premještaju, moguće je da je raspored glavnog ekrana zaključan. U ovom primeru razmotrićemo kako isključiti zaključavanje na pametnom telefonu firme Samsung, ali ova funkcija postoji i na uređajima drugih proizvođača.Otvaramo "Podešavanja", zatim opcije "Ekrana",
![Ulaz u parametre prikaza na uređaju sa Androidom]()
Prelazimo u odeljak "Glavni ekran" i isključujemo opciju "Zaključavanje glavnog ekrana".
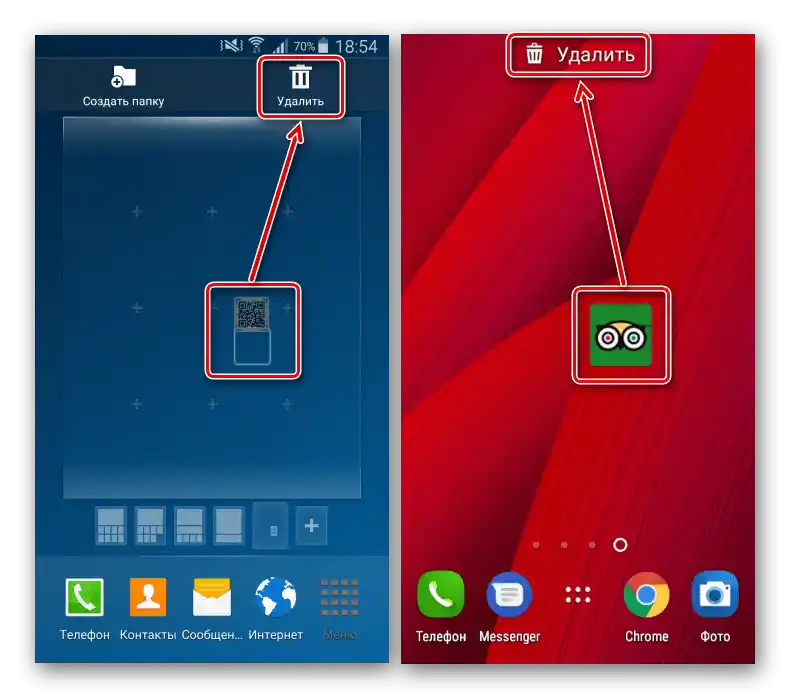
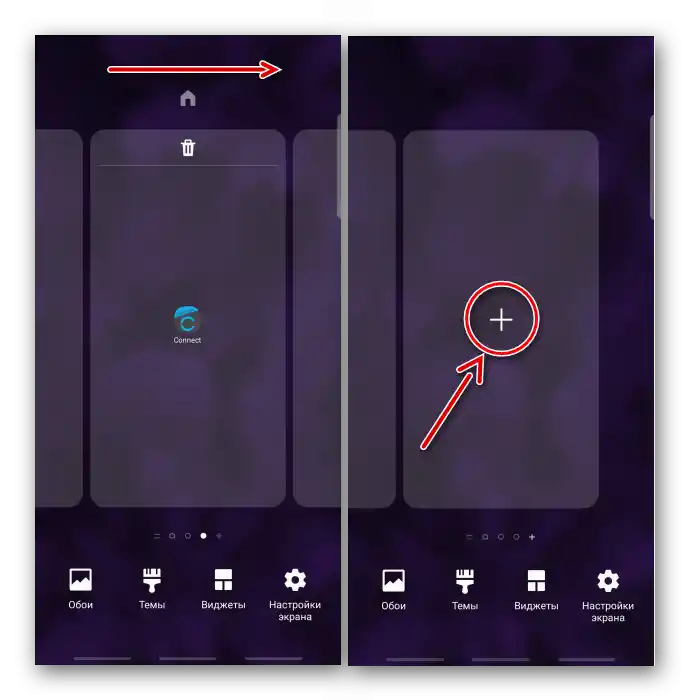
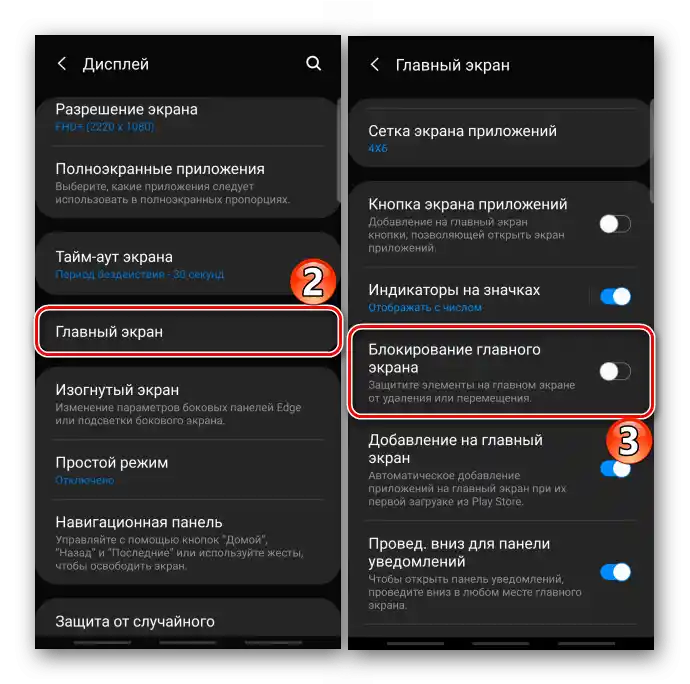
Opcija 2: Spajanje u folder
Ako ima previše prečica, ali se koriste, nije potrebno da ih brišete, možete ih jednostavno rasporediti po folderima. Tako će se osloboditi prostor na radnoj površini i zadržati brz pristup omiljenim aplikacijama.
- Kliknite na ikonu, držite je i prevucite na ikonu druge aplikacije.
![Kreiranje fascikle sa ikonama aplikacija na Androidu]()
Folder će se automatski formirati.
![Папка са иконама на радној површини уређаја са Android-ом]()
Ponekad je potrebno prevući prečicu na traku sa slikom foldera.
- Otvaramo folder i dodeljujemo mu ime. Po potrebi na isti način sakrijemo preostale ikone na radnoj površini.
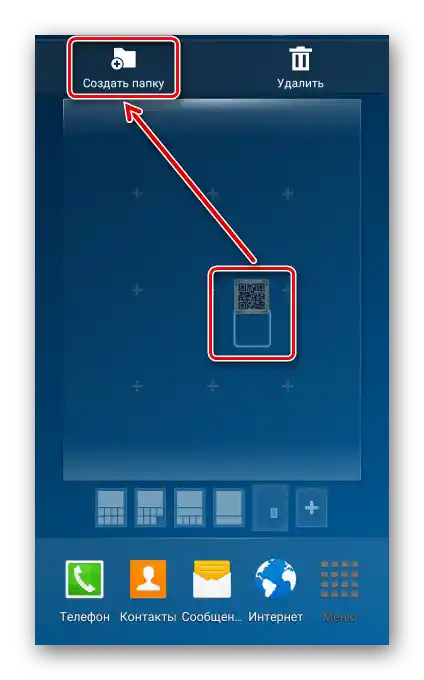
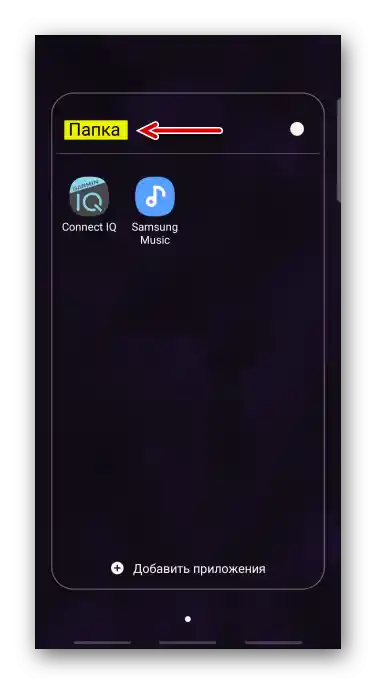
Opcija 3: Sakrivanje aplikacija
Još jedan način da uklonite ikonu je da sakrijete samu aplikaciju. Ova funkcija postoji u arsenalu standardnih launcher-a koji su instalirani na pametnim telefonima mnogih proizvođača.Kao primer koristimo uređaj firme Samsung.
- U podešavanjima ekrana otvaramo "Glavni ekran", tapkamo "Sakrij aplikaciju", u listi biramo željenu i pritiskamo "Primeni".
- Da bi se softver ponovo prikazivao, tapkamo na njega u bloku "Skrivene aplikacije" i potvrđujemo akciju.
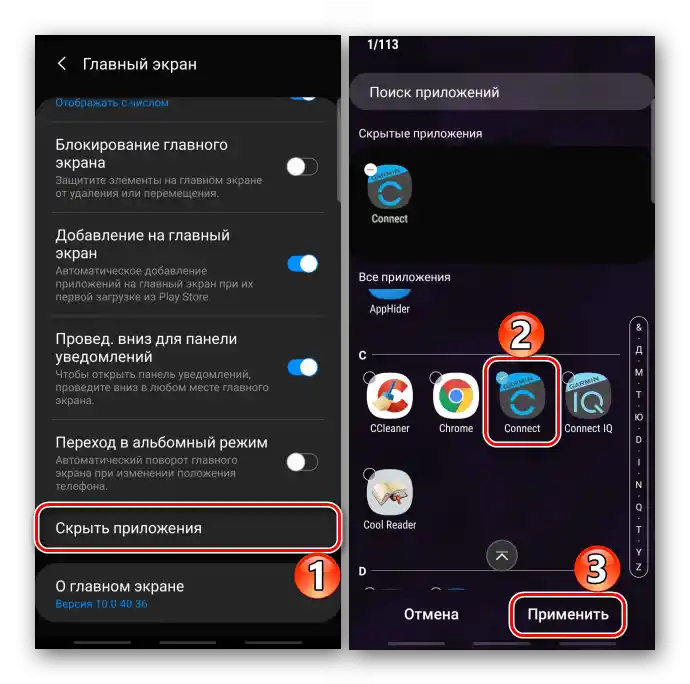
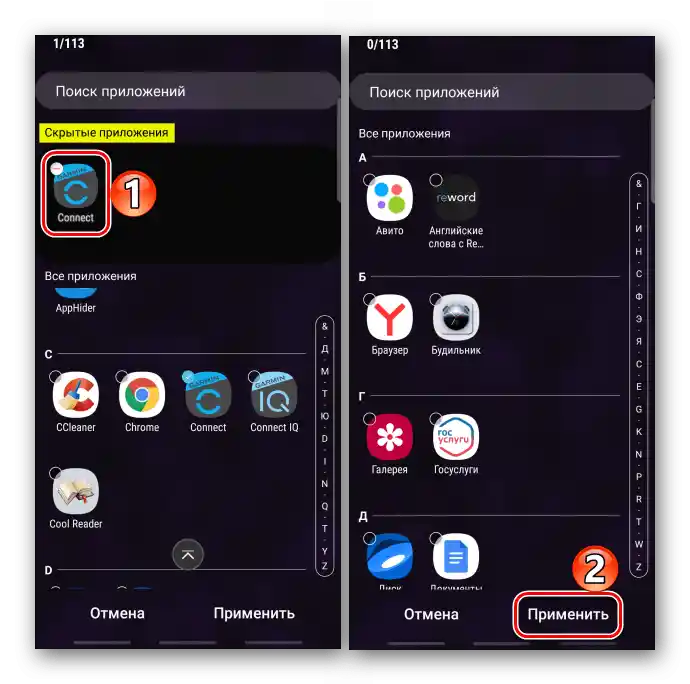
Opcija 4: Isključivanje dodavanja ikonica
Opcija koja automatski dodaje prečice na radnu površinu odmah nakon instalacije aplikacije može se uključiti u Google Play Prodavnici ili u podešavanjima pametnog telefona.
Prodavnica aplikacija
U novim verzijama ove funkcije više nema, ali na starim pametnim telefonima, gde Google Play Prodavnica više ne može da se ažurira sama, još uvek je možete pronaći.
Pokrećemo prodavnicu aplikacija, otvaramo "Meni", ulazimo u "Podešavanja"
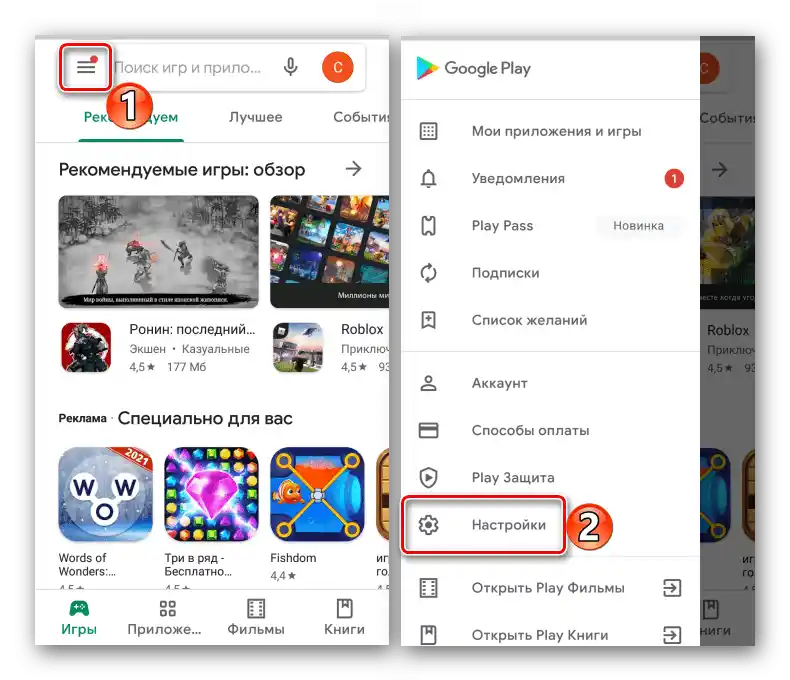
i na kartici "Opšte" isključujemo funkciju "Dodavati ikone".
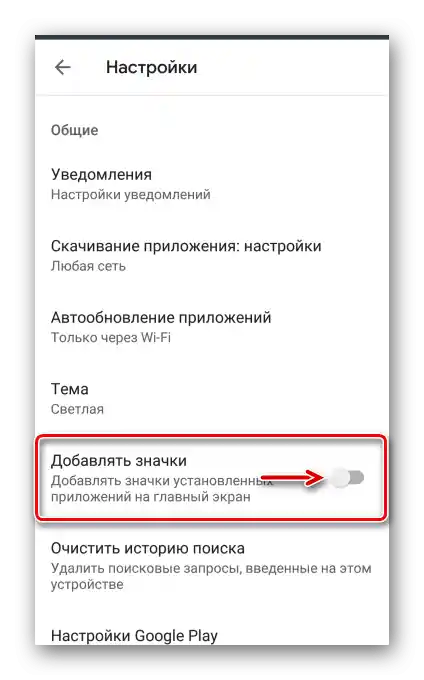
Mobilni uređaj
Ako u Play Prodavnici nema opcije, a ikone na radnoj površini se pojavljuju, potražite je u podešavanjima glavnog ekrana uređaja. U ovom primeru je prikazano kako isključiti opciju na uređaju firme Samsung.
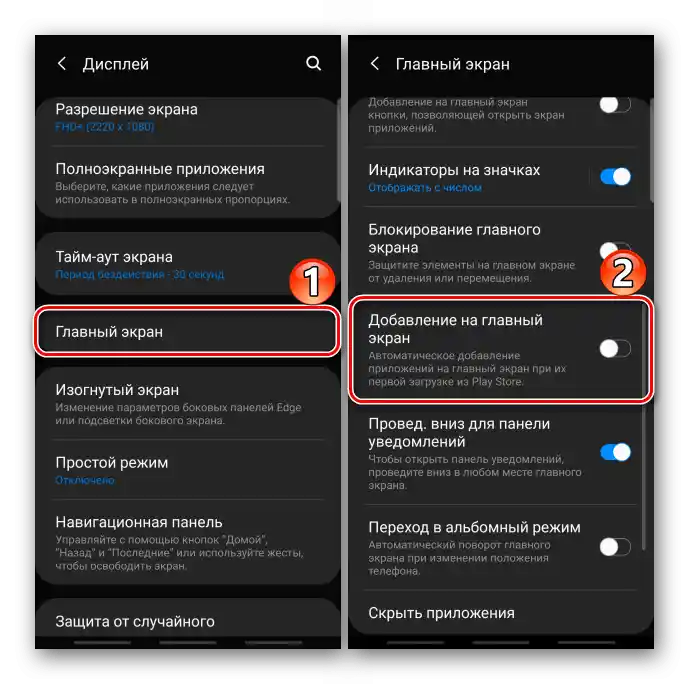
Način 2: Treći softver
U Google Play Prodavnici postoji mnogo launcher-a od trećih developera sa sličnim alatima za upravljanje aplikacijama i njihovim prečicama. Razmotrićemo ovaj način na primeru Apex Launcher-a.
Preuzmite Apex Launcher iz Google Play Prodavnice
- Prilikom prvog pokretanja biće ponuđeno da se podeše neki parametri.
![Podešavanje tipa početnog ekrana pomoću Apex Launcher-a]()
Oni se odnose na upravljanje i izgled.
![Završavanje podešavanja početnog ekrana u Apex Launcher-u]()
Ako želite, ova podešavanja možete preskočiti.
- Da biste počeli da radite u novom launcher-u, potrebno je da ga uključite, ta mogućnost će se pojaviti odmah nakon podešavanja.
![Uključivanje Apex Launcher-a u podešavanjima uređaja sa Androidom]()
Takođe pročitajte: Kako promeniti launcher na uređaju sa Android-om
- Sve ikone koje su ranije bile na početnom ekranu, na radnim površinama Apex Launcher-a neće se prikazivati, ali će se pojaviti nove.Za uklanjanje suvišnih ikona, držimo ih i biramo u kontekstualnom meniju "Ukloni".
- Za spajanje prečica u folder, držimo bilo koju od njih i prebacujemo na drugu.
![Kreiranje fascikle sa ikonama na radnoj površini Apex Launcher]()
Katalog će biti automatski kreiran.
![Mapa sa ikonama na radnoj površini Apex Launcher]()
Da bismo folderu dodelili ime, otvaramo ga i unosimo simbole u odgovarajuće polje.
- U Apex Launcher-u takođe postoji mogućnost skrivanja aplikacija. Za to dvaput tapnemo na prazno mesto na radnoj površini i u otvorenom meniju biramo "Podešavanja Apex".
![Ulaz u podešavanja Apex Launcher-a]()
Na sledećem ekranu otvaramo odeljak "Skrivene aplikacije", a zatim "Sakrij aplikaciju".
![Ekran sa skrivenim aplikacijama u Apex Launcheru]()
Označavamo potrebni softver i potvrđujemo izbor.
![Skrivenje aplikacije u Apex Launcheru]()
Aplikacija će nestati iz menija, ali ikona na radnoj površini će ostati. Da bismo je sakrili, tapnemo na ikonu u obliku zupčanika i uključujemo opciju "Ukloni sa glavnog ekrana".
![Ulaz u podešavanja skrivenih aplikacija u Apex Launcheru]()
Da bismo vratili aplikaciju, pritisnemo "Vrati", ali ikona nakon toga na radnoj površini više neće biti prisutna.
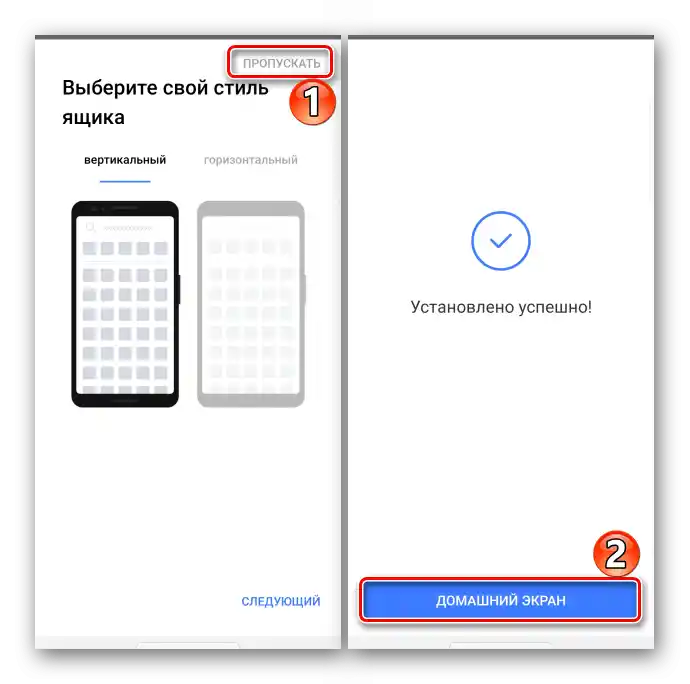
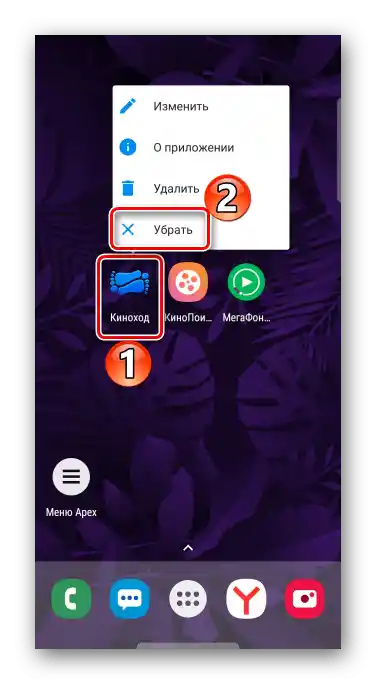
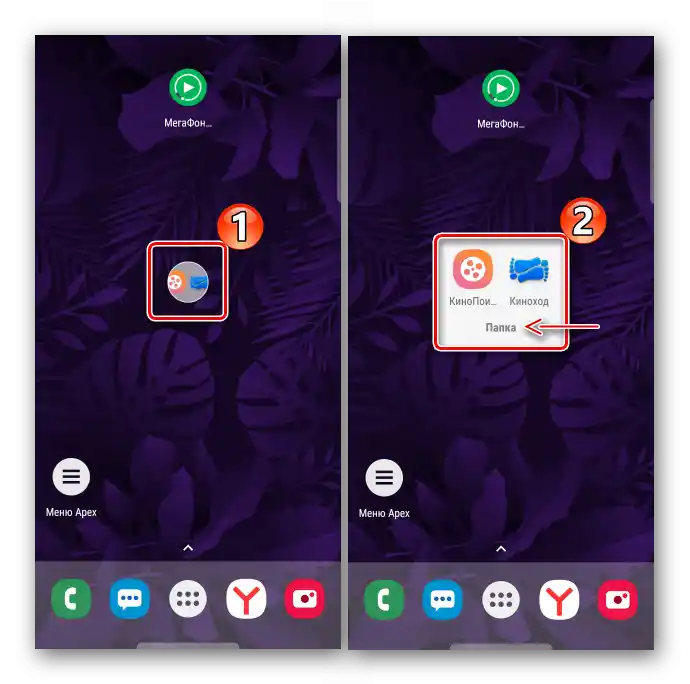
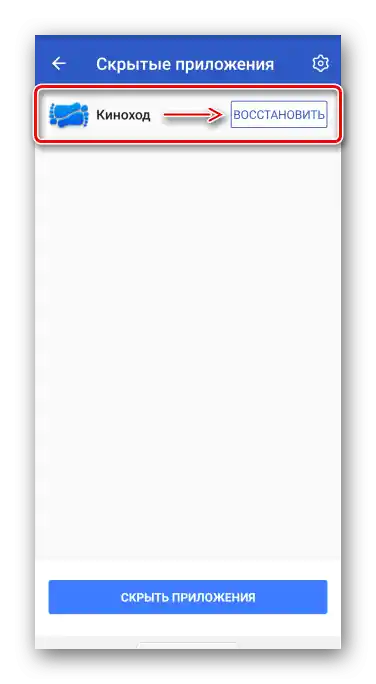
Pročitajte takođe: Launcher-i za Android