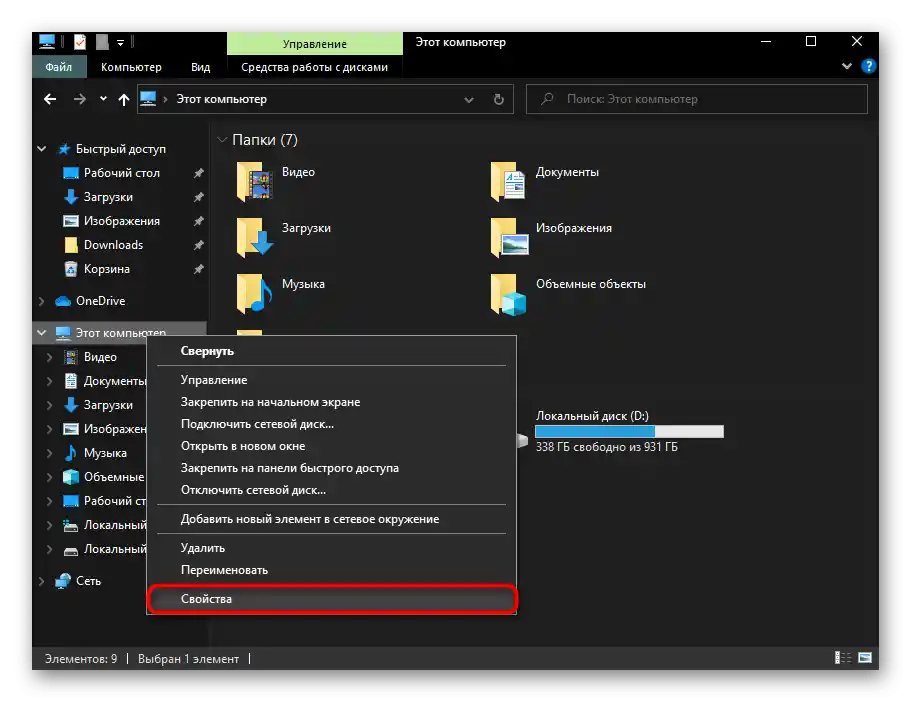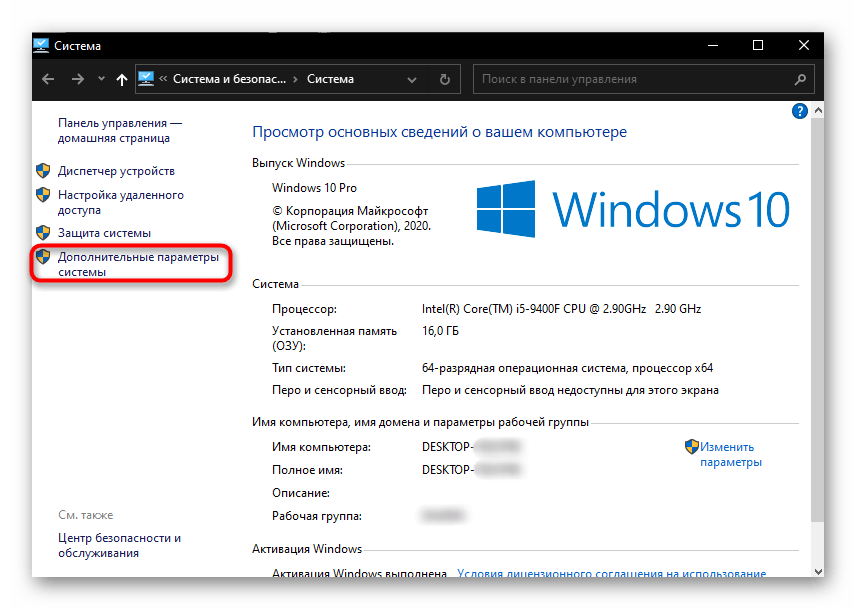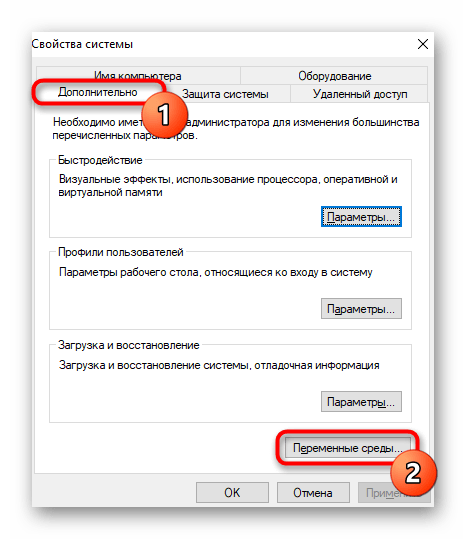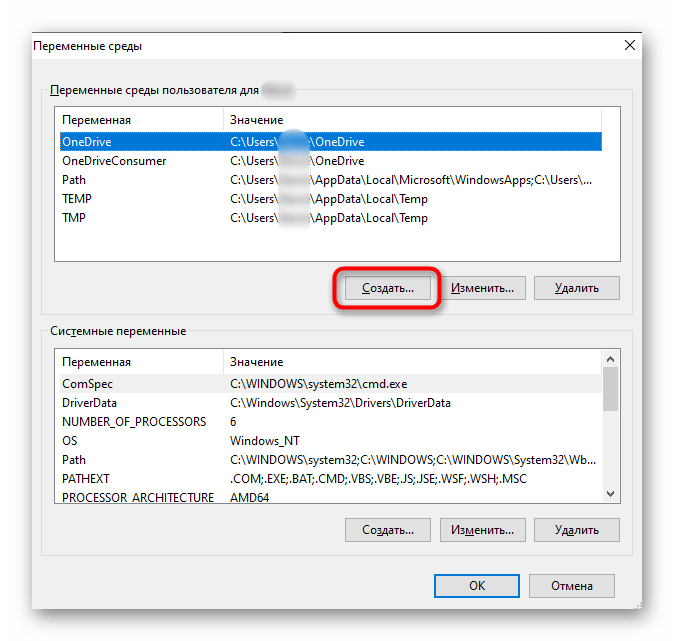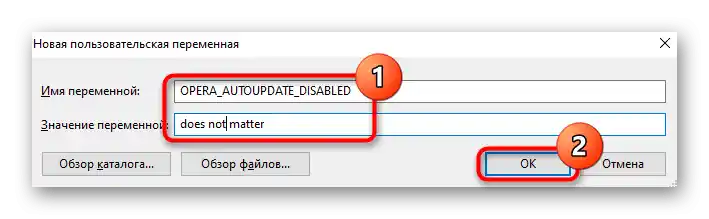Sadržaj:
Za isključivanje ažuriranja pregledača Opera preporučuje se da odmah primenite nekoliko od sledećih preporuka po vašem izboru, kako nova verzija ne bi imala šanse da se preuzme i instalira. Ako je poslednja verzija već preuzeta, koja zahteva ponovni pokretanje Opere za instalaciju, obavezno je uklonite, koristeći preporuku iz Koraka 2 ovog članka.
Korak 1: Isključivanje zadatka u Windowsu
Datoteka opera_autoupdate.exe kreira u operativnom sistemu zadatak koji prema rasporedu proverava dostupnost ažuriranja pregledača. Njegovo delovanje možete isključiti ili potpuno ukloniti sam zadatak.
- Otvorite "Start" i počnite da kucate "Planer zadataka". Pokrenite pronađenu aplikaciju.
- U spisku zadataka pronađite stavku "Opera scheduled Autoupdate", kliknite desnim tasterom miša i izaberite stavku "Isključiti" ili "Ukloniti" u zavisnosti od toga da li planirate da isključite pretragu ažuriranja na određeno vreme ili zauvek.
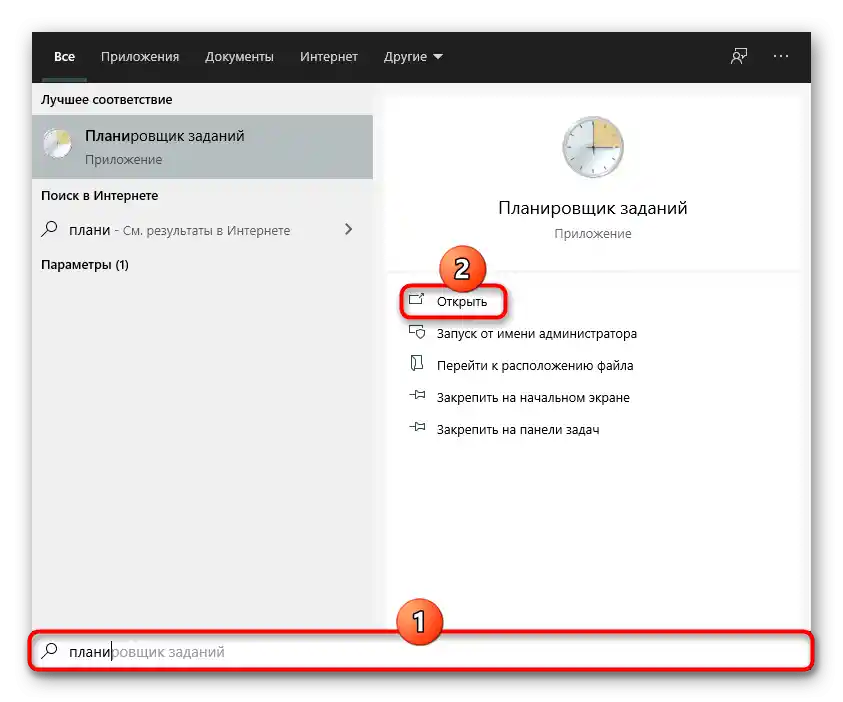
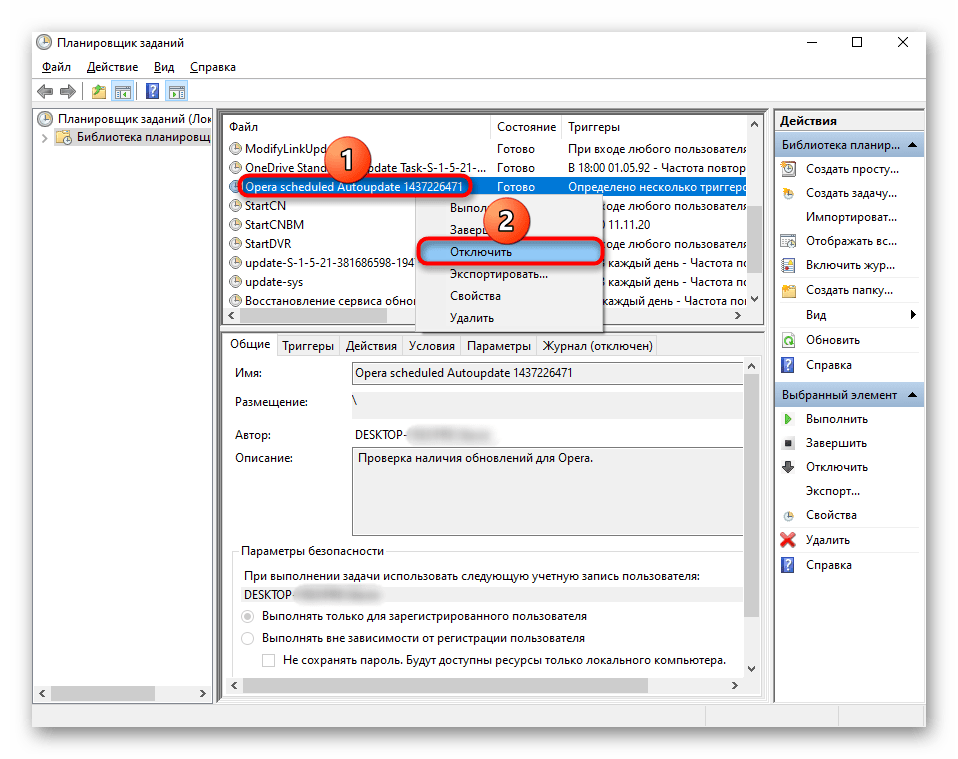
Nakon toga, dovoljno je zatvoriti prozor i preći na druge korake, jer ovaj ne rešava problem 100%.
Korak 2: Preimenovanje datoteke ažuriranja
Preimenovanjem ili uklanjanjem datoteke ažuriranja iz sistemske fascikle, takođe ćete onemogućiti pregledaču da proverava aktuelnost trenutne verzije.
- Podrazumevano, Opera je instalirana na putanji
C:UsersIME_KORISNIKAAppDataLocalPrograms, gde je IME_KORISNIKA — naziv vašeg naloga. Ako ste menjali putanju instalacije, na primer na disk D, idite tamo i pronađite fasciklu sa Operom. Korisnici koji nisu menjali putanju i ne vide fasciklu "AppData", treba da uključe prikaz skrivenih datoteka i fascikala u Windowsu.To se može uraditi pomoću jedne od sledećih instrukcija.Detaljnije: Uključivanje prikaza skrivenih fajlova i foldera u Windows 10 / Windows 7
- Unutar foldera sa Operom može biti nekoliko foldera sa verzijama. Oslanjajući se na poslednje cifre, izaberite najaktuelniju (što su cifre veće, to je verzija novija). Folder sa starom verzijom može se obrisati, jer se u njemu osim nepotrebnog fajla formata LOG (dnevnik sa nekim informacijama) ne nalazi ništa.
- Kada otkrijete da je nova verzija preuzeta, obrišite je kako bi sam apdejt fizički bio odsutan sa računara. Proveriti da li je preuzeto ažuriranje na računar veoma je jednostavno: ako vidite nekoliko foldera sa verzijama (poslednjom i pretposlednjom), i u njima se nalazi otprilike isti skup fajlova, to znači da je pretposlednji folder trenutna verzija browsera, a poslednji — nova.
- Unutar novog pronađite fajl "opera_autoupdate.exe" i preimenujte ga. Možete promeniti i ime i ekstenziju. Suština akcije je u tome što web-pretraživač, ne pronašavši fajl sa nazivom "opera_autoupdate.exe", neće moći da inicira pretragu ažuriranja. Ako ste sigurni da nikada nećete želeti da instalirate ažuriranje, možete potpuno obrisati ovaj EXE.
- Preimenovani fajl se uvek lako može obnoviti, čime se ažurirate kada se ukaže potreba.
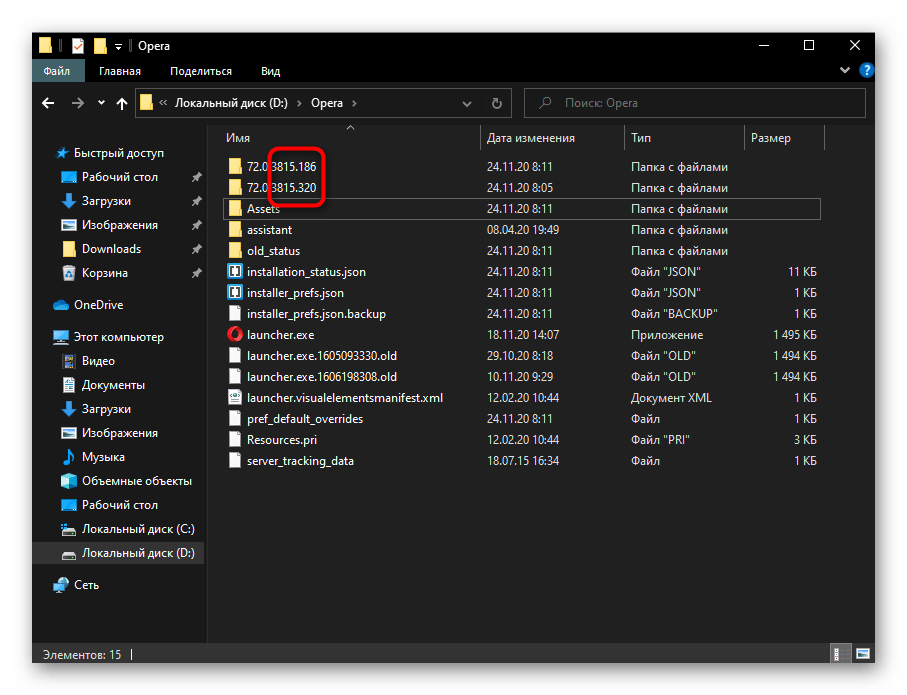
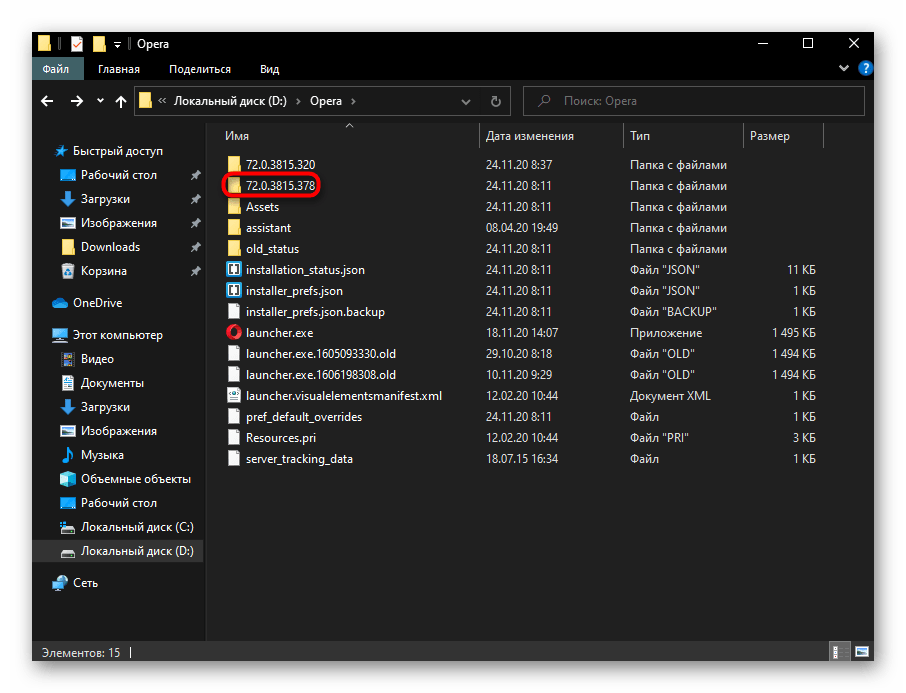
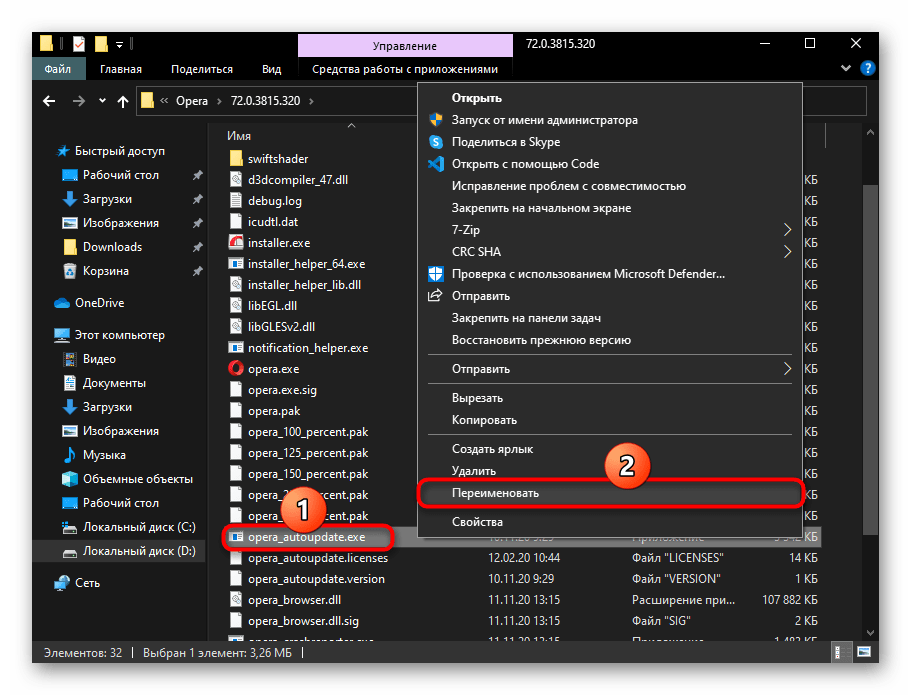
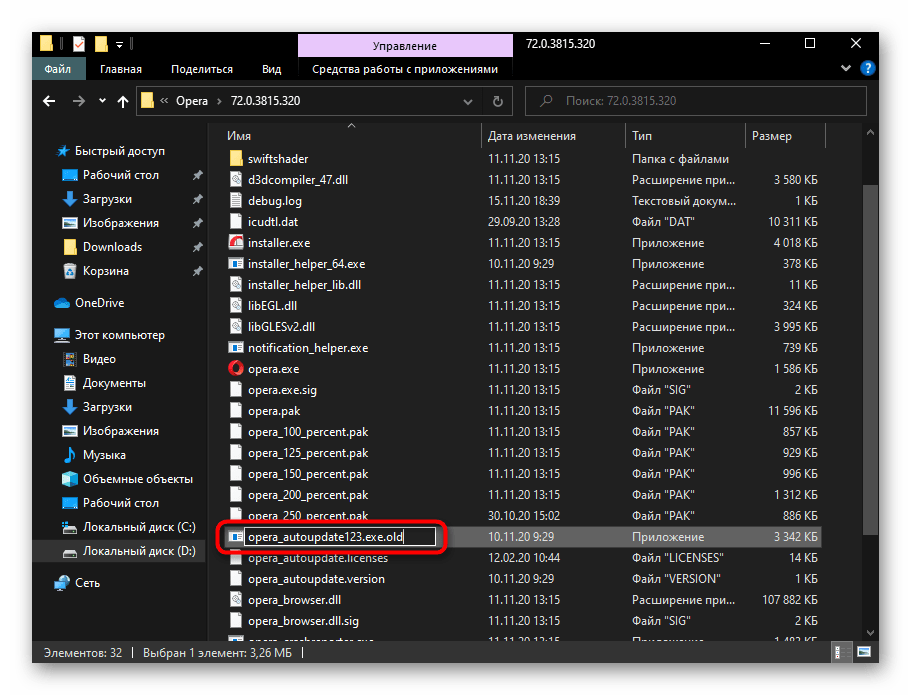
Nakon toga, kada pređete u "Ažuriranje i obnova" u Operi, možete videti da browser pokušava da započne pretragu.
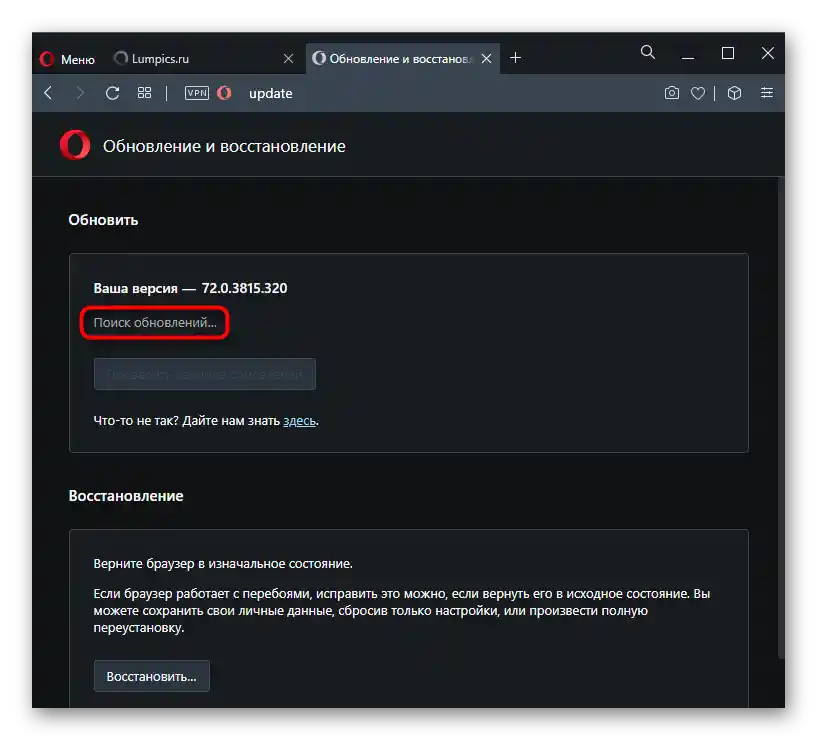
Međutim, ova akcija završava pronađenom greškom.
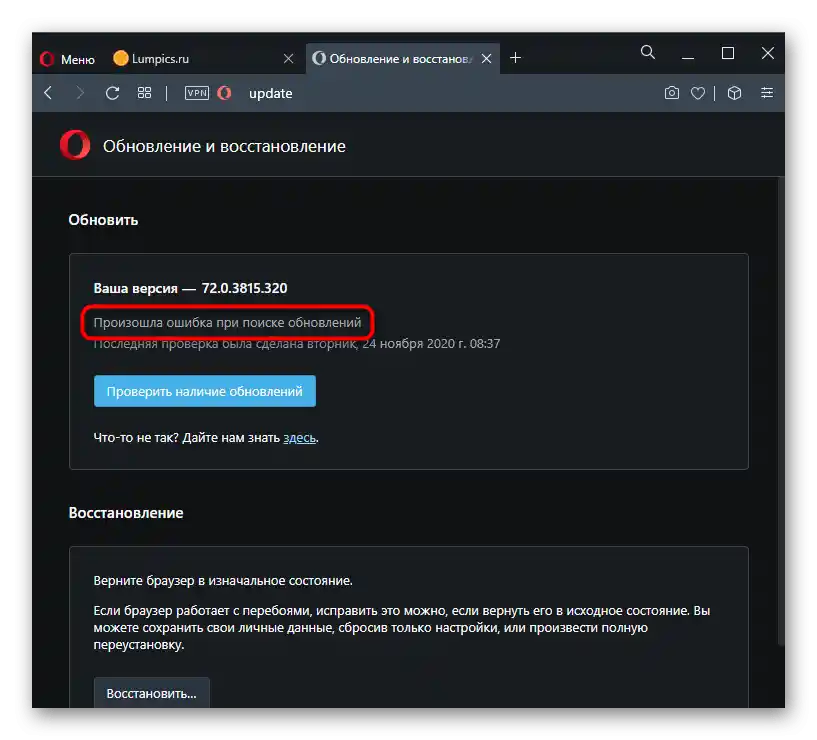
Korak 3: Promena svojstava prečice
Prečici preko koje se pokreće Opera takođe se mogu postaviti neka svojstva koja ograničavaju ažuriranje.Međutim, treba imati na umu da nakon brisanja prečice ili prilikom korišćenja više (na primer, kada je više profila u pretraživaču), sve osobine će morati ponovo da se unesu.
- Pronađite prečicu na radnoj površini, a ako pokrećete veb pretraživač preko "Start", otkucajte njeno ime, kliknite desnim tasterom miša na pronađeni rezultat i iskoristite opciju "Idite na lokaciju datoteke".
- Desnim tasterom miša otvorite kontekstualni meni prečice Opera i idite na "Svojstva".
- Na kartici "Prečica", postavite kursor na kraj polja "Objekat", dodajte razmak i nalepite sledeću komandu:
--disable-update. Alternativna komanda —--disable-background-networking— takođe je relevantna, međutim ona sprečava instalaciju ažuriranja ekstenzija. Izaberite odgovarajuću komandu u zavisnosti od svoje situacije i ne zaboravite da sačuvate izmene klikom na dugme "OK".
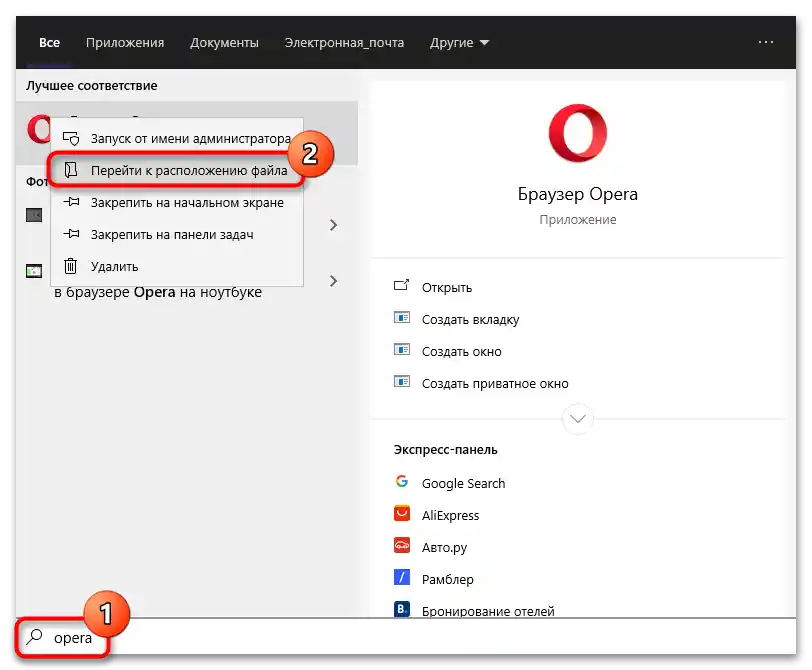
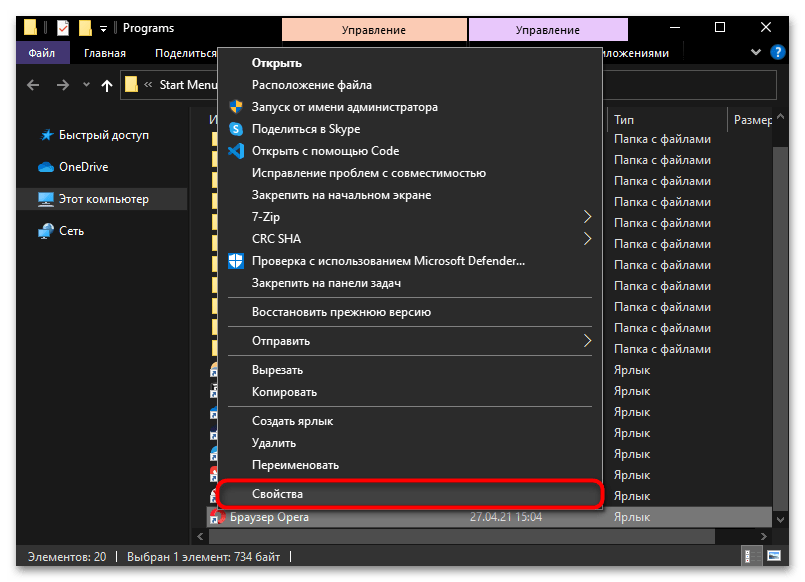
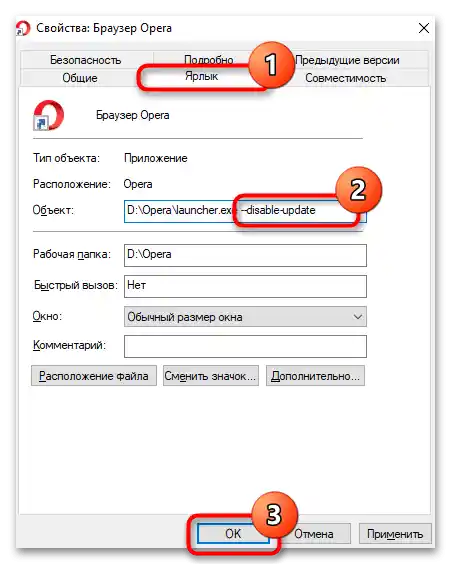
Ako u pokrenutom pretraživaču odete u meni "Ažuriranje i obnova", umesto greške, kao u prethodnom koraku, videćete da je pretraga ažuriranja potpuno isključena.
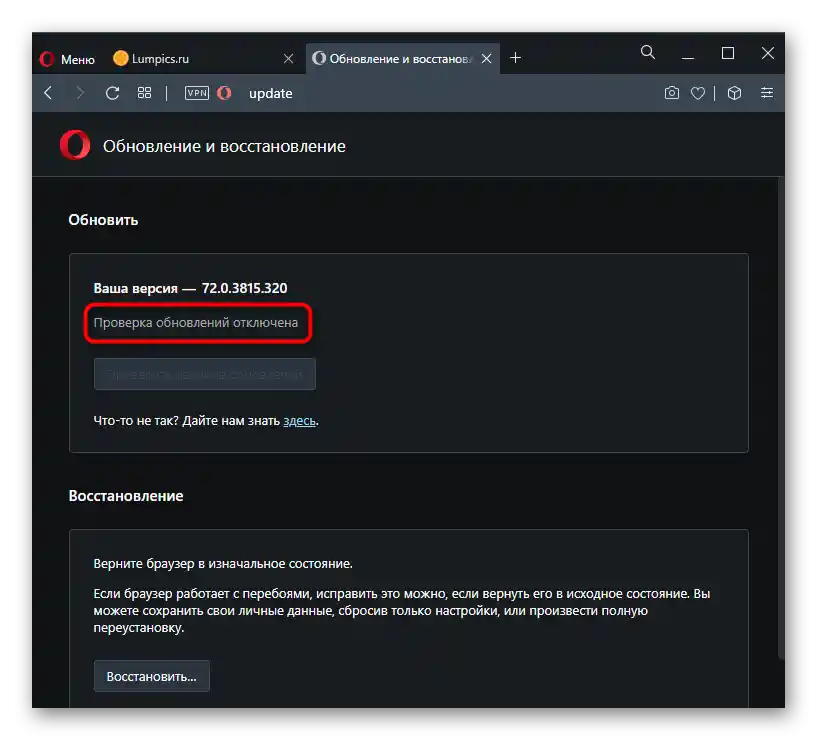
U suštini, ovih koraka je dovoljno da se postavljeni zadatak može smatrati uspešno izvršenim. Međutim, ne bi bilo na odmet da se takođe izmeni i hosts datoteka, kao i da se sakrije obaveštenje o potrebi za instalacijom ažuriranja kreiranjem promenljive okruženja, što se takođe može smatrati jednim od načina blokiranja automatskog ažuriranja pretraživača.
Korak 4: Uređivanje hosts datoteke
Kroz sistemsku datoteku hosts takođe se može upravljati mogućnošću ili nemogućnošću pretraživača da se ažurira.Za to je dovoljno da upišete samo jedan red.
- Proširite sistemski "Explorer" i idite na putanju
C:WindowsSystem32driversetc. U poslednjem folderu vam je potreban fajl "hosts". - Otvorite ga pomoću ugrađene Windows aplikacije "Notepad".
- Na kraj dokumenta dodajte red
127.0.0.1 autoupdate.geo.opera.com— ovim ćete blokirati lokalno domen ime servera za ažuriranje Opere. Sačuvajte dokument prečicom Ctrl + S ili kroz meni "Fajl" > "Sačuvaj".
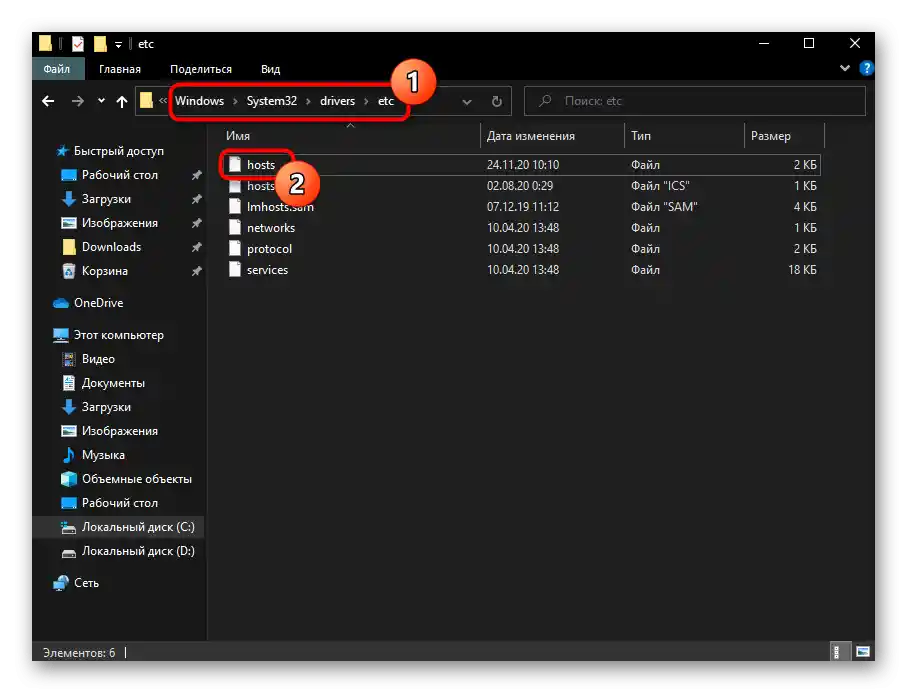
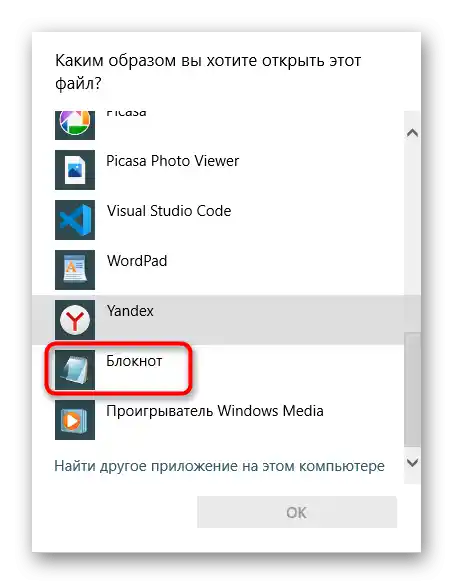
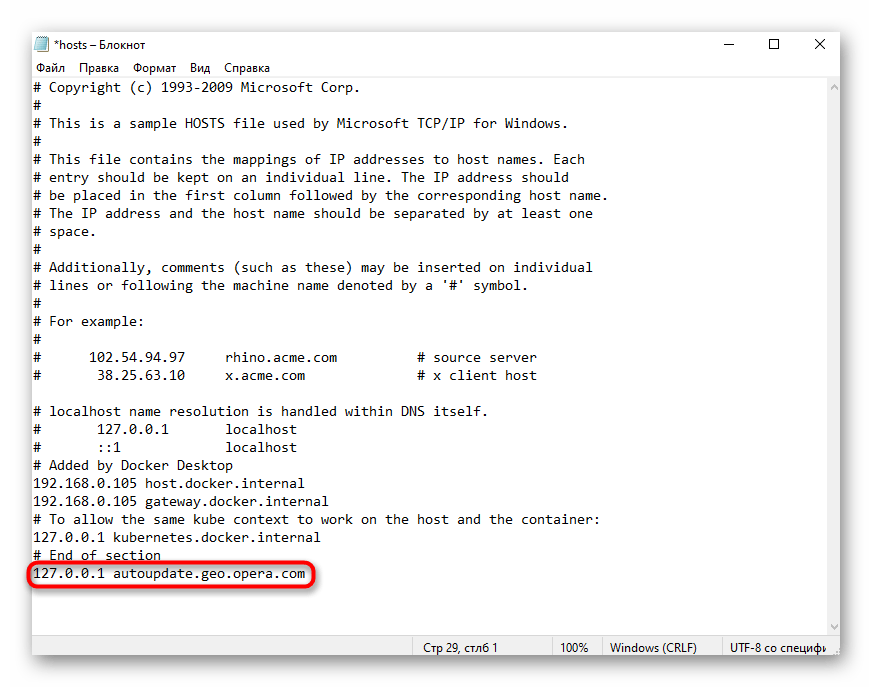
Napominjemo da ako u dokumentu postoji red 127.0.0.1 autoupdate.opera.com, nije obavezno da ga brišete.
Korak 5: Kreiranje promenljive okruženja u Windowsu
Kreiranje promenljive za pouzdano blokiranje ažuriranja i skrivanje obaveštenja o potrebi za izvršavanjem ovog ažuriranja vrši se u nekoliko klikova i važi za sve varijante pokretanja pretraživača.
- Kliknite desnim tasterom miša na prečicu "Ovaj računar" ili "Moj računar" i pozovite njegove "Svojstva".
- Kroz levu traku idite na "Dodatne opcije sistema".
- Na kartici "Dodatno" pronađite dugme "Promenljive okruženja".
- U bloku "Promenljive okruženja korisnika za IME_KORISNIKA" kliknite na "Kreiraj".
- U polje "Ime promenljive" upišite "OPERA_AUTOUPDATE_DISABLED", a u "Vrednost promenljive" možete napisati bilo šta. Kliknite "OK", zatvarajući sve prozore redom.