Sadržaj:
Metod 1: Dugme na slušalicama
Savremene slušalice opremljene mikrofonom gotovo uvek imaju posebno dugme koje služi za aktivaciju istog. Njegova pozicija zavisi od modela slušalica, a na sledećoj slici možete videti samo primer kako je proizvođač odlučio da implementira ovu funkciju. Pritisnite ovo dugme da isključite ili aktivirate mikrofon, a u samim slušalicama čućete signal o uspešnom izvršenju radnje, ako je to, naravno, predviđeno ugrađenim softverom.
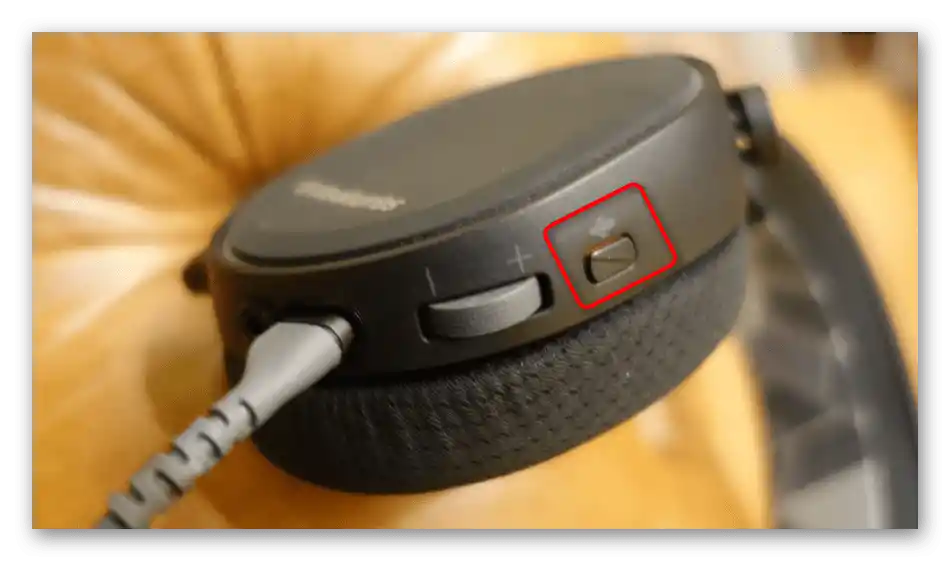
Druga vrsta slušalica — izvučeni ili fleksibilni mikrofon, koji funkcioniše kao što je prikazano na slici ispod. Postoje modeli gde se mikrofon automatski aktivira čim ga spustite ili izvučete iz odeljka, a u slušalice dolazi obaveštenje da je uređaj spreman za rad. Potrebno je da povučete ili podignete mikrofon da biste ga isključili. Ako čujete signal, to znači da je sve urađeno ispravno, a u krajnjem slučaju možete pokrenuti bilo koji test snimanja, reći nekoliko reči i proveriti da li je mikrofon zaista isključen.

Metod 2: Programi za glasovnu komunikaciju
Gotovo svaki korisnik koristi mikrofon u slušalicama za komunikaciju putem specijalizovanih programa. Ako u Discord ili TeamSpeak isključivanje ulazne opreme može da se izvrši jednim klikom, pošto su odgovarajuće dugmadi prikazane na posebnoj tabli, u Skype biće potrebno da se izvrši ceo niz radnji. Kada aktivno koristite ovaj softver, sledeća instrukcija će vam sigurno biti od pomoći.Iskoristite dobijene informacije i prilikom interakcije sa drugim programima za glasovnu komunikaciju, isključujući mikrofon na sličan način ili koristeći posebno dodeljene dugmadi u glavnom meniju ili tokom razgovora sa drugim korisnicima.
- Kliknite na red sa tri horizontalne tačke da otvorite meni u Skajpu.
- Iz padajućeg menija izaberite stavku "Podešavanja".
- Pređite na odeljak "Zvuk i video" i obratite pažnju na dinamičku traku koja prikazuje korišćeni uređaj. Usput, možete ga jednostavno promeniti u padajućem meniju na onaj koji trenutno nije povezan, ali će to delovati samo unutar programa.
- Međutim, prioritetna opcija biće isključivanje automatskog podešavanja mikrofona i smanjenje jačine zvuka na minimum.
- Ako ne želite da koristite mikrofon tokom razgovora sa određenom osobom, tokom razgovora kliknite na dugme sa slikom tog uređaja da biste ga isključili, tako da sagovornik ne čuje vaš glas do sledećeg uključivanja.
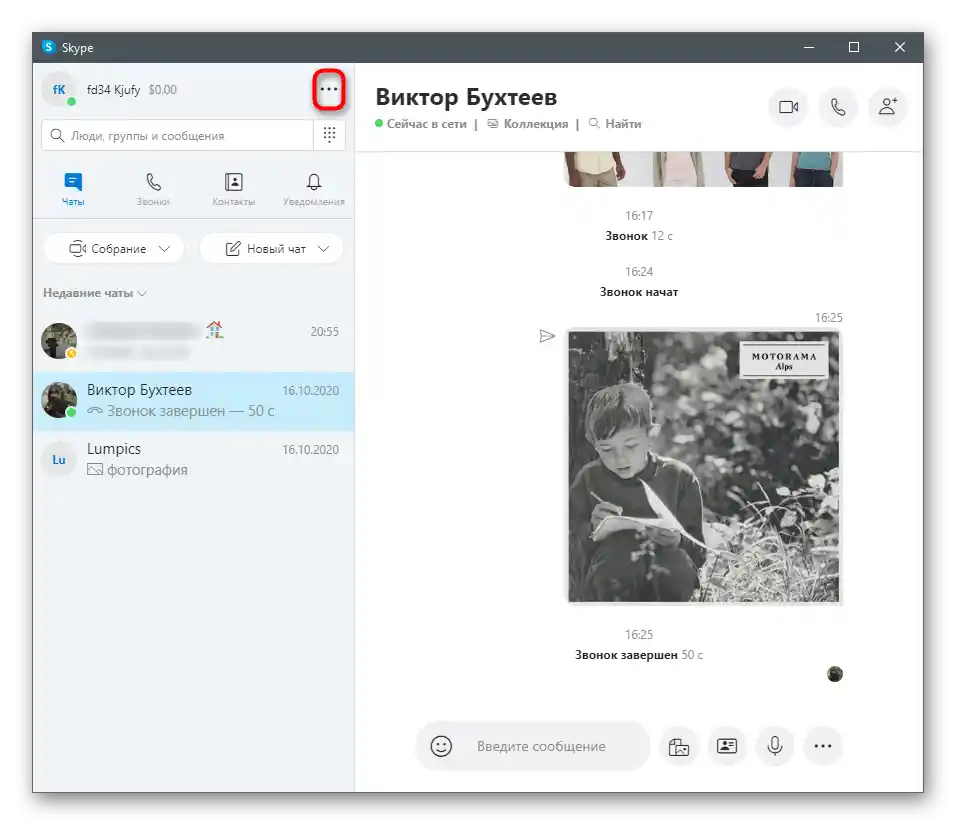
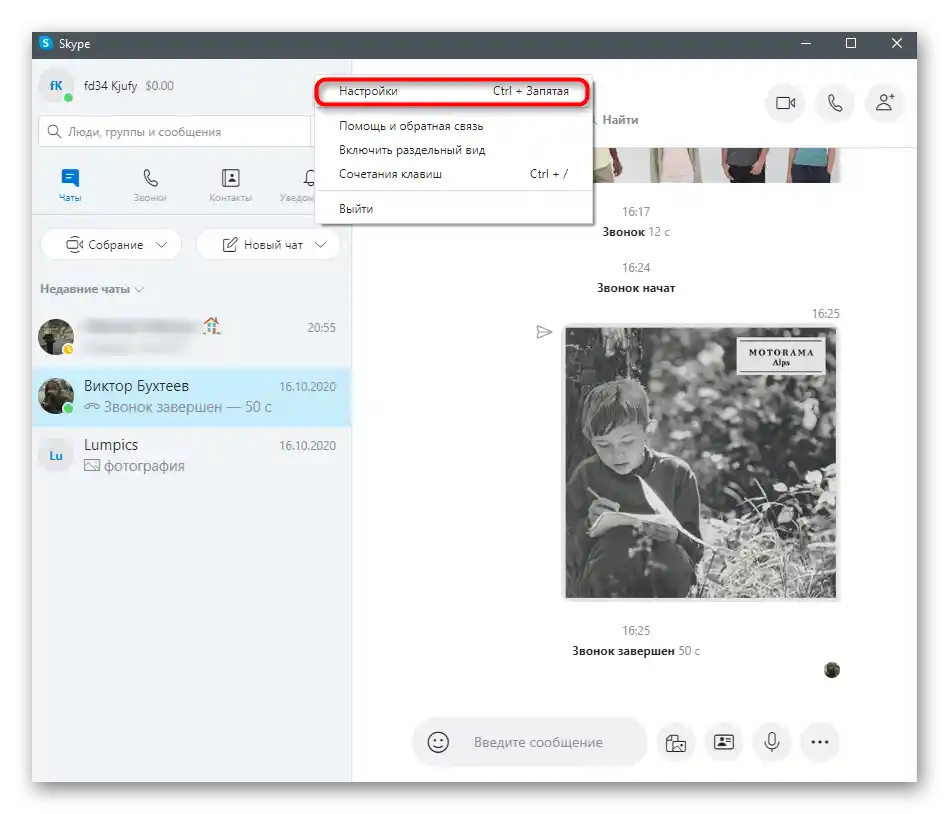
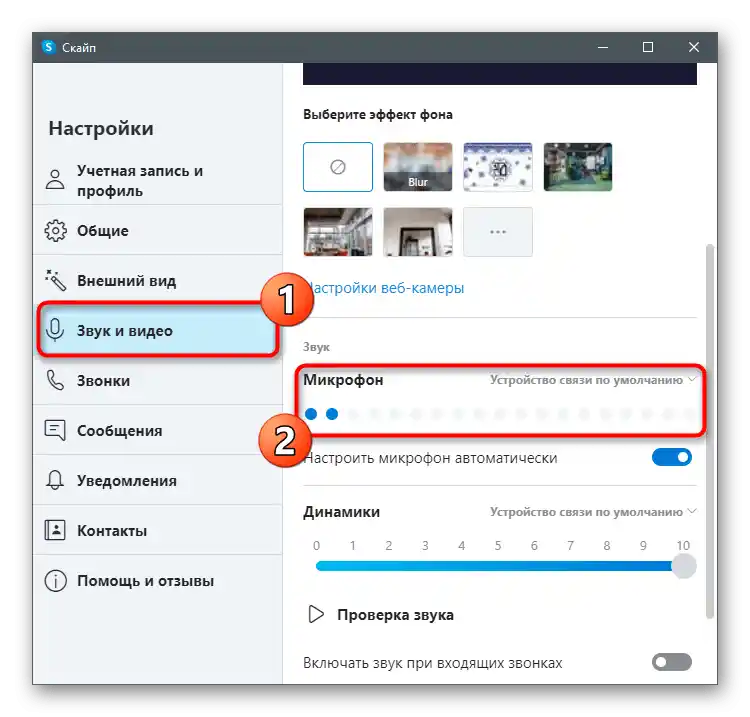
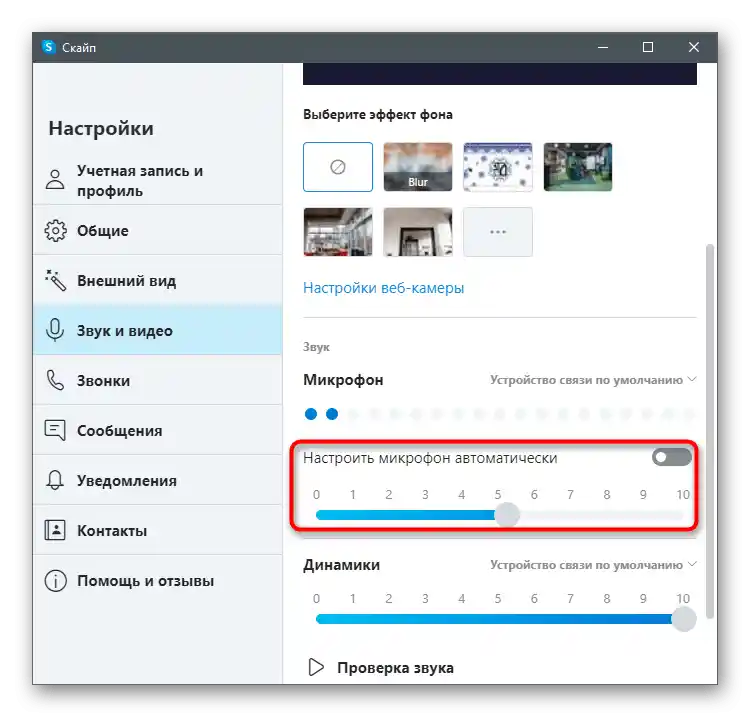
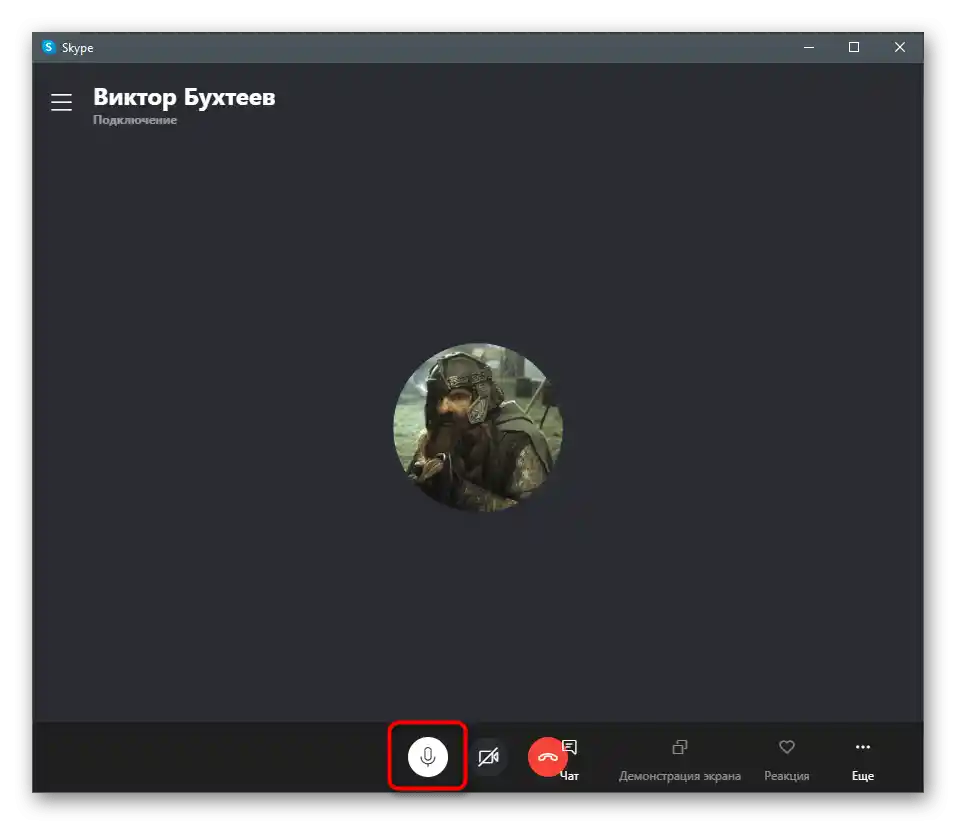
Način 3: Kontrolna tabla zvuka u Windows-u
Ako mikrofon nema dugme za isključivanje i prilikom njegovog pomeranja zvuk se takođe ne isključuje, možete iskoristiti ugrađenu funkciju u Windows-u da isključite ulazni uređaj potpuno za sve programe.Недостатак ове методе је у томе што ћете морати сваки пут да искључите и укључите микрофон ако га буде требало активирати у различитом софтверу.
- Отворите мени "Почетак" и идите на апликацију "Параметри".
- Међу свим плочицама вас занима "Систем".
- У њему отворите категорију "Звук" и у блоку "Пратећи параметри" кликните на ред "Контролна табла звука".
- Након појаве прозора "Звук" пређите на таб "Запис".
- Двоструко кликните на икону коришћеног микрофона да бисте отворили његове особине.
- Пређите на таб "Нивои" и померите клизач "Микрофон" на минималну вредност или користите посебну дугме за искључивање звука.
- Ако се десно од њега налази мали симбол са црвеном преломљеном линијом, то значи да тренутно слушање са опреме не функционише и не може се користити у било ком софту или игри.
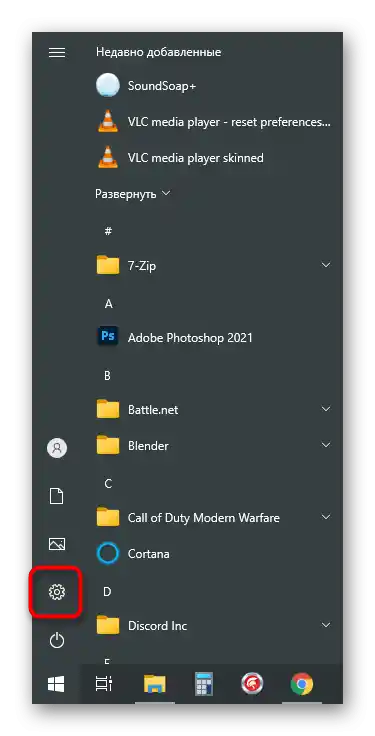
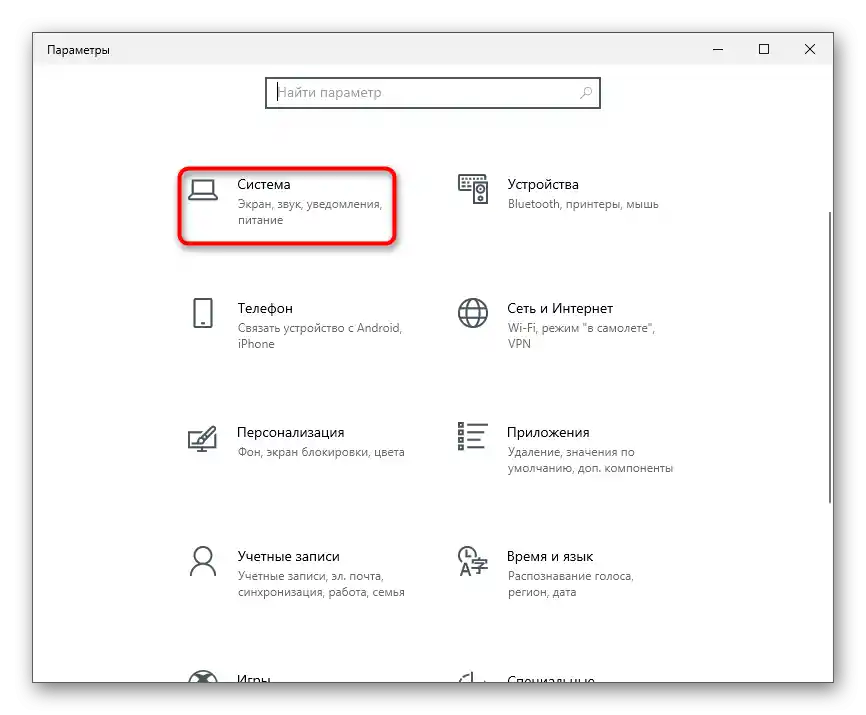
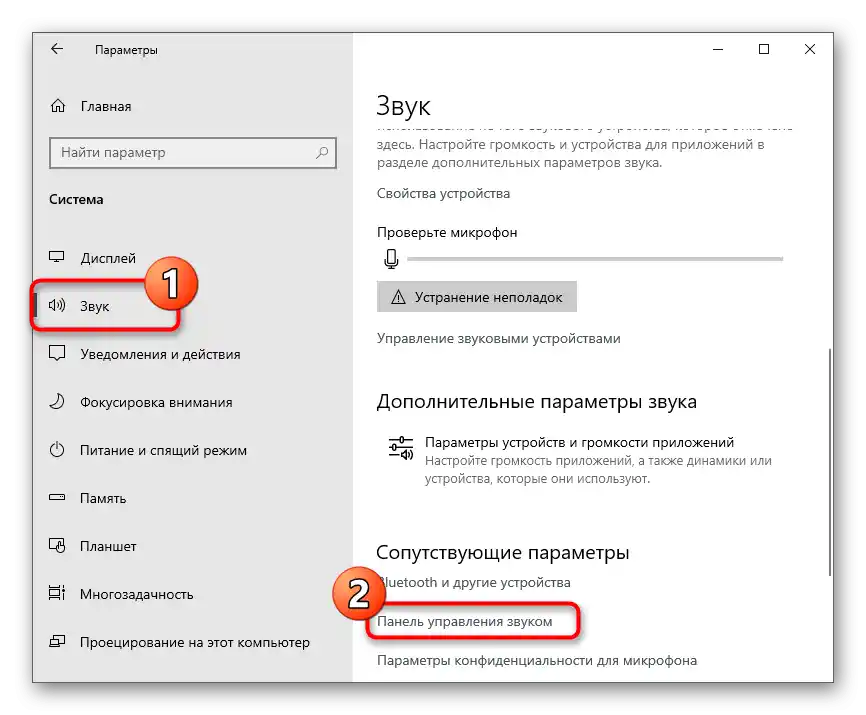
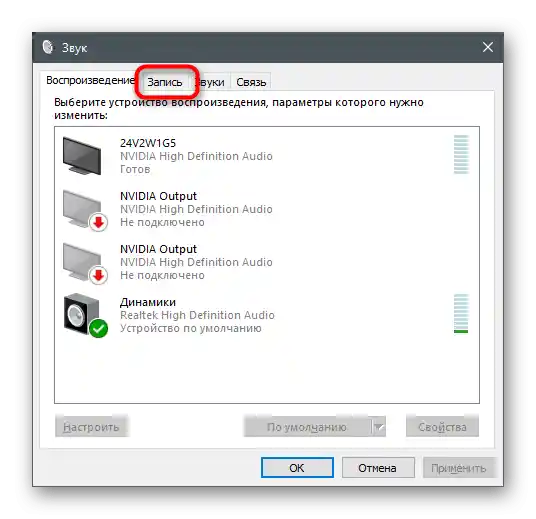
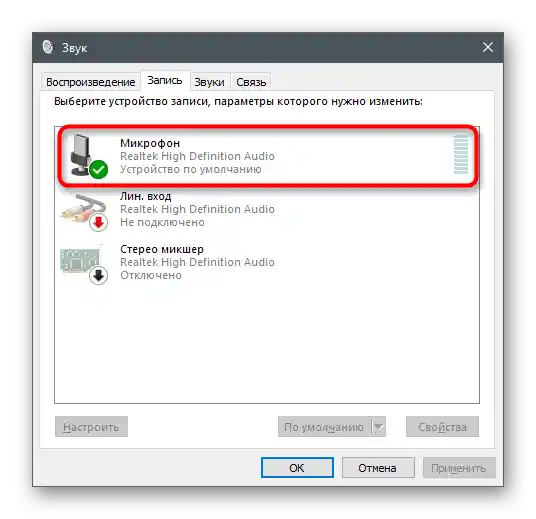
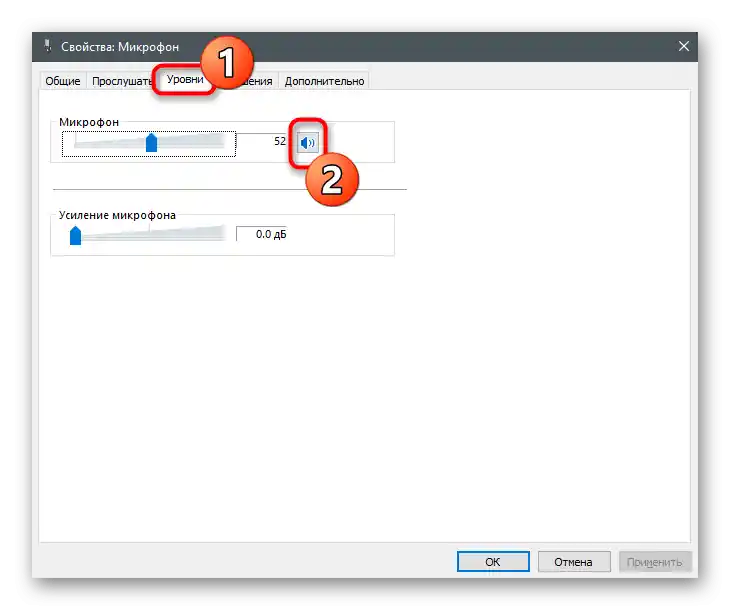
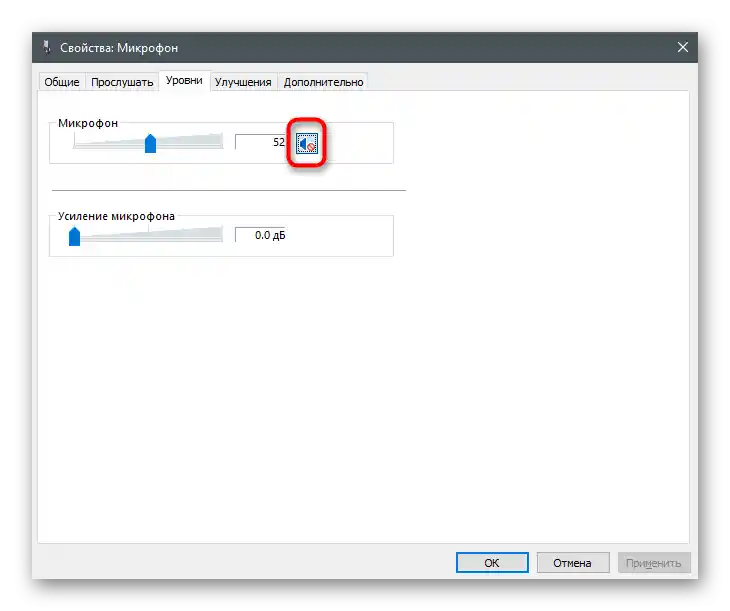
Ако вам горња опција не одговара, постоји и други пут — потпуно искључивање уређаја преко истог менија. Овај приступ је оптималан у ситуацијама када уопште не желите да било који програм открива микрофон из слушалица. За то пређите у исто мени "Звук" и извршите следеће радње:
- Кликните десним тастером миша на коришћени микрофон да бисте позвали контекстуално мени.
- Изаберите ставку "Искључи".
- Микрофон је сада у стању "Искључено".
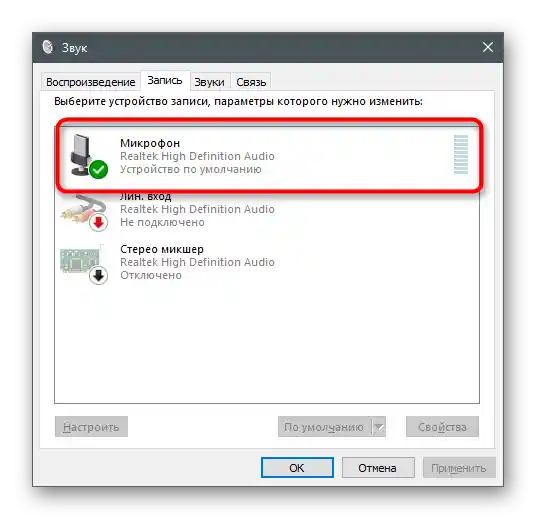
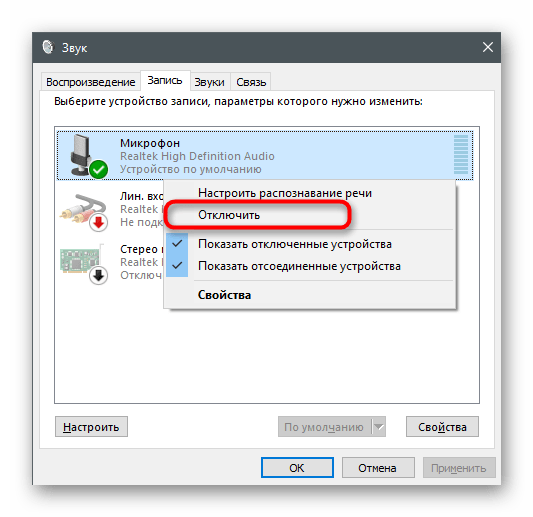
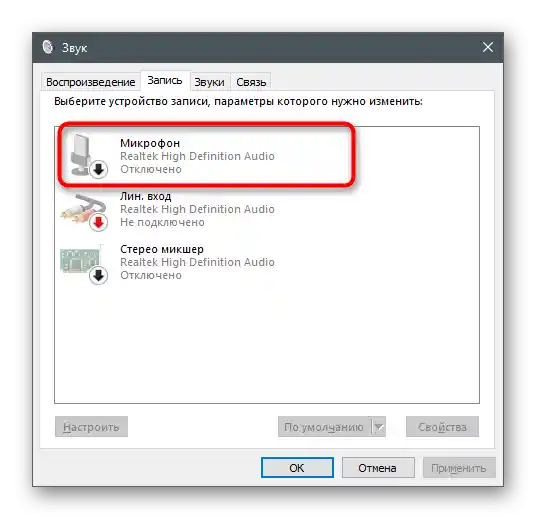
Метод 4: Диспетчер управљања звуком
Често, приликом инсталирања драјвера за звучну картицу, у оперативни систем се додаје програм са графичким интерфејсом, намењен за управљање уређајима улаза и излаза. Може се користити и за искључивање микрофона у слушалицама.Ako se radi o Realtek zvučnom upravitelju, pronađite izvršnu datoteku na računaru i pokrenite je kao što je prikazano u članku na linku ispod.
Detaljnije: Metode otvaranja Realtek HD upravitelja u Windows 10
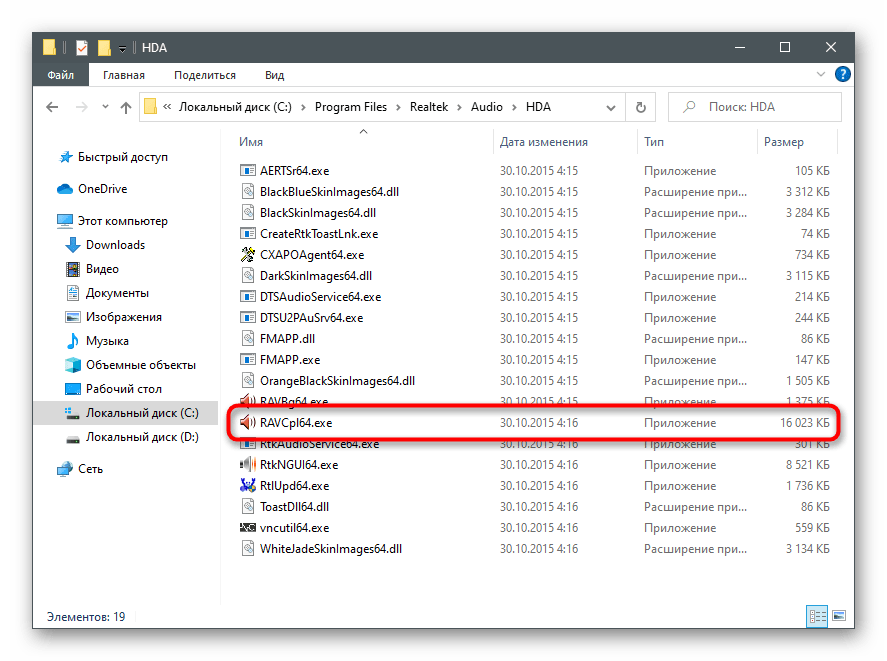
Zatim je potrebno samo pronaći karticu sa mikrofonom i koristiti prisutne dugmadi da isključite snimanje zvuka sa ovog uređaja. Primer možete videti na sledećem ekranu.
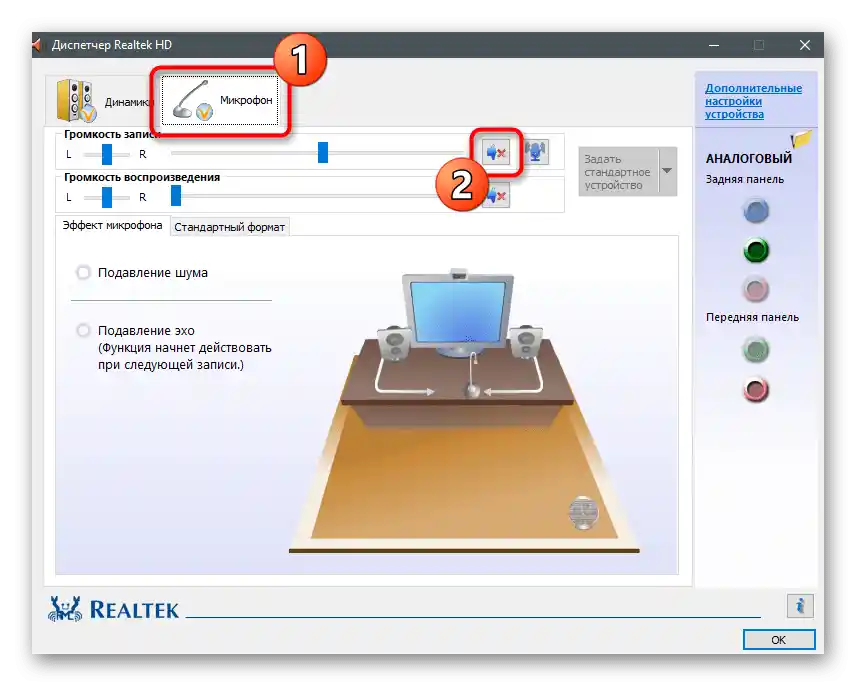
Metod 5: "Upravitelj uređaja"
Ovaj metod će biti moguć samo ako ste instalirali dodatni drajver za slušalice prilikom njihovog prvog povezivanja (aktuelno za gejmerske i poluprofesionalne uređaje), i ugrađeni mikrofon se prikazuje kao poseban uređaj u meniju "Upravitelj uređaja". Uvek je lako proveriti i isključiti uređaj ako je prisutan.
- Kliknite desnim tasterom miša na dugme "Start" i iz pojavljenog menija odaberite "Upravitelj uređaja".
- Proširite listu "Zvučni, gejmerski i video uređaji".
- Pronađite među njima mikrofon, kliknite desnim tasterom miša na njega i odaberite opciju "Isključi uređaj".
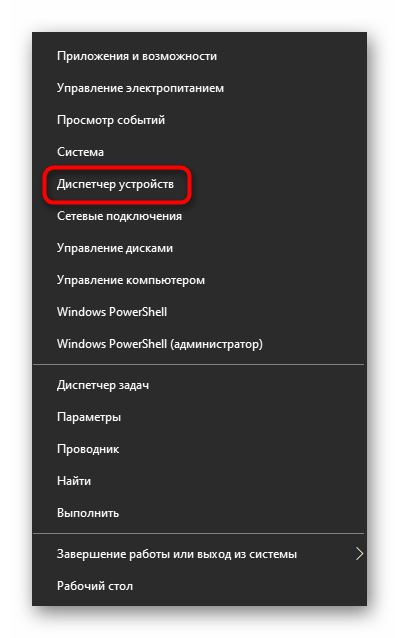
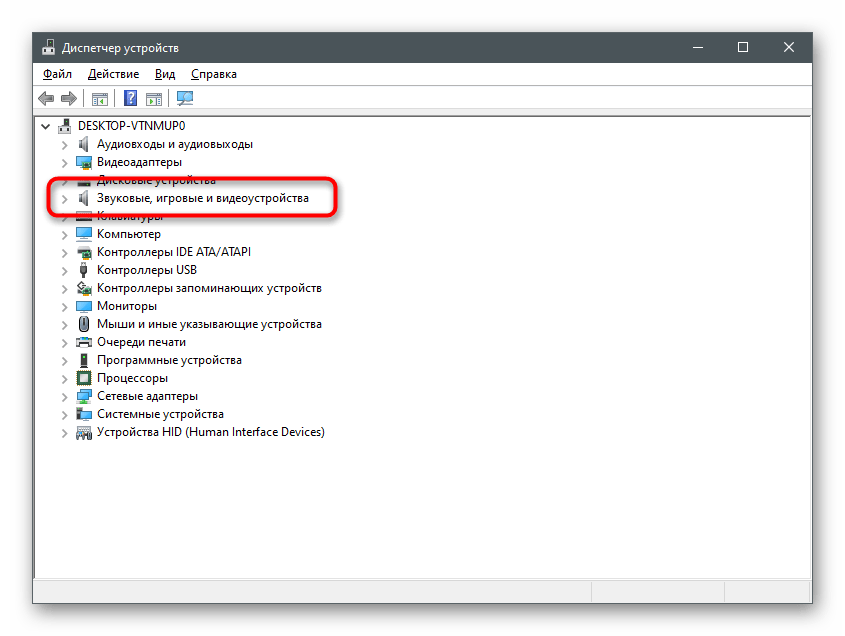
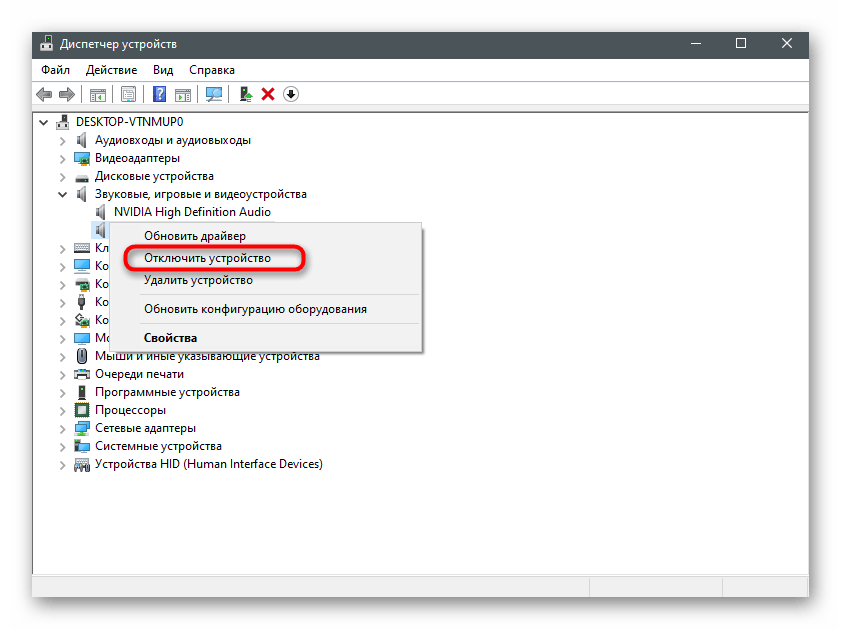
Kada koristite bilo koji od navedenih metoda, možete koristiti praktične alate za proveru mikrofona kako biste se uverili da je zaista isključen i da vas nijedan od sagovornika ne može čuti. Pomoći će vam da razjasnite ovo pitanje drugi članak na našoj stranici na linku ispod.
Detaljnije: Provera mikrofona u Windows 10