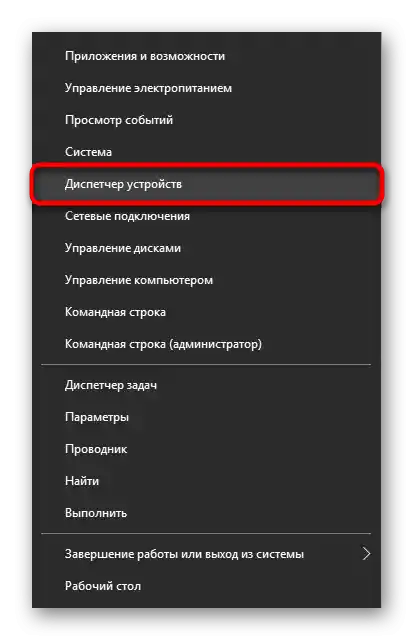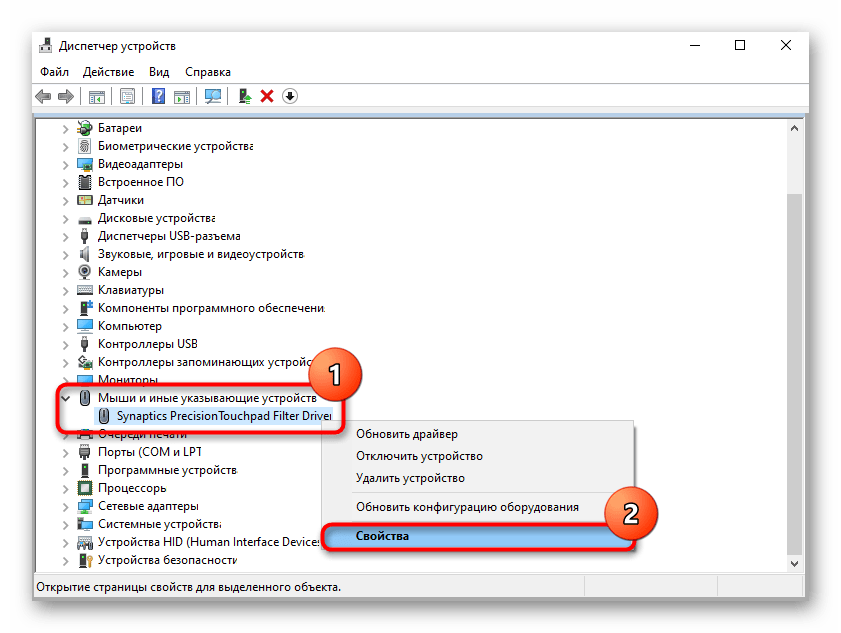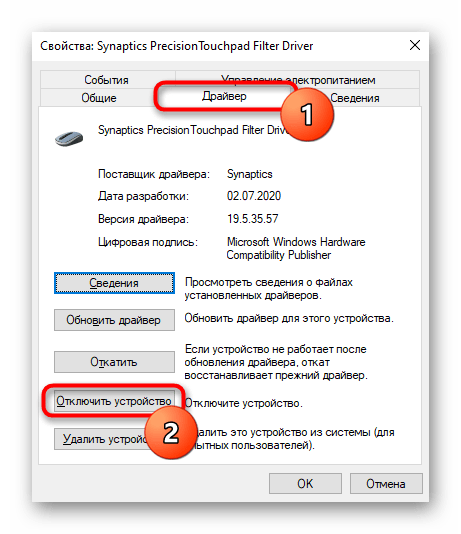Sadržaj:
Metod 1: Taster prečice
Najbrži i najlakši način za upravljanje stanjem touchpada na Acer laptopovima je korišćenje tastera prečice. Ovaj taster postoji na svim modelima i uvek se nalazi na F7. Možda će biti potrebno da pritisnete kombinaciju tastera Fn + F7, ako red tastera F nije u multimedijalnom, već u funkcionalnom režimu (režimi se menjaju u BIOS-u).
Takođe pročitajte: Kako promeniti režim tastera F1-F12 na laptopu
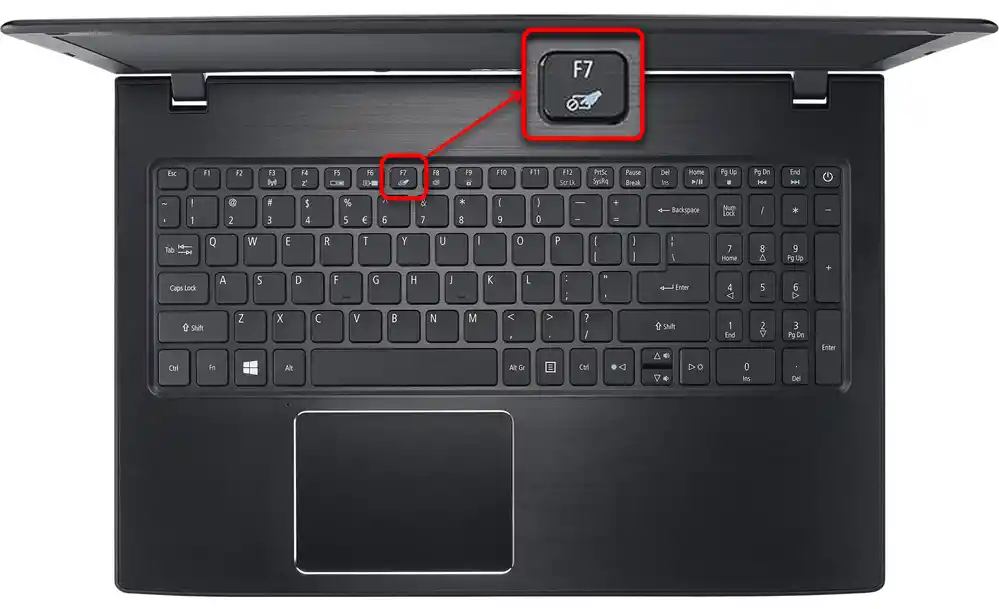
Metod 2: Windows podešavanja
Kroz podešavanja operativnog sistema takođe možete upravljati touchpadom. Ova opcija će biti korisna ako na vašem modelu laptopa nije bilo potrebnog tastera prečice ili ako je on otkazao.
Aplikacija "Podešavanja"
U Windows 10, isključivanje touchpada nije teško putem nove aplikacije "Podešavanja". To možete uraditi na sledeći način:
- Otvorite "Start" i idite na "Podešavanja".
- Prebacite se na odeljak "Uređaji".
- U levom bloku pronađite stavku "Touchpad" i kliknite na nju.
- U centralnom delu prozora pritisnite dugme u obliku prekidača da biste ga prebacili u stanje "Isključeno". Obratite pažnju i na prisustvo opcije "Ne isključuj touchpad prilikom povezivanja miša". Ako koristite touchpad i miš naizmenično, umesto da sami upravljate radom touchpada, svaki put ga isključujući i uključujući ručno, jednostavno uklonite kvačicu sa ove stavke. Sada će rad touchpada biti blokiran prilikom povezivanja miša putem USB-a ili Bluetooth-a, a nakon isključivanja spoljnog uređaja rad touchpada će se ponovo aktivirati.Shodno tome, birajući ovu opciju, nije potrebno isključivati touchpad u ovom prozoru.
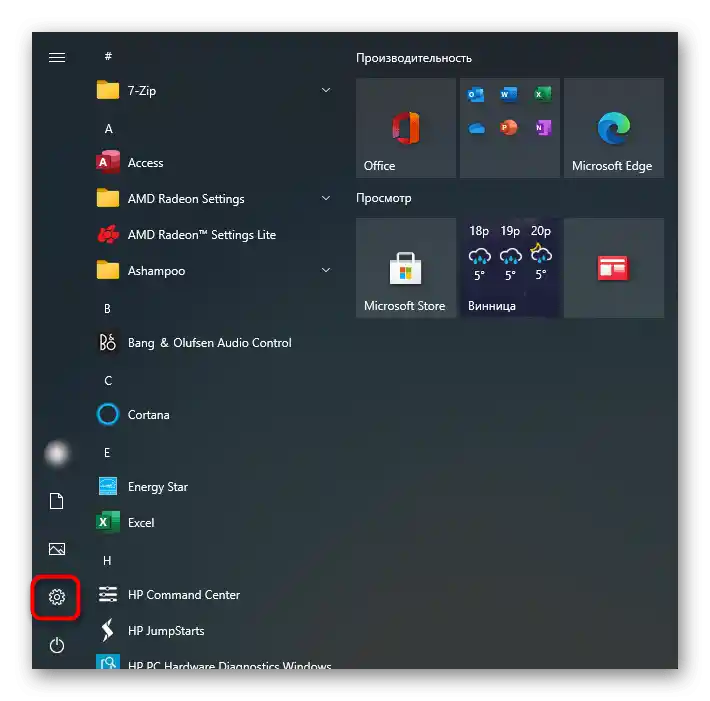
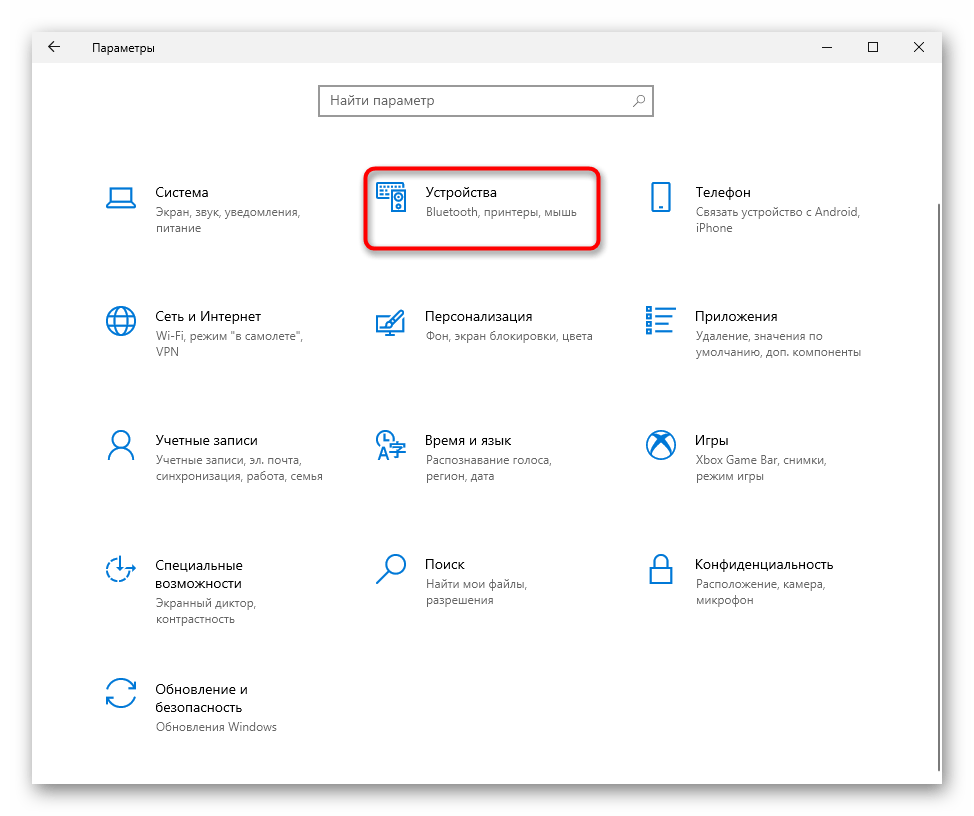
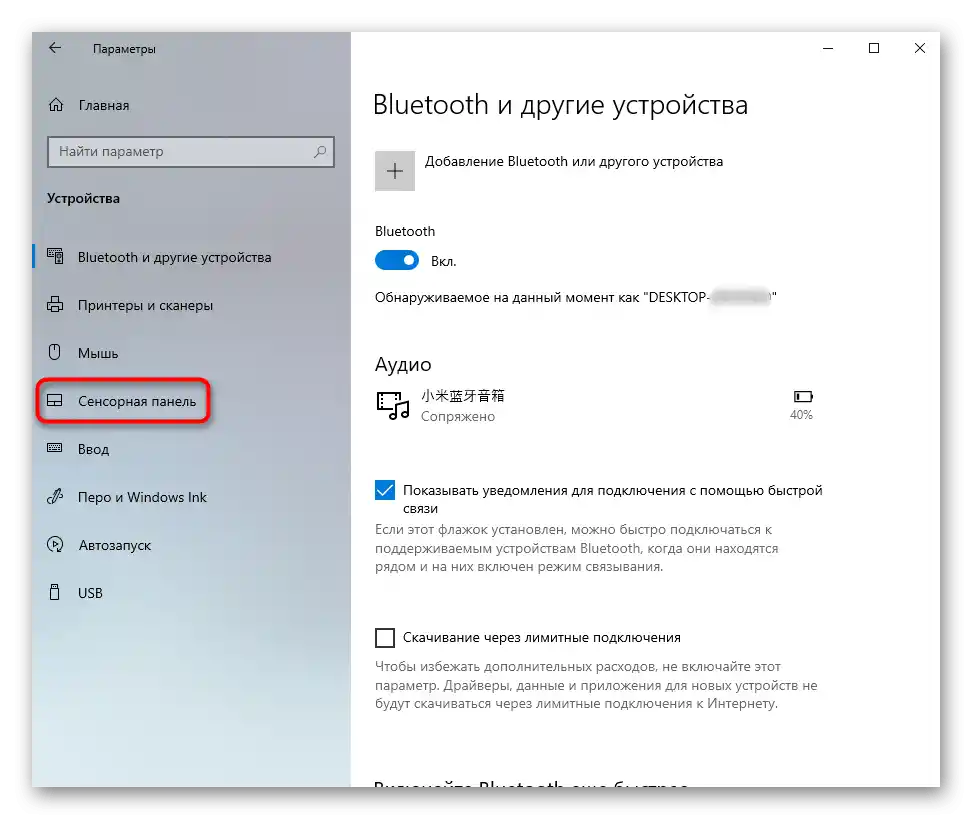
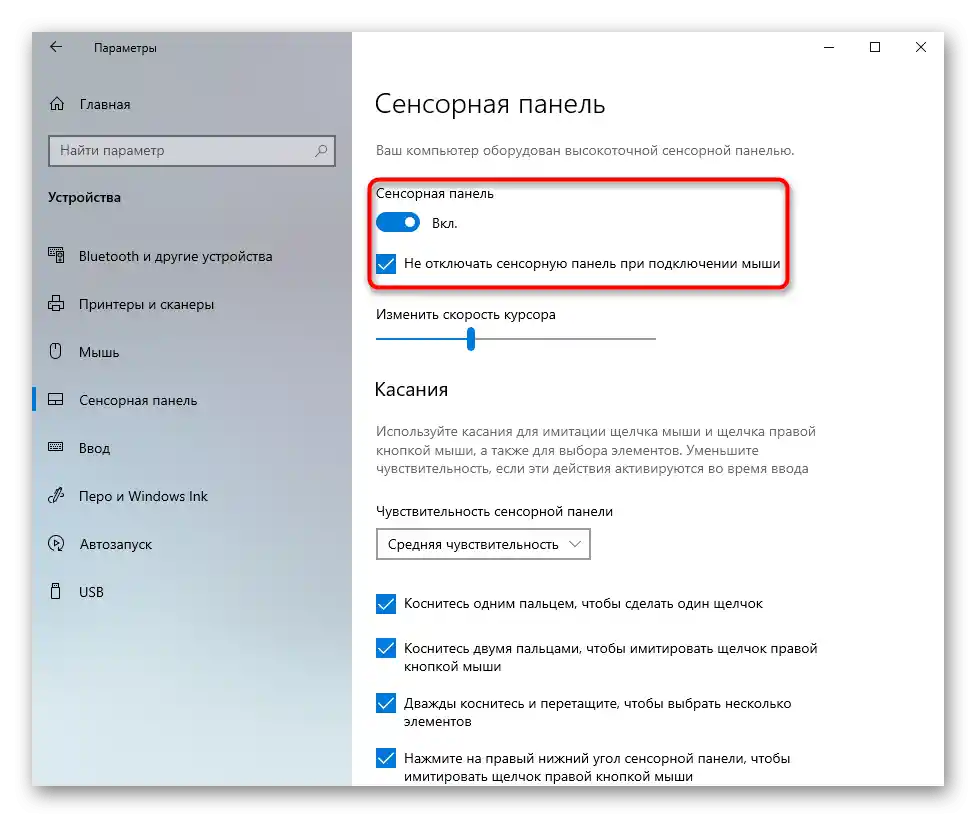
"Kontrolna tabla"
Vlasnicima prethodnih verzija Windows-a, pre "desetke", biće potrebno da koriste univerzalnu aplikaciju — "Kontrolna tabla".
- Pokrenite je pomoću "Starta". Promenite režim prikaza na "ikone" i pronađite odeljak "Misa" (ili ga pronađite putem interne pretrage).
- U otvorenom prozoru prebacite se na karticu "Podešavanja uređaja" ili "Elan" — naziv zavisi od proizvođača opreme. U njemu pritisnite dugme "Isključiti".
- Da pojasnimo, ako isključujete touchpad zato što priključujete miša, ali samo na kratko, umesto deaktivacije, bolje je da stavite kvačicu pored stavke "Isključiti unutrašnji pokazivački uređaj prilikom povezivanja spoljnog pokazivačkog uređaja USB", a sve ostalo ostavite nepromenjeno. Sada će se prilikom povezivanja miša dodirna ploča automatski blokirati. Pritisnite "OK" da sačuvate unesene promene.
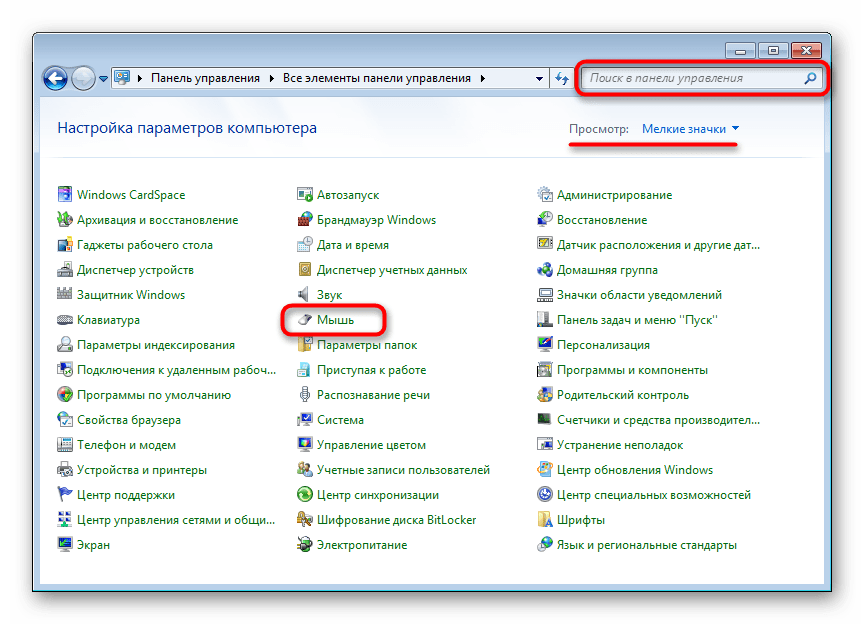
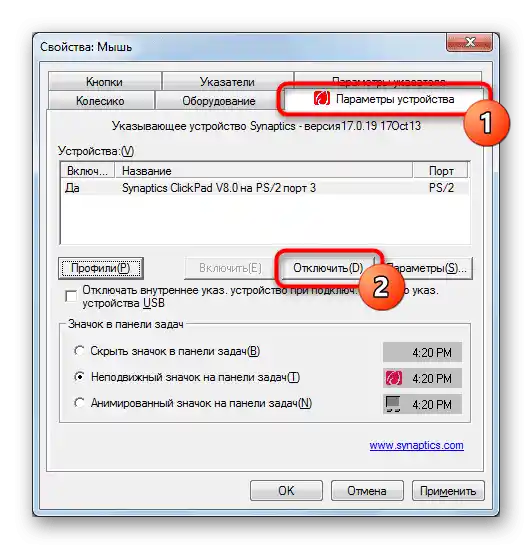
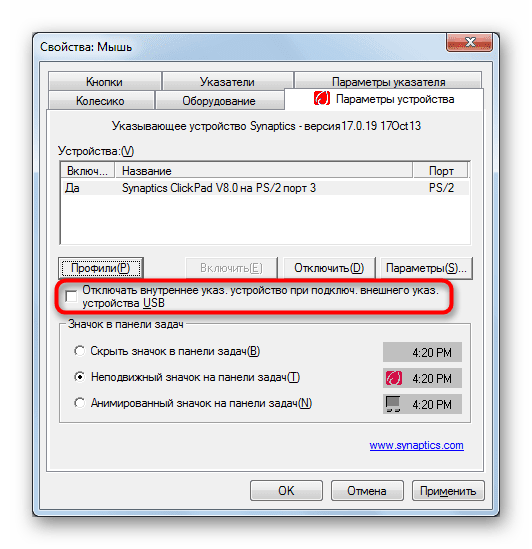
Metod 3: BIOS
Onima kojima touchpad nije potreban uopšte, lakše je potpuno ga isključiti preko BIOS-a. Sada dodirna ploča neće raditi nakon što slučajno pritisnete F7 na tastaturi i otključate je. Međutim, važno je ne zaboraviti na ovu postavku, kako bi u budućnosti uvek mogli brzo da vratite funkcionalnost pokazivačkog uređaja.
- Ponovo pokrenite laptop ili ga uključite, i u trenutku kada se prikaže logo kompanije, pritisnite taster za ulazak u BIOS.
Više informacija: Ulazimo u BIOS na Acer laptopu
- Upravljajući strelicama na tastaturi, prebacite se na odeljak "Main" i pronađite ovde stavku "Unutrašnji pokazivački uređaj" ili "Touchpad". Istaknite ovu liniju, pritisnite taster Enter i postavite status na "Onemogućeno". Ostaje da pritisnete taster F10 za čuvanje postavki i izlazak iz BIOS-a.После овога, лаптоп ће наставити са покретањем, али тачпад више неће радити.
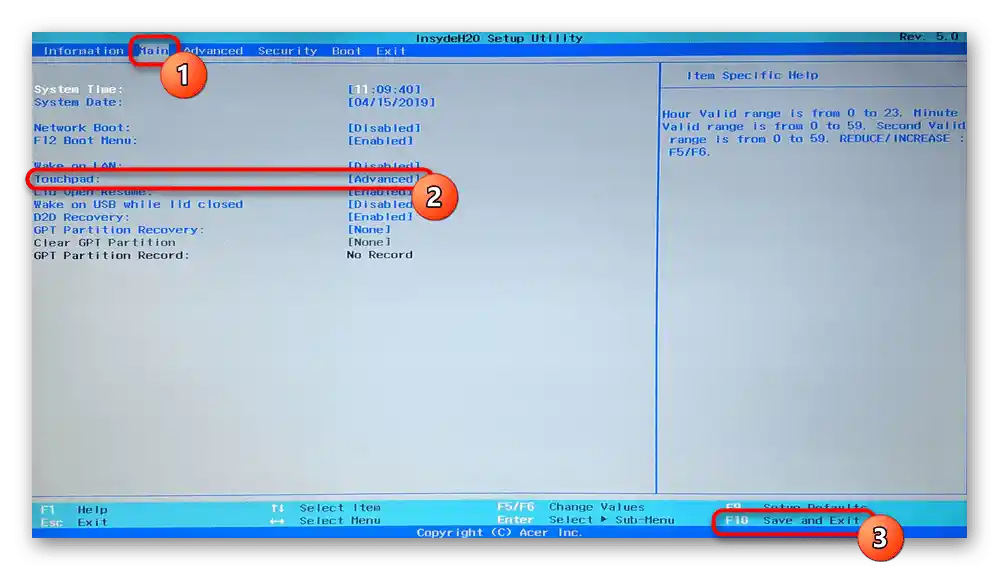
Напомињемо да не у свим БИОС-има може бити реализована ова опција. Покушајте да потражите у другим његовим секцијама ставку са истим називом, а у одсуству једноставно користите алтернативне методе из чланка.
Метод 4: "Управљач уређајима"
Програмски заменити потпуно искључење можете преко системске апликације "Управљач уређајима".
- Пронађите овај алат по називу у "Почетку". У Windows 10 уместо тога кликните десним тастером миша на "Почетак" и изаберите потребну ставку.
- Растегните секцију "Мишеви и остали указивачи" — тамо, поред миша (обично се зове "HID-компатибилан миш" или "HID-компатибилан уређај"), биће и ред који садржи у називу реч "touchpad". Кликните на њу десним тастером миша и идите на "Својства".
- Пребаците се на таб "Драйвер" и изаберите ставку "Искључи уређај". Додајемо да опција "Уклони уређај" такође искључује тачпад, али до поновног покретања Windows-а.