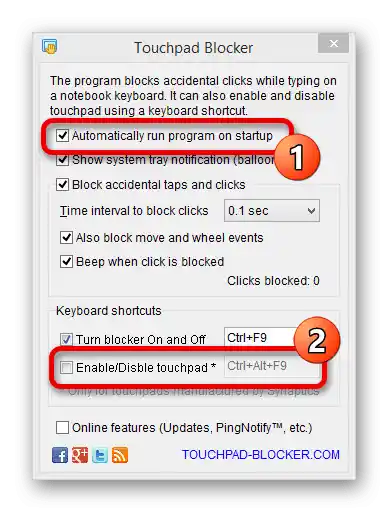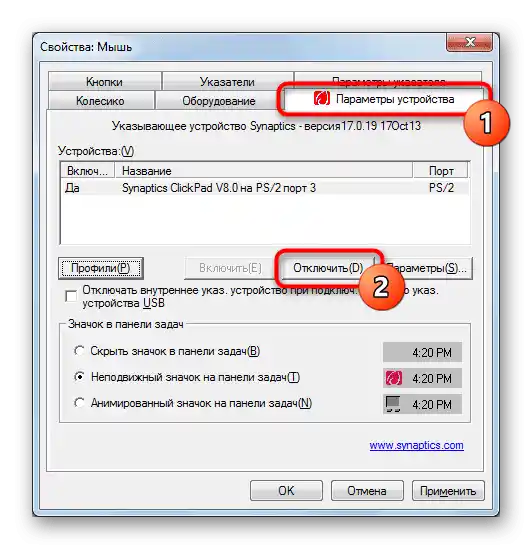Sadržaj:
Metod 1: Taster prečice
Najbrže je upravljati touchpad-om pomoću tastature: različiti modeli Lenovo imaju svoje tastere prečice za uključivanje ili isključivanje dodirne table.
Tako, u laptopovima kancelarijske namene to je taster F6.
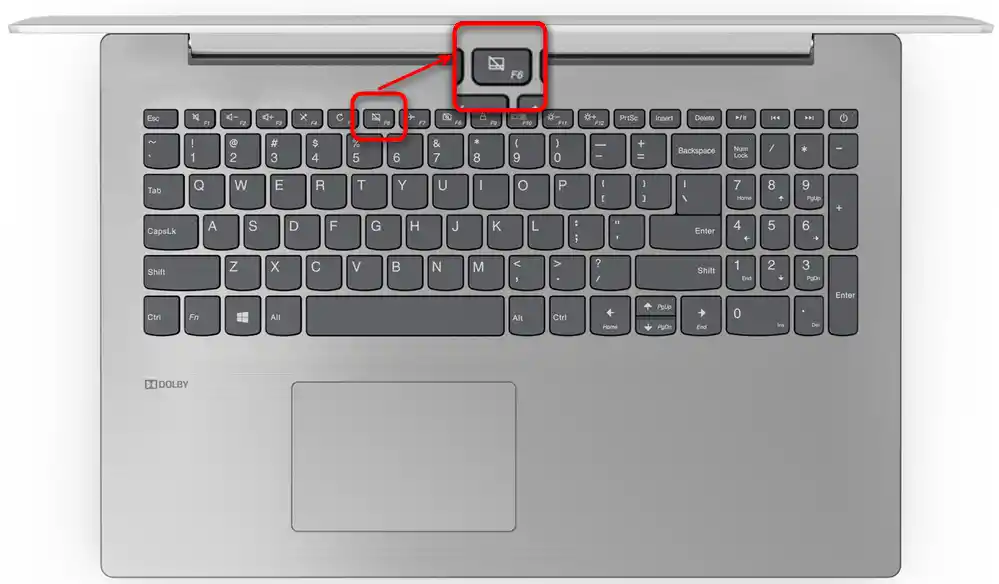
U gejmerskim laptopovima — F10.
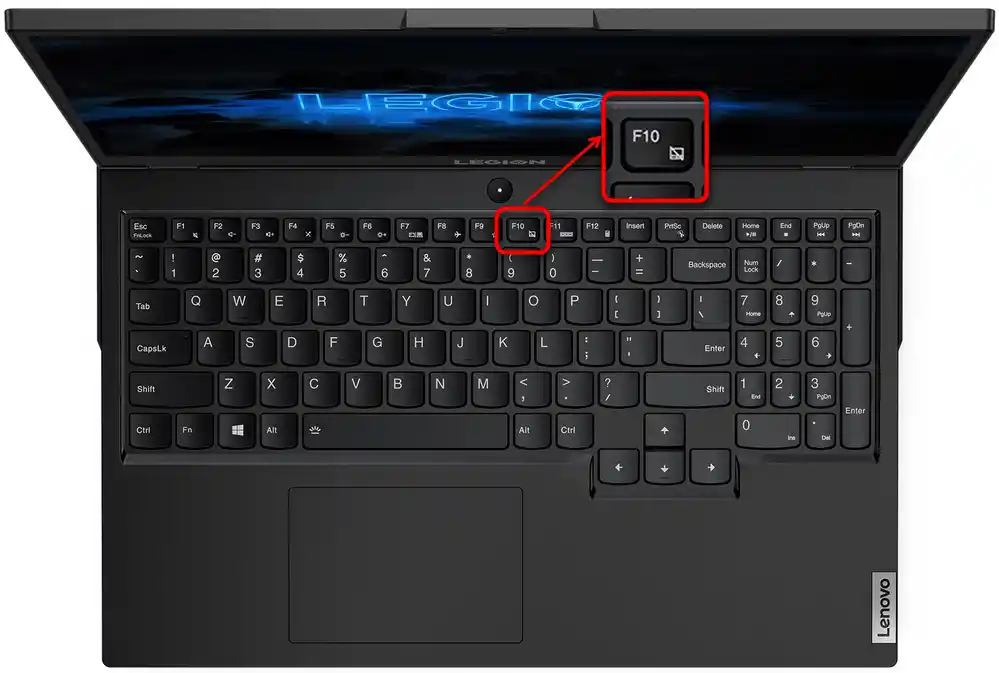
Aktivacija pojedinačnog tastera moguća je samo ako je red sa F-tasterima u multimedijalnom režimu. Kada su podešeni na funkcionalni režim (tj. obavljaju svoju primarnu namenu), sve dodatne mogućnosti rade samo u kombinaciji sa tasterom Fn: Fn + F6 ili Fn + F10 u skladu s tim.
Metod 2: Podešavanja operativnog sistema
Ako nemate taster koji upravlja touchpad-om sa tastature ili je on neispravan, možete se osloniti na mogućnosti Windows-a. U njemu se takođe podešava i isključivanje touchpad-a samo u trenutku povezivanja spoljne miša — to je veoma praktično, jer se blokada dešava i uklanja automatski, bez akcije korisnika.
Aplikacija "Podešavanja"
Korisnicima Windows 10 dostupna je nova aplikacija za fino podešavanje sistema — "Podešavanja". Ovde, pored ostalog, postoji odeljak sa podešavanjima touchpad-a.
- Pritisnite dugme "Start" i otvorite "Podešavanja", klikom na ikonu u obliku zupčanika.
- Pređite na odeljak "Uređaji".
- Na levoj strani panela postoji stavka "Dodirna tabla" — izaberite je.
- Prvi parametar biće isključivanje i uključivanje touchpad-a.Kliknite na regulator da promenite status ove postavke. Međutim, ako želite da isključite pokazivačko uređaj samo u trenutku povezivanja USB miša, umesto potpunog isključivanja, uklonite kvačicu sa opcije "Ne isključuj touchpad prilikom povezivanja miša". Sada će se prilikom povezivanja spoljnog uređaja touchpad automatski blokirati, a kada se miš odvoji, rad senzorne table će se ponovo aktivirati.
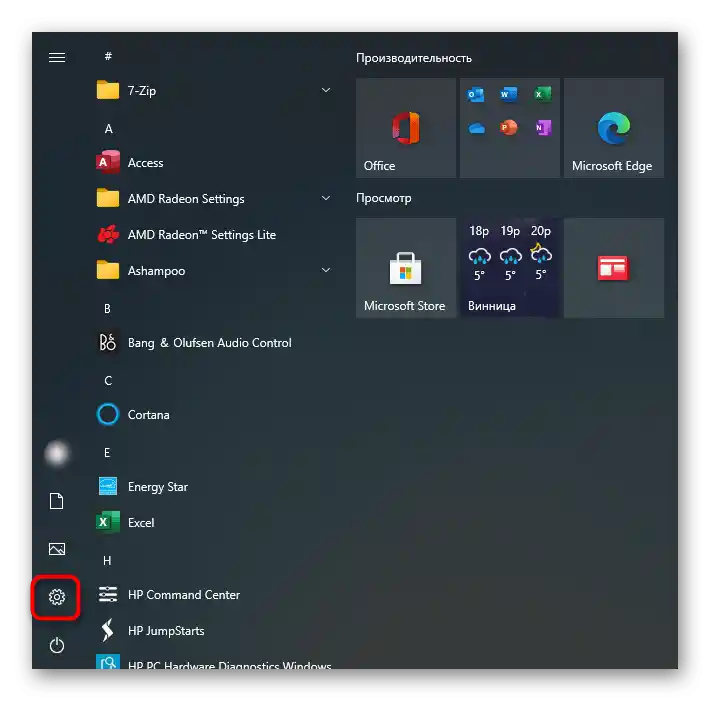
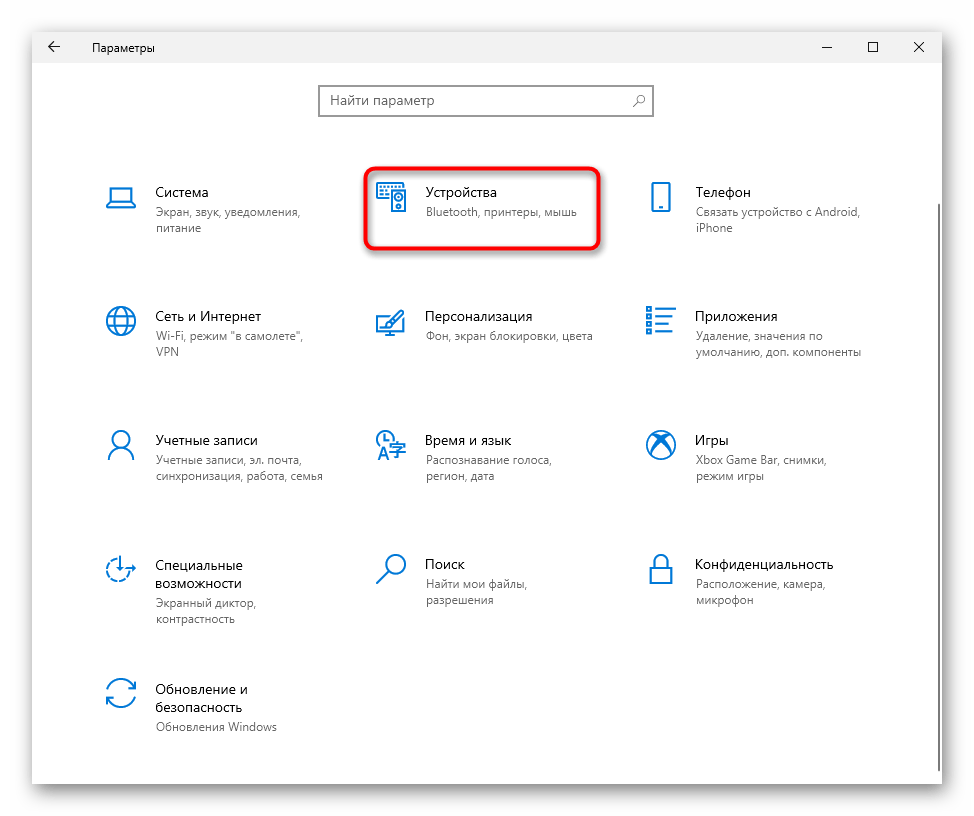
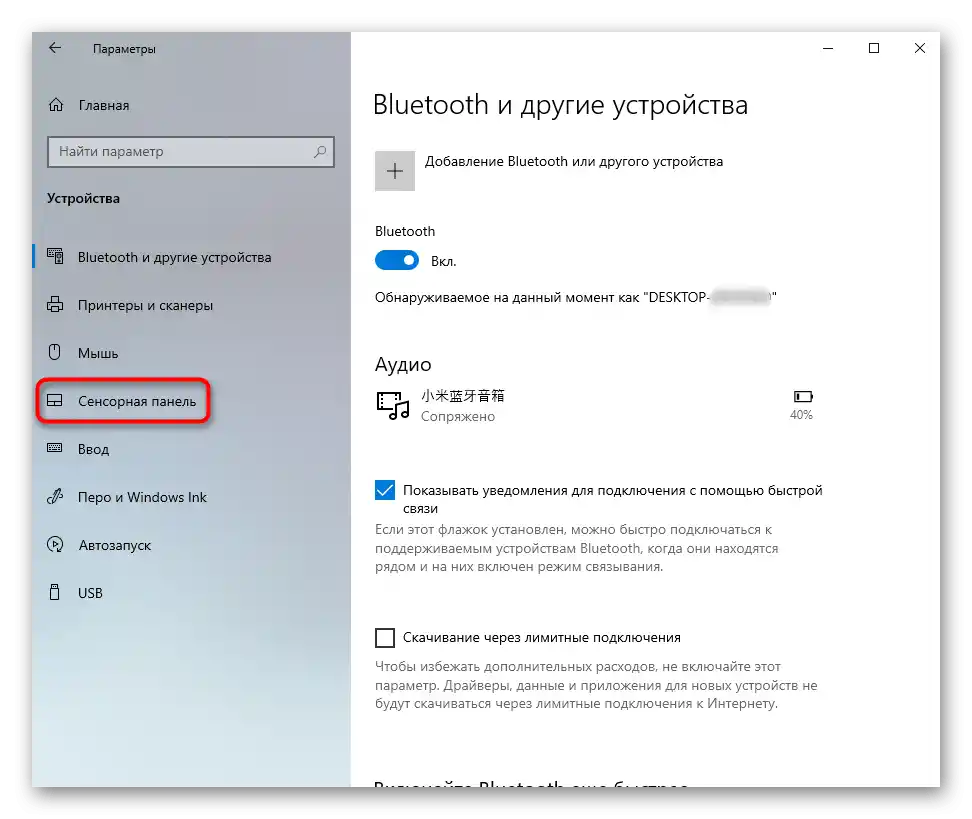
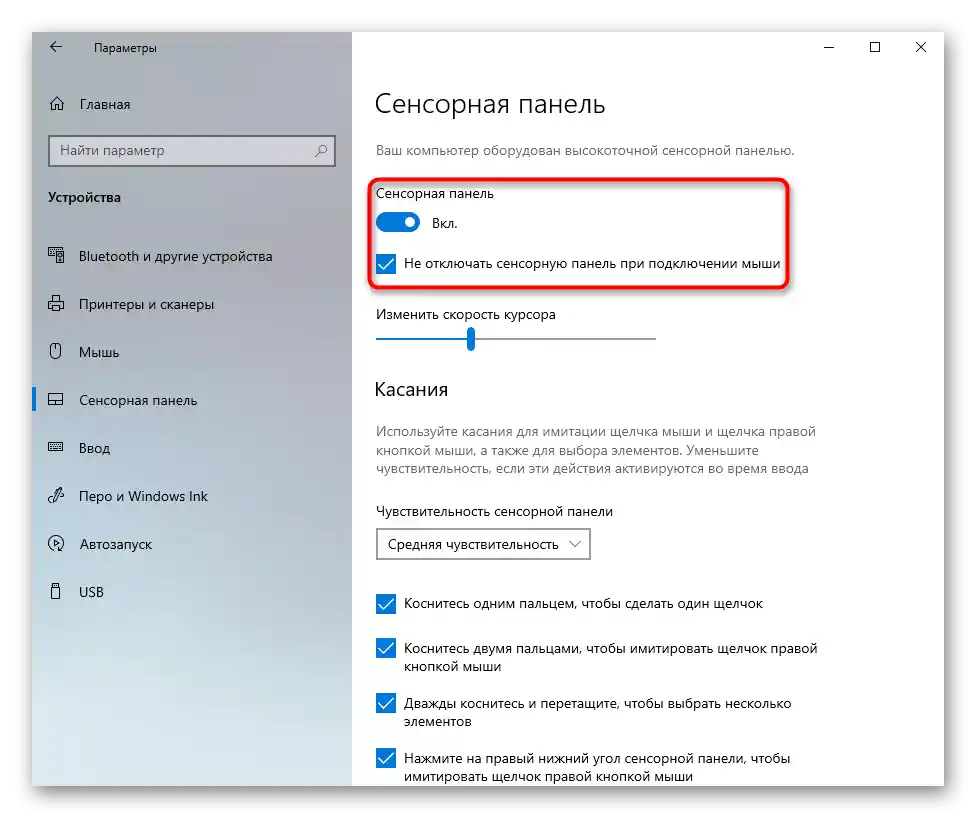
Aplikacija "Kontrolna tabla"
Alternativno rešenje, pre svega relevantno za vlasnike prethodnih verzija Windows-a, biće korišćenje "Kontrolne table".
- Putem "Start" ili na drugi način pokrenite "Kontrolnu tablu". Idite u odeljak "Misa", a radi lakšeg pretraživanja prethodno promenite tip pregleda na "ikone".
- Na Lenovo uređajima potrebna kartica može se zvati različito: "Podešavanja uređaja", "Elan", "UltraNav" ili "ThinkPad". Kliknite na onu opciju koja odgovara vašem slučaju i isključite touchpad pritiskom na dugme "Isključi".
![Isključivanje touchpada putem podešavanja drajvera u svojstvima miša laptopa Lenovo sa Windows 7]()
U firmverziji drajvera potrebno je ukloniti kvačicu sa opcije "Omogući TouchPad"
- U zavisnosti od interfejsa ove kartice, ovde takođe može biti postavka "Isključiti interno pokazivačko uređaj prilikom povezivanja spoljnog pokazivačkog uređaja USB", što znači da će rad touchpada biti obustavljen samo dok je spoljni USB miš povezan. Možda će vam ova postavka biti pogodnija od ručnog uključivanja i isključivanja touchpada. Ova opcija može biti odsutna ili premestiti u odeljak "Podešavanja" — tačna lokacija, kao što je već rečeno, zavisi od izgleda kartice.
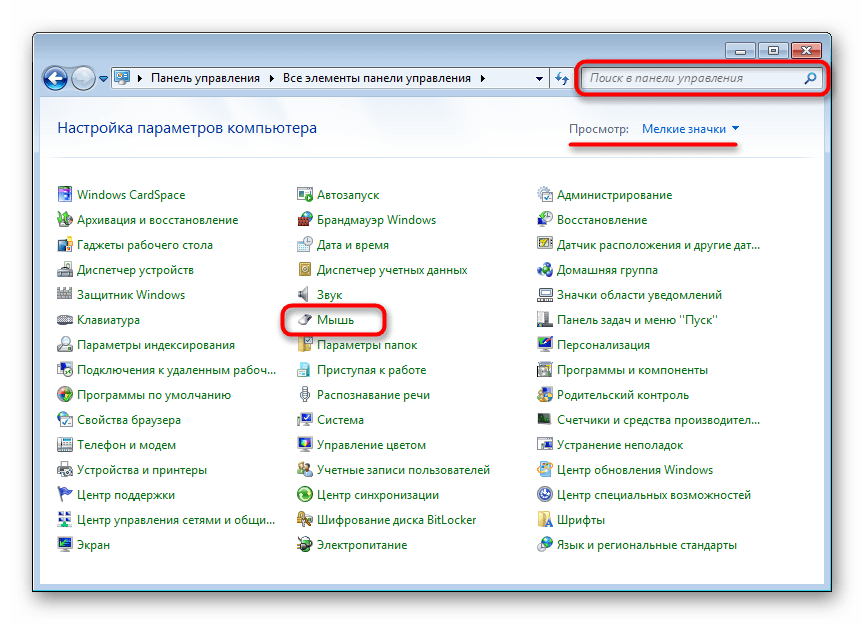
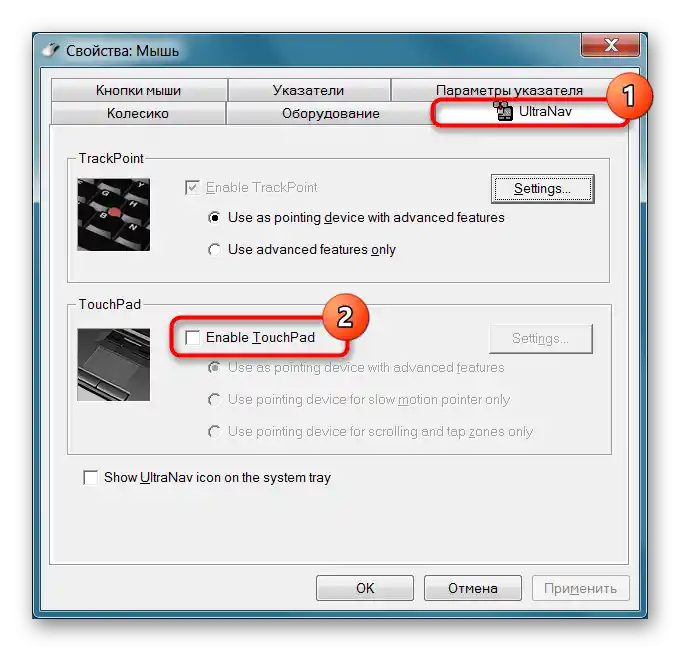
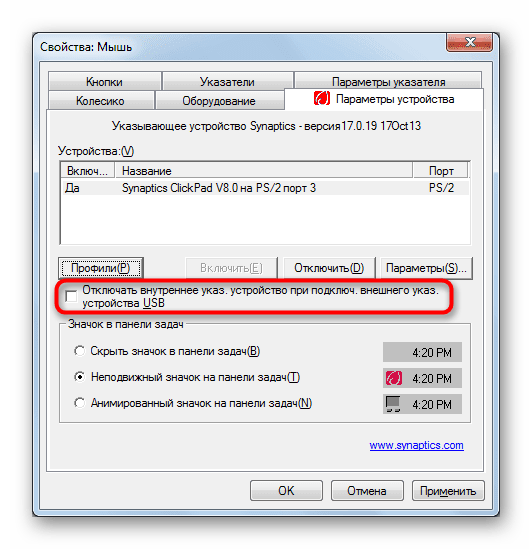
Način 3: Isključivanje opcije u BIOS-u
Neki Lenovo laptopovi omogućavaju isključivanje touchpada putem BIOS-a.Zahvaljujući tome, on neće funkcionisati već na fazi pokretanja operativnog sistema i van njega (na primer, u režimu oporavka). Ako ste sigurni da ne planirate upravljati kursorom pomoću touchpada, isključite ga ulaskom u BIOS.
Detaljnije: Opcije ulaska u BIOS na Lenovo laptopu
Pomoću strelica na tastaturi prebacite se na karticu "Config" i proširite odeljak "Keyboard/Mouse". Ovde vam je potrebna opcija "Touchpad" ili "Trackpad". Istaknite red i pritisnite Enter za otvaranje prozora za promenu vrednosti. Postavite opciju "Disabled", pritisnite Enter. Ostaje da izađete iz BIOS-a, čuvajući izvršene izmene. Za to pritisnite taster F10 i potvrdite akciju opcijom "Yes" (taster Y)
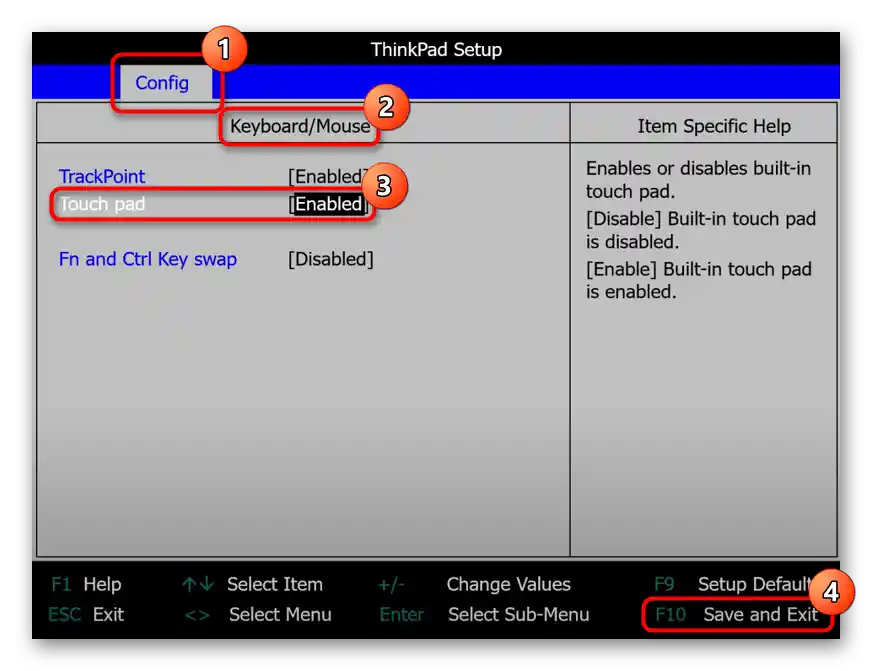
Način 4: Isključivanje preko "Upravljača uređajima"
Za trajno isključivanje touchpada umesto BIOS-a možete koristiti i sistemski "Upravljač uređajima".
- U Windows 10, desnim klikom na dugme "Start" izaberite "Upravljač uređajima". U "sedmici" da biste otvorili aplikaciju, pronađite je po imenu u "Startu".
- Proširite red "Miševi i drugi pokazivački uređaji", pronađite touchpad (ne mešajte sa spoljnim mišem: u njegovom nazivu treba da sadrži reč "touchpad") i putem desnog klika i kontekstualnog menija pređite na "Svojstva".
- Na kartici "Drajver" pritisnite opciju "Onemogući uređaj", zatim — na "OK". Opcija "Ukloni uređaj" isključuje touchpad samo do ponovnog pokretanja Windows-a, nakon čega se drajver za njega ponovo instalira i on ponovo počinje da radi.
- Ponovo pokrenite laptop i proverite da li touchpad radi.
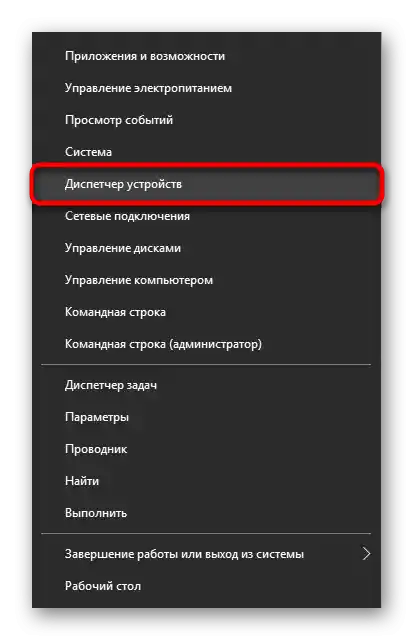
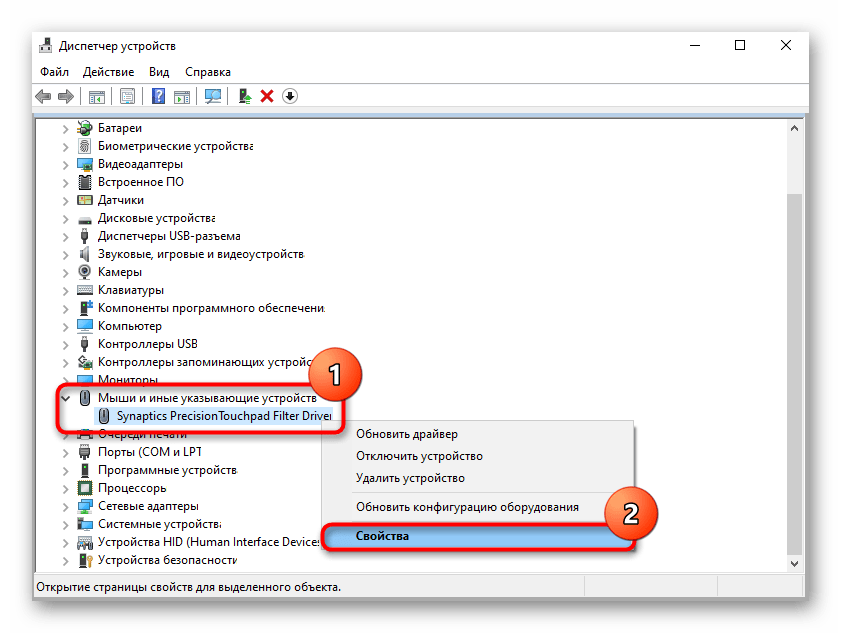
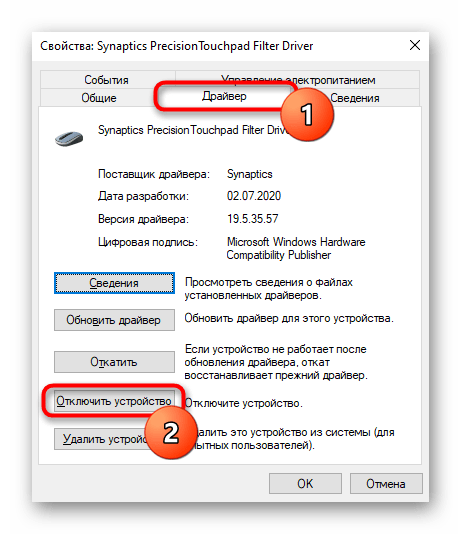
Način 5: Korišćenje spoljnog programa
Nekome može biti zgodno upravljati touchpadom pomoću spoljnjih programa.Kao pravilo, njima pribegavaju oni korisnici koji nemaju taster za isključivanje dodirne površine na tastaturi, a nemaju želju da stalno ulaze u podešavanja Windows-a, a još manje postoji potreba za potpunom deaktivacijom opreme. Pored toga, slični programi pomažu ne samo da isključe i uključe dodirnu površinu, već i da podešavaju njen način rada. Razmotrićemo jednu od takvih opcija.
Preuzmite Touchpad Blocker sa zvaničnog sajta
- Preuzmite aplikaciju, instalirajte je na uobičajen način i pokrenite.
- Ako je potrebna stalna funkcionalnost programa, stavite kvačicu pored stavke "Automatski pokreni program pri pokretanju", a ostale parametre (prikaz obaveštenja na traci zadataka; blokiranje ponovljenih pritisaka i dodira u određenom vremenskom periodu; blokiranje skrolovanja, zvučni signal prilikom blokiranja pritisaka) takođe podešavajte po svom nahođenju.
- Za opremu od Synaptics (proizvođača možete saznati u istom "Upravljaču uređajima", pogledajte jedan od snimaka ekrana iznad) takođe je dostupna upotreba tastera za uključivanje i isključivanje dodirne površine — stavite kvačicu pored "Omogući/Onemogući dodirnu površinu" i, ako je potrebno, promenite kombinaciju tastera.