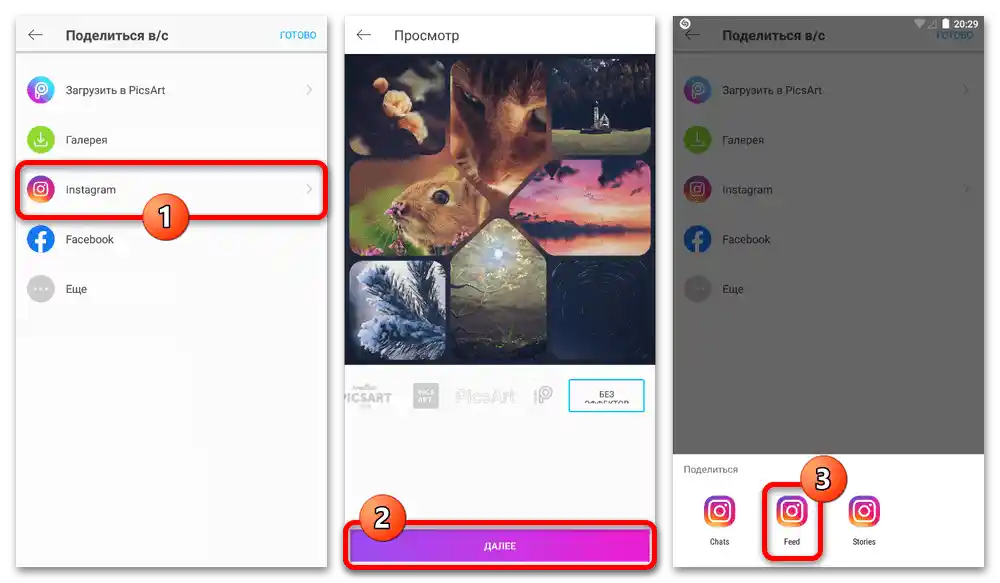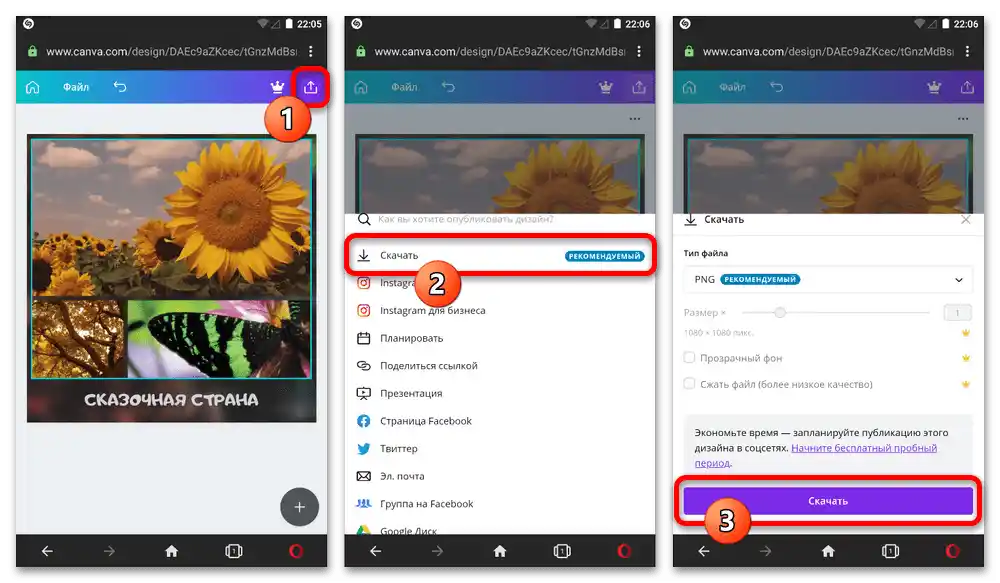Sadržaj:
Opcija 1: Kolaž za priče
Najjednostavniji način za kreiranje kolaža na Instagramu, koji obično ne zahteva dodatna sredstva, svodi se na korišćenje uređivača priča. U tom slučaju, dovoljno je uključiti i podesiti režim deljenja ekrana na bočnoj traci sa alatima i redom popuniti svako dostupno okno.
Više informacija: Kreiranje kolaža za priče na Instagramu
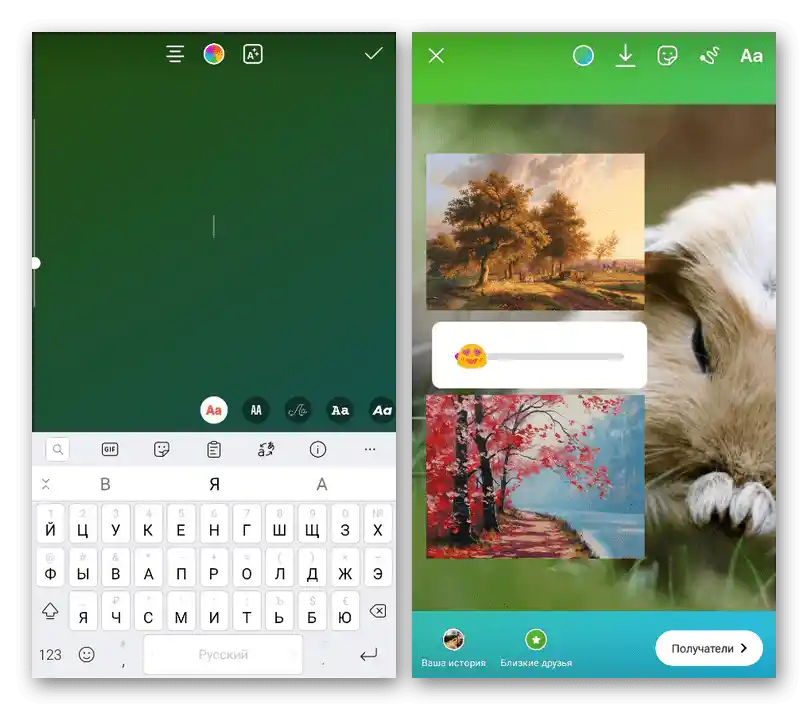
Pored korišćenja navedene funkcije prilikom rada sa kamerom, takođe je moguće preklapanje fotografija jedna na drugu pomoću posebnog stikera. Međutim, zbog opštih ograničenja, najbolja rešenja su i dalje spoljni alati, usmereni na kreiranje kolaža posebno za priče.
Opcija 2: Kolaž za objave
Ako želite da postavite kolaž kao običnu objavu iz feed-a, nažalost, u svakom slučaju ćete morati da koristite pomoćna sredstva, jer ni u zvaničnoj mobilnoj aplikaciji, ni u drugim verzijama Instagrama nema odgovarajućih mogućnosti. U okviru uputstva fokusiraćemo se na alate koji su jednako relevantni za iOS i Android uređaje.
Metod 1: Spoljni uređivači
Trenutno je najbolje rešenje za kreiranje kolaža korišćenje spoljnih grafičkih i video uređivača, koji nude mnoštvo korisnih alata, često na besplatnoj osnovi. U App Store-u i Play Marketu postoji veliki broj odgovarajućih programa, ali ćemo razmotriti samo dva softverska rešenja.
Pročitajte takođe: Kreiranje kolaža na telefonu
InShot
- Među aplikacijama iz ovog uputstva, InShot predstavlja najjednostavnije sredstvo.Da biste započeli rad s njim, preuzmite ga putem jednog od linkova ispod, na glavnoj stranici pritisnite dugme "Koláž" i redom dodirnite do devet statičnih slika, čiji redosled možete menjati pomoću posebne ikone.
- Nakon toga, u gornjem delu ekrana pređite na karticu "Raspored" i izaberite jedan od šablona koji se prikazuju u zavisnosti od broja snimaka. Ako je potrebno, možete ručno urediti okvir svake pojedinačne datoteke.
- Da biste stvorili vidljive razdvojene delove između dodatih slika, otvorite stranicu "Granica" i pomoću klizača promenite prikazane parametre. Kada završite, iskoristite ikonu kvačice u desnom delu ekrana.
- Ako vam ne odgovaraju standardne bele linije koje služe kao razdvojivači, nakon prelaska na uređivač možete promeniti pozadinu, birajući sliku sa efektom zamućenja, jednobojnu popunu ili gradijent. Takođe, po svom nahođenju možete dodati i druge efekte.
- Kada se upoznate sa pripremom kolaža za objavljivanje, u gornjem desnom uglu ekrana pritisnite dugme "Sačuvaj" i nakon obrade iz dostupnog spiska resursa izaberite "Instagram". Kao sekciju treba koristiti opciju "Feed".
- Podesite buduću objavu, primenite filtere ako je potrebno, i potvrdite čuvanje. Nema razlika u odnosu na bilo koju drugu objavu u ovom slučaju.
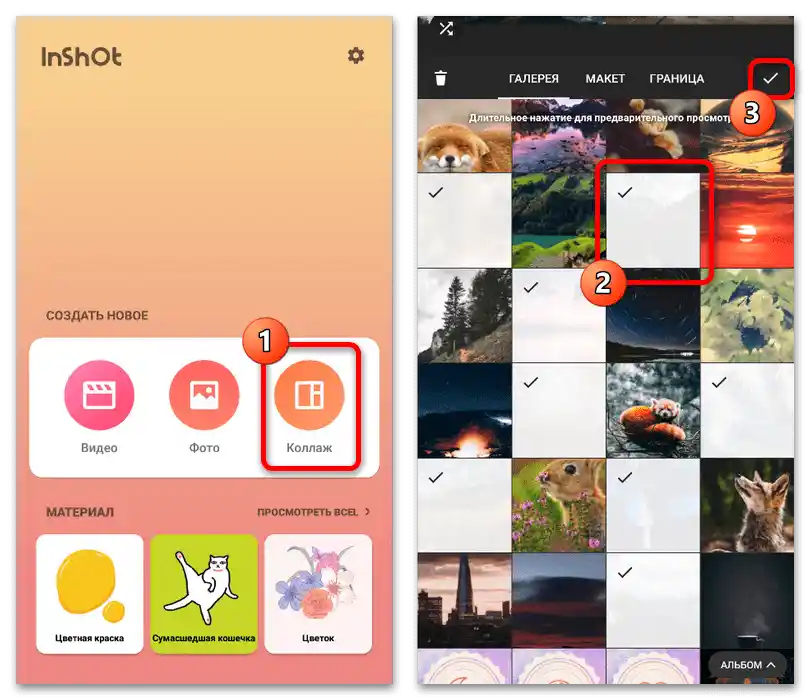
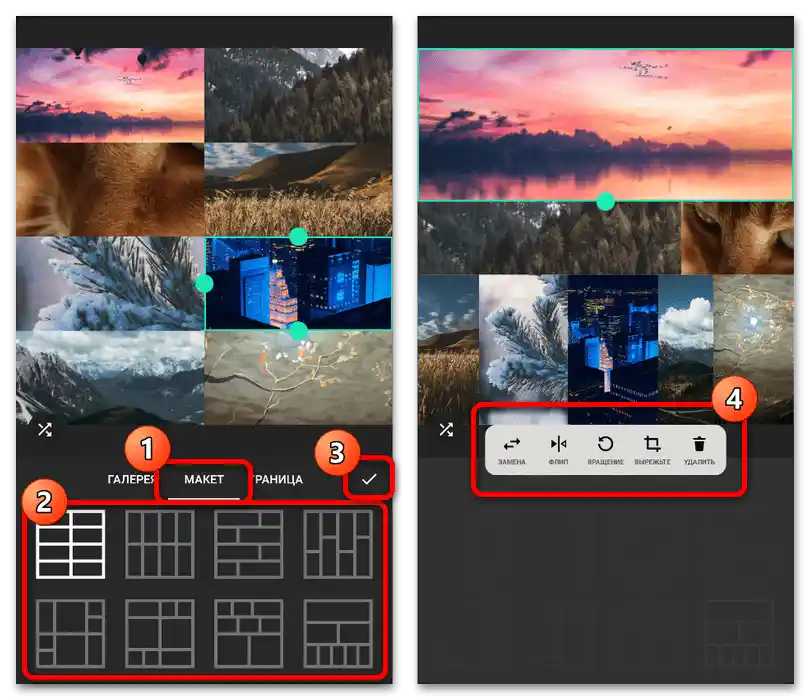
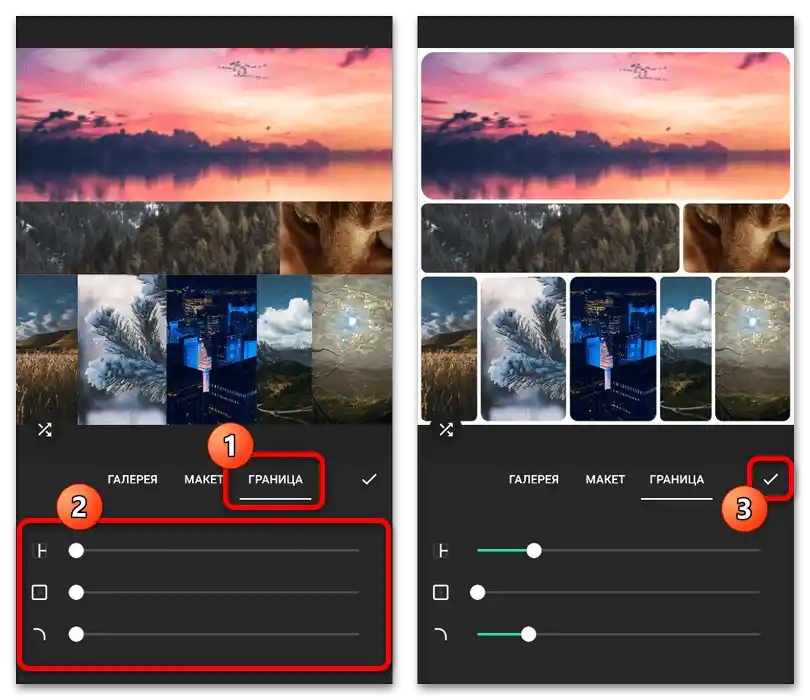
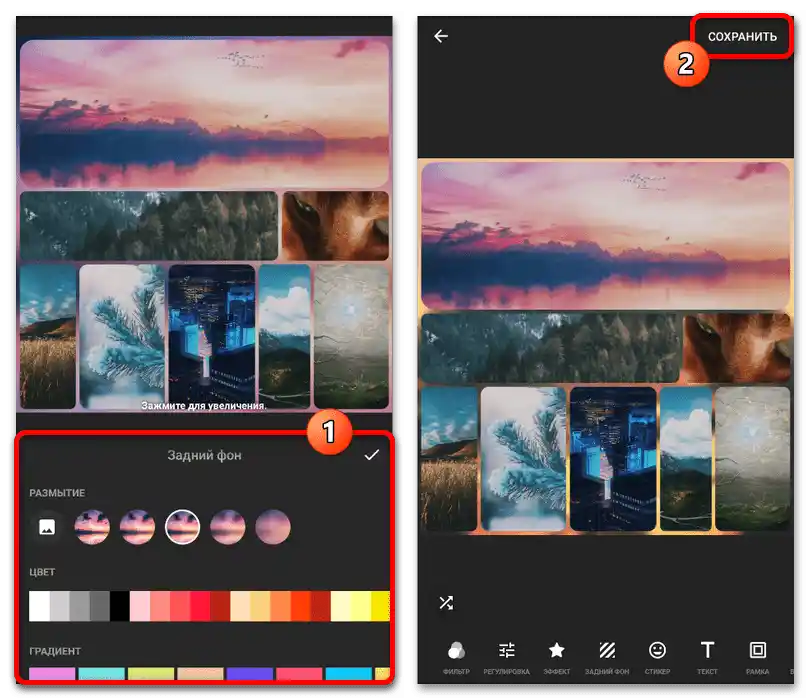
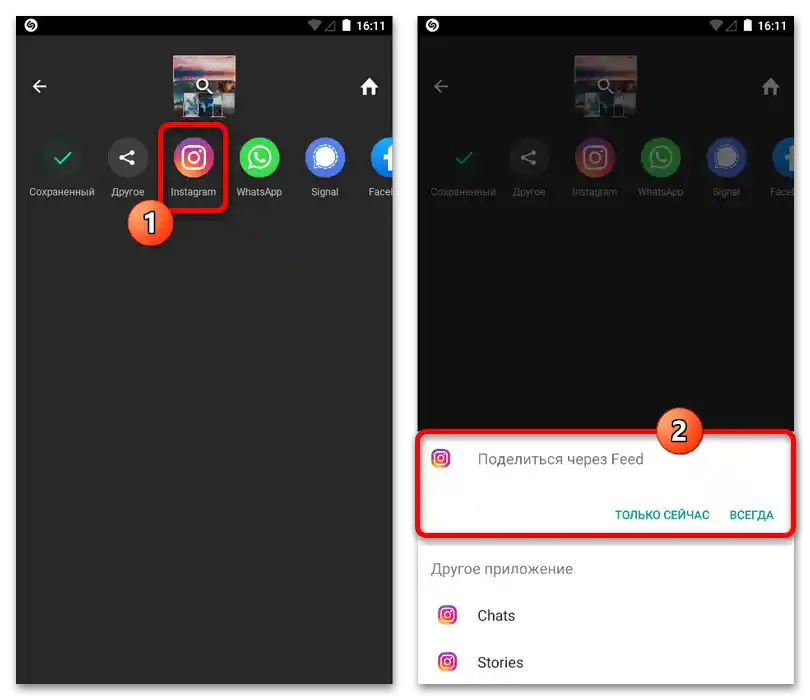
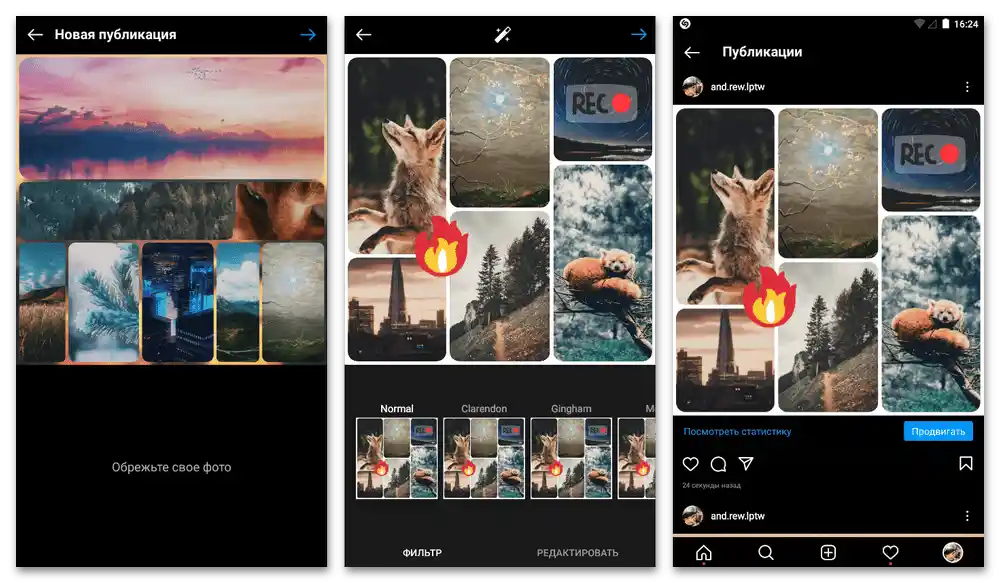
Imajte na umu da kvalitet konačne slike, iako zavisi od korišćenih izvora, može biti niži nego prilikom kreiranja i trenutnog objavljivanja snimaka standardnim sredstvima. Ovo je posebno primetno na iOS uređajima.
PicsArt
- Daleko naprednija opcija grafičkog uređivača, koja omogućava kreiranje kolaža posebno za objave u Instagram feed-u, je PicsArt.После instalacije ovog programa izvršite autorizaciju, na donjoj traci glavnog ekrana dodirnite ikonicu "+" i u bloku "Kolazi" izaberite jednu od opcija po vašem izboru.
- U zavisnosti od stila, izbor slika će se malo razlikovati. Tako, u slučaju "Fristajla" dovoljno je označiti do deset kadrova, dok "Mreža" omogućava da se unapred odlučite za šablon.
- Kada pređete na glavni editor kolaža, možete dodirnuti određenu sliku da biste je pozicionirali unutar označene ćelije. Ako je potrebno, takođe možete promeniti lokaciju kadrova tako što ćete ih držati i prevlačiti na željeno mesto.
- Da biste izbegli probleme sa dimenzijama snimka, obavezno na donjoj traci otvorite pododsek "Maket", pređite na karticu "Proporcije" i izaberite "Kvadrat", označen ikonom Instagrama. S druge strane, za dodavanje i podešavanje vidljivih razdvajanja između snimaka u istoj kategoriji postoje opcije "Granice".
- Za promenu boje pozadine koristite karticu "Pozadine" na donjoj traci editora. Na izbor možete primeniti kako jednobojne popune, tako i grafičke datoteke sa efektom zamućenja.
- Nakon što se pripremite, u gornjem desnom uglu aplikacije dodirnite ikonicu sa slikom strelice da biste izvršili preliminarno čuvanje.После овога можете унети додатне корекције помоћу општег уредника, а по завршетку поново кликните на икону у горњем менију.
- Налазећи се на страници "Поделити у/с", изаберите "Instagram", по вашем избору поставите или потпуно уклоните водени жиг програма и кликните на "Даље". У системском испадајућем прозору као место објављивања треба навести "Feed".
![Как да направим колаж на Инстаграму_013]()
Ако током експорта није било проблема са величинама датотека, завршите уређивање користећи стандардни уредник званичне апликације. Као и у претходном случају, нажалост, квалитет резултата ће бити нижи од слика створених специјално за друштвену мрежу.
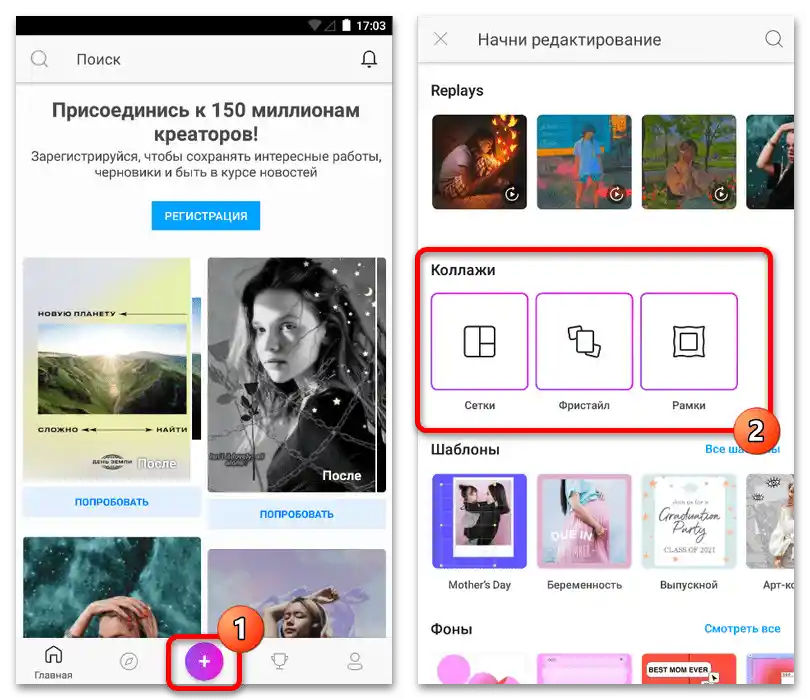
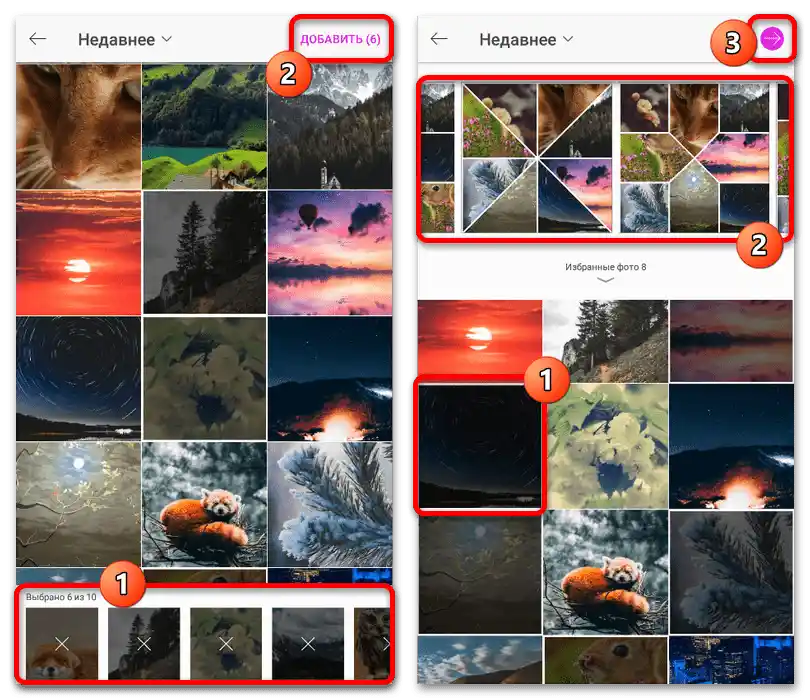
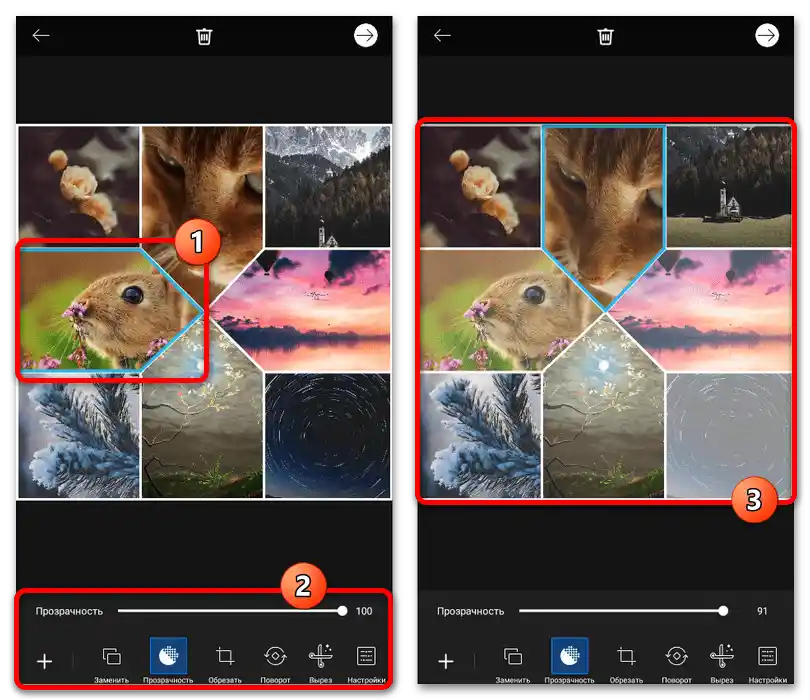
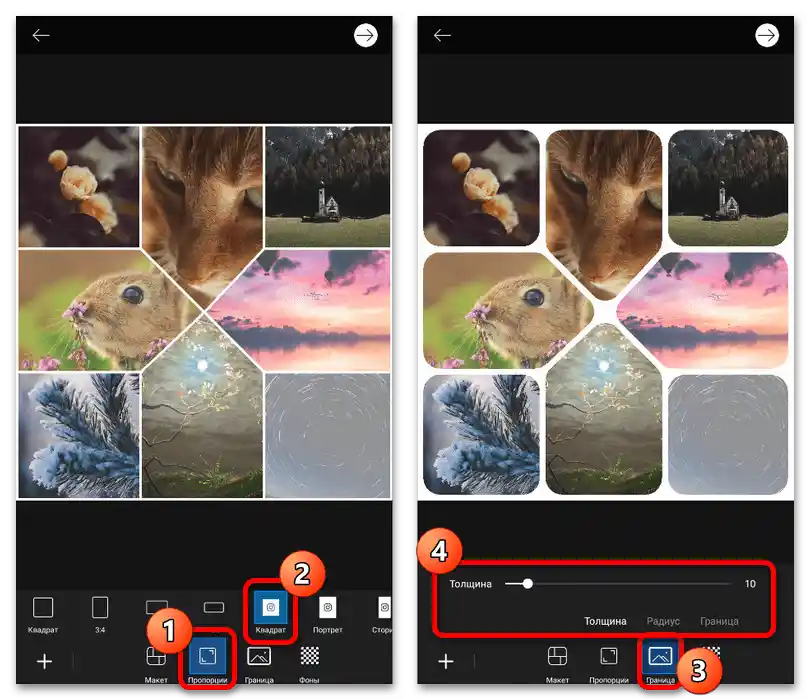
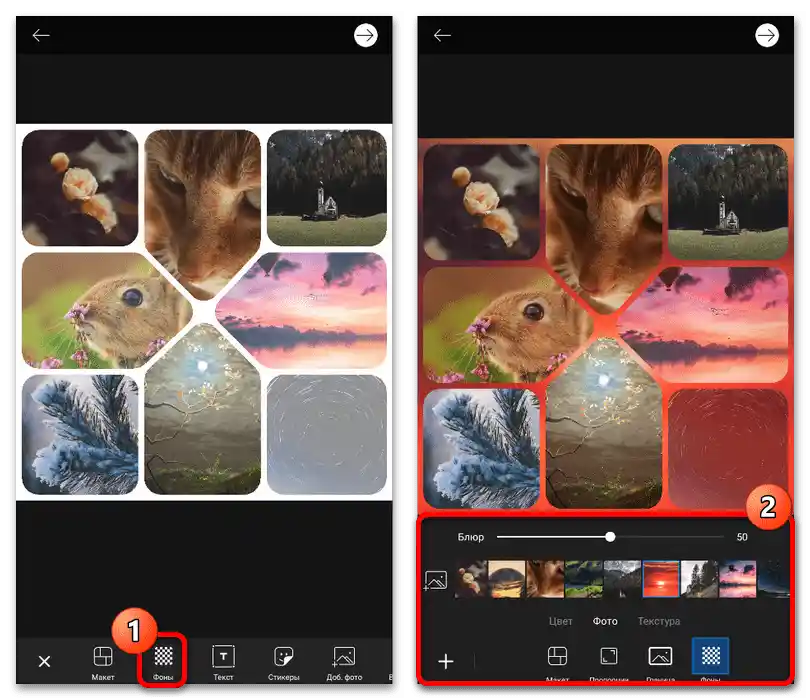
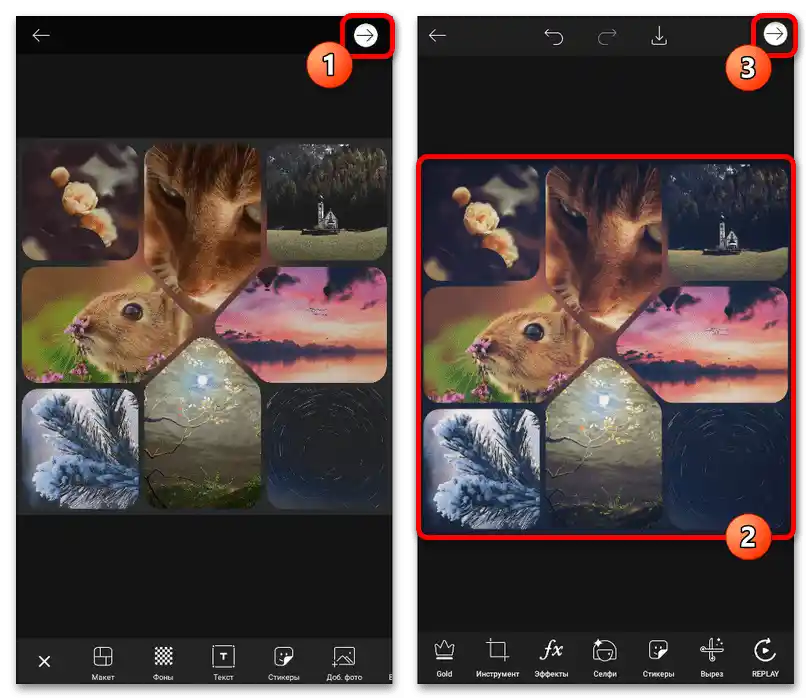
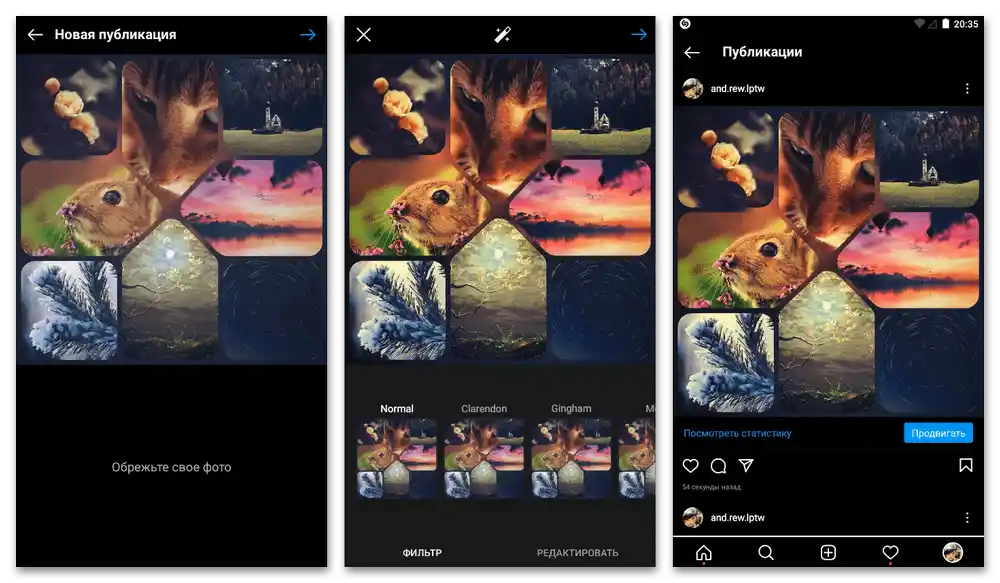
Начин 2: Онлајн-сервиси
Поред појединачних апликација које захтевају инсталацију, можете се ограничити на онлајн-сервисе, који понекад пружају не мање могућности. Као пример, фокусираћемо се само на један такав ресурс, који омогућава креирање колажа за Инстаграм уз коришћење многих бесплатних алата и шаблона.
- Налазећи се на главној страници наведеног веб-сайта, у десном горњем углу отворите главни мени и искористите линк "Ући или се регистровати".
- Након успешне ауторизације на обновљеном стартном екрану у блоку "Креирајте дизајн" изаберите "Објаву на Instagram". Као шаблон најбоље је користити "Празан", јер је много лакше одабрати распоред при раду са уредником.
- Да бисте искористили један од шаблона за креирање колажа, у аутоматски отвореном прозору на картици "Шаблони" пронађите одговарајућу опцију.Za pojednostavljenje ovog zadatka možete koristiti tekstualno polje "Pretraga šablona".
- Nakon što se odlučite, unesite glavne izmene i u donjem desnom delu ekrana dodirnite ikonu "+". Nakon toga, pređite u kategoriju "Preuzimanja" i pomoću dugmeta "Preuzmi medije" dodajte nekoliko medijskih fajlova.
- Standardni rasporedi servisa imaju fiksnu, ali lako prilagodljivu strukturu. Iz tog razloga možete ručno urediti veličinu i položaj svakog bloka, dok se umetanje fajlova vrši običnim prevlačenjem.
- Da biste dobili rezultat, na gornjoj traci dodirnite ikonu sa slikom strelice koja pokazuje nagore i izaberite "Preuzmi". Postavke izvoza možete ostaviti podrazumevano.
![Как да направим колаж на Инстаграму_020]()
Na kraju, ostaje samo da posetite mobilnu aplikaciju društvene mreže i, slično kao sa bilo kojom drugom slikom, izvršite preuzimanje upravo dobijenog fajla. Ako je sve urađeno ispravno, kolaž će biti importovan bez promene veličine ili kvaliteta.
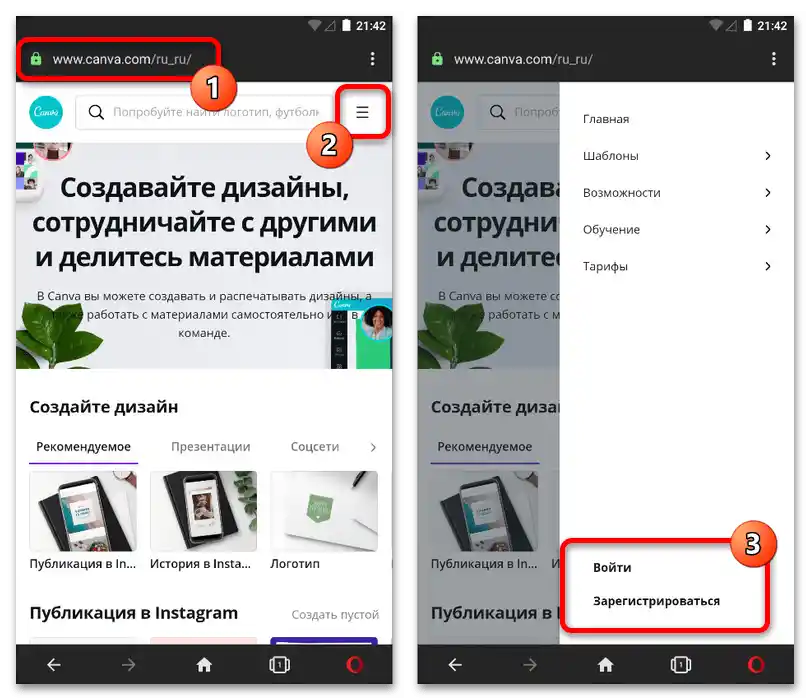
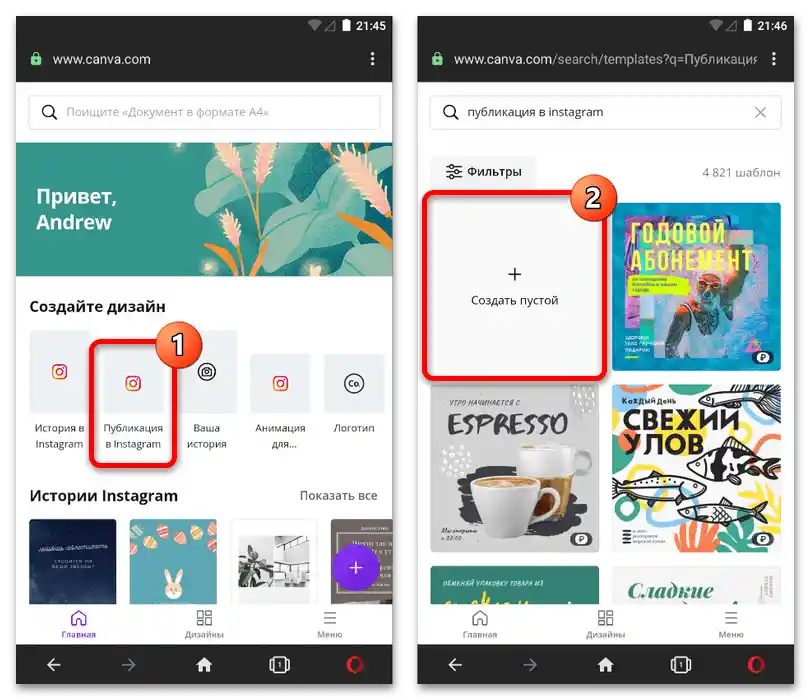
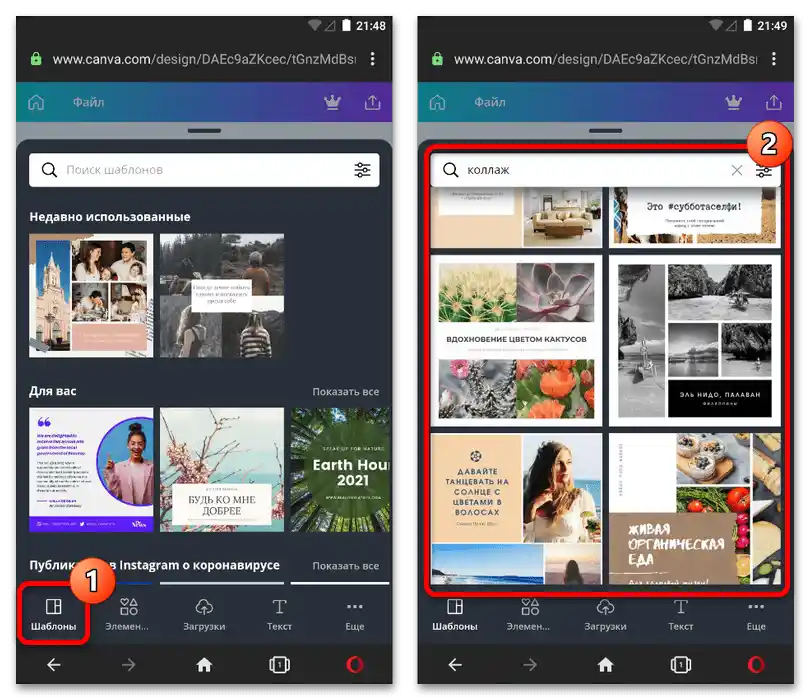
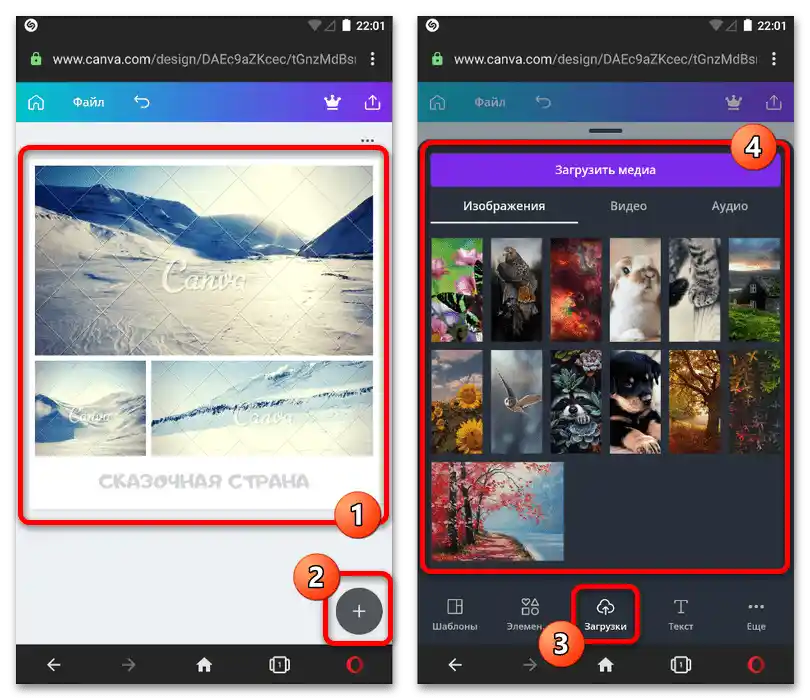
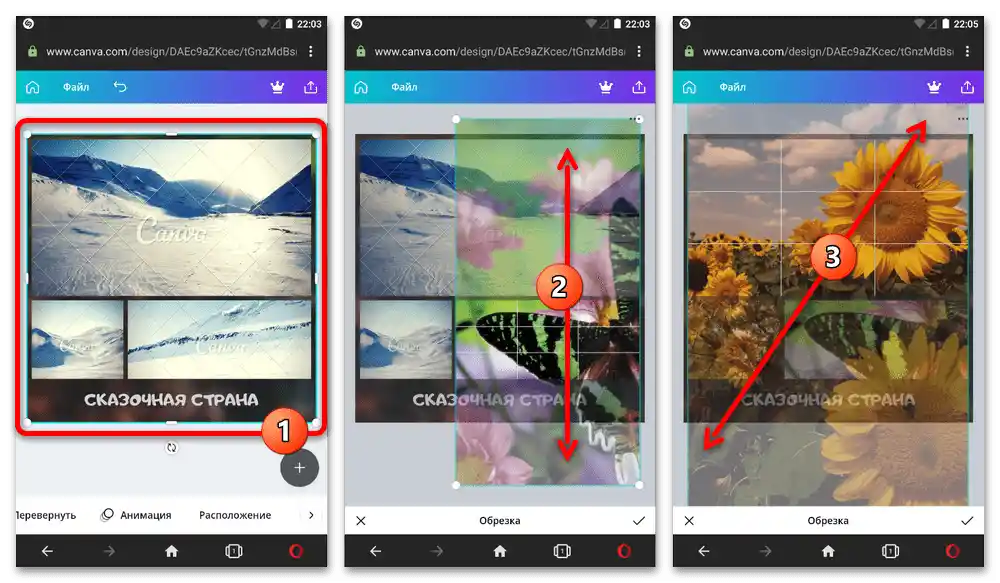
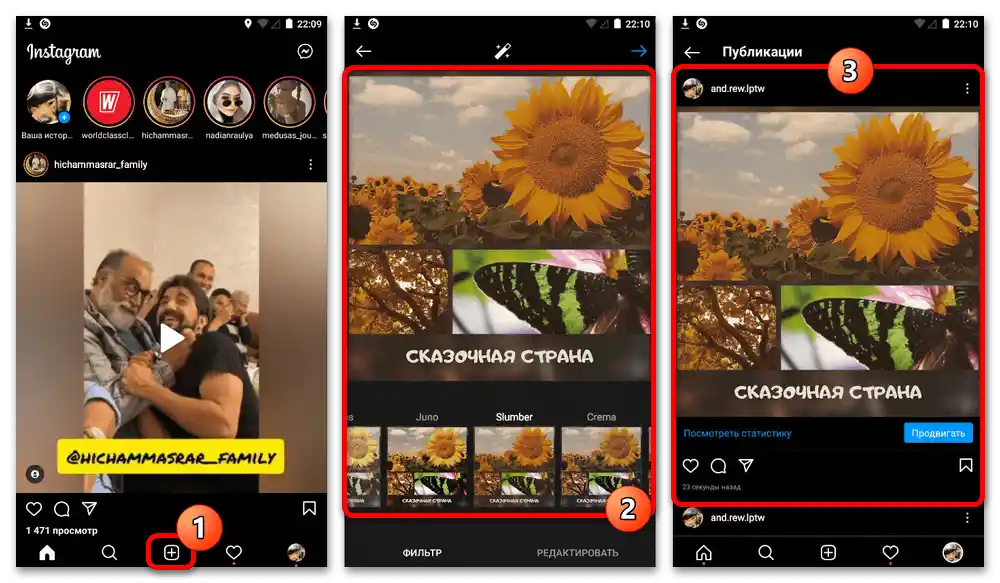
Specifično u slučaju online servisa Canva, takođe postoji mogućnost korišćenja potpuno funkcionalne mobilne aplikacije koja podržava direktan eksport grafičkih fajlova na Instagram. U suštini, prilikom korišćenja ovog klijenta neće biti nekih posebnih razlika od predstavljene instrukcije.
Pročitajte takođe: Kreiranje kolaža pomoću online servisa