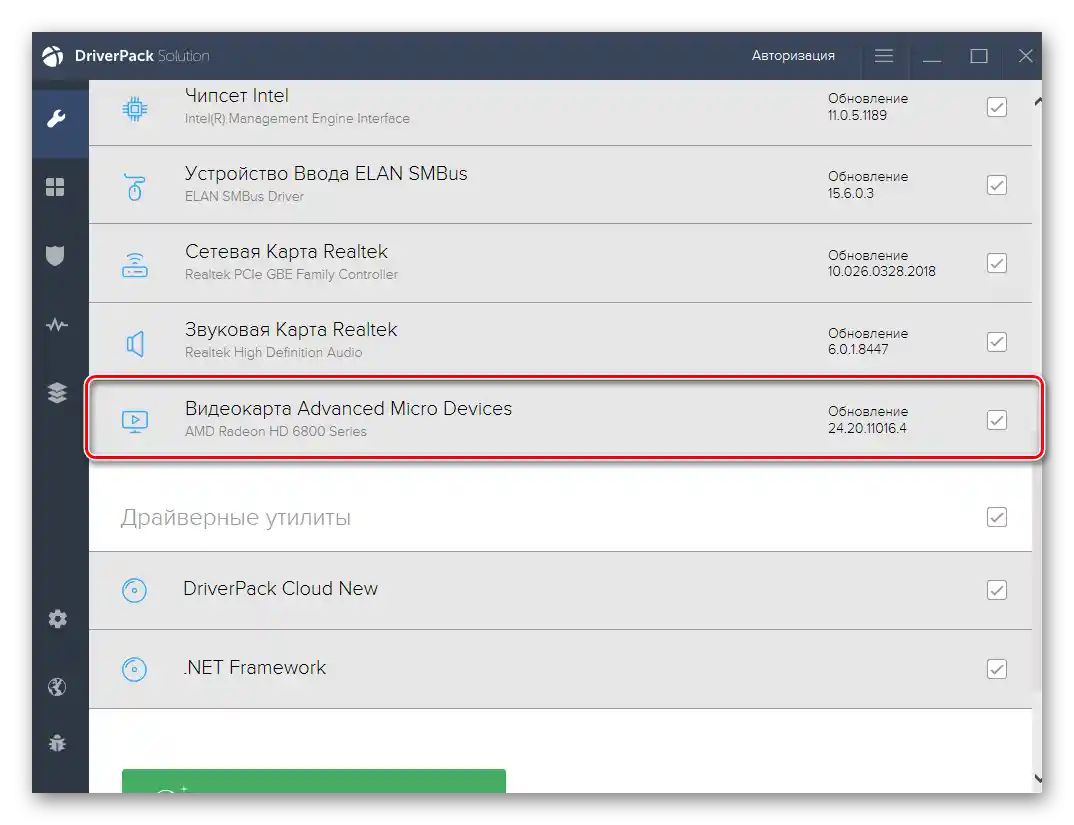Sadržaj:
Metode razmatrane u ovom članku su relevantne kako za proveru nedostajućih drajvera, tako i za verzije ažuriranih. Pomoću njih možete pratiti šta je instalirano automatski, a koji komponenti još uvek nedostaje najnovija verzija softvera. Upoznajte se sa svakom opcijom i koristite odgovarajuće uputstvo u zavisnosti od postavljenog cilja.
Metod 1: Aplikacija "Podešavanja"
U standardnoj aplikaciji "Podešavanja" postoji odeljak preko kojeg se upravlja svim sistemskim ažuriranjima. U njemu ćete saznati informacije o pronađenim ili već instaliranim ažuriranjima drajvera, ali samo ako su otkrivena direktno ugrađenim alatom u Windows.
- Za otvaranje potrebnog menija preko "Start" idite na "Podešavanja", klikom na ikonicu zupčanika na levoj traci.
- Izaberite odeljak "Ažuriranje i bezbednost".
- Ako je moguće skeniranje, pokrenite ga i sačekajte da se pojave informacije o pronađenim ažuriranjima ili ispravkama. Među listom sa svim novinama biće i pronađeni drajveri koje možete odmah instalirati.
- Dodatno obratite pažnju na blok "Dostupna neobavezna ispravka", ako se prikazuje u ovom meniju. U njemu kliknite na natpis "Pogledajte sve neobavezne ažuriranja".
- Proširite grupu "Ažuriranja drajvera".
- Pogledajte koji su komponenti dostupni i odlučite da li želite nešto od toga da instalirate u operativni sistem.
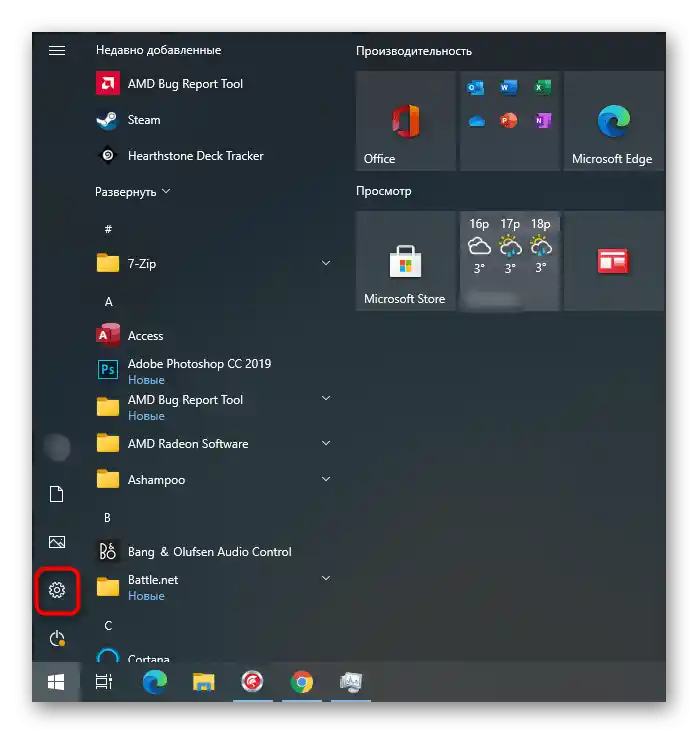
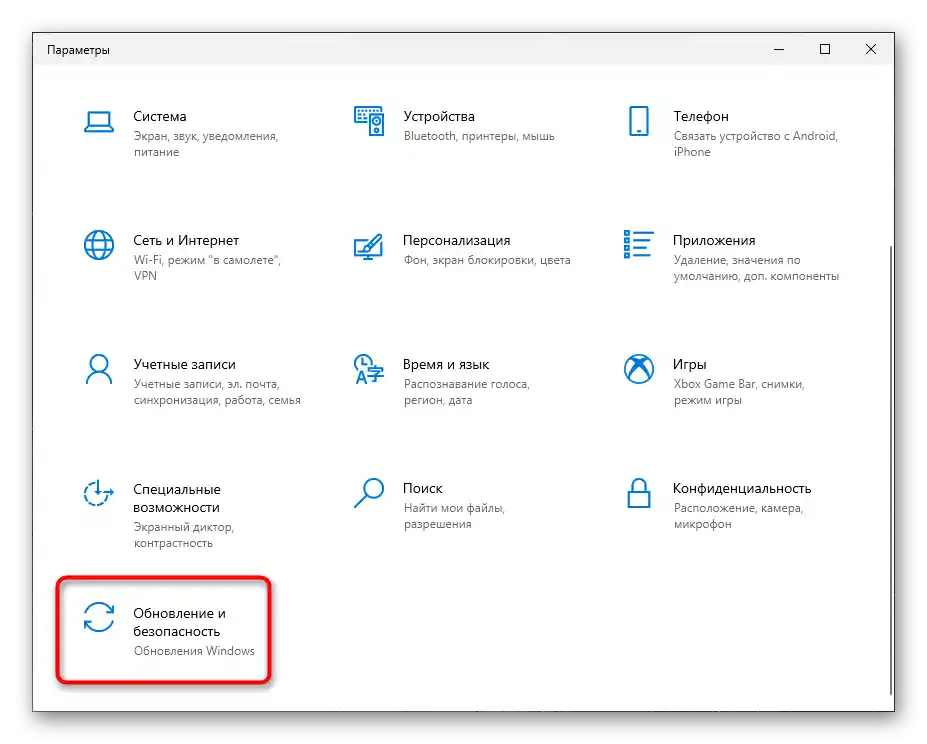
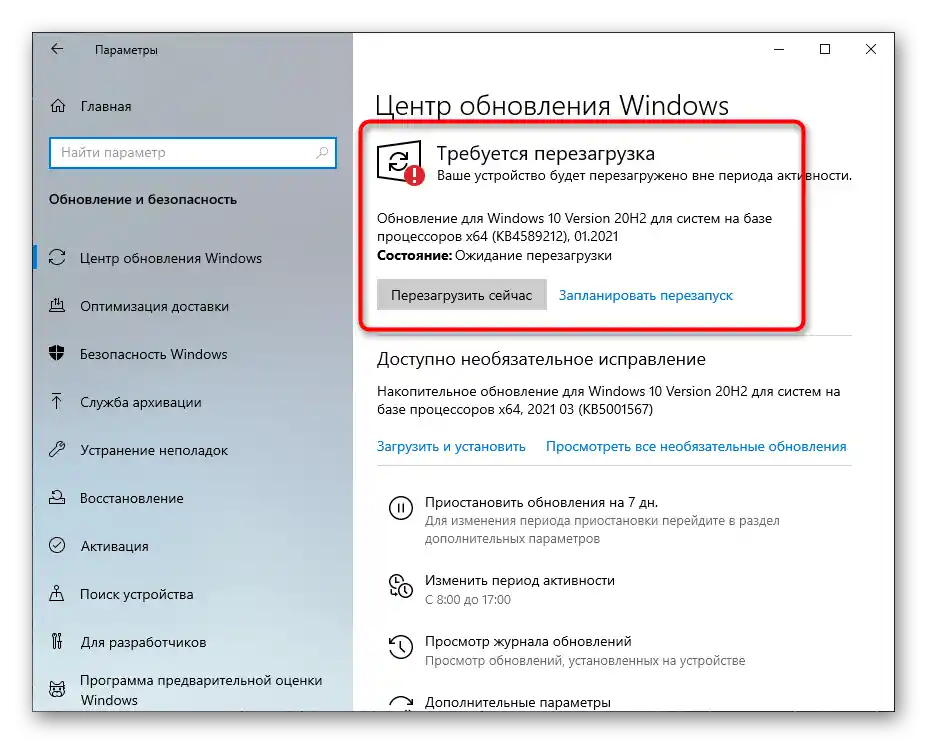
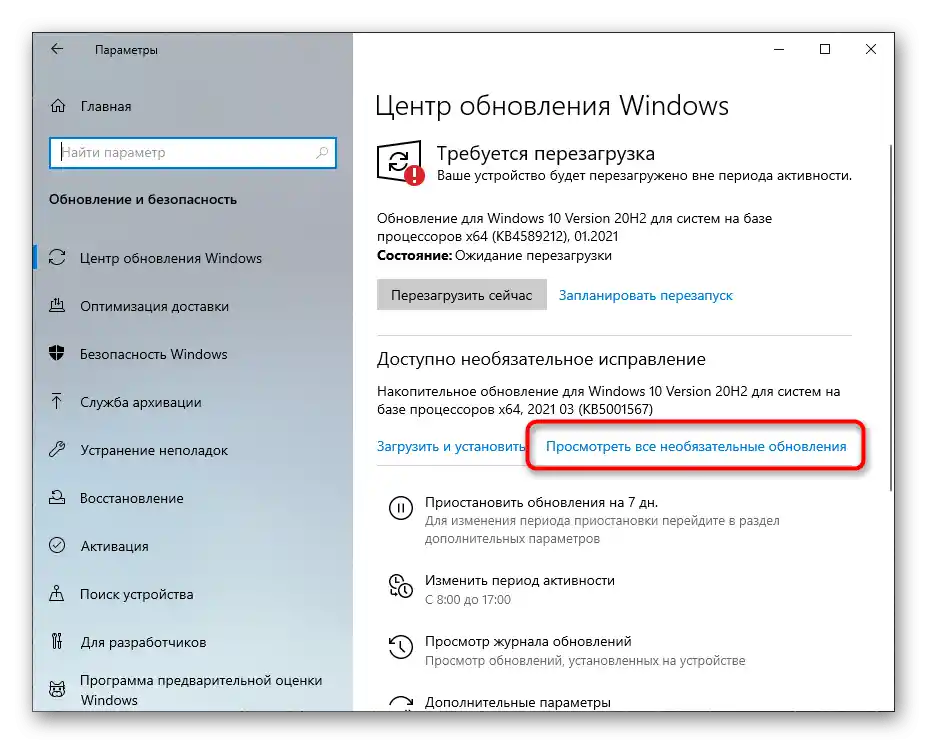
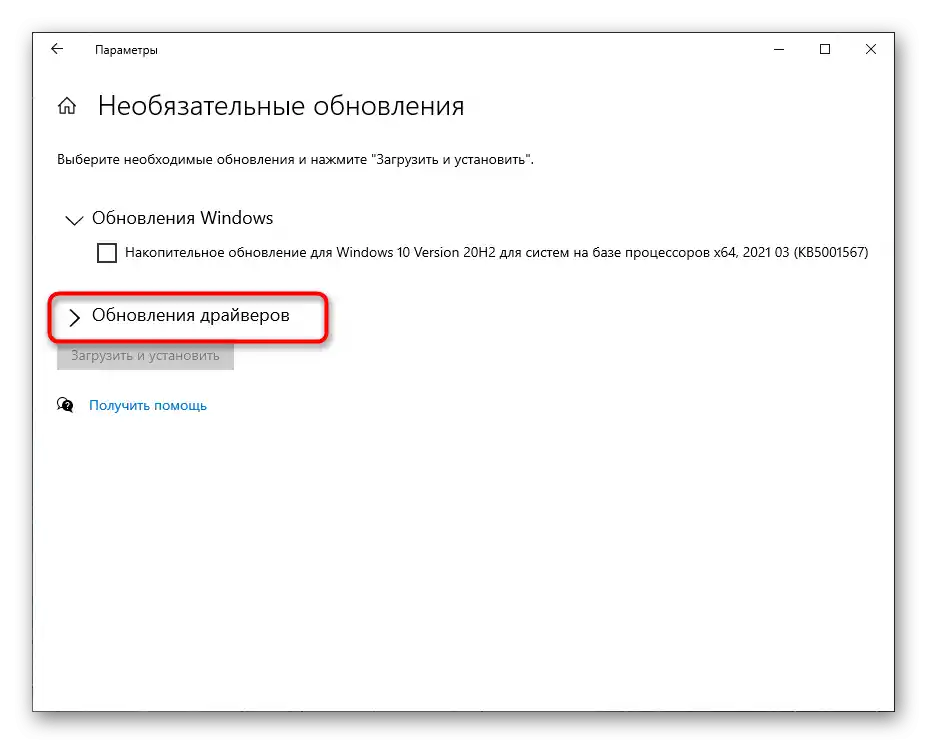
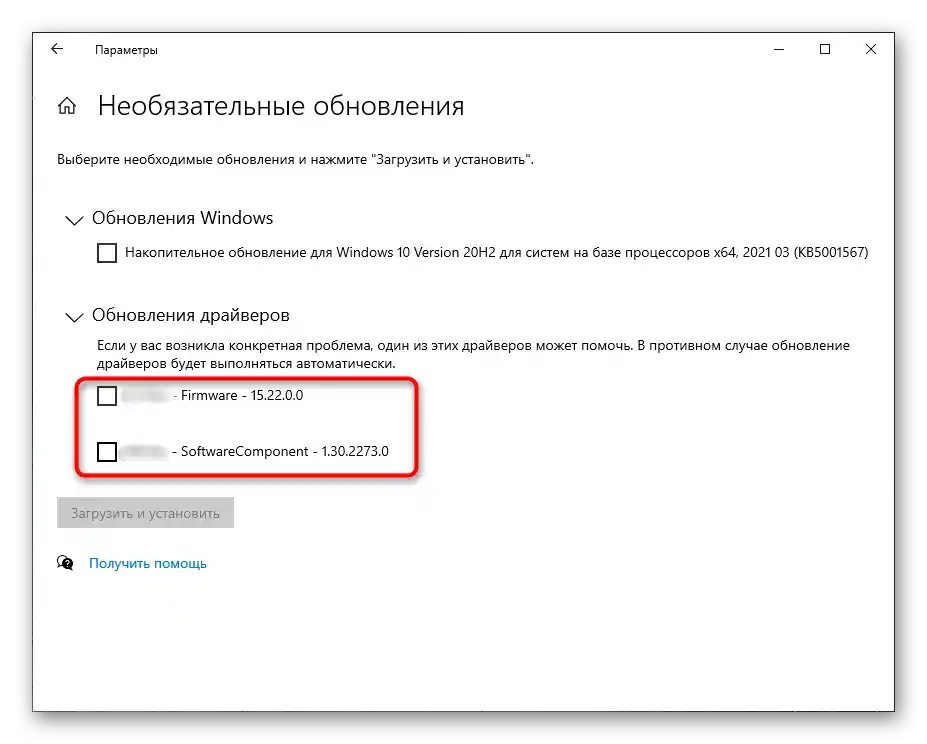
Kao što je već jasno, ovaj vodič je pogodan za pregled pronađenih, ali još uvek neinstaliranih drajvera.Ako želite da saznate koje su od njih već dodate standardnim alatom Windows 10, ne napuštajte ovo meni i izvršite sledeće korake:
- Pronađite red "Pregled dnevnika ažuriranja" i kliknite na njega.
- U pojavljenoj listi pronađite i proširite kategoriju "Ažuriranja drajvera".
- Prikazaće se svi instalirani drajveri, njihova imena i verzije. Ispod se nalazi datum instalacije, što će pomoći u vraćanju hronologije.
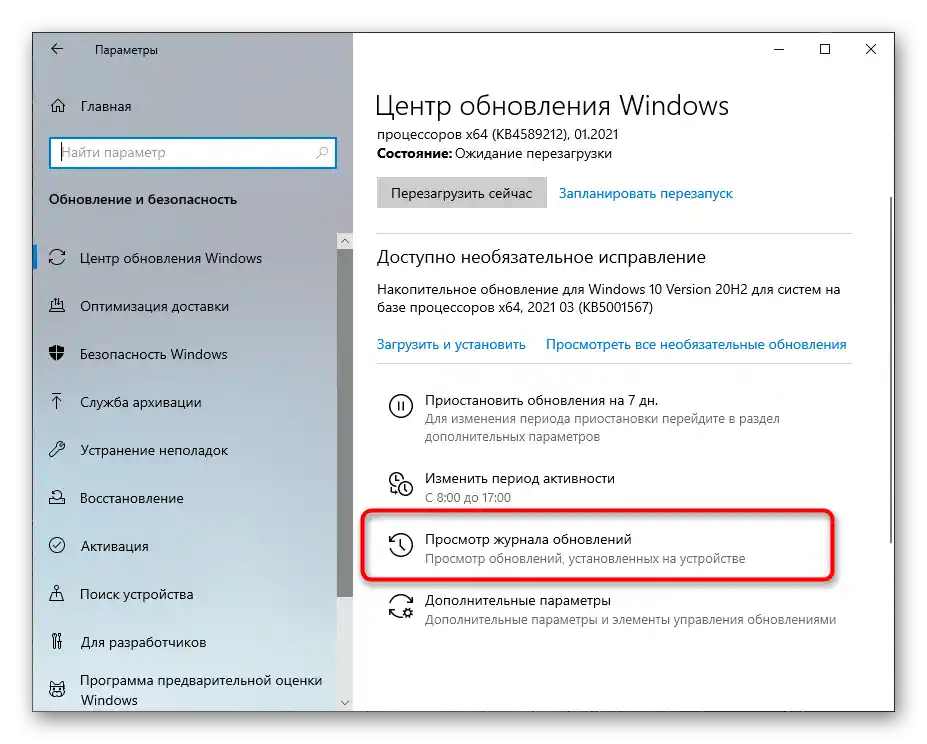
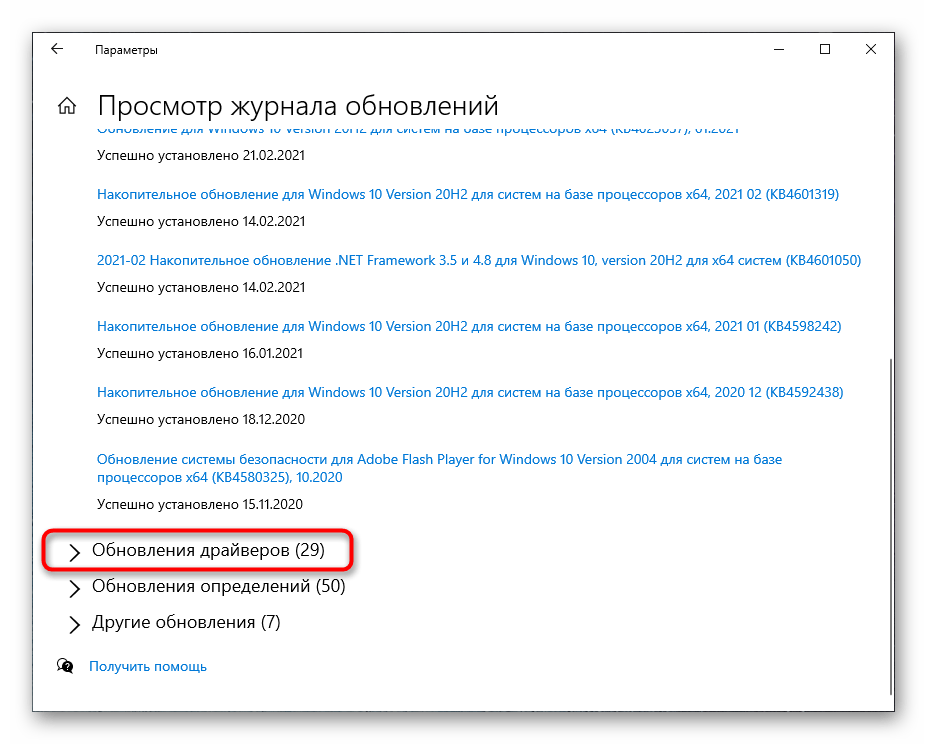
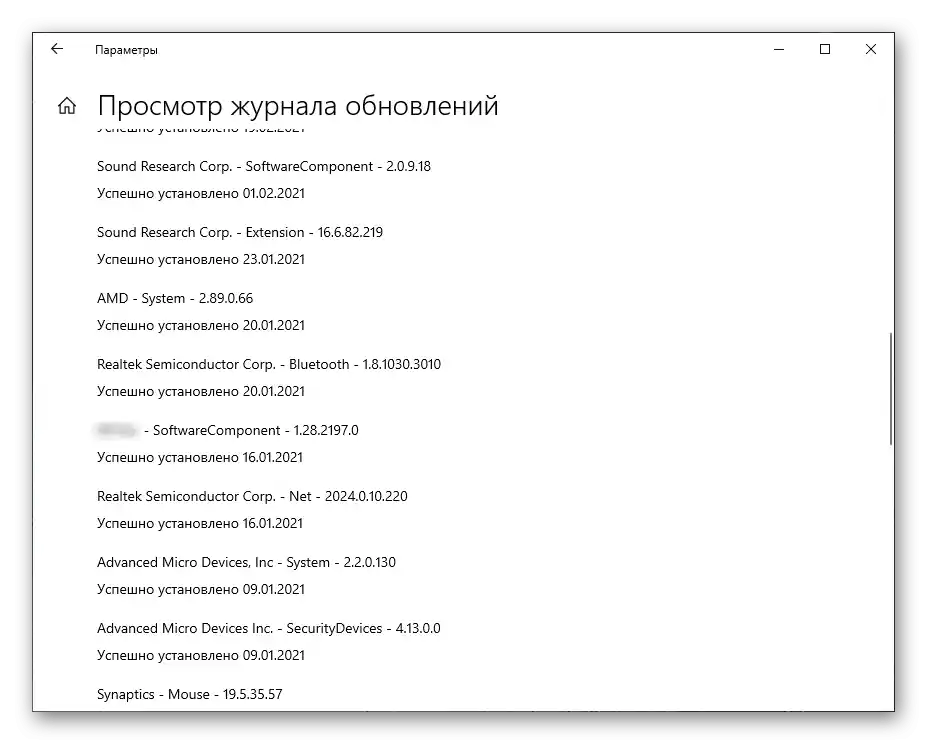
Metod 2: "Upravljač uređajima"
Ako želite ne samo da saznate da li postoje ažuriranja za drajvere, već i da ih odmah instalirate, bez korišćenja dodatnih alata, može vam zatrebati "Upravljač uređajima". U ovoj standardnoj aplikaciji postoji alat koji automatski traži ažuriranja putem interneta.
- Kliknite desnim tasterom miša na "Start" i iz pojavljenog kontekstualnog menija izaberite stavku "Upravljač uređajima".
- Proširite kategoriju sa svim tipovima uređaja kako biste pronašli konkretan.
- Kliknite desnim tasterom miša na opremu i izaberite "Ažuriraj drajver". Ako umesto toga pređete na "Svojstva", u novom prozoru možete videti trenutnu verziju drajvera.
- Pokrenite automatsko pretraživanje drajvera — računar mora biti povezan na internet.
- Instalacija će početi odmah nakon uspešnog pretraživanja, imajte to na umu prilikom izvođenja operacije.
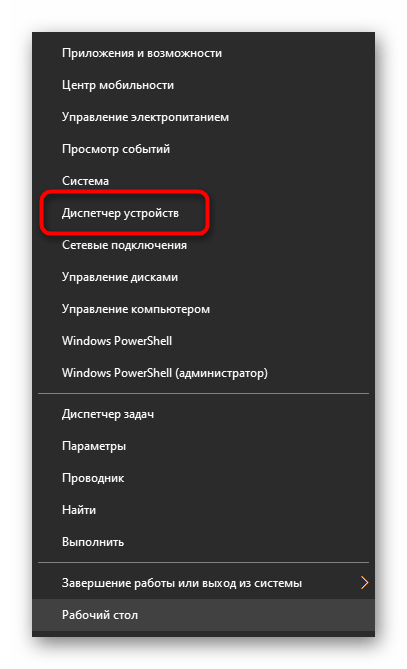
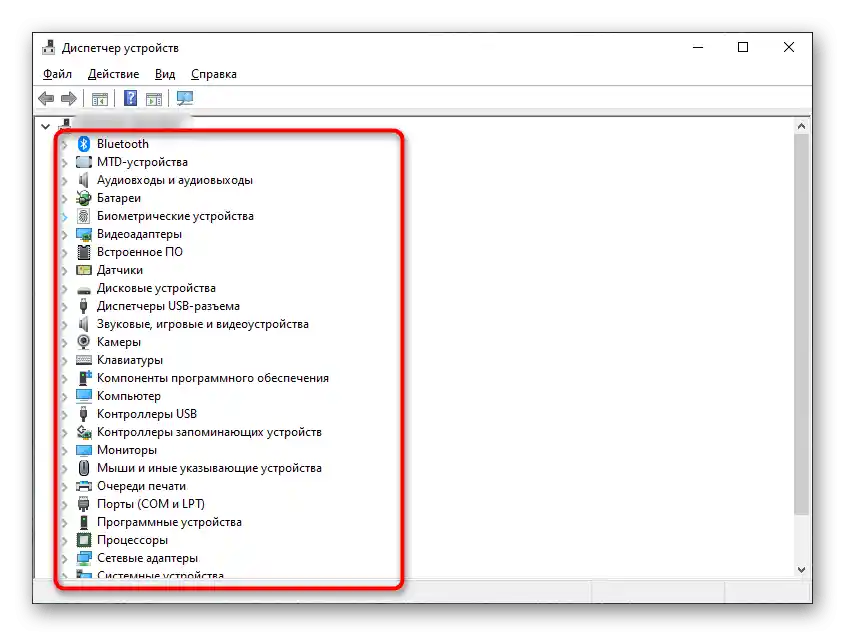
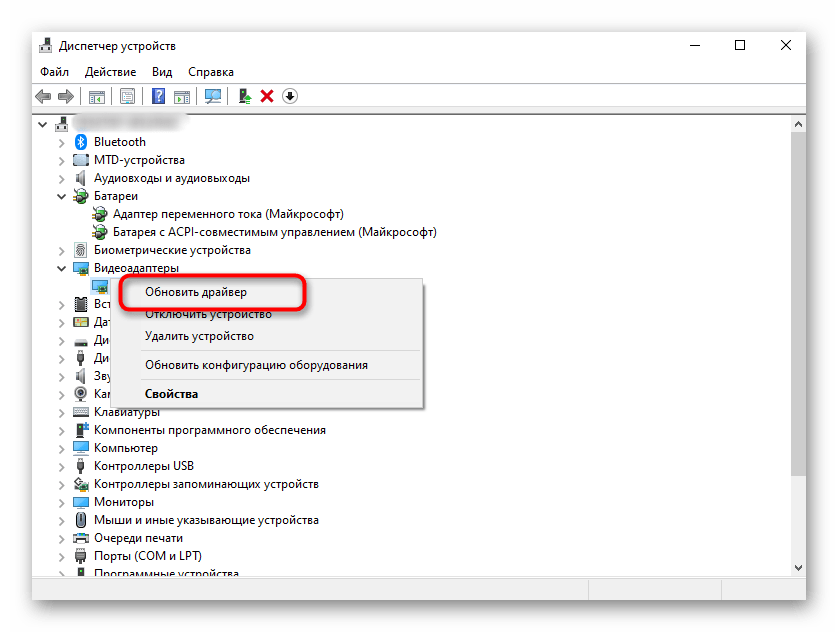
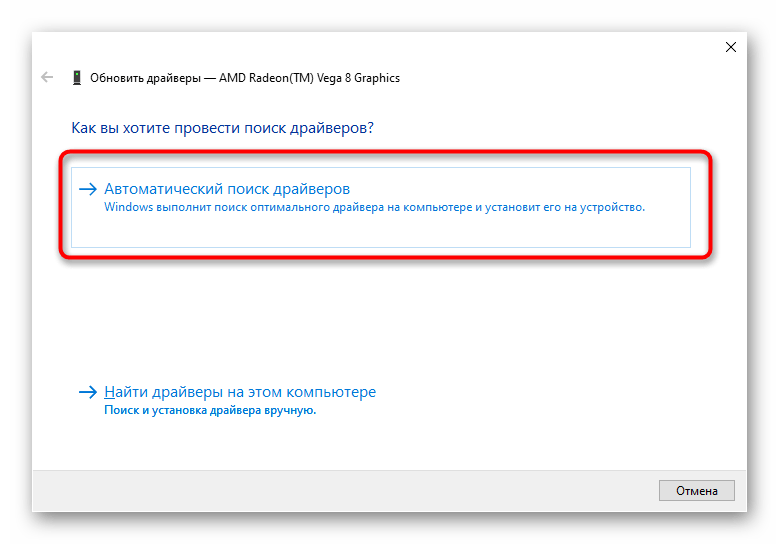
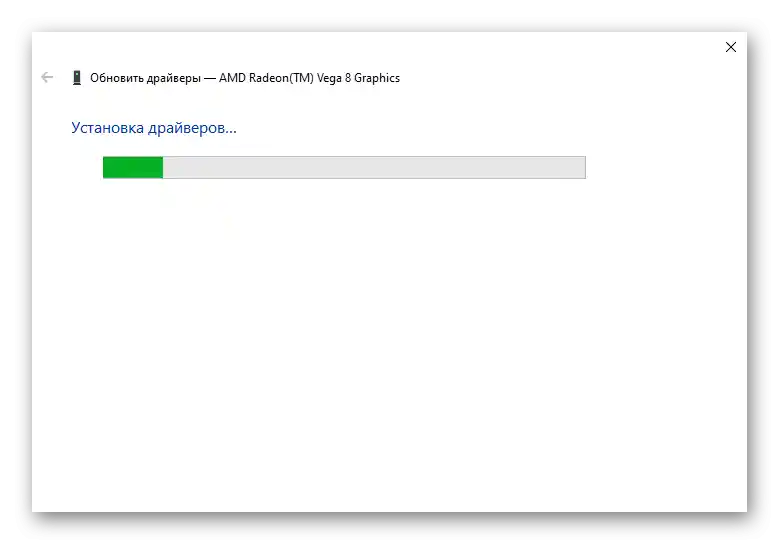
Ako ažuriranja nisu pronađena, u novom prozoru će se pojaviti odgovarajuća poruka. Međutim, to još ne znači da ih zaista nema — u mnogim slučajevima ugrađeni alat ne može ih pronaći u svojoj zvaničnoj biblioteci. U tom slučaju, na sajtu proizvođača uređaja mogu biti dostupne najnovije verzije drajvera za preuzimanje.
Metod 3: Zvanični sajt proizvođača
U ovoj metodi razgovaraćemo o korišćenju zvaničnog sajta proizvođača matične ploče, laptopa ili konkretnog komponenta za pretraživanje ažuriranja drajvera. Stoga, sada je potrebno saznati trenutnu verziju kako bismo je uporedili i instalirali.Najlakše je to uraditi putem sistemske alatke.
- Otvorite prozor "Pokreni", koristeći prečicu Win + R. Unesite
msinfo32i pritisnite Enter za potvrdu unosa komande. - U listi komponenti pronađite onaj čiji drajver vas zanima.
- Izaberite ga i upoznajte se sa informacijama u desnom okviru. Sada vas zanima redak "Verzija drajvera".
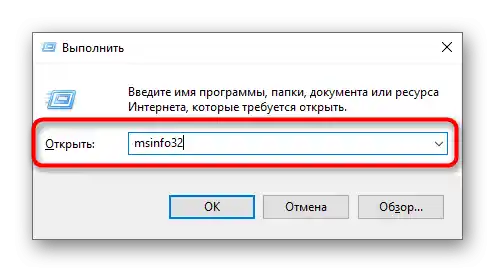
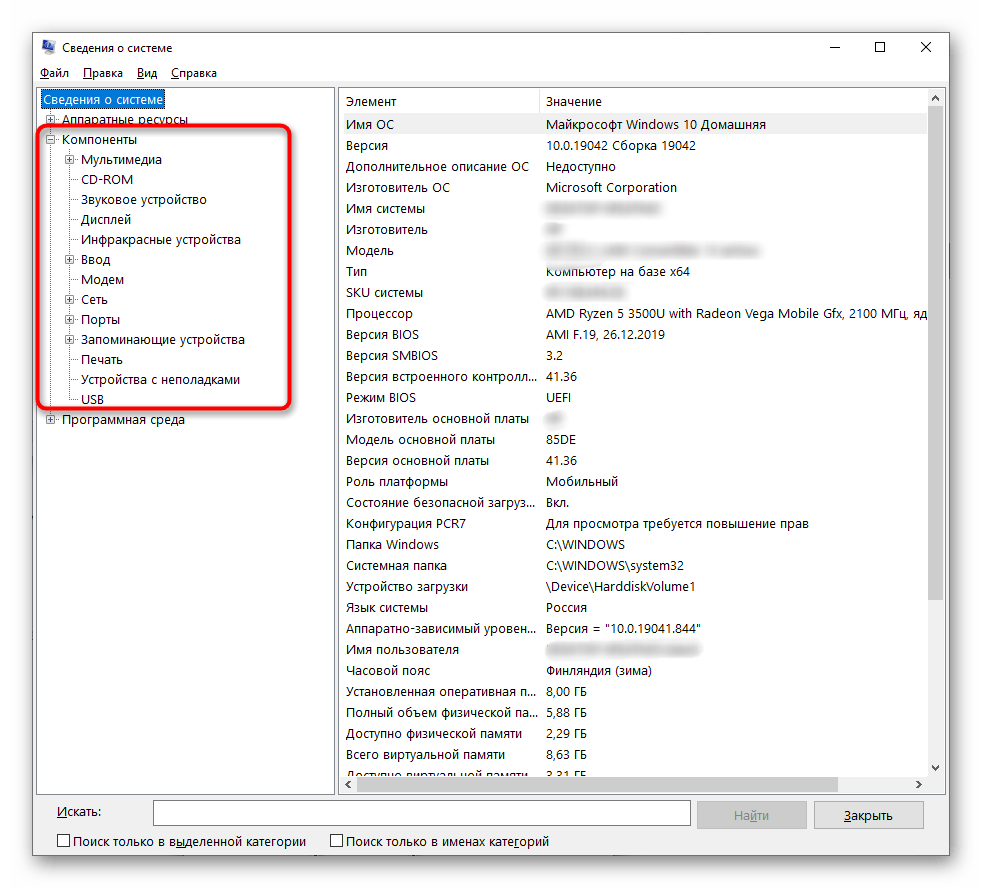
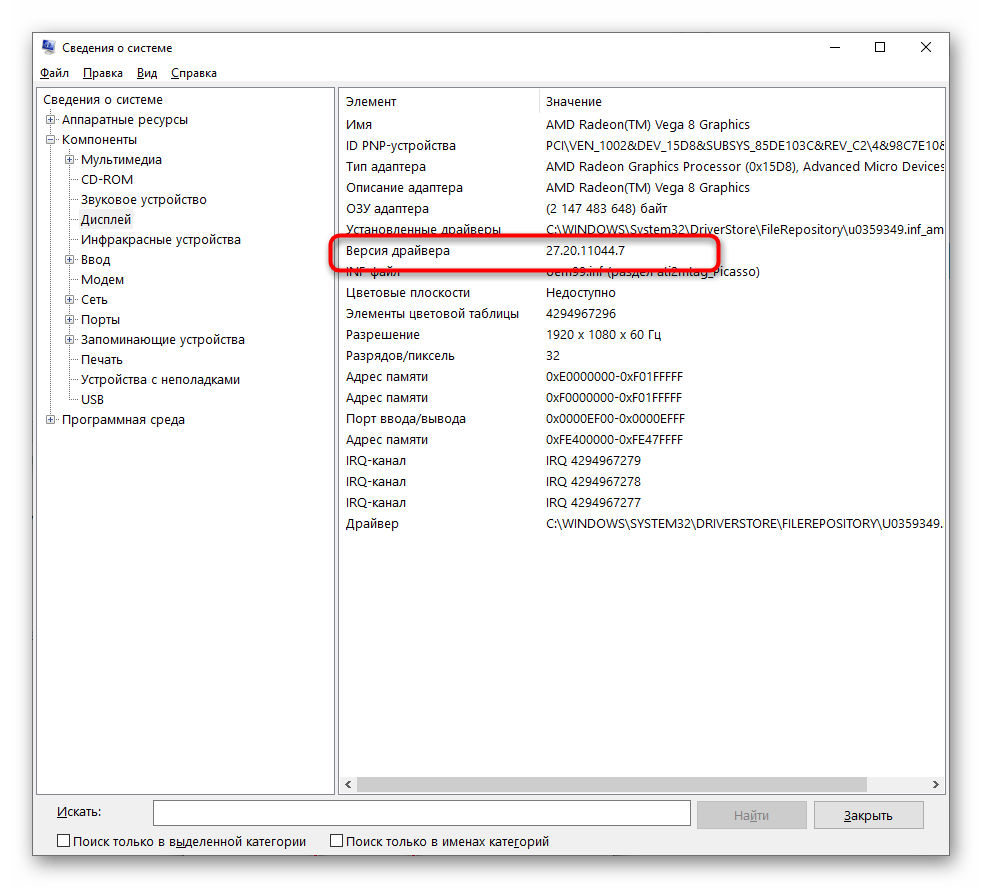
Ako želite, možete dobiti iste informacije putem "Upravljača uređajima", o čemu je već bilo reči, ili pomoću specijalnog softvera od trećih strana, koji pruža informacije o komponentama. Lista odgovarajućih programa nalazi se u članku na linku ispod.
Detaljnije: Programi za identifikaciju hardvera računara
Sada, kada je trenutna verzija instaliranog drajvera otkrivena, ostaje da saznate o poslednjoj izdatnoj verziji, pronalazeći je na zvaničnom sajtu proizvođača opreme. Razradićemo ovaj algoritam radnji na primeru matične ploče od ASUS-a.
- Pređite na zvanični sajt putem direktnog linka, unesite upit u pretraživač ili odmah otvorite stranicu modela laptopa, matične ploče ili druge komponente, navodeći je u pretrazi.
- Idite u odeljak "Tehnička podrška" (na sajtovima kompanija se naziva različito, na primer, "Preuzimanja" ili "Dokumentacija i datoteke").
- Proširite listu drajvera i izaberite verziju korišćenog operativnog sistema.
- Pronađite najnoviju verziju drajvera i uporedite je sa instaliranom.
- Možete odmah preuzeti i ažurirati softver komponente, ako želite to da uradite odmah. Obično proizvođači pružaju instalacioni program u obliku EXE datoteke, koju treba pokrenuti i pratiti uputstva koja se pojave na ekranu.
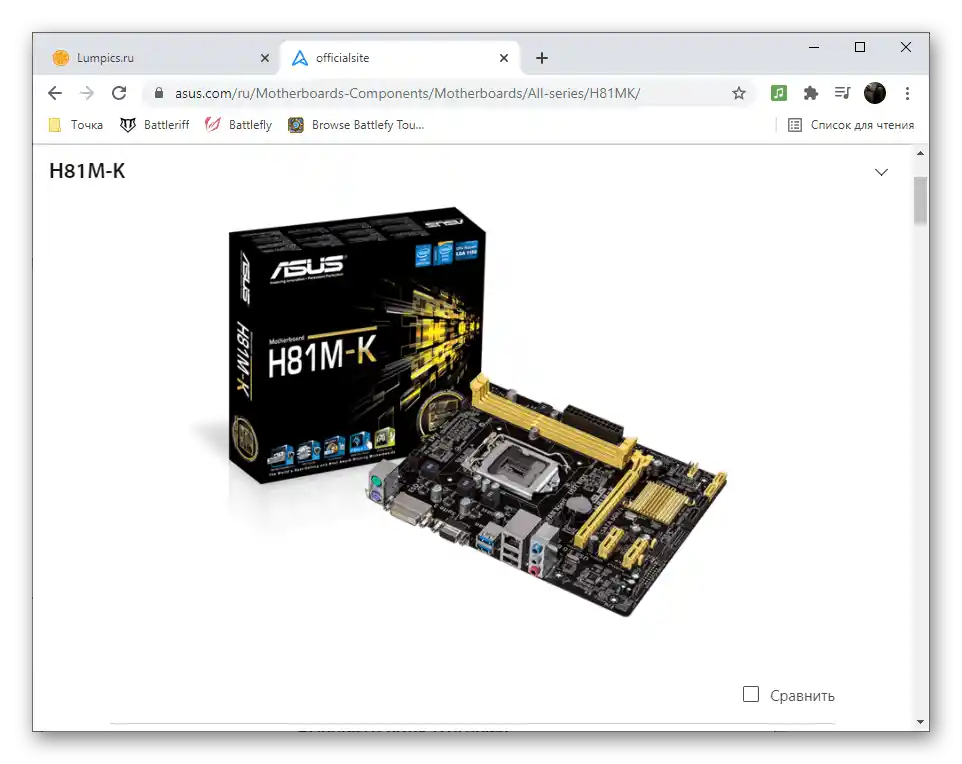
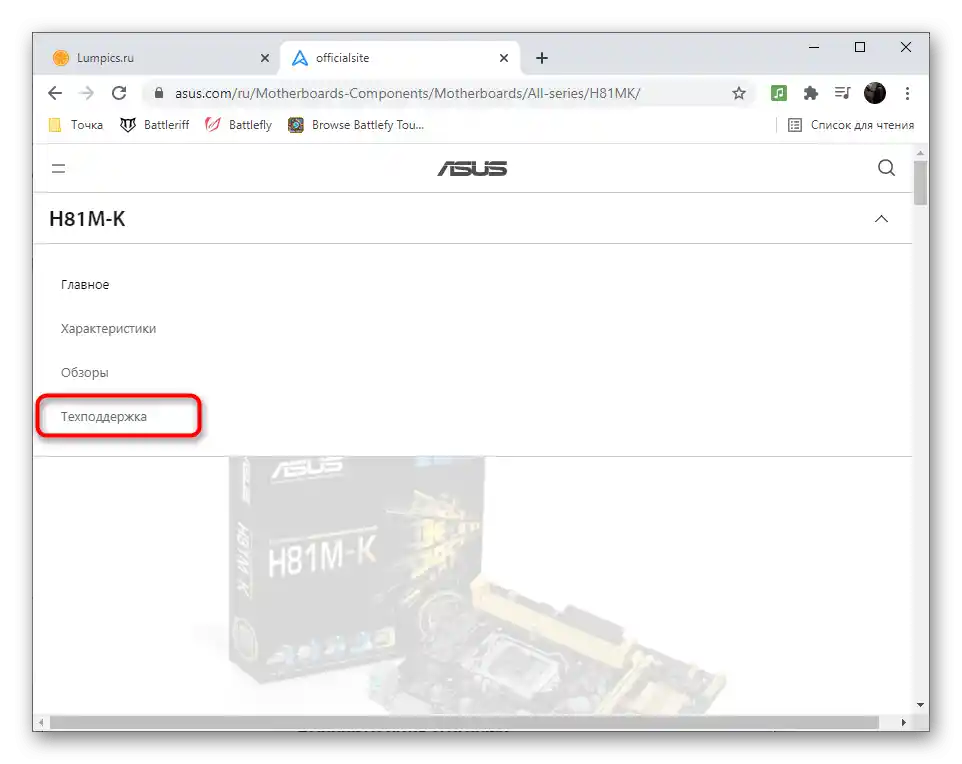
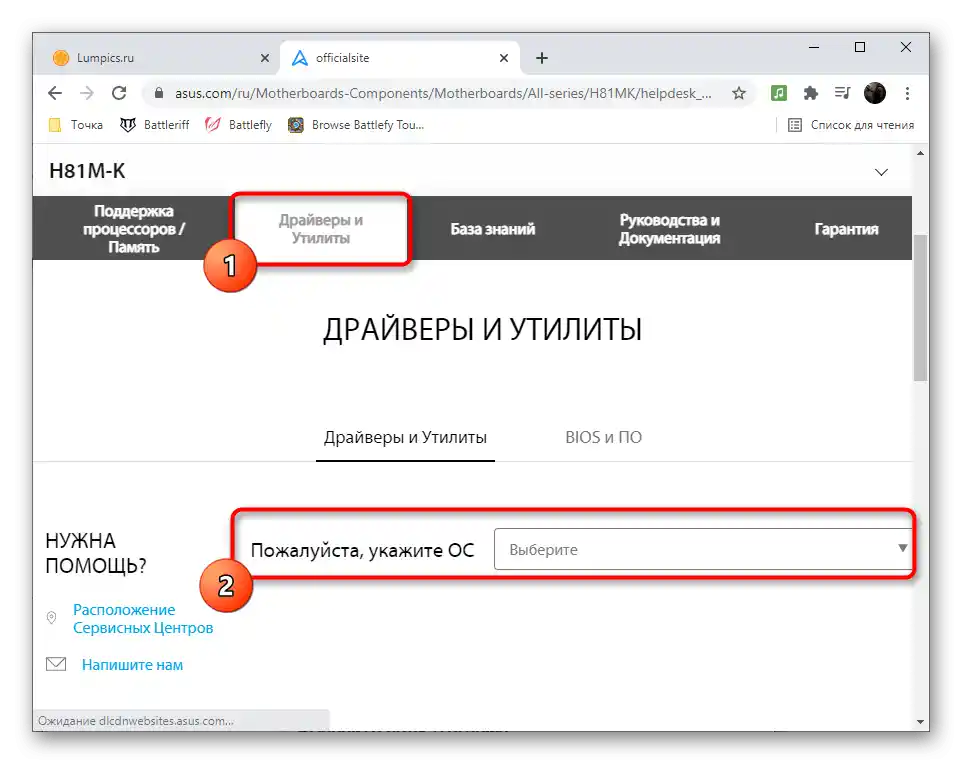
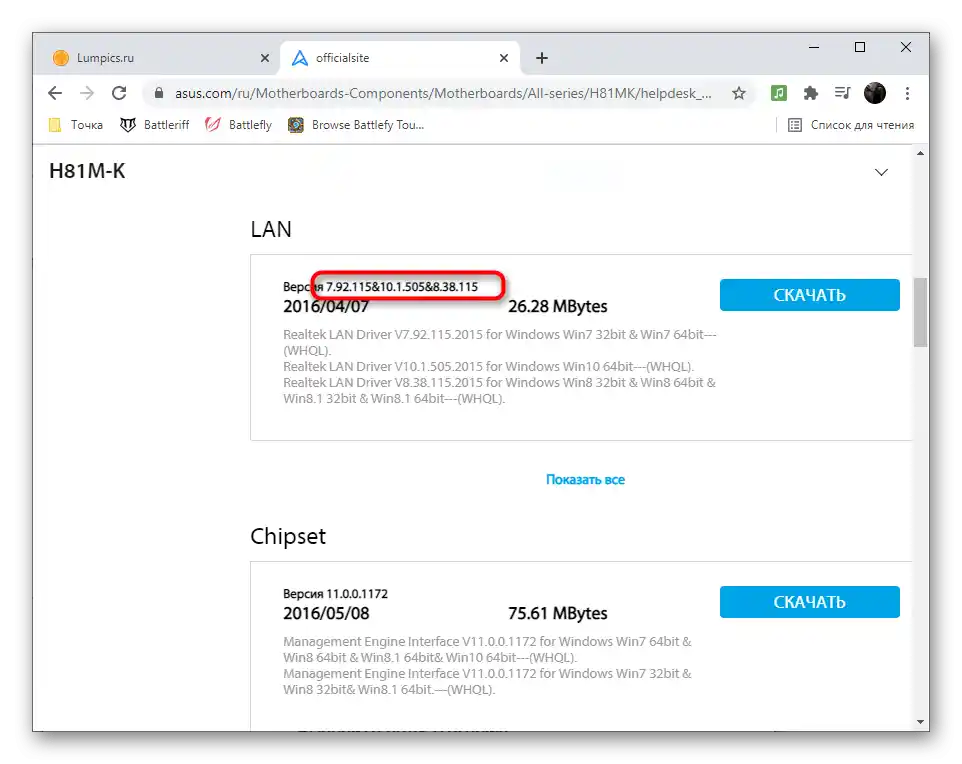
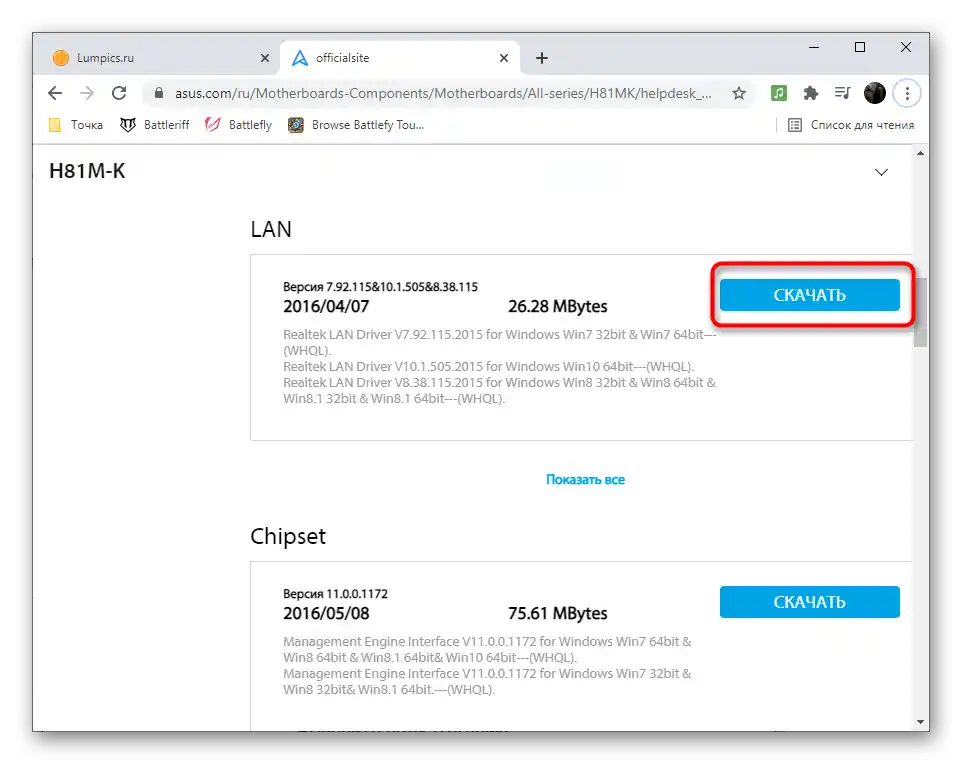
Način 4: Programi za ažuriranje drajvera
Nije obavezno odmah instalirati drajvere koje pronađe odgovarajući program od trećih strana. Ništa ne sprečava da jednostavno pogledate verziju i iskoristite te informacije za lične potrebe.Međutim, ponekad takav softver može biti koristan i omogućava instalaciju drajvera koji već nedostaju na zvaničnom sajtu. Direktna namena sličnih aplikacija je ažuriranje softvera celokupne opreme, instalacija firmverskih alata od proizvođača laptopa ili pojedinačnih komponenti računara.
Detaljnije: Programi za ažuriranje drajvera na PC-u