Sadržaj:
Preliminarne radnje
Postoji niz radnji koje treba izvršiti pre nego što proverite zvuk mikrofona u veb kameri. Prvo, obavezno instalirajte drajvere koji su kompatibilni sa kupljenim modelom veb kamere. Oni će dodati novo ulazno i slikovno uređaj u operativni sistem. Primer kako se vrši preuzimanje drajvera možete pročitati u članku o modelima od Logitech-a ili koristiti pretragu na našem sajtu da pronađete uputstva specifično za vaš model.
Više informacija: Preuzimanje drajvera za veb kameru Logitech
Sledeći korak je postavljanje dozvola za korišćenje mikrofona od strane aplikacija. Razmotrićemo kako standardna sredstva operativnog sistema, tako i dodatna rešenja, pa parametar privatnosti mora imati odgovarajuće podešavanje.
- Za to otvorite "Start" i idite na "Podešavanja".
- Među svim pločicama izaberite "Privatnost".
- Na levoj strani panela pronađite "Mikrofon" i kliknite na tu stavku.
- Aktivirajte prekidač za parametar "Dozvoli aplikacijama pristup mikrofonu".
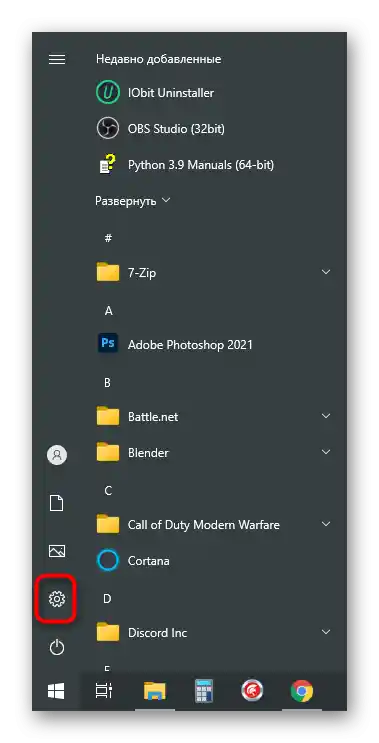
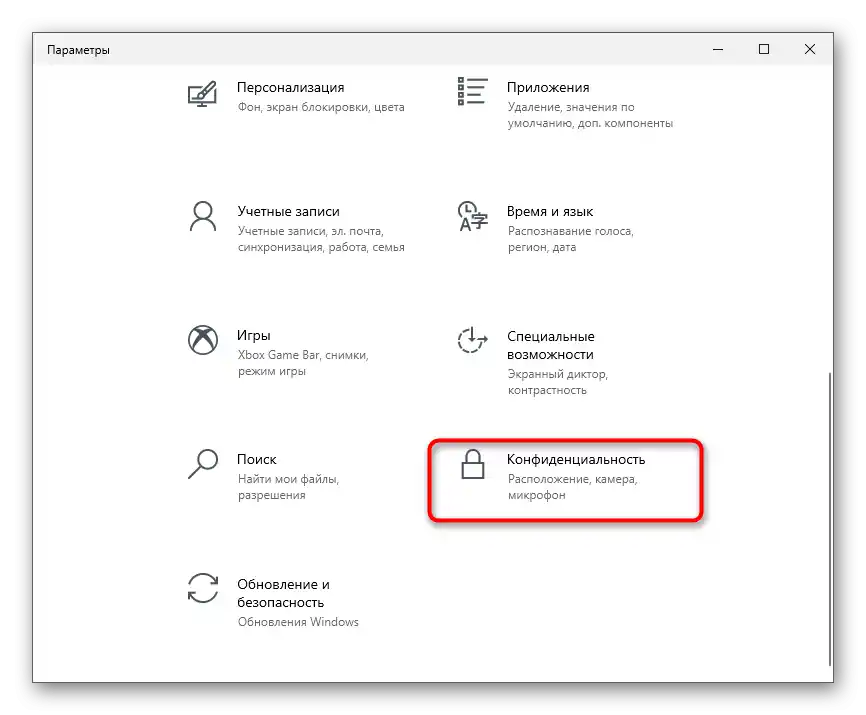
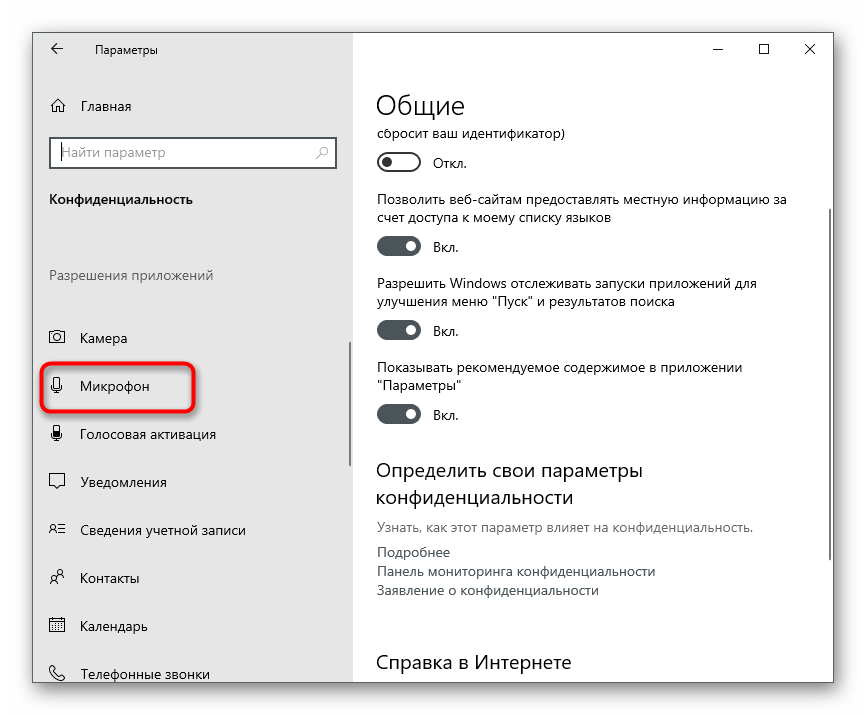
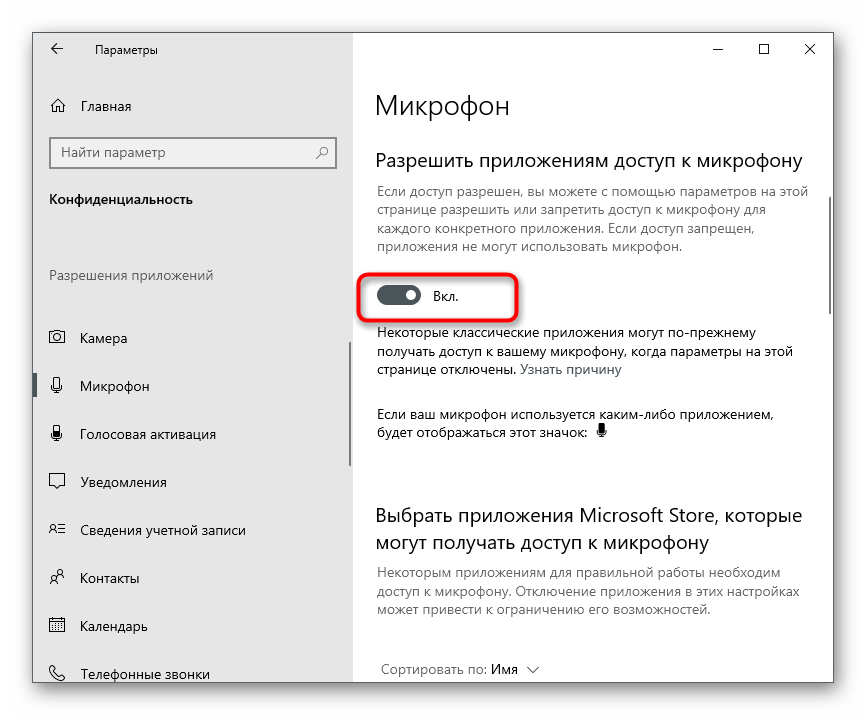
Poslednja radnja je izbor podrazumevanog uređaja, kako bi se on uvek prepoznavao od strane programa ili pretraživača, bez potrebe da svaki put ručno menjate podešavanja.
- U istoj aplikaciji "Podešavanja" kliknite na prvu pločicu — "Sistem".
- Idite na odeljak "Zvuk" i uverite se da je u bloku "Ulaz" izabran mikrofon veb kamere.
- Usput, ovde možete saznati kako reaguje na glas.Izgovorite bilo koju frazu i pogledajte da li će se stanje dinamičke trake pored "Proverite mikrofon" promeniti.
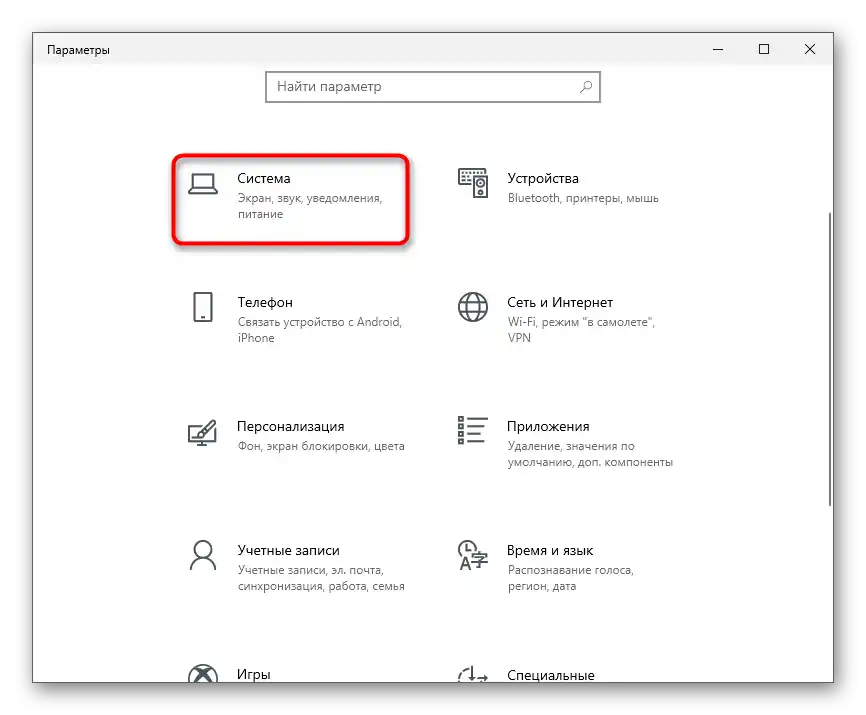
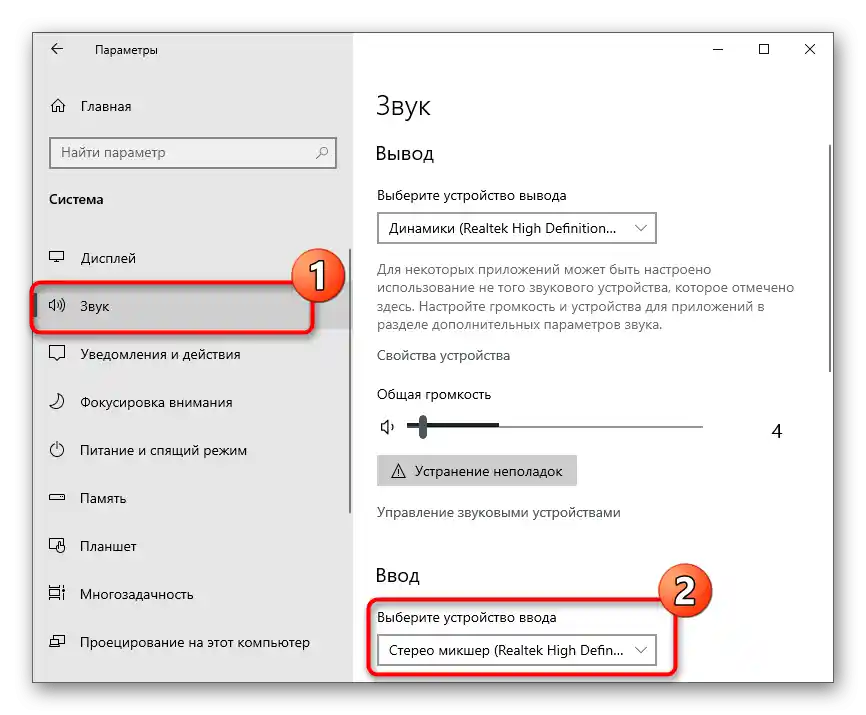
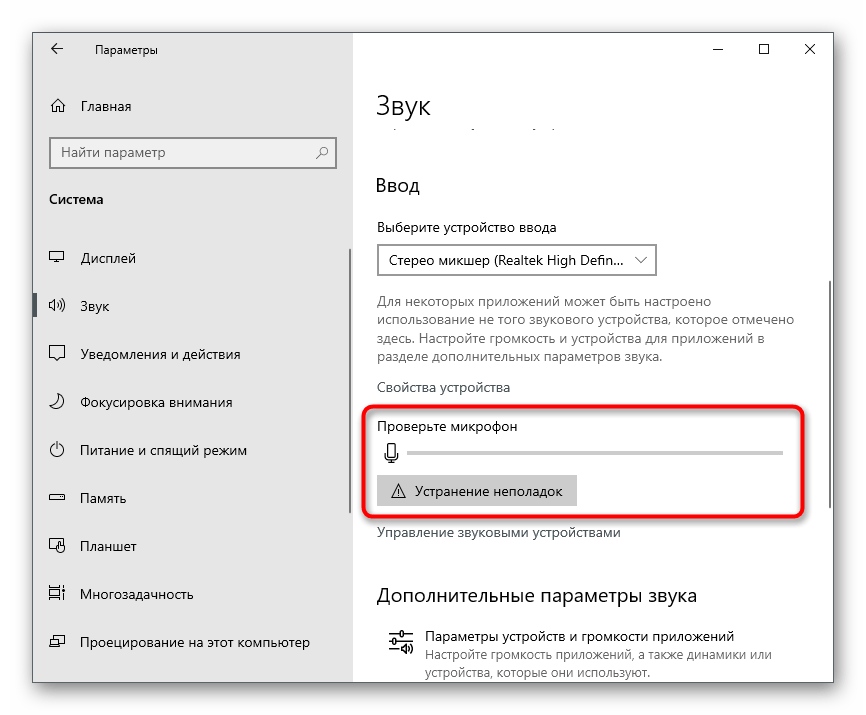
Sada možete proveriti zvuk koji snima veb kamera u operativnom sistemu. Razmotrićemo sve dostupne metode, a vi ćete moći da odaberete optimalnu.
Metod 1: Aplikacija Snimanje glasa
Aplikacija pod nazivom Snimanje glasa je podrazumevano instalirana u Windows 10 i koristi se za kreiranje audio fajlova pomoću mikrofona. Može se slobodno koristiti za proveru uređaja, ako ne želite da preuzimate dodatni softver.
- Za početak, u istom meniju "Privatnost", o kojem smo već govorili, proverite ne samo opšta dopuštenja, već i konkretno za razmatranu aplikaciju, malo skrolujući listu naniže.
- Zatim otvorite meni "Start" i pomoću pretraživača pronađite standardnu aplikaciju Snimanje glasa.
- Njegov interfejs je izuzetno minimalistički, tako da se u glavnom prozoru prikazuje samo dugme sa slikom mikrofona. Pritisnite ga da odmah započnete snimanje.
- Izgovorite nekoliko fraza i kliknite na dugme za zaustavljanje snimanja.
- Odmah će se prikazati rezultat koji možete preslušati. Pomerajte klizač na vremenskoj liniji na određeni deo, ako ne želite da slušate celu snimku.
- Nakon preslušavanja, možete je obrisati kako ne biste čuvali nepotreban fajl na računaru.
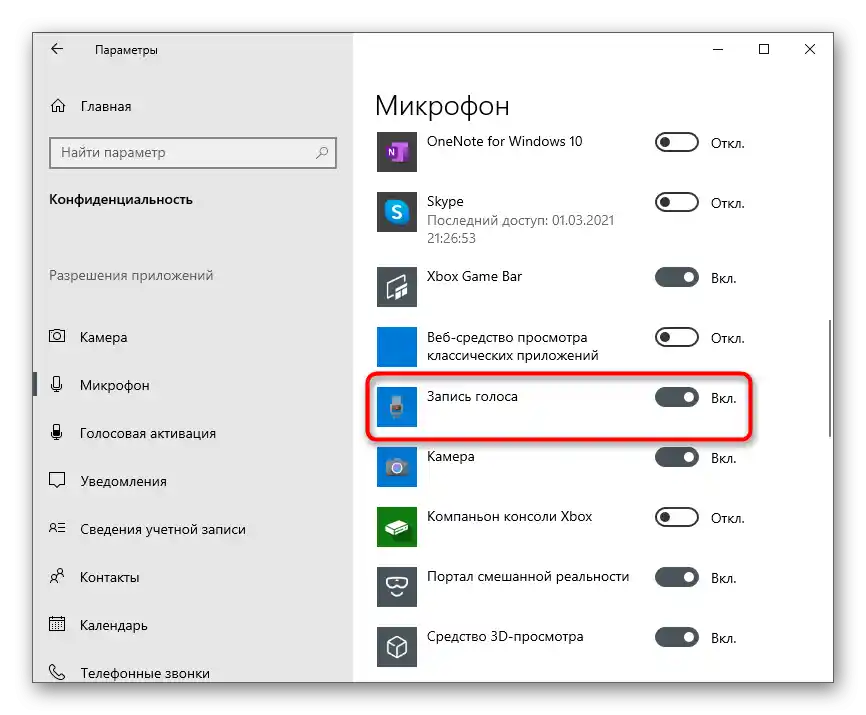
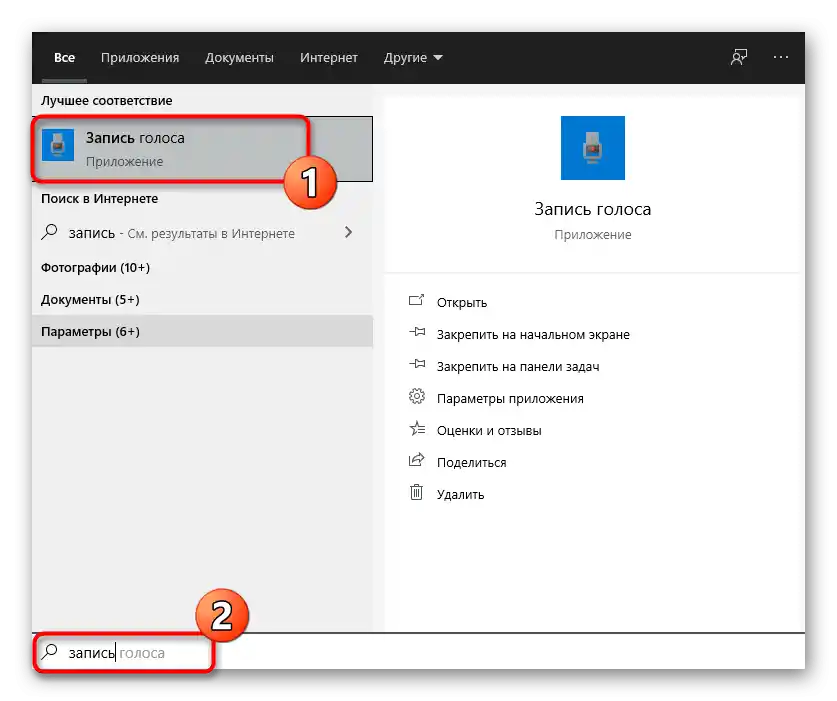
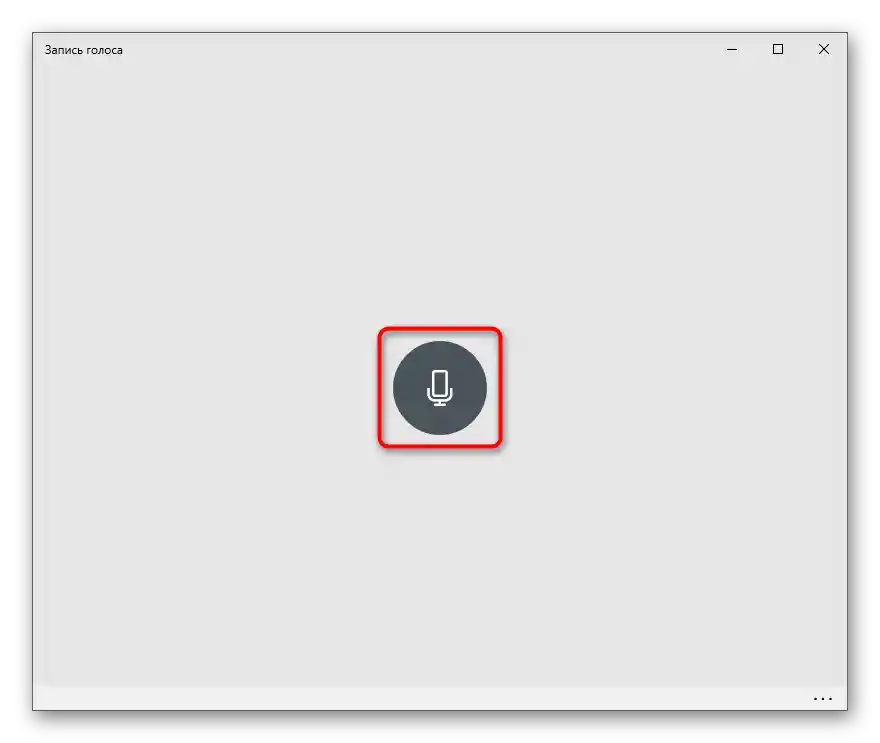
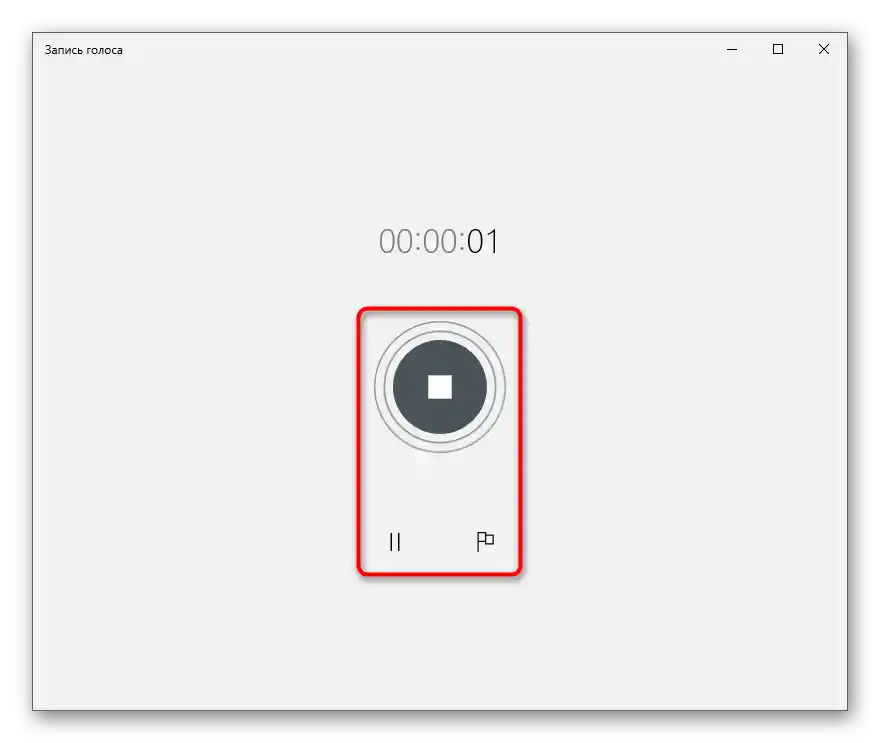
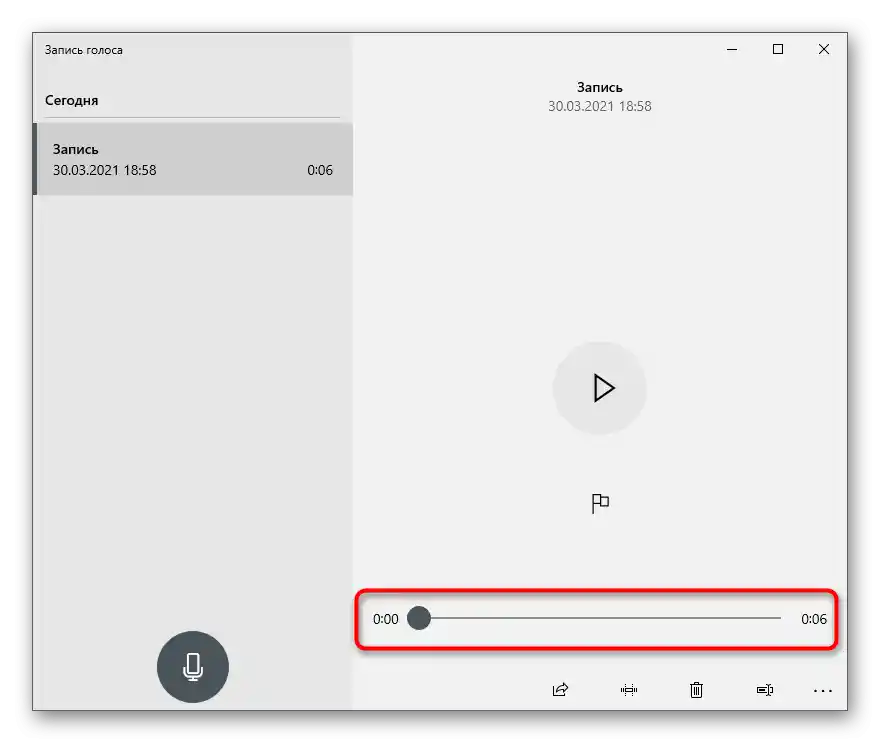
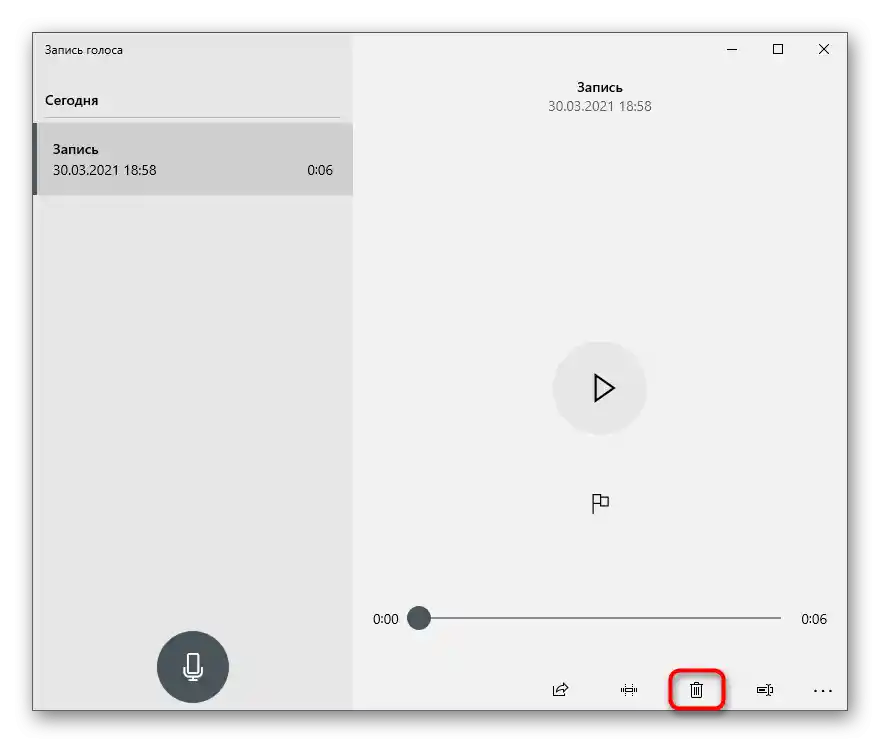
Metod 2: Promena parametra rada veb kamere
U Windows-u postoji još jedna funkcija koja omogućava proveru zvuka sa mikrofona veb kamere.Она ради potpuno drugačijeg principa, pošto se vaš glas odmah prenosi u povezane slušalice ili zvučnike, što za neke može otežati procenu kvaliteta.
- U aplikaciji "Parametri" izaberite odeljak "Sistem", otvorite kategoriju podešavanja "Zvuk" i ispod natpisa "Ulaz" kliknite na stavku "Svojstva uređaja".
- Pronađite blok "Prateći parametri" i kliknite na "Dodatna svojstva uređaja".
- U novom prozoru pređite na karticu "Slušati" i označite opciju "Slušati sa ovog uređaja".
- Ako bude potrebno, podesite jačinu zvuka na kartici "Nivoi", kako biste bolje čuli svoj glas u slušalicama ili preko zvučnika.
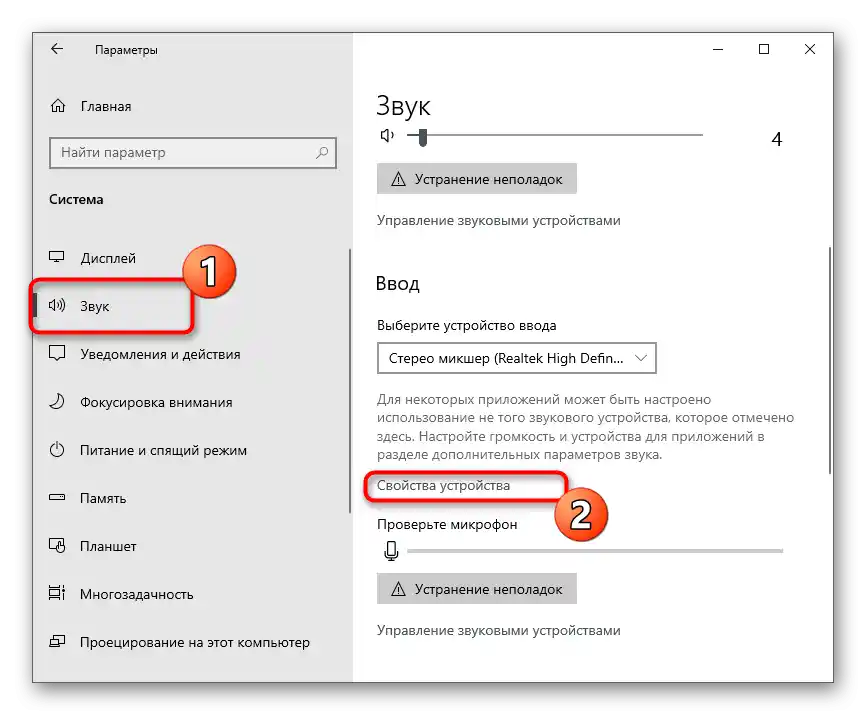
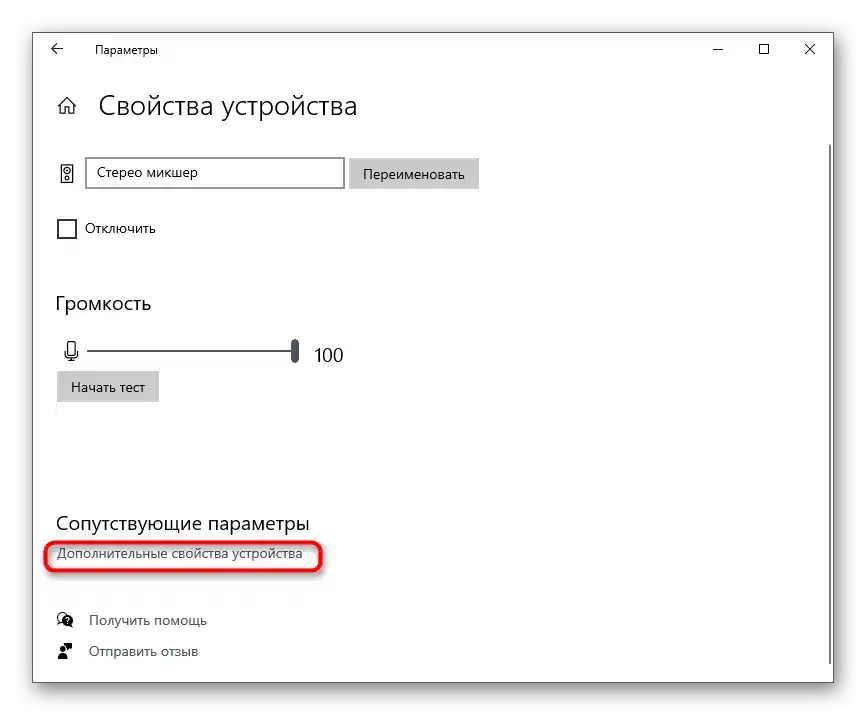
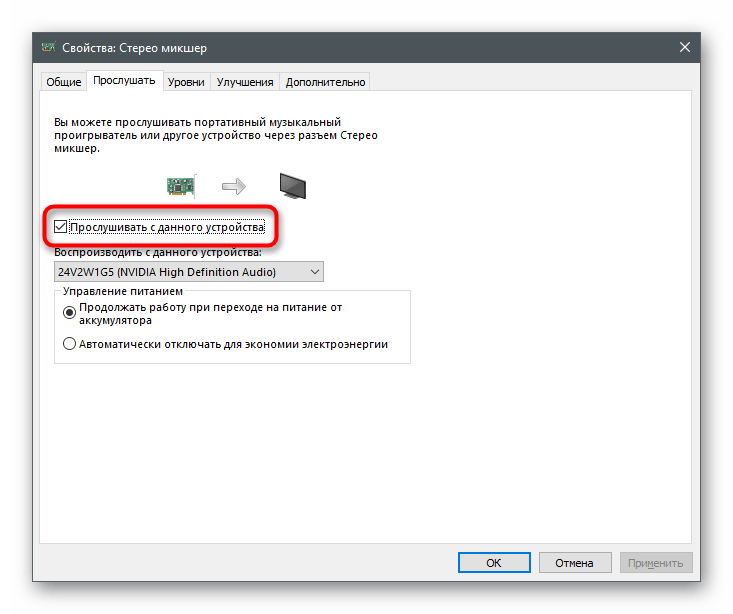
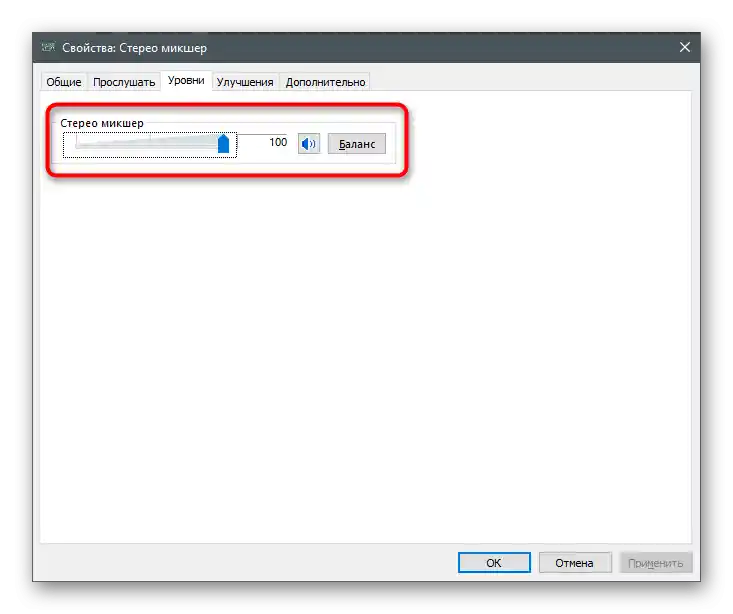
Izmene će stupiti na snagu odmah nakon što pritisnete "Primeni" i moći ćete da testirate uređaj. Ne zaboravite da isključite ovu funkciju nakon provere, kako ne biste čuli sebe tokom razgovora sa prijateljima.
Način 3: Skype
Skype — najpopularniji program za komunikaciju, opremljen i alatom za proveru opreme za pozive. Ova opcija će biti dostupna samo korisnicima koji imaju nalog u ovoj aplikaciji.
- U Windows 10, Skype je instaliran po defaultu — pokrenite ga tako što ćete pronaći izvršni fajl preko "Start".
- Nakon prijave u profil, kliknite na tri horizontalne tačke desno od nadimka i iz kontekstualnog menija izaberite stavku "Podešavanja".
- Pređite u odeljak "Zvuk i video".
- Počnite da govorite nešto i proverite položaj dinamičke trake ispod natpisa "Mikrofon". Ako ne reaguje, uverite se da je izabrano pravo ulazno uređaj.
- Još jedna opcija — pređite na karticu "Pozivi" i pozovite bota Echo / Sound Test Service.Он ће предложити да каже било шта у микрофон, а затим ће репродуковати оно што је чуо.
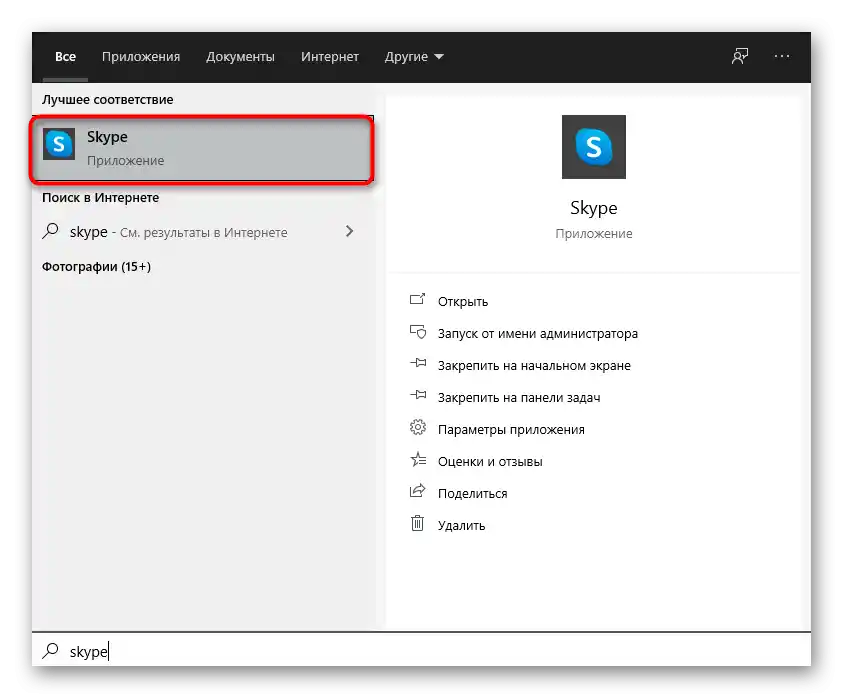
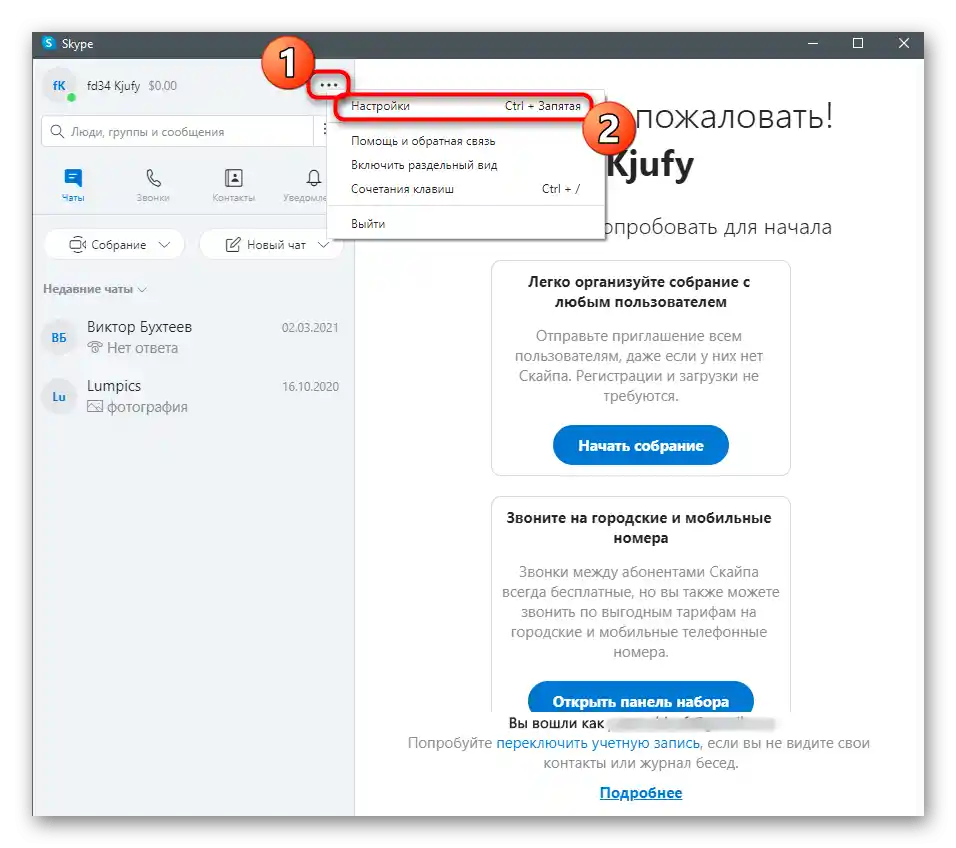
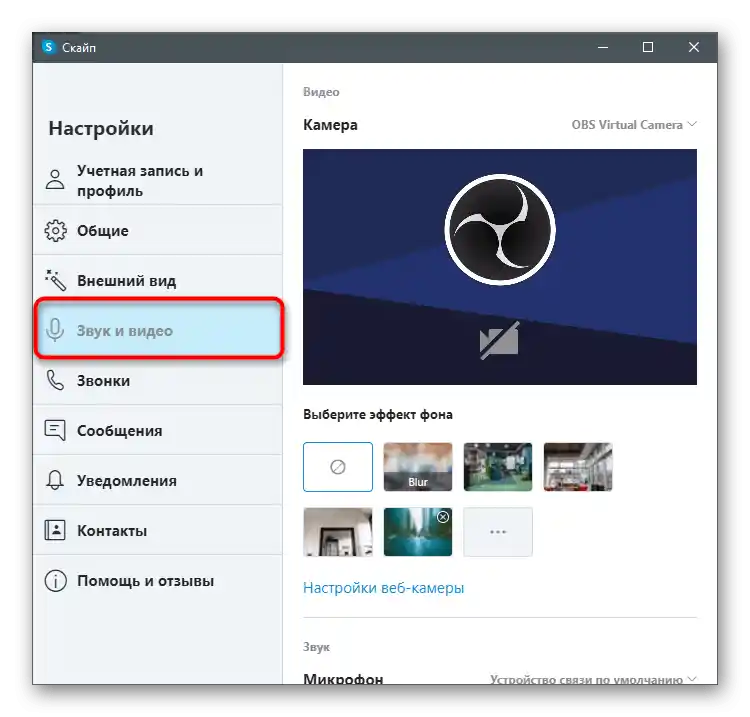
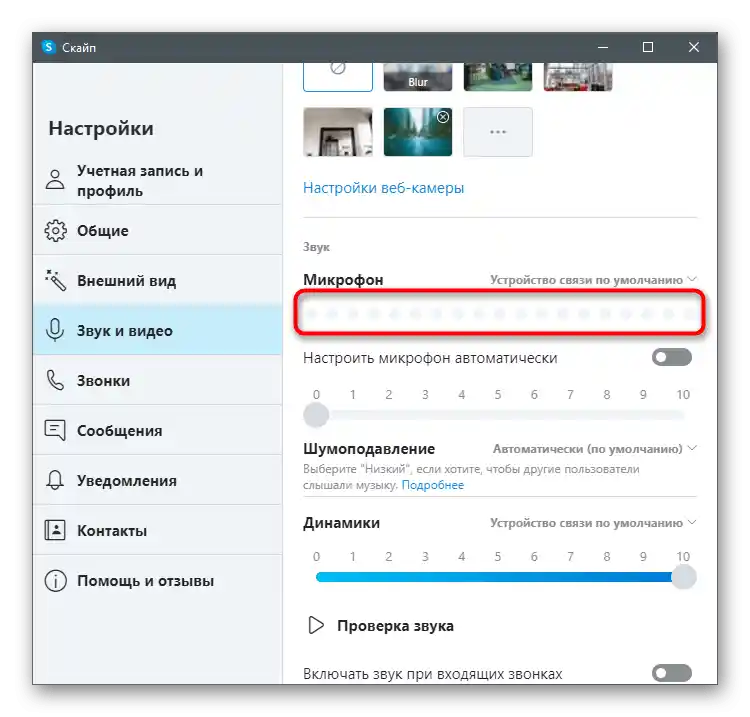
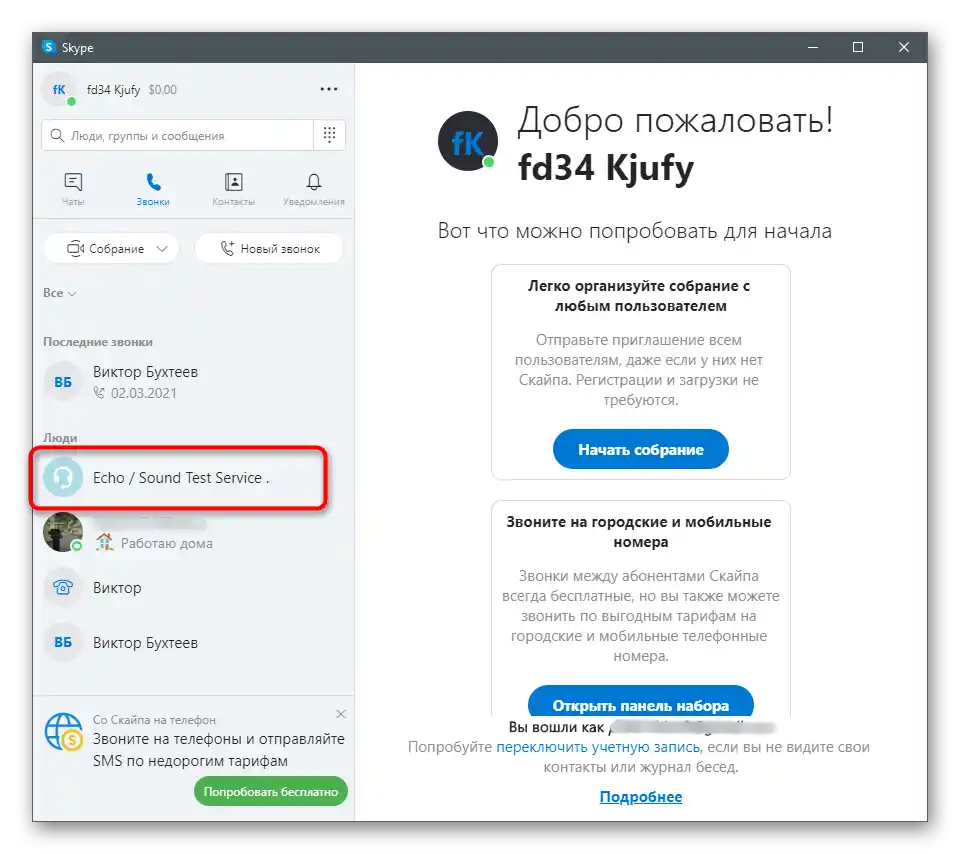
Детаљније о томе како проверити микрофон у Скајпу и које потешкоће могу настати, читајте у чланку на линку испод. Тамо ћете сазнати о свакој од представљених метода и добити додатне информације на ту тему.
Детаљније: Провера микрофона за програм Скајп
Метод 4: Програми за снимање гласа
Постоје специјални програми који омогућавају снимање вашег гласа са микрофона, а затим његово слушање или чување готовог фајла. Они пружају значајно више функција него описано у Методу 1, али сада се нећемо бавити њима, већ ћемо показати како можете проверити микрофон на примеру Audacity.
- Користите дугме изнад да пређете на преглед Audacity, а затим инсталирајте програм на свој рачунар. Након покретања можете кликнути на икону за снимање, активирајући тиме овај процес.
- Појавиће се снимајућа аудиотрака, што значи да можете рећи неколико фраза да би се сачувале.
- Кликните на дугме "Стоп" након што сте снимили довољно материјала за слушање.
- По потреби промените микрофон или звучнике, ако је током снимања нешто пошло наопако.
- Кликните на дугме за репродукцију трака од почетка или померите клизач на било које место на временској линији.
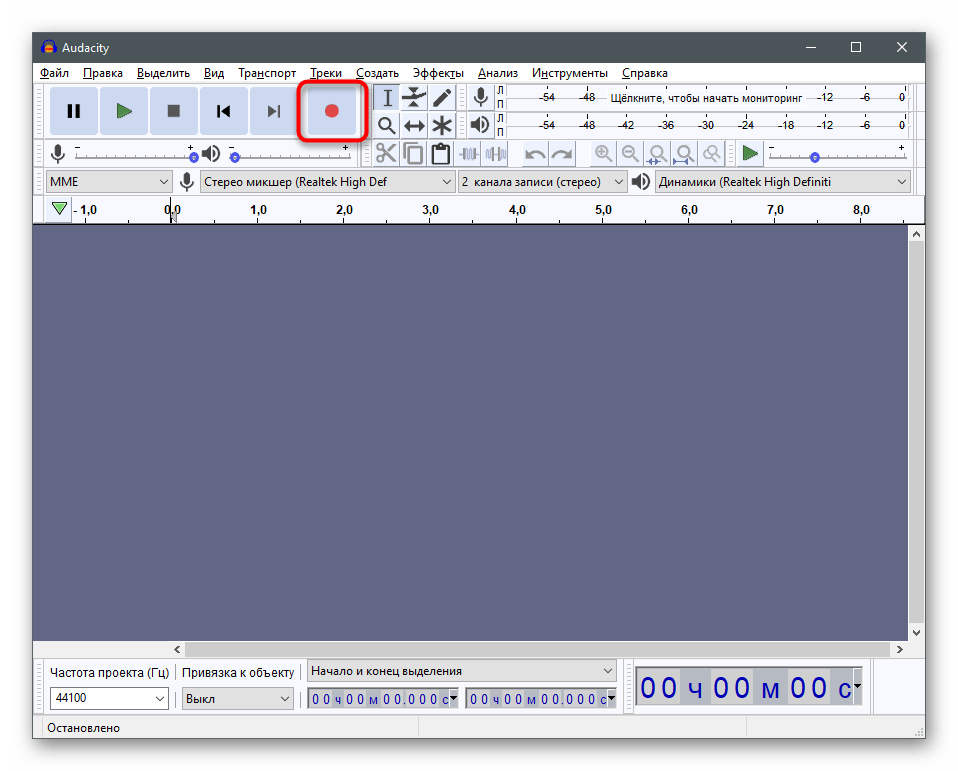
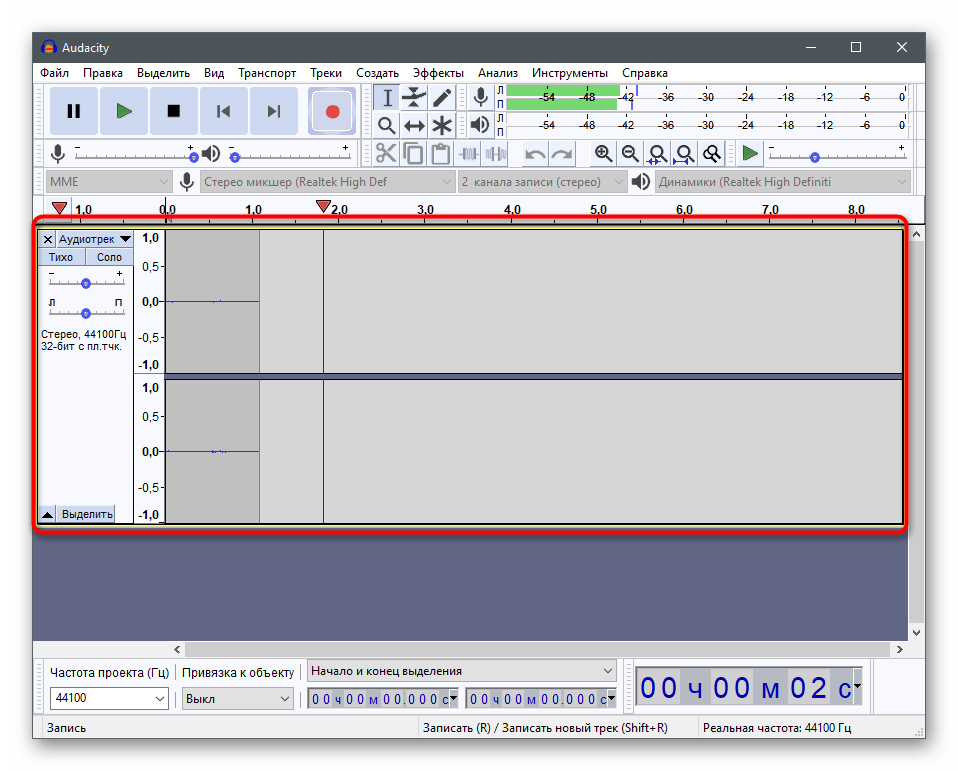
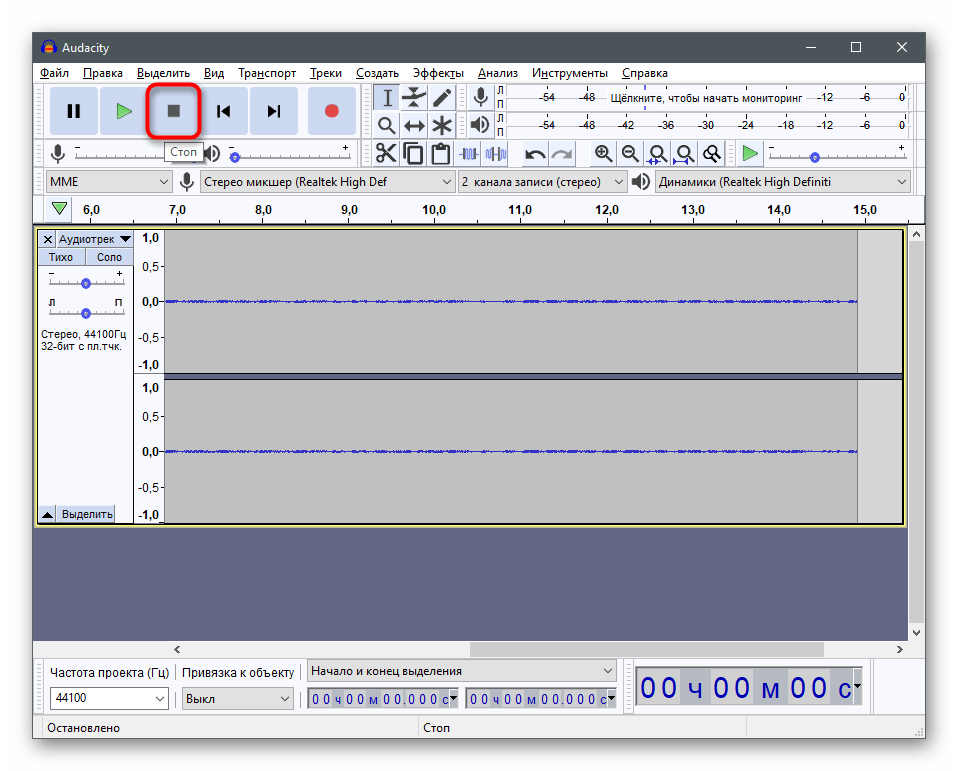
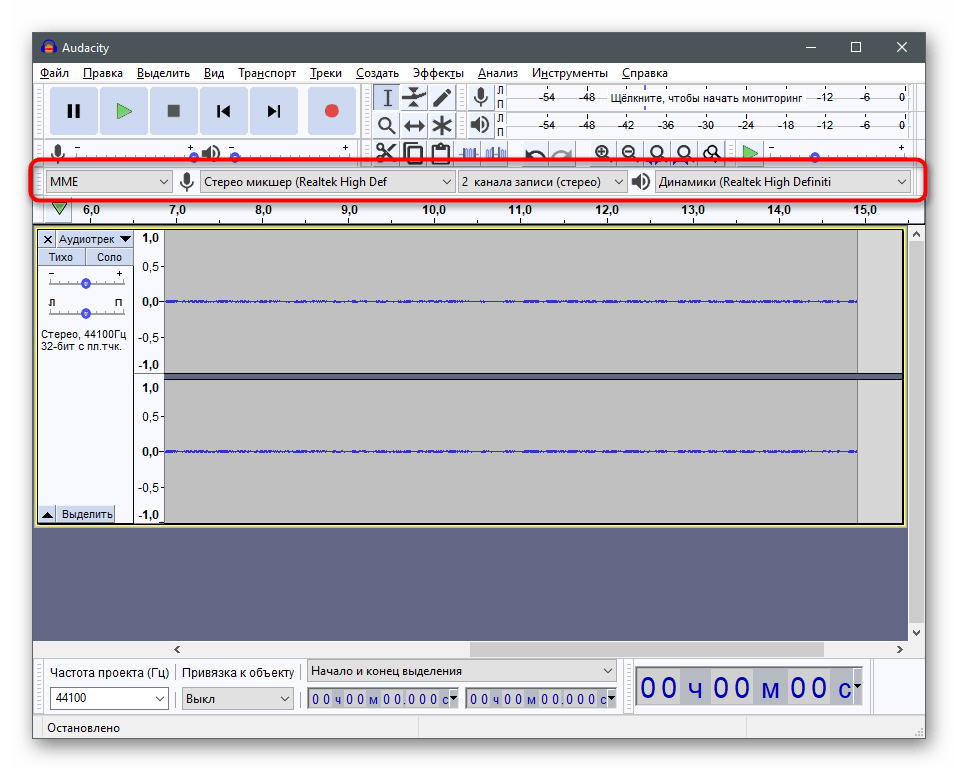
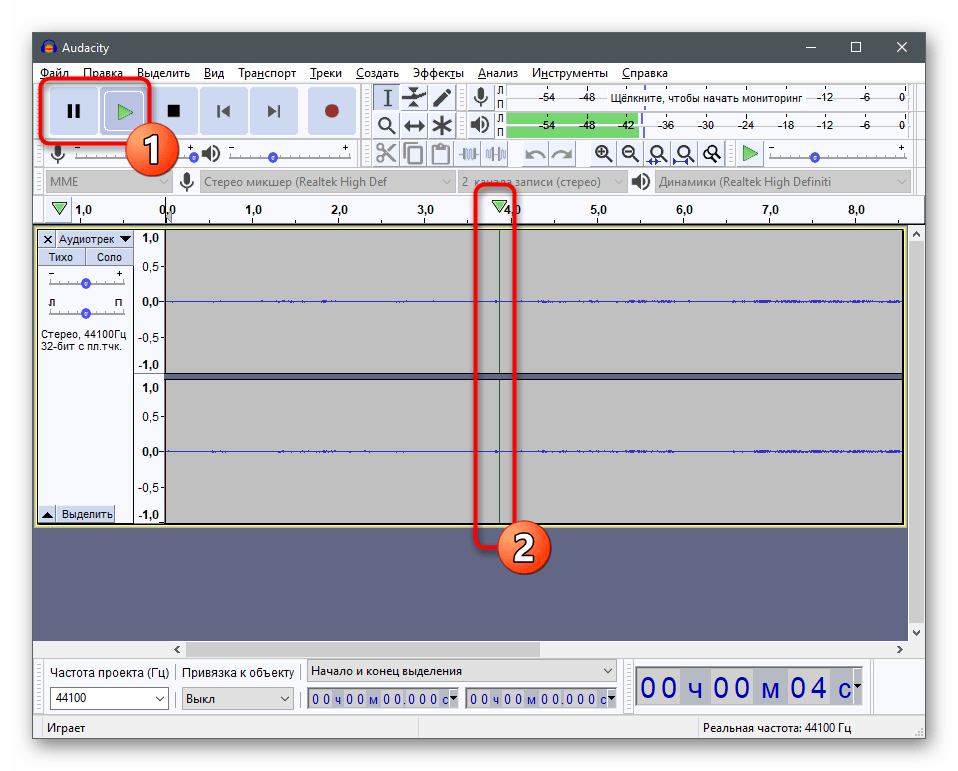
Ако више не намеравате да користите направљену снимку, можете једноставно изаћи из програма и отказати направљене промене.
Поред Audacity, постоји још много различитих програма за снимање звукова који такође успешно обављају задатак. Препоручујемо да их погледате ако вам разматрани програм не одговара, али вам одговара сам метод коришћења спољног софтвера за проверу микрофона.
Детаљније: Програми за снимање звука са микрофона
Метод 5: Онлајн-сервиси
Онлајн-сервиси су још једно удобно средство тестирања звука са веб-камере, које одговара корисницима који не желе да преузимају додатни софтвер.U tome se sastoji prednost metode, jer se sajt može otvoriti u bilo kojem pretraživaču i proveriti bukvalno za minut. Razmotrićemo ovu preporuku na primeru jednog popularnog sajta.
Pređi na online servis WebCamMicTest
- Otvorite glavnu stranicu sajta WebCamMicTest i kliknite na "Proveri mikrofon".
- Obavezno dozvolite korišćenje uređaja u iskačućem obaveštenju.
- Videćete dinamički dijagram sa trenutnom jačinom zvuka i iznad dugme "Započni snimanje", čijim pritiskom započinjete proveru uređaja.
- Govorite u mikrofon i po završetku pritisnite "Preslušaj".
- Upoznajte se sa snimkom i uverite se da mikrofon radi normalno ili da je potrebno prilagoditi njegovu jačinu.
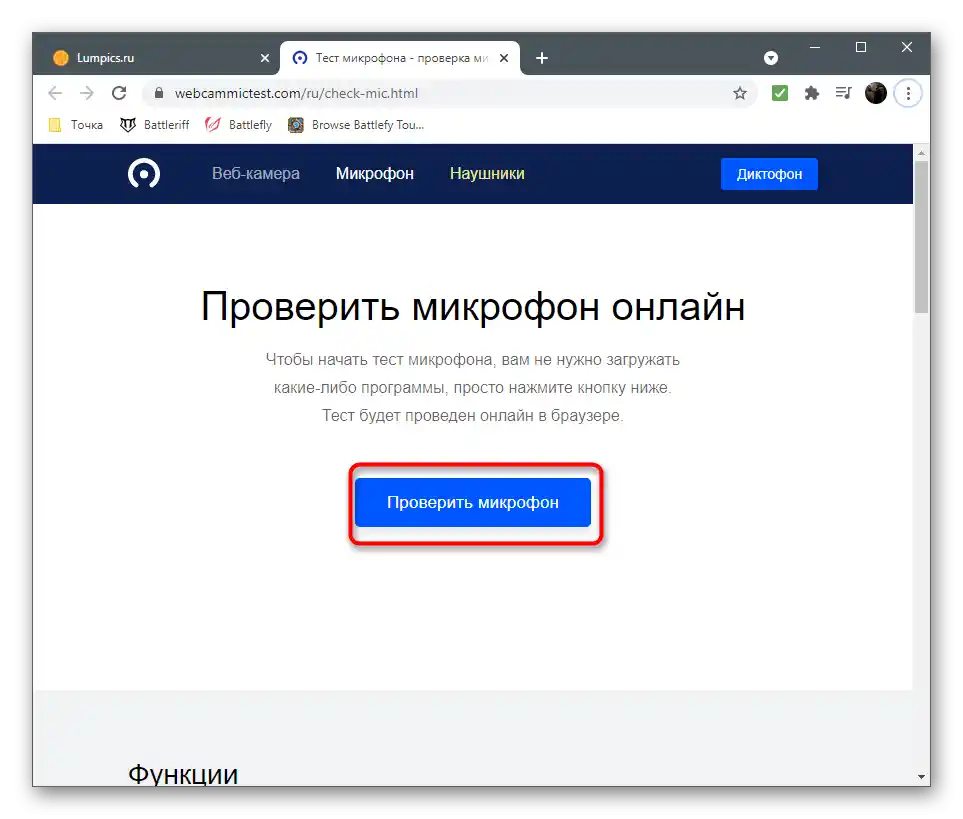
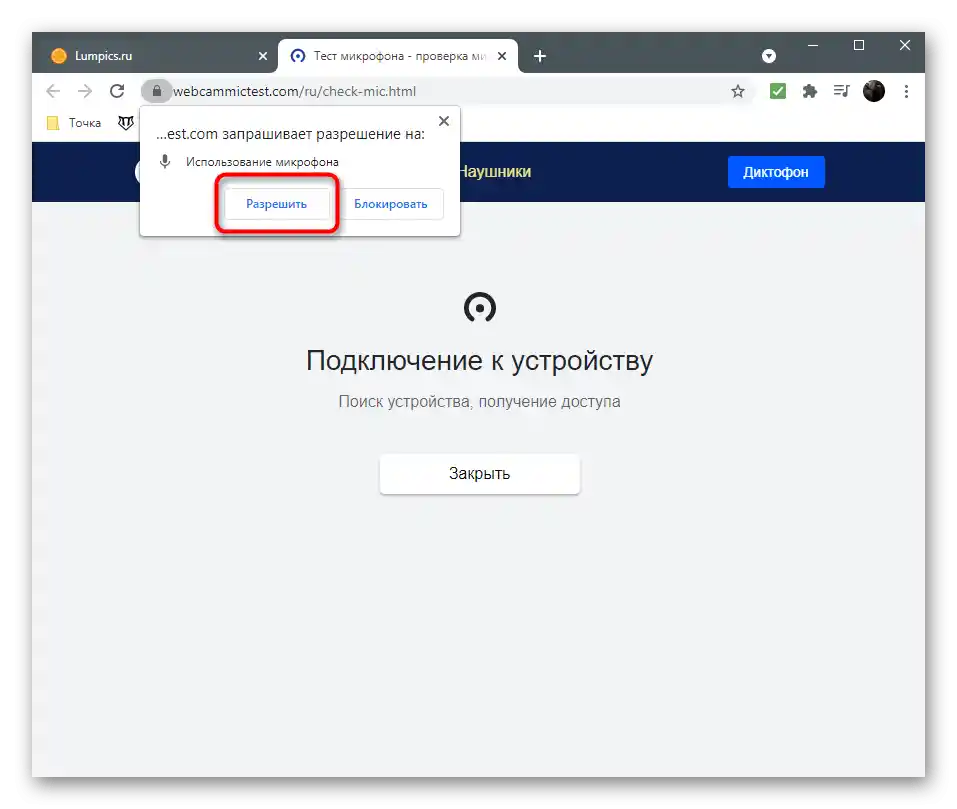
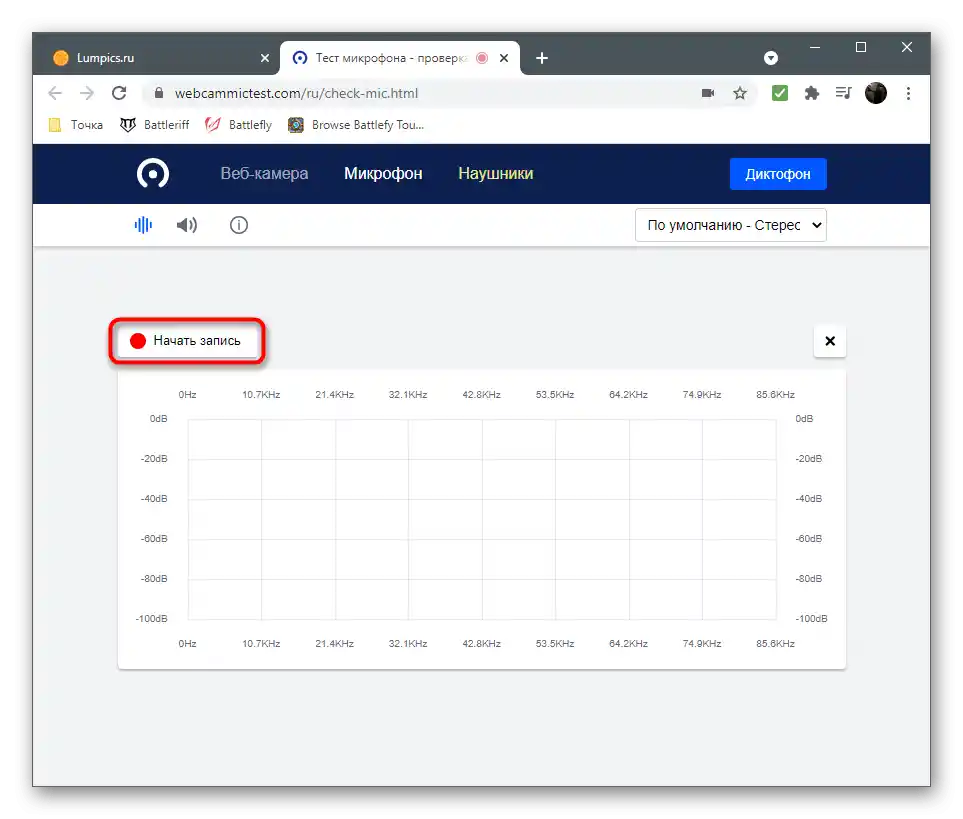
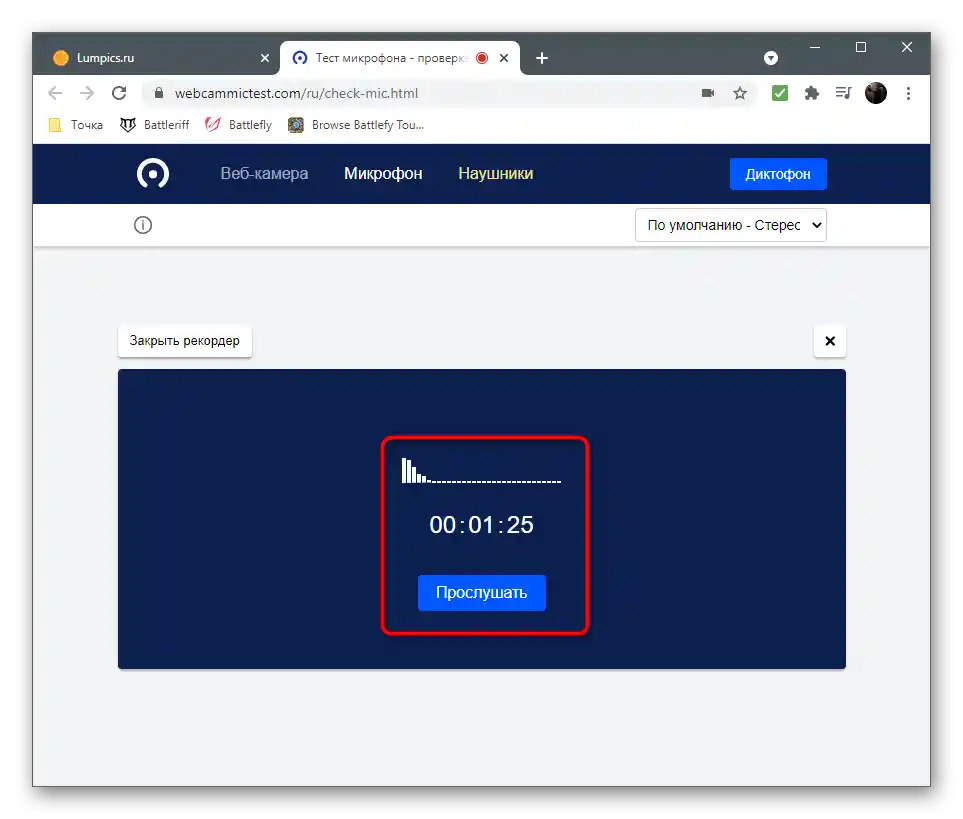
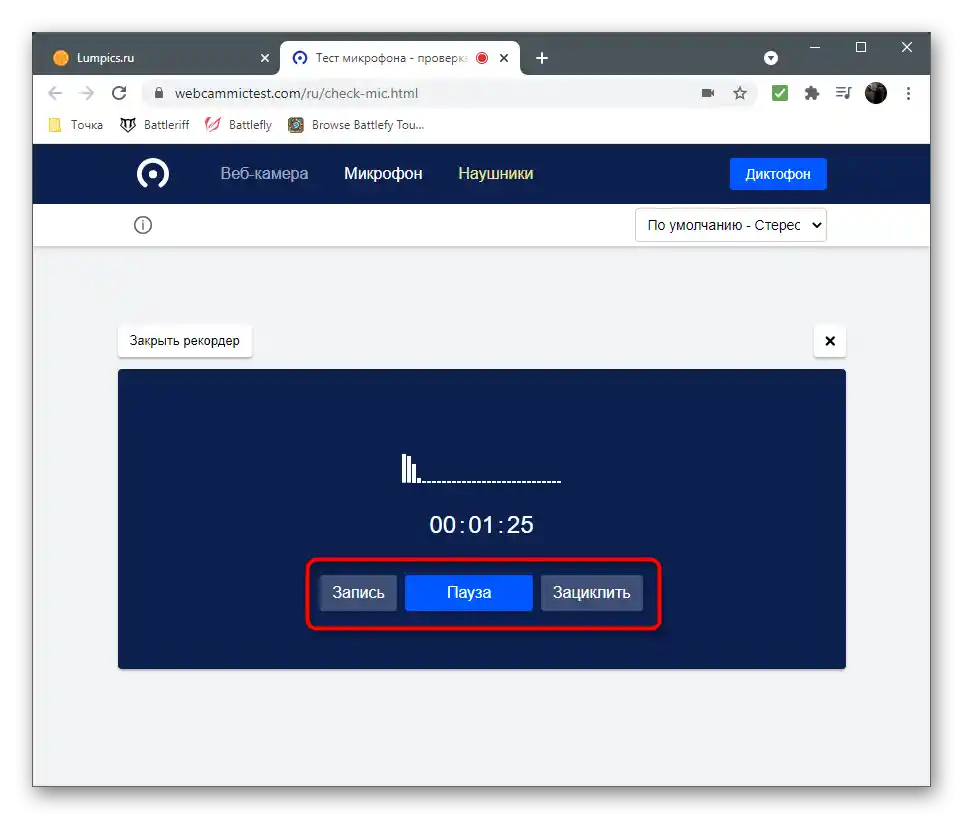
Postoje i drugi online servisi koji funkcionišu otprilike na sličan način, ali se malo razlikuju po izgledu i dodatnim funkcijama. Upoznati se sa njima možete u uputstvu na linku ispod.
Detaljnije: Kako proveriti mikrofon online
Metod 6: Programi za snimanje videa
Ova metoda je pogodna za korisnike koji su prvobitno kupili veb kameru da bi snimali video ili je koristili kao izvor prilikom snimanja letspleva ili strimovanja. Tada se zvuk sa kamere može proveriti direktno u radnom softveru, kreirajući test snimak. Razmotrićemo princip na primeru OBS, a vi možete koristiti umesto njega bilo koji drugi omiljeni softver.
- Nakon pokretanja softvera, pređite u njegove postavke da biste proverili parametre ulaznog uređaja.
- Otvorite odeljak "Audio".
- U njemu vas zanima stavka "Mikrofon" ili "Uređaj za unos". Uverite se da je podrazumevano postavljeno korišćeno opremu.Ako to nije slučaj, unesite potrebne izmene i sačuvajte ih.
- Vratite se na glavni prozor i uverite se da je mikrofon dodat u mikser.
- Može se proglasiti i kao poseban izvor, ako koristite napredne scene prilikom snimanja videa.
- Započnite snimanje i recite nekoliko reči ili rečenica za tačnu proveru mikrofona. Odmaknite se malo dalje i govorite različitim jačinama zvuka kako biste proverili sve uslove.
- Prekinite snimanje i otvorite folder sa gotovim videom.
- Pustite ga i poslušajte dobijeni rezultat.
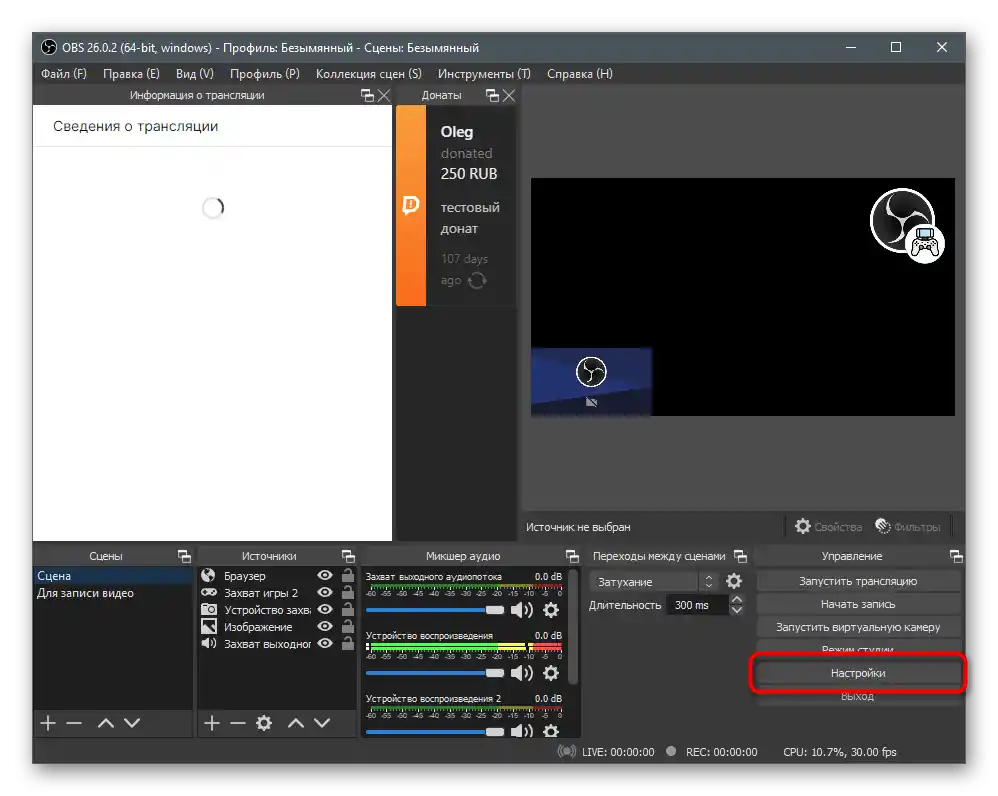
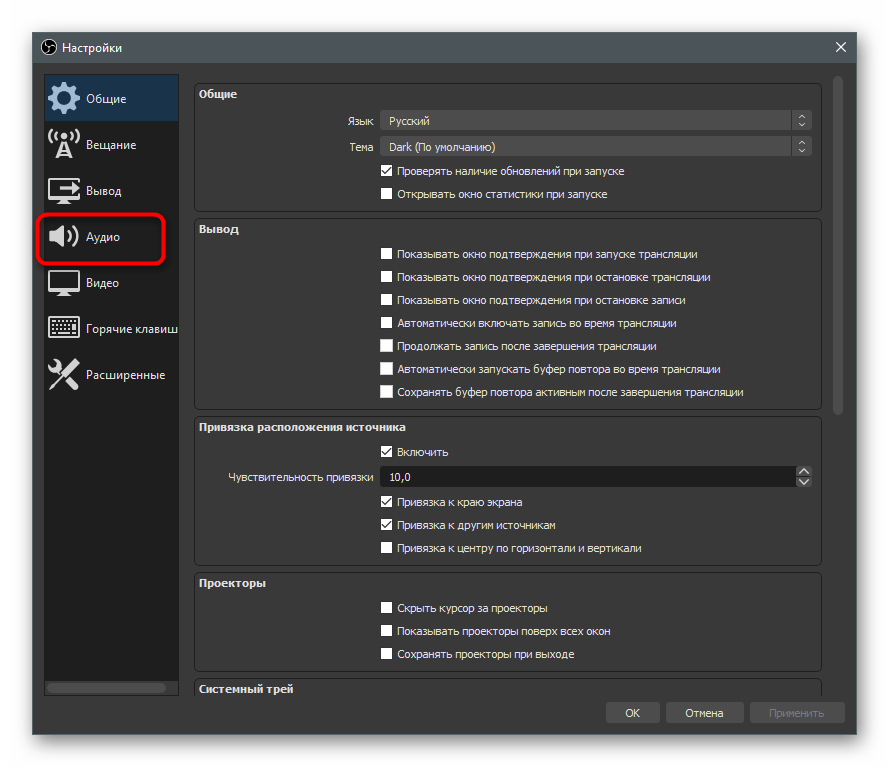
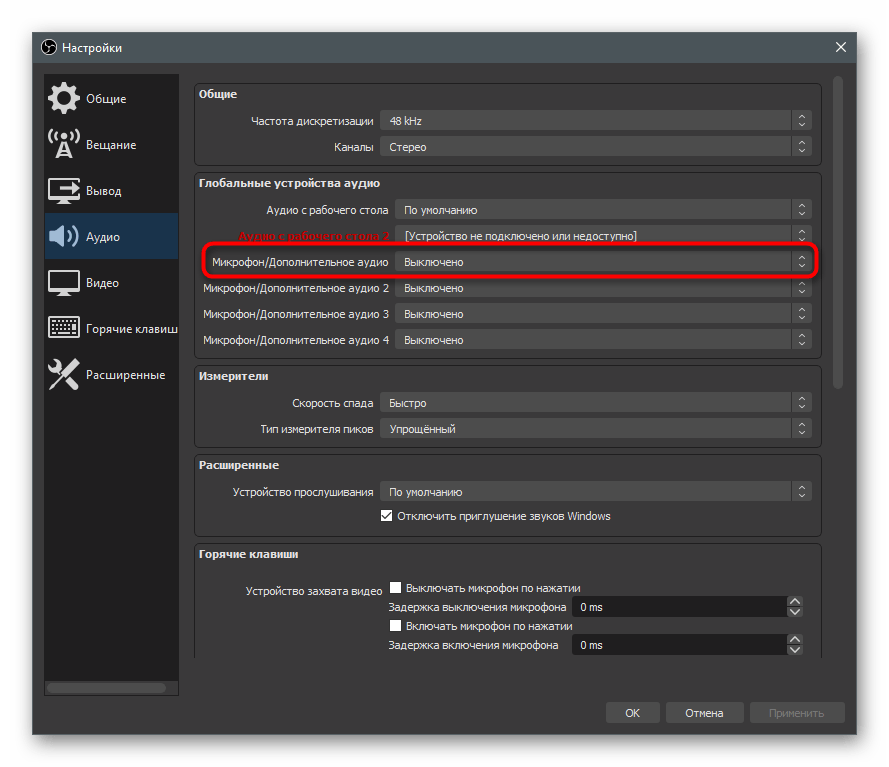
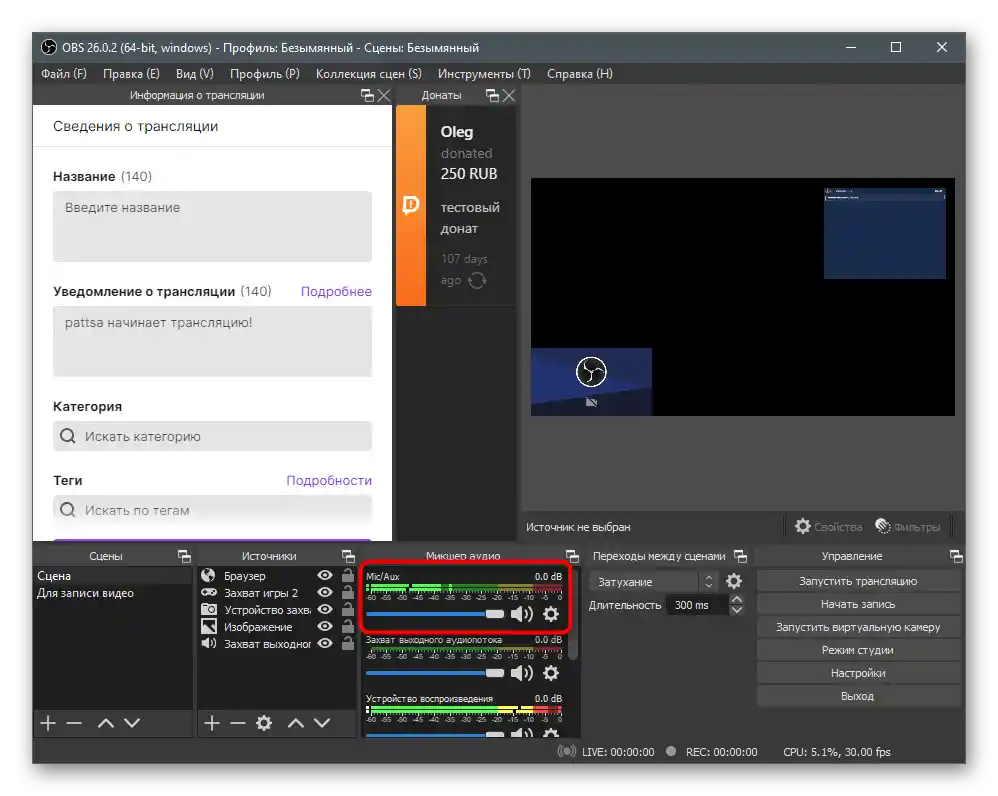
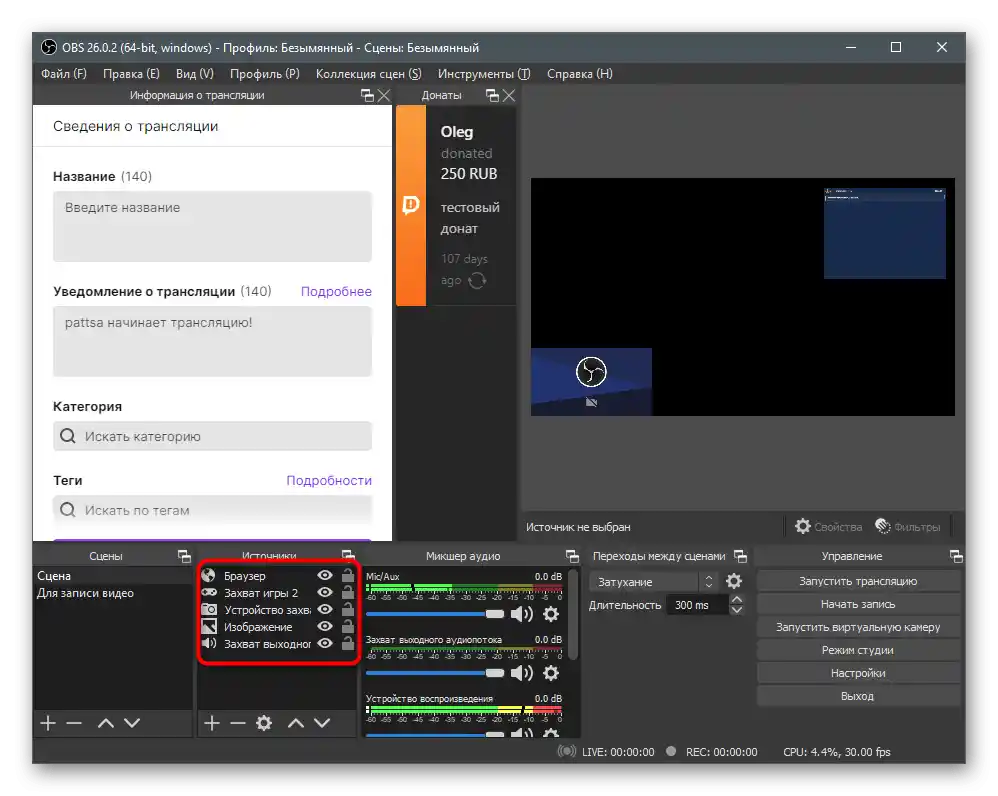
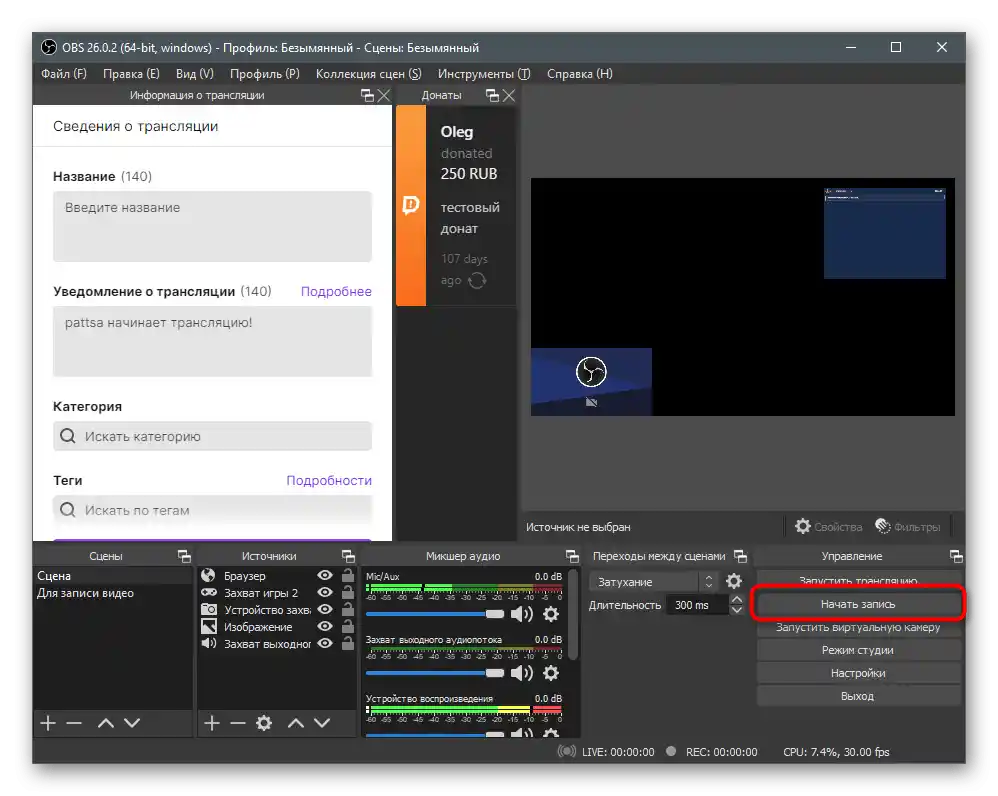
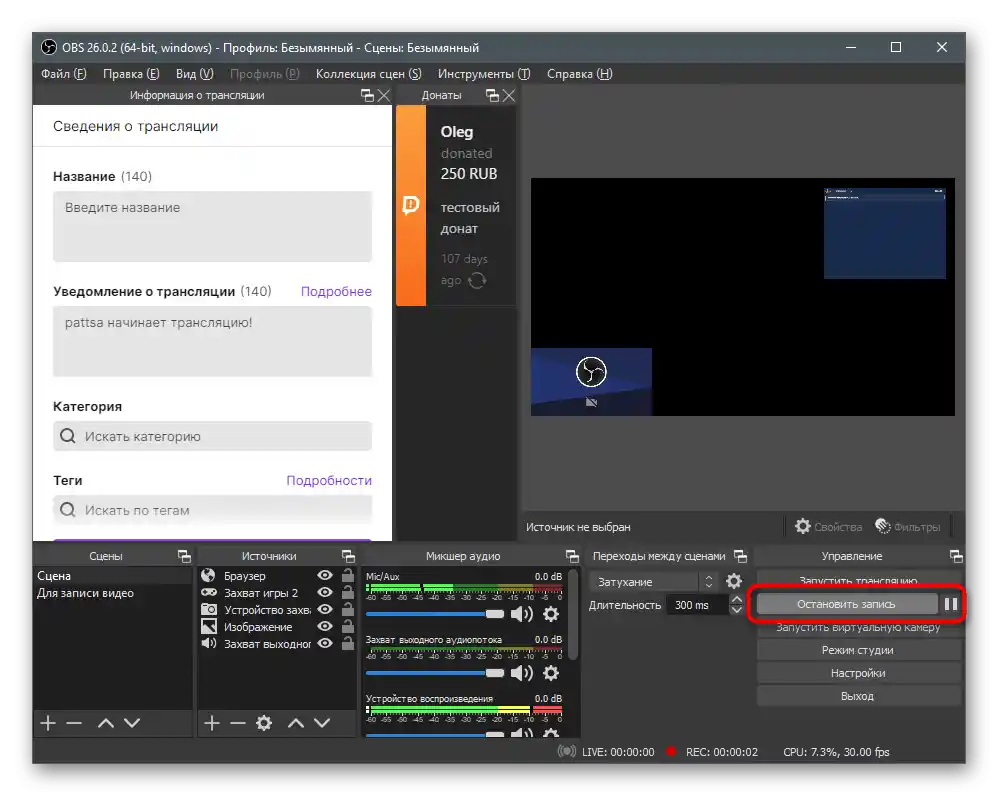
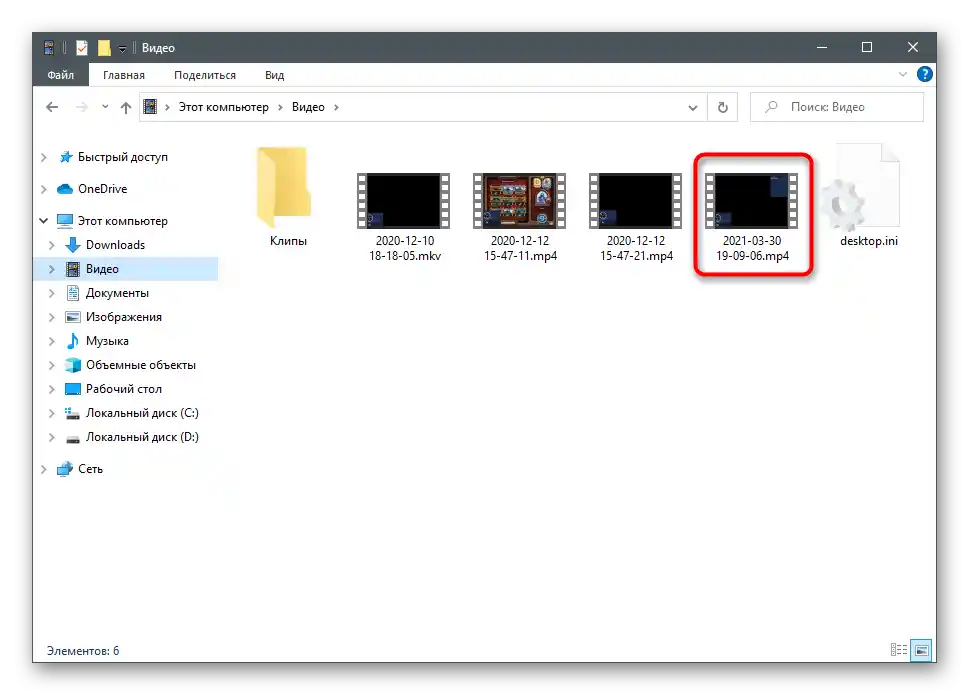
Ako još niste odlučili koja je odgovarajuća aplikacija, ali vam OBS ne odgovara, pogledajte njegove alternative, upoznajući se sa opisom u izboru našeg autora na sledećem linku.