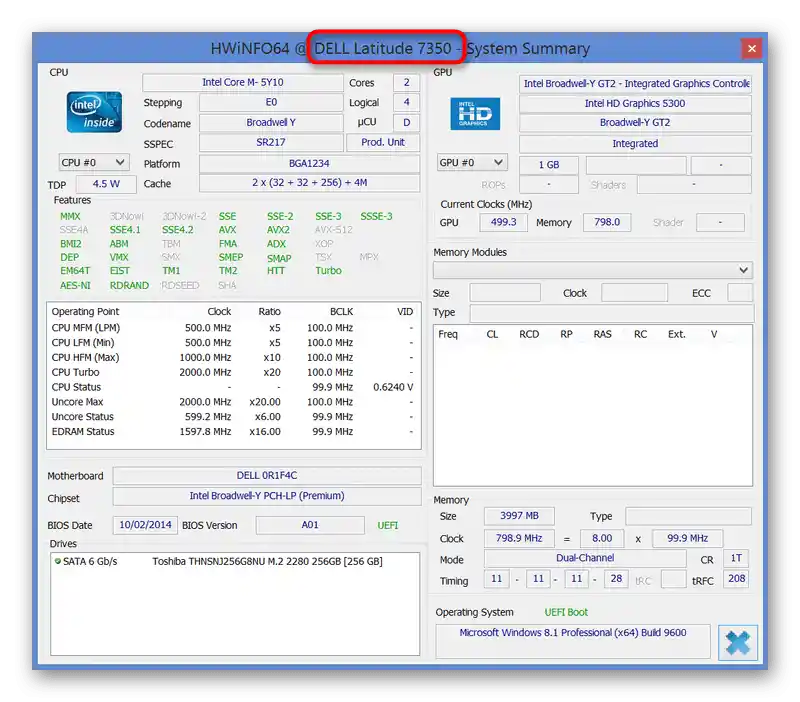Sadržaj:
Metod 1: Nalepnica ili natpis na laptopu
U većini slučajeva najlakše i najbrže je saznati model Dell laptopa pregledom njegovog kućišta. Na mnogim uređajima natpis se nalazi negde ispod poklopca — obično pored tastature.
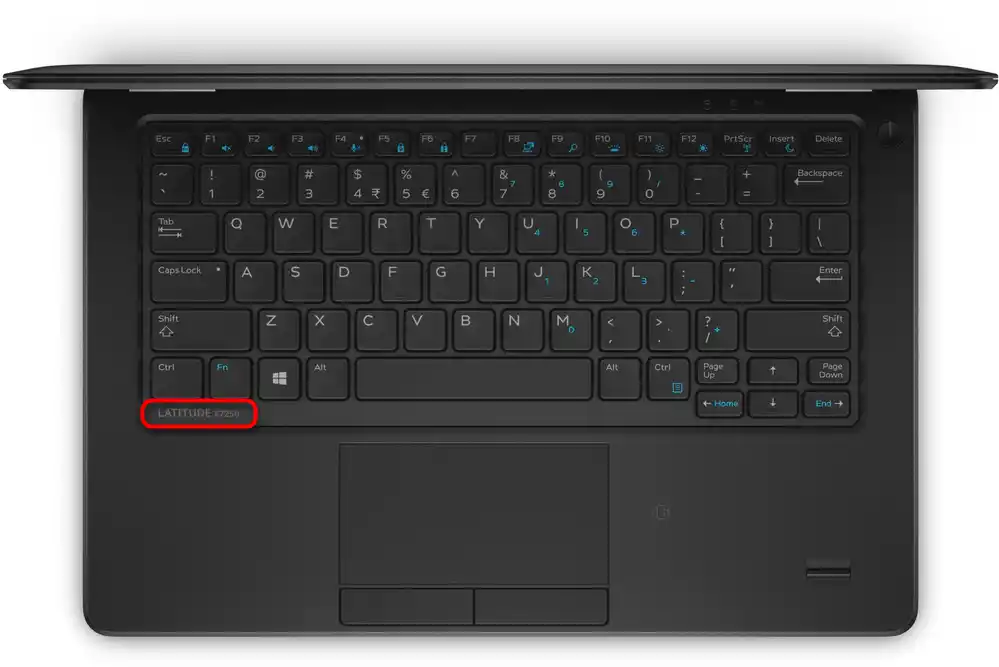
Sveobuhvatne informacije možete pronaći i na nalepnici ili natpisu direktno na kućištu sa zadnje strane. Okrenite laptop — gotovo uvek postoji nalepnica na kojoj je navedena serija kojoj vaše uređaj pripada, tačno ime i identifikator, pomoću kojeg takođe možete pronaći informacije o proizvodu na mreži.

Tačno ime je potrebno kako biste, ako planirate da saznate tehničke karakteristike laptopa, mogli da pronađete svoju specifikaciju među sličnim. Na primer, isti laptop pod imenom Dell Inspiron M5030 može biti proizveden sa različitim procesorima ili različitim kapacitetom RAM-a. Tačno ime (u našem primeru to je 5030-1322) pomoći će da se utvrdi koje tačno "hardver" je instalirano u ovaj model.
Identifikator takođe omogućava pronalaženje uređaja ako se njegovo ime upiše u pretraživač. Međutim, ne za sve uređaje ovaj registracijski broj se pokazuje jednako korisnim, pa je bolje uvek koristiti gore pomenuti broj modela.
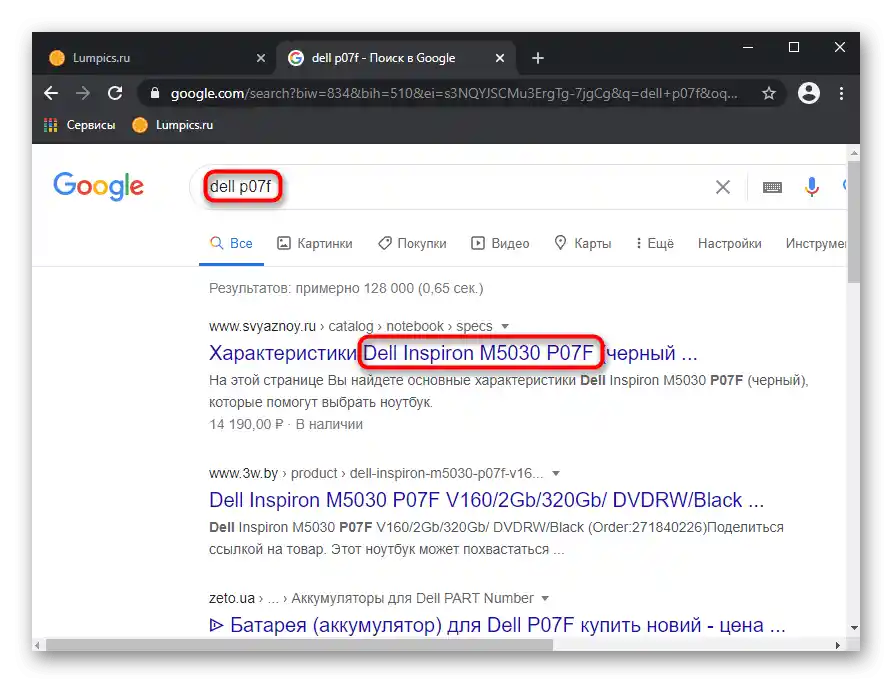
U nekim starijim laptopima slični podaci se nalaze i ispod baterije. Da biste ih pregledali, potrebno je izvaditi bateriju iz prethodno isključenog uređaja.Kućišta novih proizvoda su monolitna, pa je u ovom slučaju znatno teže doći do baterije — mnogo je logičnije potražiti naziv modela putem operativnog sistema.
Način 2: "Komandna linija"
Postoji dovoljno programskih metoda za izvršenje postavljenog zadatka, ali sve one ne omogućavaju da saznate tačan broj modela, ograničavajući se samo na njegovo ime. Ipak, tako detaljne informacije obično nisu potrebne, pa izaberite najprikladniju opciju od onih koje su razmatrane.
- Pomoću konzole u Windows-u možete lako saznati tražene informacije. Da biste to uradili, pokrenite "Komandnu liniju", pronalazeći aplikaciju u "Startu".
- Upišite komandu
wmic csproduct get namei pritisnite Enter. U donjem redu videćete naziv proizvoda, na primer Dell Inspiron N4110. U zavisnosti od modela laptopa, ovi podaci mogu biti prikazani i manje informativno — u tom slučaju iskoristite bilo koji od načina ispod.
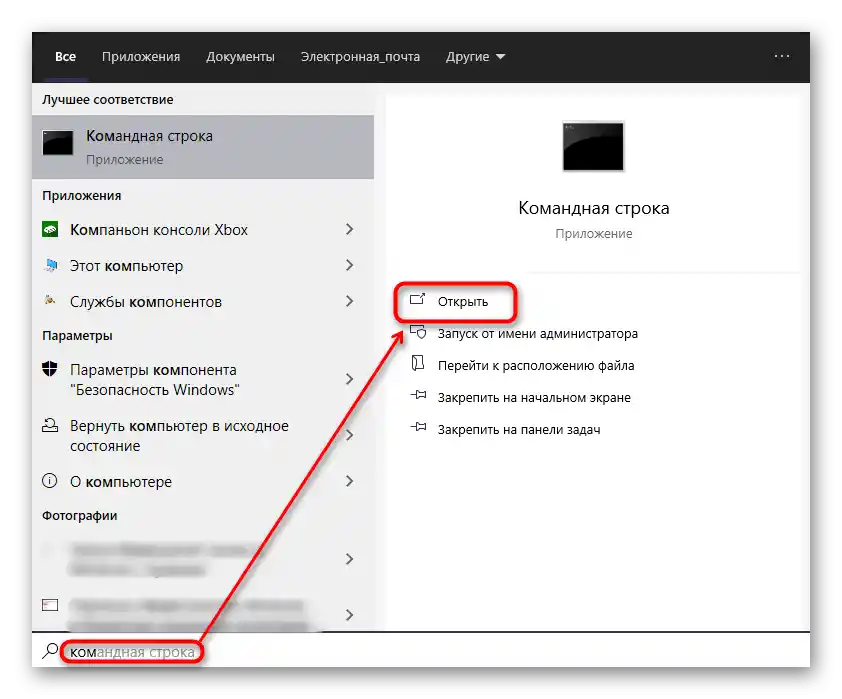
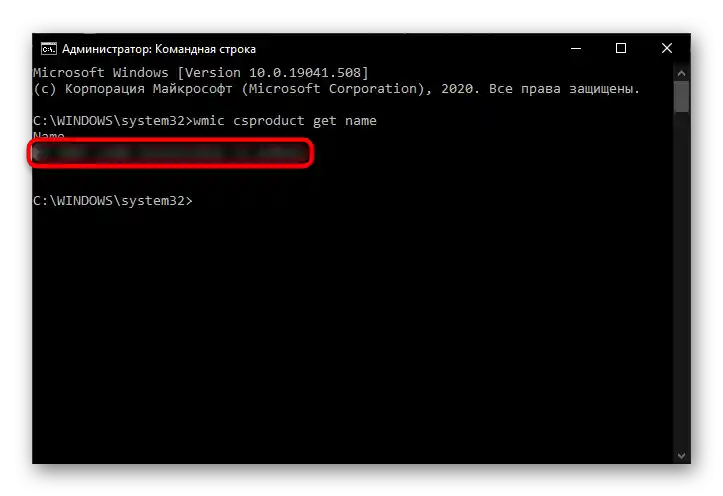
Način 3: "Informacije o sistemu"
Još jedna sistemska aplikacija — "Informacije o sistemu" — takođe prikazuje naziv laptopa.
- Tasterima Win + R pozovite prozor "Pokreni", gde upišite
msinfo32i pritisnite taster Enter. - U redu "Model" videćete naziv modela laptopa.

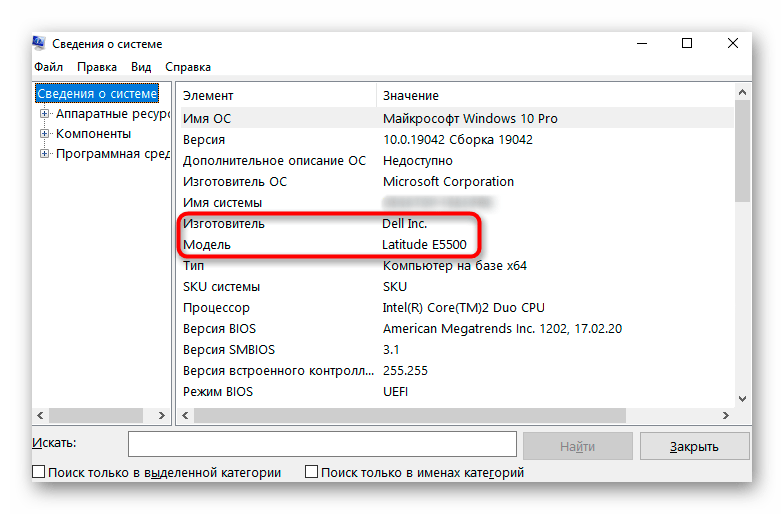
Način 4: "Alat za dijagnostiku DirectX"
Analog prethodnom načinu — aplikacija "Alat za dijagnostiku DirectX".
- Pokrenite je preko prozora "Pokreni" (tasteri Win + R) i komandu
dxdiag. - Nakon nekoliko sekundi od pozivanja programa, otvoriće se njegov prozor, gde u prvoj kartici možete videti model laptopa. Njegovo ime se nalazi u redu "Model računara".
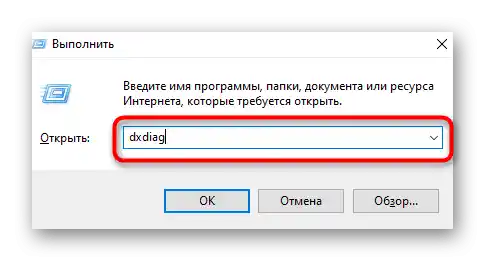
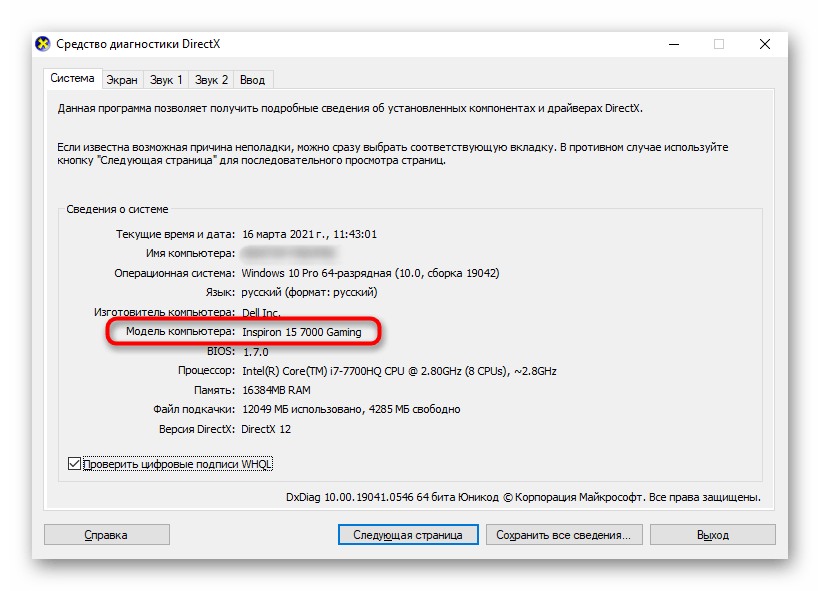
Način 5: BIOS
Gotovo svi Dell laptopi omogućavaju da saznate naziv modela, čak i bez pokretanja operativnog sistema. Ulaskom u skup mikroprograma pod nazivom BIOS, moći ćete da pronađete zanimljive informacije.При укључивању лаптопа брзо притисните тастер F2 неколико пута за улазак у BIOS. У зависности од типа БИОС-а, наићи ћете на један од два типа интерфејса. Први — фирмени, организован у дрвенастом стилу. Име лаптопа написано је директно у заглављу прозора.
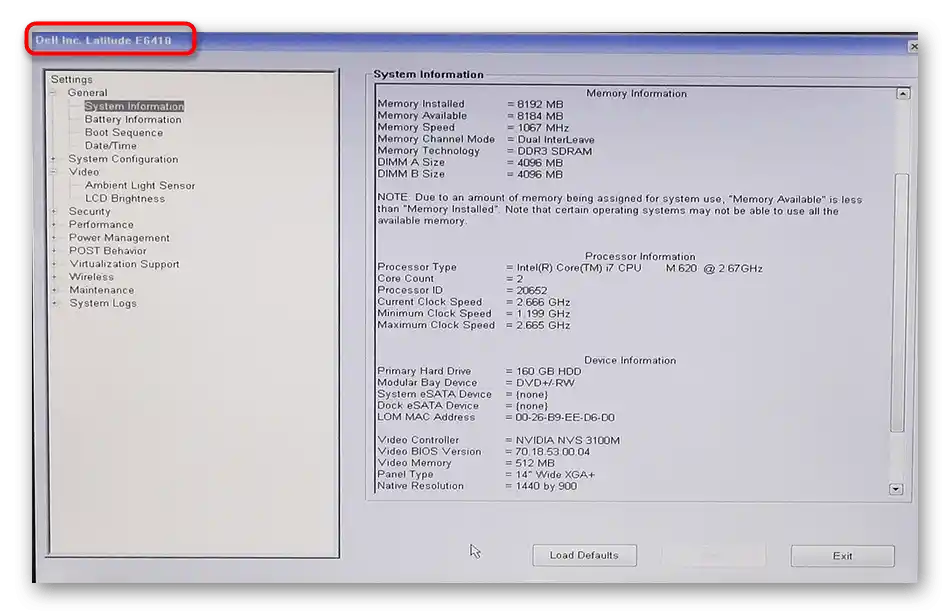
Други — више познат и сличан BIOS-у на већини других лаптопа. Овде на картици "Main" треба да буде ред "Product Name". Уточавамо да, из неких разлога, у појединим моделима лаптопа она недостаје, па неће бити могуће видети име уређаја на тај начин.
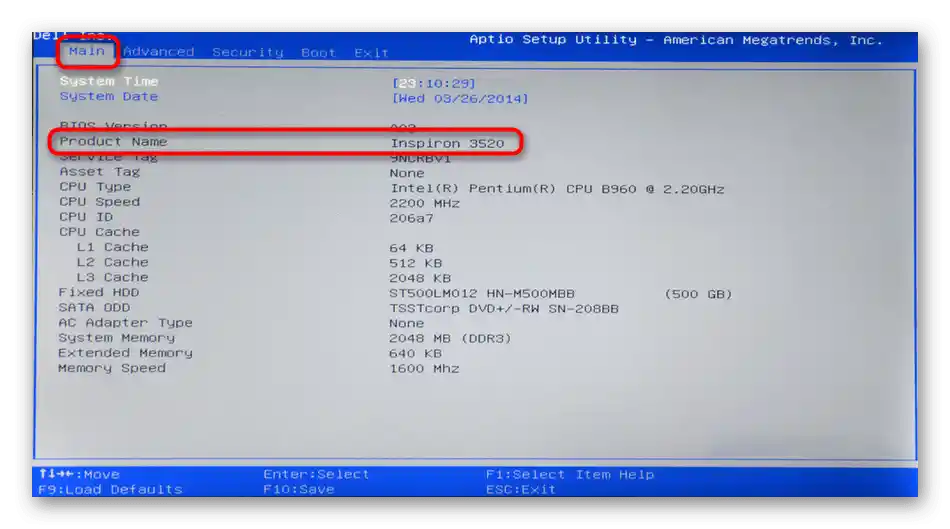
Излаз из BIOS-а зависи од интерфејса (у фирменом интерфејсу притисните дугме "Exit", у класичном — тастер Esc) након чега почиње учитавање оперативног система, или можете једноставно искључити лаптоп држећи притиснуту тастер за напајање на кућишту.
Начин 6: Фирмени софтвер
У Dell-у постоје различити фирмени програми, који су или прединсталирани и покрећу се преко "Почетак", или се слободно дистрибуирају, а корисник их може самостално преузети са званичног сајта за решавање неких задатака.Obično svi oni prikazuju naziv laptopa.
- Na primer, Dell Precision Optimizer, pored upravljanja performansama, na kartici "Home" prikazuje naziv laptopa i njegove osnovne tehničke karakteristike.
- Program Dell SupportAssist takođe prikazuje naziv uređaja u svom glavnom prozoru.
- Treća popularna aplikacija — Dell Command | Update — nema kartice, tako da ćete naziv videti odmah nakon otvaranja.
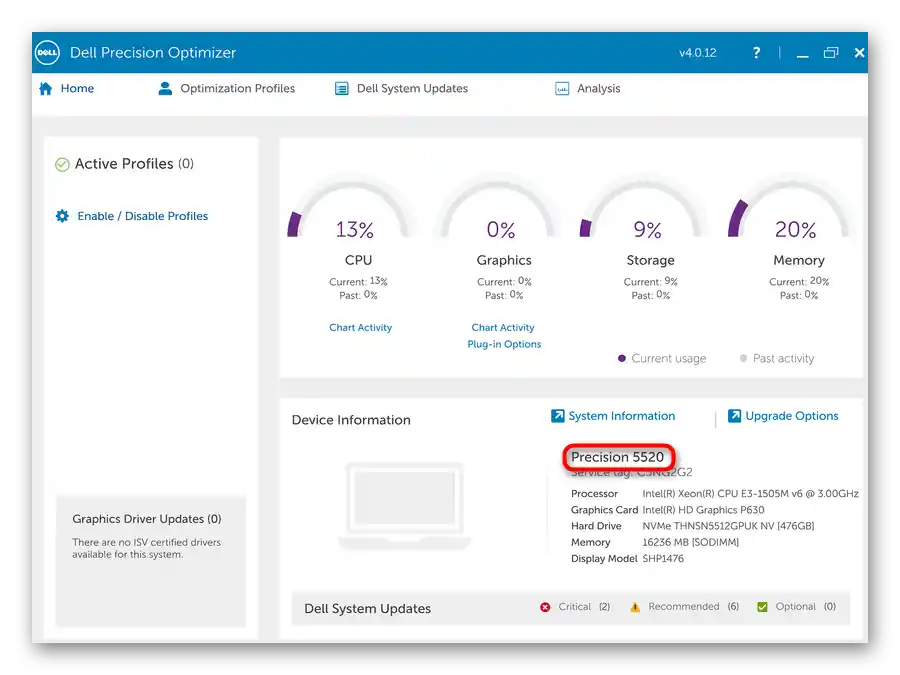
U starom interfejsu ti podaci su smešteni na kartici "System Maintenance".
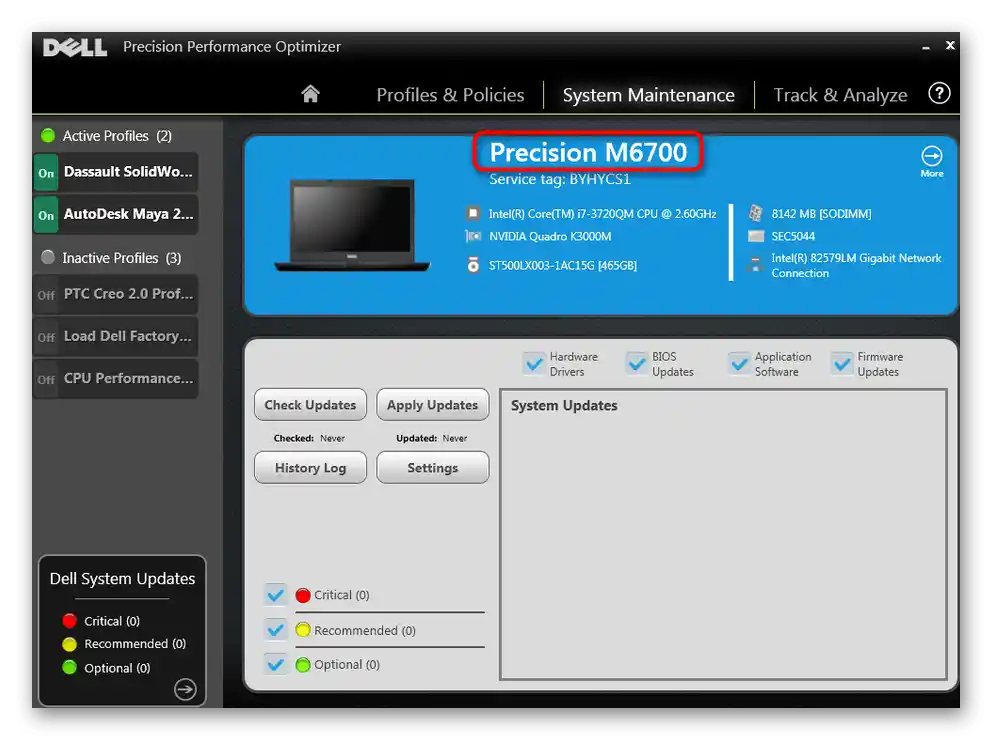
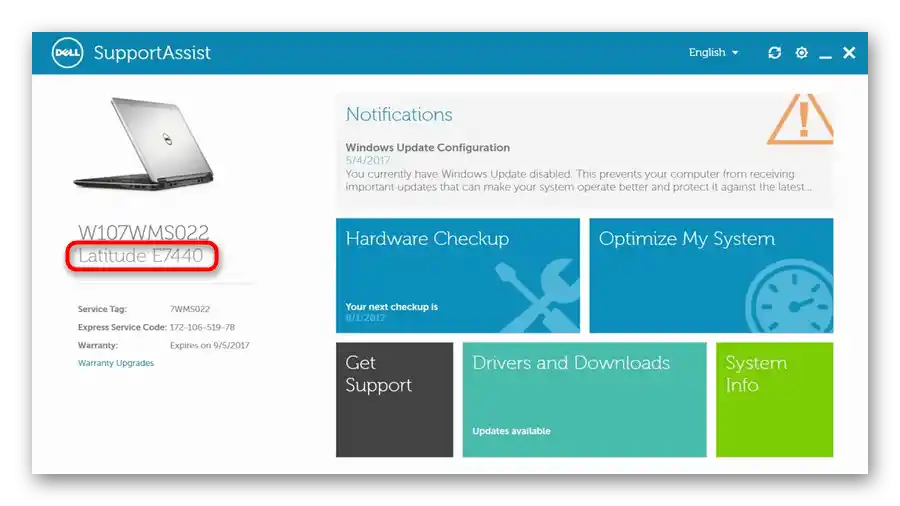
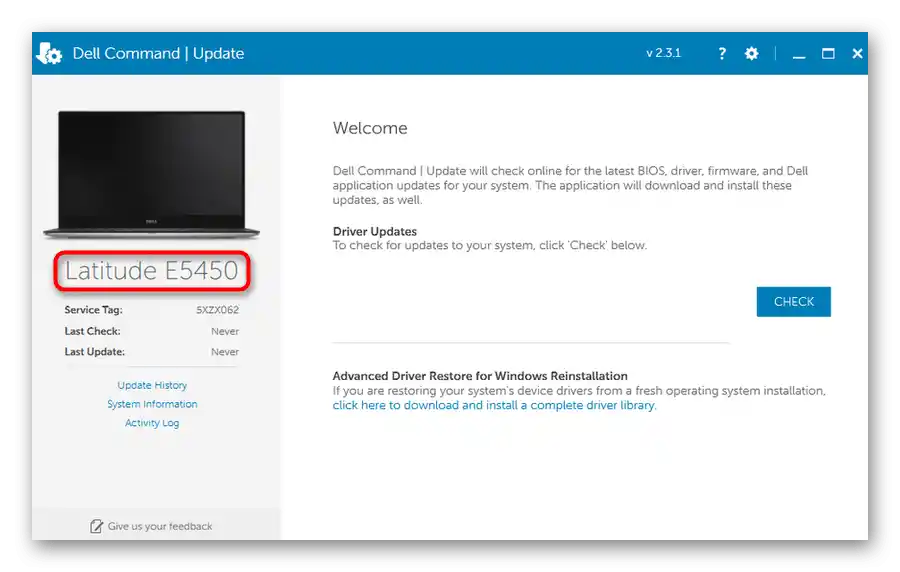
Način 7: Softver treće strane
Ako vam je lakše da se oslonite na softver treće strane za pregled informacija o uređaju, slobodno ga koristite. Naravno, ova metoda je relevantna samo za one koji već imaju takve aplikacije instalirane — ako na laptopu nisu prisutne, instaliranje ih posebno nema smisla — gore smo razmotrili punu alternativu koja ne zahteva preuzimanje ničega suvišnog.
Na ekranu ispod vidite poziciju naziva laptopa direktno u zaglavlju programa HWiNFO64, dok je u drugim programima poput AIDA64 informacija gotovo uvek istaknuta na glavnoj kartici ili u odeljku o računaru.