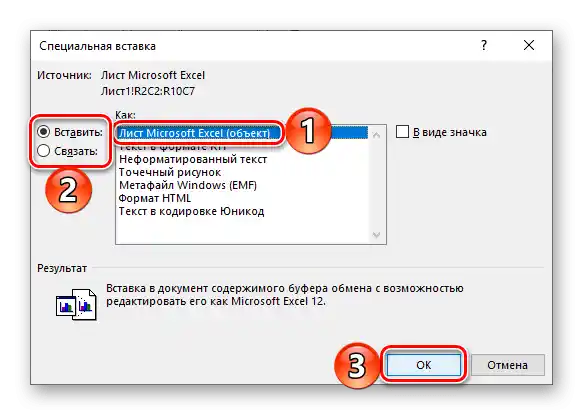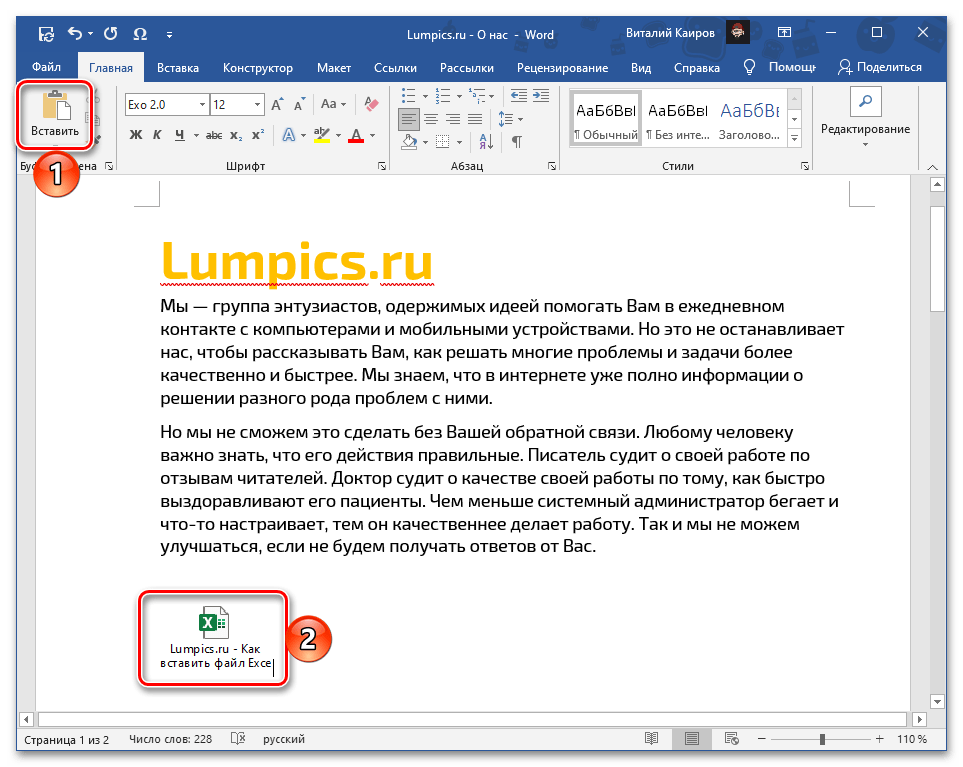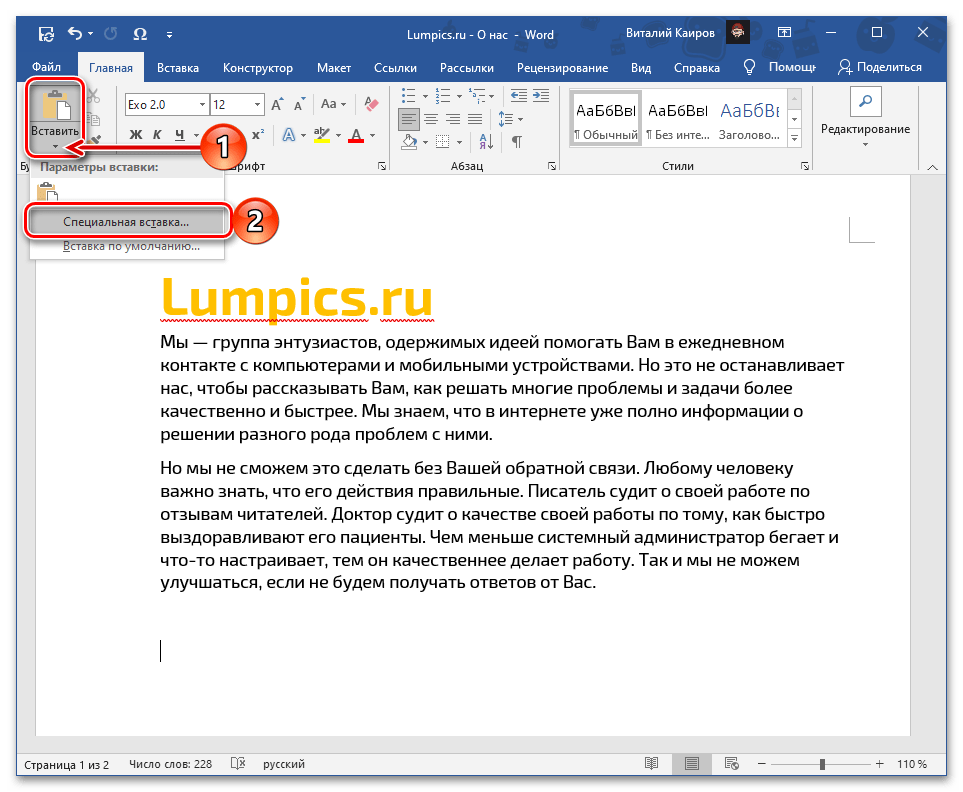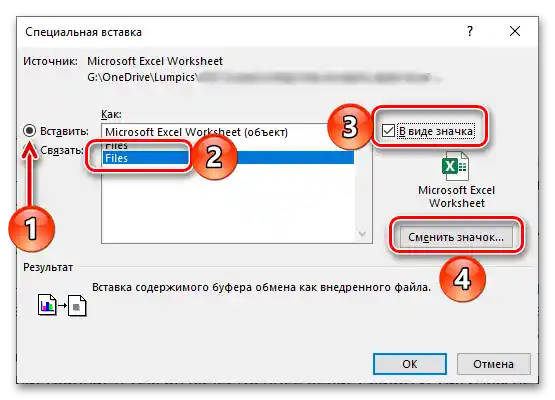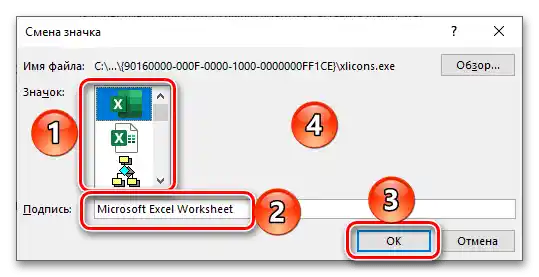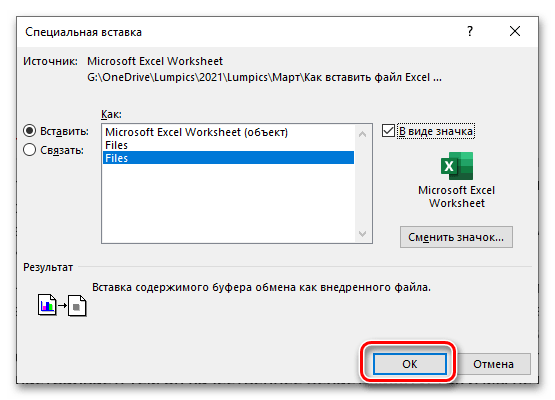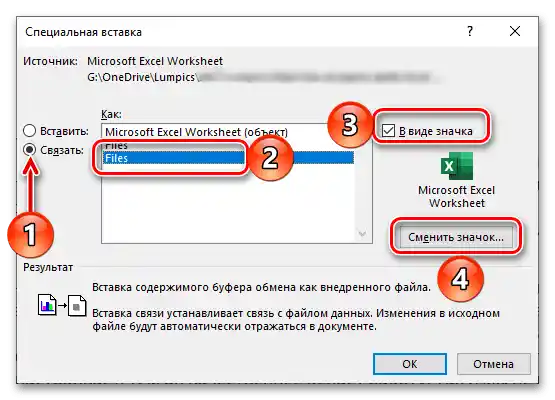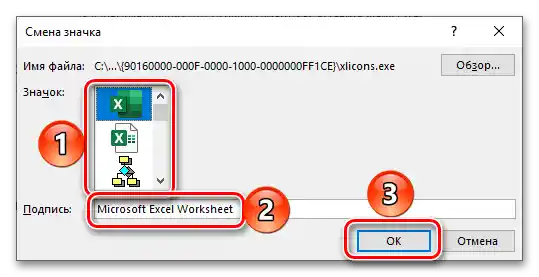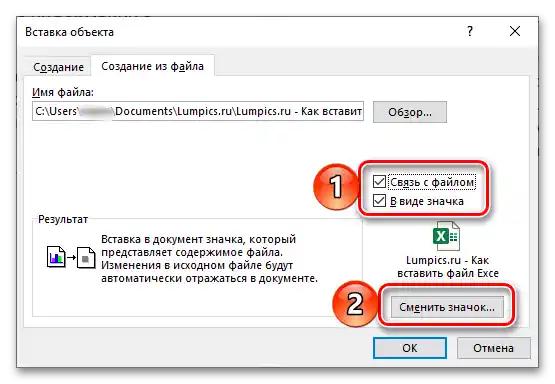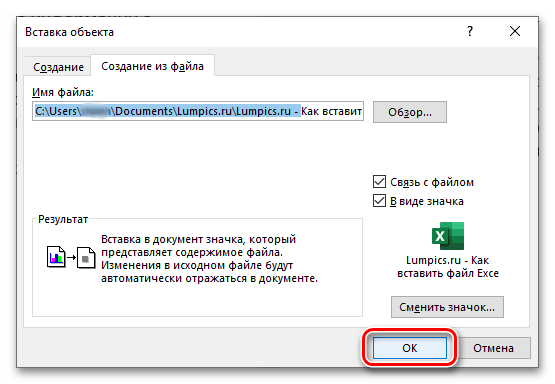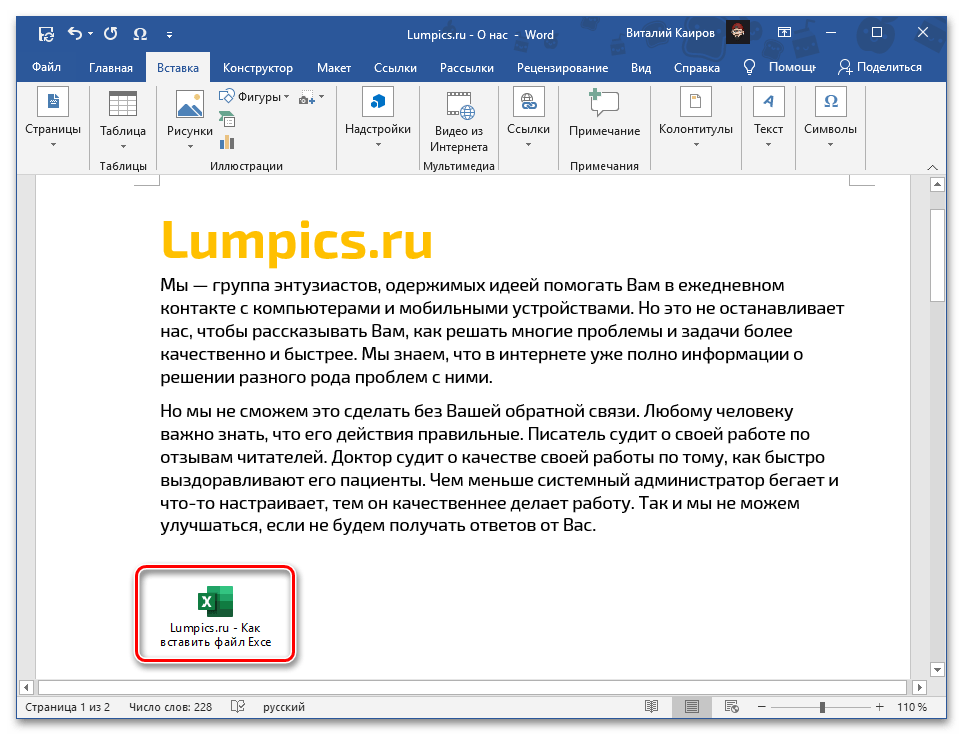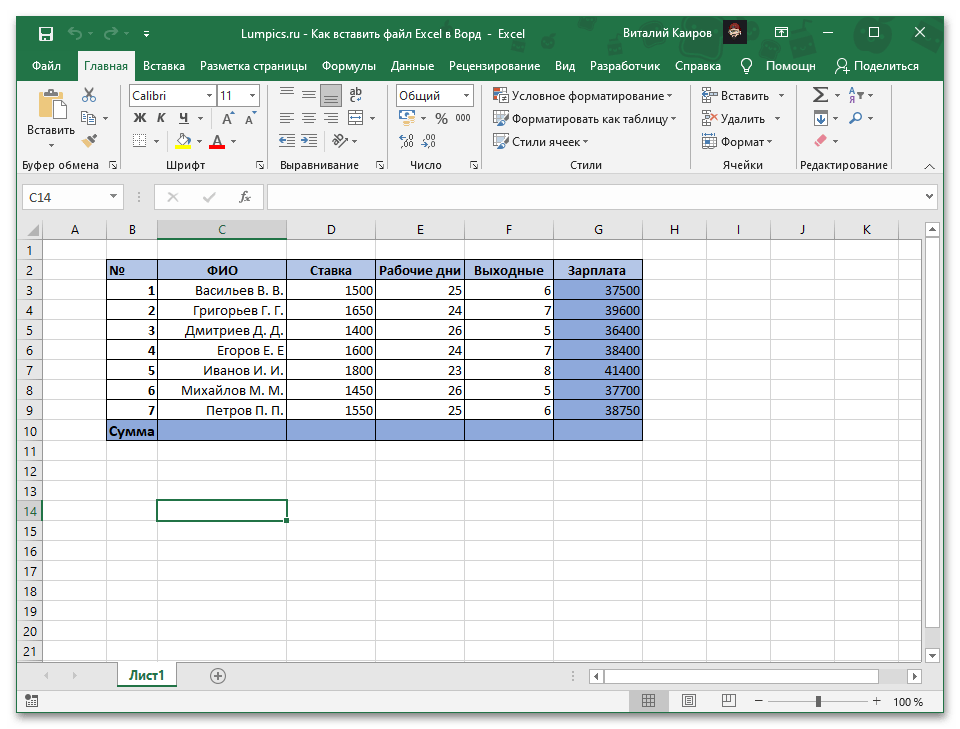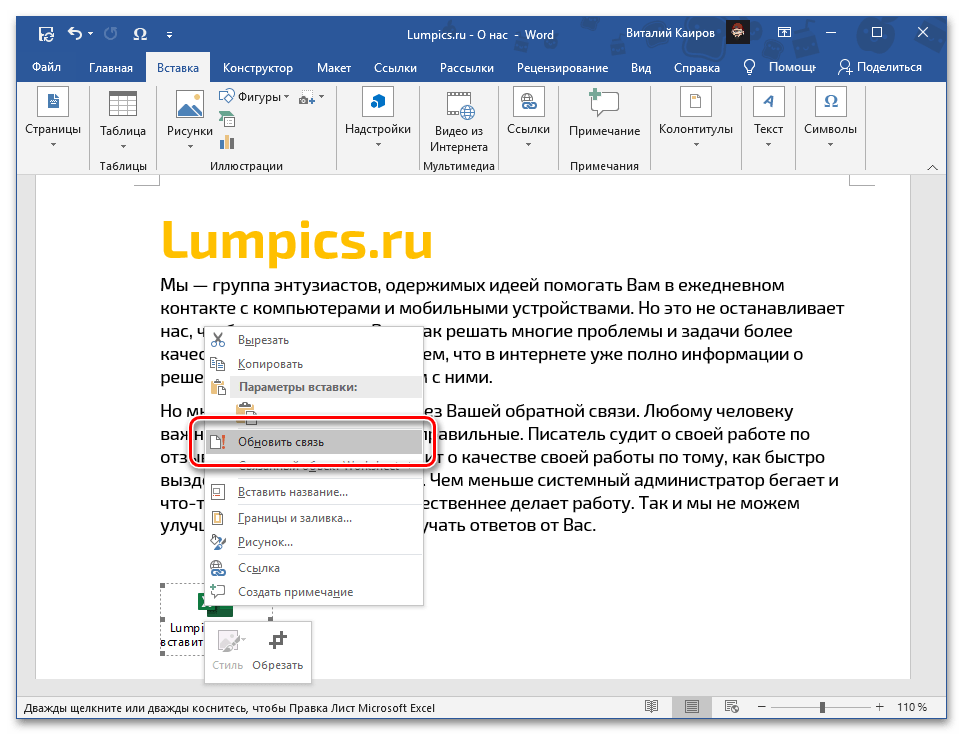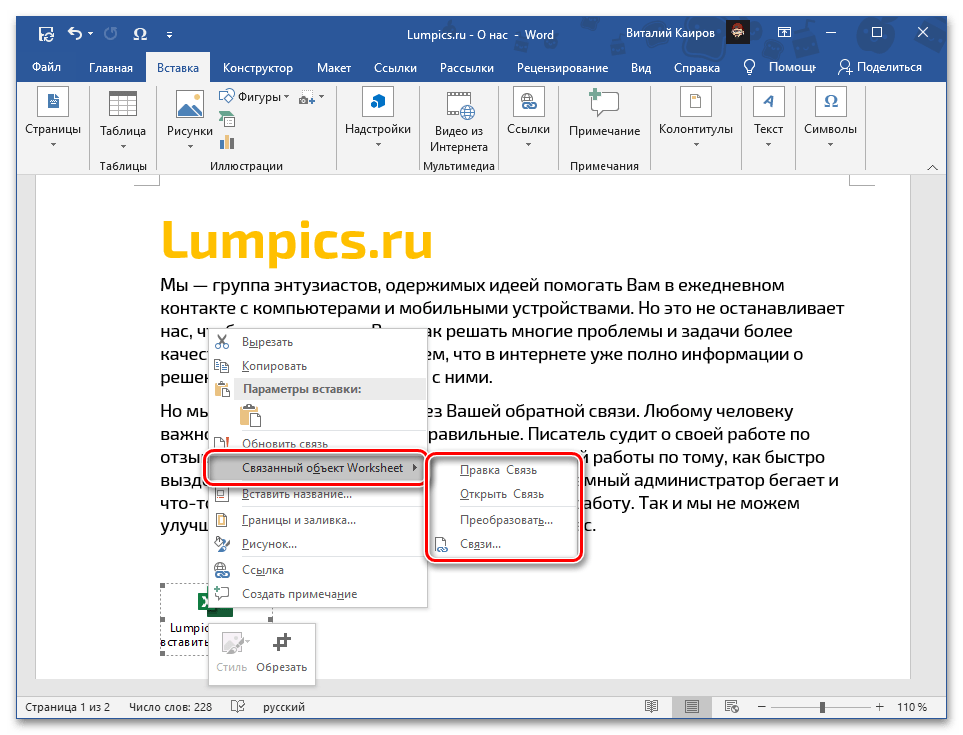Sadržaj:
Obratite pažnju! Prve četiri od razmatranih opcija umetanja Excel knjige u Word dokument podrazumevaju dodavanje upravo fajla, a ne njegovog sadržaja. Ako vam je potrebno da prenesete tabelu, pređite na poslednji deo članka.
Opcija 1: Obična umetanja
Ako je potrebno da dodate u tekstualni dokument Wordfajl Excelu njegovom završenom obliku, to jest kada se ne planiraju nikakve izmene u originalnu knjigu, uradite sledeće:
- Pređite u folder sa fajlom tabele, označite ga i kopirajte, koristeći odgovarajući stavku kontekstualnog menija ili kombinaciju tastera "Ctrl+C".
![Kopiranje Excel fajla za njegovo umetanje u Word dokument]()
Takođe pročitajte: Prečice za lakši rad u Word-u
- Otvorite Word dokument i postavite pokazivač kursora na mesto gde treba da se izvrši umetanje. Na bilo koji pogodan način umetnite kopiranu Excel knjigu, na primer, birajući stavku u kontekstualnom meniju ili koristeći kombinaciju "Ctrl+V".
- Posebno treba razmotriti umetanje sadržaja iz međuspremnika putem odgovarajuće dugmadi na traci sa alatkama – direktno pritiskanje na nju integriše fajl elektronske tabele u tekstualni dokument slično korišćenju tastera.
![Резултат обичног уметања Excel табеле у Word документ]()
Ako pozovete meni ovog dugmeta i odaberete stavku "Specijalno umetanje", pojaviće se prozor sa dodatnim parametrima:
![Prelazak na specijalnu umetanje fajla sa Excel tabelom u Word tekstualni dokument]()
- Postavite marker pored stavke "Umetni";
- Uverite se da je u oblasti "Kako" označeno "Files";
- Desno postavite kvačicu pored stavke "Kao ikona";
- Po potrebi "Promenite ikonu",
![Parametri specijalnog umetanja Excel tabele u Word dokument]()
birajući jedan od šablonskih opcija. Izmenite ili ostavite originalnu "Potpis" (naziv fajla);
- Kliknite na "OK" u oba dijaloga da biste ih zatvorili.
![Dodatne opcije za specijalnu umetanje Excel tabele u Word dokument]()
![Završavanje specijalnog umetanja Excel fajla u Word tekstualni dokument]()
Takođe pročitajte: Kako umetnuti kopirani tekst u Word dokument
Fajl sa tabelom biće dodat kao aktivna prečica, koju možete otvoriti dvostrukim klikom leve tastera miša (LKM).
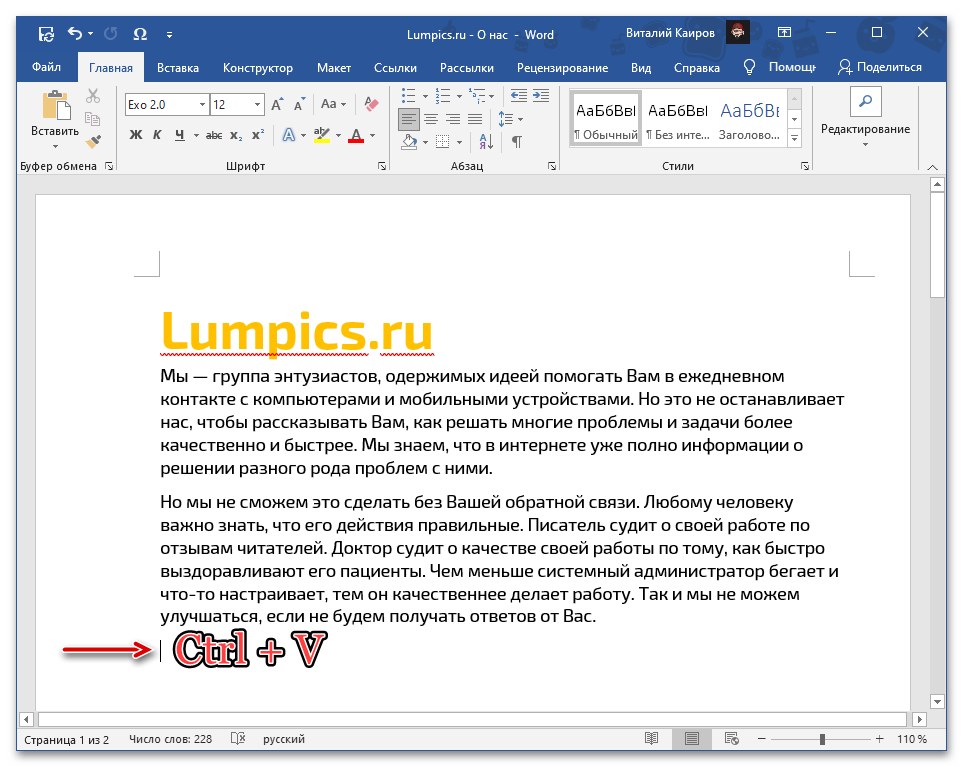
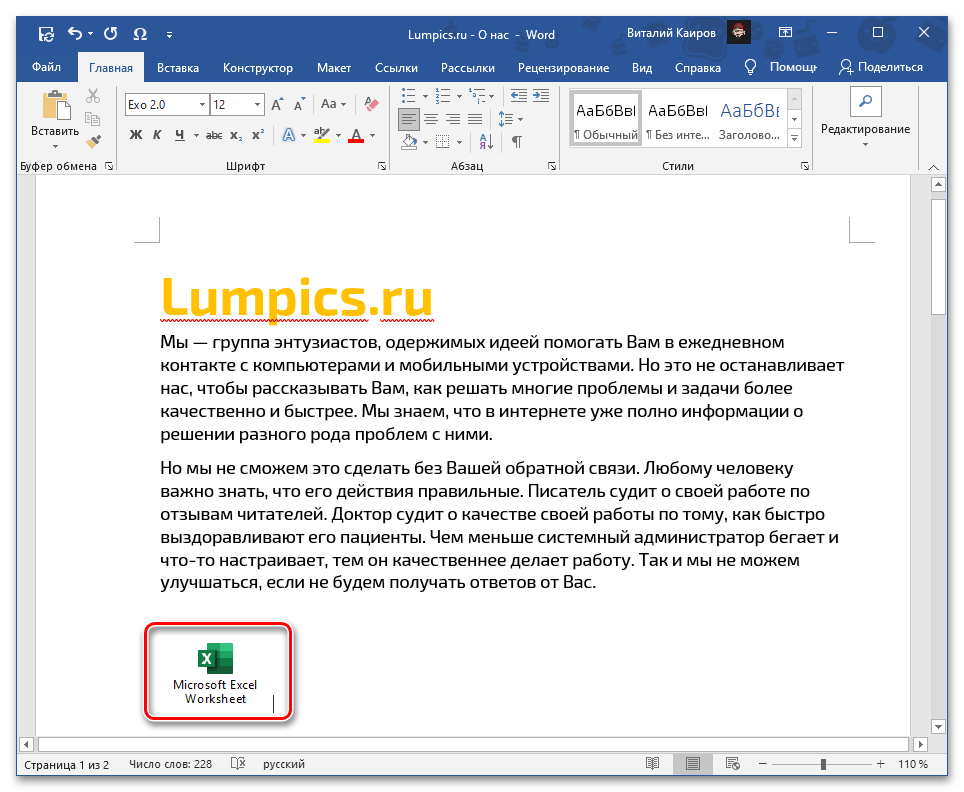
Ova radnja će pokrenuti aplikaciju Excel sa posebnim primerkom knjige, koja je, u suštini, nezavisna kopija svoje originalne verzije i nije na bilo koji način povezana s njom – u nju možete unositi izmene i čuvati ih, ali to će se odražavati isključivo na ugrađenom objektu u Word dokumentu.
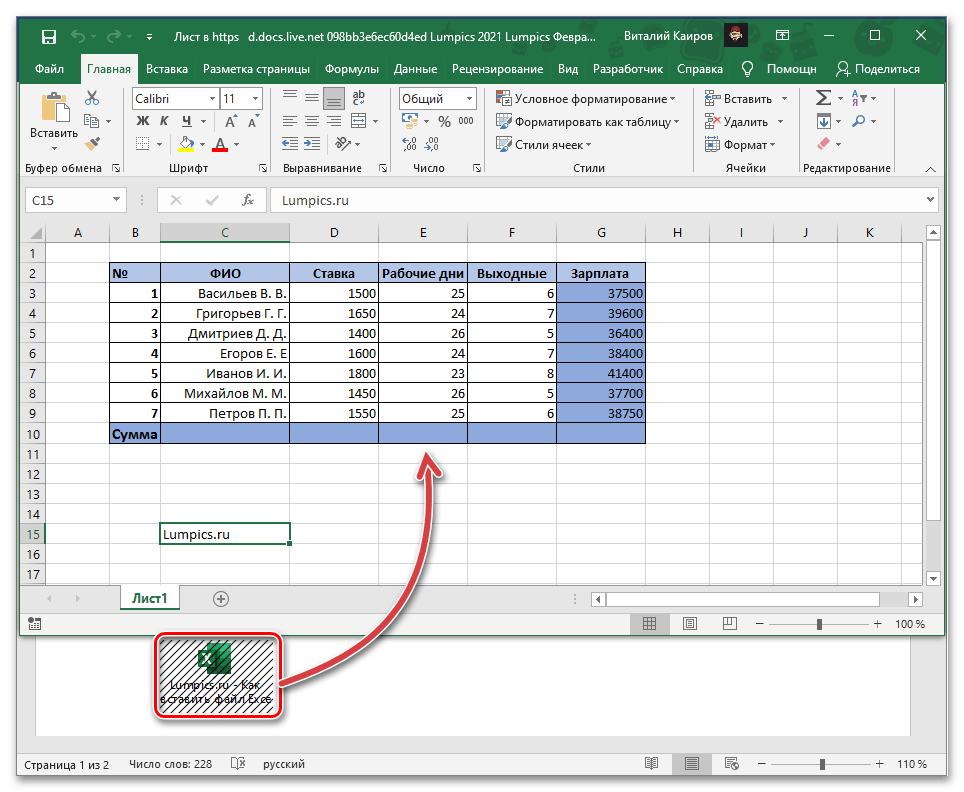
Opcija 2: Umetanje sa povezivanjem
U tom slučaju, ako je potrebno da izmene unesene u originalnu Excel knjigu budu odražene na njenoj kopiji u Word dokumentu i obrnuto, u meniju specijalnog umetanja, razmatranom u poslednjem koraku uputstva iznad, biće potrebno promeniti jedan od parametara.
- Kopirajte fajl tabele i pređite na tekstualni dokument.Postavite pokazivač kursora na željeno mesto.
- Proširite meni dugmeta "Umetni" na traci i izaberite stavku "Specijalno umetanje".
- Postavite marker nasuprot parametra sa leve strane "Poveži", u glavnom području izaberite "Files",
![Dodatne opcije za specijalno umetanje kopirane Excel tabele u Word dokument]()
označite checkbox "Kao ikonu", po potrebi promenite njegovu i oznaku.
![Dodatne opcije za specijalni uvoz Excel tabele u Word dokument]()
Za potvrdu unetih izmena pritisnite "OK".
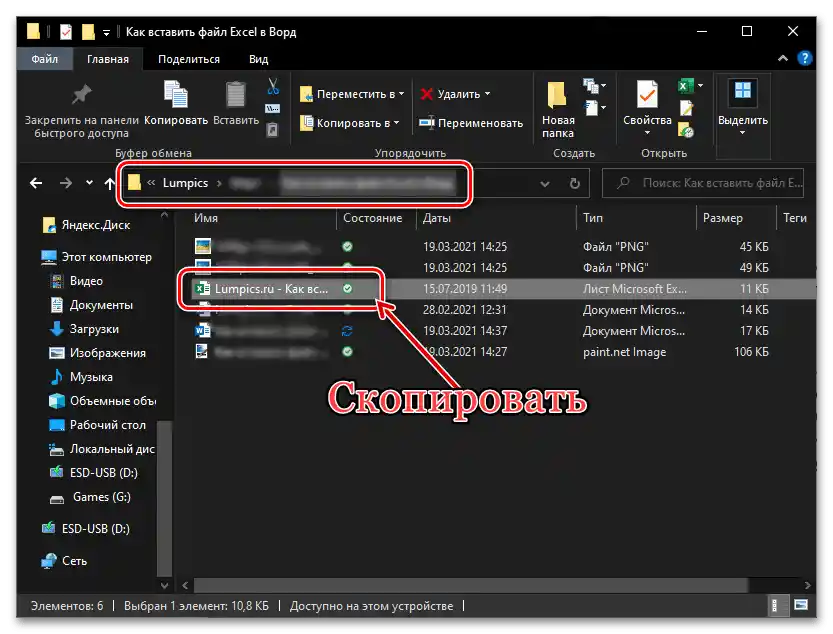
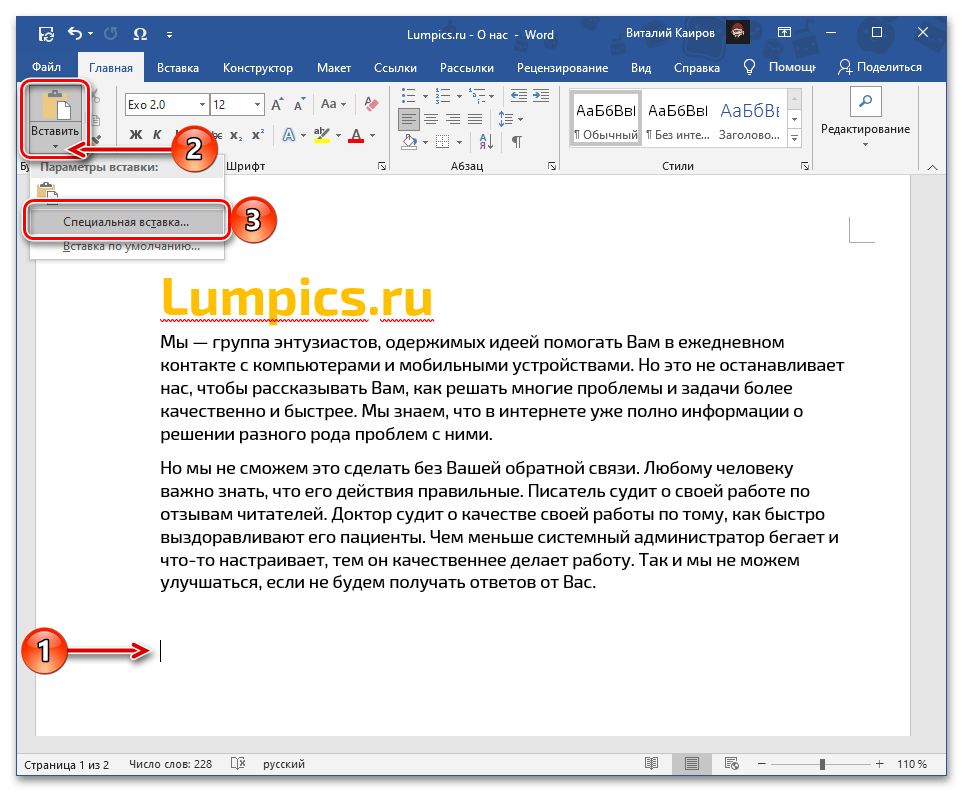
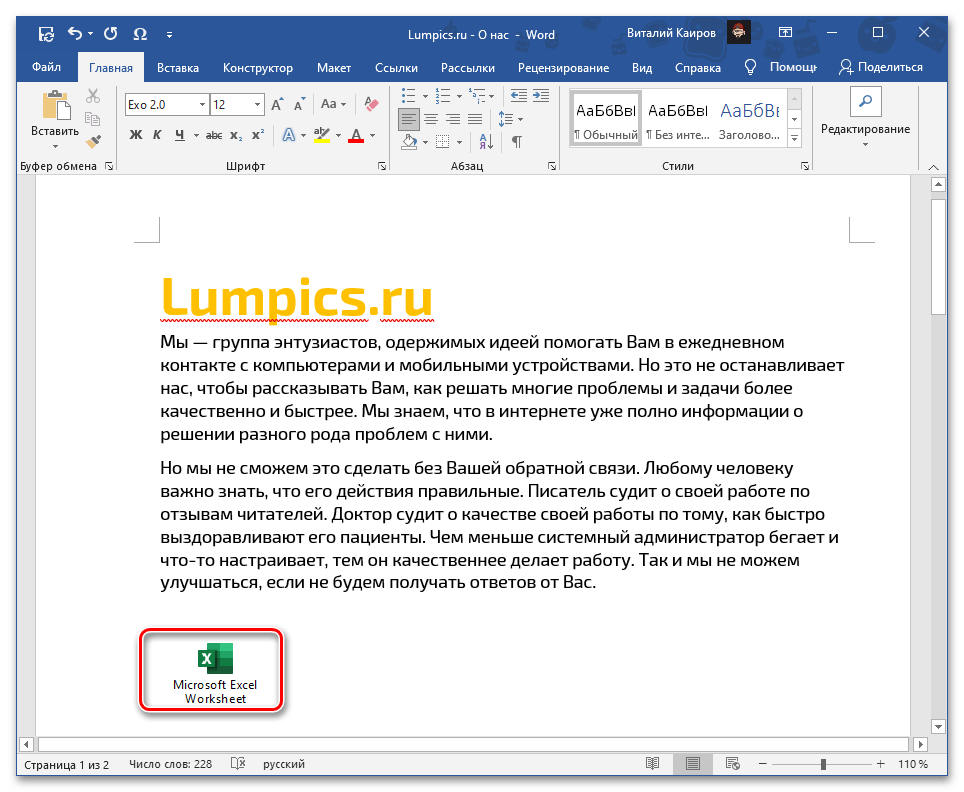
Kao i u prethodno razmatranom slučaju, u dokument će biti dodata elektronska knjiga Excel u obliku prečice. Dvostrukim klikom LKM na njoj otvoriće se prozor tabelarnog procesora sa originalnom datotekom koju možete uređivati i čuvati. Čak i ako se izmene unose direktno, tj. bez pokretanja ovog objekta kroz tekstualni editor, one će i dalje biti sinhronizovane i primenjene.
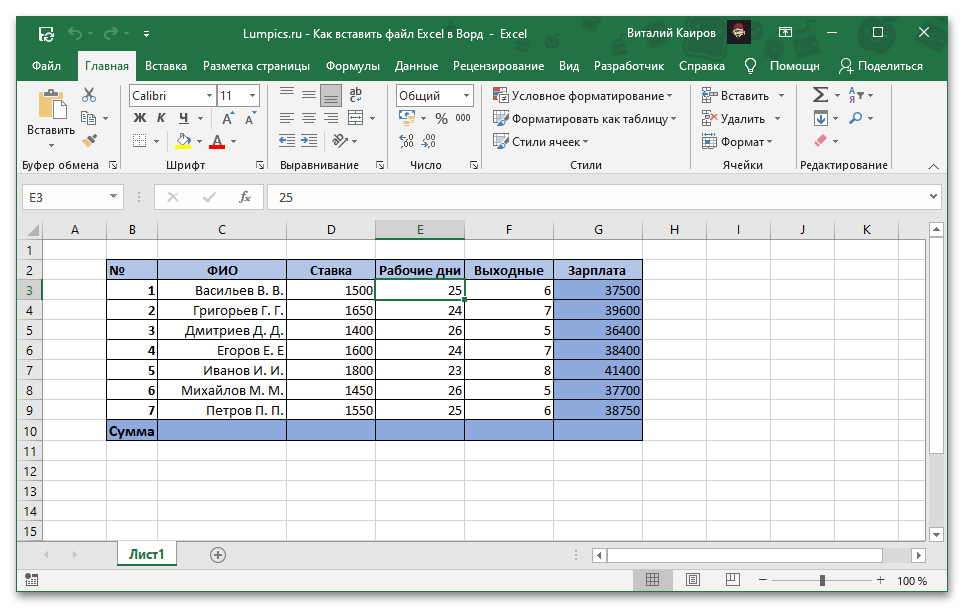
Ako se to ne dogodi automatski, "Ažuriraj vezu" može se izvršiti putem kontekstualnog menija, gde su dostupne i dodatne opcije koje ćemo razmotriti na kraju sledećeg dela članka.
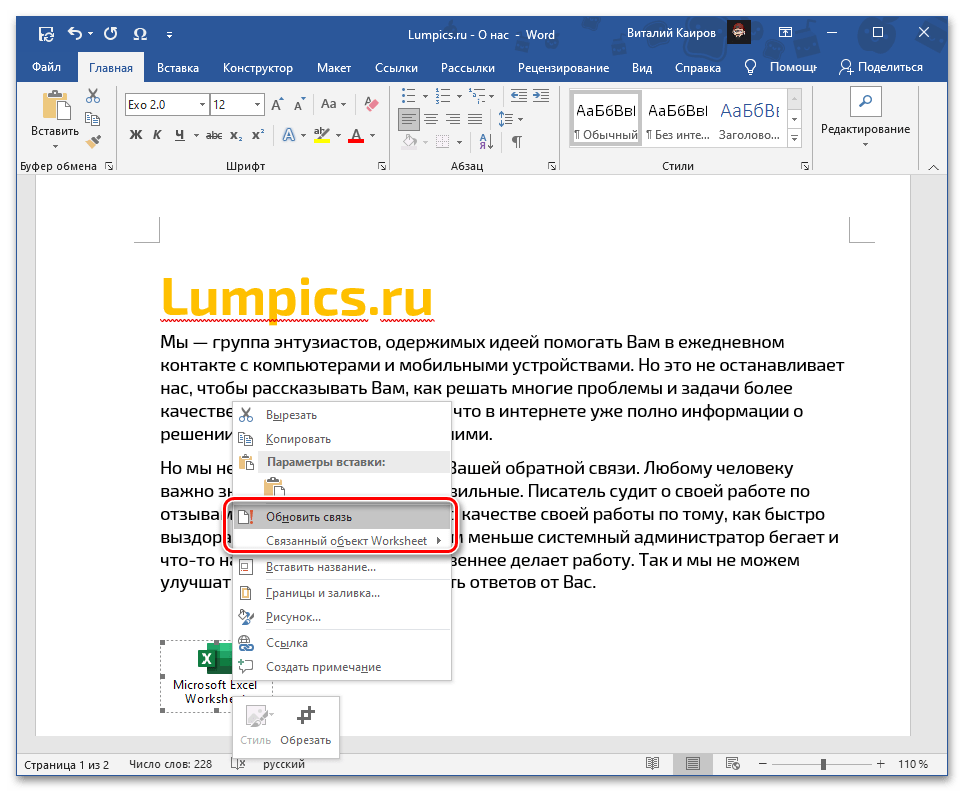
Pri svakom novom pokretanju dokumenta takođe će biti ponuđeno da se ažurira veza.
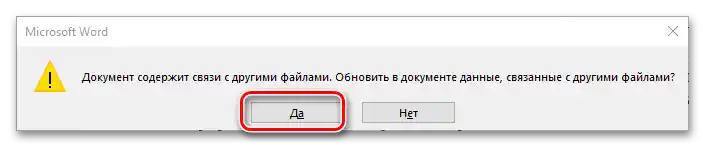
Opcija 3: Umetanje objekta
Oba prethodno predložena rešenja rade samo sa lokalnim datotekama koje se koriste na konkretnom računaru, tj. ako prenesete Word dokument sa ugrađenom Excel tabelom na ovaj način, nećete moći da je otvorite zbog stvarnog nedostatka same datoteke. Da bi ova mogućnost postala dostupna, knjigu treba dodati u obliku objekta.Ovo se radi na sledeći način:
- Postavite kursor na mesto u dokumentu gde želite da dodate Excel datoteku, i idite na karticu "Umetanje".
- Proširite meni dugmeta "Objekat" i izaberite stavku sa istim imenom.
- U otvorenom prozoru idite na karticu "Kreiranje iz datoteke" i kliknite na dugme "Pregled".
- Pomoću sistemskog "Istraživača" pređite do fascikle sa Excel knjigom, označite je i kliknite na "Umetni".
- Označite checkbox "Kao ikonu". Ako želite da sačuvate "Vezu sa datotekom" (slično rešenju iz dela "Opcija 2" ovog članka), označite odgovarajuću stavku.
![Dodatne opcije za umetanje Excel datoteke kao objekta u Word dokumentu]()
Važno! Čuvanje veze uložene datoteke sa izvorom funkcioniše samo na konkretnom računaru na kojem su kreirane i uređivane.
- Po želji "Promenite ikonu" i "Natpis" (naziv).
- Kliknite na "U redu" da zatvorite prozore i potvrdite umetanje.
![Potvrda umetanja Excel datoteke kao objekta u Word dokumentu]()
Datoteka sa tabelom biće dodata u tekstualni dokument i dostupna za uređivanje.
![Резултат уметања Excel фајла као објекта у Word документу]()
U zavisnosti od toga da li ste je povezali sa izvorom ili ne, promene u oba objekta će se sinhronizovati ili ne.
![Pregled i uređivanje Excel datoteke kao objekta u Word dokumentu]()
Ako postoji veza, može se prisilno ažurirati putem kontekstualnog menija,
![Mogućnost ažuriranja veze za datoteku sa Excel tabelom kao objekat u Word dokumentu]()
u njemu su dostupne dodatne opcije, kao što su uređivanje i konvertovanje,
![Додатни параметри везе за датотеку са Excel табелом у облику објекта у текстуалном документу Word]()
kao i detaljnije podešavanje.
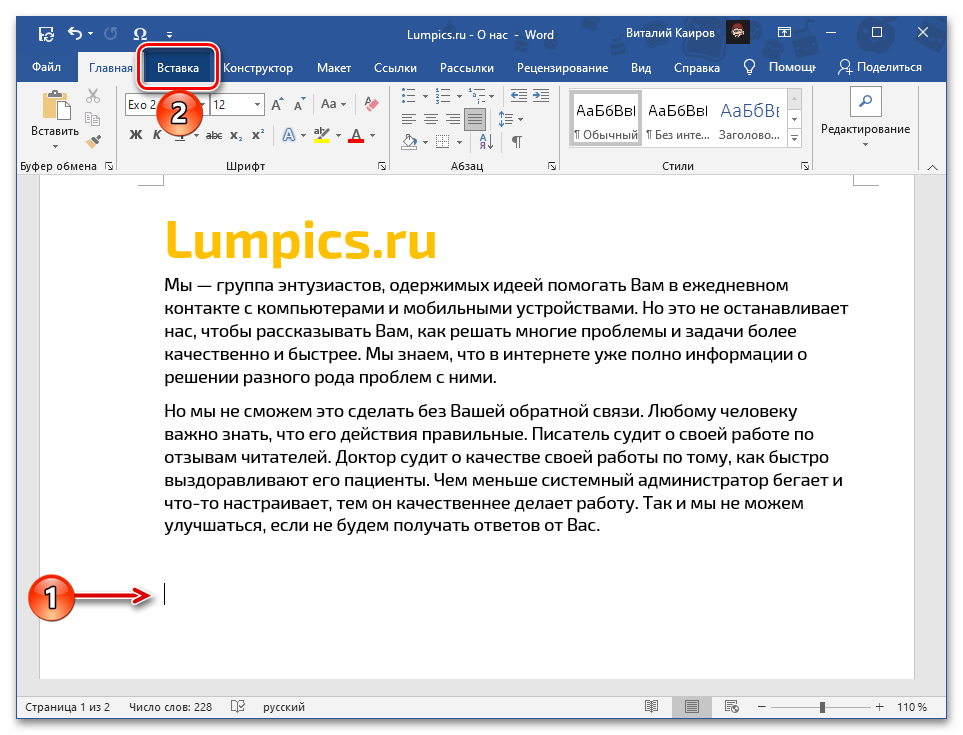
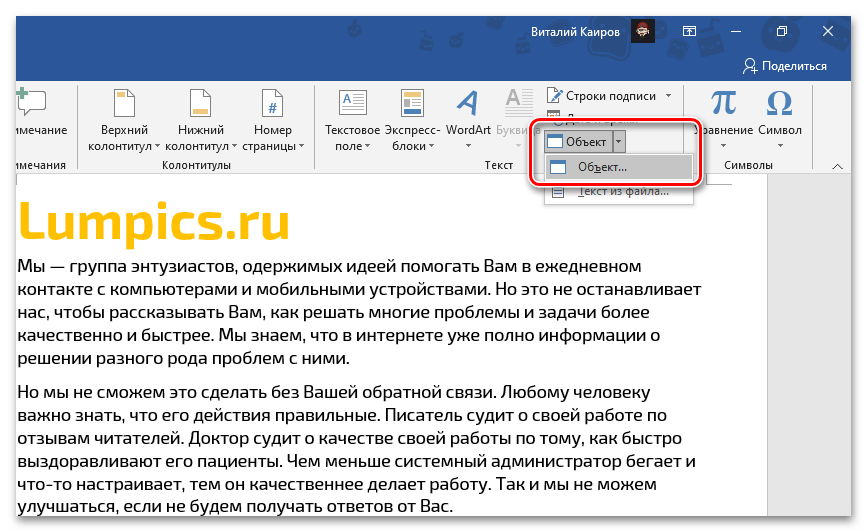
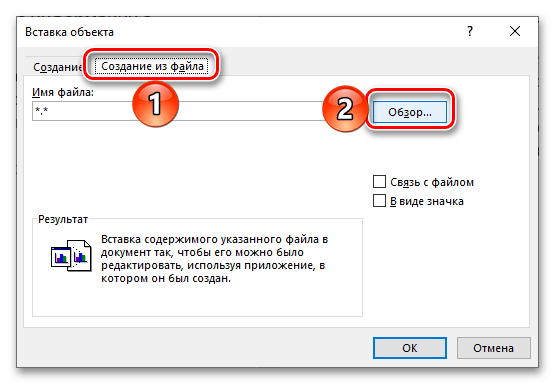
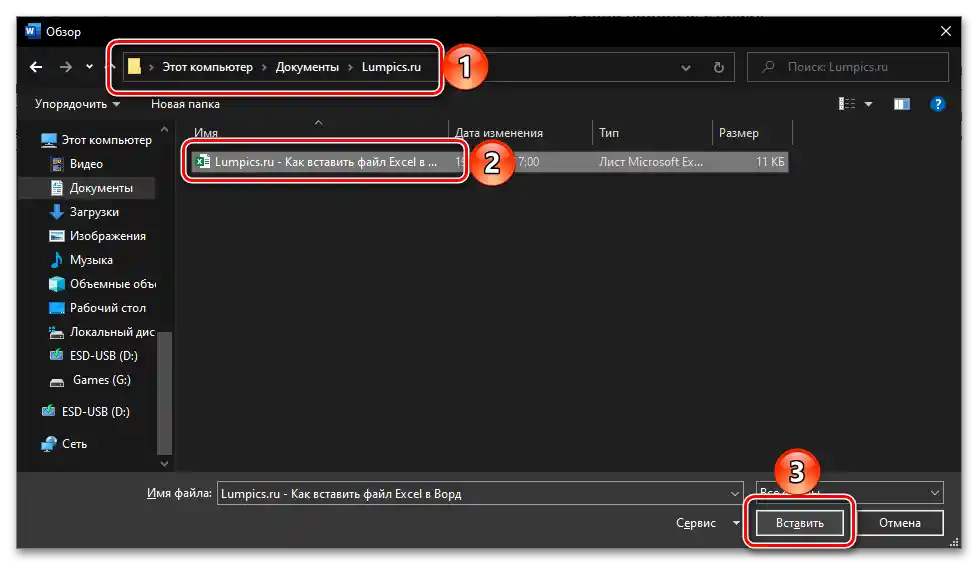
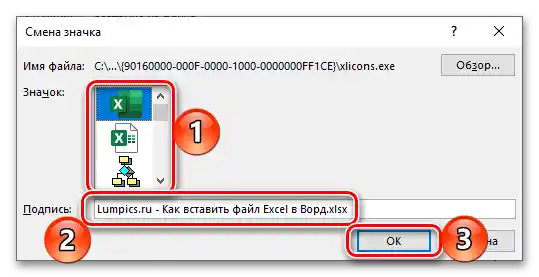
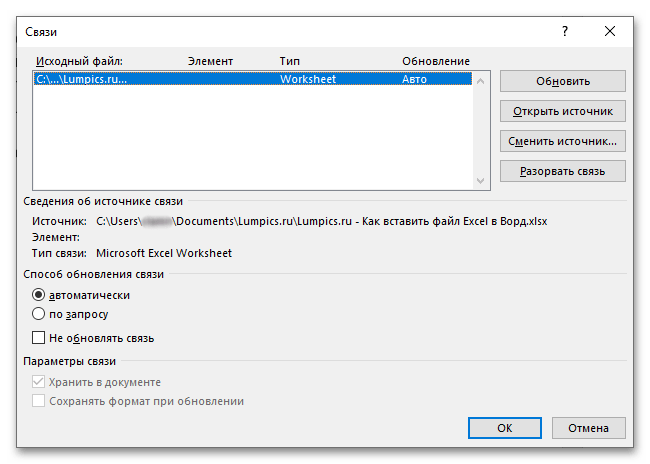
Ako prenesete takav Word dokument korisniku ili sami želite da ga otvorite na drugom računaru, sadržaj Excel tabele biće dostupan za pregled i uređivanje, jer to više nije samo prečica, već potpuna datoteka.Međutim, u prisustvu veze, neće biti moguće ni otvoriti.
Opcija 4: Umetanje u obliku linka
Alternativa prethodnoj metodi, koja je u mnogim slučajevima univerzalnija i jednostavnija za implementaciju, jeste dodavanje Excel fajla u obliku prethodno kreirane i dobijene javne veze na njega. Vredno je napomenuti da ovaj pristup funkcioniše kako sa lokalnim, tako i sa udaljenim dokumentima (na primer, sačuvanim u oblaku) i, za razliku od prethodno predloženog rešenja, omogućava očuvanje veze između njih uz mogućnost potpunog uređivanja i sinhronizacije promena. Detaljnije informacije o svim njegovim karakteristikama mogu se pronaći u posebnoj instrukciji.
Više informacija: Kako umetnuti dokument iz oblaka u Word
{img id='1779' origFName='https://soringpcrepair.com/wp-content/uploads/2021/01/vstavka-ssylki-na-dokument-v-oblake-dlya-dobavleniya-v-dokument-microsoft-word.png' transFName='' alt=''}Opcija 5: Umetanje tabele
Ako je vaš zadatak dodavanje ne direktno Excel fajla kao objekta, već elektronske tabele, potrebno je postupiti malo drugačije nego u bilo kojem od prethodno predloženih rešenja. Na raspolaganju su vam različite opcije koje podrazumevaju očuvanje originalnog formatiranja, njegovo kombinovanje sa trenutnim ili potpunu čišćenje, stvaranje veze i neke druge dodatne parametre. Detaljnije informacije o svim nijansama ove procedure možete pronaći u sledećem članku na našem sajtu.
Više informacija: Kako umetnuti tabelu iz Excel-a u Word