Упутства за опоравак УСБ фласх дискова Кингстон
Кингстон фласх дискови су веома популарни због чињенице да су прилично јефтини и поуздани. Не може се рећи да су јефтиније од других, али њихова вриједност и даље може бити названа ниска. Али, како се све сруши у нашем свету, није изненађујуће што преносиви медији Кингстона могу такође пропасти.
То се догађа врло једноставно - убаците УСБ флеш диск у рачунар, а он "не жели" читати податке из њега. Погон се може дефинисати, али све ће изгледати као да нема података о њему. Или једноставно не могу се одредити сви подаци. Генерално, ситуације могу бити веома различите. У сваком случају, размотрићемо неколико ефикасних начина за обнову перформанси фирме Кингстон.
Садржај
Опоравак Кингстон
Кингстон има своја средства за опоравак флеш дискова. Постоји и универзални начин за враћање преносивих медија, што је релевантно за уређаје из било које компаније. Ми ћемо анализирати све најтраженије начине.
Метод 1: МедиаРЕЦОВЕР
Ово је један од два чврста програма из Кингстон-а. Да бисте га користили, потребно је урадити следеће:
- Преузмите МедиаРЕЦОВЕР из оффициал сите Кингстон . Испод постоје два дугмета - прва за преузимање програма на Виндовсу, друга - за преузимање на Мац ОС. Изаберите своју платформу и преузмите одговарајућу верзију.
- Програм ће бити преузет у архиви, коју морате распаковати, али то је учињено на потпуно необичан начин. Покрените преузету датотеку, а у отвореном прозору наведите пут за чување програмских датотека (у пољу испод натписа " Унзип то фолдер "). Сада кликните на дугме " Унзип " да бисте распаковали архиву.
- У фасцикли наведеној у последњем кораку појавицеће се двије датотеке - једна са екстемом екстензије, а друга ће бити редовна ПДФ датотека са упутствима за употребу. Покрените еке датотеку и инсталирајте програм. Сада покрените помоћу пречице програма. Убаците оштећен УСБ флеш диск у рачунар. На жалост, програм се плаћа, али у почетку можете користити Демо верзију. Због тога, у прозору који се отвори, само кликните на дугме " ОК " да бисте наставили.
- Кликните на реч " Алати " у програму који је покренут.
- У пољу испод натписа " Изабери уређај " изаберите уграђени УСБ флеш диск према његовом слову. Затим постоје две опције. Препоручујемо да користите обе опције заузврат - прво, а затим, ако ништа не помаже, друго. Требало би одмах рећи да ниједна од ових опција не значи очување изгубљених података. Дакле, прва опција је да форматирате флеш диск и аутоматски га вратите. Да бисте то урадили, кликните на дугме " Формат " и сачекајте да се форматирање заврши. Друга опција је да обришете и вратите преносиви медиј. Кликните на дугме " Обришите " и, поново, сачекајте до краја процеса.
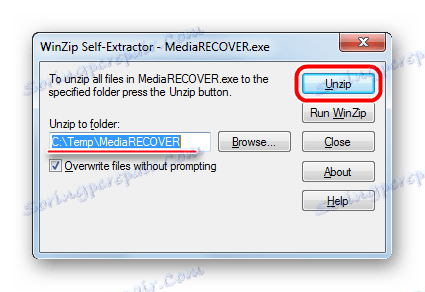

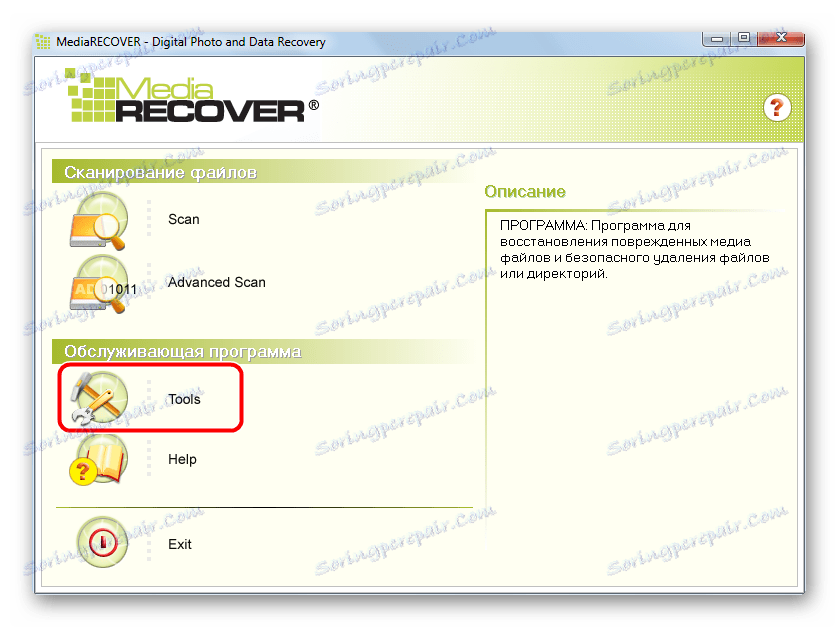
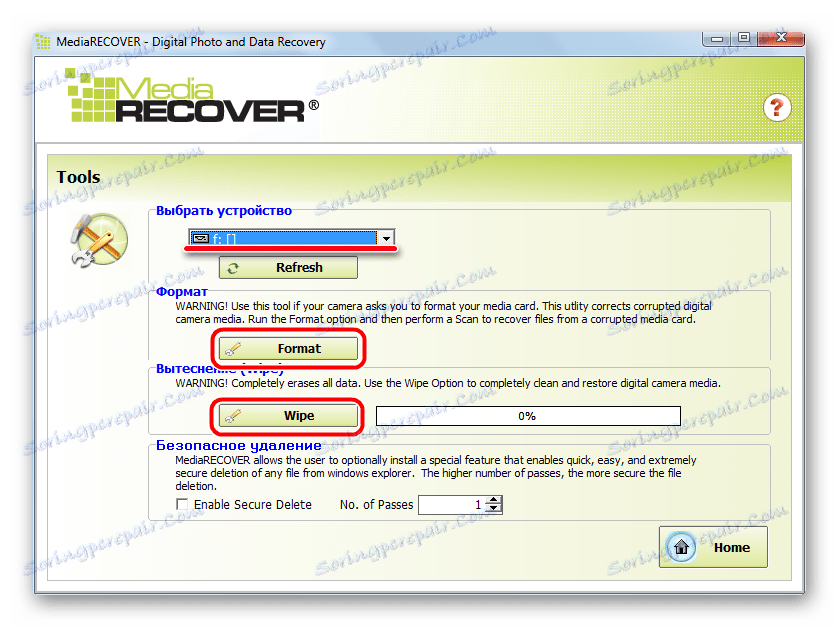
Друга опција изгледа " хумано " за флеш диск. Само подразумева опоравак флеш диска. У сваком случају, ако употреба МедиаРЕЦОВЕР-а не помогне, пређите на следећи метод.
Метод 2: Кингстон Утилити Утилити
Ово је још један приватни програм Кингстон. Погодан је за све фласх уређаје овог бренда, почевши од серије ДТКС 30 и завршавајући са УСБ Дататравелер ХиперКс уређајима. Овај услужни програм такође формира УСБ флеш диск без шансе да сачува било коју информацију. Да бисте користили Кингстон Формат Утилити, урадите следеће:
- Преузмите програм на на званичном сајту Кингстона . На овој страници постоји само једна веза на коју желите да кликнете.
- Покрените преузету датотеку. Овај програм се распакује на исти начин као и МедиаРЕЦОВЕР - наведите путању и кликните на дугме " Унзип ". У том случају, не морате ништа инсталирати, само покрените овај програм помоћу пречице. Следеће у горњем пољу (" Уређај ") наведите своје медије према свом писму. Датотекни систем ће бити аутоматски откривен, али ако то није исправно, унесите је у поље " Филе систем ". Након тога, само кликните на дугме " Формат " и сачекајте крај форматирања и обнављања.
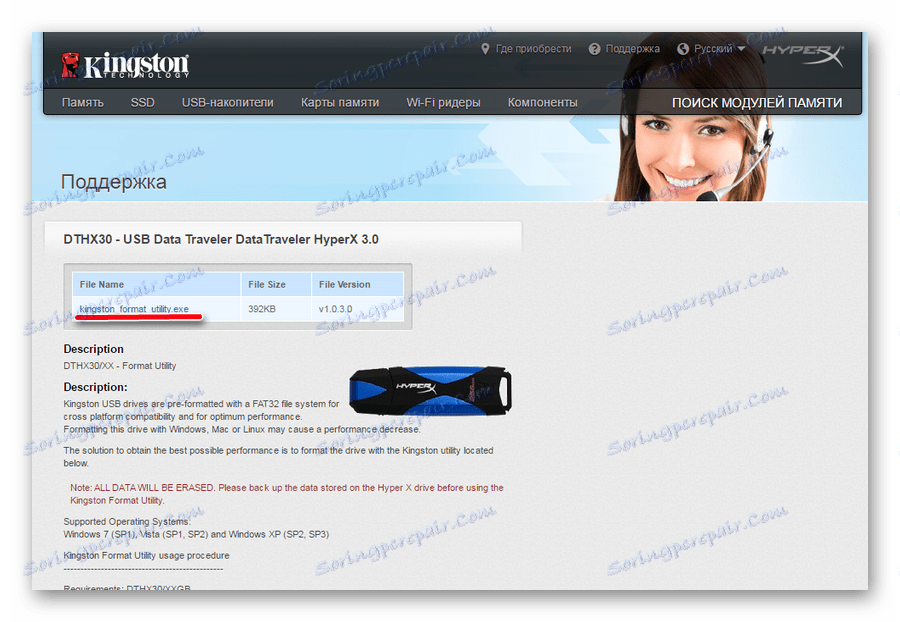
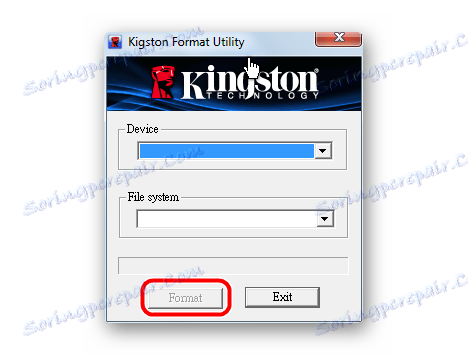
Метод 3: Алат за форматирање ниског нивоа ХДД-а
Судећи по повратним информацијама корисника, овај програм савршено се бави оштећеним фирмверима компаније Кингстон. Алат за форматирање ниског нивоа ради на ниском нивоу, тако да је прилично успешан у свом послу. А ово се односи не само на преносиве медије из Кингстон-а. Али, поново, услужни програм форматира флеш диск и враћа своје перформансе, али не и податке из њега. Да бисте користили овај програм, потребно је учинити врло мало, али конкретно:
- Преузмите програм и покрените га.
- На листи доступних медијума за складиштење изаберите жељени медиј и кликните на њега. Захваљујући томе, то ће постати посвећен. Након тога кликните на дугме " Наставити ". У доњем десном углу прозора програма.
- Затим ће се одредити одређени носач информација. Горње поље ће показати информације да ће сви подаци из медија бити неповратно избрисани. Кликните на дугме " Форматирај овај уређај " да бисте извршили обликовање.
- Сачекајте крај процеса и покушајте да користите уметнут УСБ флеш диск.
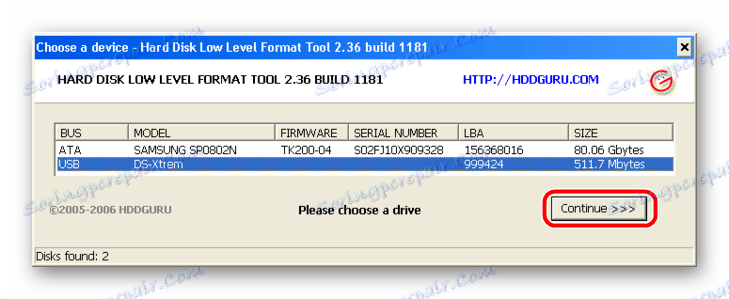
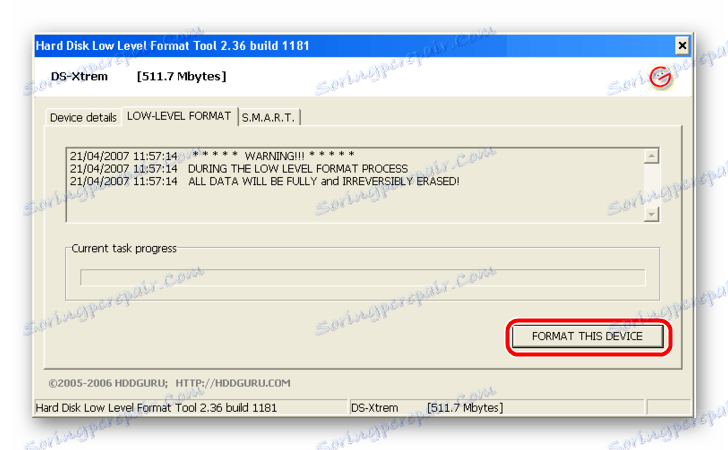
Метод 4: Супер Стицк Рецовери Тоол
Још један врло једноставан програм дизајниран за обнављање флеш дискова Кингмак, али и погодан за Кингстон (иако за многе изгледа прилично неочекивано). Дакле, да бисте користили Супер Стицк Рецовери Тоол, урадите следеће:
- Преузми програм, убаците УСБ флеш диск и покрените извршну датотеку.
- Ако је све у реду и програм може да ради са вашим флеш диском, главни прозор ће приказати информације о њему. Кликните на дугме " Ажурирај " да бисте започели форматирање. После тога, сачекајте док се процес не заврши и покушајте поново да радите са флеш диском.
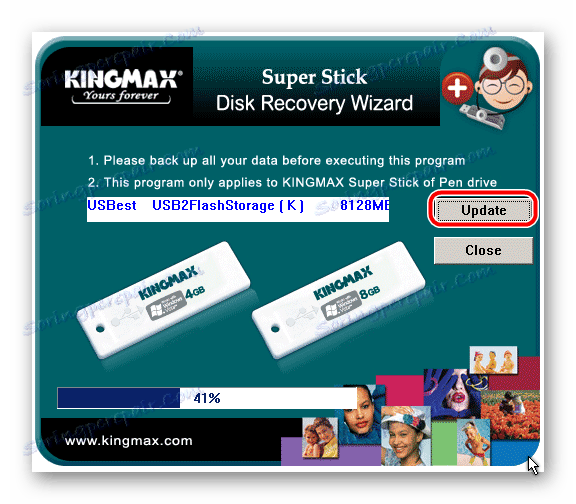
Метод 5: Пронађите друге опоравке
Нису сви модели Кингстон фласх дискова погодни за те програме, који су назначени у методама 1-4. У ствари, постоји много таквих програма. Поред тога, постоји једна база података са информацијама о програмима намијењеним за опоравак. Налази се на иФласх сајту фласхбоот . Процес коришћења овог спремишта је следећи:
- Прво, морате знати системске податке преносивог медија, конкретно, ВИД и ПИД. Без упада у детаље, рецимо да можете пронаћи ове податке користећи стандардне Виндовс алате. Да бисте то урадили, користите алатку " Управљање рачунарима ". Да бисте је покренули, отворите мени " Старт " (мени " Виндовс " у каснијим верзијама) и кликните " Цомпутер " са десним дугметом миша. У падајућој листи изаберите ставку " Контрола ".
- У менију с лијеве стране изаберите " Девице Манагер ". Отворите одељак " УСБ контролери " и десним тастером миша кликните на жељени медиј. На листи која се појави, изаберите ставку " Особине ".
- У прозору својстава која се отвори, идите на картицу " Детаљи ", одаберите " Опрема ИД ". Затим, у пољу " Вредност " наћи ћете ВИД и ПИД вашег флеш диска. На слици испод, ВИД је 071Б, а ПИД је 3203.
- Сада идите директно на службу иФласх и унесите ове вредности у одговарајућа поља. Кликните на дугме " Тражи " да бисте пронашли информације о томе. У доњој листи се појављују сви уноси који се односе на ваш уређај, а у колони " Утилс " ће бити означена веза са програмом или његовим именом. На пример, у нашем случају било је једноставно наћи једноставно.
- Име програма мора бити унето у траку за претрагу магазин фласхбоот.ру . У нашем случају успели смо да пронађемо Пхисон Формат & Ресторе и неколико других услужних програма. Обично је употреба пронађених програма прилично једноставна. Кликните на име програма и преузмите га, а затим користите.
- На примјер, у програму који смо пронашли, потребно је кликнути на дугме " Формат " да започне форматирање и, сходно томе, вратити флеш диск.
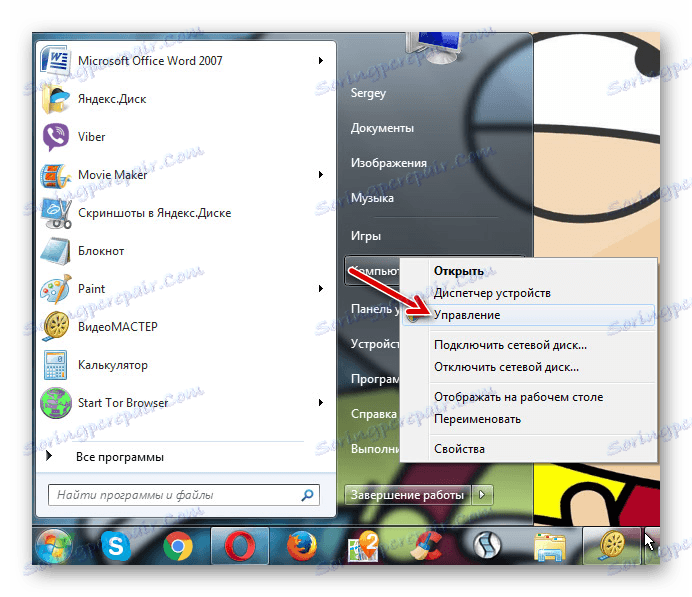
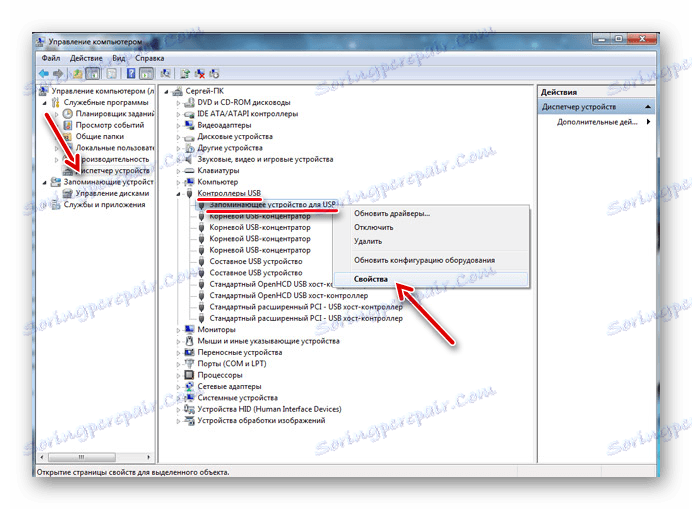
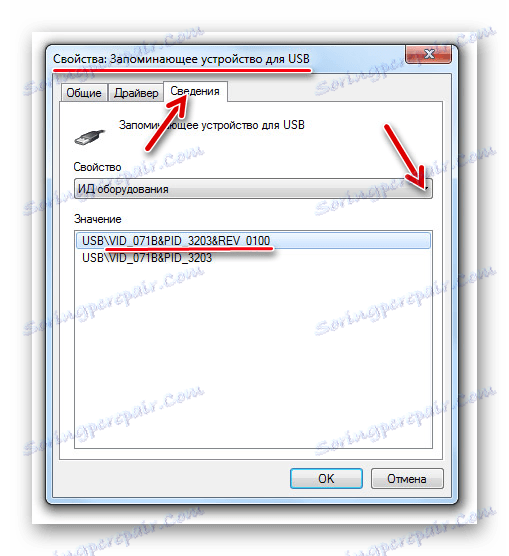

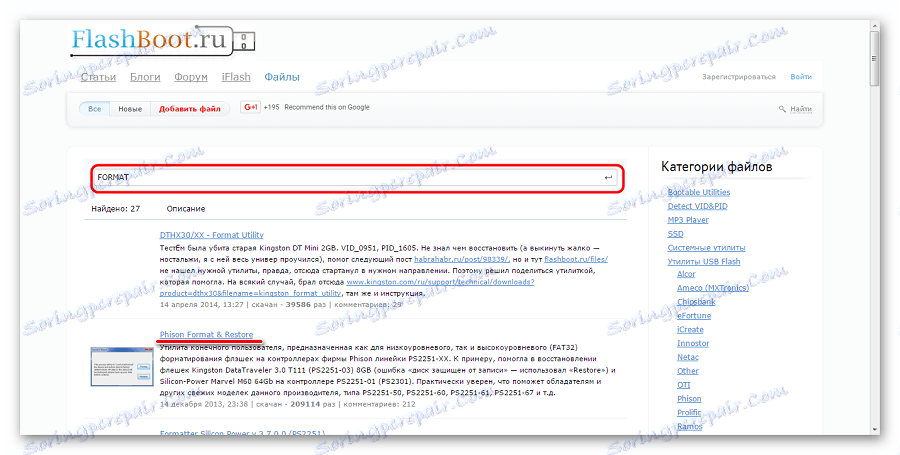
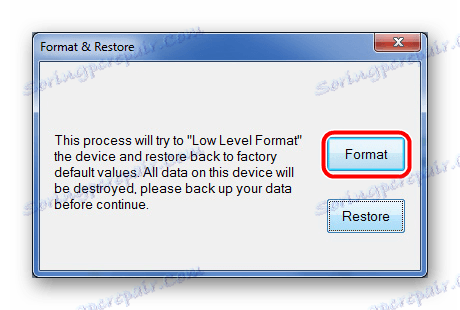
Ова метода је погодна за све фласх дискове.
Метод 6: Стандардни Виндовс алати
Ако све наведене методе нису помогле, увек можете користити стандардни алат за форматирање Виндовса.
- Да бисте је користили, идите на " Мој рачунар " (" Овај рачунар " или једноставно " Рачунар " - у зависности од верзије оперативног система) и пронађите свој фласх уређај тамо. Кликните на њега помоћу десног дугмета миша и одаберите " Пропертиес " са падајуће листе.
- У прозору који се отвори, идите на картицу " Алати " и кликните на дугме " Скенирај ... ".
- Након тога, у следећем прозору, потврдите обе кутије и кликните на дугме " Старт ". Тада ће почети процес скенирања и аутоматска корекција грешака. Сачекајте до краја.
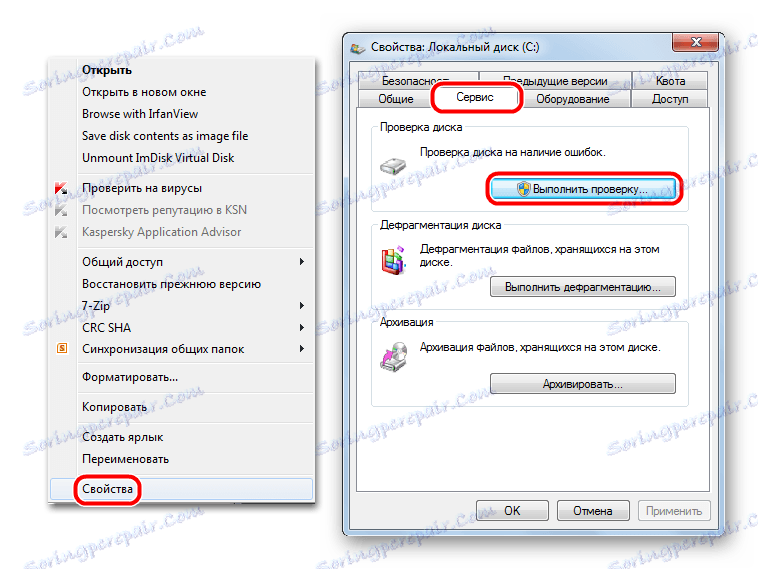

Такође можете користити стандардни Виндовс алат за форматирање флеш диска. Пробајте различите комбинације редоследа акција - први формат, затим проверите и поправите грешке, а затим обрнуто. Могуће је да ће нешто све исто помоћи и флеш диск ће поново радити. Да бисте форматирали преносиви медиј, поново кликните десним тастером миша на изабрани диск у " Цомпутер ". У падајућем менију кликните на " Формат ... ". Затим, у следећем прозору кликните на дугме " Старт ". 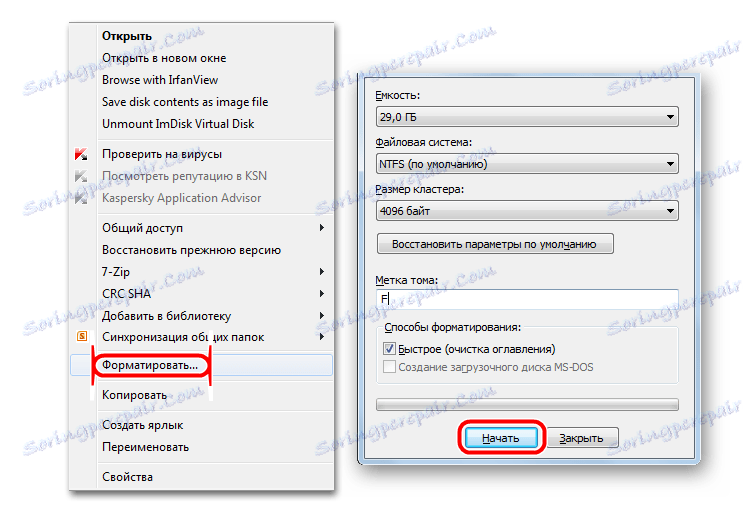
Вриједи се рећи да све наведене методе, поред провере диска стандардним Виндовсом, претпостављају потпун и неповратан губитак података с медија. Због тога, пре него што извршите све ове методе, користите један од услужних програма за опоравак података са оштећеног медија.
Један такав програм је Диск дрилл . Како користити овај алат, прочитајте на нашој веб страници. Такође врло ефикасан у овом случају је програм - Рецува .
Лекција: Како користити Рецува
Друга опција је искористити Д-Софт Фласх Доцтор . О процесу коришћења, прочитајте чланак о флеш диск Трансценд (метод 5).