Садржај
- 1. метод: Конфигурисање напредних параметара
- 2. метод: Покрените алатку за решавање проблема
- 3. метод: Поново покрените услугу ажурирања
- 4. метод: Провера системског времена
- 5. метод: Чишћење диска
- 6. метод: Повежите се са стабилном мрежом
- 7. метод: Ручно инсталирајте исправке
- 8. метод: Скенирајте рачунар на вирусе
- Питања и одговори
Провера ажурирања у оперативном систему Виндовс 10 често траје дуго, што може бити повезано са величином преузетих датотека, брзином рачунара и брзином Интернета. Међутим, понекад се провера не заврши ни након неколико сати, што већ изазива сумњу код неких корисника. У већини случајева ово стање је проблем који треба решити.
1. метод: Конфигурисање напредних параметара
Прво желимо да додирнемо тему додатних опција за ажурирање. У њима постоје две важне тачке које су одговорне за тражење исправки за Мицрософт апликације и преузимање помоћу одмерених веза. Ова два параметра треба уредити на следећи начин:
- Откријте "Почетак" и иди у "Опције".
- Тамо изаберите одељак Ажурирање и сигурност.
- У првој категорији центра за ажурирање кликните на дугме „Додатне опције“.
- Онемогућите опцију „Када ажурирате Виндовс, набавите исправке за друге Мицрософт производе“а други ред „Преузми исправке преко податаканих веза“ активирати.
- После тога, вратите се један корак уназад и поново покрените ручну проверу за исправке.
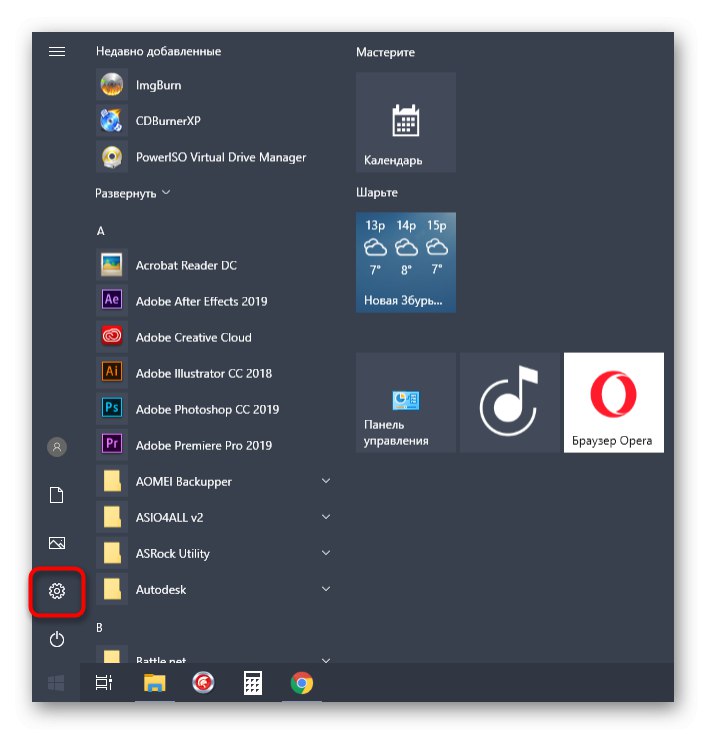
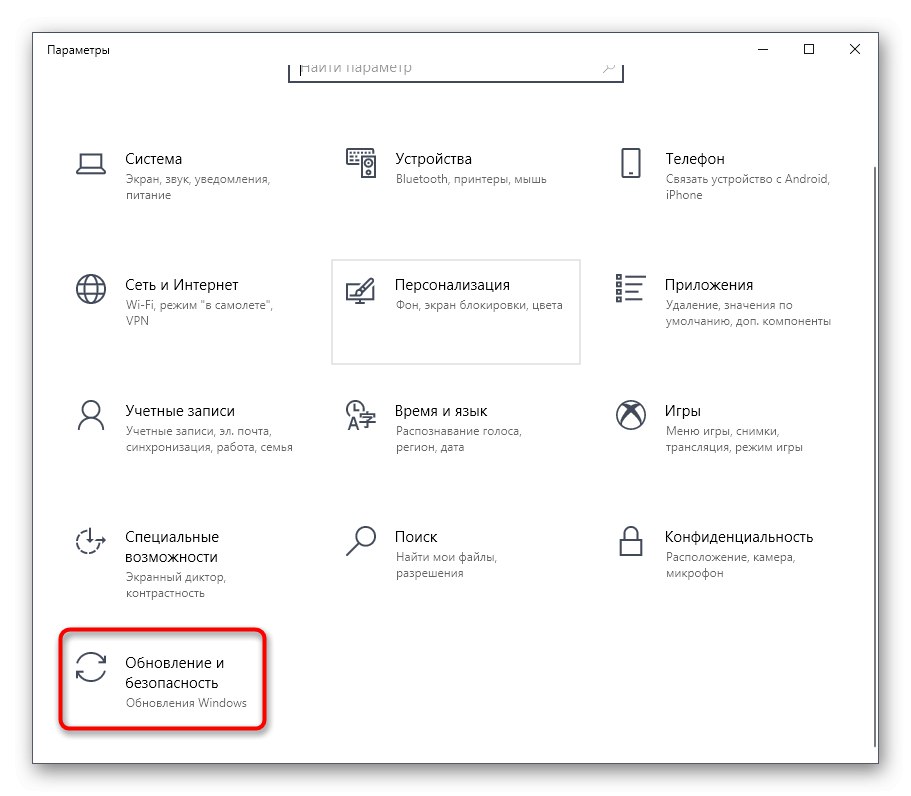
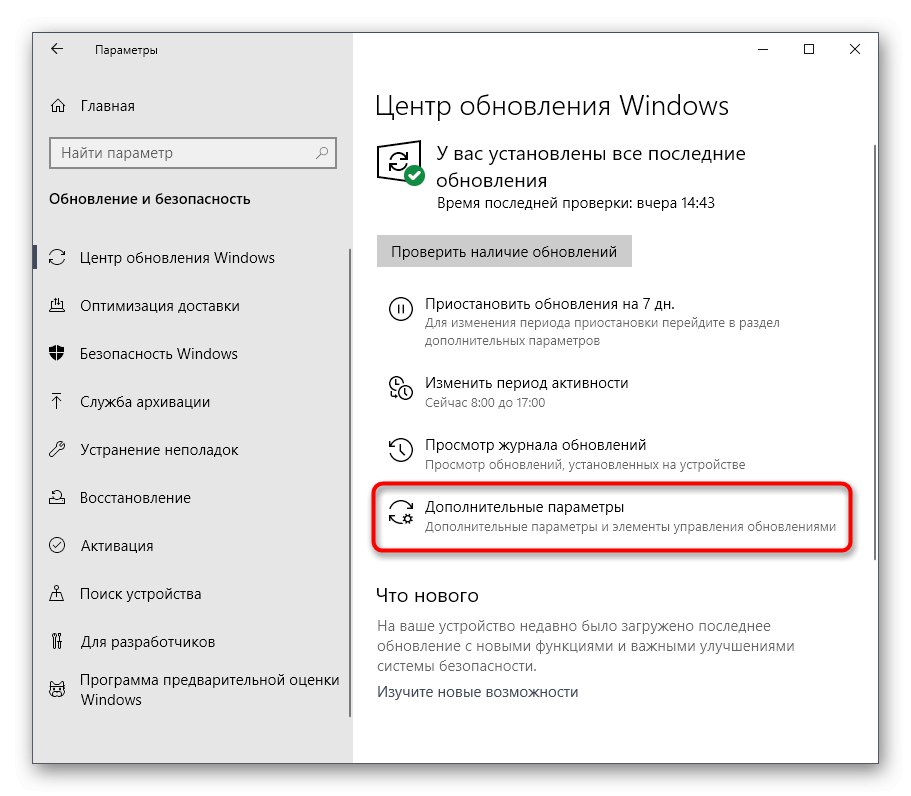
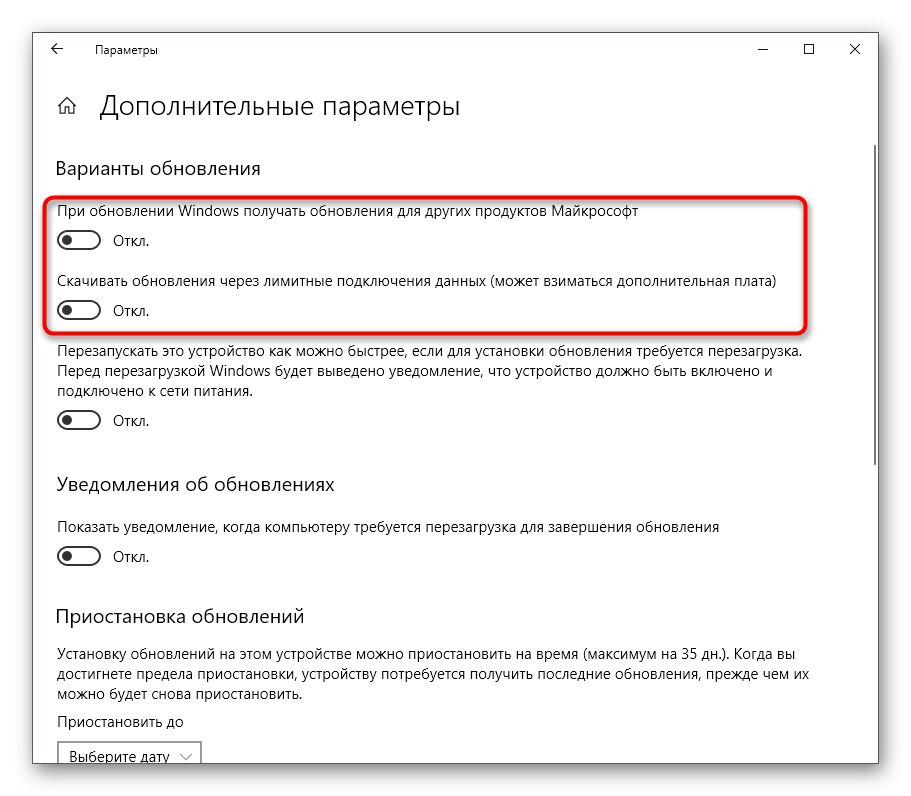
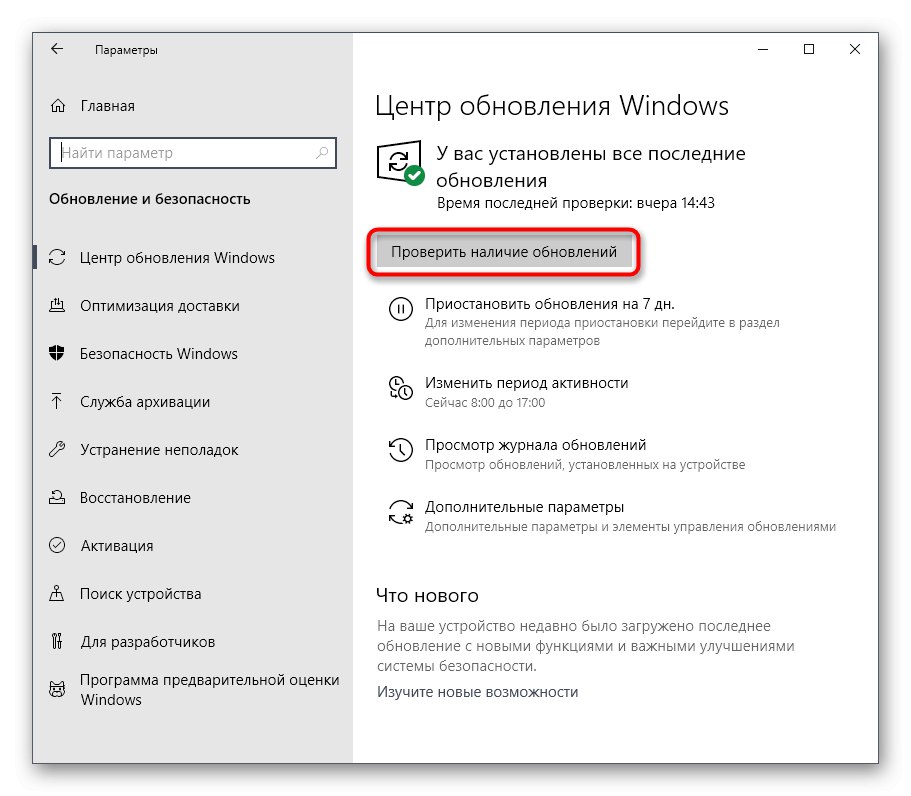
Ако је потребно, убудуће можете вратити ове параметре у првобитни положај. За ово се изводе потпуно исте радње о којима смо горе говорили, мења се само положај клизача.
2. метод: Покрените алатку за решавање проблема
Виндовс 10 има засебну опцију која вам омогућава да брзо пронађете могуће узроке различитих системских проблема и отклоните их. Овај метод није увек ефикасан, али га је најлакше применити, јер алатку за решавање проблема готово све радње извршава аутоматски, а корисник га само треба покренути.
- Поново кроз опције идите на одељак Ажурирање и сигурност.
- Тамо изаберите категорију "Решавање проблема".
- На списку Покрените дијагностику и решите проблем кликните на Виндовс Упдате.
- Поред тога, кликните на наменско дугме да бисте започели скенирање.
- Сачекајте да се заврши откривање проблема. Овај поступак неће дуго трајати, а након тога на екрану ће се појавити обавештење.
- Ако се пронађу грешке, оне ће се аутоматски отклонити или ће се у прозору приказати водичи о томе како их ручно исправити.
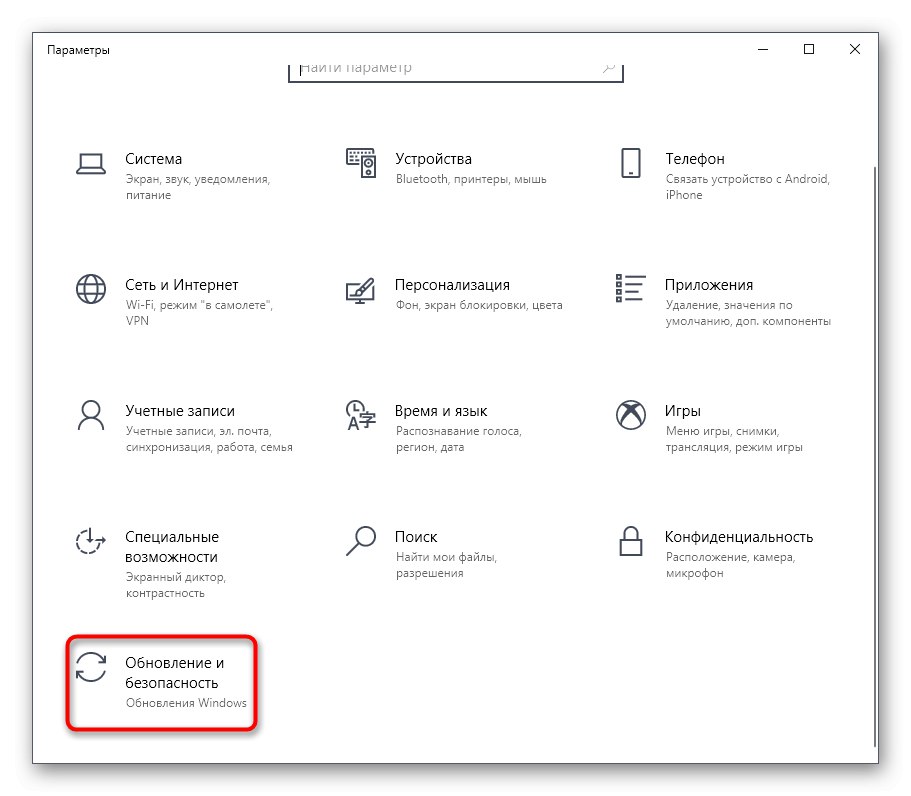
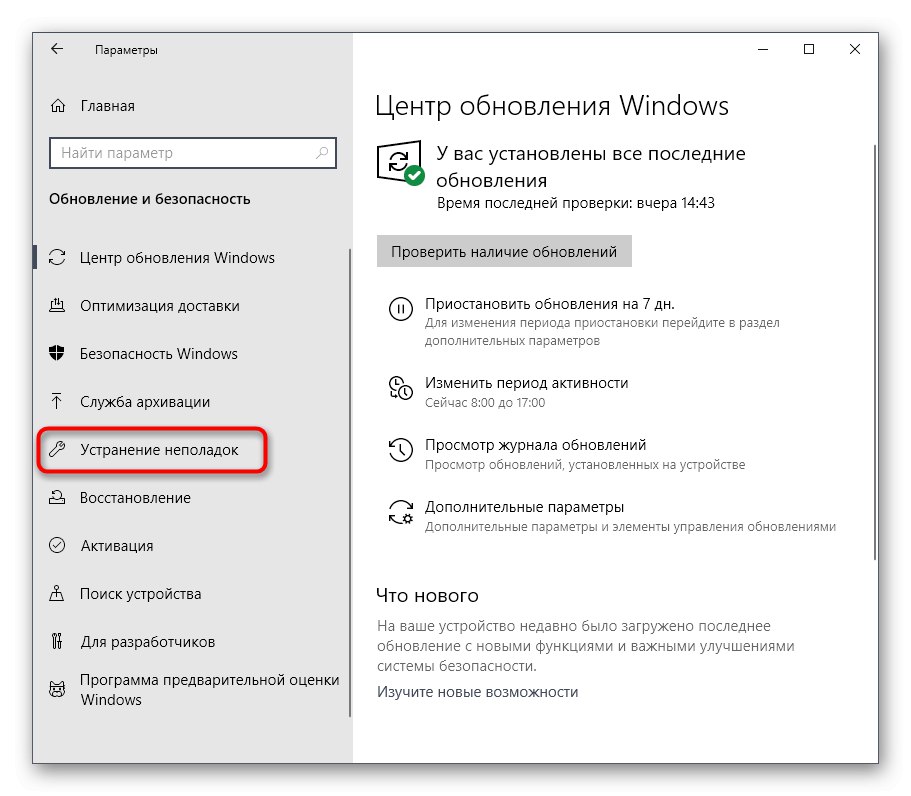
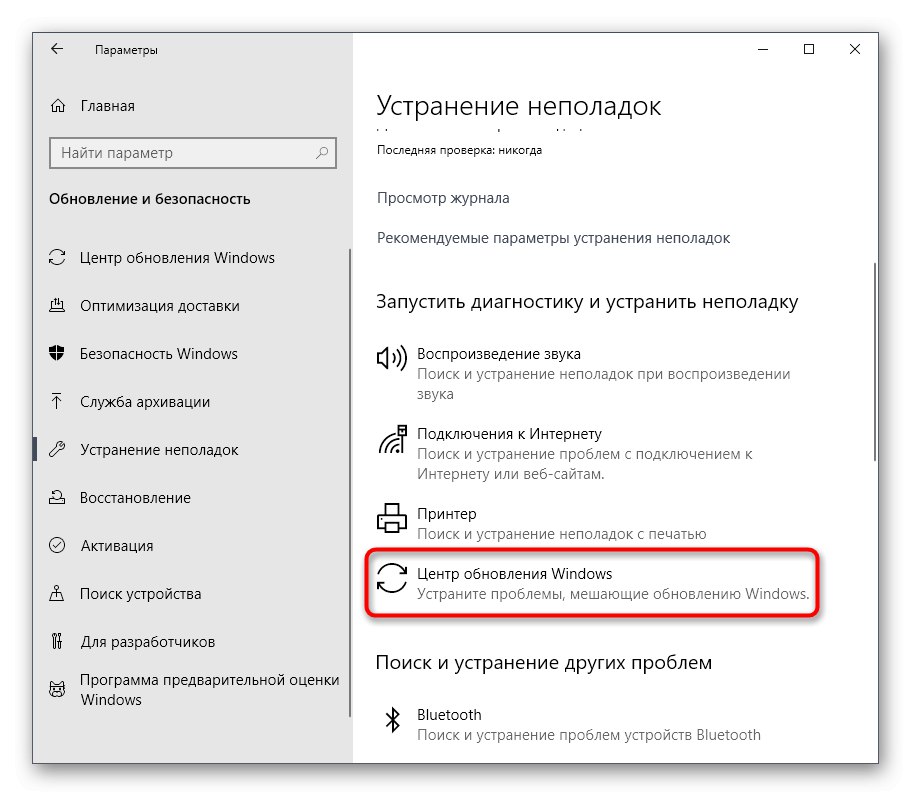
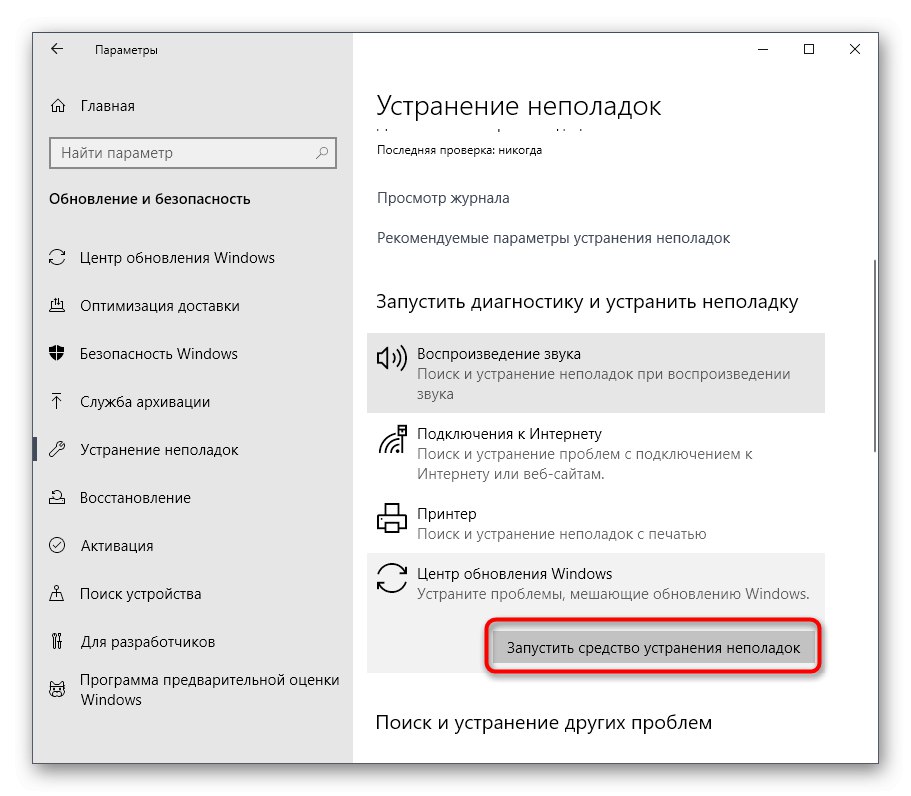
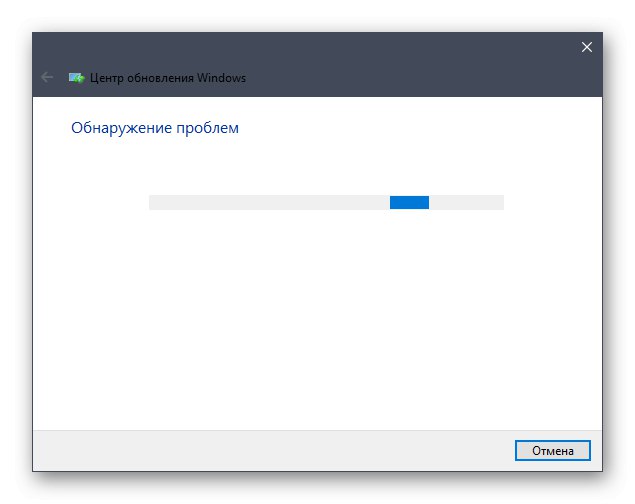
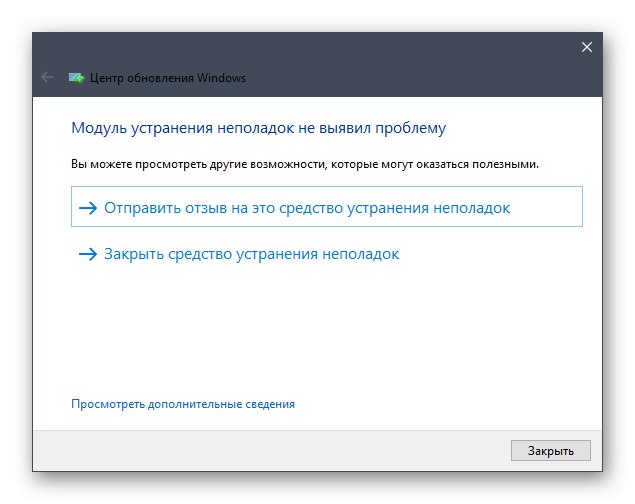
У случају да алатка за решавање проблема није пронашла проблеме, само пређите на следећу методу у данашњем чланку.
3. метод: Поновно покретање услуге ажурирања
Понекад се догоди дуга или неуспешна претрага исправки због мањих кварова система, услед чега услуга Упдате Центер одбија да ради исправно. Предлажемо да га искључите, поново покренете рачунар и тек онда поново активирате, што се дешава овако:
- Откријте "Почетак" и кроз претрагу пронађите апликацију "Услуге".
- На крају листе пронађите ред Виндовс Упдате и двапут кликните на њега левим тастером миша.
- Након отварања прозора са својствима, требало би да кликнете на дугме "Зауставити".
- Када се појави прозор "Управљање услугама" сачекајте да се затвори.
- Након поновног покретања рачунара, вратите се на исти мени и кликните на дугме "Трцати".
- Преостаје само ручно покретање нове провере исправки како бисте били сигурни да је проблем успешно решен.
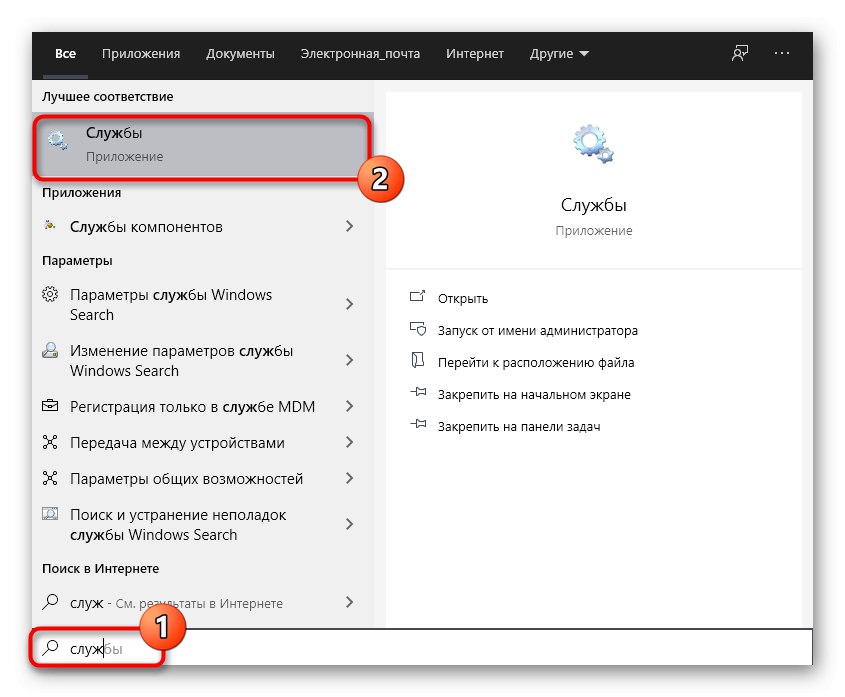
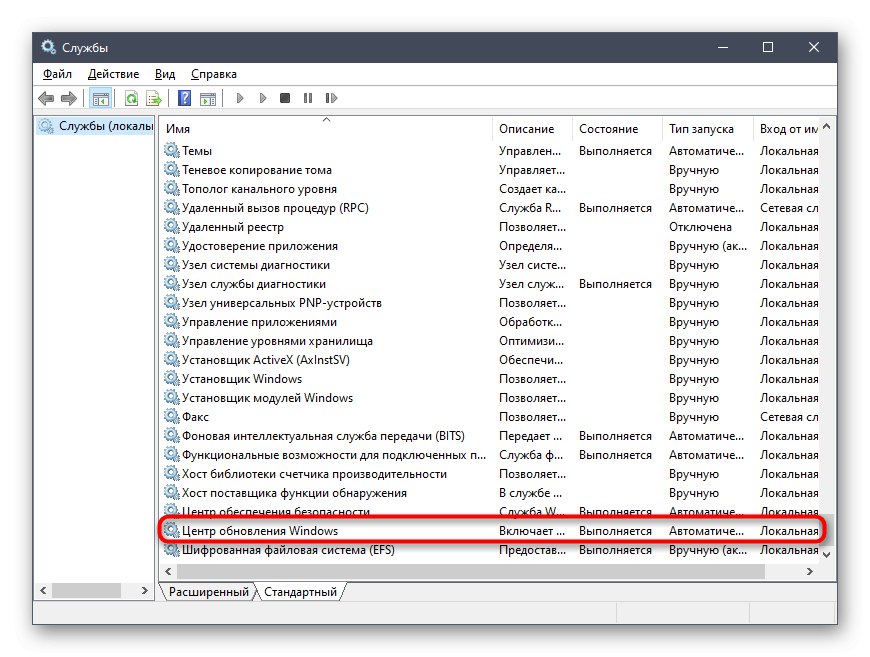
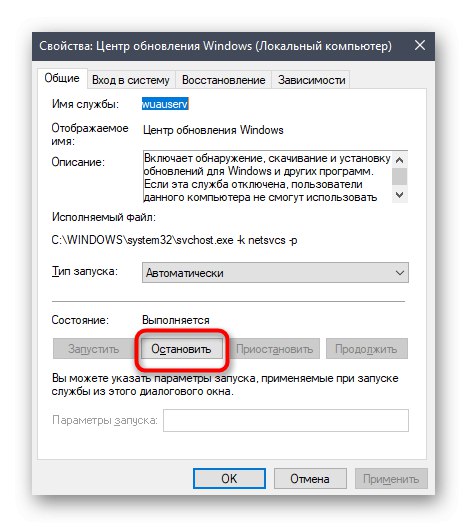
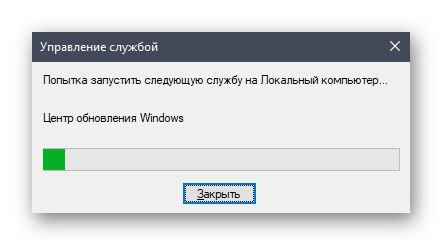
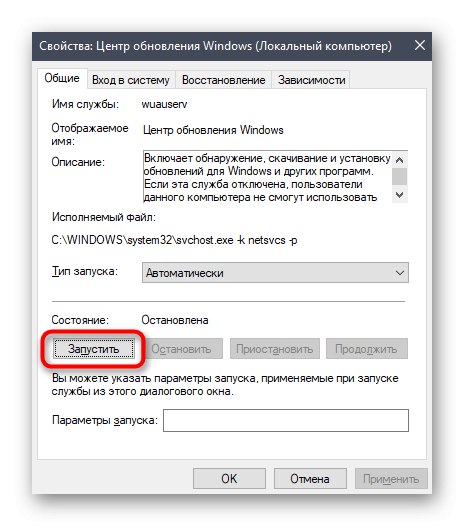
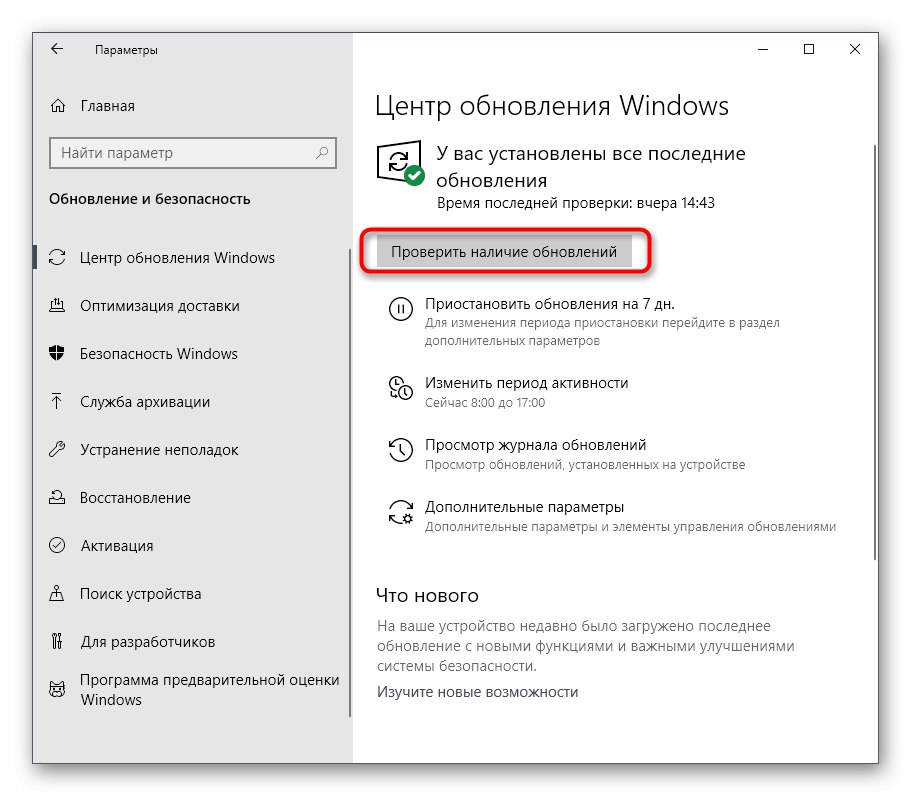
4. метод: Провера системског времена
Као што знате, потрага за исправкама за Виндовс 10 врши се путем Интернета, а укључени су власнички сервери компаније Мицрософт.Неке датотеке су директно повезане са датумом и временом подешеним на рачунару и ако ови параметри не одговарају мрежи, исправке можда неће бити доступне. Због тога препоручујемо да проверите поставке датума и времена и подесите их на тачну вредност помоћу посебних упутстава на нашој веб локацији.
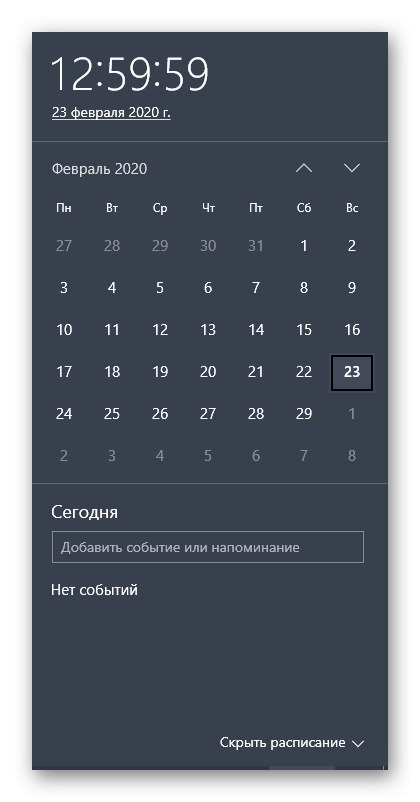
Детаљније: Временске промене у оперативном систему Виндовс 10
5. метод: Чишћење диска
Системска партиција тврдог диска, где се преузимају сви потребни елементи за ажурирање, може бити затрпана разним смећем, посебно непотребним датотекама за оптимизацију испоруке, које су одавно застареле и ометају само исправну замену објеката. Понекад то узрокује проблеме са проналажењем исправки, па препоручујемо да обришете оптимизацију испоруке која се врши у само неколико кликова.
- Отворите прозор Екплорер испод "Овај рачунар", пронађите линију системске логичке партиције и кликните десним тастером миша на њу. У контекстном менију који се појави изаберите "Својства".
- На првом језичку "Су уобичајене" користити пасус Чишћење диска.
- Означи поље Датотеке за оптимизацију испоруке и почните са чишћењем.
- Потврдите брисање датотеке.
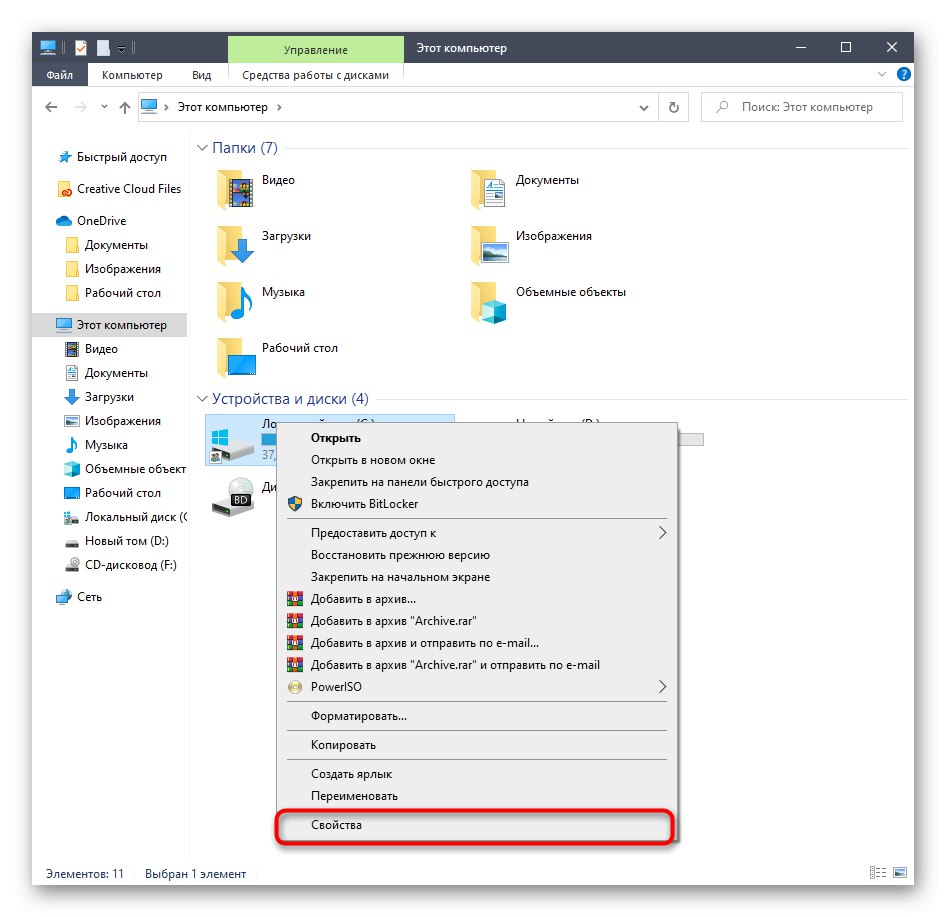
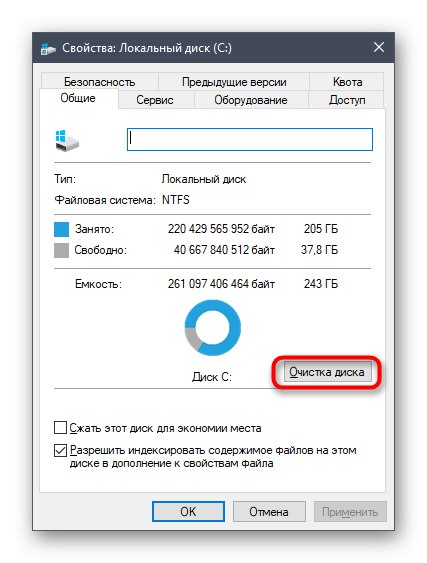
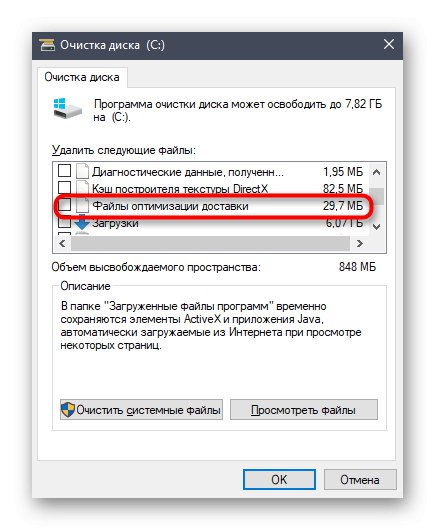
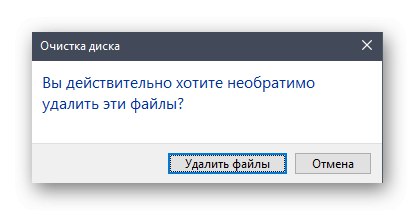
Уклањање неће потрајати и на крају овог поступка добићете обавештење. Сада се препоручује поновно покретање рачунара да бисте ресетовали све параметре испоруке, а након тога можете поново покушати да покренете проверу ажурирања система.
6. метод: Повежите се са стабилном мрежом
Већ знате да неке Виндовс исправке заузимају пуно простора и може потрајати огромно време да их нађете и преузмете ако мрежа на коју је рачунар повезан полако преноси информације. То такође може бити разлог што се ажурирања не могу наћи на било који начин, јер процес отежава спора брзина преузимања. Саветујемо вам да потражите поузданији Интернет извор ако нисте сигурни у своје и поновите претрагу исправки.
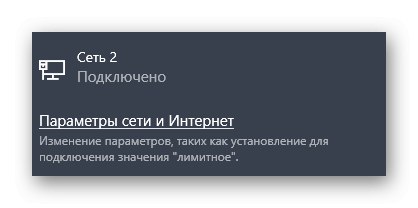
7. метод: Ручно инсталирајте исправке
Пређимо на најрадикалније начине. Прва је ручна инсталација недостајућих исправки, ако је потребно, а претрага система се не завршава ни на који начин. Сасвим је могуће да и сама исправка за преузимање има неке грешке које спречавају њено инсталирање на рачунар путем одговарајућег центра. Након ручне инсталације, ова потешкоћа би требало да нестане. За детаљније информације о примени овог циља прочитајте други материјал на нашој веб страници кликом на заглавље испод.
Детаљније: Ручно инсталирање исправки за Виндовс 10
8. метод: Скенирајте рачунар на вирусе
Последњи метод је провера рачунара на вирусе. Овој опцији би требало прибегавати у оним ситуацијама када ништа од наведеног није донело жељени резултат, а спречавање рада уређаја такође неће наштетити. Чињеница је да неке претње могу блокирати извршавање системских функција, што се односи и на исправке, па су вируси такође под сумњом. Рачунар се скенира на злонамерне датотеке помоћу било ког специјализованог софтвера. Ако су ипак пронађени неки вируси, уклоните их и покушајте поново да потражите исправке.
Детаљније: Борба против рачунарских вируса
У закључку напомињемо: појава потешкоћа са проналажењем исправки одмах након инсталирања оперативног система Виндовс 10, који је преузет са независних ресурса, а није купљен на званичној веб локацији, може бити последица чињенице да је колекционар сам исекао ову опцију или сама слика функционише са грешкама. Прочитајте информације о овом склопу на локацији са које је преузет и, ако је потребно, поново га инсталирајте избором другог препакираног пакета.
Прочитајте такође:
Решавање проблема са здрављем Виндовс 10 Упдате
Решите проблеме са инсталирањем исправки на Виндовс 10