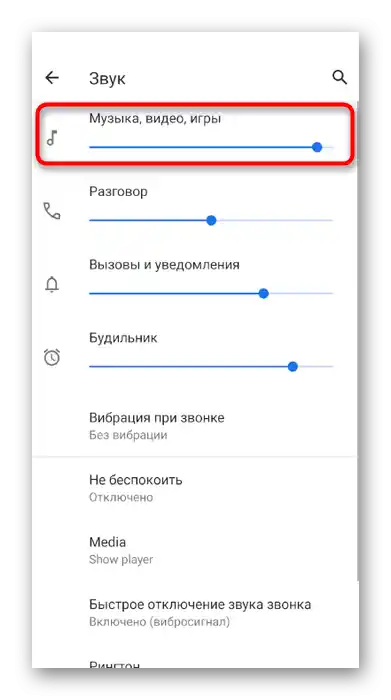Sadržaj:
Opcija 1: Program za PC
Najčešće se javljaju pritužbe od korisnika koji komuniciraju u desktop verziji Discord: sagovornici ih slabo čuju i ponekad čak ne mogu da razaznaju ni jednu reč. Predlažemo da se ova situacija reši korišćenjem nekoliko dostupnih metoda. Svaki od njih je fokusiran na proveru zvuka i pomaže u otklanjanju problema sa jačinom, ako su se takvi pojavili.
Metod 1: Provera nivoa zvuka mikrofona u Discordu
Najbanalniji, ali efikasan savet — proveriti nivo zvuka uređaja za unos direktno u programu. Neki korisnici čak ni ne znaju za postojanje takvog parametra ili mu ne obraćaju pažnju.Iskoristite sledeću instrukciju da pronađete odgovarajući klizač i podesite njegovu poziciju.
- Sa desne strane slike sa vašom avatarom, kliknite na ikonu zupčanika da otvorite podešavanja naloga.
- Kroz panel s leva, pređite u odeljak "Zvuk i video".
- Pronađite regulator parametra "Jačina mikrofona" i proverite njegovu vrednost. Ako je već podešen na maksimum, preskočite ovaj način i pređite na sledeći.
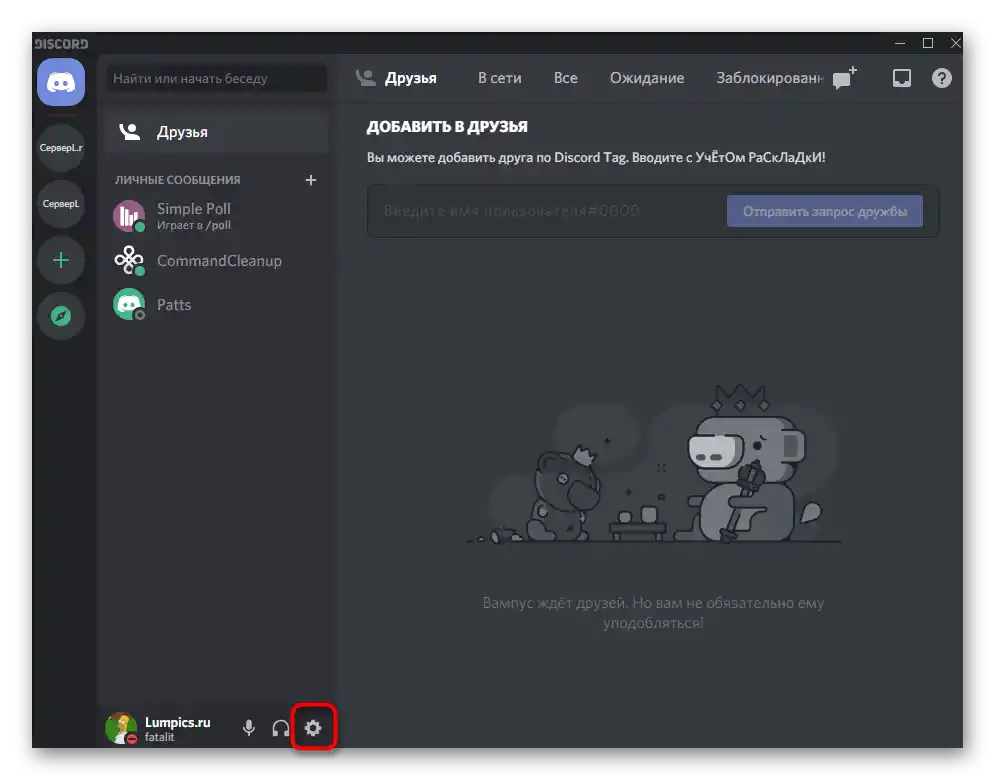
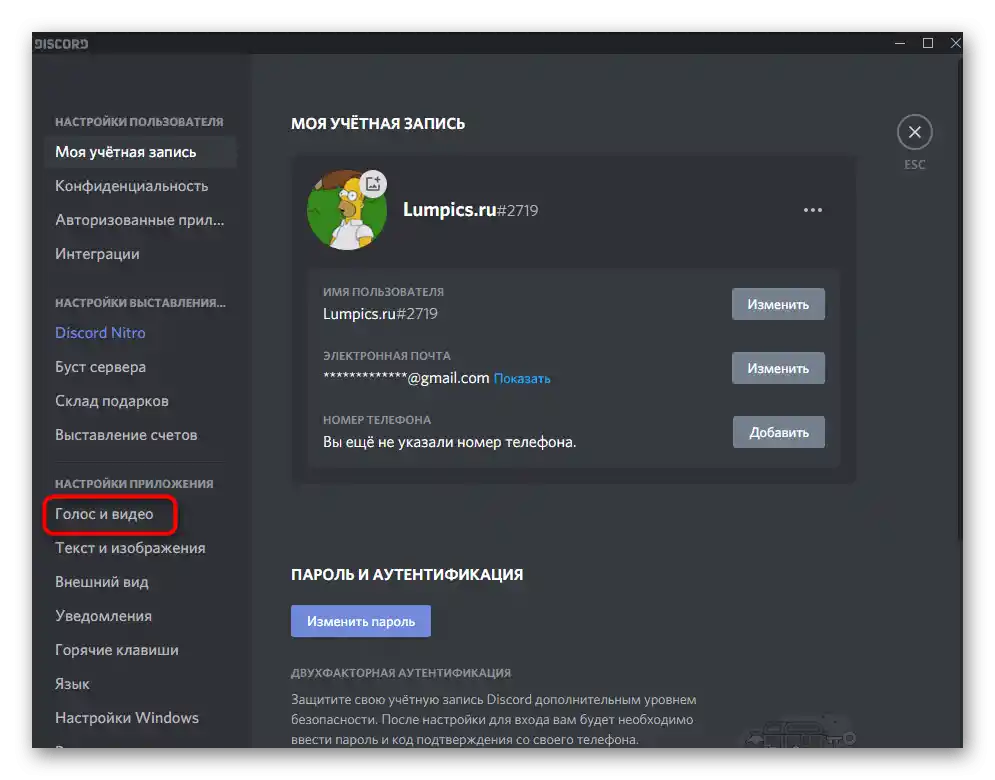
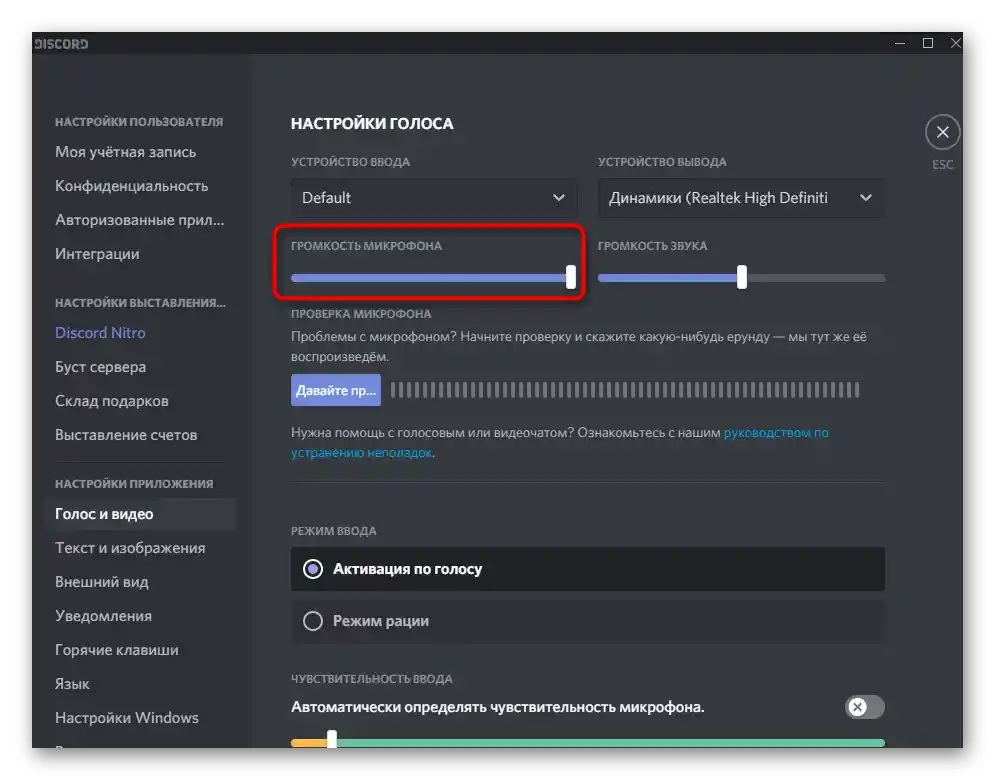
Način 2: Slušanje mikrofona u Discordu
Ponekad sagovornici postavljaju pogrešna podešavanja ili ne uzimaju u obzir poziciju određenih klizača koji su odgovorni za nivo jačine zvuka prilikom slušanja drugih učesnika razgovora. Mogu vas dovesti u zabludu govoreći da je problem na vašoj strani. Isključiti ovaj faktor može ugrađeni alat za proveru mikrofona u Discordu.
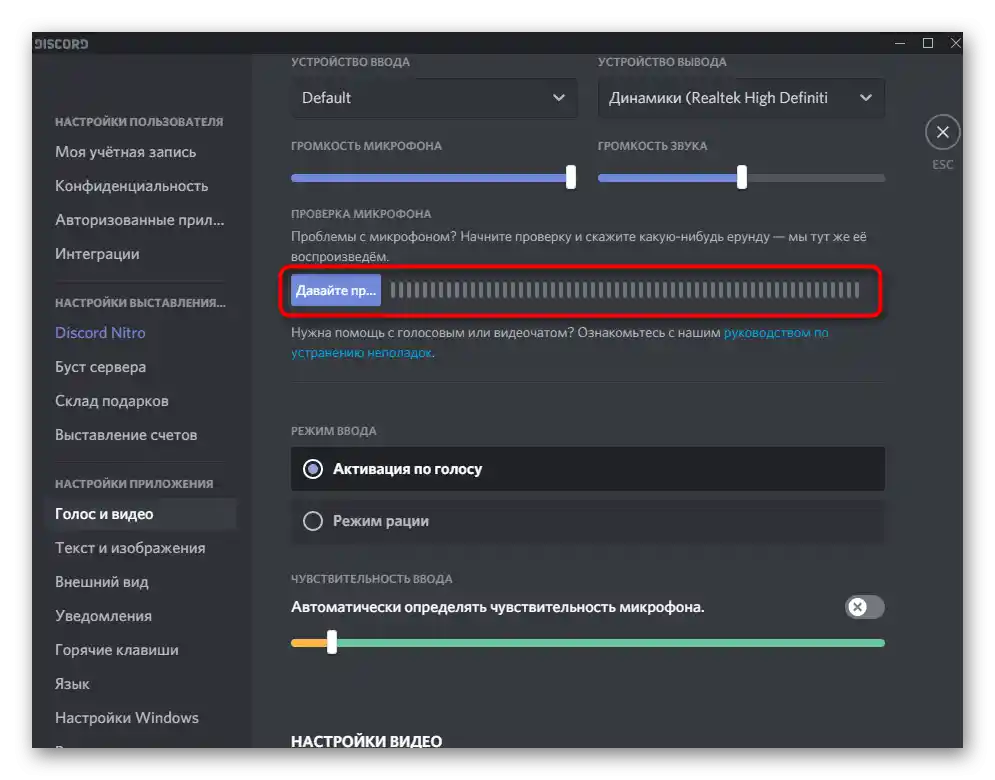
Možete ga pronaći u istom odeljku "Zvuk i video", nakon čega treba da kliknete na "Hajde da proverimo mikrofon", izgovorite nekoliko fraza i slušajte da li su sve reči dobro čujne i da li se javljaju spoljni šumovi. Ako se dobro čujete, recite sagovornicima da je potrebno da promene podešavanja jačine zvuka, koristeći naše instrukcije iz poslednjeg odeljka članka.
Način 3: Promena i podešavanje režima unosa
Trenutno Discord podržava samo dva načina aktivacije mikrofona: po glasu ili režim radio stanice. Iz naziva ovih režima već je jasno kako funkcionišu, tako da svako može izabrati optimalnu opciju i podesiti je prema svojim zahtevima. Međutim, problemi sa čujnošću mogu biti povezani sa ovim parametrom, pa predlažemo da ga takođe testirate.
- U istom odeljku sa podešavanjima — "Zvuk i video" — pronađite blok "Režim unosa" i označite željeni režim.
- Za aktivaciju po glasu, promenite osetljivost tako da fraze različitog nivoa jačine, koje izgovarate u mikrofon, uvek budu iznad ograničavajuće vrednosti.Ceo zvučni opseg, koji ne prelazi narandžastu liniju, se ne hvata, stoga aktivacija glasom neće raditi.
- Kada koristite režim radio stanice, smanjite kašnjenje na minimum i uverite se da uvek pritisnete pravu kombinaciju tastera i ne pravite druge greške.
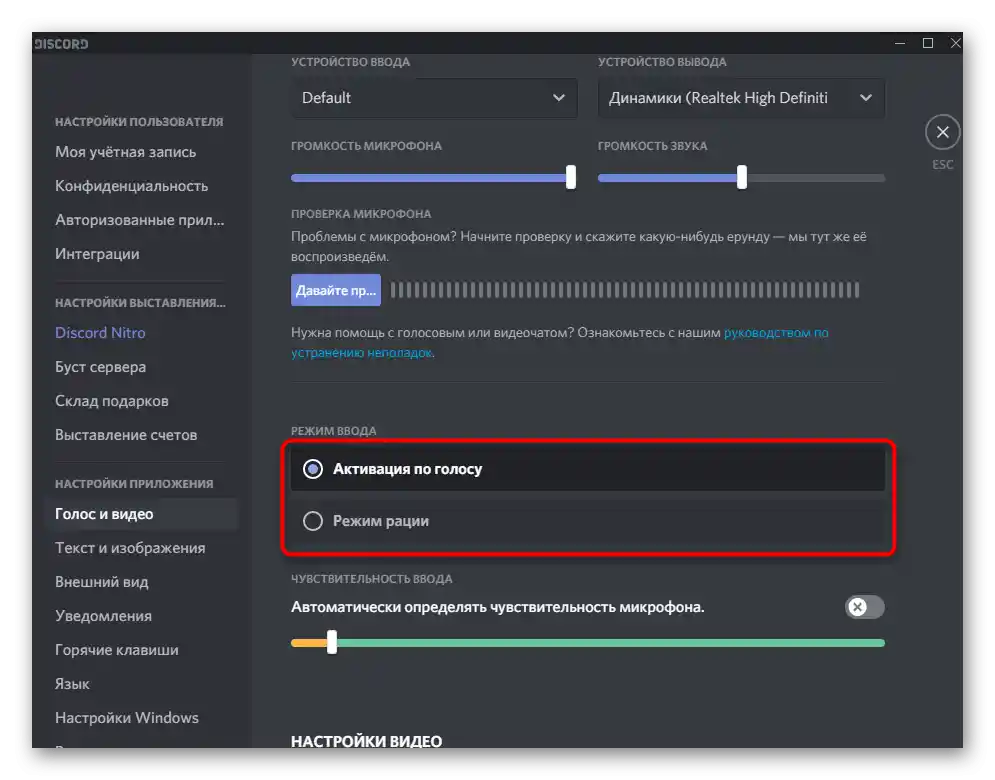
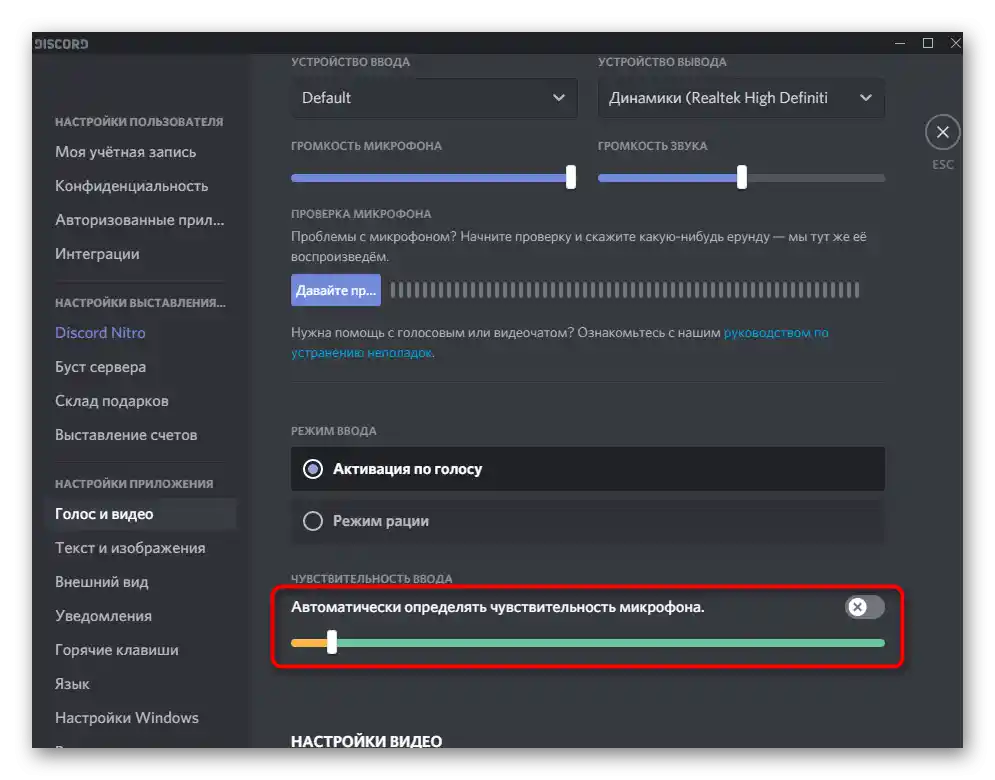
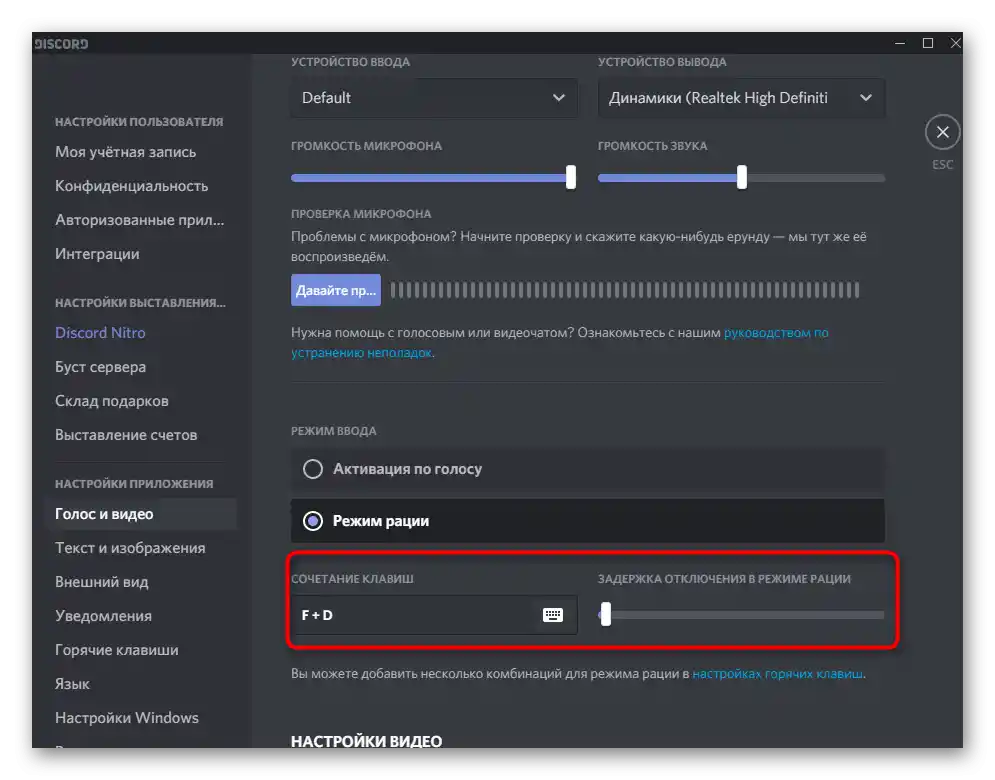
Način 4: Uključivanje filtera za mikrofon
Ugrađeni filteri mikrofona u Discordu su veoma korisna funkcija, posebno za vlasnike budžetskih uređaja. Filteri za suzbijanje šuma i eha odlično funkcionišu praktično sa svim mikrofonima i obezbeđuju kvalitetniji zvuk nego što bi bio bez primene ovih tehnologija. Uvek savetujemo da uključite "Suzbijanje šuma" u okviru "Prošireno", kako bi pozadinski šumovi bili isključeni i ne ometali sagovornike tokom komunikacije s vama.
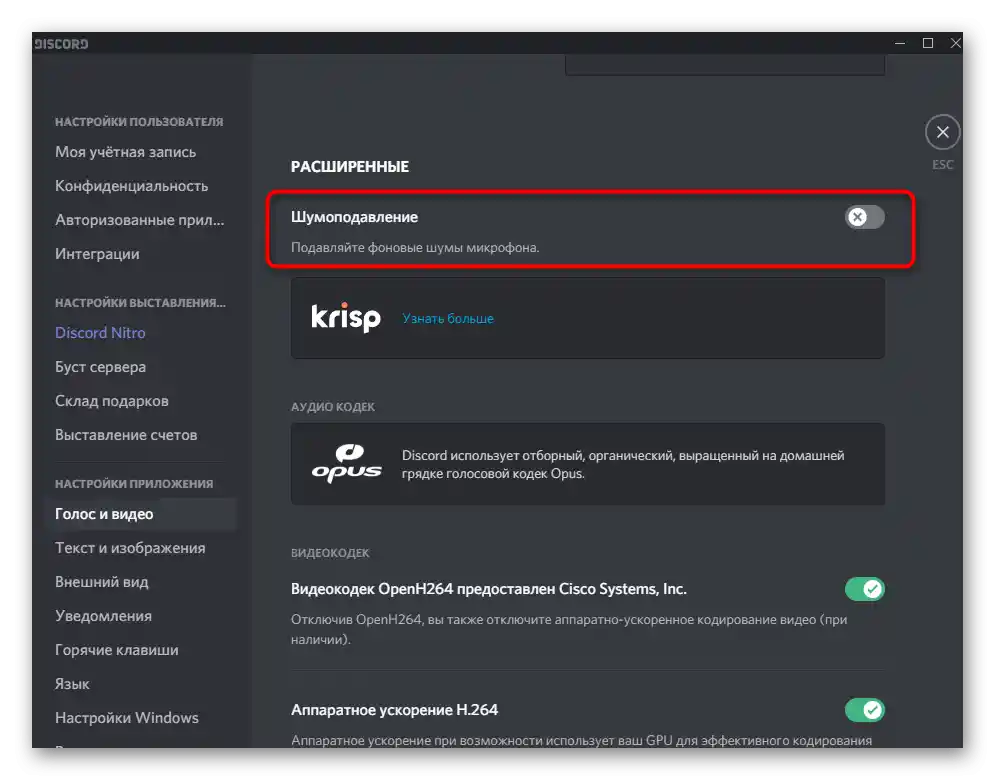
Iste efekte obrade treba aktivirati i u okviru "Obrada glasa", pomerajući prekidač na poziciju kada svetli zeleno. Ne čudite se što Discord podržava više filtera za suzbijanje šuma: jedan od njih je brendiran, dok drugi pruža Krisp (poznati program za obradu glasa prilikom interakcije sa OBS).
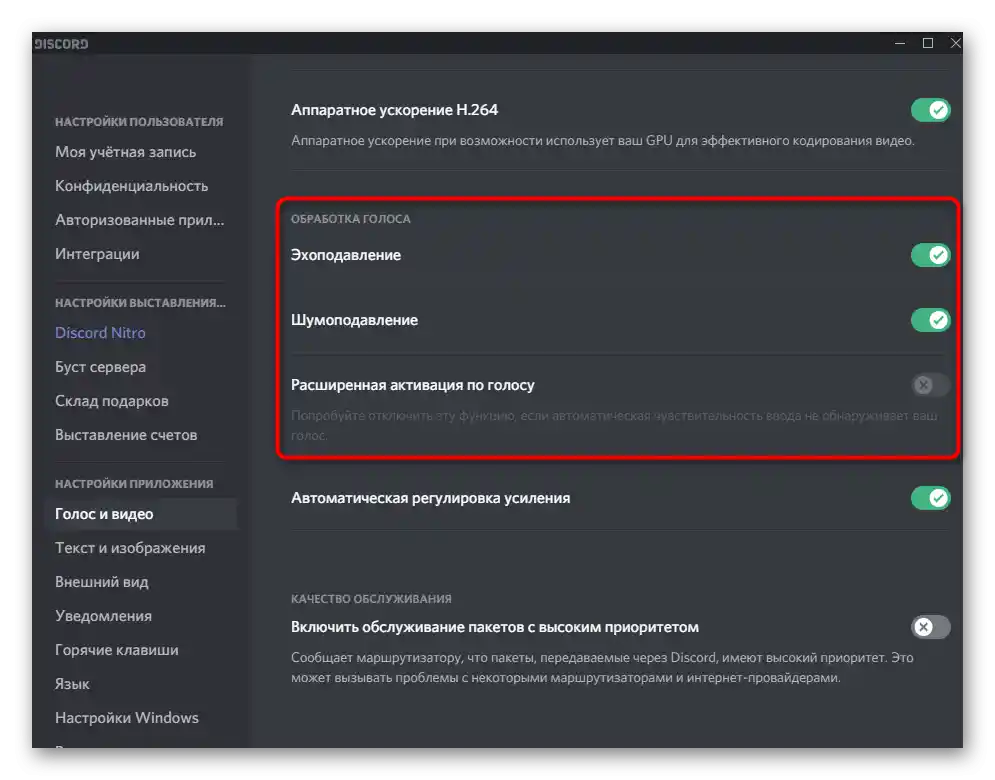
Način 5: Isključivanje automatske regulacije pojačanja
Posebno ističemo još jednu postavku, koja se nalazi u odeljku "Glas i video" i povezana je sa automatskom regulacijom pojačanja mikrofona. Ona ne funkcioniše uvek ispravno, pa možda ne povećava jačinu zvuka ulaznog uređaja tamo gde je to potrebno, zbog čega dolazi do loše čujnosti. Ako isključite ovu funkciju, pojačanje mikrofona će ostati zavisno samo od ručno postavljenog parametra u Windows podešavanjima, i osoba će moći sama da odluči koji nivo da postavi.
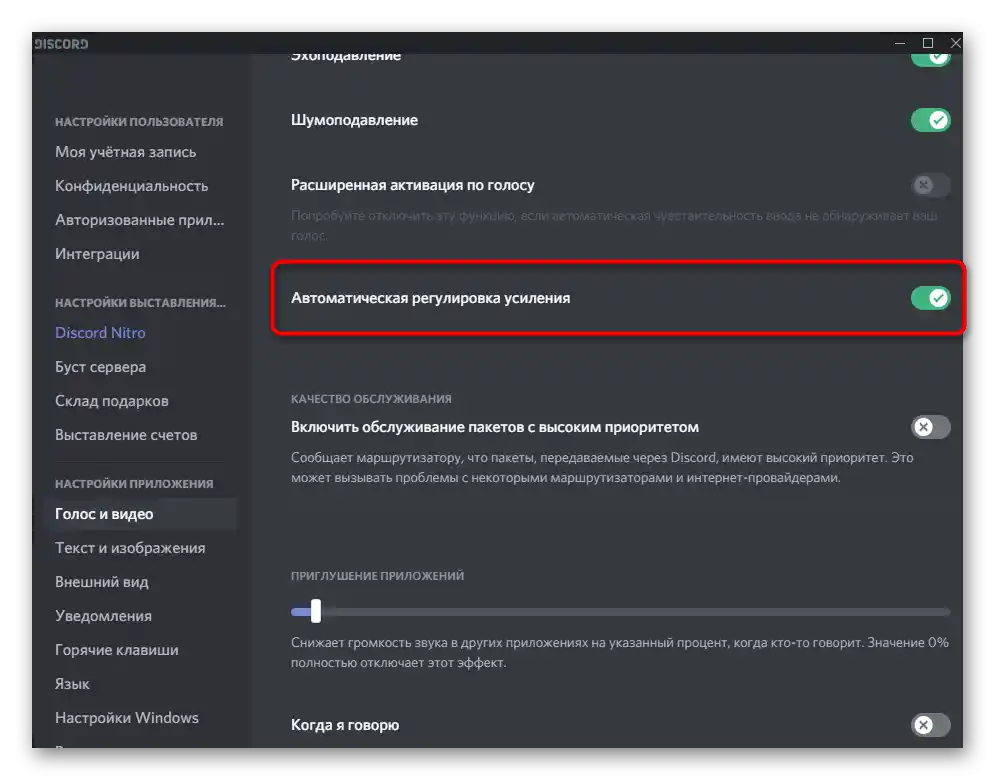
Čim isključite automatsku regulaciju pojačanja, možete se pozvati sa prijateljem ili proveriti zvuk sami. Ako se glas i dalje čuje tiho, pređite na sledeće uputstvo.
Način 6: Podešavanje jačine mikrofona u Windowsu
U podešavanjima operativnog sistema postoje dva različita parametra koja utiču na jačinu mikrofona.Drugi od njih — pojačanje — posebno je važno za vlasnike budžetskih modela, čiji nivo zvučnosti nije dovoljan za normalnu čujnost. Ponekad čak i 25% pojačanja obezbeđuje znatno bolju čujnost nego pri vrednosti od 0%. Dalje, predlažemo da proverite ne samo pojačanje, već i ukupni nivo zvučnosti.
- Za to otvorite meni "Start" i pređite u aplikaciju "Podešavanja".
- Kliknite na prvu pločicu — "Sistem".
- Kroz panel s leva pređite u odeljak "Zvuk".
- Pronađite red "Kontrolna tabla zvuka" i kliknite na nju.
- Na kartici "Snimanje" videćete trenutni korišćeni mikrofon. Kliknite na njega dvaput da otvorite prozor sa svojstvima.
- Uverite se da je klizač "Mikrofon" podignut na maksimum, a zatim pokušajte malo povećati pojačanje, istovremeno testirajući kako to utiče na čujnost. Ne treba odmah postavljati 100%, jer će se tada pojaviti ne samo spoljni šumovi, već i hropac.
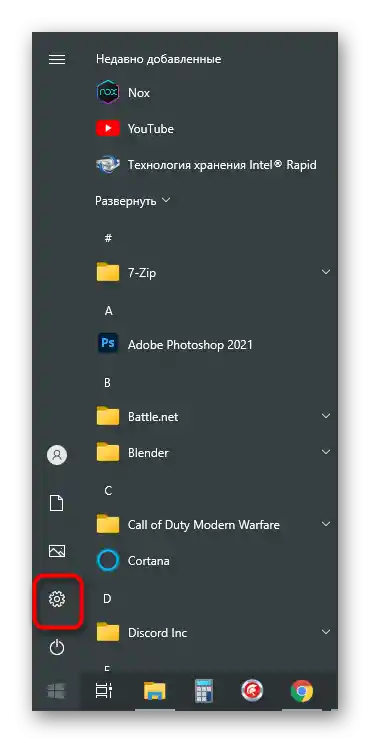
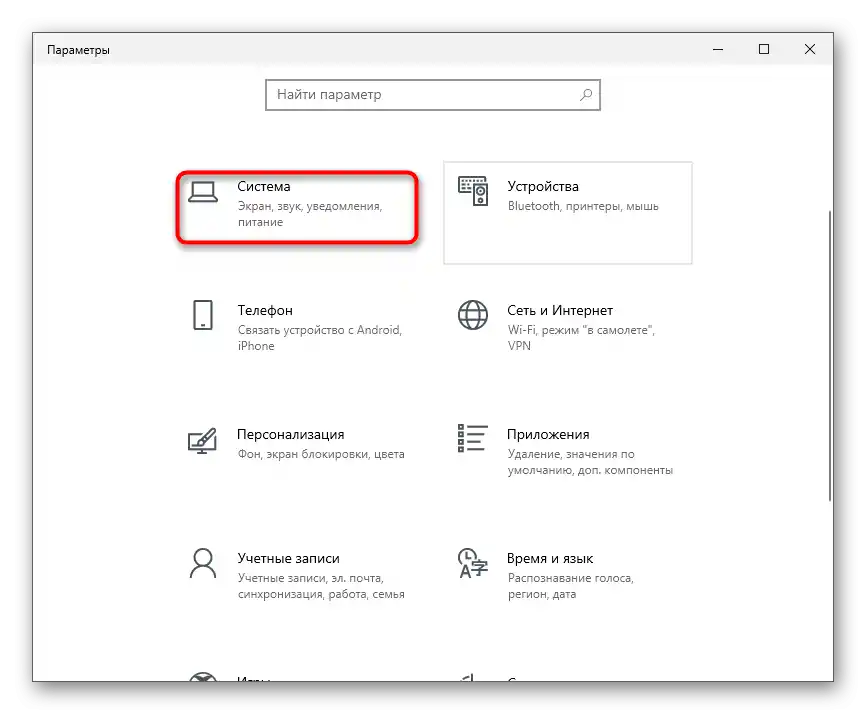
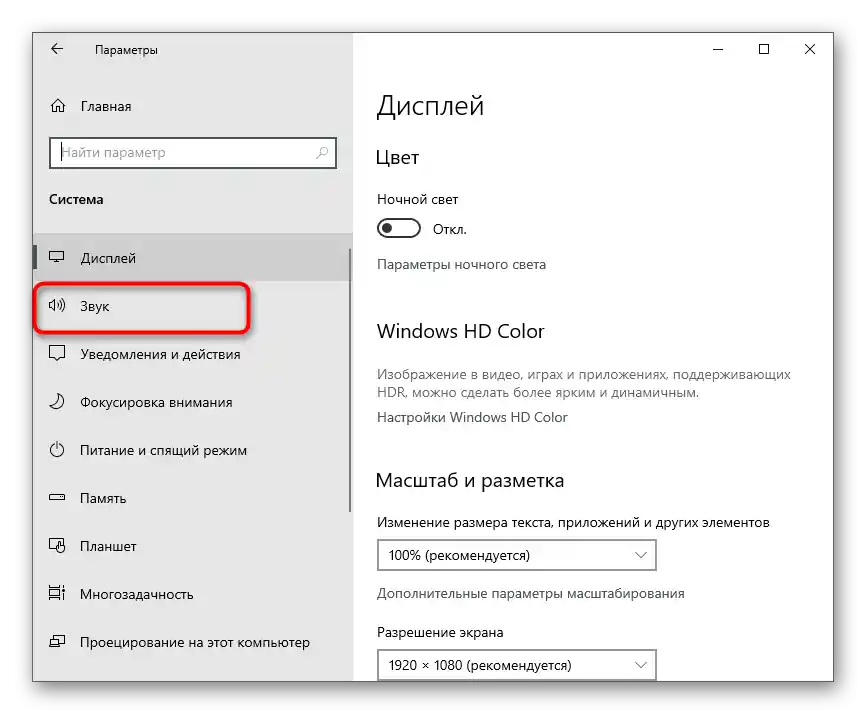
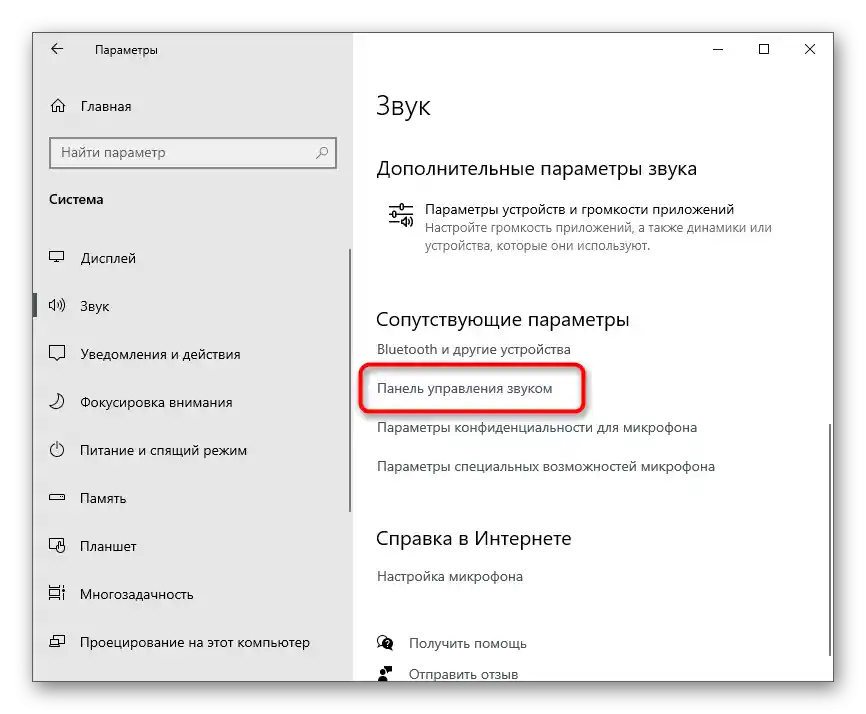
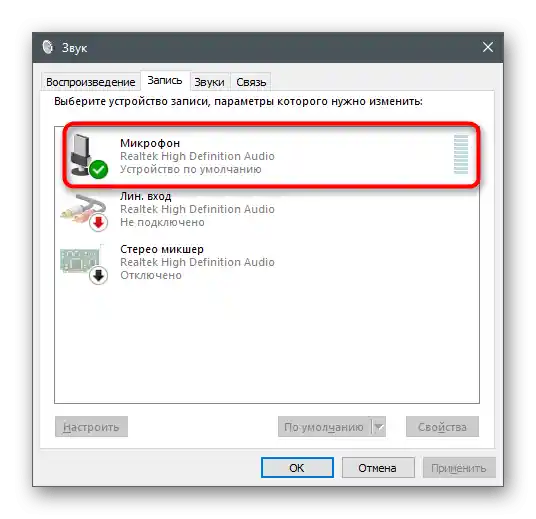
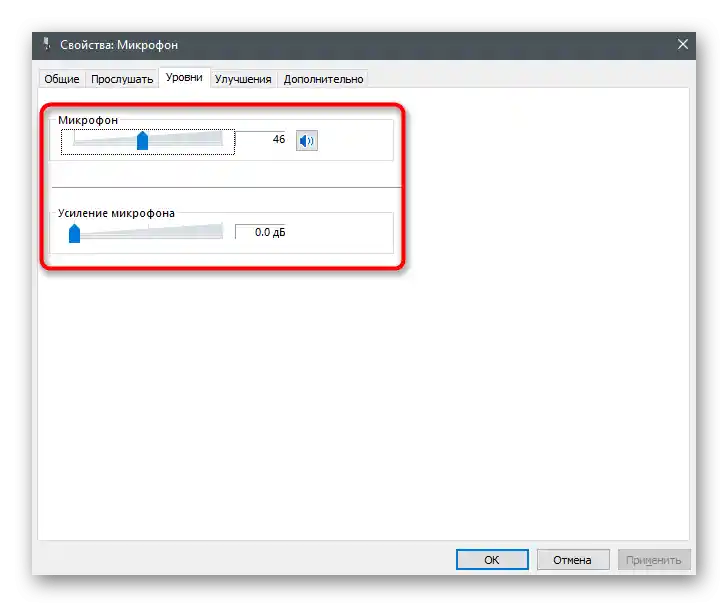
Ako ništa od ovoga nije pomoglo, ali ste i dalje sigurni da je problem zaista na vašoj strani, pokušajte da priključite drugi mikrofon na računar ili barem koristite 3,5 mm priključak koji se nalazi na matičnoj ploči, ako je to moguće.
Opcija 2: Mobilna aplikacija
Loša čujnost tokom razgovora u Discord-u putem mobilne aplikacije najčešće je uzrokovana tehničkim karakteristikama uređaja ili korisnik jednostavno drži mikrofon na velikoj udaljenosti od usta. Programskih nijansi koje izazivaju probleme sa zvukom ima znatno manje, a i pojavljuju se veoma retko. Ako ste sigurni da je sa hardverskom stranom sve u redu, proverite sledeće.
Metod 1: Promena režima aktivacije glasa
Kao i desktop verzija, mobilna aplikacija Discord podržava dva režima aktivacije mikrofona. Podrazumevano je postavljen režim aktivacije glasom, što može biti uzrok loše čujnosti ili nedostatka hvatanja nekih fraza, posebno ako osoba govori tiho.Preporučujemo da pređete na režim radio stanice kako biste aktivirali mikrofon samostalno, pritiskom na posebnu dugmad nakon povezivanja sa razgovorom.
- U aplikaciji, na donjoj traci, pritisnite ikonu sa slikom svoje avatar slike.
- Spustite se do bloka "Podešavanja aplikacije" i izaberite odeljak "Zvuk i video".
- U novom prozoru pritisnite na polje "Režim unosa" da biste izabrali odgovarajući parametar.
- Na listi dodirnite stavku "Režim radio stanice", ako je prethodno bio aktivan režim "Aktivacija glasom".
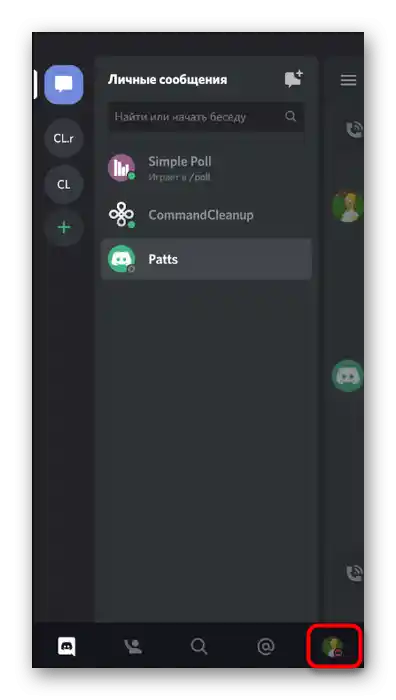
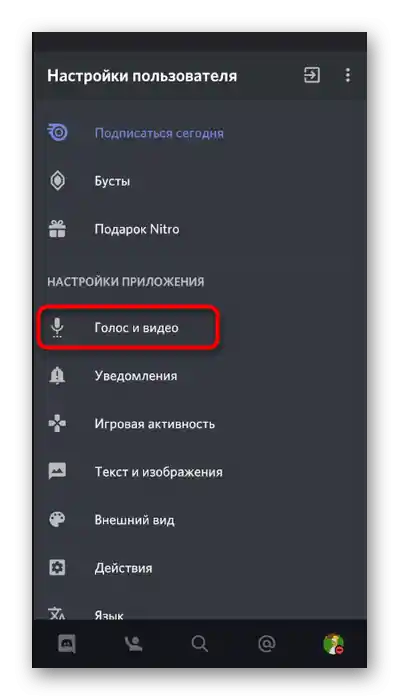
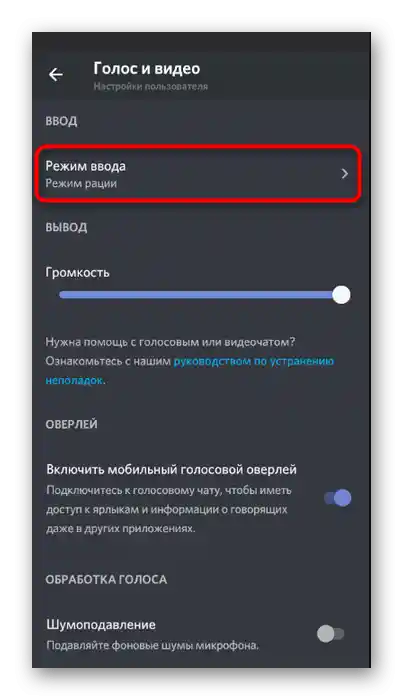
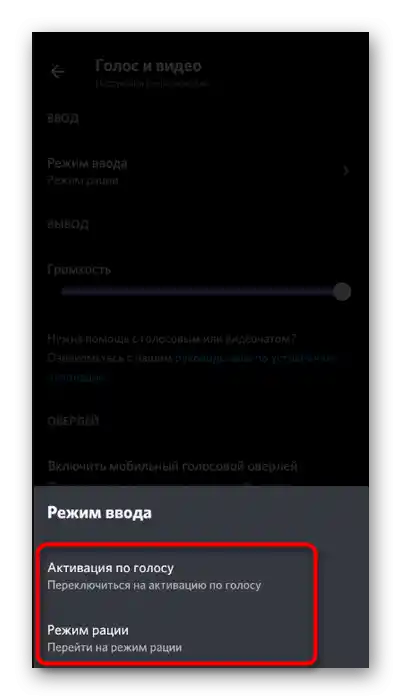
Način 2: Provera zvučnih filtera
U mobilnoj aplikaciji Discord postoji nekoliko funkcija za obradu glasa koje omogućavaju filtriranje suvišnih šumova i eha. Ako ih ne koristite, može doći do problema sa lošim čujnošću sa strane sagovornika. Proverite aktivnost pomenutih parametara u istom odeljku "Zvuk i video", uverivši se da su prekidači u aktivnom položaju.
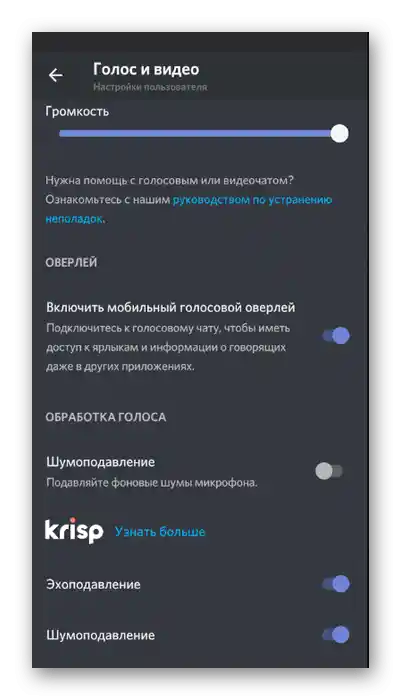
Način 3: Promena parametra automatskog podešavanja pojačanja
Podrazumevano, u Discord-u je postavljen parametar koji odgovara za automatsko podešavanje pojačanja mikrofona. To znači da može smanjivati ili povećavati njegovu jačinu u potrebnim trenucima. Nažalost, ovaj algoritam trenutno ne funkcioniše potpuno ispravno, pa ponekad može doći do problema sa čujnošću. Da biste rešili problem, u istom meniju "Zvuk i video" isključite ili aktivirajte stavku "Automatsko podešavanje pojačanja", nakon čega izvršite test poziv.
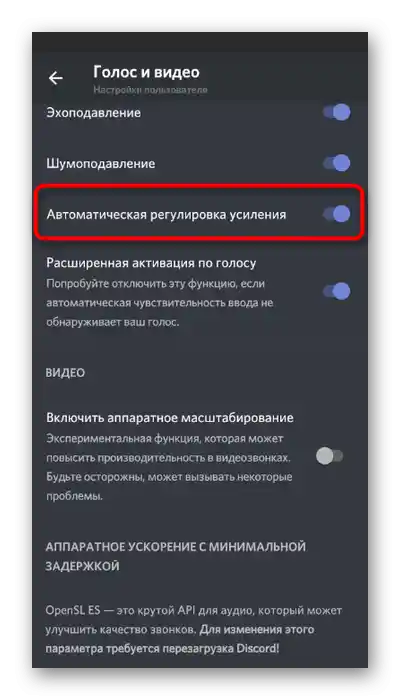
Akcije sa strane sagovornika
Ukratko, razmotrićemo situaciju kada se ispostavi da problemi sa mikrofonom nisu kod vas, već kod sagovornika. Najčešće, teškoće sa čujnošću su povezane sa pogrešnim podešavanjem jačine zvuka korisnika, pa predlažemo da brzo razjasnimo ovo kako bismo isključili sve moguće nijanse tokom glasovne komunikacije u Discord-u.
Način 1: Podešavanje jačine zvuka izlaza
U Discord-u postoji posebna funkcija koja omogućava podešavanje jačine zvuka izlaza. Ovaj parametar direktno utiče na čujnost sagovornika.Ако лоше чујете свог пријатеља, прво проверите ову поставку, извршавајући следеће кораке:
- Са десне стране иконице са сликом ваше аватарке кликните на зупчаник да бисте прешли у мени са подешавањима.
- Изаберите категорију "Глас и видео".
- Пронађите клизач "Јачина звука" и уверите се да је подешен на максимум.
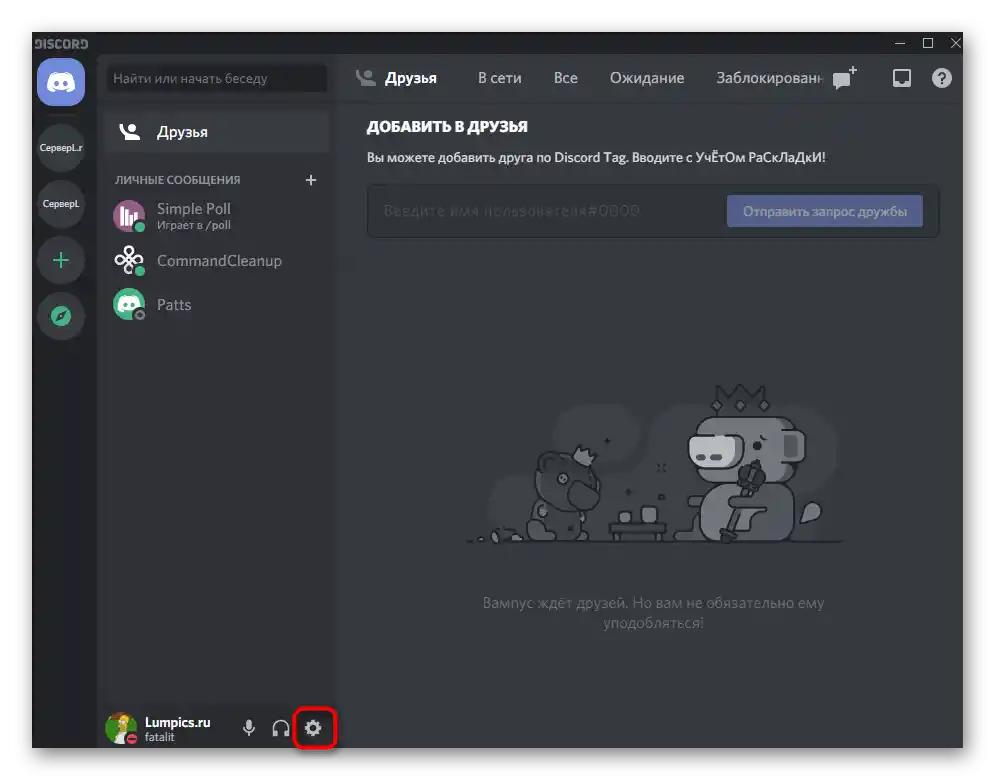
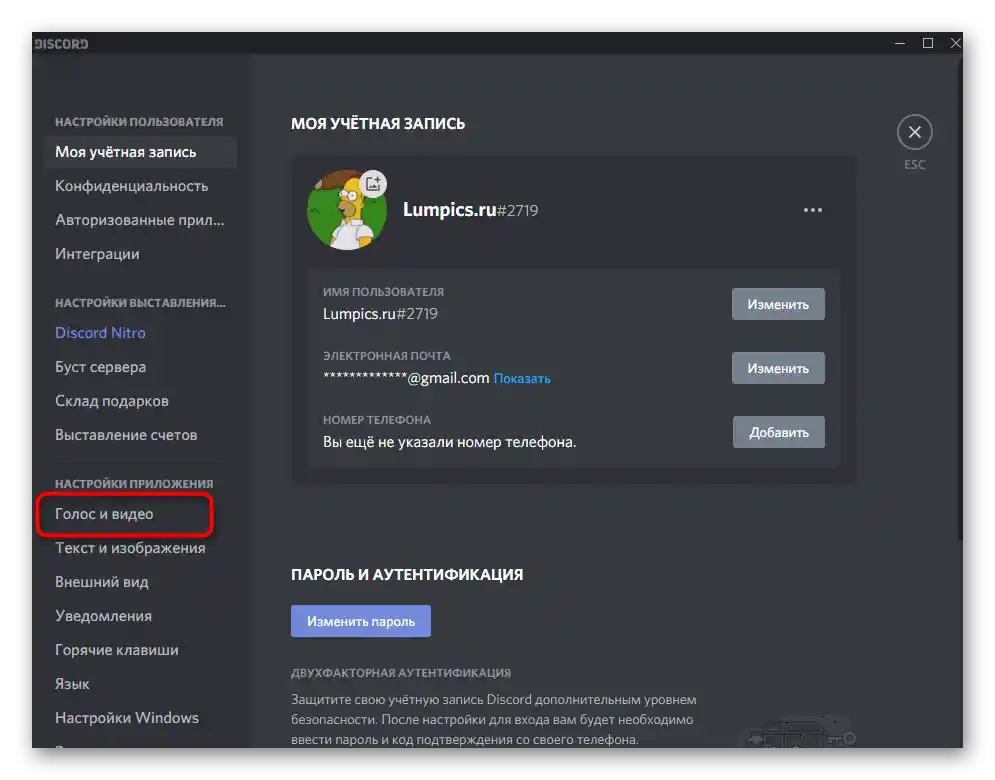
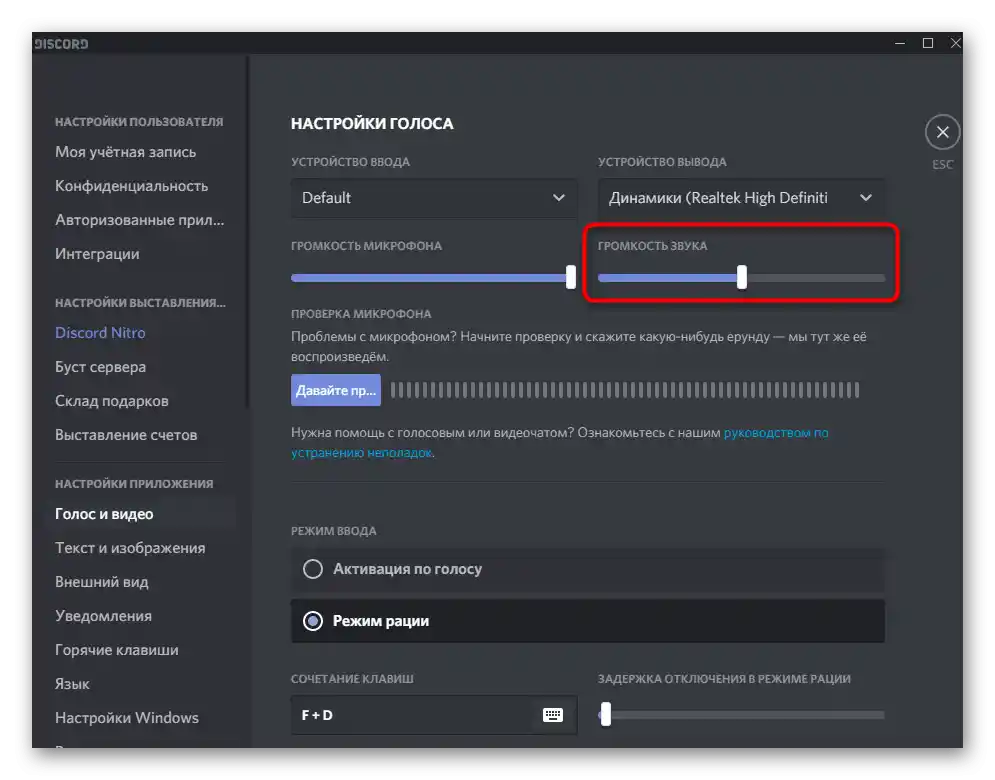
Корисници мобилне апликације могу учинити исто, јер се ова подешавања регулишу на сличан начин, а разлика је само у променљивом положају регулатора.
- На панелу на дну кликните на слику личног профила.
- Пређите у одељак подешавања "Глас и видео".
- Преместите клизач "Јачина" у десно, а затим проверите да ли је то утицало на квалитет позива.
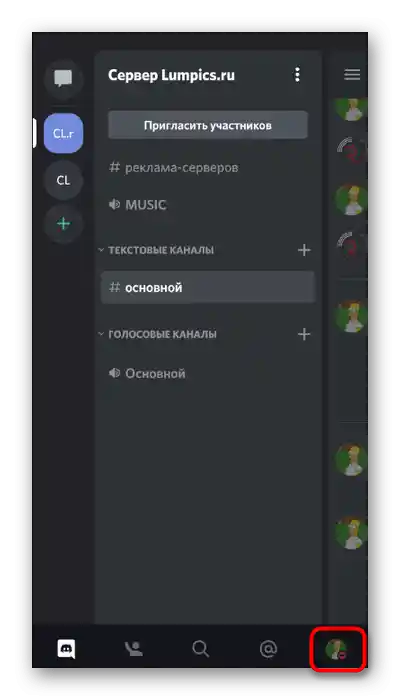
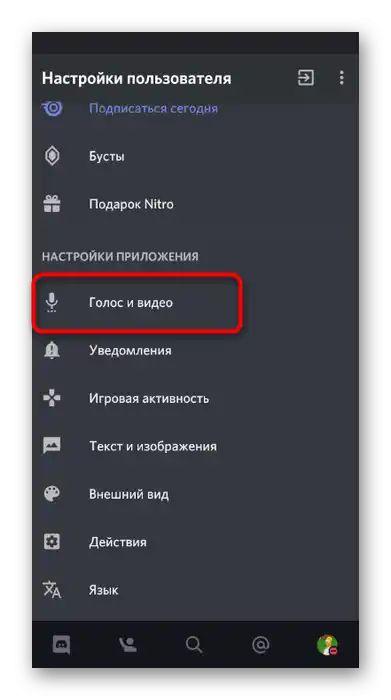
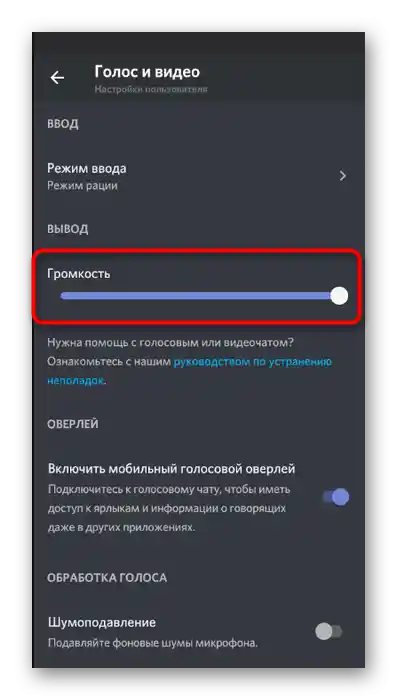
Начин 2: Утишавање апликација
Можете лоше чути саговорника не само због проблема у софтверу или хардверу, већ и због звукова игре коју заједно играте. Уместо да повећавате јачину микрофона или користите његово појачавање, можете једноставно подесити функцију утишавања апликација према вашим потребама, тако да се у одређеним тренуцима њихова јачина смањује за одређени проценат и не прекида глас пријатеља.
- Параметар "Утишавање апликација" налази се у раније поменутом одељку "Глас и видео". Што је већа вредност у процентима, то се игра више утишава у тренутку када говори саговорник или ви.
- Уосталом, овде можете одлучити да ли желите да утишате апликације током ваших реплика или то треба радити само када говоре пријатељи.
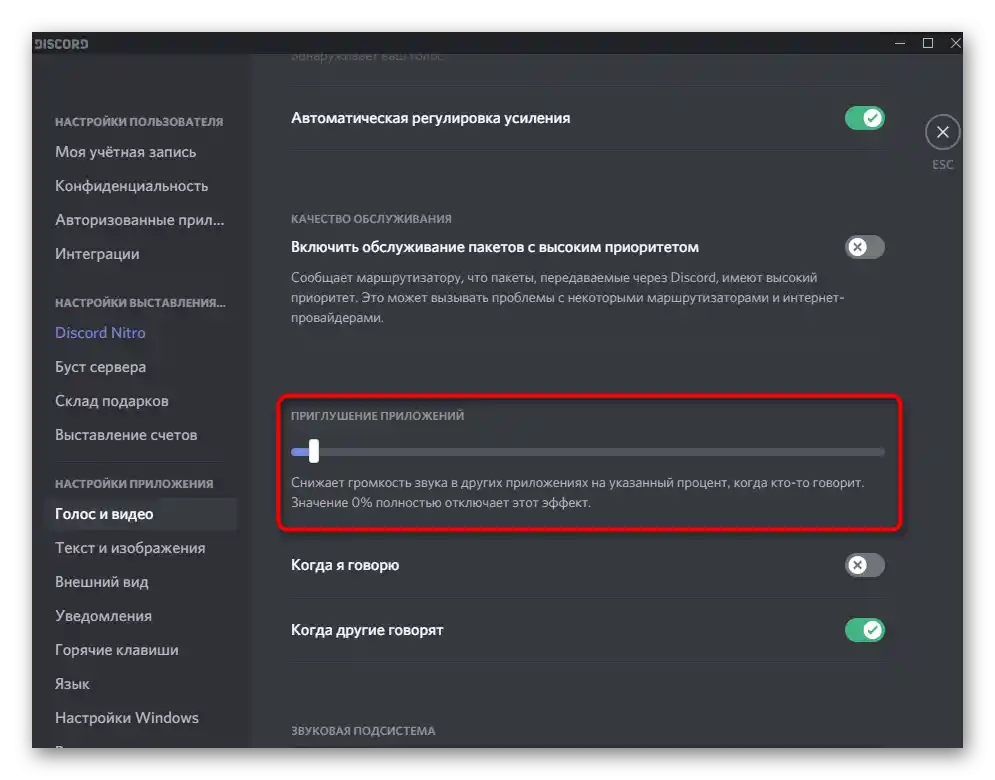
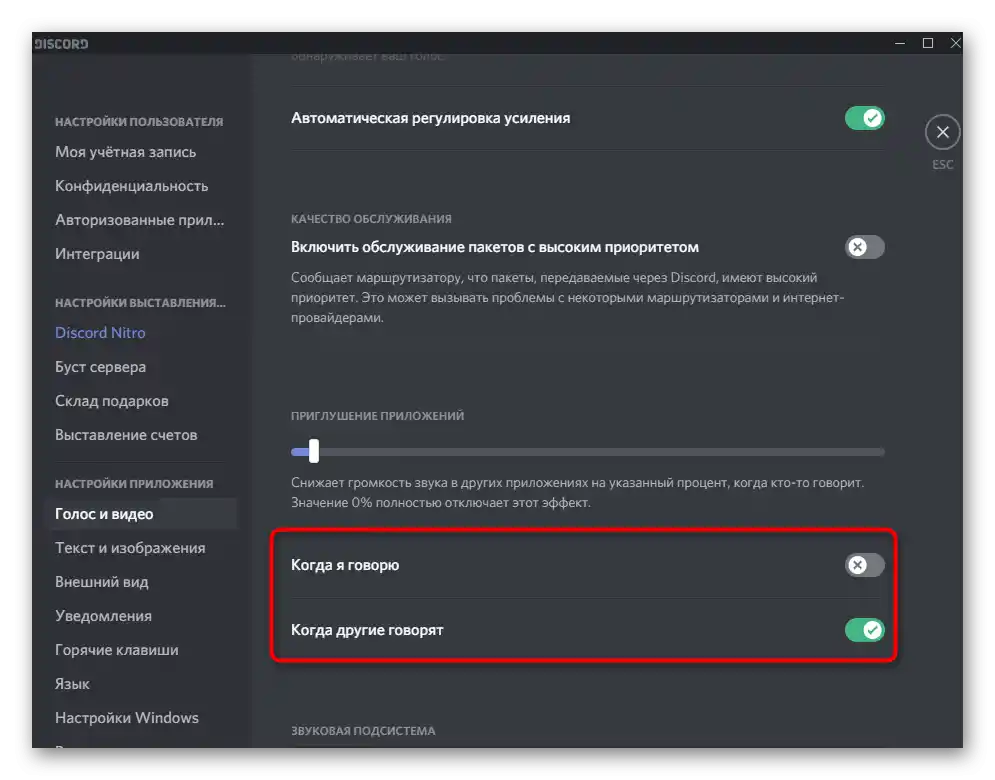
Што се тиче мобилне апликације Discord, овде не можете регулисати утишавање апликација, јер та функција није компатибилна са мобилним уређајима.Могуće je da će programerima u budućnosti uspeti da reše ovu situaciju, ali trenutno nema nikakvih informacija o tome.
Način 3: Podešavanje jačine zvuka korisnika
Pored ukupne jačine reprodukcije zvuka, u Discord-u možete podesiti jačinu svakog učesnika, što može biti korisno ako vam podrazumevana vrednost ne odgovara i loše čujete sagovornika. Da biste to uradili, potrebno je da pronađete nalog osobe na panelu učesnika ili u čatu i kliknete desnim tasterom miša.
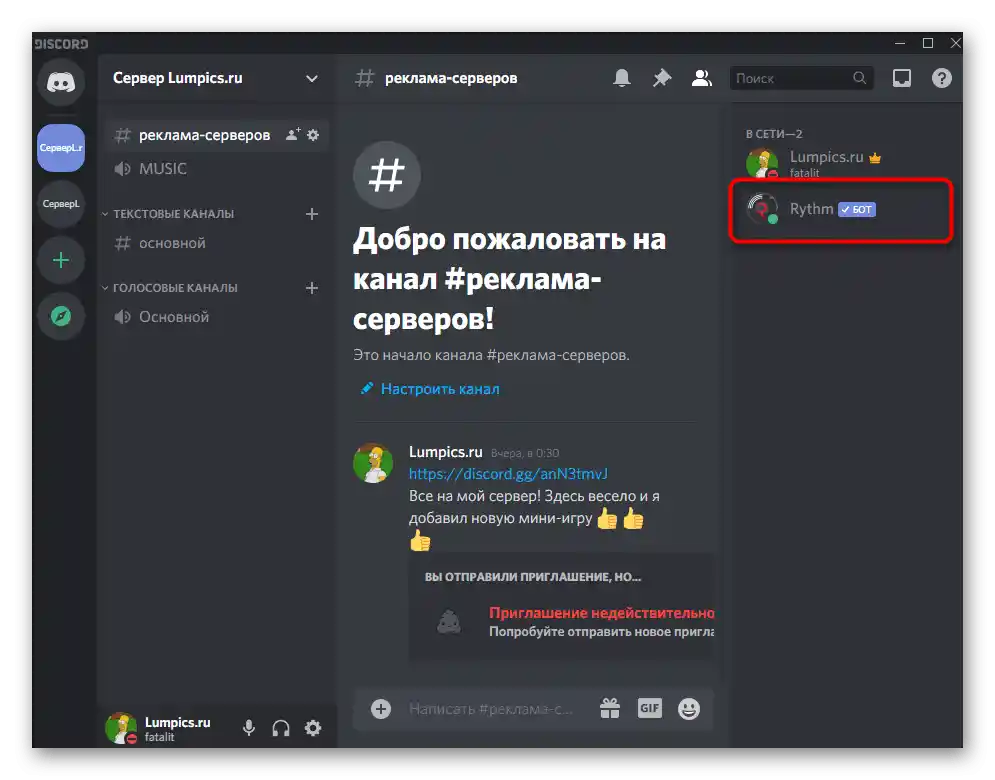
U pojavljenom kontekstualnom meniju nalazi se regulator "Jačina korisnika", koji treba pomeriti kako biste postigli željeni efekat.
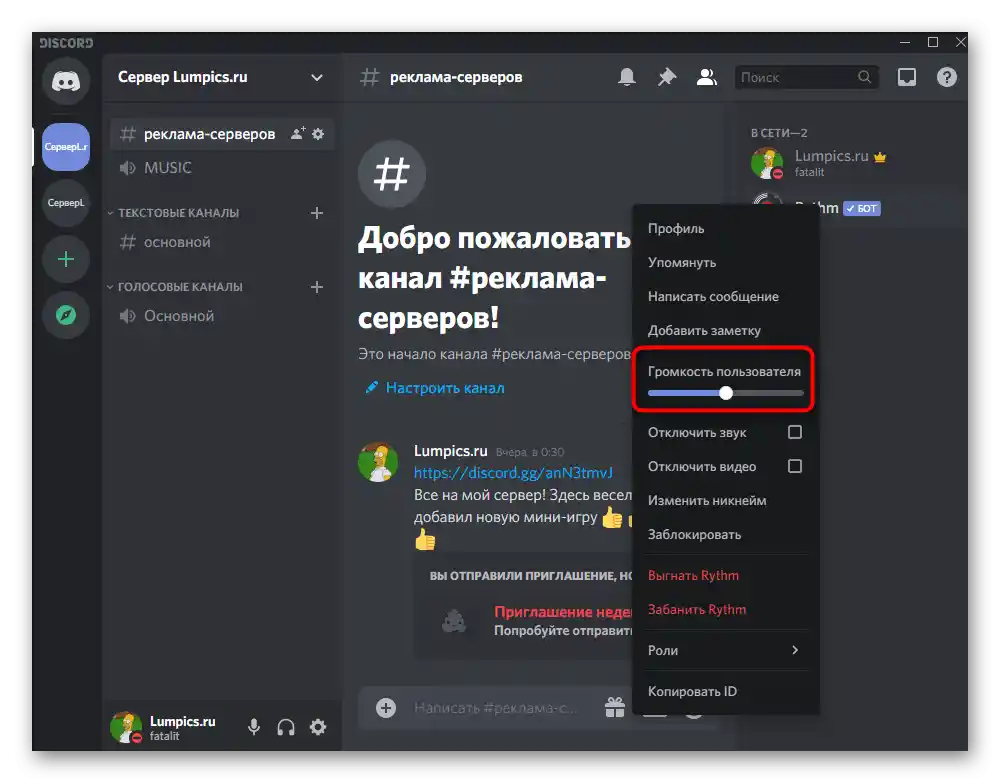
Način 4: Provera zvuka u sistemu
Sigurno ste već proverili jačinu zvuka u samom operativnom sistemu kada ste se suočili sa problemima tokom razgovora sa drugim učesnicima Discord-a. Međutim, ako to još niste uradili, obavezno to učinite i po potrebi dodajte malo procenata ukupnoj jačini zvuka kako biste poboljšali kvalitet veze.
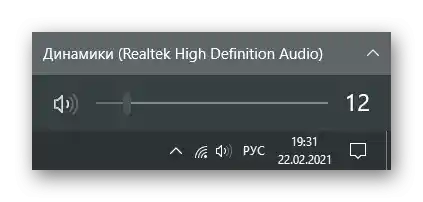
To se odnosi i na vlasnike mobilne aplikacije. Za podešavanje sistemskih zvukova možete koristiti fizičke tastere na samom uređaju, kao i klizač u meniju sa podešavanjima pod nazivom "Zvuk".