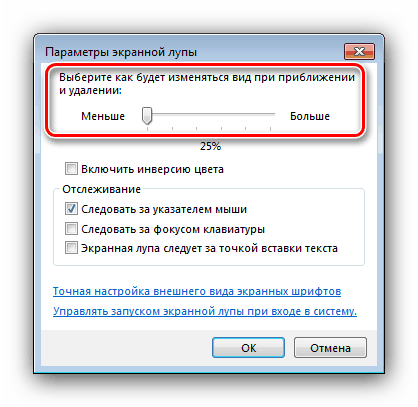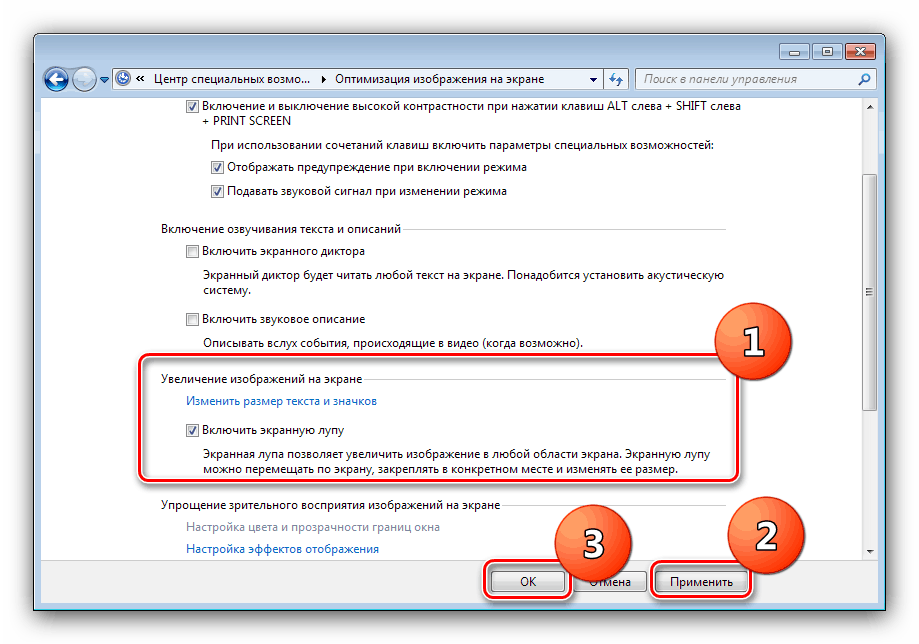Алат за повећало у оперативном систему Виндовс 7
Понекад корисници система Виндовс 7 наиђу на системски програм који повећава или цео екран или његов фрагмент. Ова апликација се зове "Сцреен магнифиер" - онда ћемо говорити о њеним карактеристикама.
Садржај
Користите и конфигуришите "повећало"
Разматрани елемент је услужни програм који је првобитно намењен корисницима са оштећењима вида, али може бити користан и за друге категорије корисника - на примјер, за скалирање слике изван ограничења гледатеља или за повећање прозора малог програма без пуног екрана. Погледајмо све фазе процедуре за рад са овим корисним програмом.
Корак 1: Покрените повећало екрана
Апликацији можете приступити на следећи начин:
- Преко "Старт" - "Алл апплицатионс" изаберите директоријум "Стандард" .
- Отворите директоријум "Приступачност" и кликните на ставку "Лупа" .
- Услужни програм ће се отворити у облику малог прозора са контролама.
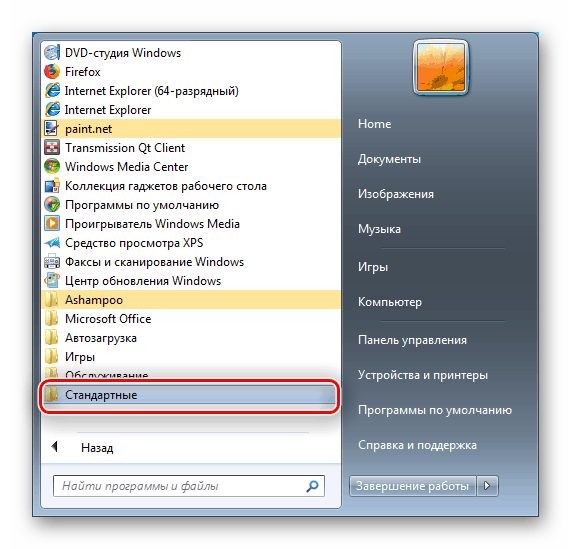
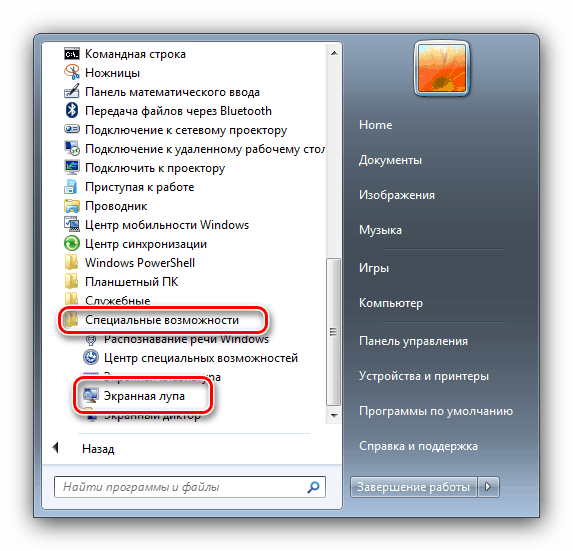

Корак 2: Конфигурисање могућности
Апликација нема велики скуп функција: доступан је само избор скале, као и 3 начина рада. 
Вага може да се промени у оквиру 100-200%, већа вредност није обезбеђена.
Режими заслужују посебно разматрање:
- "Пуни екран" - у њему је изабрана скала примењена на целу слику;
- "Зоом" - скалирање се примењује на малу површину испод курсора миша;
- “Фикед” - слика је увећана у посебном прозору, чија величина може да се подеси.
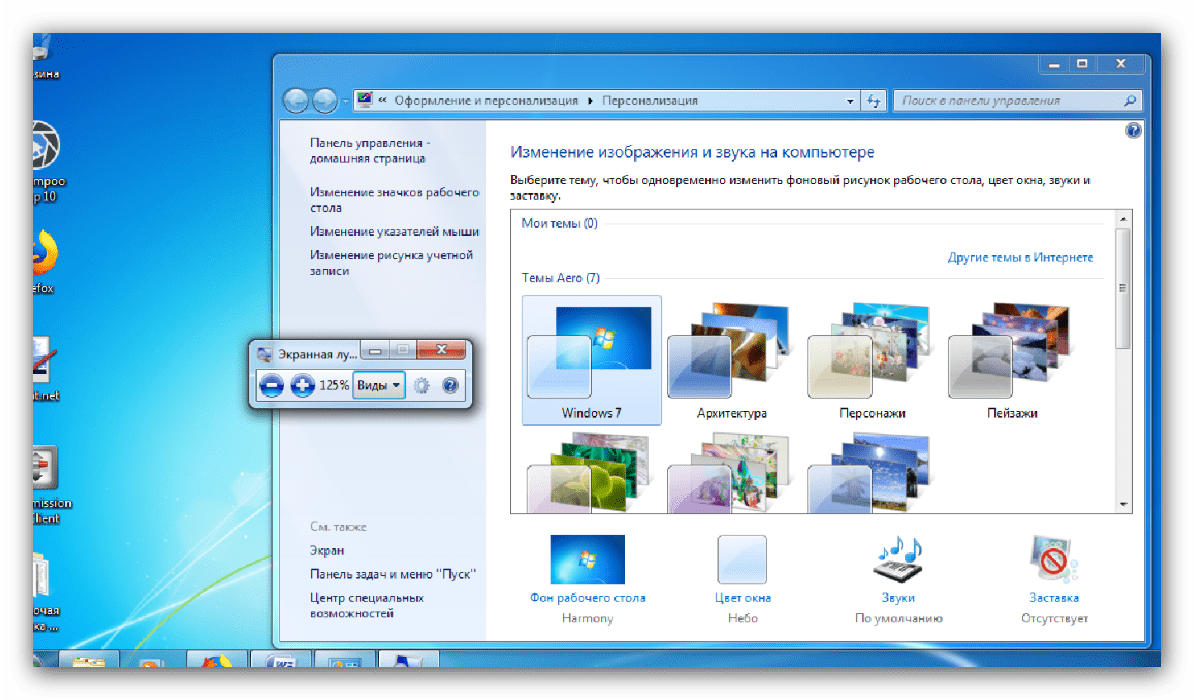
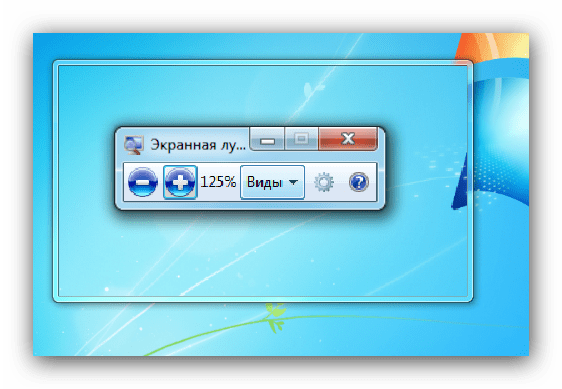
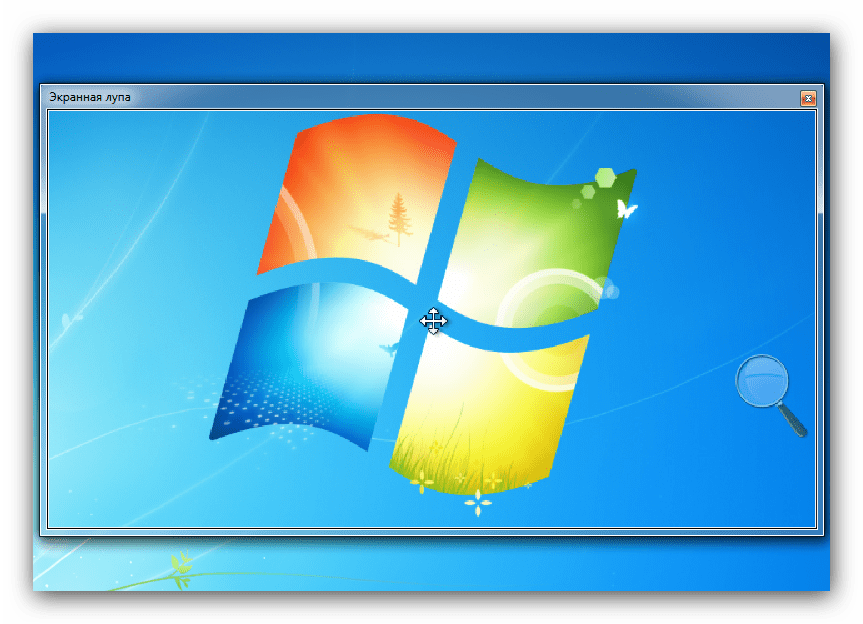
Обрати пажњу! Прве две опције су доступне само за Аеро теме!
Погледајте и:
Омогућавање Аеро режима у оперативном систему Виндовс 7
Повећајте перформансе рачунара за Виндовс Аеро
Да бисте изабрали одређени режим, једноставно кликните на његово име. Можете их променити у било ком тренутку.
Корак 3: Уређивање параметара
Овај услужни програм има неколико једноставних поставки које ће олакшати његову употребу. Да бисте им приступили, кликните на икону са сликом опреме у прозору апликације. 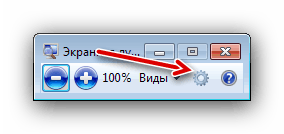
Сада ћемо погледати ближе саме параметре.
- Клизач Смаллер-Море подешава увећање слике: у правцу “Лесс” смањује скалу, у правцу “Море” у складу са тим се повећава. Успут, померање клизача испод ознаке "100%" је бескорисно. Горња граница је "200% . "
![Подешавање повећања у прозору 7]()
У истом блоку постоји функција "Омогући инверзију боја" - додаје контраст слици, што је чини боље читљивом за особе оштећеног вида. - У блоку „Трацкинг“ подешавања , понашање „Сцреен Магнифиер“ је конфигурисано. Наслов прве ставке, “Пратите показивач миша”, говори сам за себе. Ако одаберете други - "Фоллов кеибоард фоцус" - зум ће пратити ТАБ на тастатури. Трећа ставка, "Сцреен Лооп слиједи точку уметања текста", олакшава унос текстуалних информација (документи, ауторизацијски подаци, цаптцха, итд.) п.).
- У прозору параметара налазе се и везе које вам омогућавају да калибришете приказ фонтова и конфигуришете аутоматско покретање „повећала екрана“ на почетку система.
- Да бисте прихватили унете параметре, користите дугме "ОК" .
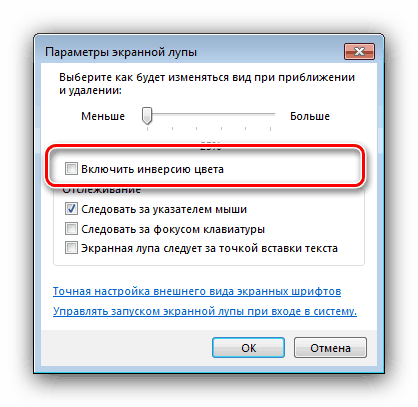
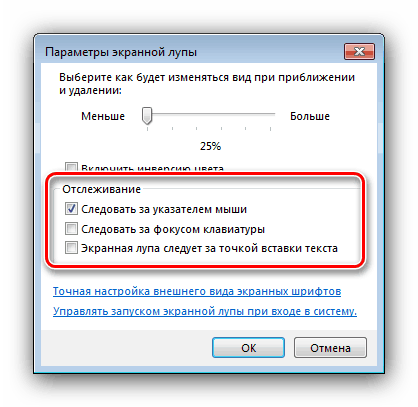
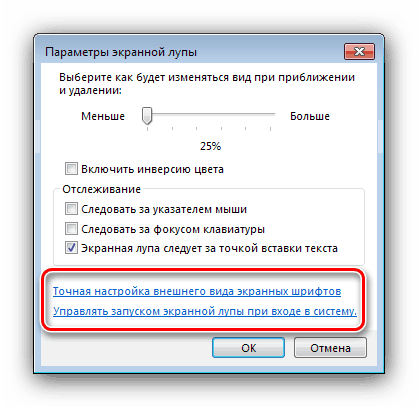
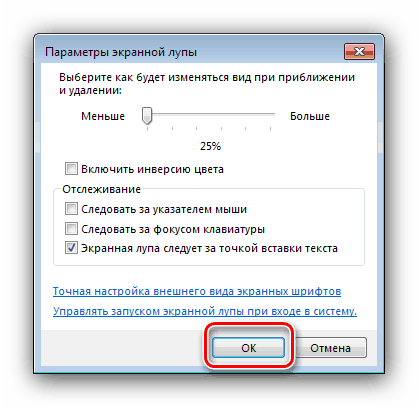
Корак 4: Олакшајте приступ повећалу
Корисници који често користе овај услужни програм требали би га поправити у “Таскбару” и / или поставити ауторун. Да бисте поправили "Сцреен Магнифиер", кликните на његову икону у "Таскбар" десном типком миша и одаберите опцију "Фик тхе програм ..." . 
Да бисте поништили, урадите исте радње, али овај пут одаберите опцију "Уклони програм ..." . 
Ауторун апликација се може конфигурисати на следећи начин:
- Отворите контролну таблу оперативног система Виндовс 7, пребаците се на Велике иконе помоћу падајућег менија на врху и изаберите Приступни центар .
- Кликните на линк "Подесите слику на екрану".
- Прелистајте листу опција до одељка „Увећавање слика на екрану“ и проверите опцију под називом „Омогући повећало екрана“ . Да бисте деактивирали аутоматско покретање, одзначите оквир.
![Додавање екрана повећала у Виндовс 7 ауторун]()
Не заборавите да примените подешавања - сукцесивно кликните на дугме "Аппли" и "ОК" .
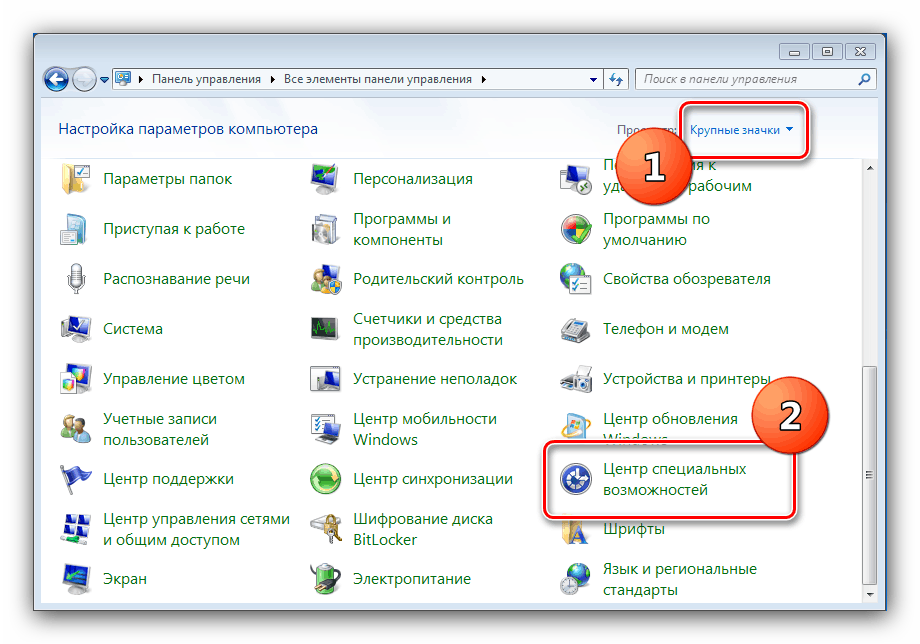
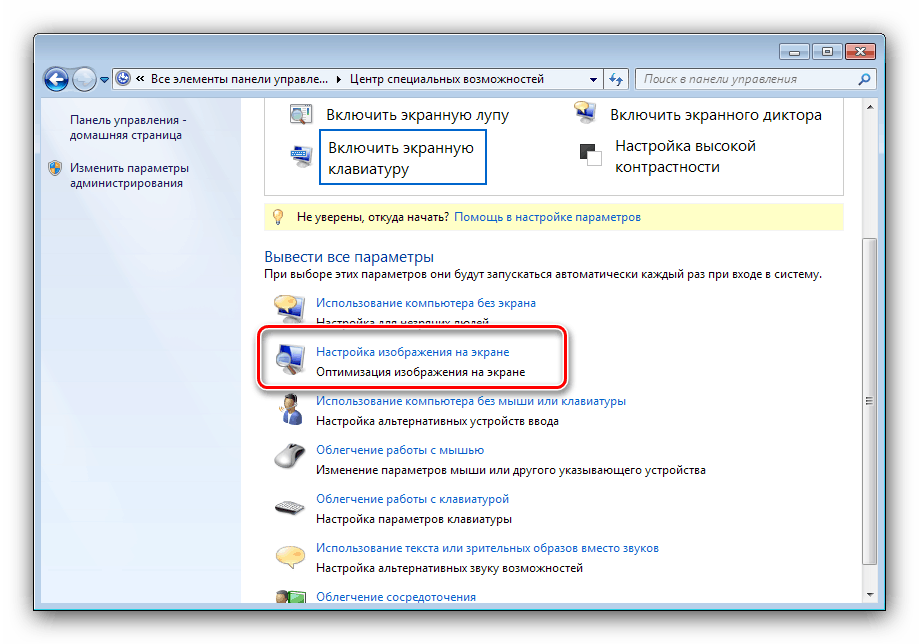
Корак 5: Затворите "Лупа"
Ако алат више није потребан или је случајно отворен, прозор можете затворити једноставним притиском на крст у горњем десном углу. 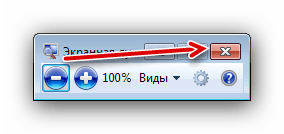
Поред тога, можете користити комбинацију тастера Вин + [-] .
Закључак
Навели смо сврху и карактеристике услужног програма "Повећало" у Виндовсу 7. Апликација је дизајнирана за кориснике са инвалидитетом, али може бити корисна и за остале.