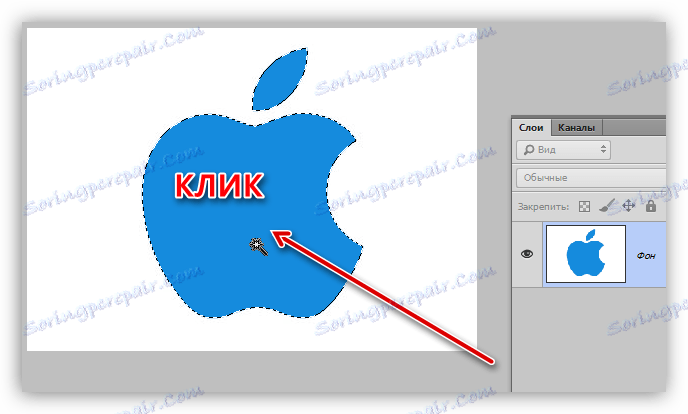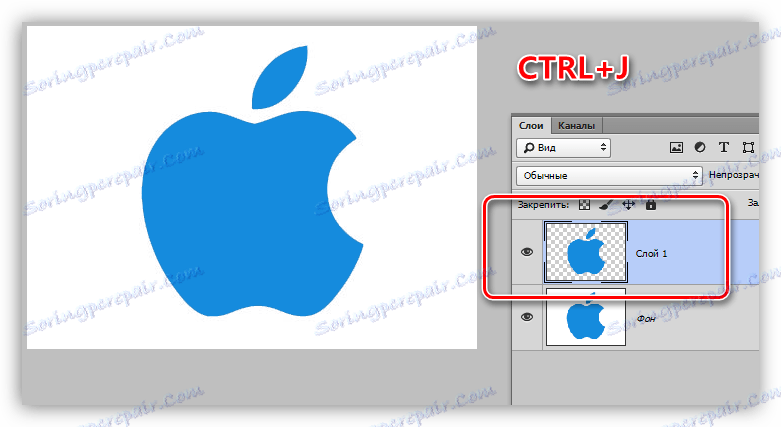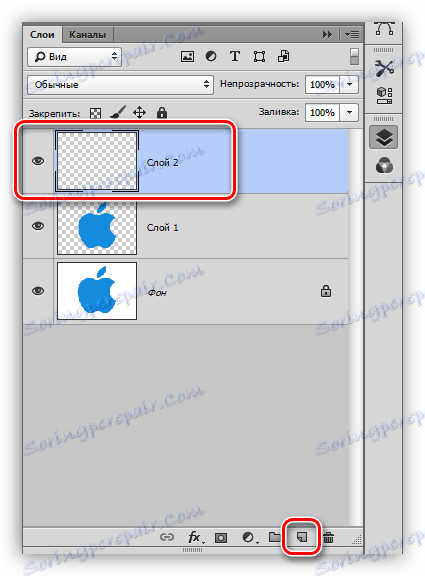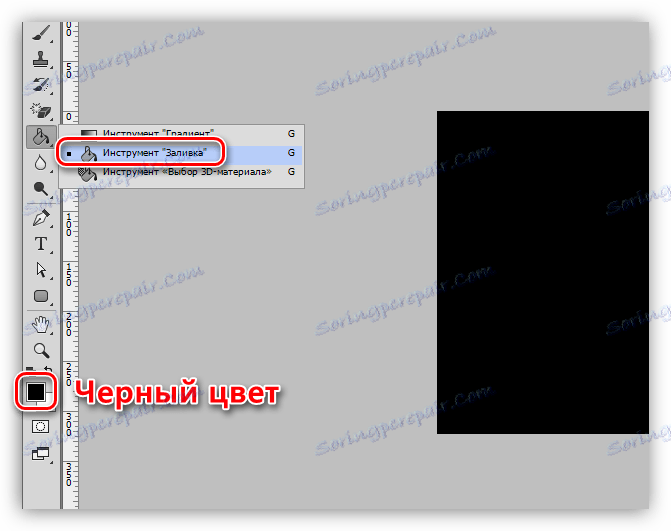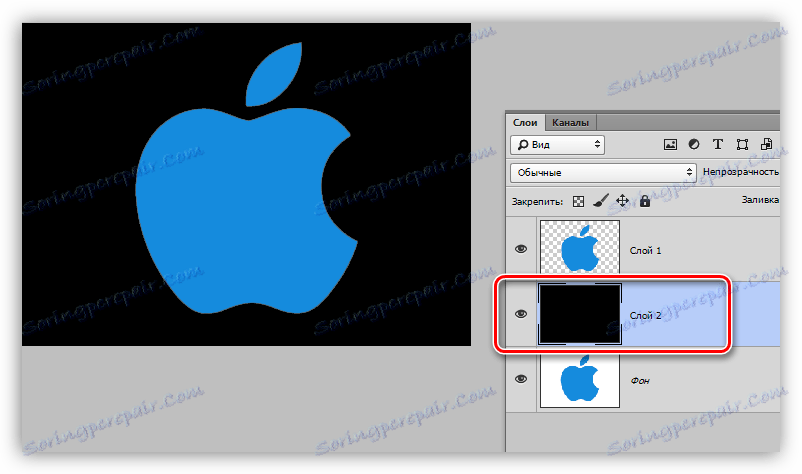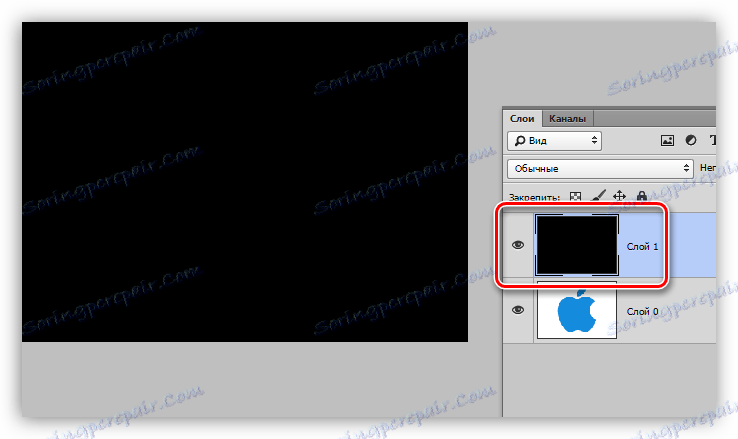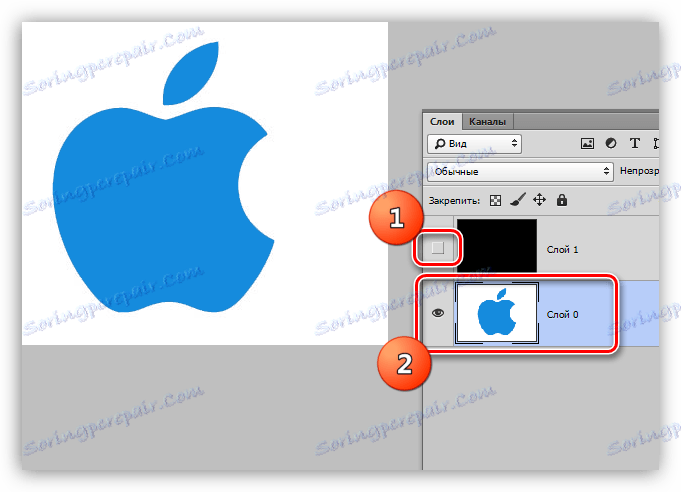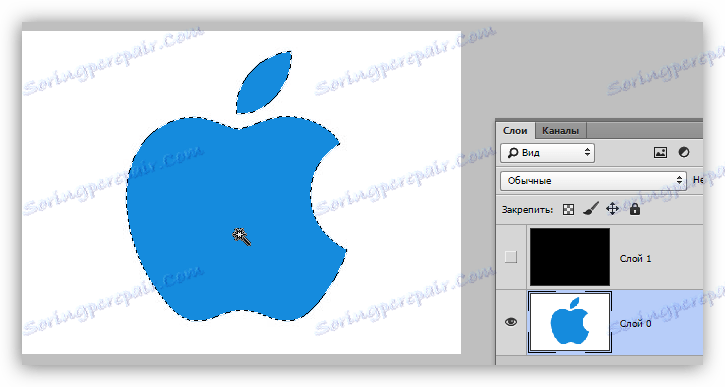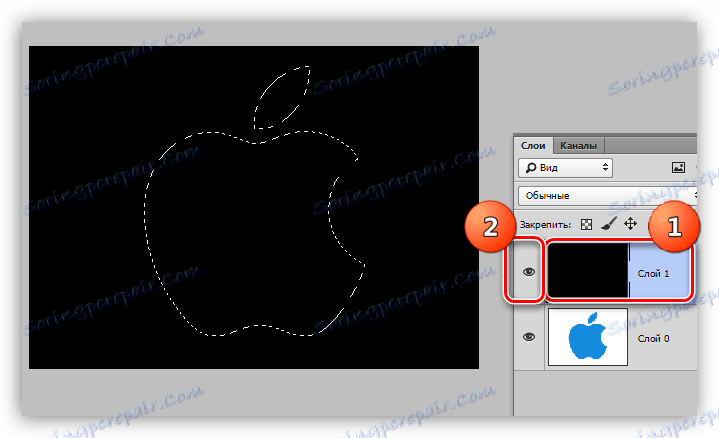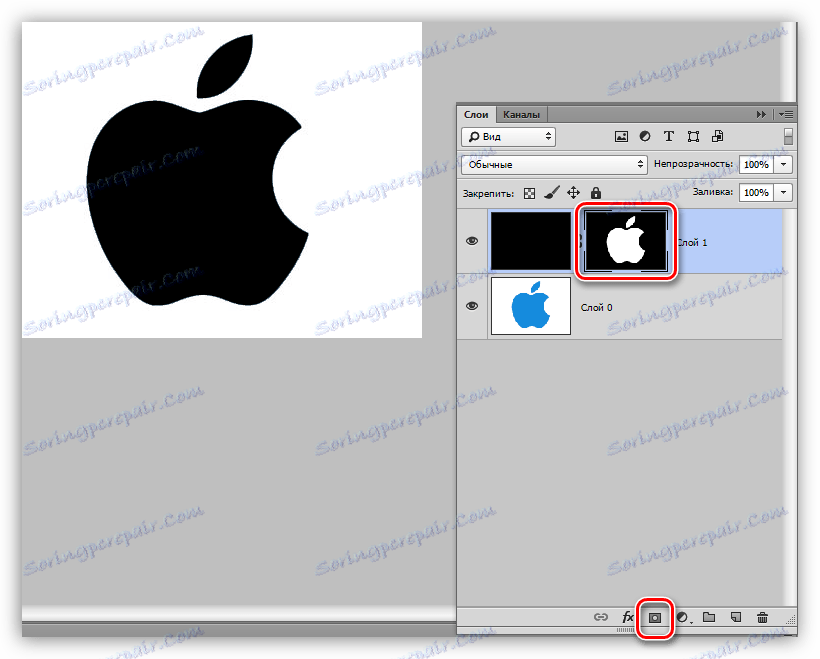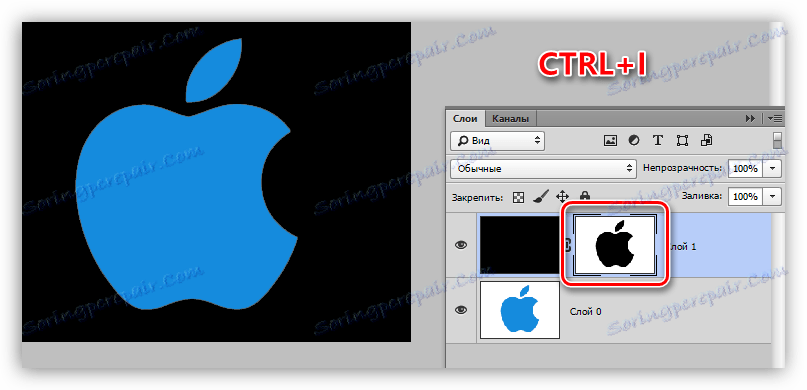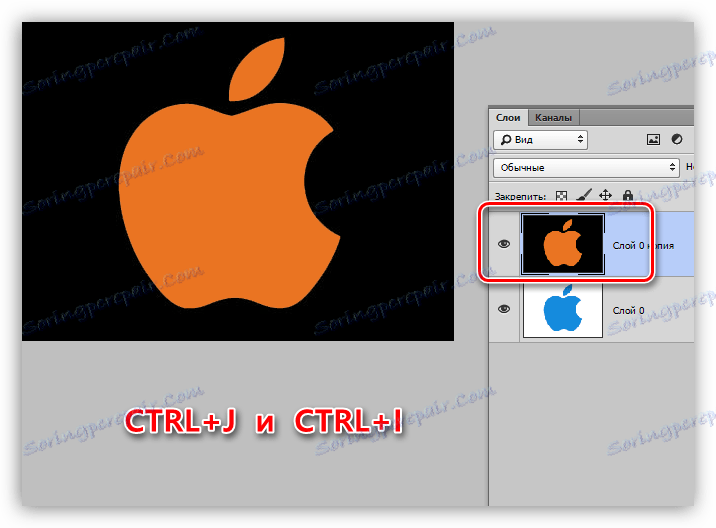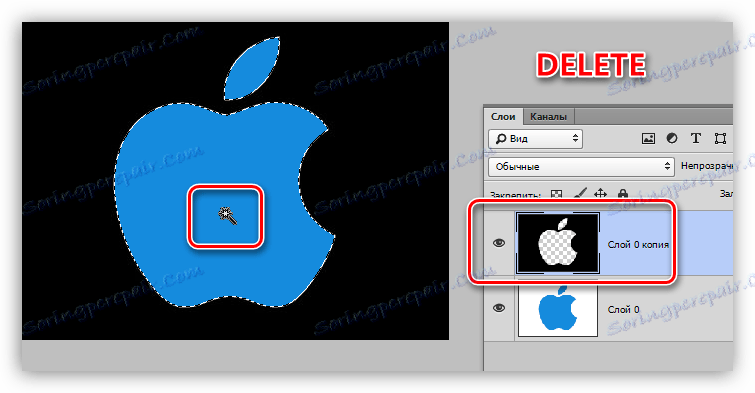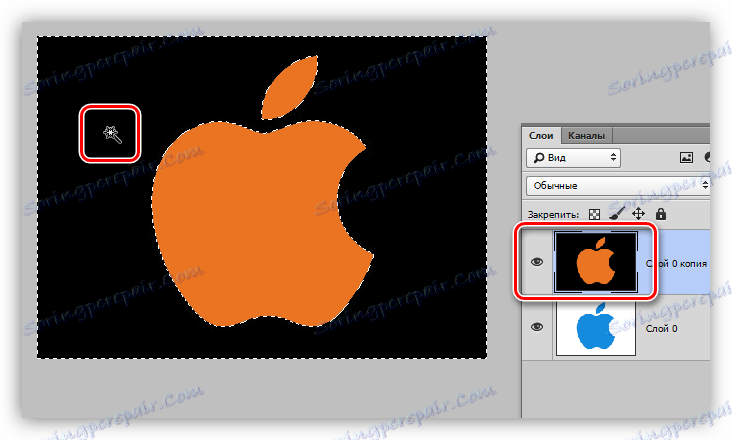Промените позадину слике у црно у Пхотосхопу
Док радимо са сликама у Пхотосхопу, често морамо заменити позадину. Програм не ограничава нас на врсте и боје на било који начин, тако да можете променити оригиналну слику позадине на било који други.
У овој лекцији ћемо размотрити начине за стварање црне позадине на фотографији.
Креирање црне позадине
Постоји један очигледан и неколико додатних, брзих начина. Први је да исеците предмет и залепите га на врх слоја са црном испуном.
Метод 1: Исеци
Опције о томе како можете да изаберете, а затим исечете слику у нови слој, су неколико, и сви су описани у једној од лекција на нашој веб локацији.
Лекција: Како секу објект у Пхотосхопу
У нашем случају, за једноставност перцепције, применити ћемо Магиц Ванд алат на најједноставнију слику са белом позадином.
Лекција: Магиц Ванд у Пхотосхопу
- Ми покупимо инструмент.
![Магиц Ванд алат у Пхотосхопу]()
- Да бисте убрзали процес, уклоните ћуде испред "суседних пиксела" у траци опција (врх). Ова акција ће нам омогућити да одаберемо све области исте боје одједном.
![Подешавање Магиц Ванд-а Повезани пиксели у Пхотосхоп-у]()
- Затим морате анализирати слику. Ако имамо бијеле позадине, а сам објекат није монофоничан, онда кликнемо на позадину, а ако слика има једнобојну слику, онда је смисла одабрати.
![Изаберите објекат у једној боји у Пхотосхопу]()
- Сада исеците (копирајте) јабуку на нови слој помоћу комбинације тастера ЦТРЛ + Ј .
![Исеците објекат на нови слој у Пхотосхопу]()
- Тада је све једноставно: креирајте нови слој кликом на икону на дну панела,
![Направите нови слој за попуњавање Пхотосхопа]()
Напуните је црном бојом, користећи алат "Попунити"
![Попуните нови слој са укривљеном бојом у Пхотосхопу]()
И ставите га под нашу резбарену јабуку.
![Преместите слој са црном позадином испод објекта у Пхотосхопу]()
Метод 2: Најбржи
Ова техника се може користити на сликама са једноставним садржајем. Са овим се радимо у данашњем чланку.
- Потребан нам је нови слој, испуњен жељеном (црном) бојом. Како је ово учињено већ је описано нешто више.
![Нови слој за позадину са црном испуном у Пхотосхопу]()
- Из овог слоја морате уклонити видљивост кликом на око поред њега и идите на дно, првобитну.
![Видљивост из позадинског слоја и прелазак на оригинал у Пхотосхопу]()
- Онда се све догоди у складу са горе описаним сценаријем: узмите Магиц Ванд и изаберите јабуку или користите други погодан алат.
![Избор објекта помоћу алатке Магиц Ванд у Пхотосхопу]()
- Враћамо се на слој са црном испуном и укључимо његову видљивост.
![Пређите на слој црног попуњавања и укључите видљивост у Пхотосхопу]()
- Креирајте маску тако што ћете кликнути на жељену икону на дну панела.
![Направите бијелу маску за слој са позадином у Пхотосхопу]()
- Као што видите, црна позадина је оставила око јабуке и потребан нам је супротан ефекат. Да бисте то урадили, притисните ЦТРЛ + И да бисте обрнули маску.
![Пребацивање маске слоја са женским позадином у Пхотосхопу]()
Можда мислите да је описани метод компликован и дуготрајан. Заправо, цијели поступак траје мање од једног минута чак и за неприпремљеног корисника.
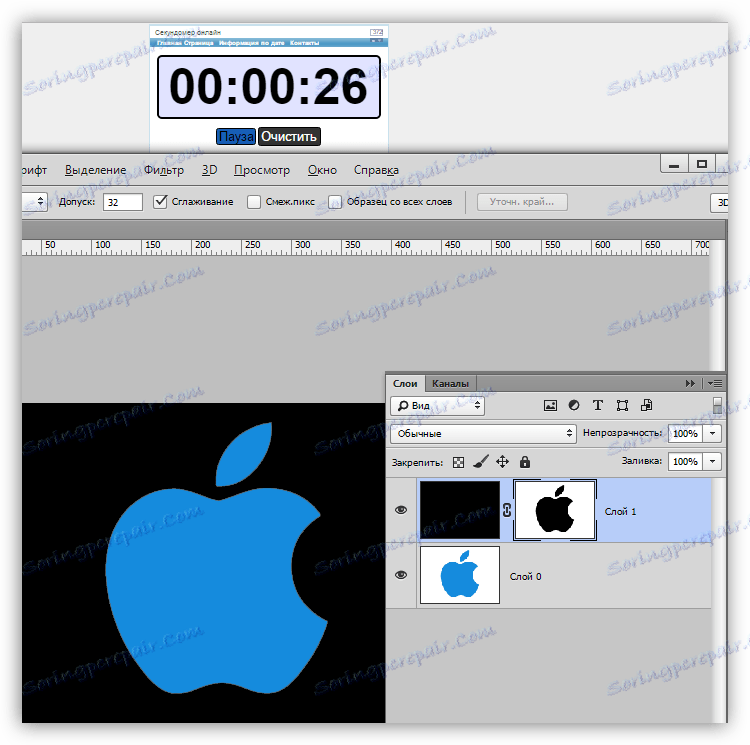
Метод 3: Инверзија
Одлична опција за слике са апсолутно белом позадином.
- Направите копију оригиналне слике ( ЦТРЛ + Ј ) и обрните је на исти начин као и маска, то јест, притисните ЦТРЛ + И.
![Направите нови слој и инвертирајте боје у Пхотосхопу]()
- Онда постоје два начина. Ако је објекат чврст, онда га изаберите помоћу алатке Магиц Ванд и притисните тастер ДЕЛЕТЕ .
![Избор објекта са чаробним штапићем и уклањање ДЕЛЕТЕ кључа у Пхотосхопу]()
Ако је јабука вишебојна, онда кликните на штапићу на позадини,
![Истичући црну позадину са алатком Магиц Ванд у Пхотосхопу]()
Инвертирање изабраног подручја притиском на ЦТРЛ + СХИФТ + И и брисање ( ДЕЛЕТЕ ).
![Инвертирајте изабрану област и избришите у Пхотосхопу]()
Данас смо истражили неколико начина за стварање црне позадине на слици. Обавезно се вежбајте у њиховој употреби, јер ће свака од њих бити корисна у одређеној ситуацији.
Најквалитетнија и најкомплекснија је прва опција, док друга два чувају пуно времена приликом рада са једноставним сликама.