У савременом свету мало људи може бити изненађено позивима путем Интернета, јер су за то створени многи посебни програми. Неслога Је ли један од таквих. Али нажалост, када га користите, у неким случајевима постоји проблем са микрофоном - он једноставно одбија да ради. У овом чланку ћемо говорити о томе како да решите овај проблем у Виндовс 10.
Решавање проблема са микрофоном у програму Дисцорд
До овог проблема често долази због софтверске грешке или системске грешке, а решење је прилично једноставно. Али у случају физичке неисправности уређаја, све је много сложеније. Хајде да ближе погледамо како да учинимо да микрофон ради у Дисцорд-у.
1. метод: Могућности раздора
Понекад је могуће вратити перформансе микрофона директно путем подешавања програма. Чињеница је да је уређај за снимање у почетку постављен у њему. "Уобичајено"... Међутим, када систем и софтвер ступе у интеракцију, појављује се проблем због којег нема звука. Све можете решити на следећи начин:
- Отворите апликацију или се пријавите на свој налог помоћу званични сајт ОД СТРАНЕ.
- Обратите пажњу на доњи леви део екрана. Уверите се да икона микрофона тамо није прецртана црвеном линијом. Ако је тако, кликните на њега, а тиме и микрофон.
- Ако то не успе, кликните "Подешавања корисника", који се налази на истом месту и приказан је у облику зупчаника.
- У прозору који се отвори на левој страни кликните на ставку „Глас и видео“.
- Следећи у ћелији "Улазни уређај" наведите ону коју желите избором са падајуће листе. Ако постоји неколико таквих уређаја, узрок проблема може бити тривијална грешка при избору микрофона у овој линији. Покушајте да подесите вредност која није "Уобичајено"... Такође обратите пажњу на траку „Јачина звука микрофона“ - уверите се да није увијено на минимум и померено удесно, по могућности на максимум.
- Затим притисните "Изаћи" на тастатури. Ово ће затворити прозор опција. Ако је потребно, поново учитајте страницу веб апликације или поново покрените сам програм.
- Ако се проблем настави, покушајте поново да уђете у одељак „Глас и видео“... Овог пута померите десну страну прозора до самог дна и кликните на линију „Ресетуј подешавања гласа“... Вероватно је да ће ово помоћи да се све поправи.
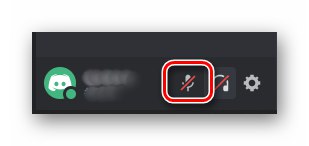
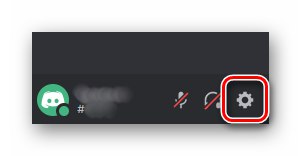
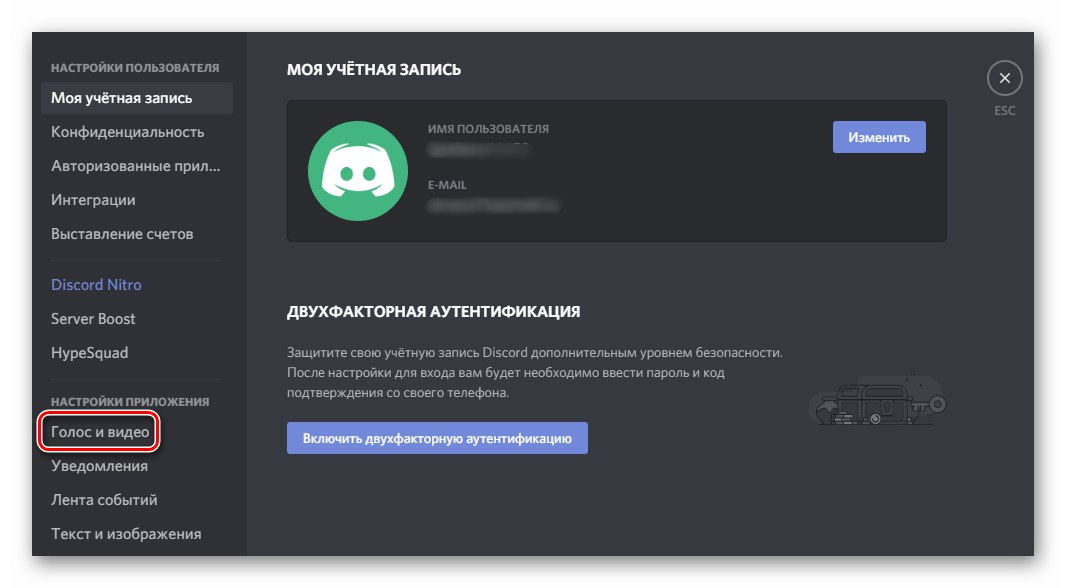

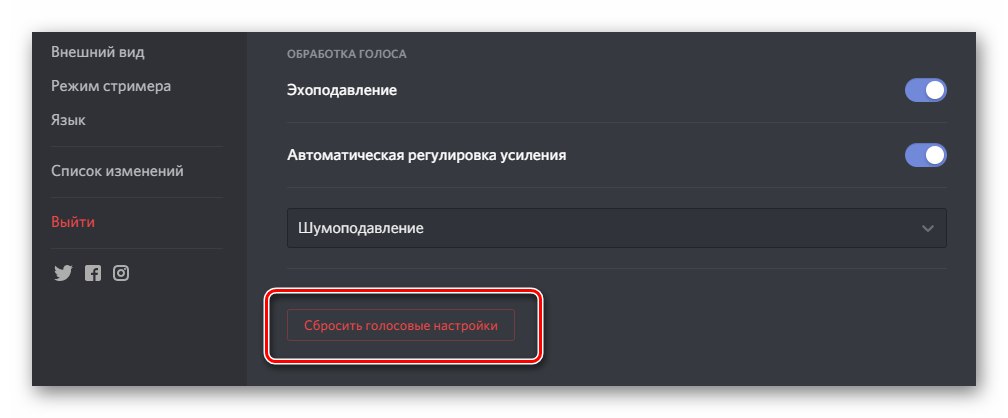
2. метод: Виндовс 10 Сеттингс
Као што смо раније поменули, током интеракције између оперативног система и програма понекад се јављају кварови због којих се уређај у ствари може искључити, док апликација наставља да покушава да га користи. Да бисте решили овај проблем, урадите следеће:
- У послужавнику на "Таскбарс" кликните десним тастером миша на икону звучника. Из контекстног менија изаберите Отворите опције звука.
- У прозору који се отвори у блоку „Ентер“ наведите уређај који желите да користите за комуникацију. То се ради са падајуће листе.
- Када то радите, уочите ред у реду „Провери микрофон“... Ако се уређај правилно и правилно активира, на овој траци ће се приказати флуктуације звука. У овом случају, у лежишту би требало да се појави слика микрофона, која ће нестати када затворите прозор Виндовс поставки.
- Ако у падајућем менију недостаје потребна опрема, у истом прозору кликните на линију „Управљање звучним уређајима“.
- Обавезно блокирајте "Уређаји за унос" у одељку немате ништа „Дисаблед“... Ако се међу њима налази жељени микрофон, кликните његово име помоћу ЛМБ, а затим притисните дугме „Омогући“која се појављује испод.
- Након укључивања уређаја, проверите његову функционалност у програму Дисцорд.
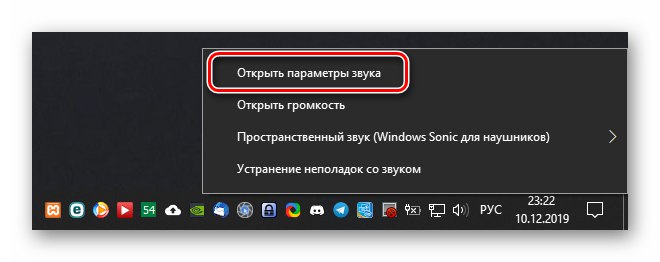
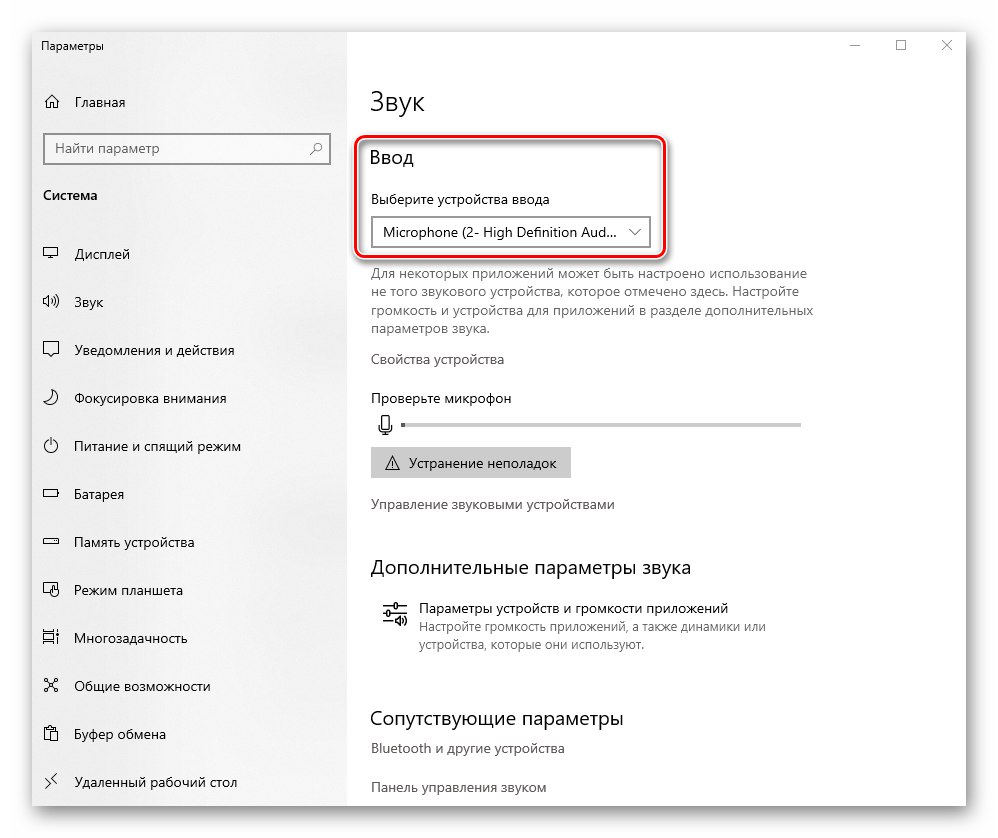
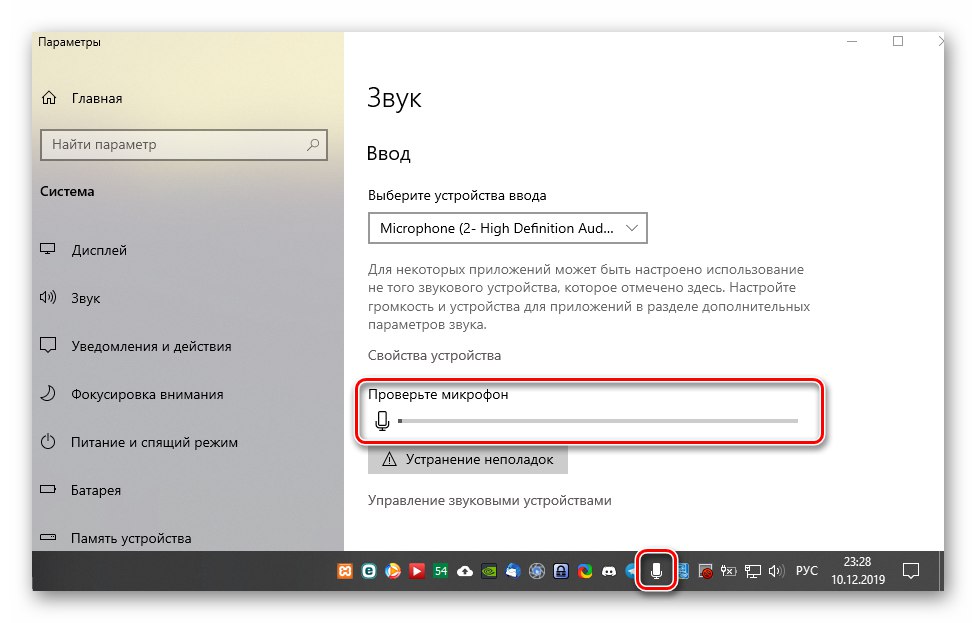
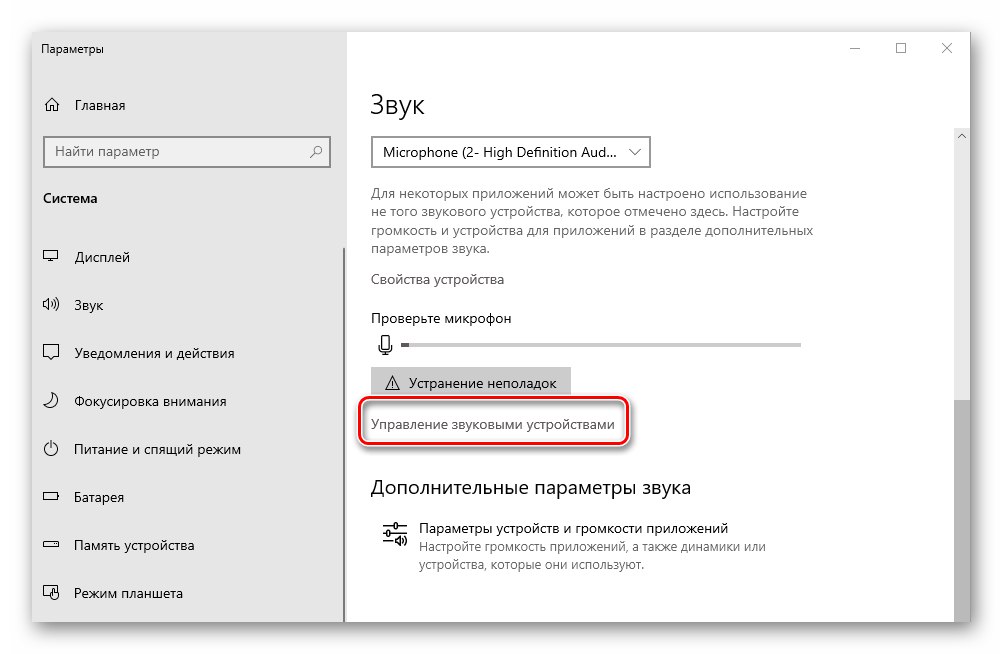
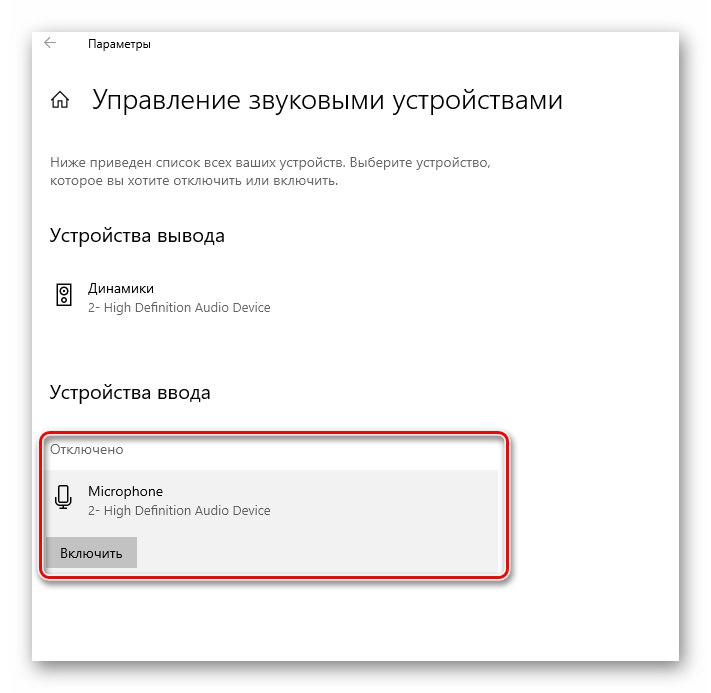
Прочитајте такође: Укључите микрофон на Виндовс 10 преносном рачунару
3. метод: Дијагностиковање и решавање проблема
Овај метод подразумева употребу неколико функција одједном.То укључује проверу управљачких програма уређаја, дијагнозу и промену формата звука. То су драстичније мере које треба предузети када други не успеју. О њима смо написали засебан водич са којим предлажемо да се упознате.
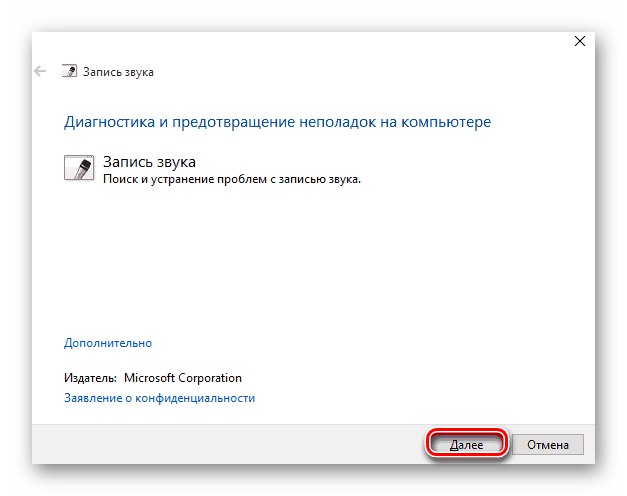
Детаљније: Како да решите проблем са микрофоном који не ради у оперативном систему Виндовс 10
Дакле, сазнали сте о основним начинима за решавање проблема с поквареним микрофоном у програму Дисцорд на оперативном систему Виндовс 10. Имајте на уму да ако ниједно од претходно наведених решења не успе, постоји велика вероватноћа да ће доћи до квара физичког уређаја. У овом случају мораће да се поправи или потпуно замени. То је лако учинити на стоном рачунару, али мораћете сами да раставите лаптоп или га однесете у сервисни центар, што је пожељније.
Прочитајте такође: Кућу растављамо лаптоп