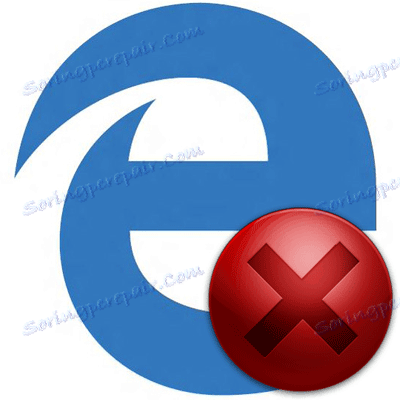Шта урадити ако Мицрософт Едге не почне
Мицрософт Едге Ово је релативно нов производ са добрим перформансама и функционалношћу. Али без икаквих проблема у његовом раду није учињено. Примјер је када се претраживач не покрене или се укључује врло споро.
Садржај
Начини решавања проблема са покретањем Мицрософт Едге-а
Као резултат покушаја да се претраживач обрати на Виндовс 10, могу се појавити нови проблеми. Због тога морате бити изузетно опрезни када имплементирате дате инструкције и за сваки случај креирајте Виндовс тачку за враћање .
1. метод: уклањање смећа
Пре свега, проблеми са покретањем Едге-а могу се појавити због акумулираног смећа у облику историје посета, кеширања страница итд. Можете се ријешити све то кроз сам претраживач.
- Отворите мени и идите на "Подешавања" .
- Тамо кликните на дугме "Изабери оно што желите да обришете" .
- Означите типове података и кликните на Обриши .
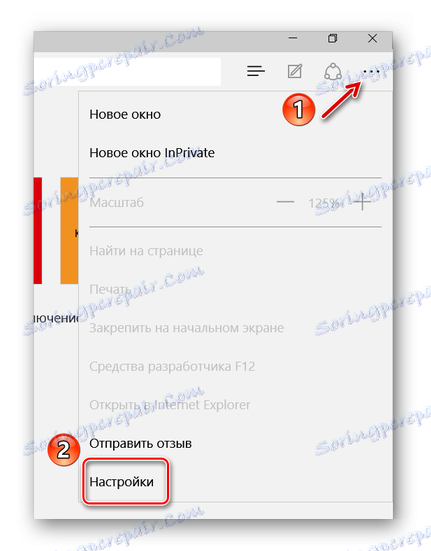
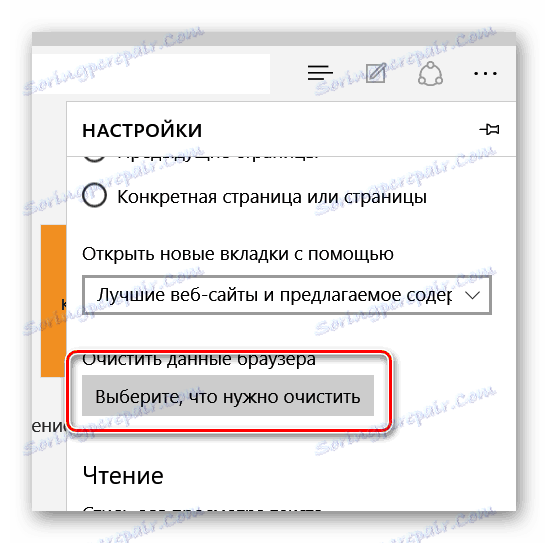
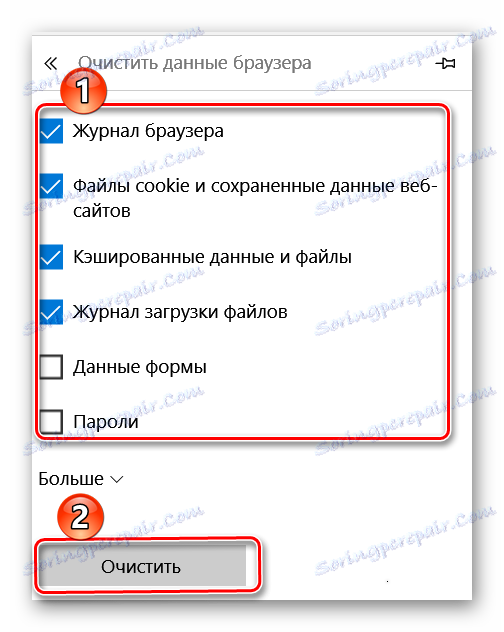
Ако се претраживач не отвори, онда ће програм доћи до спашавања ЦЦлеанер . У одељку "Чишћење " налази се "Мицрософт Едге" блок, где можете такође означити потребне ставке, а затим започети чишћење.
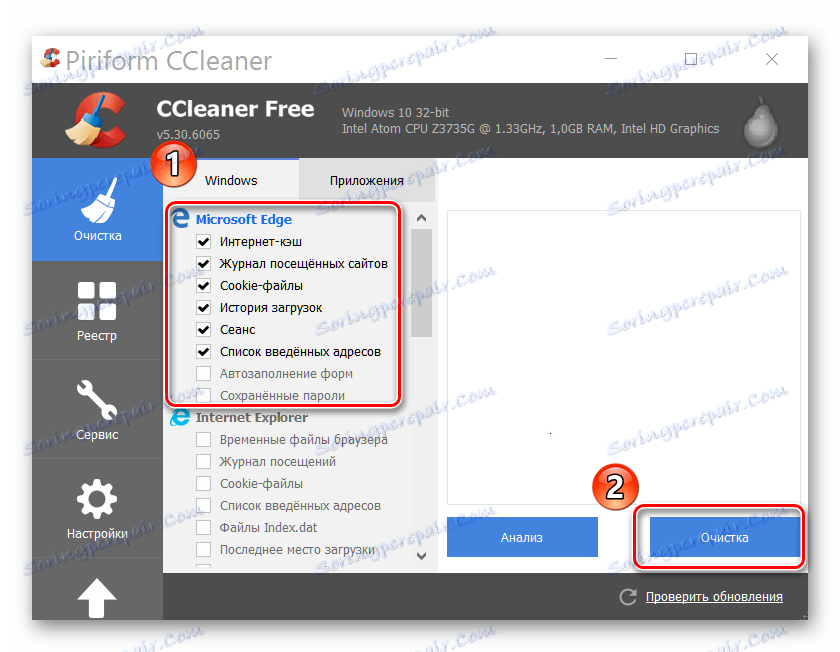
Обратите пажњу да остале апликације са листе треба очистити, ако не бришете њихов садржај.
Метод 2: Избришите директоријум помоћу поставки
Када само уклањање смећа не помаже, можете покушати да избришете садржај фасцикле са поставкама Едге-а.
- Омогућите приказ скривених фолдера и датотека .
- Идите на следећу путању:
- Пронађите и обришите фолдер "МицрософтЕдге_8векиб3д8ббве" . Па како. на њој постоји заштита система, неопходно је користити услужни програм Унлоцкер .
- Поново покрените рачунар и не заборавите да поново сакријете фолдере и датотеке.
C:UsersИмя пользователяAppDataLocalPackages
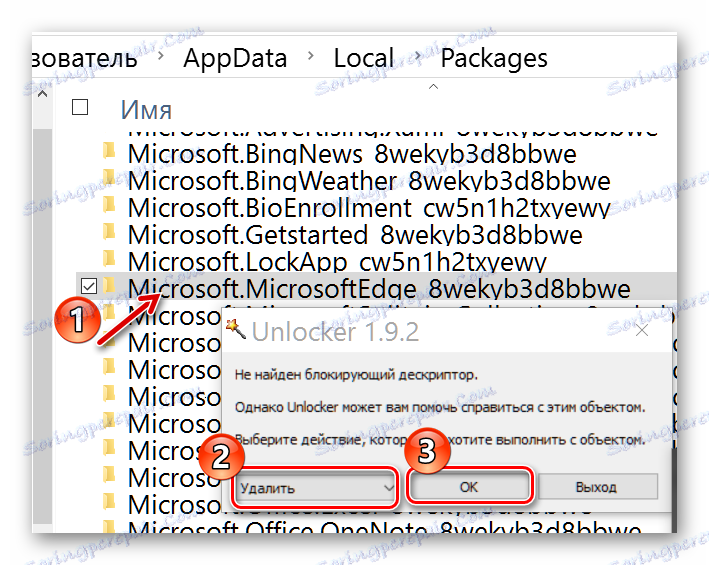
Пажљиво молим! Током ове процедуре све маркере ће бити обрисане, листа за читање се брише, подешавања се ресетују итд.
Метод 3: Креирај нови налог
Друго решење је креирање новог налога у Виндовсу 10, који ће бити Мицрософт Едге са иницијалним поставкама и без икаквих заостајања.
Прочитајте више: Креирање новог корисника на Виндовсу 10
Истина, такав приступ неће бити погодан за све, тк. да би користио претраживач мораће проћи кроз други моунтер.
Метод 4: Поново инсталирајте претраживач преко ПоверСхелл-а
Виндовс ПоверСхелл вам омогућава да управљате системским апликацијама, што је Мицрософт Едге. Кроз овај програм можете потпуно рестаурирати прегледач.
- Пронађите ПоверСхелл на листи апликација и покрените као администратор.
- Напишите следећу команду:
cd C:UsersПользовательГде је "Корисник" име вашег налога. Кликните на "Ентер" .
- Сада унесите следећу команду:
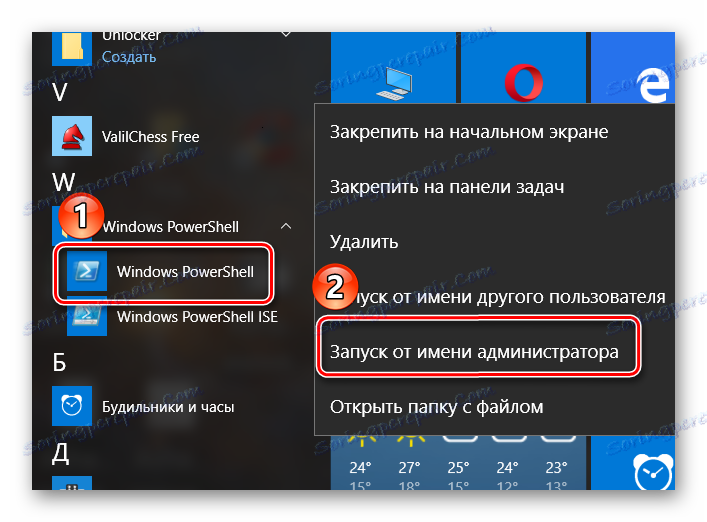

Get-AppXPackage -AllUsers -Name Microsoft.MicrosoftEdge | Foreach {Add-AppxPackage -DisableDevelopmentMode -Register «$($_.InstallLocation)AppXManifest.xml» -Verbose}
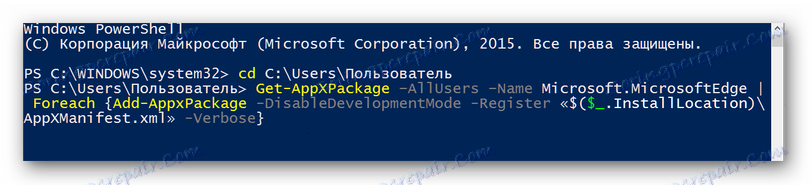
Након тога, Мицрософт Едге треба да се ресетује на првобитно стање, као када је систем први пут започео. А пошто је тада радио, то значи да ће он сада радити.
Развијаци неуморно раде на решавању проблема у раду Едге претраживача, а са сваком ажурираношћу, стабилност његовог рада је знатно побољшана. Али ако некако престане да ради, увек га можете очистити од смећа, избришите фасциклу за подешавања, почните да га користите преко неког другог налога или у потпуности обновите помоћу ПоверСхелл-а.