Метод 1: Услужни програм ГПартед
У Линуку постоје потпуно различите методе монтирања дискова, али за почетнике ће бити најлакше ступити у интеракцију са програмима који имају графички интерфејс. Једно од таквих решења је ГПартед, које је подразумевано инсталирано у многим популарним дистрибуцијама. Предлажемо да почнемо са тим.
- Покрените оперативни систем и пронађите ГПартед кроз мени апликација. Покретање се врши стандардним кликом на одговарајућу икону.
- За отварање таквих апликација увек је потребна аутентификација, тако да ћете морати да унесете роот лозинку да бисте покренули прозор.
- Овде пронађите потребну партицију или физички погон према његовом имену, систему датотека или величини. Кликните десним тастером миша на изабрану линију.
- У контекстном менију који се појави остаје само да кликнете на "Моунт".
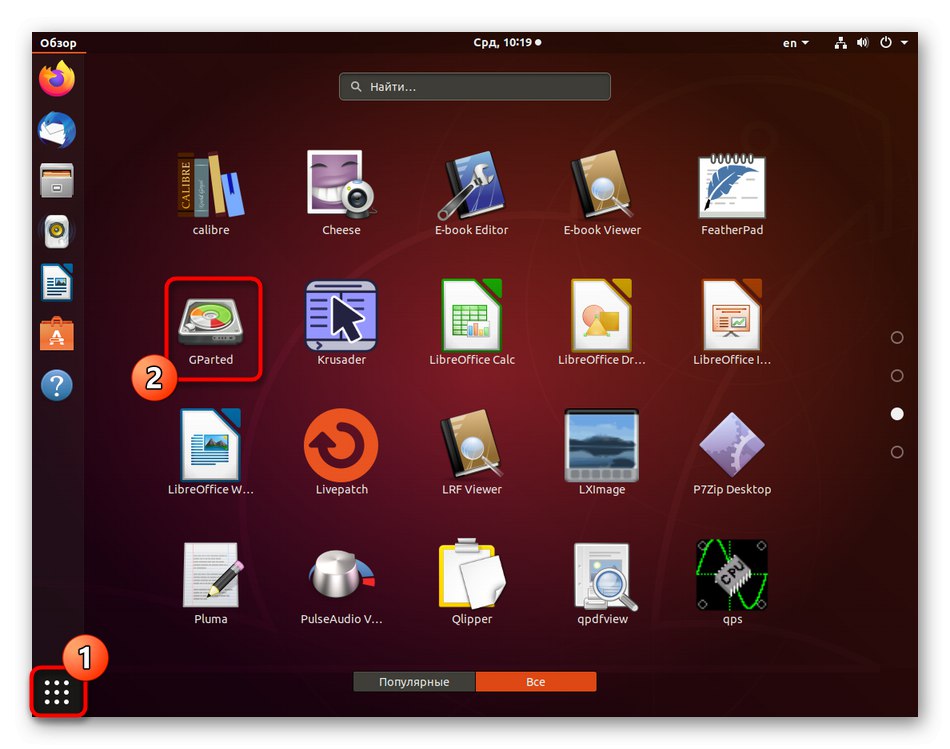
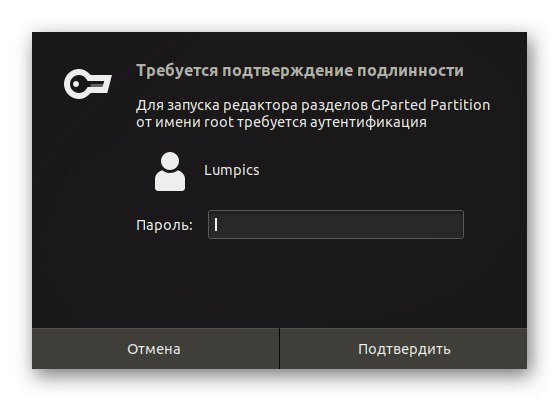
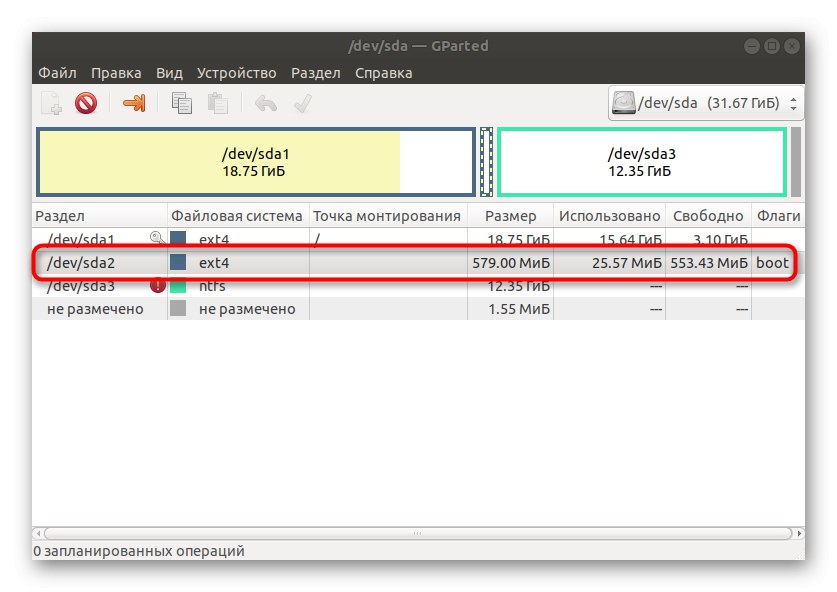
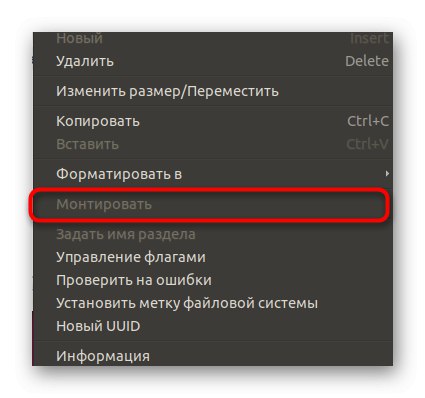
На исти начин можете повезати било који преносиви медиј, уграђени чврсти диск или појединачне логичке партиције. У већини случајева ова операција је успешна, али ако се појави било каква грешка, добићете обавештење са упутствима како да је решите.
Метод 2: Стандардни услужни програм "Дискови"
Најпопуларнија дистрибуција има стандардни услужни програм тзв "Дискови"... Она је та која је одговорна за управљање погонима. Ако се горе наведено решење не појави на рачунару или не функционише за вас, следите ове кораке:
- Помоћу менија апликације пронађите одговарајући услужни програм. Покрените га кликом на икону.
- Овде прегледајте постојеће одељке. Можете да позовете дугме зупчаника да бисте истражили додатне опције и одабрали логички волумен који желите да монтирате.
- Након избора остаје само да кликнемо на икону у облику троугла која је одговорна за везу.
- Ова радња нужно захтева потврду идентитета, зато унесите лозинку супер корисника у образац који се појави.
- Икона монтираног диска или партиције појављује се на радној површини. Кликом на њега десним тастером миша отвара се контекстуални мени у којем се налазе ставке за управљање погоном, укључујући и његово искључивање.
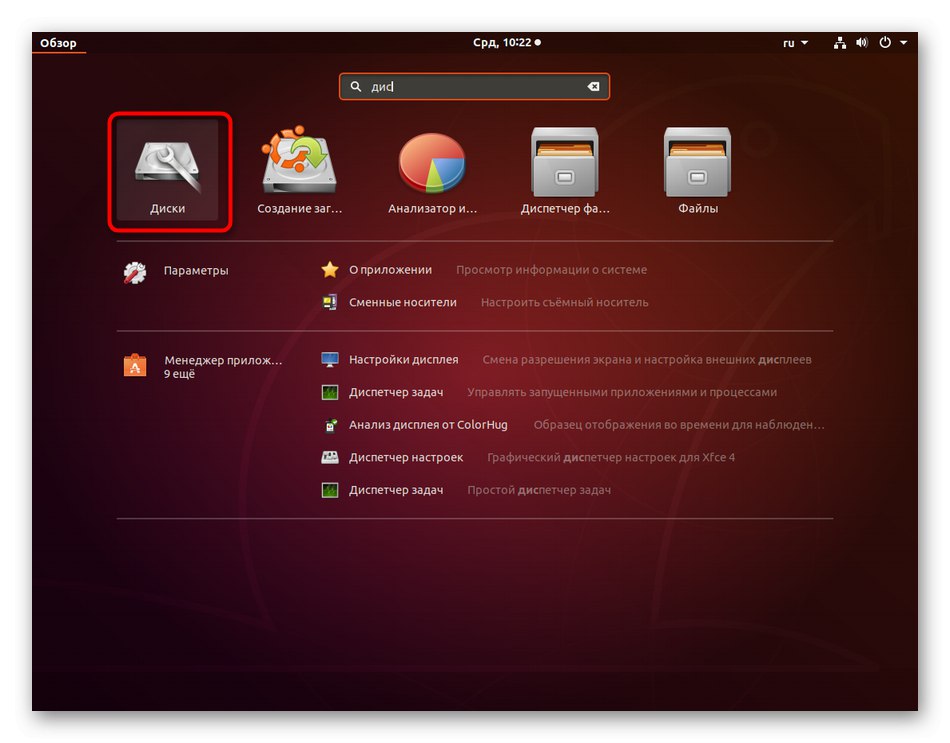
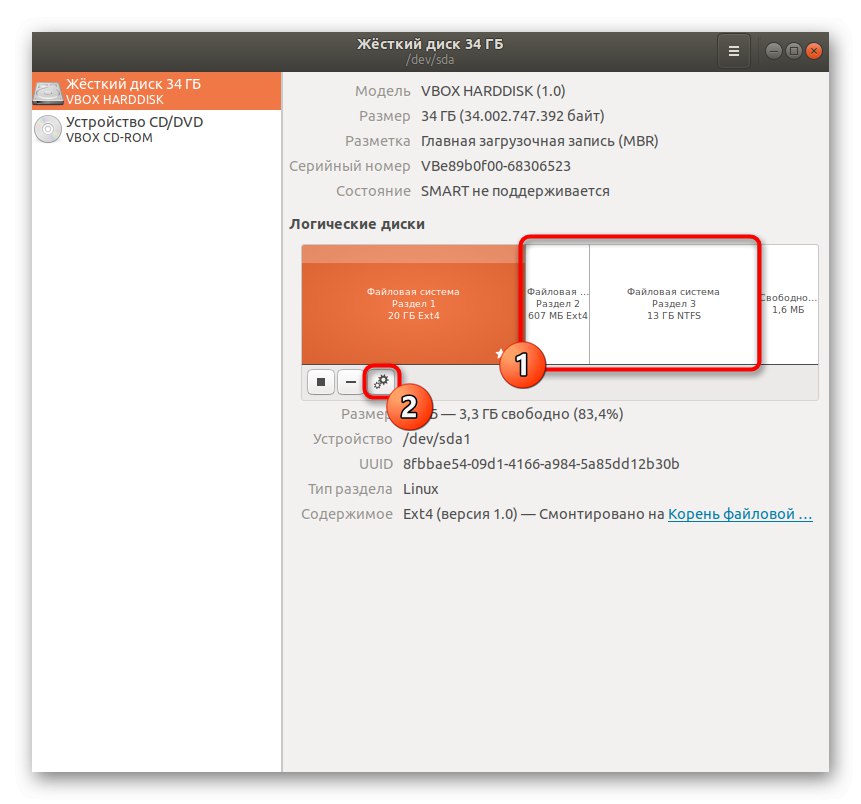
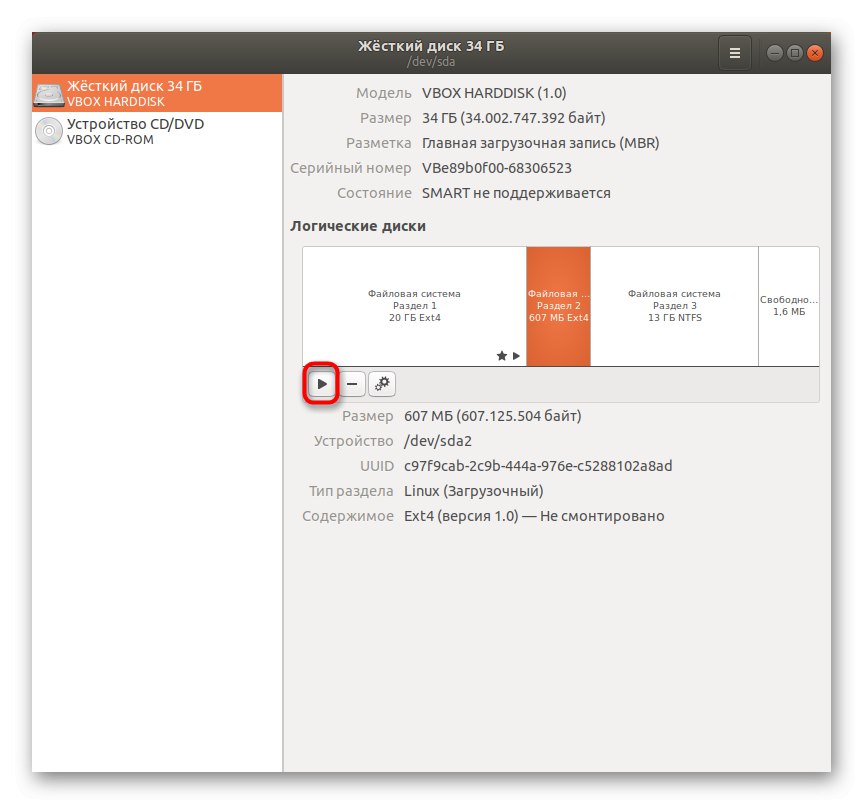
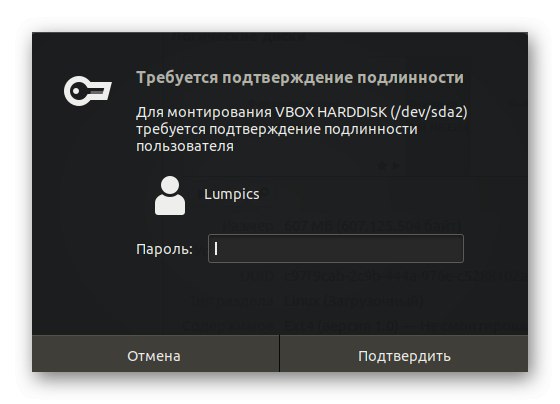
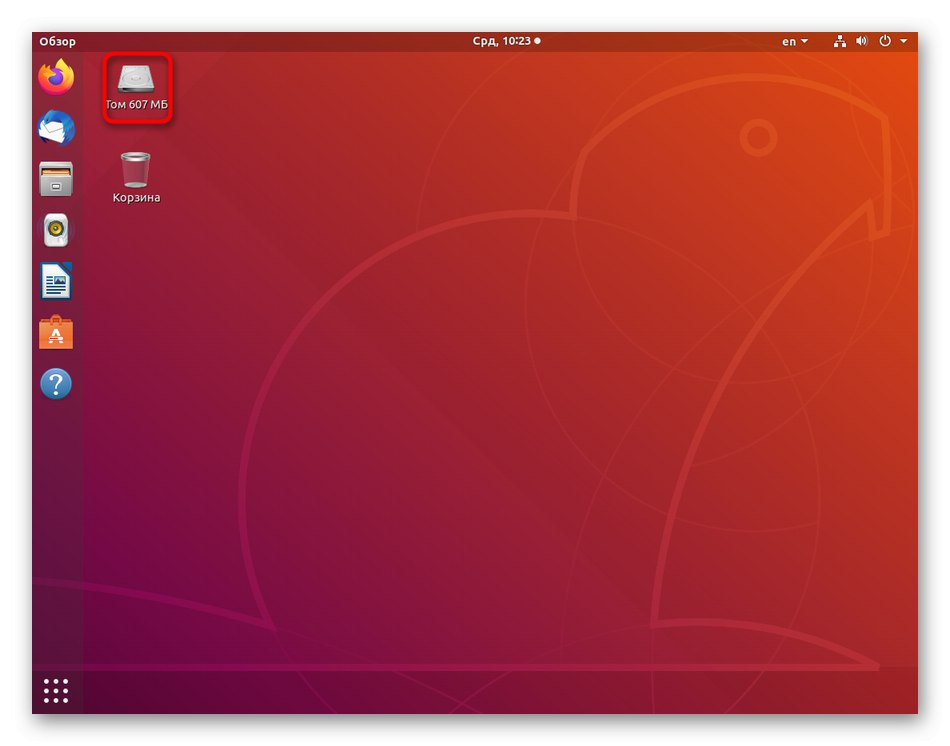
Као што видите, нема ништа тешко у коришћењу поменутог услужног програма. Корисник треба само да се одлучи за погон и да кликне на посебно одређено дугме да би инсталација била успешна.
Метод 3: Команда терминала
Понекад је немогуће користити графичку љуску за монтирање диска или засебног логичког волумена. У таквим ситуацијама остаје само да се окренемо конзоли и користимо стандардну команду одговорну за монтирање дискова.
- Трцати "Терминал" на начин који вам одговара, на пример, интервентни тастер Цтрл + Алт + Т. или преко менија апликација.
- Унесите команду
судо моунт -в / дев / сда2 / мнт /где / дев / сда2 - име потребног диска и / мнт / - тачка монтирања. - Потврдите ову радњу уношењем лозинке суперкорисника. То је потребно јер је за активирање наредбе кориштен судо аргумент.
- Бићете обавештени да је ова операција успешно завршена.
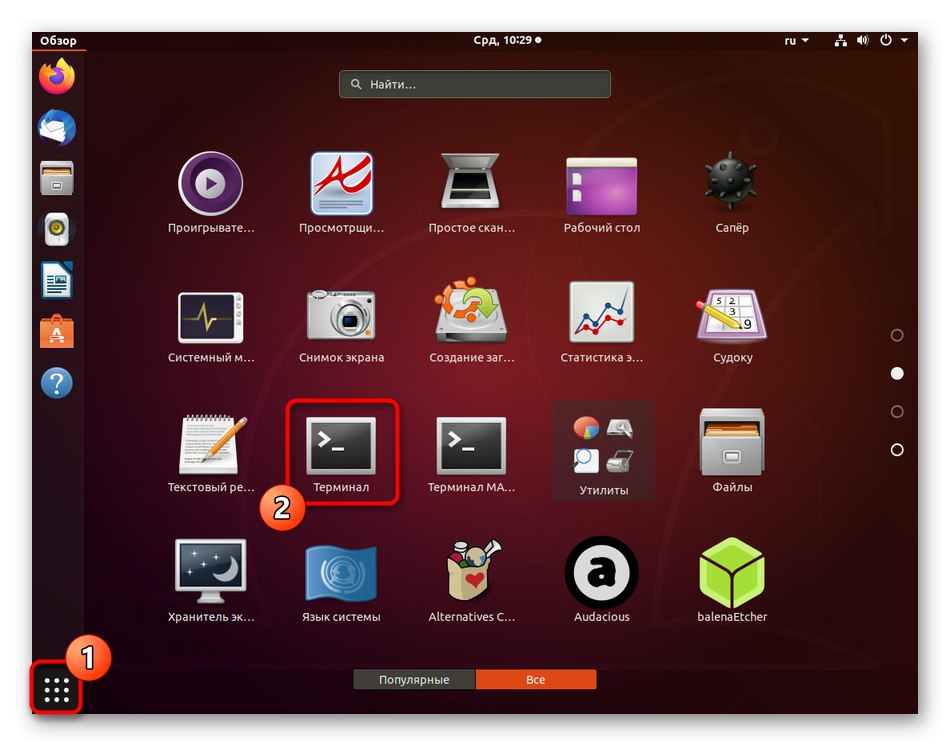
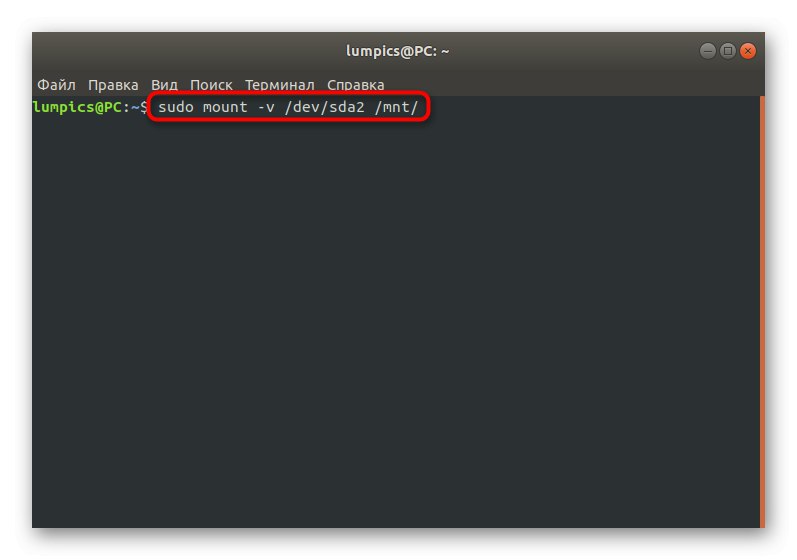
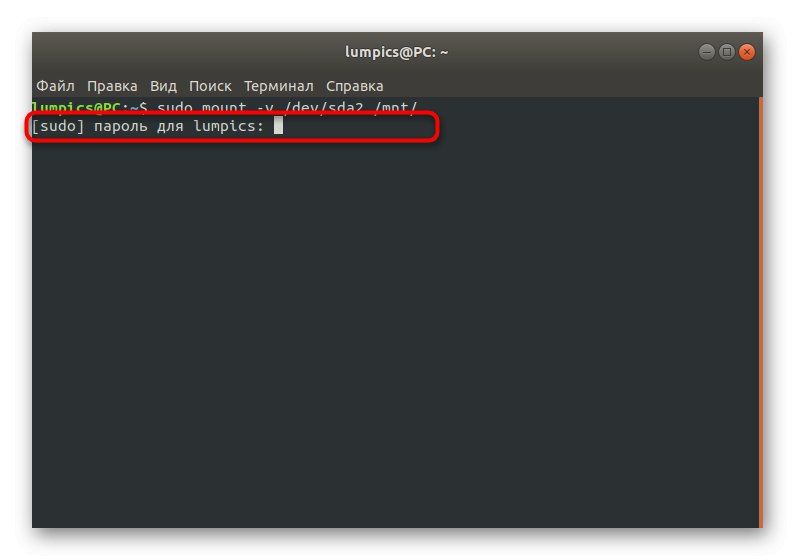
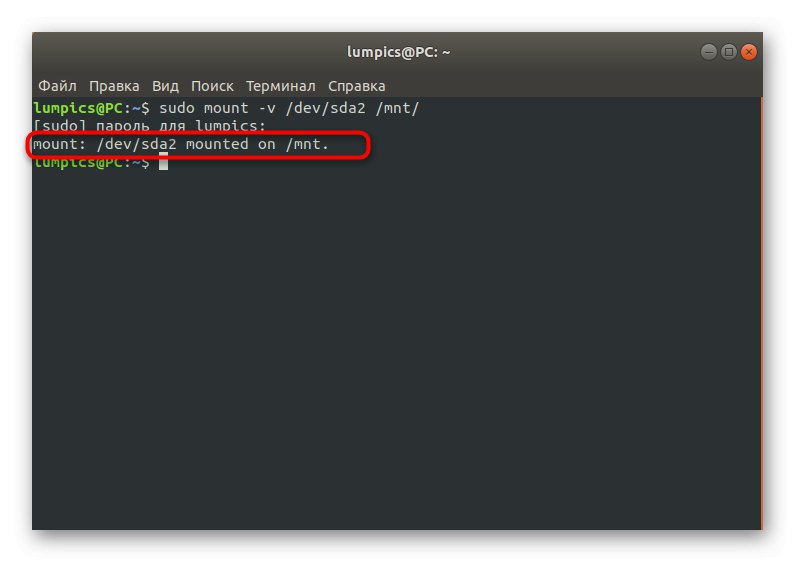
Ако не знате тачно име диска или логичког волумена, мораћете да појасните ове информације унапред да бисте их уклопили у низ. Задатак се такође изводи помоћу стандардних наредби терминала. У закључцима се можете кретати према величини свеске или њеној пуноћи. Више детаља о овој теми написано је у посебном чланку на нашој веб страници на следећем линку.
Детаљније: Прегледање листе погона у Линуку
Поред тога, имајте на уму да тим носач постоји много корисних опција за подешавање опција монтирања. Препоручујемо вам да се упознате са главним:
- -р - веза у формату само за читање;
- -в - носач са могућношћу читања и писања;
- -ц - коришћење апсолутних путања;
- -т ект4 - монтирање система датотека. Ево ект4 треба заменити потребним ФС;
- -а - монтира све партиције и медије наведене у фстаб.
Сада сте упознати са једном од основних наредби у Линуку названом моунт, и знате да је она одговорна за монтирање погона. У следећем методу користићемо и овај услужни програм, али у мало необичној и сложенијој ситуацији.
4. метод: Монтирање окружења у режиму ЛивеЦД
Посебно се истиче начин постављања окружења или појединачних партиција дискова у режиму покретања са ЛивеЦД-а. У већини случајева таква веза се успоставља посебно са оним медијима на којима се чува главни оперативни систем, на пример за даље компресовање волумена или интеракцију са датотекама. Ова операција изгледа овако:
- Покрените рачунар помоћу ЛивеЦД верзије дистрибуције. Прочитајте више о томе у службеној документацији на доњем линку.
- Изаберите опцију да се упознате са ОС-ом, претходно назначивши прикладан језик интерфејса.
- Мораћете да трчите "Терминал", јер су одавде све манипулације повољније. Међутим, ништа вас не спречава да користите услужне програме које смо већ горе описали. Они такође исправно раде у овом режиму.
- Користите команду
судо моунт / дев / сда1 / мнтза монтирање главне партиције. Име / дев / сда1 узето само као пример, али у ствари може бити и другачије. - У неким случајевима, партиције са покретачким програмом такође ће морати да се монтирају. Да бисте то урадили, користите наредбу
судо моунт --бинд / дев / / мнт / дев /. - Након тога следи ред
судо моунт --бинд / проц / / мнт / проц /. - Последња команда је
судо моунт --бинд / сис / / мнт / сис /. - Када завршите, можете ићи у окружење
судо цхроот / мнт /.
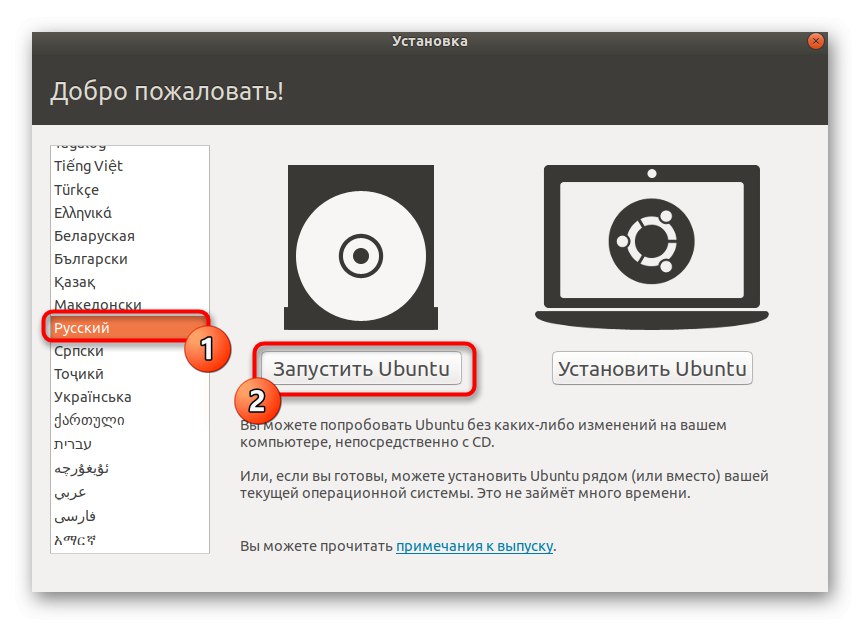
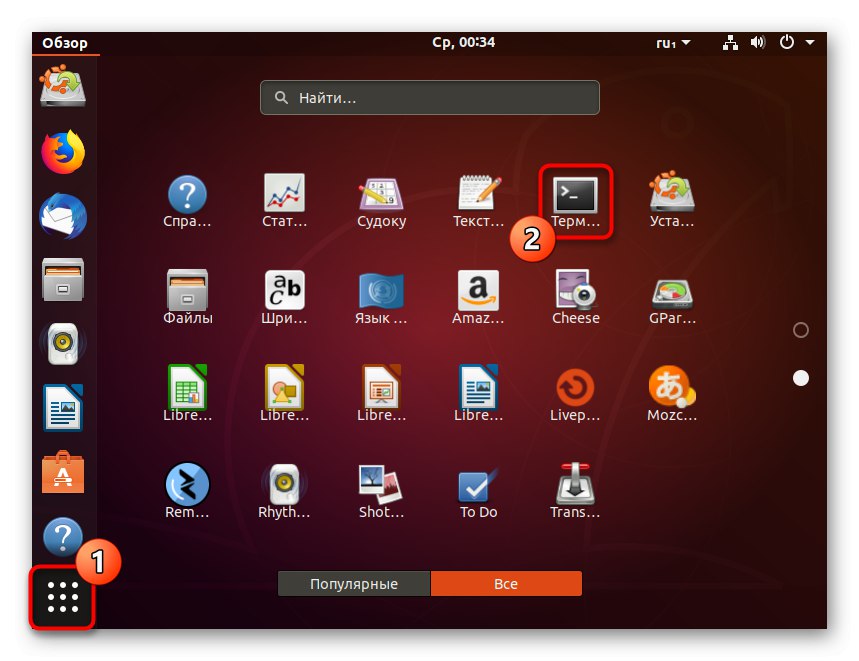
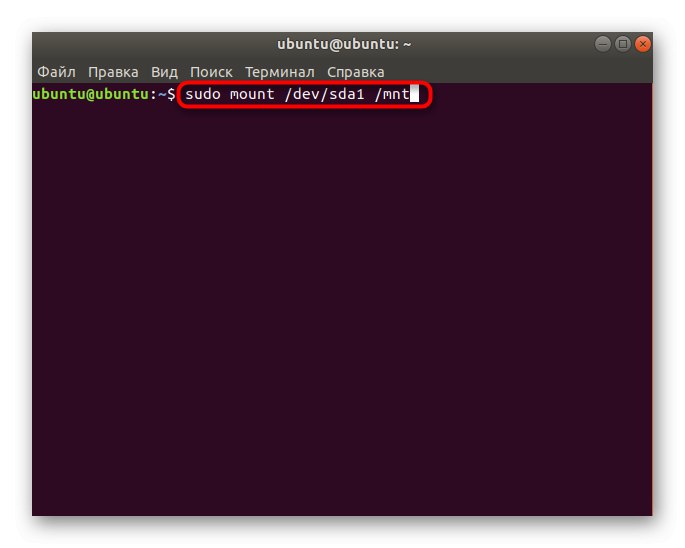
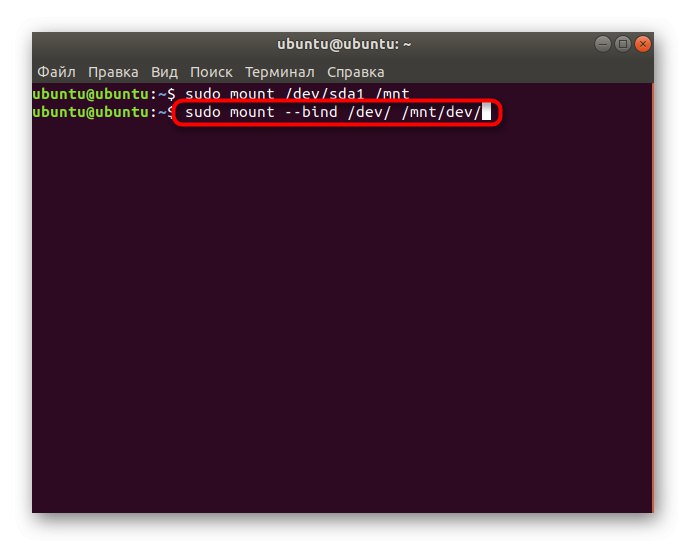
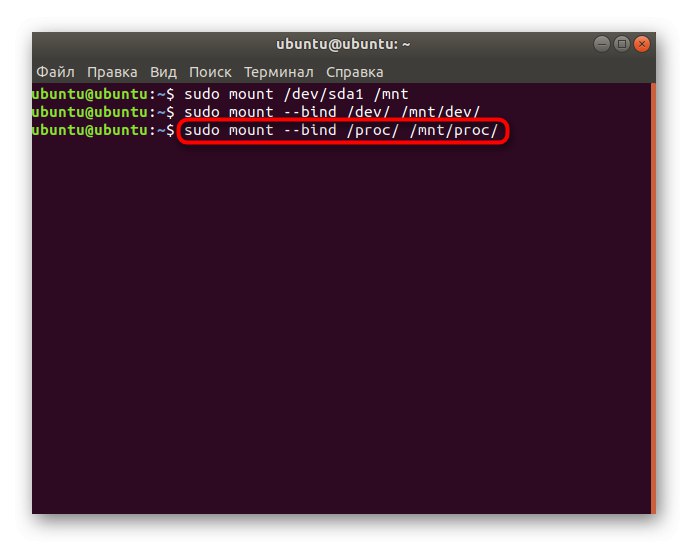
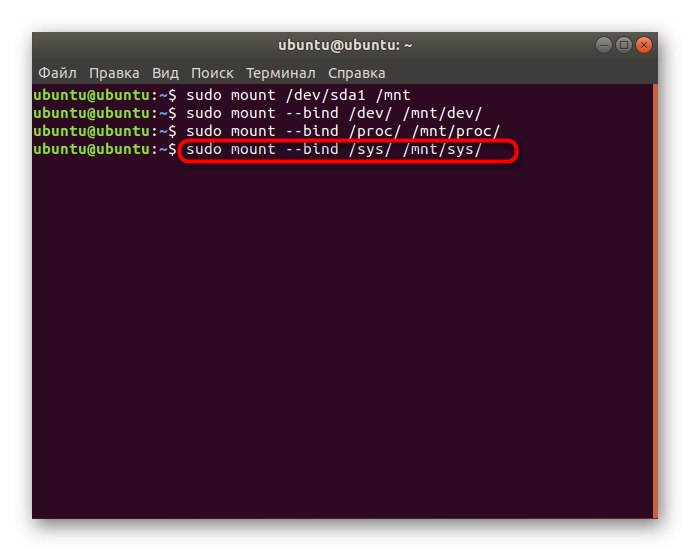
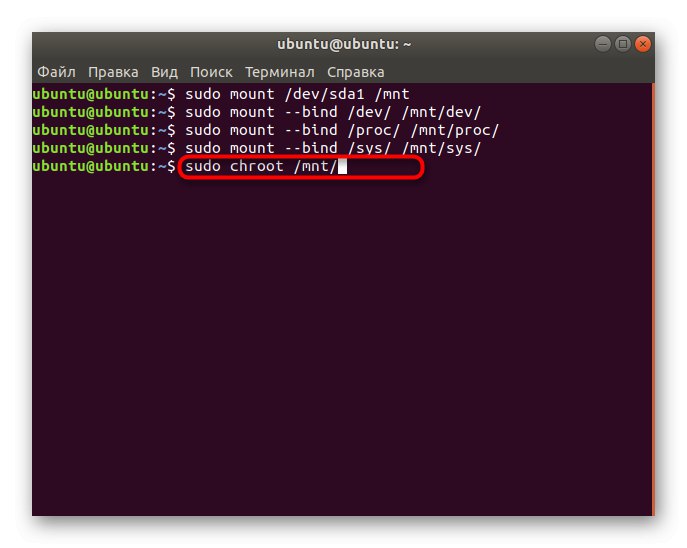
Све акције ће се изводити директно кроз главни оперативни систем и можете започети рад са партицијама или датотекама које су тамо доступне.
У овом чланку сте сазнали о принципима монтирања дискова у Линук. После тога можете безбедно да наставите да их користите. На нашој веб локацији постоје одвојене теме посвећене овом процесу. Предлажемо да их прочитате кликом на доње линкове.
Детаљније:
Нарежите ИСО слике на УСБ стицк у Убунту-у
Форматирање диска у Линуку
Проналажење слободног простора на диску у Линуку
Форматирање УСБ флеш диска у Линуку