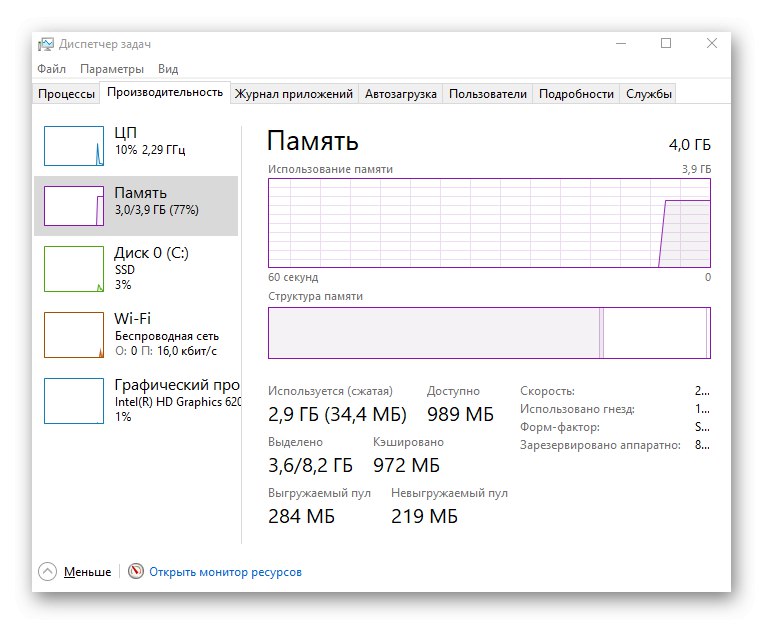Садржај
- 1. метод: Провера сензора
- Метод 2: Инспекција површине
- 3. метод: Промените осетљивост миша у оперативном систему Виндовс 10
- 4. метод: промените ДПИ у управљачком програму миша
- 5. метод: ажурирање управљачких програма
- 6. метод: Скенирајте рачунар на вирусе
- 7. метод: Уклоните сумњиви софтвер
- 8. метод: Побољшајте перформансе рачунара
- Питања и одговори
1. метод: Провера сензора
Један од најчешћих узрока проблема са спонтаним померањем курсора миша у оперативном систему Виндовс 10 је присуство страних предмета у подручју сензора. На њу би се могла залепити мрвица или чак врло мали папир, што повлачи за собом такве повремене вибрације.

Мораћете да окренете миш и тестирате сам сензор. У већини случајева једноставно га трљајте прстом, а понекад ћете морати да уклоните остатке влажном крпом, темељито обришући целу површину.
Метод 2: Инспекција површине
Следећи разлог је нетачна или прљава површина. Није битно да ли је миш ласерски или оптички, на неким површинама, на пример на стаклу, сензори се понашају погрешно, што утиче на појаву проблема са померањем курсора. Поставите тепих или, у екстремним случајевима, једноставно ставите папир испод руке.

Ако већ имате тепих, мораћете да га истресете и обришете крпом да бисте уклонили сав отпад, што такође може изазвати одређене потешкоће. Генерално се препоручује замена тепиха сјајним завршним слојем платном или прекривањем посебним материјалом.
3. метод: Промените осетљивост миша у оперативном систему Виндовс 10
Превисока осетљивост миша инсталирана у оперативном систему може да изазове вибрације при буквалном милиметарском померању, што се дешава чак и у оним тренуцима када корисник само држи уређај у рукама и не врши никакве покрете. Поред тога, на ово може утицати активирана функција повећања тачности показивача, јер тада курсор престаје тачно да реагује на корисничке манипулације и сам се помера до жељене тачке неколико центиметара. Ове параметре можете проверити и променити на следећи начин:
- Откријте "Почетак" и иди у "Опције".
- Тамо вас занима категорија "Уређаји".
- Идите на одељак "Миш".
- Кликните наслов на који је могуће кликнути „Напредне опције миша“.
- Отворите картицу Опције показивача.
- Померите клизач одговоран за брзину кретања показивача у ниже стање ако га желите успорити, а такође опозовите избор ставке „Омогући повећану прецизност показивача“.
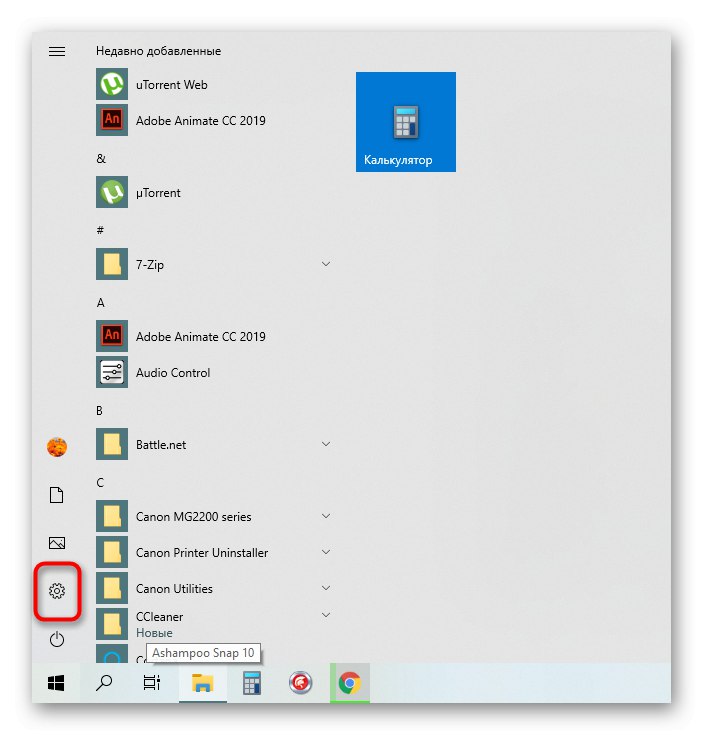
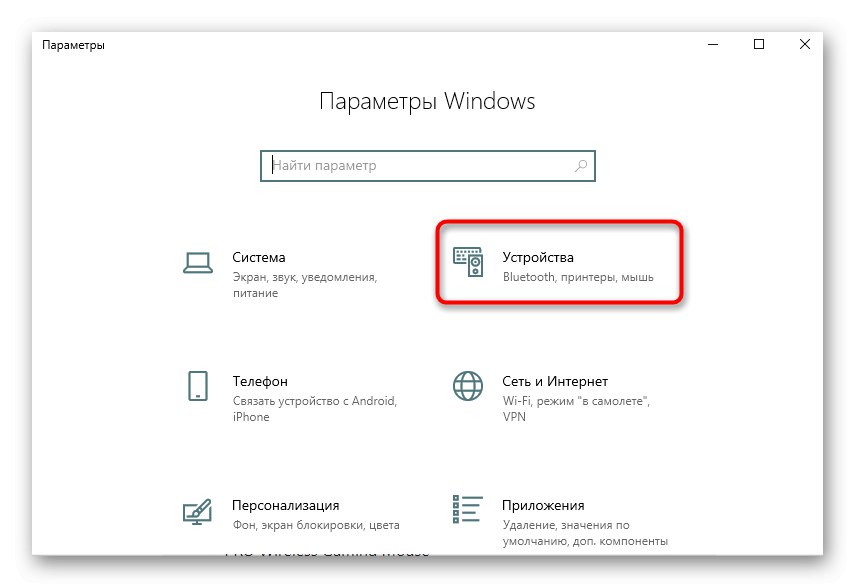
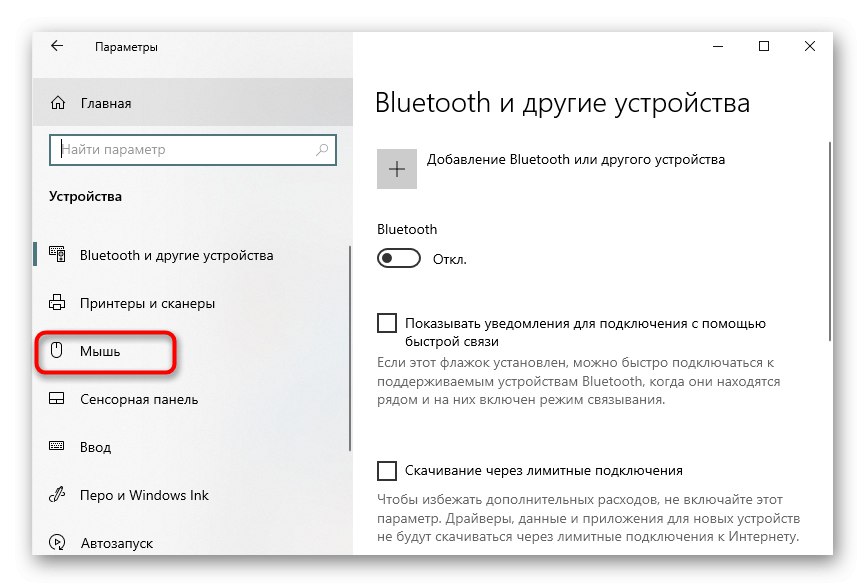
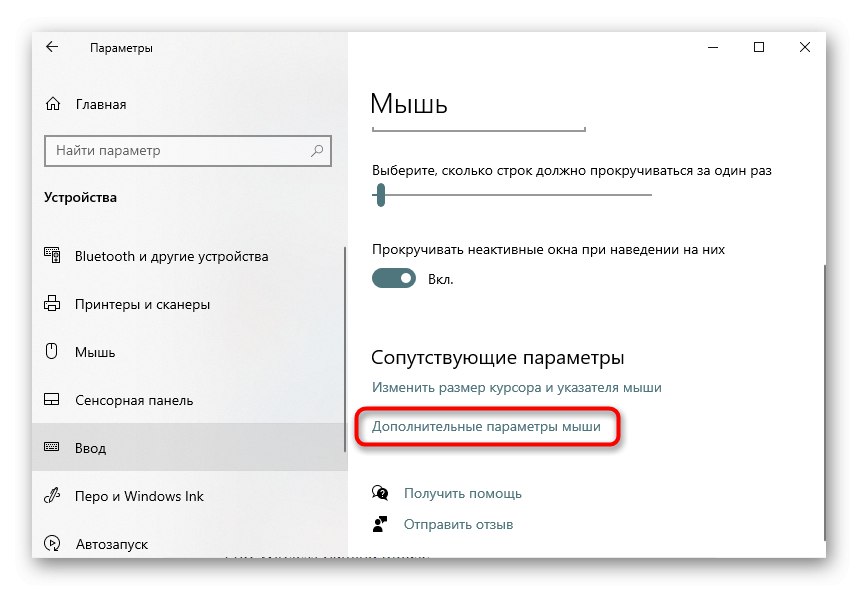
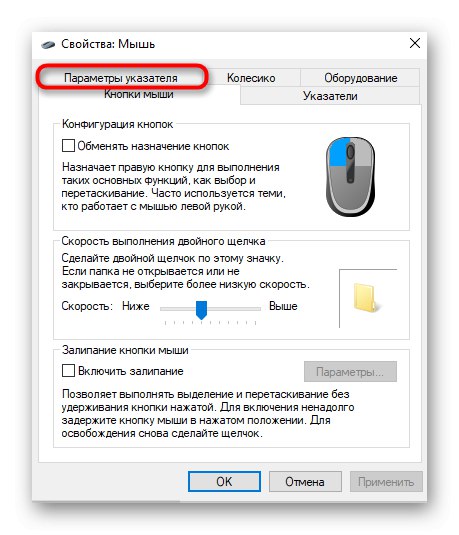
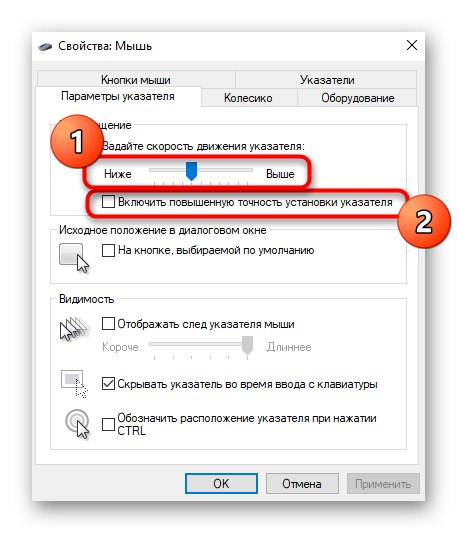
Обавезно примените промене, а затим наставите са испитивањем ефикасности ове методе.
4. метод: промените ДПИ у управљачком програму миша
Ако сте купили миш који подешава ДПИ (осетљивост), највероватније промене извршене у самом оперативном систему практично неће утицати на коначни резултат, па ћете морати да користите посебан софтвер или да промените ДПИ кликом на посебно дугме на самом мишу (обично налази се испод точка).
У случају да софтвер још увек није инсталиран, саветујемо вам да прочитате чланак на доњој повезници како бисте разумели како се такво преузимање врши на примеру периферне опреме компаније Логитецх.
Детаљније: Инсталирање управљачких програма за ваш Логитецх миш
- Након успешне инсталације ГУИ управљачког програма, његова икона би требала бити приказана на траци задатака. Кликните на њега да бисте наставили са даљом конфигурацијом.
- Пређите на одељак који је одговоран за конфигурисање дотичног уређаја ако се то није догодило аутоматски.
- Ручно подесите осетљивост тако што ћете је подесити на 3000 ДПИ или мање (ако говоримо о коришћењу монитора не већих од 32 инча) или одаберите присутне предлошке.
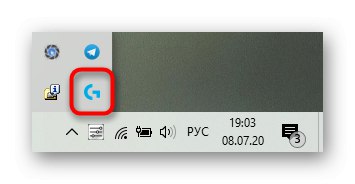
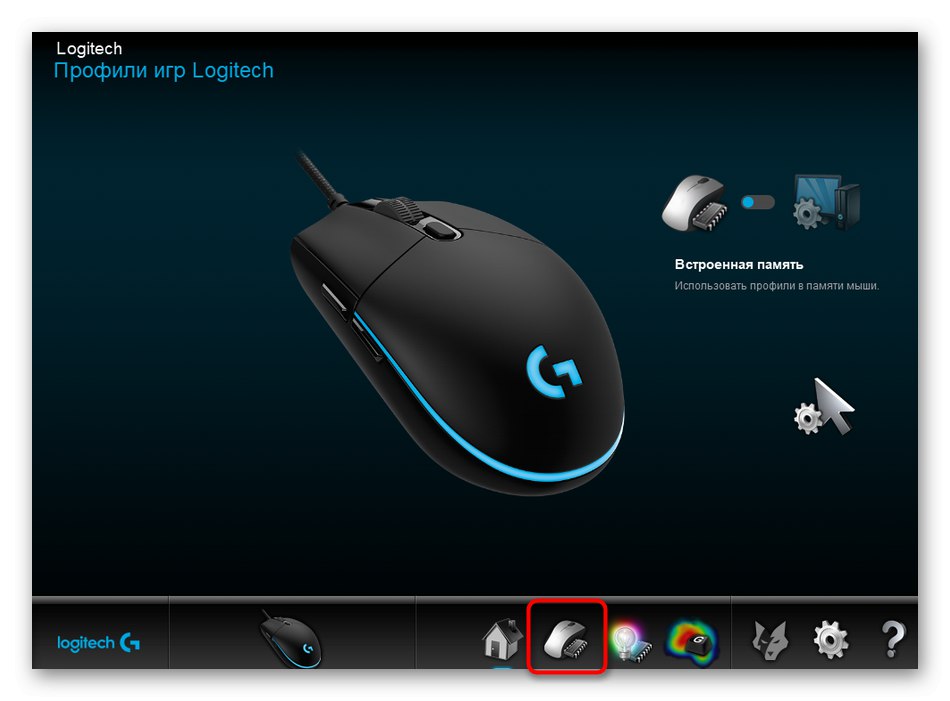
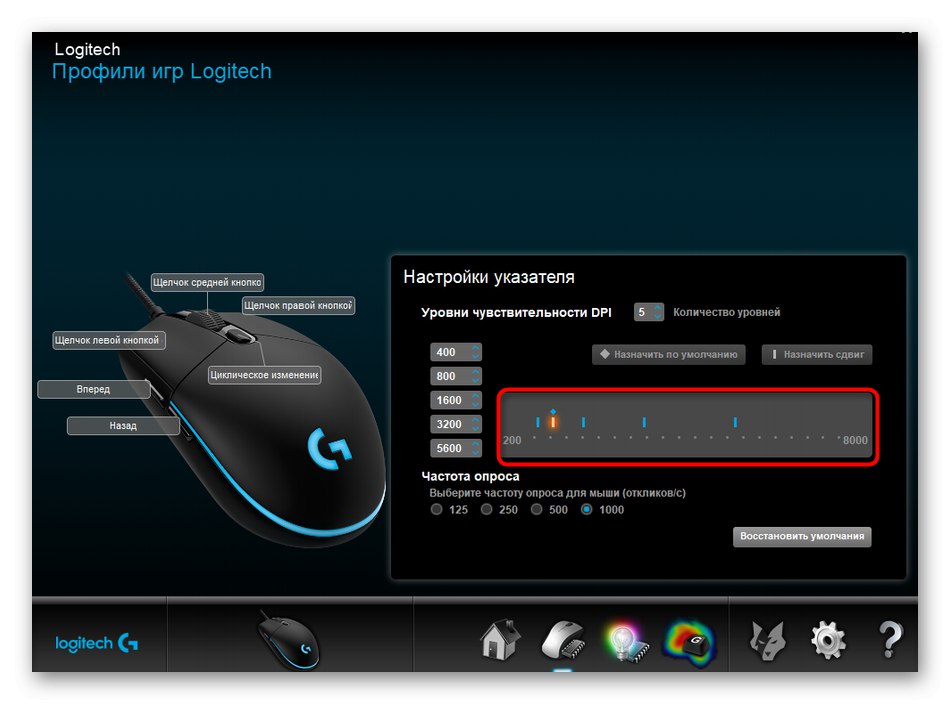
Ако софтвер за миша не може да се пронађе, преостаје само да кликнете на дугме за пребацивање осетљивости на основу вредности које је поставио произвођач.Ако је одсутан, ДПИ на мишу се не може прилагодити, па би претходни метод требао бити ефикасан.
5. метод: ажурирање управљачких програма
Прелазак на методе које су ретко ефикасне, али ипак заслужују разматрање. Прва је потреба за ажурирањем управљачких програма миша, јер у неким ситуацијама системски проблеми такође могу изазвати трзање курсора.
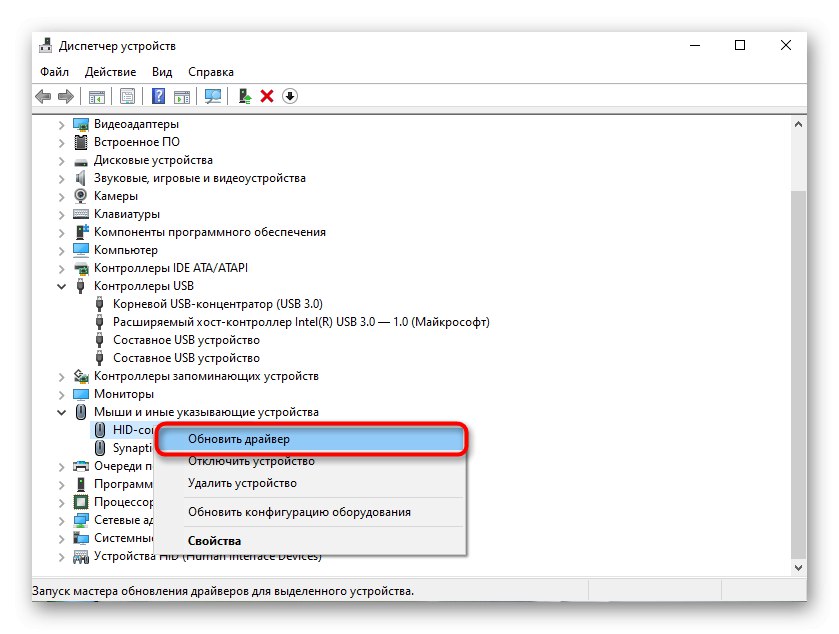
ИН Метод 4 видите везу до упутстава за инсталирање управљачких програма. Такође је погодно за њихово ажурирање, па само прођите кроз њега, одаберите опцију која вам се свиђа и следите упутства.
6. метод: Скенирајте рачунар на вирусе
Злонамерне датотеке које директно утичу на перформансе оперативног система такође могу да изазову проблем у питању, па ако су претходне препоруке неефикасне, требало би да проверите да ли на рачунару има вируса. То се може учинити помоћу посебног софтвера, који је детаљније описан у следећем чланку.
Детаљније: Борба против рачунарских вируса
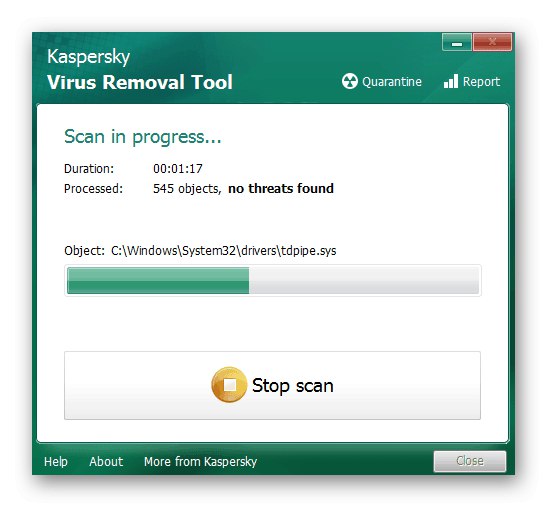
7. метод: Уклоните сумњиви софтвер
Поред тога, препоручује се да проверите да ли на рачунару постоје програми које корисник није ручно инсталирао. Можда управо ова врста софтвера има такав ефекат на испољавање нехотичних покрета миша. Можете проверити и ослободити се таквих апликација попут ове:
- Отворите мени "Опције" кроз "Почетак".
- Изаберите са листе одељака "Апплицатионс".
- Дугме „Делете“ покрените поступак деинсталације непотребних програма.
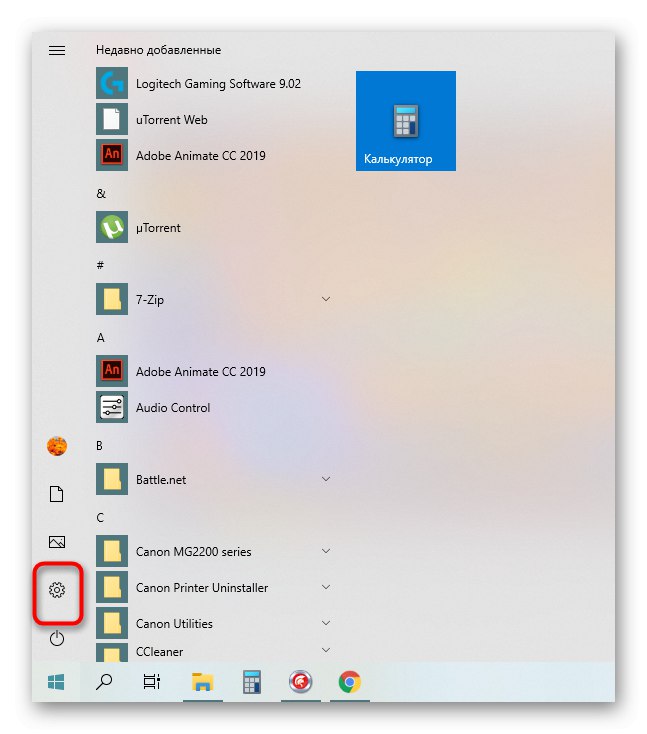
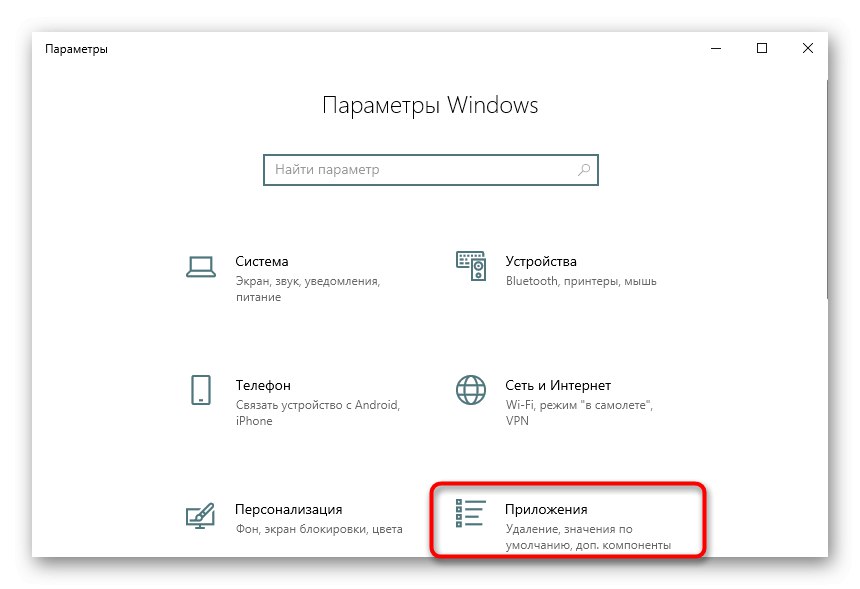
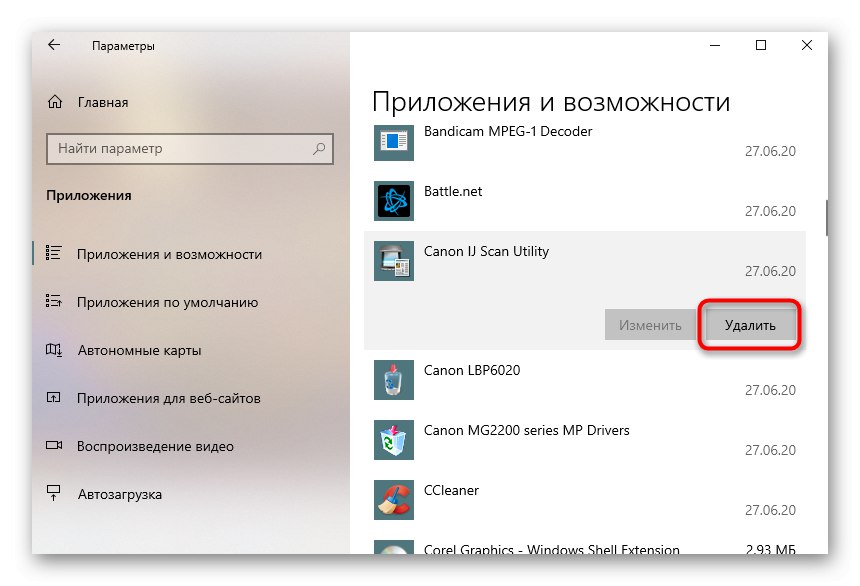
Детаљније информације о овоме можете добити у засебном материјалу на нашој веб страници на доњој повезници. Тамо ћете такође научити о методама за потпуно уклањање софтвера ако иза себе оставе датотеке смештене по целом рачунару.
Детаљније: Како уклонити не уклониви програм са рачунара
8. метод: Побољшајте перформансе рачунара
Ако рачунар ради преспоро, стално се замрзава и заостаје, највероватније је то нетипично кретање курсора миша. На пример, направили сте мали покрет и током овог дошло је до прекида, након чега је команда поново послата. Сходно томе, на овај начин ће се курсор кретати без ваше манипулације. У ситуацији када заиста имате проблема са перформансама рачунара, препоручује се да ову потешкоћу решите опцијама описаним у доњем упутству.
Детаљније: Како побољшати перформансе рачунара