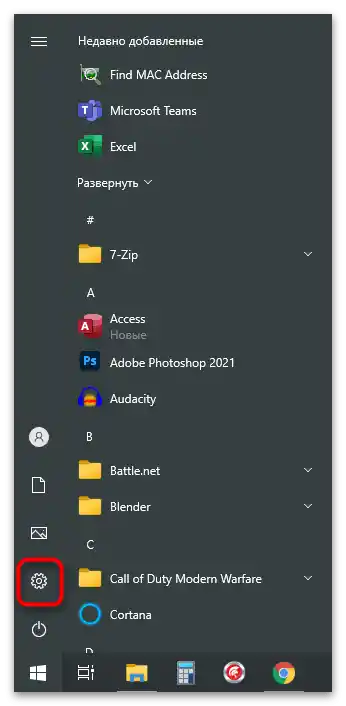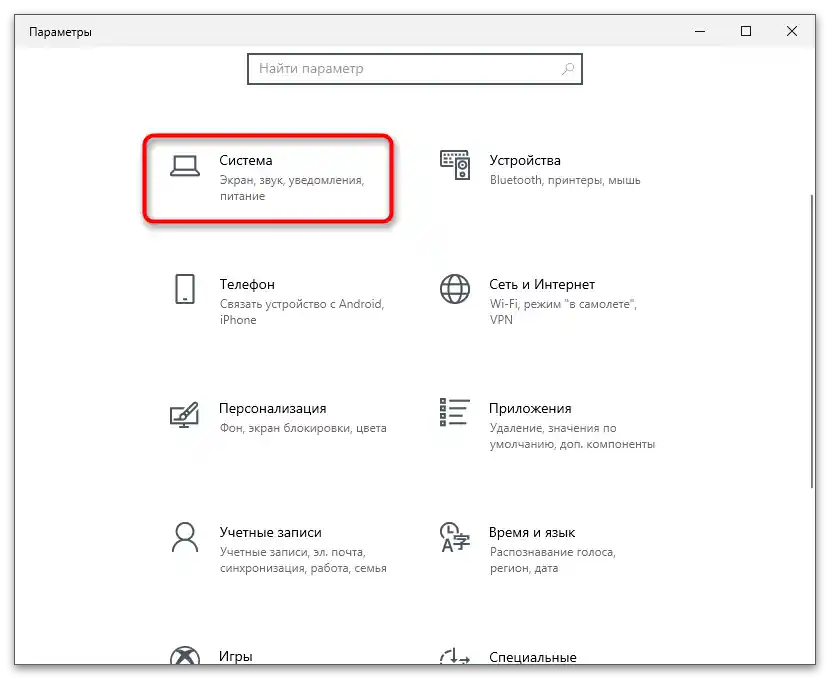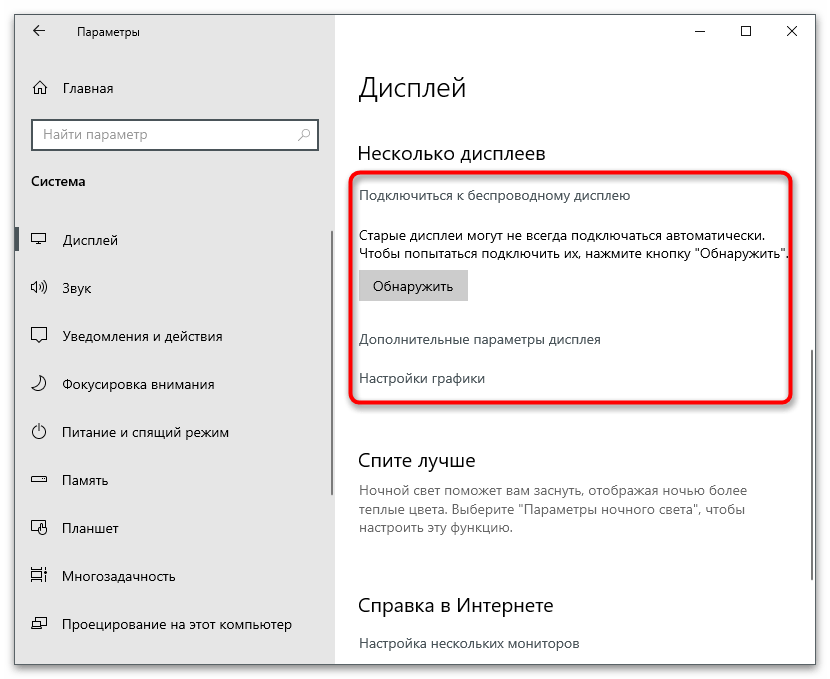Sadržaj:
- Razlozi za odsustvo kartice "Prikaz" u NVIDIA Kontrolnom panelu
- Metod 1: Prebacivanje grafike u BIOS-u
- Metod 2: Instalacija drajvera sa zvaničnog sajta
- Metod 3: Preuzimanje drajvera sa NVIDIA sajta
- Metod 4: Preuzimanje NVIDIA Kontrolnog panela iz Microsoft Store-a
- Metod 5: Resetovanje podešavanja Kontrolnog panela
- Metod 6: Isključivanje drugog prikaza
- Pitanja i odgovori: 10
Razlozi za odsustvo kartice "Prikaz" u NVIDIA Kontrolnom panelu
Pre svega, potrebno je razjasniti zašto se na nekim računarima prikazuju svi dostupni parametri u NVIDIA Kontrolnom panelu, dok na drugim nedostaju kartice "Prikaz" i "3D". Na sledećem ekranu vidite potpuno prikazivanje svih zadataka na levoj strani panela.
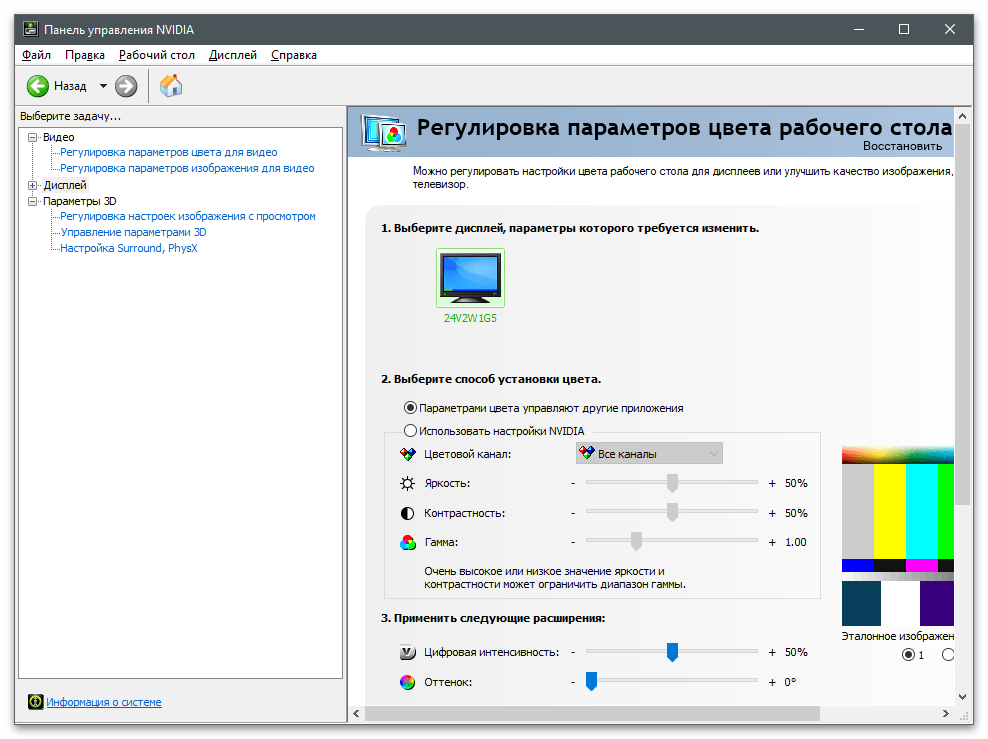
Na laptopovima se u većini slučajeva nalazi i integrisana grafika. Program koji je odgovoran za njeno upravljanje preuzima ulogu podešavanja parametara prikaza, a vi ih možete promeniti putem grafičkog menija, pozivajući Intel ili AMD HD grafički kontrolni panel.
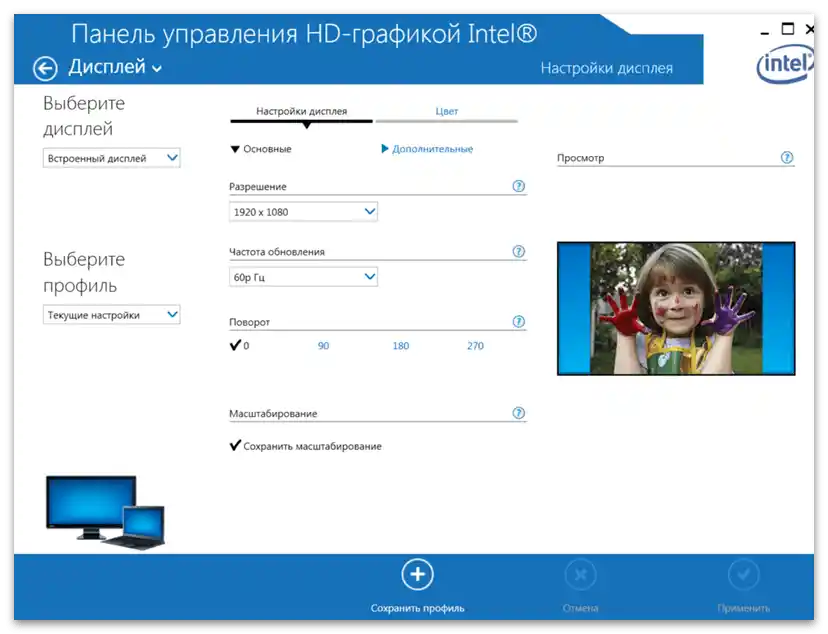
Iz tog razloga, u NVIDIA program ne dodaju se pomenute kartice i nisu dostupne za uređivanje. Iz ovoga se može zaključiti da se problem najčešće javlja kod vlasnika laptopova, ali se dešava i na desktop računarima. U nastavku ćemo predstaviti sve moguće načine rešavanja ovog problema, a vi treba da počnete od prvog, prelazeći na sledeće po potrebi.
Metod 1: Prebacivanje grafike u BIOS-u
Ako primorate laptop ili računar da koristi diskretnu grafiku kao glavnu, parametri će biti resetovani i postoji mogućnost da će se prilikom sledećeg pokretanja u Kontrolnom panelu prikazati ranije nedostajuće kartice. Međutim, takvo prebacivanje može se izvršiti samo ako je odgovarajući parametar prisutan u BIOS-u ili UEFI.O njegovoj potrazi i podešavanju čitajte u članku na linku ispod.
Detaljnije: Uključujemo diskretnu grafičku kartu
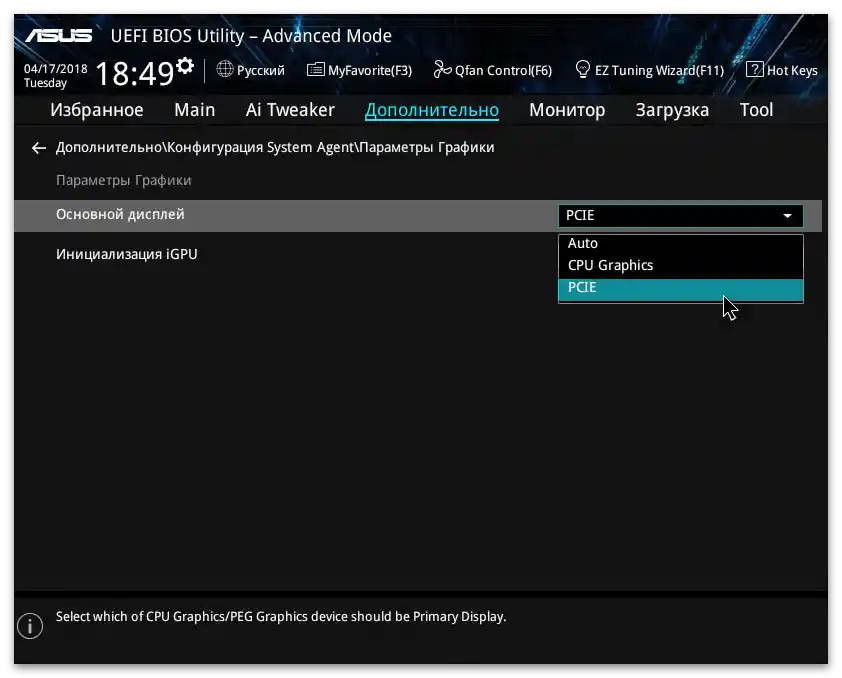
Način 2: Instalacija drajvera sa zvaničnog sajta
Ova i sledeće metode su direktno povezane sa instalacijom i zamenom drajvera grafičke karte. Postoji mogućnost da će se prilikom ponovnog pokretanja računara pojaviti crni ekran. U tom slučaju, moraćete da se poslužite uputstvima iz sledećeg materijala, uklonivši prethodno instalirani drajver i instalirajući umesto njega ispravan.
Detaljnije: Rešavanje problema sa pojavom crnog ekrana nakon instalacije drajvera
Ova preporuka se sastoji u uklanjanju trenutnog drajvera, koji je mogao biti automatski dodat prilikom prvog pokretanja operativnog sistema, i instalaciji preporučenog sa zvaničnog sajta proizvođača laptopa. Razmotrićemo uputstvo na primeru laptopa od Lenova, a vi treba samo da se orijentišete na svaki korak i tražite odgovarajuće sekcije na sajtu proizvođača kupljenog modela (ili možete da upišete njegovo ime u pretragu na našem sajtu i pronađete detaljna uputstva za instalaciju drajvera).
- Za početak, treba da se oslobodite već instaliranog drajvera NVIDIA, jer neće biti zamenjen prilikom preuzimanja druge verzije (osim ako nije reč o novijoj). Kliknite desnim tasterom miša na "Start" i iz kontekstnog menija izaberite stavku "Upravljač uređajima".
- Proširite sekciju "Video adapteri", gde su prikazana sva povezana grafička uređaja.
- Izaberite diskretnu grafičku kartu (ne mešati sa integrisanom grafikom u procesoru), kliknite na nju desnim tasterom miša i pritisnite "Ukloni uređaj".
Takođe pročitajte: Šta znači integrisana / diskretna grafička karta
- Pojaviće se prozor upozorenja o uklanjanju, u kojem označite opciju "Ukloni drajverske programe za ovaj uređaj", a zatim kliknite na "Ukloni".
- Nakon uklanjanja drajvera, rezolucija ekrana može se promeniti, ali to neće uticati na funkcionisanje računara u pogledu osnovnih zadataka.Otvorite pregledač i na njemu stranicu podrške proizvođača korišćenog laptopa. Da biste to uradili, dovoljno je da unesete odgovarajući upit u pretraživač.
- Na bilo kojoj takvoj stranici postoji pretraživačka traka, pa unesite naziv modela laptopa i pređite na njegovu stranicu podrške.
- Otvorite odeljak "Drajveri i Softver".
- Ako postoji alat za automatsko ažuriranje drajvera — ignorišite ga, prebacite se na ručni režim i otvorite odeljak "Ekrani i grafičke kartice" ili "VGA".
- Među svim dostupnim drajverima pronađite najnoviju verziju NVIDIA datoteka i preuzmite instalacioni program.
- Sačekajte da se preuzimanje izvršnog fajla završi, otvorite ga i pratite jednostavne upute za instalaciju.
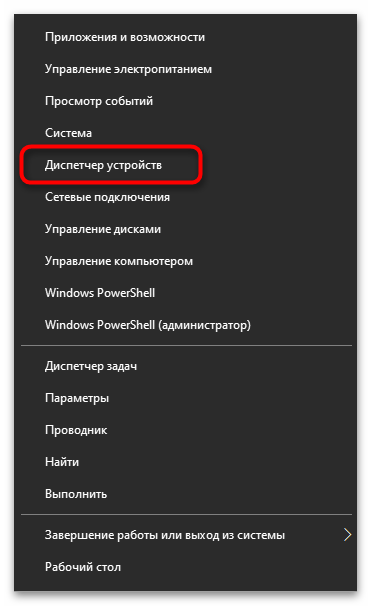
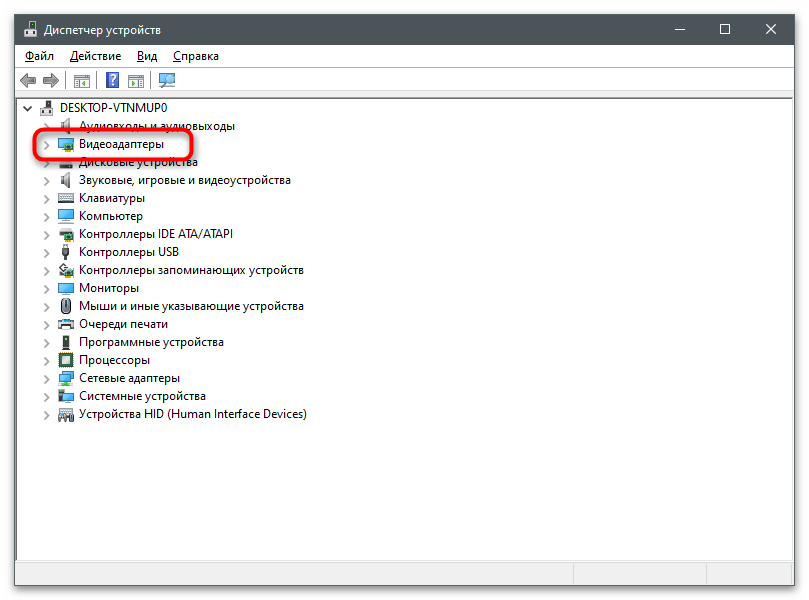
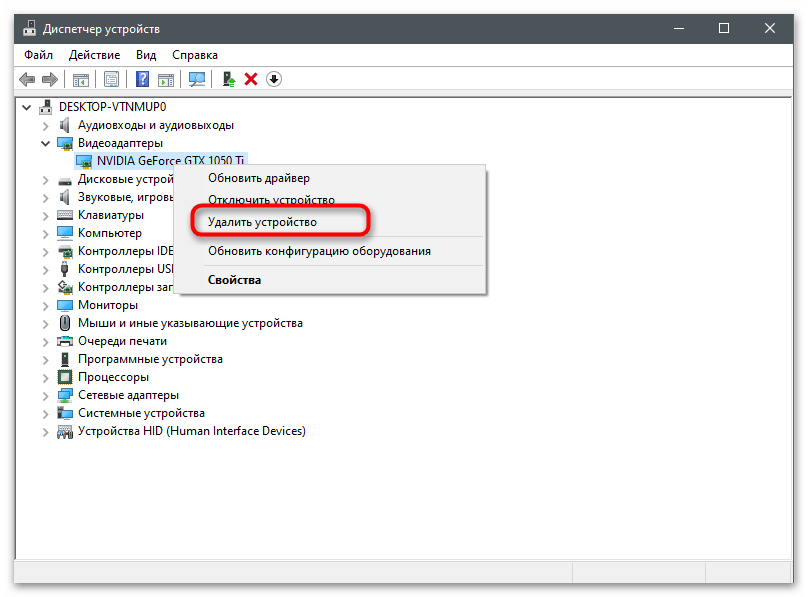
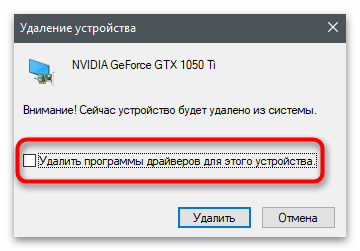
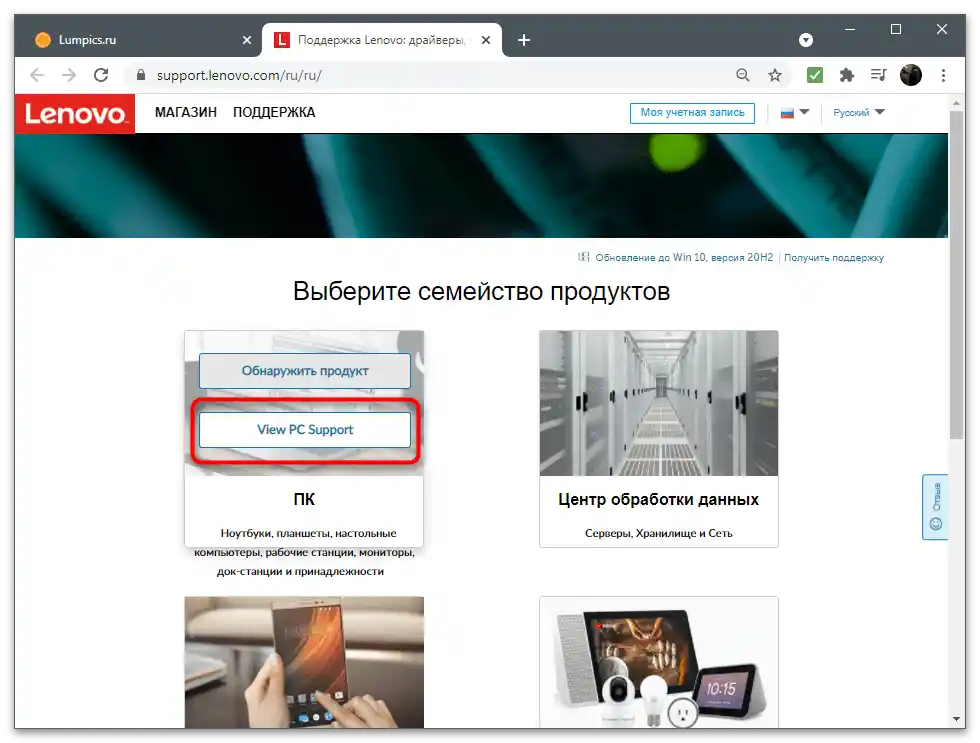
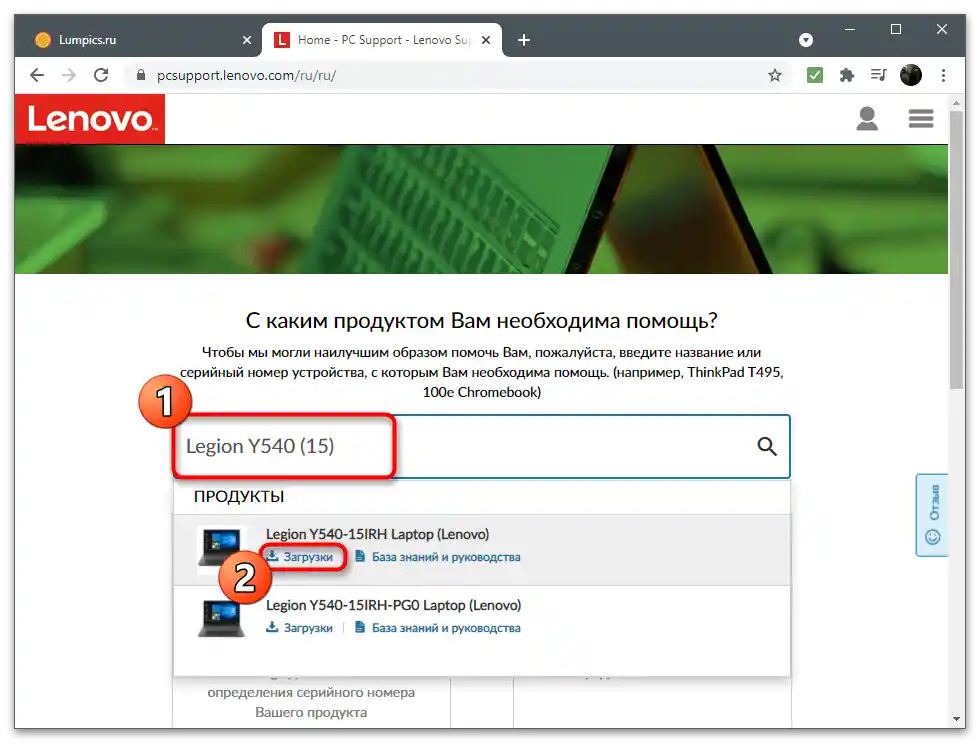
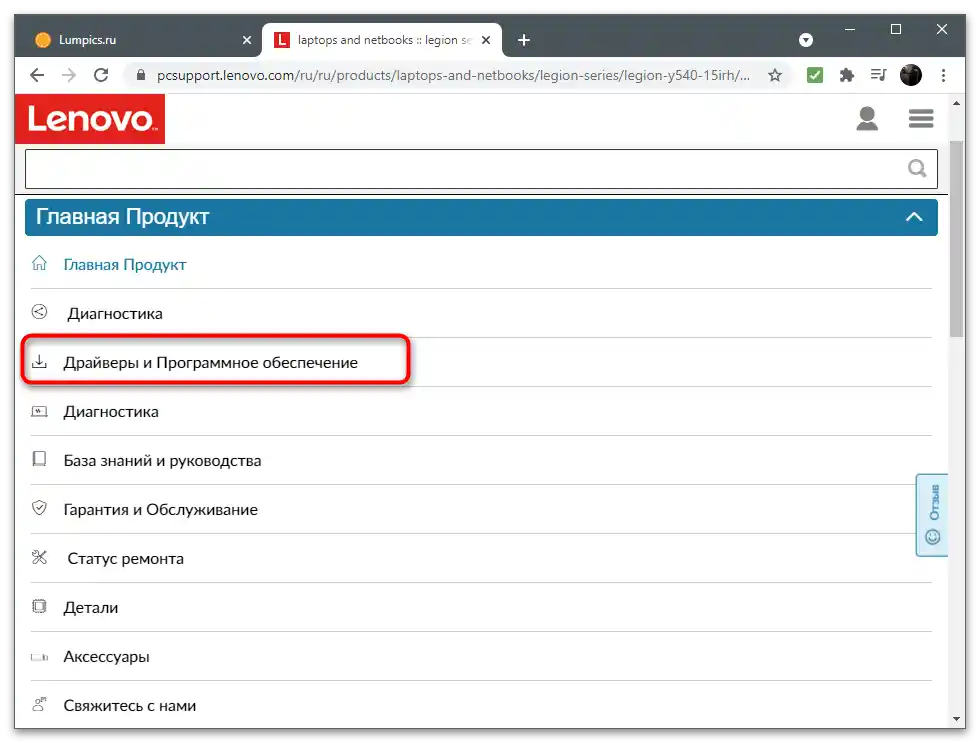
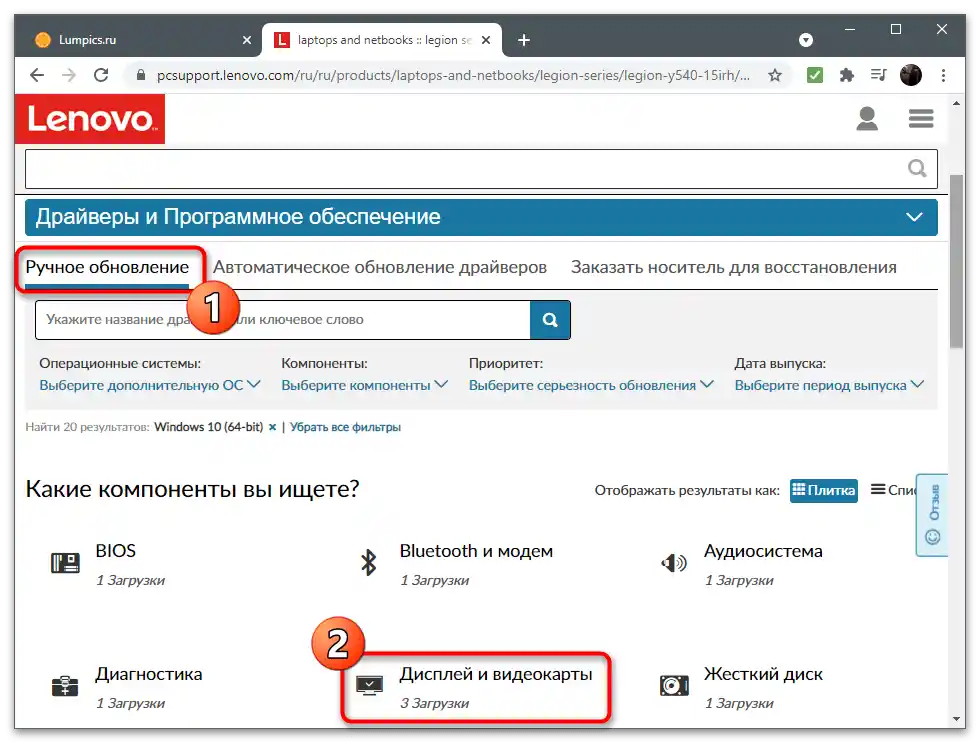
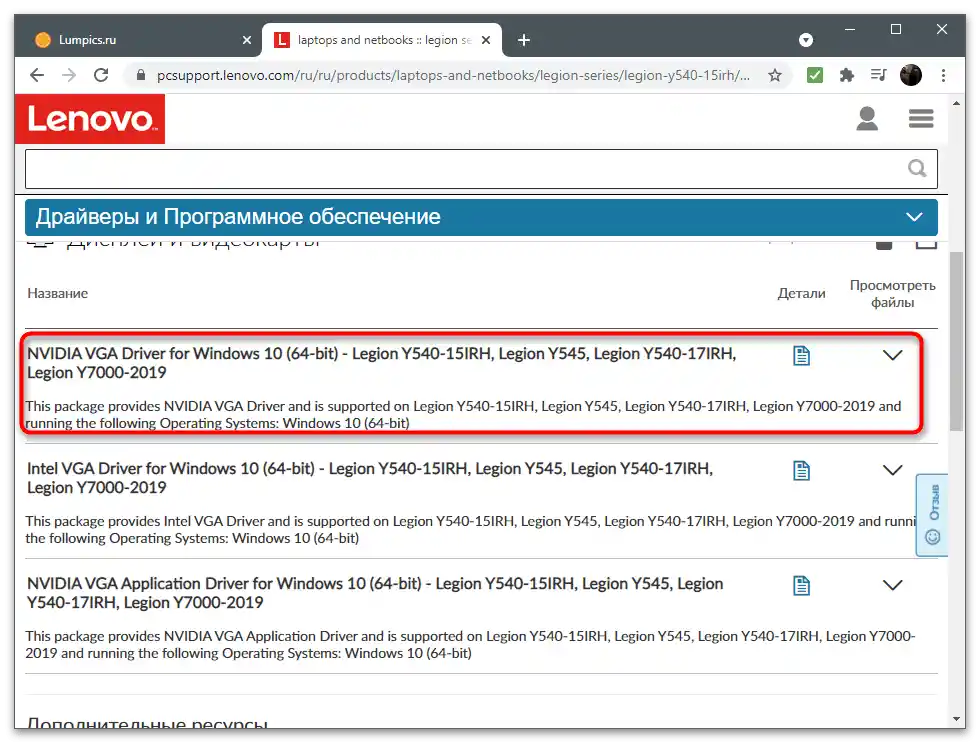
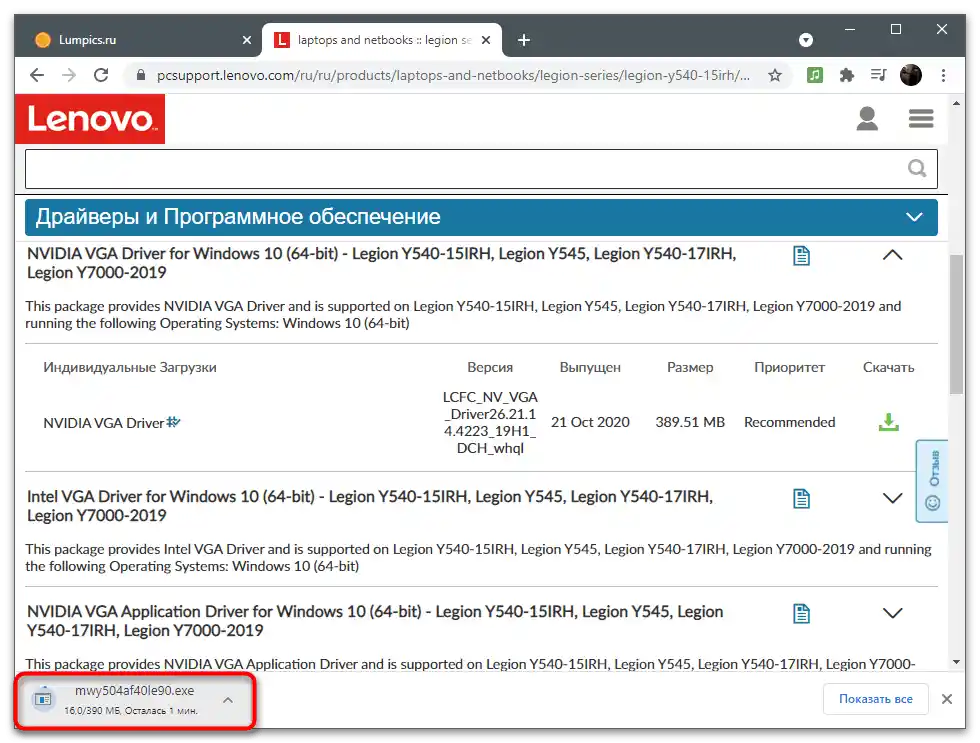
Po završetku, instalacioni program će ponuditi da restartuje računar, na šta treba pristati, a prilikom pokretanja sledeće sesije pokrenite NVIDIA Control Panel i proverite prisustvo prethodno nedostajućih kartica.
Metod 3: Preuzimanje drajvera sa NVIDIA sajta
Sledeća opcija za zamenu instaliranog drajvera — preuzimanje paketa softvera sa zvaničnog NVIDIA sajta. Tako ćete moći da dobijete najnoviju verziju grafičke aplikacije koja će pratiti stanje komponenti i pružiti pristup podešavanjima.
- Obratite se prvim koracima uputstva iz prethodnog metoda da biste uklonili trenutni drajver grafičkog adaptera, nakon čega pređite na link iznad i na stranici za preuzimanje popunite polja u skladu sa modelom grafičke kartice instalirane u računaru.
Detaljnije: Definisanje modela grafičke kartice na laptopu
- Obratite pažnju na to da mobilni modeli — to jest, oni koji se instaliraju u laptop — imaju u svom nazivu slovo M i natpis u zagradi "Notebooks".
- Nakon popunjavanja tabele, kliknite na "Pretraga".
- Preuzmite pronađeni drajver klikom na odgovarajuće dugme.
- Pokrenite dobijeni izvršni fajl i instalirajte softver u operativni sistem, nakon čega je potrebno da je restartujete.
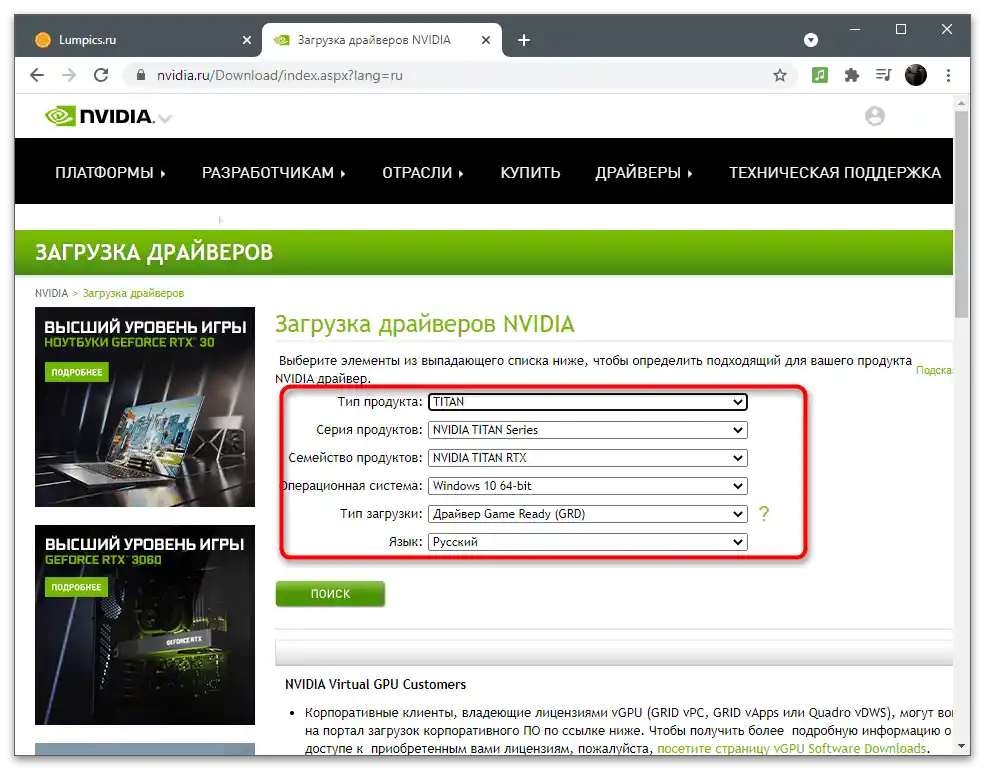
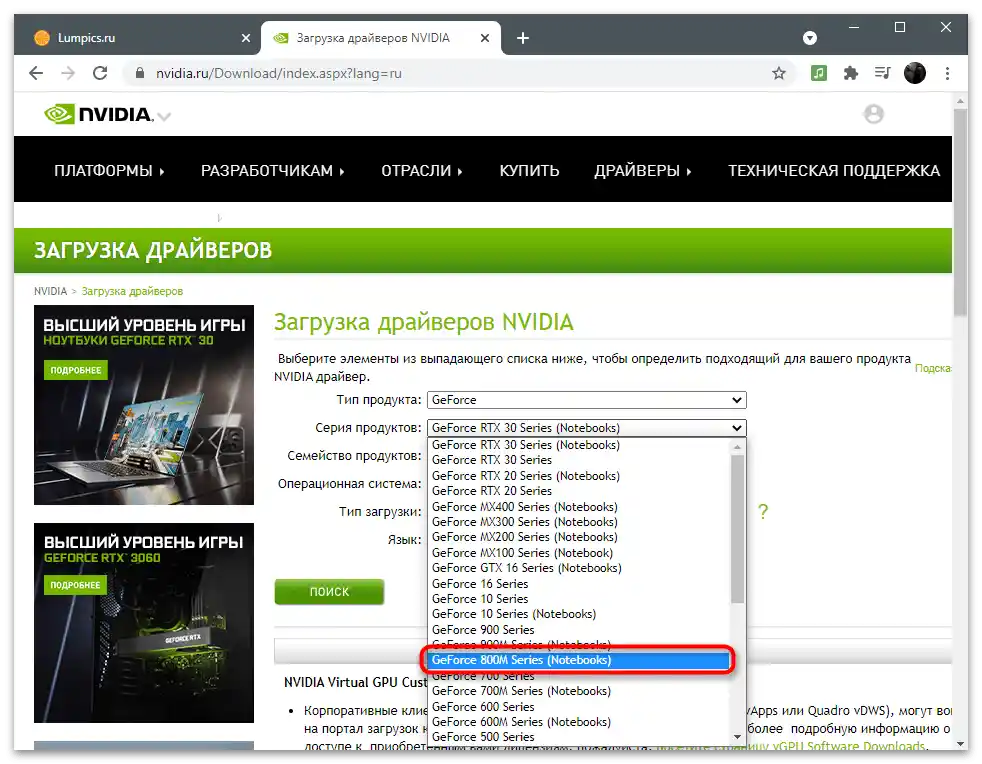
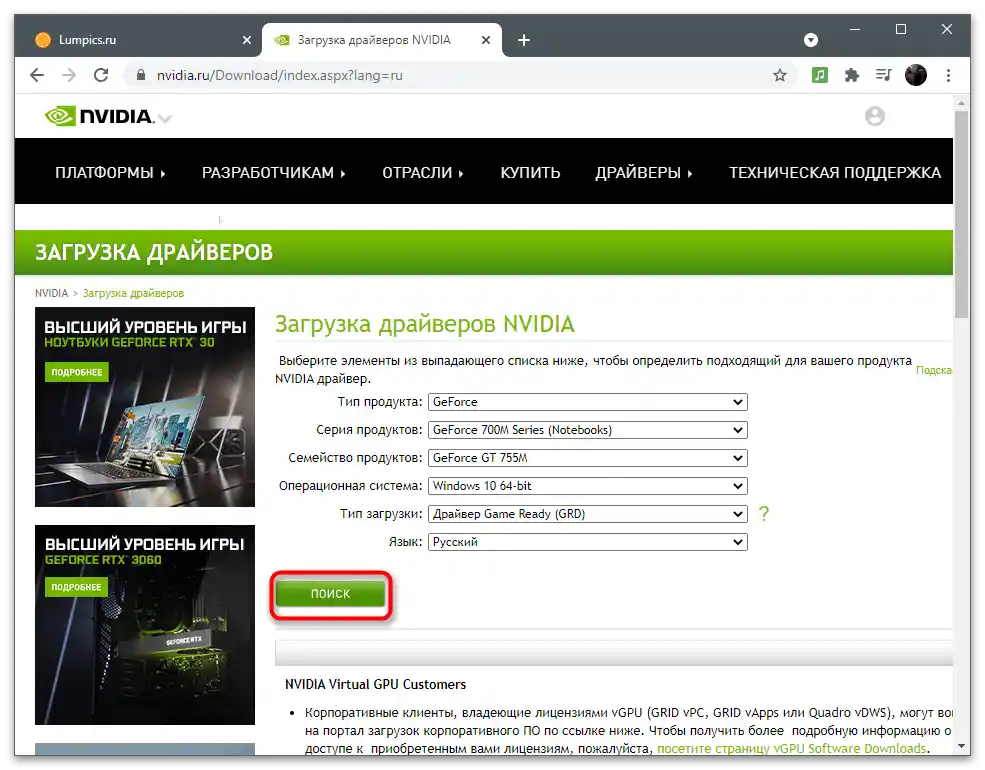
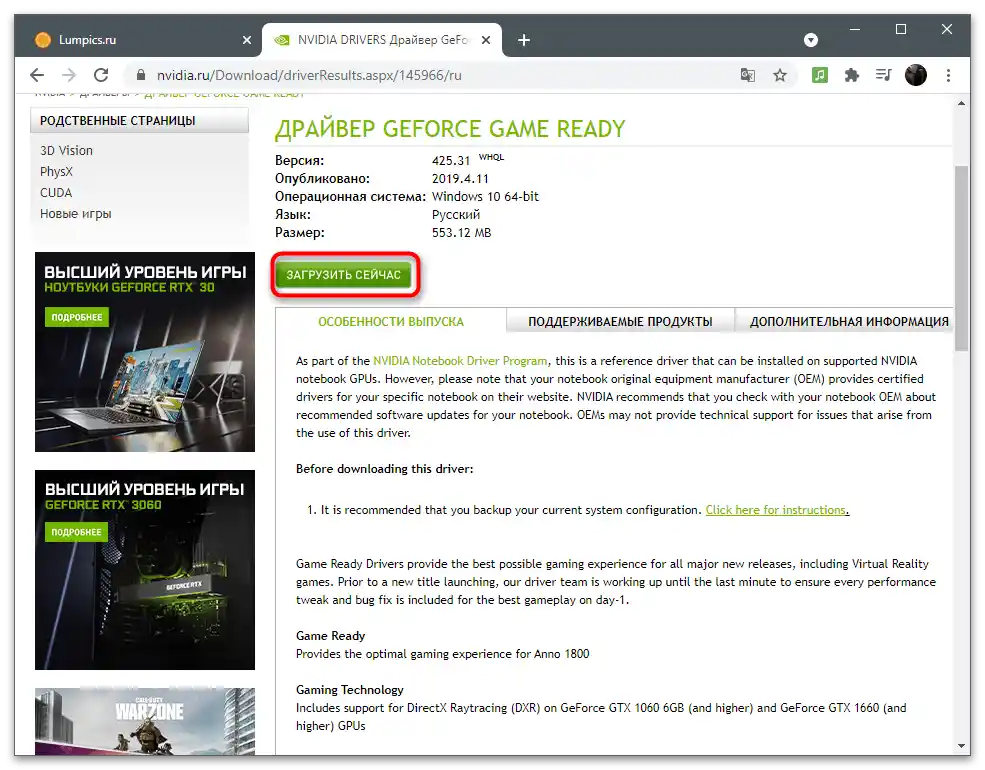
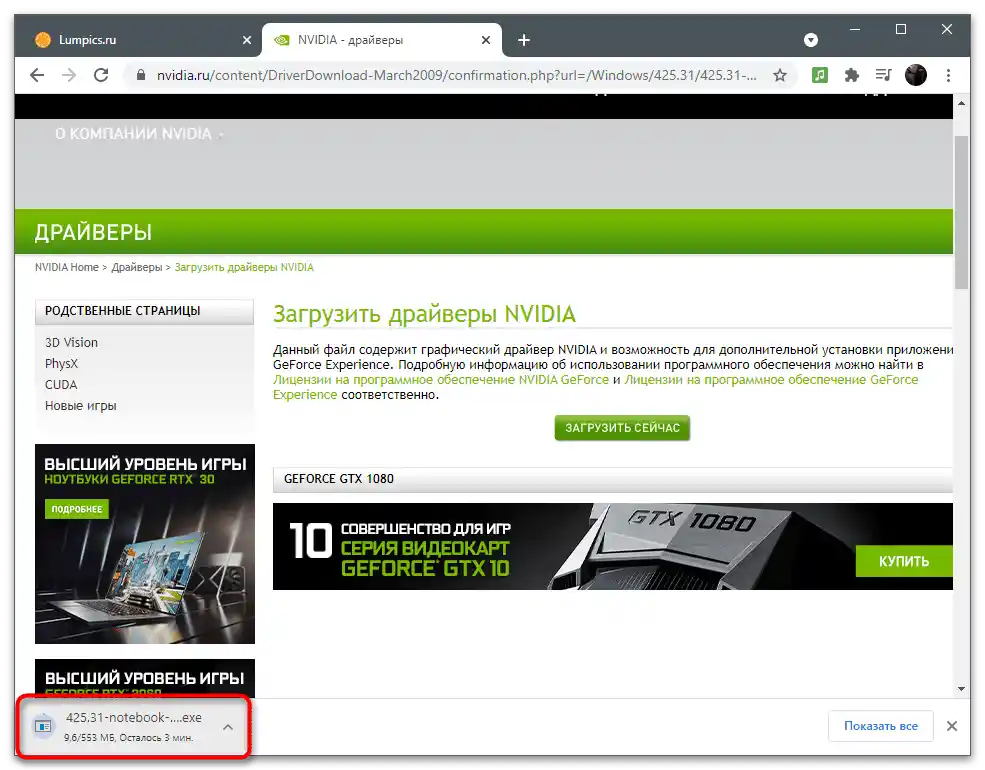
Metod 4: Preuzimanje NVIDIA Control Panel iz Microsoft Store-a
Aplikacija NVIDIA Control Panel je dodata u ugrađenu prodavnicu Windows 10, odakle je možete slobodno preuzeti, ako još nije instalirana. Ova metoda će biti korisna i za ažuriranje komponente, ali ćete moći da se uverite da li je možete preuzeti tek nakon što pređete na stranicu softvera u prodavnici.
- Otvorite "Start" i putem pretrage pronađite Microsoft Store.
- U prodavnici pronađite NVIDIA Control Panel i pređite na stranicu aplikacije.
- Preuzmite i instalirajte ga, ako natpis "Ovaj proizvod je instaliran" nije prisutan.
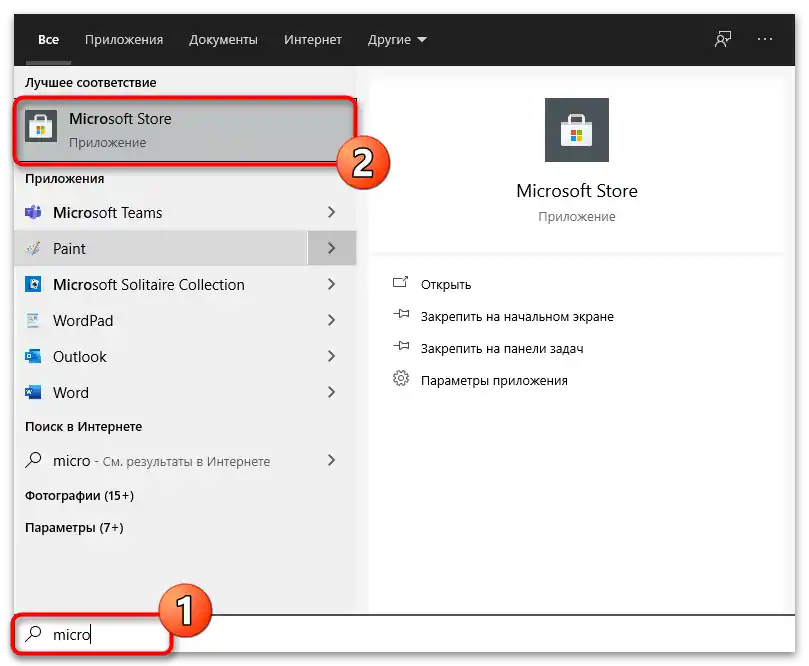
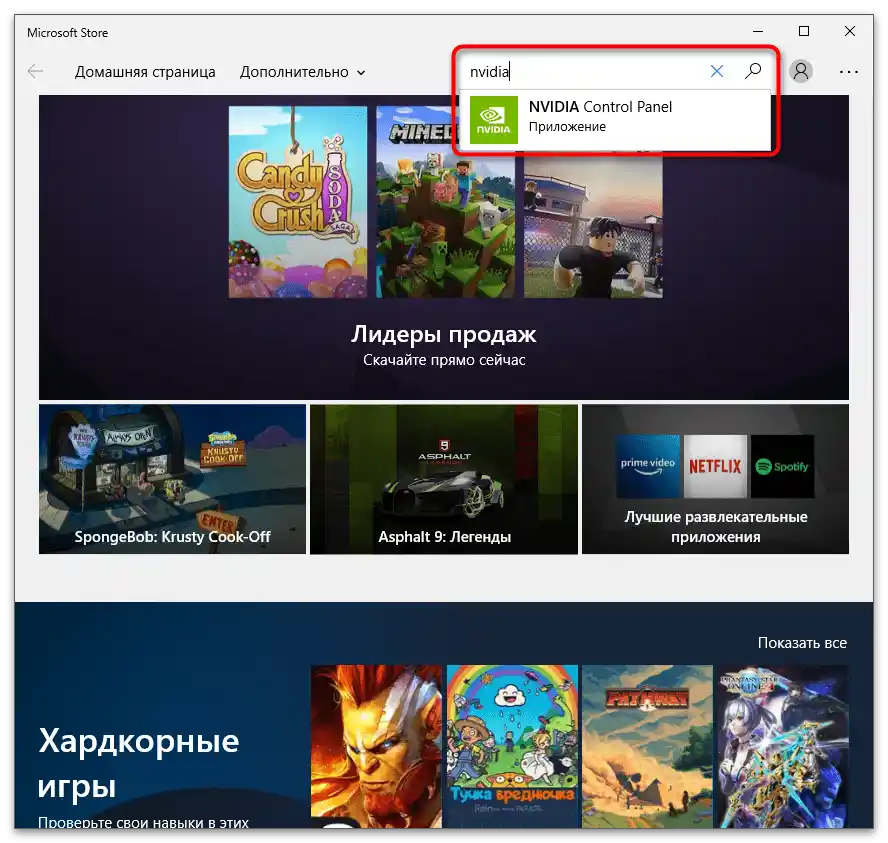
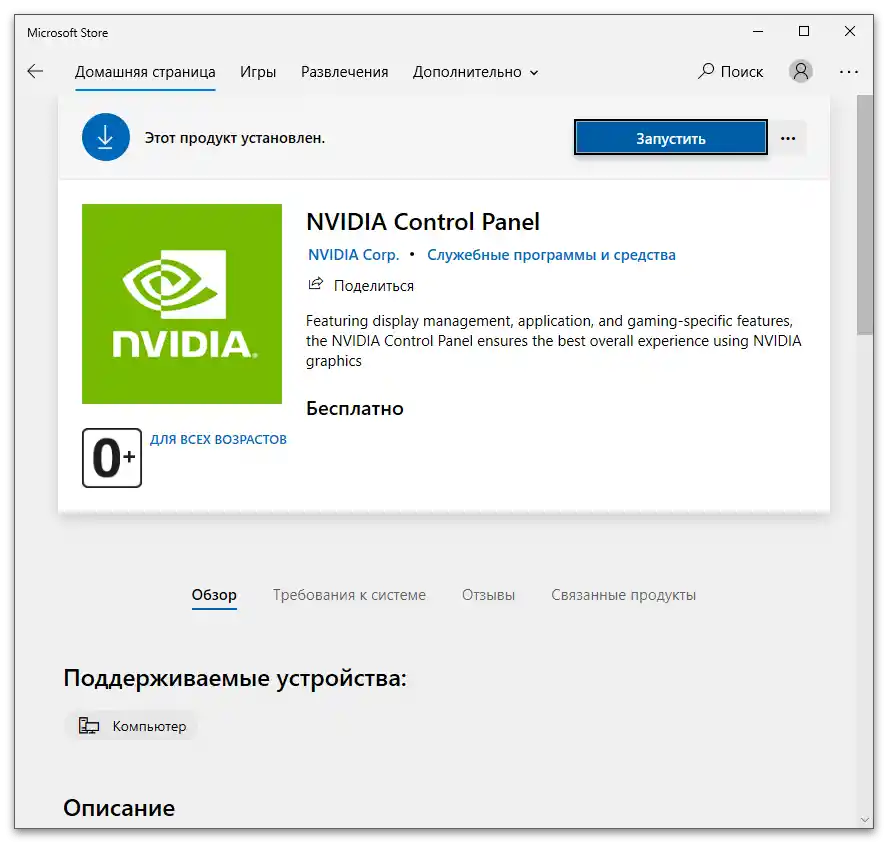
Možete pokušati prethodno da uklonite Control Panel, ako se u prodavnici komponenta prikazuje kao već dodata u operativni sistem. To ne bi trebalo negativno da utiče na rad drajvera, tako da su preduzete radnje potpuno sigurne:
- Pokrenite aplikaciju "Podešavanja", klikom na ikonu zupčanika u meniju "Start".
- Otvorite odeljak "Aplikacije".
- Pronađite među njima "NVIDIA Control Panel" i kliknite na dugme "Ukloni" za deinstalaciju.
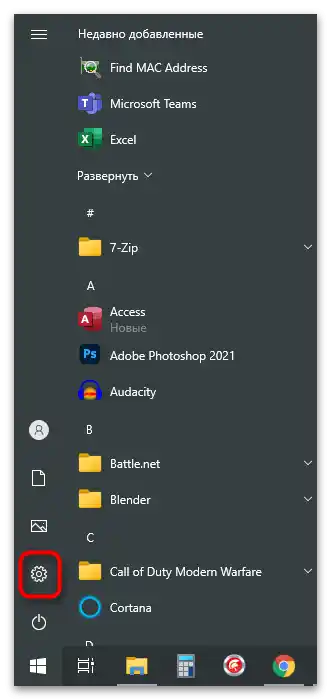
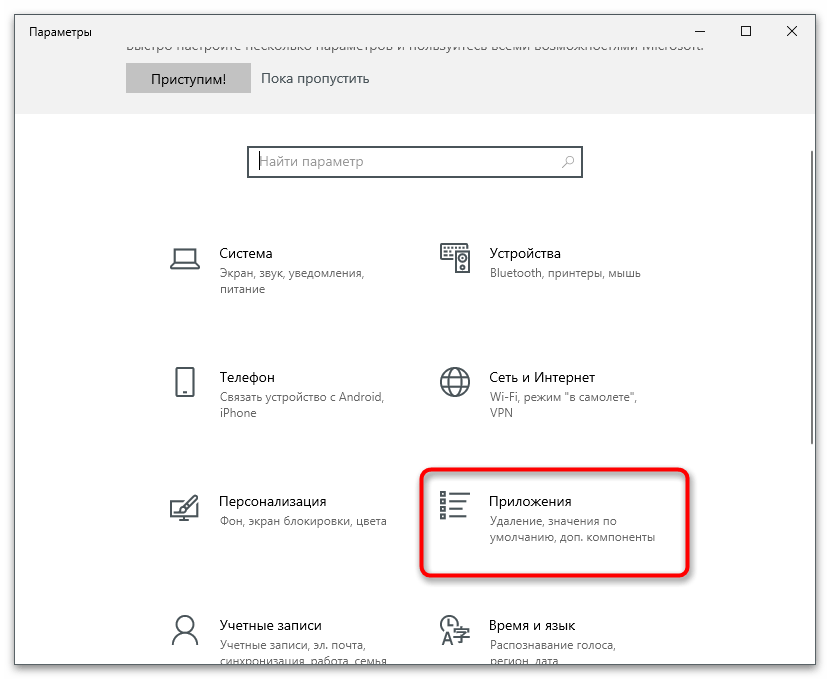
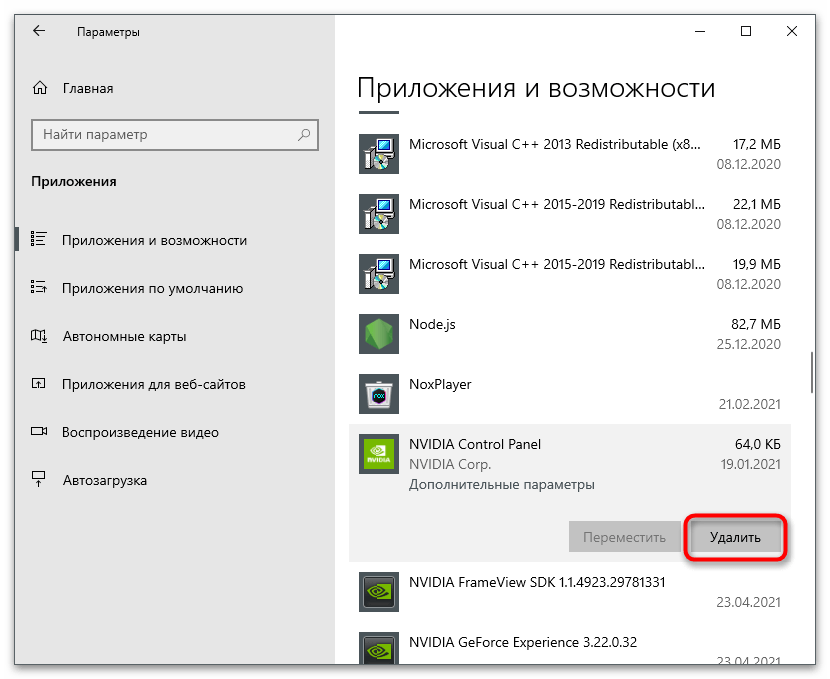
Metod 5: Resetovanje podešavanja Control Panel-a
Ova metoda je pogodna isključivo za one korisnike koji su iznenada naišli na problem sa nedostatkom taba "Prikaz", iako se ranije prikazivao u Control Panel-u.Za ispravku u Windows postoji ugrađeni alat koji omogućava resetovanje postavki aplikacije na podrazumevane vrednosti.
- Dok ste u aplikaciji "Postavke" i u odeljku "Aplikacije", pronađite "NVIDIA Control Panel", kliknite na red levim tasterom miša i pritisnite na red "Dodatne postavke".
- Prvo pritisnite dugme "Ispraviti".
- Zatim koristite "Resetuj".
- Sačekajte da se pojave kvačice pored oba stavke, zatvorite ovo okno i pokrenite Kontrolnu tablu.
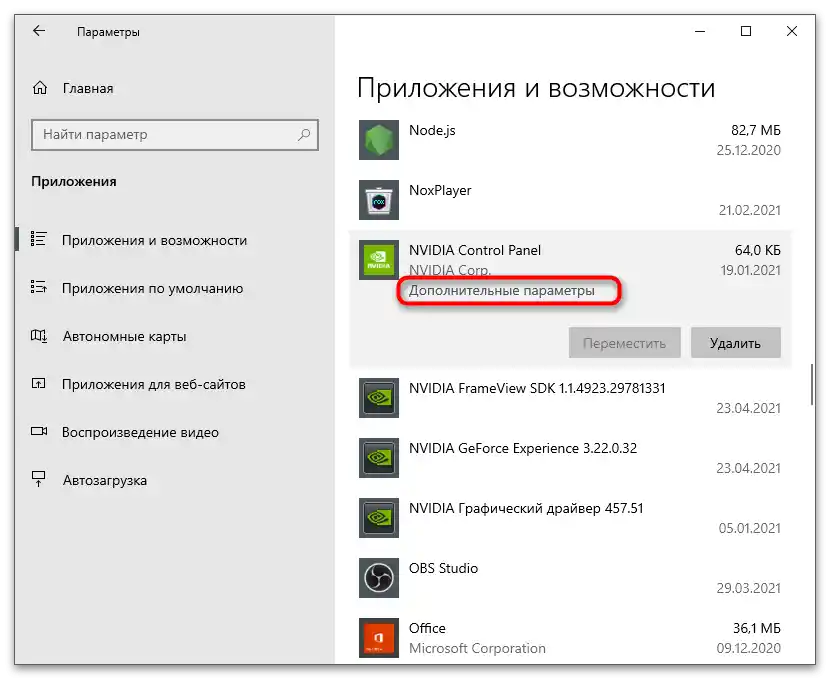
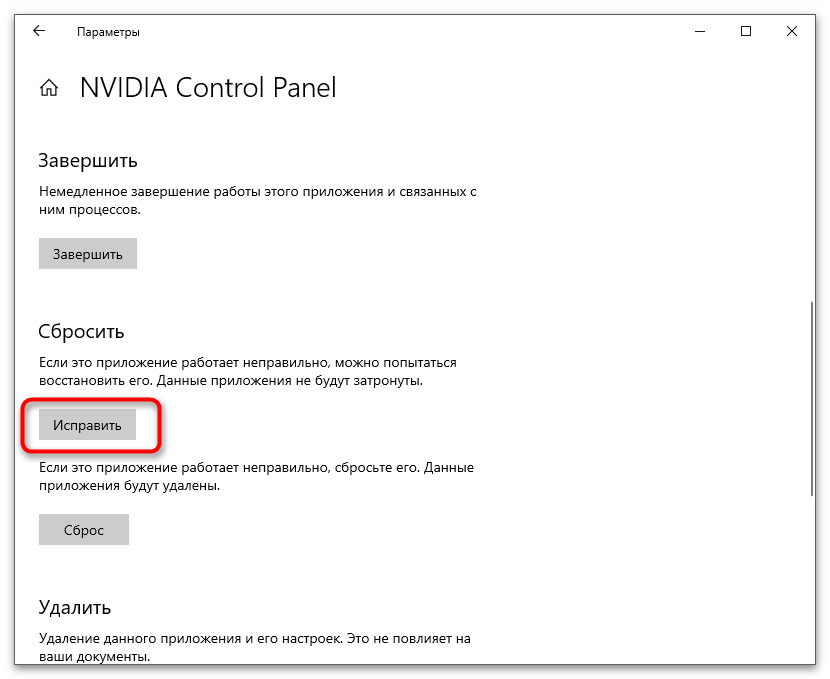
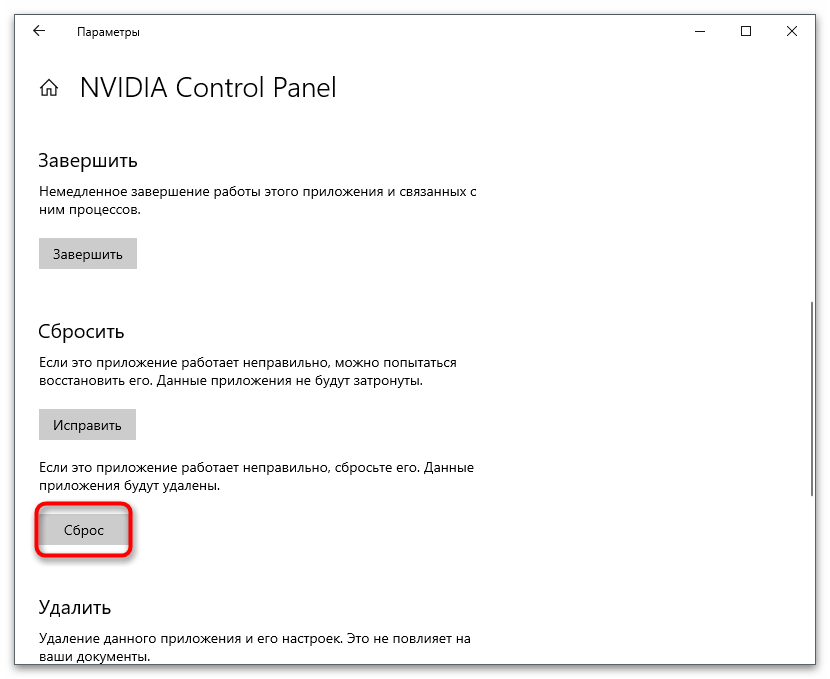
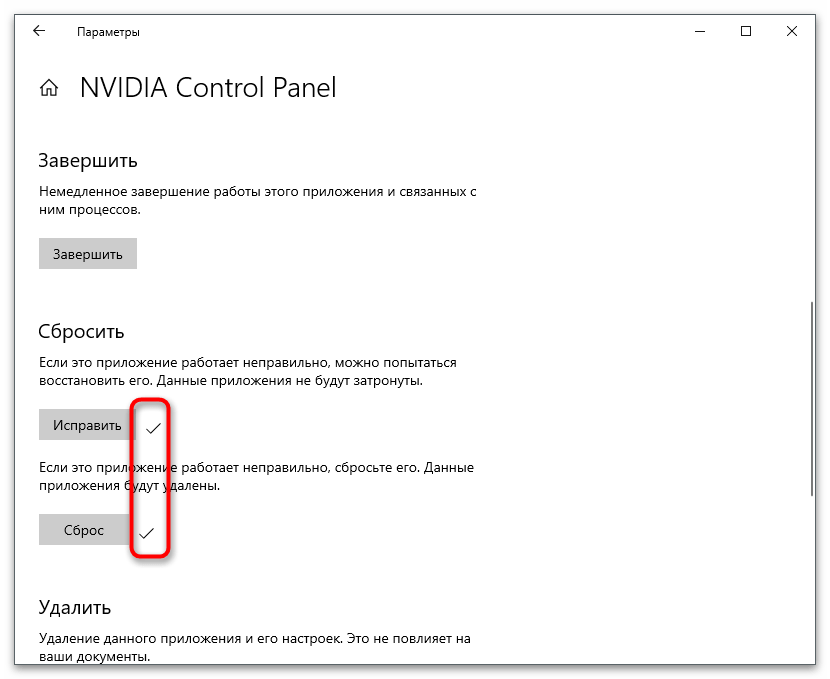
Način 6: Isključivanje drugog ekrana
Kod nekih korisnika problem sa nedostatkom taba "Ekran" rešen je isključivanjem drugog monitora ili prebacivanjem na glavni putem sistemske aplikacije "Postavke". Shodno tome, sledeću instrukciju treba izvršiti samo ako koristite više uređaja za prikaz slike.
- Otvorite "Start" i idite na "Postavke".
- Izaberite prvi odeljak — "Sistem".
- Pronađite blok "Više ekrana" i proverite njegove postavke. Isključite drugi monitor ili prebacite se na glavni, što možete učiniti i vađenjem kabla za povezivanje ekrana.