Решавање проблема са подешавањем осветљености у оперативном систему Виндовс 10
Виндовс 10 и даље има пуно проблема, а неки од њих могу бити непријатни за корисника приликом рада са лаптопом. Овај чланак описује како да решите проблем помоћу подешавања осветљености екрана.
Садржај
Решење проблема подешавања осветљености у оперативном систему Виндовс 10
Постоје различити разлози за овај проблем. На пример, управљачки програми за монитор, видео картице или неки софтвер можда су онемогућени могу изазвати квар.
Метод 1: Омогући драјвере
Понекад се дешава да је монитор физички и физички повезан, али сами управљачки уређаји можда неће функционисати нормално или бити искључени. Сазнајте да ли постоји проблем са монитором, можете да се пријавите у "Нотифицатион Центер" иу поставкама екрана. Плочица или клизач за подешавање осветљености морају бити неактивни. Такође се дешава да је узрок проблема онемогућен или нетачан управљачки програм за видео картице.
- Држите Вин + С и напишите "Девице Манагер" . Покрени га.
- Проширите картицу "Монитори" и пронађите "Универсал ПнП монитор" .
- Ако постоји сива стрелица поред возача, онда је онемогућена. Позовите контекстни мени и изаберите "Енабле" .
- Ако је све у реду у "Монитори" , отворите "Видео адаптери" и уверите се да је возач ОК.
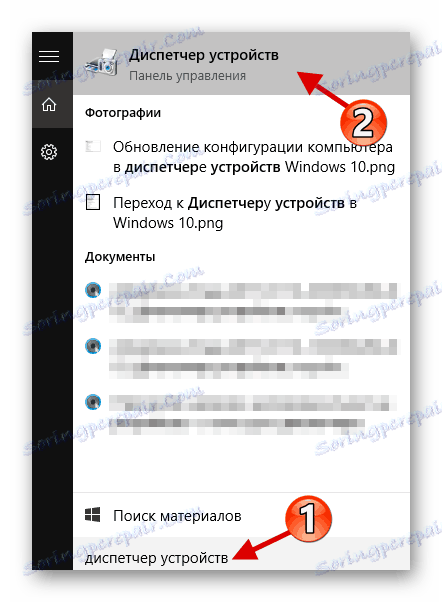
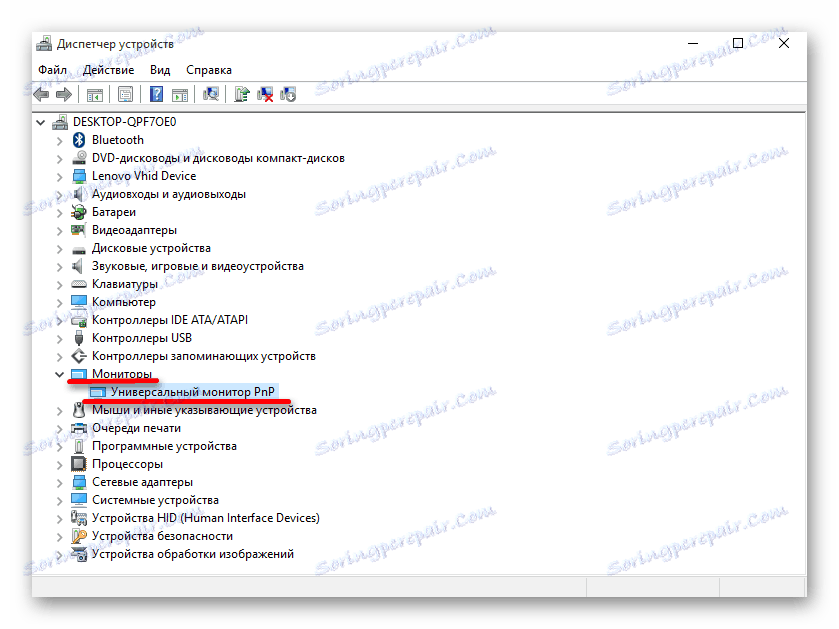

У овом случају препоручује се ручно ажурирање управљачких програма, преузимајући их са званичног сајта произвођача.
Прочитајте више: Научимо који драјвери треба инсталирати на рачунару
Метод 2: Замените управљачке програме
Један од разлога за проблеме може бити софтвер за даљински приступ. Чињеница је да често такви програми аутоматски примењују своје управљачке програме за приказ како би повећали брзину преноса.
- У "Управљач уређајима" отворите мени на вашем монитору и изаберите ставку "Ажурирај ..." .
- Кликните на дугме "Покрени претрагу ..." .
- Сада пронађите "Изабери драјвер са листе ..." .
- Истакните "Универсал ..." и кликните на "Нект" .
- Почетак инсталације ће почети.
- По завршетку, добићете извештај.
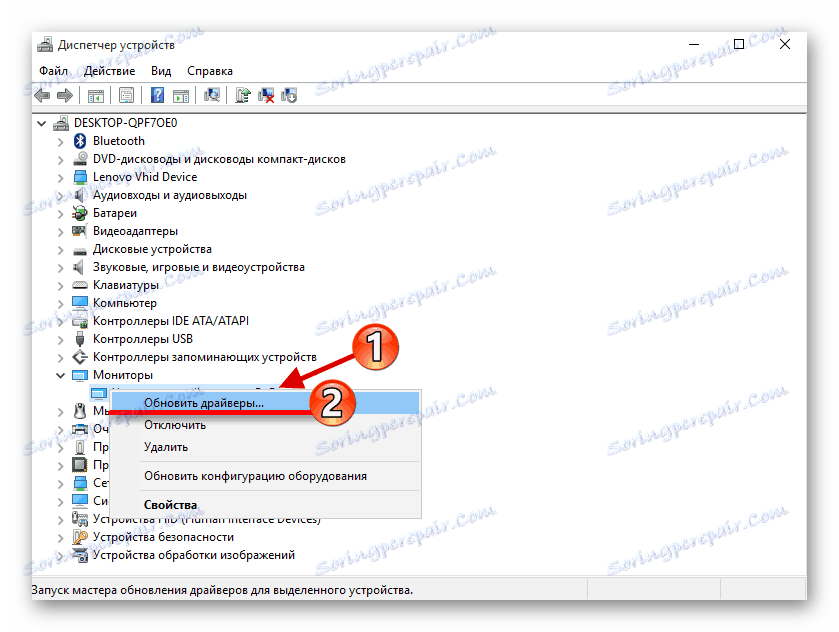
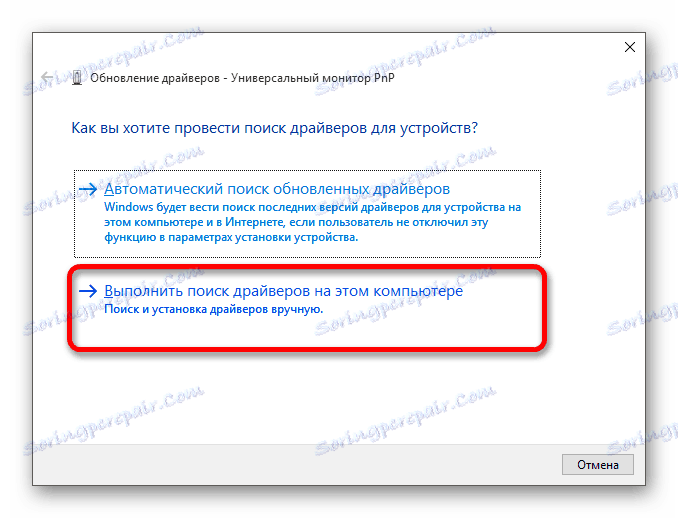
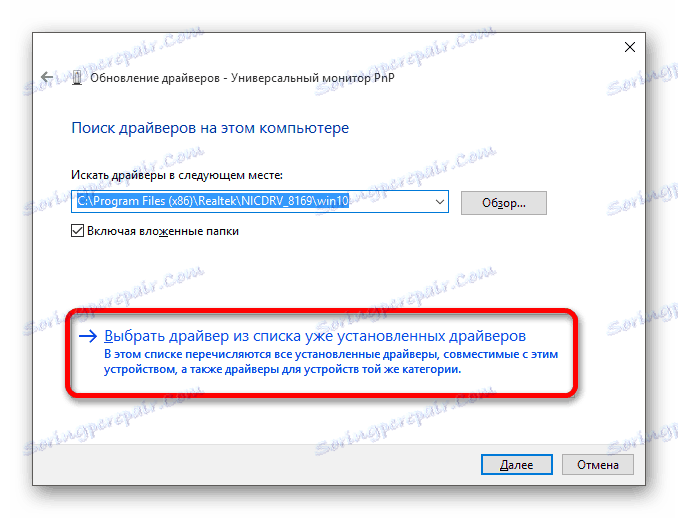
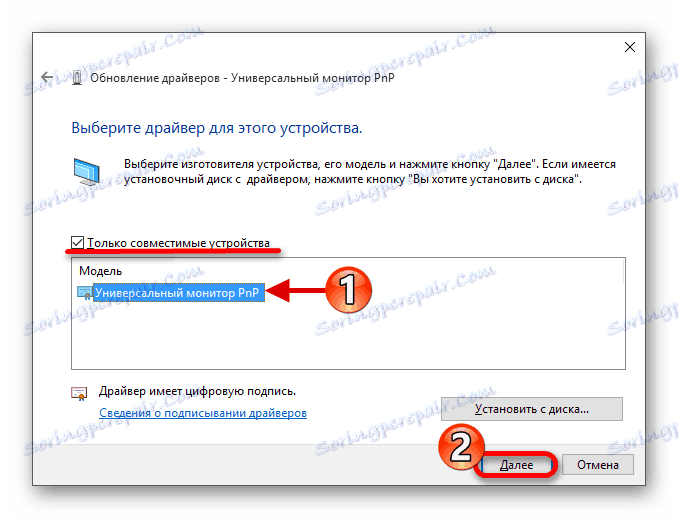
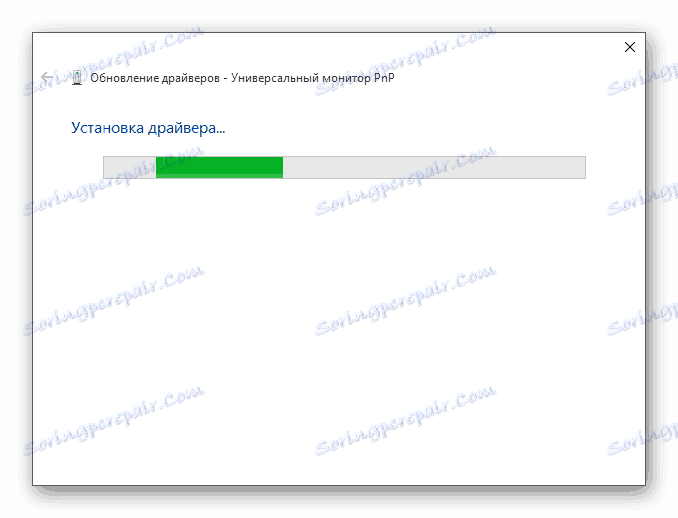
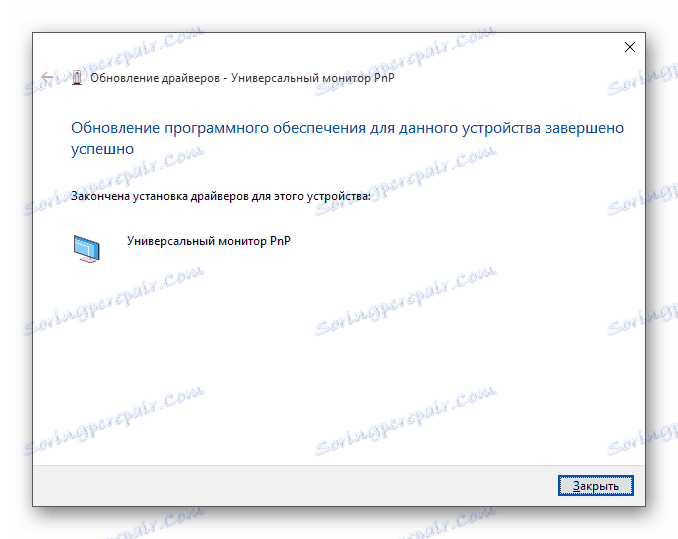
Метод 3: Преузимање специјалног софтвера
Такође се дешава да је у подешавањима подешавање јачине активно, али пречице на тастатури не желе да раде. У том случају, могуће је да немате инсталиран посебан софтвер. Може се наћи на званичној интернет страници произвођача.
- За ХП преносне рачунаре вам је потребан ХП Софтваре Фрамеворк , ХП УЕФИ Алати за подршку , ХП Повер Манагер .
- За моноблокове компаније Леново - "АИО Хоткеи Утилити Дривер" и за лаптопове "Хоткеи Феатурес Интегратион фор Виндовс 10" .
- За АСУС, "АТК Хоткеи Утилити", као и "АТКАЦПИ" су погодни .
- За Сони Ваио - "Сони Нотебоок Утилитиес" , понекад вам је потребан "Сони Фирмваре Ектенсион" .
- Деллу потребан КуицкСет услужни програм.
Можда проблем није у софтверу, већ у погрешној комбинацији тастера. За различите моделе постоје комбинације, па ћете их потражити за свој уређај.
Као што видите, у суштини је проблем подешавања осветљености екрана искључен или погрешно радни управљачки програми. У већини случајева, то је лако поправити.