Решите проблем при преузимању исправки у оперативном систему Виндовс 10
Проблем са преузимањем исправки је прилично чест међу корисницима оперативног система Виндовс 10. Разлози за његову појаву могу бити другачији, али то се обично јавља због неуспјеха у "Центру за ажурирање" .
Садржај
Преузимање исправки у оперативном систему Виндовс 10
Ажурирања се могу преузети без "Центра за ажурирање" , на пример, са званичне локације или помоћу помоћног програма треће стране. Али прво покушајте да решите проблем стандардним алатима.
Метод 1: Решавање проблема
Можда је дошло до мањих неуспеха, које се могу поправити помоћу специјалног система. Типично се проблеми решавају аутоматски након скенирања. На крају ћете добити детаљан извештај.
- Држите Вин + Кс и идите на "Цонтрол Панел" .
- Промените приказ веће иконе и потражите "Решавање проблема" .
- У одељку "Систем и безбедност" кликните на "Решавање проблема са ..." .
- Појавиће се нови прозор. Кликните на "Даље" .
- Корисни програми ће потражити грешке.
- Договорите се да извршите претрагу са администраторским правима.
- Након скенирања, примените исправке.
- На крају ћете добити детаљан извештај о дијагнози.
- Искључите Интернет везу. Да бисте то урадили, отворите лежиште и пронађите икону за приступ Интернету.
- Сада искључите Ви-Фи или другу везу.
- Држите Вин + Кс и отворите "Цомманд Промпт (Администратор)" .
- Зауставите услугу Виндовс Упдате . Да бисте то урадили, унесите
net stop wuauservи притисните тастер Ентер . Ако се појави порука да не можете зауставити сервис, поново покрените уређај, а затим све поновите.
- Сада онемогућите услугу преноса позадине
net stop bits - Онда иди по путу
C:WindowsSoftwareDistributionи обришите све датотеке. Можете задржати Цтрл + А , а затим обрисати све помоћу тастера Избриши .
- Сада покрените услуге са инвалидитетом помоћу команди
net start bits
net start wuauserv - Укључите Интернет и покушајте да преузмете ажурирања.
- Преузмите алатку.
- Сада кликните десним тастером на архиву. Изаберите "Ектрацт алл ..." .
- У новом прозору кликните на "Ектрацт" .
- Отворите непотпуну фасциклу и покрените верзију која вам одговара бит.
- Ажурирајте листу доступних преузимања.
- Сачекајте док се претрага не заврши.
- Означите жељену компоненту. У левом окну пронађите иконе алата.
- Прво дугме вам омогућава да проверите ажуриране исправке.
- Други покреће преузимање.
- Трећа инсталација ажурирања.
- Ако је компонента учитана или инсталирана, четврти тастер га брише.
- Пети скрива изабрани објекат.
- Шести даје линк ка преузимању.
У овом случају, потребан нам је шести алат. Кликните на њега да бисте добили линк на жељени објекат.
- Прво, ставите везу у текст едитор.
- Изаберите, копирајте и налепите је у адресну адресу прегледача. Притисните тастер Ентер да бисте покренули страницу.
- Преузмите датотеку.
- Позовите пречицу на компоненти и отворите "Пропертиес" .
- На картици Опште, запамтите или копирајте локацију датотеке.
- Сада отворите "Цомманд Лине" са администраторским привилегијама.
- Унесите
DISM /Online /Add-Package /PackagePath:" xxx ";Уместо "ккк" напишите пут до објекта, његово име и проширење. На пример,
DISM /Online /Add-Package /PackagePath:"C:UsersMondayDownloadskb4056254_d2fbd6b44a3f712afbf0c456e8afc24f3363d10b.cab";Место и име се могу копирати из општих особина датотеке.
- Покрените команду помоћу дугмета Ентер .
- Поново покрените рачунар.
- Држите Вин + И и отворите "Мрежа и Интернет" .
- На картици "Ви-Фи" пронађите "Напредне опције" .
- Померите клизач одговарајуће функције у неактивно стање.
- Ако ниједна од наведених метода није помогла, покушајте да преузмете исправке директно са званичне странице.
- Покушајте да онемогућите ажурирање антивирусних програма или антивирусних програма трећих страна за време преузимања. Вероватно блокирају преузимање.
- Проверите систем за вирусе. Злонамерни софтвер такође може бити узрок проблема.
- Ако сте измијенили хост фајл дан прије, можда сте направили грешку и блокирали адресе за преузимање. Вратите старе поставке датотеке.
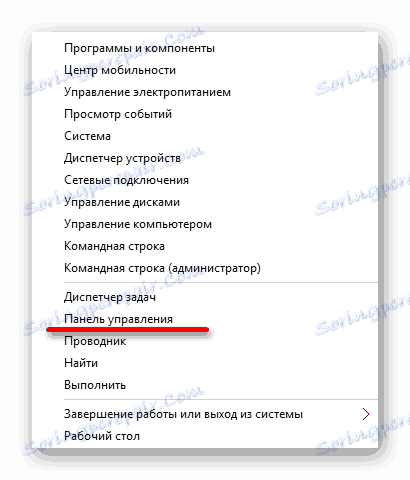
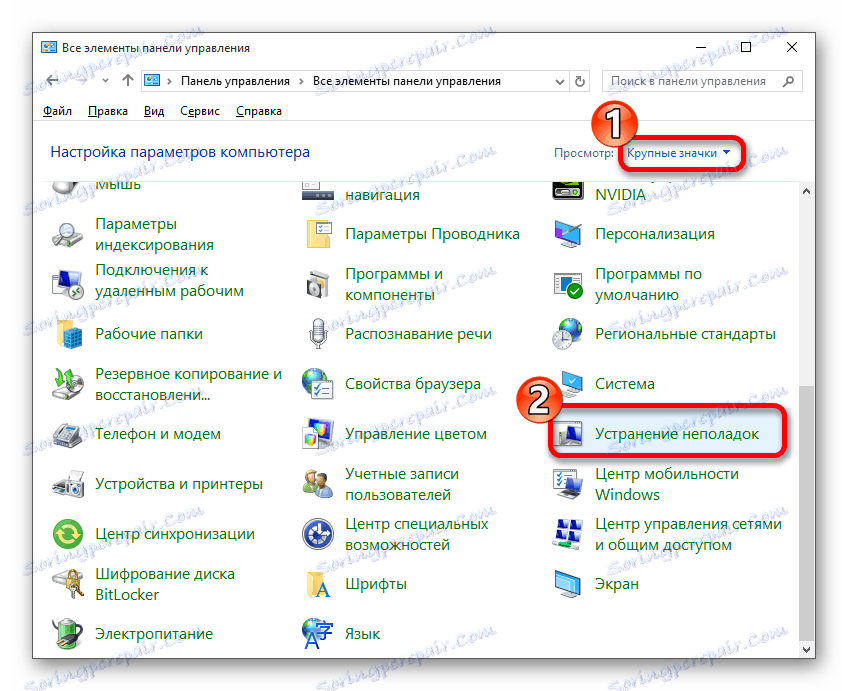
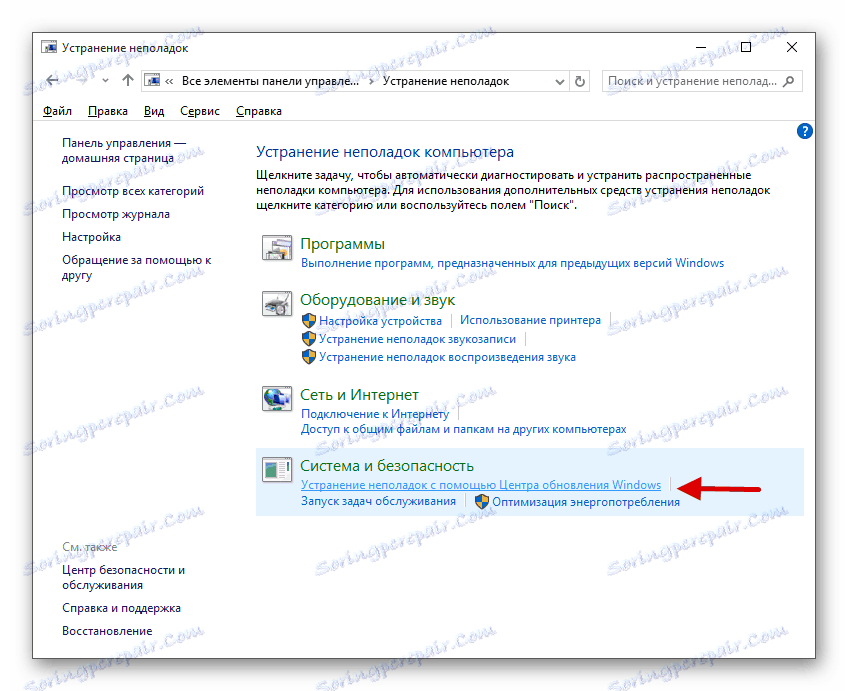
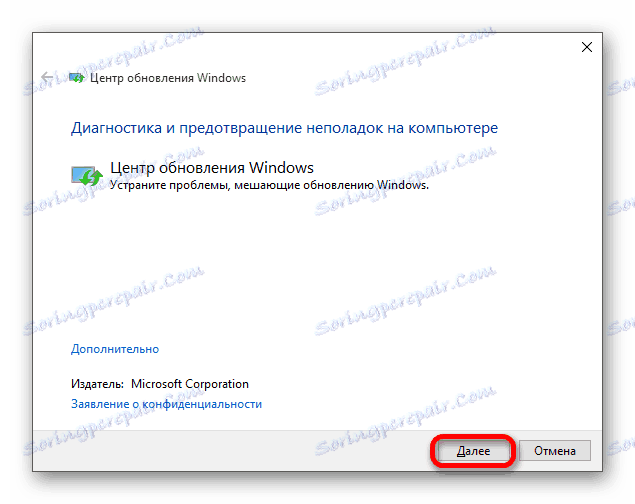
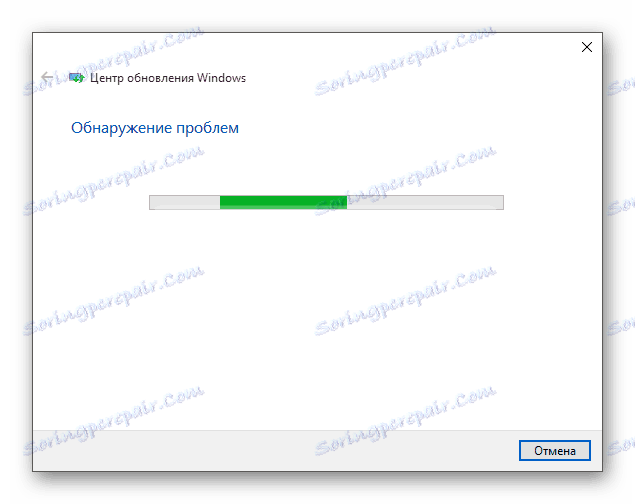
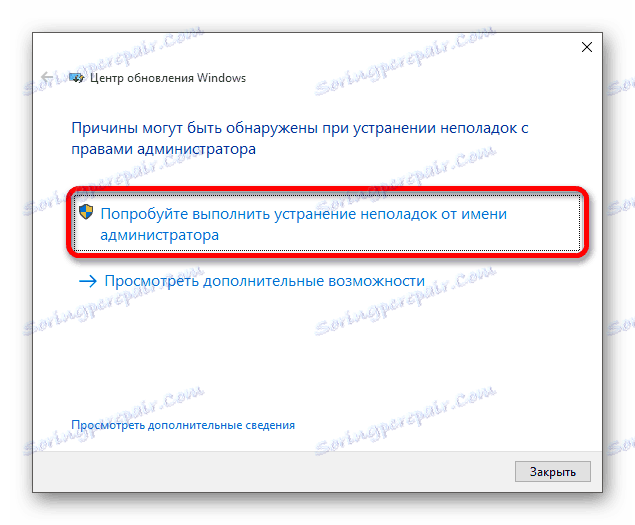
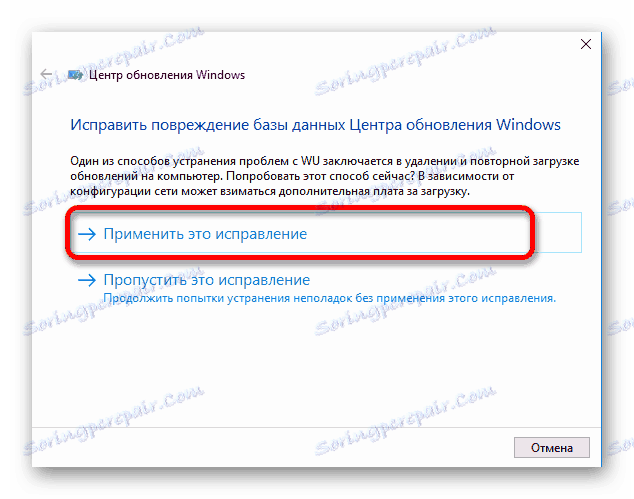
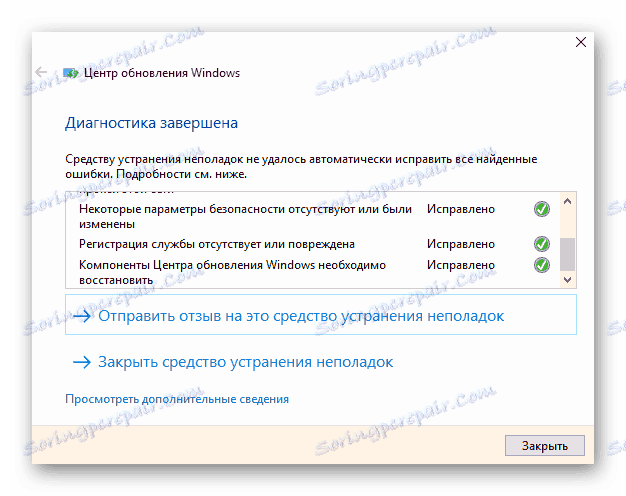
Ако услужни програм не пронађе ништа, видећете одговарајућу поруку.
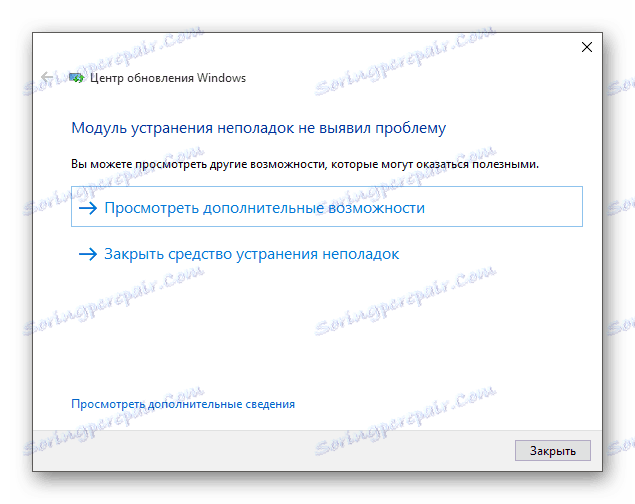
Овај алат није увек ефикасан, посебно ако постоје озбиљнији проблеми. Према томе, ако услужни програм није пронашао ништа, али се ажурирања и даље не учитавају, пређите на следећи метод.
Метод 2: Обришите кеш за ажурирање
Неуспјех може доћи због непотпуних или неправилно инсталираних компоненти исправки за Виндовс 10. Једно рјешење је обрисати кеш за ажурирање помоћу "командне линије" .
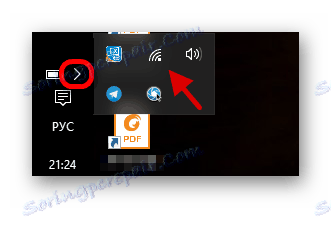
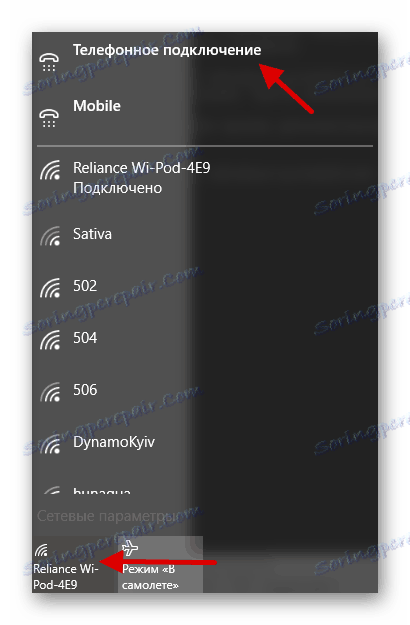
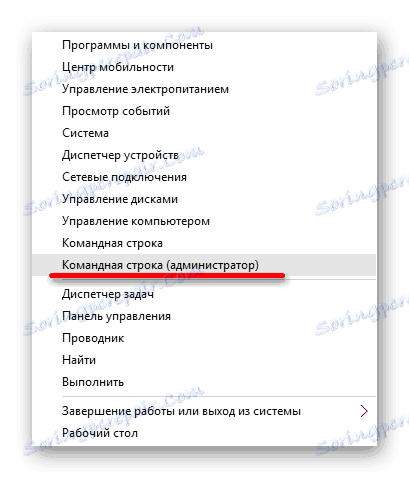
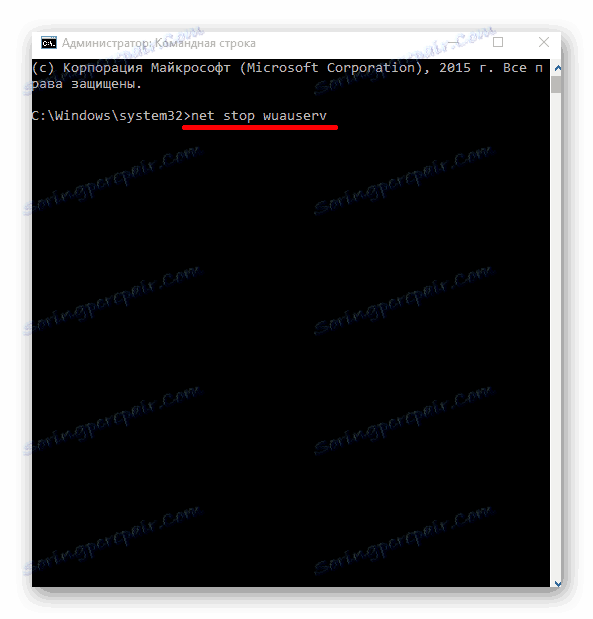
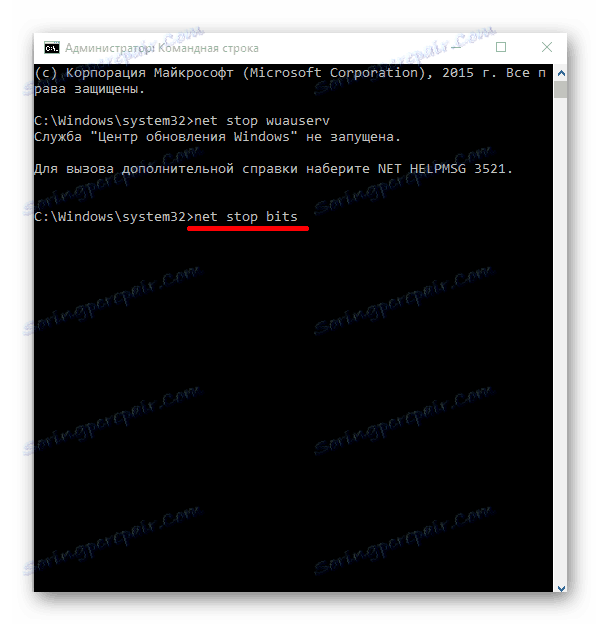
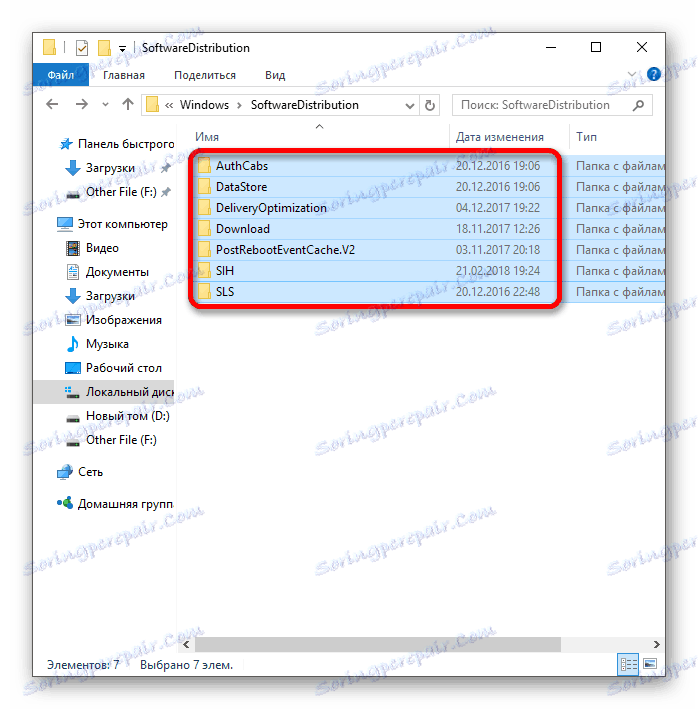
Ако је узрок неуспеха био у фајловима кеша, онда би овај метод требало да помогне. Након таквих манипулација, рачунар се може искључити или поново покренути.
Метод 3: Виндовс Упдате МиниТоол
Ако ниједна од ова два метода није помогла, онда бисте требали користити друга средства. Виндовс Упдате МиниТоол може проверити, преузети, инсталирати ажурирања и још много тога.
Преузмите Виндовс Упдате МиниТоол услужни програм
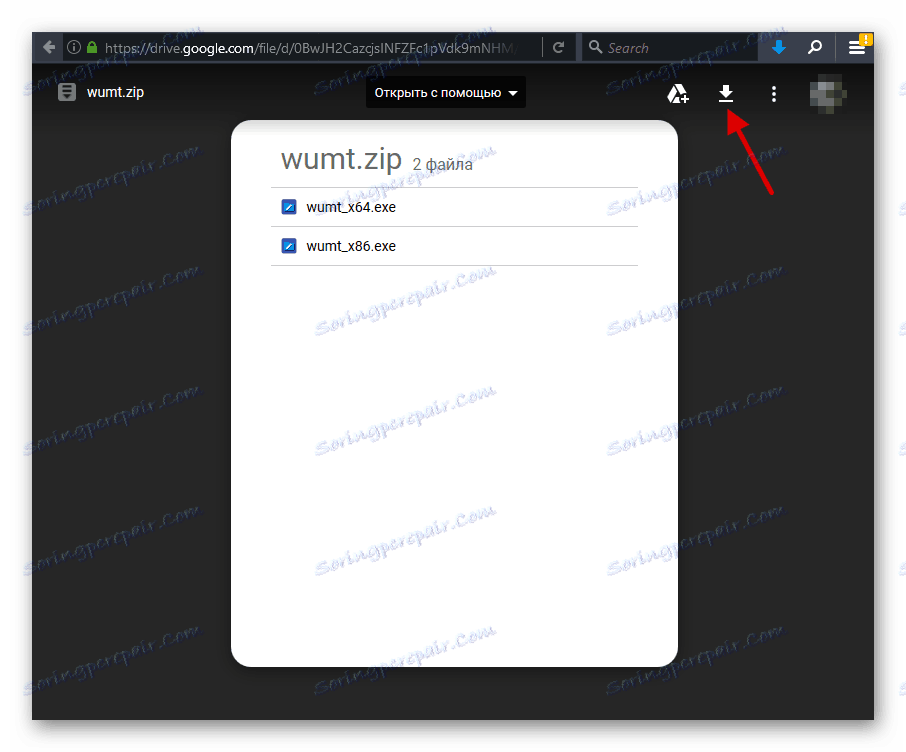
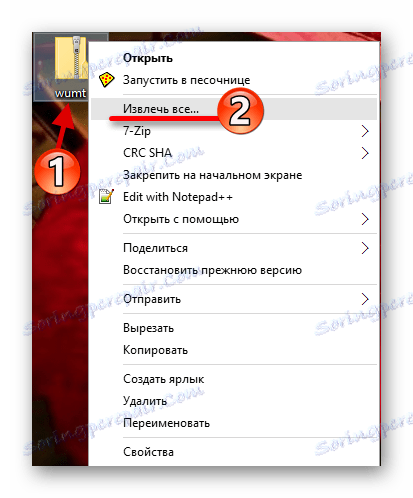
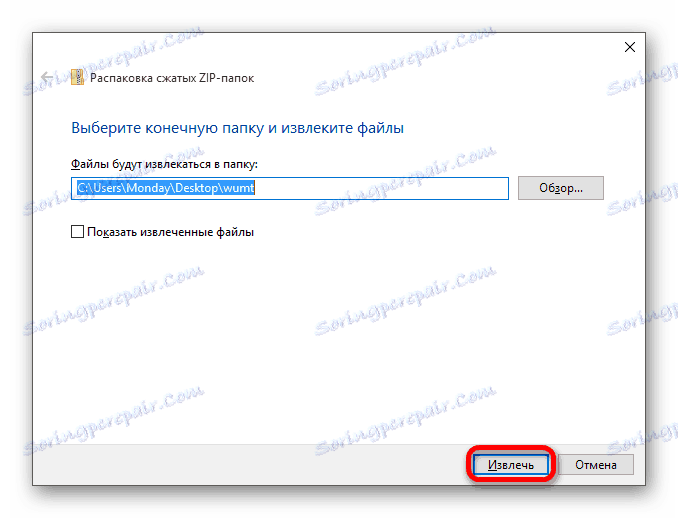
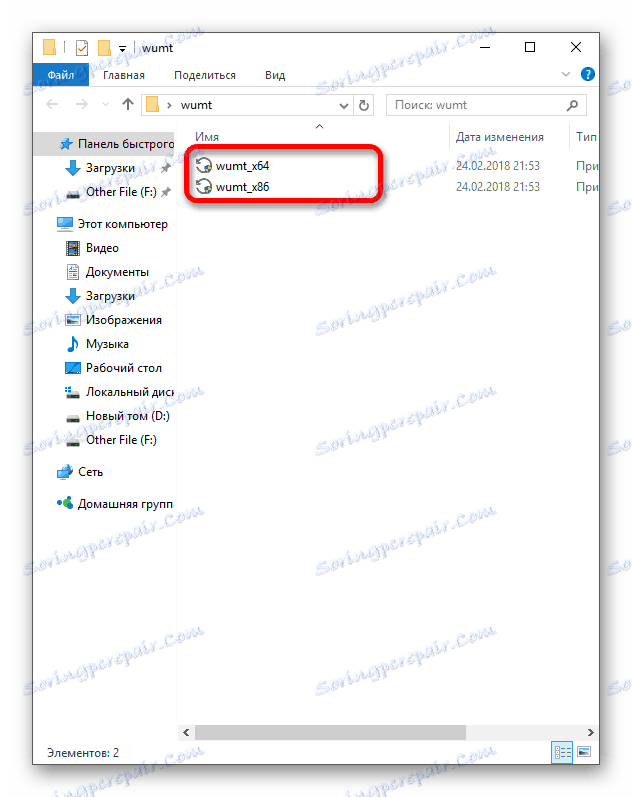
Лекција: Одредите број процесора
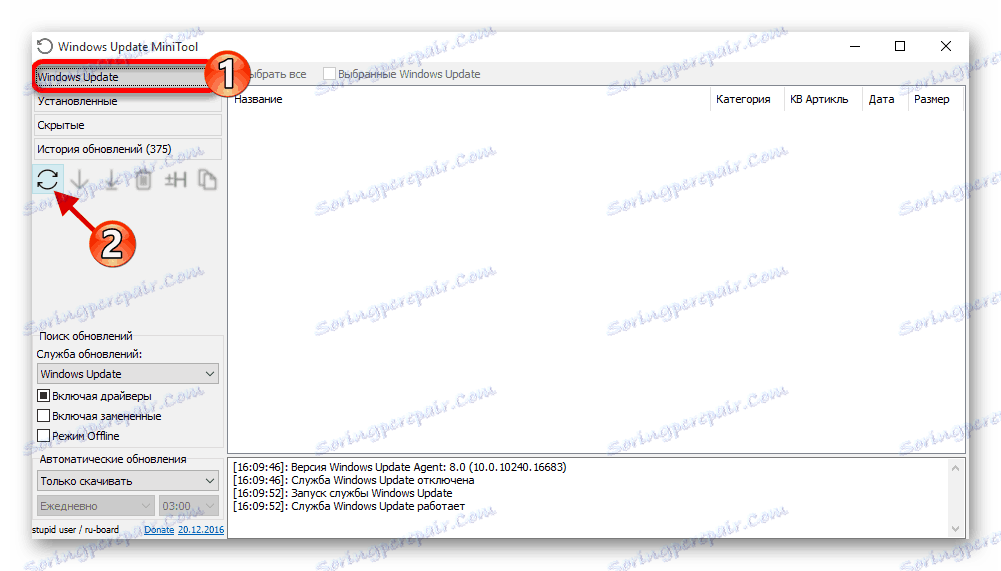
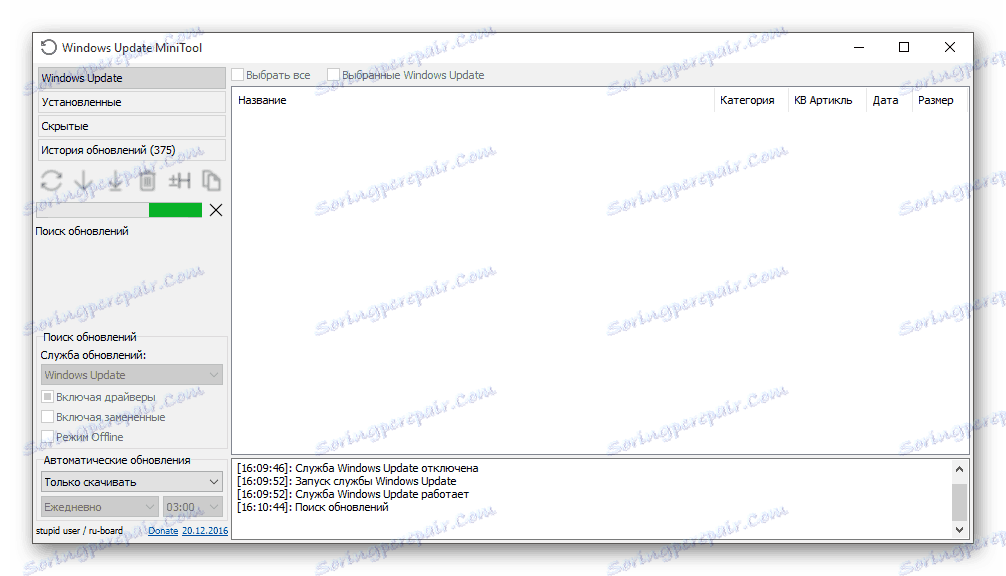
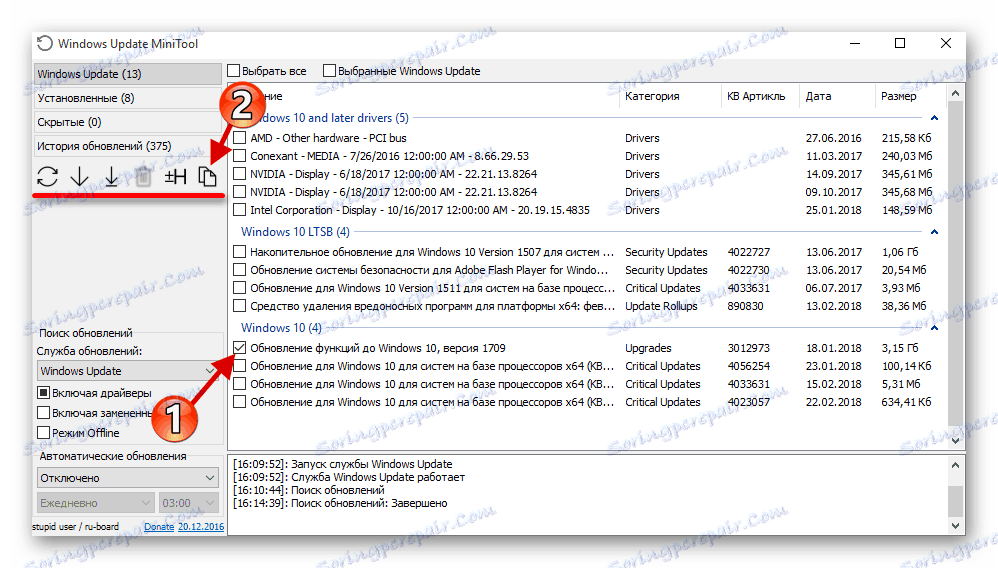
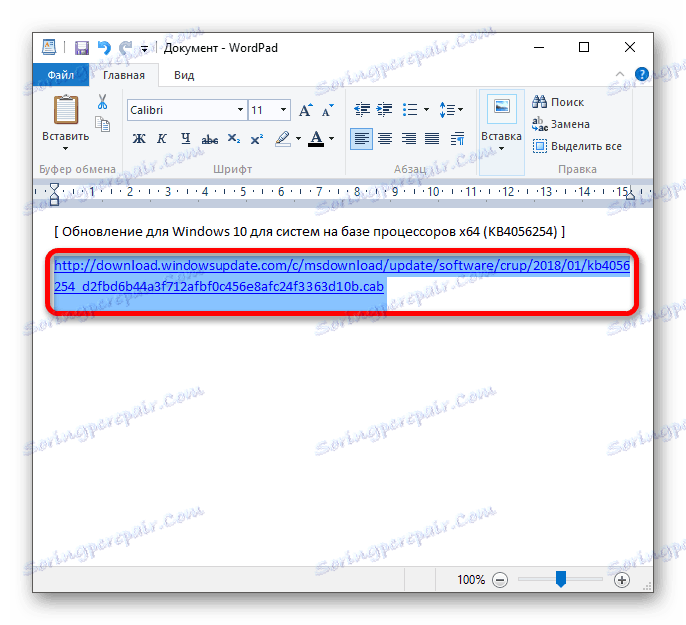
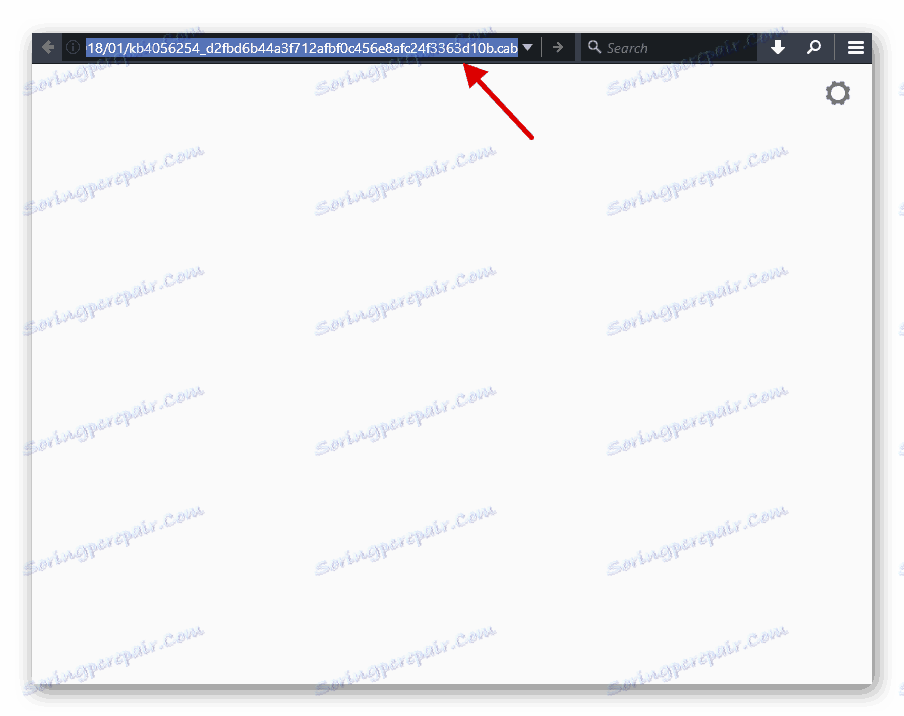
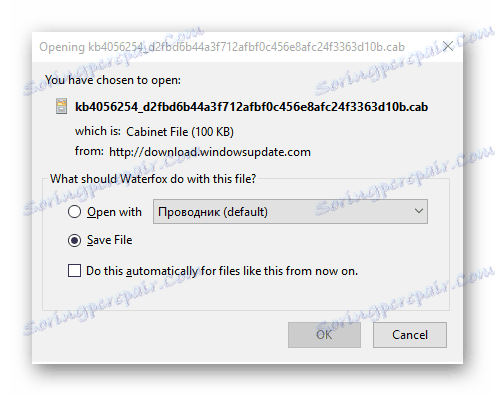
Сада морате инсталирати .цаб датотеку. Ово се може урадити кроз "Цомманд Лине" .
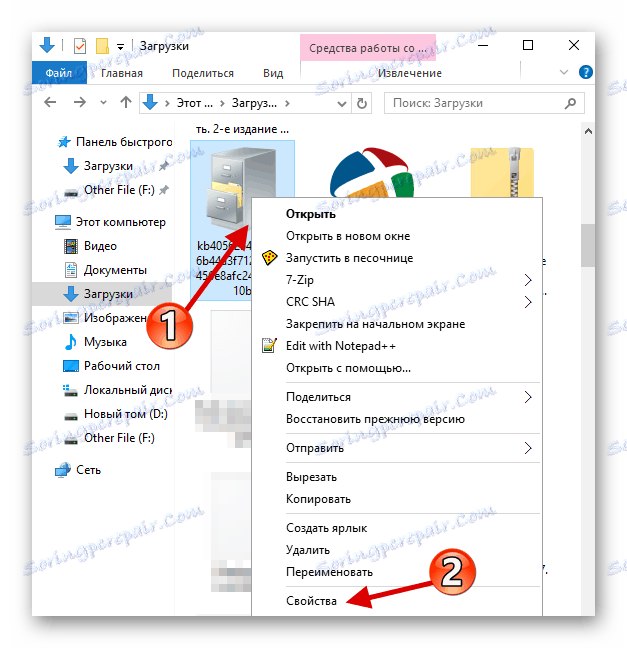
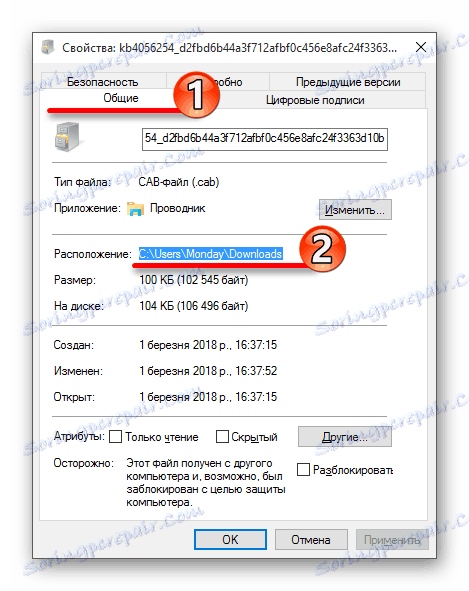
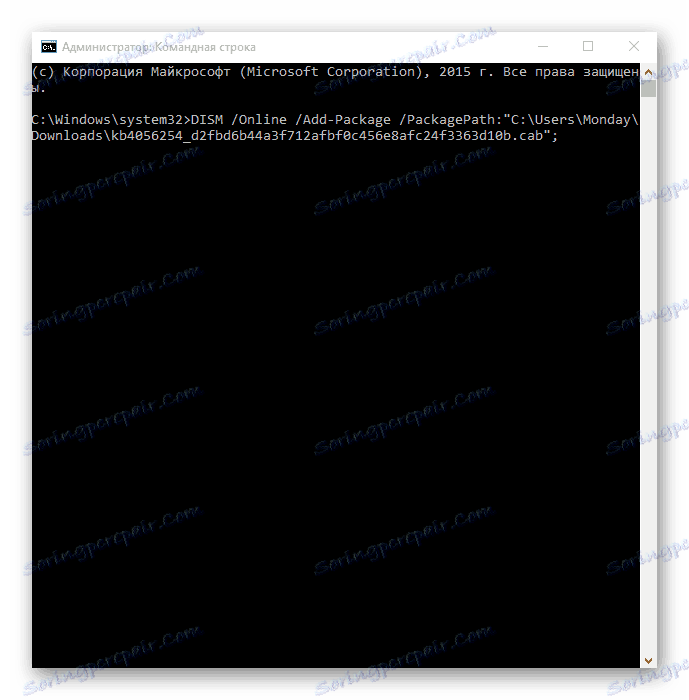
Да бисте покренули ажурирање у нечујном режиму са захтевом за поновним покретањем, можете користити ову команду:
старт / ваит ДИСМ.еке / Онлине / Адд-Пацкаге / ПацкагеПатх: ккк / Тихо / НоРестарт
где је уместо "ккк" ваш пут до датотеке.
Овај метод можда није најлакши, али ако све то схватите, схватићете да нема ништа компликовано. Софтвер Виндовс Упдате МиниТоол пружа директне везе са преузимањем ЦАБ датотека које се могу инсталирати помоћу "Цомманд Лине" -а .
Метод 4: Конфигурирај ограничену везу
Ограничена веза може утицати на преузимање исправки. Ако вам ова функција није потребна, требате је онемогућити.
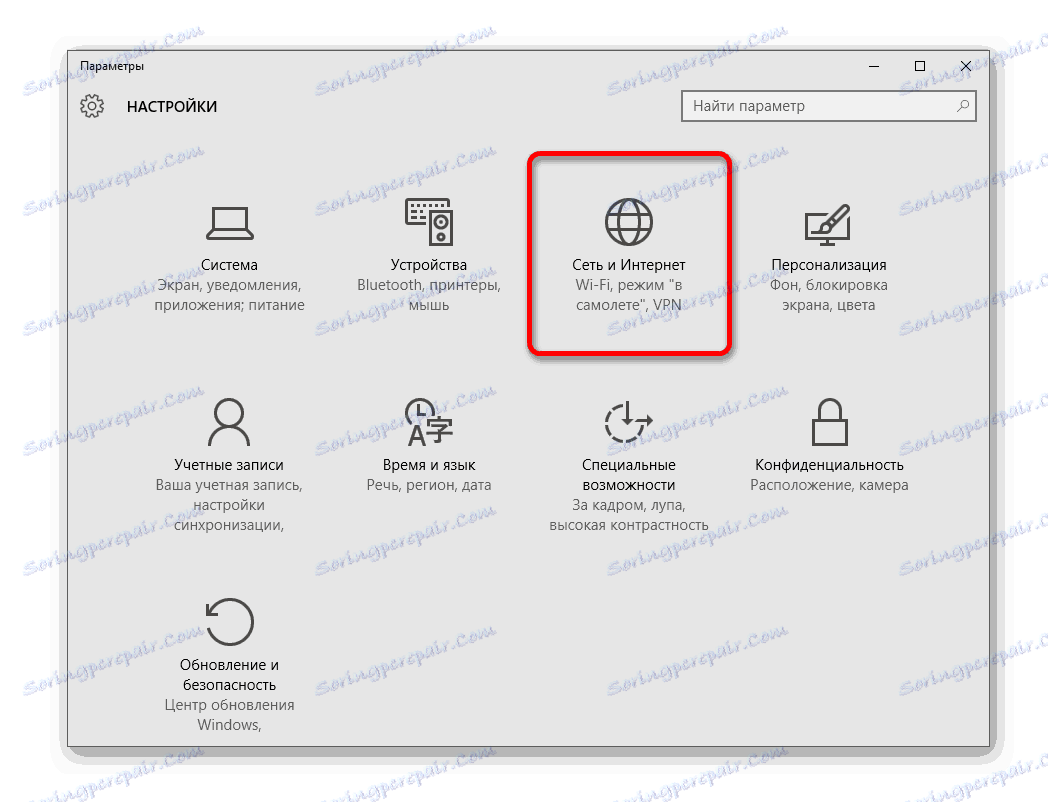
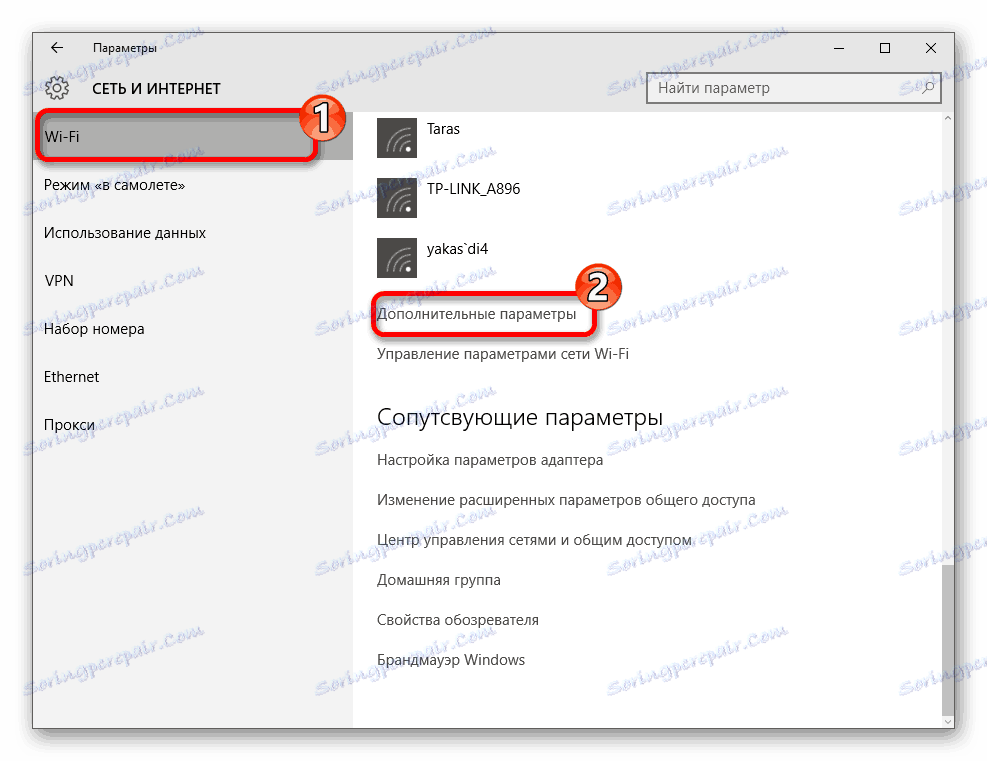
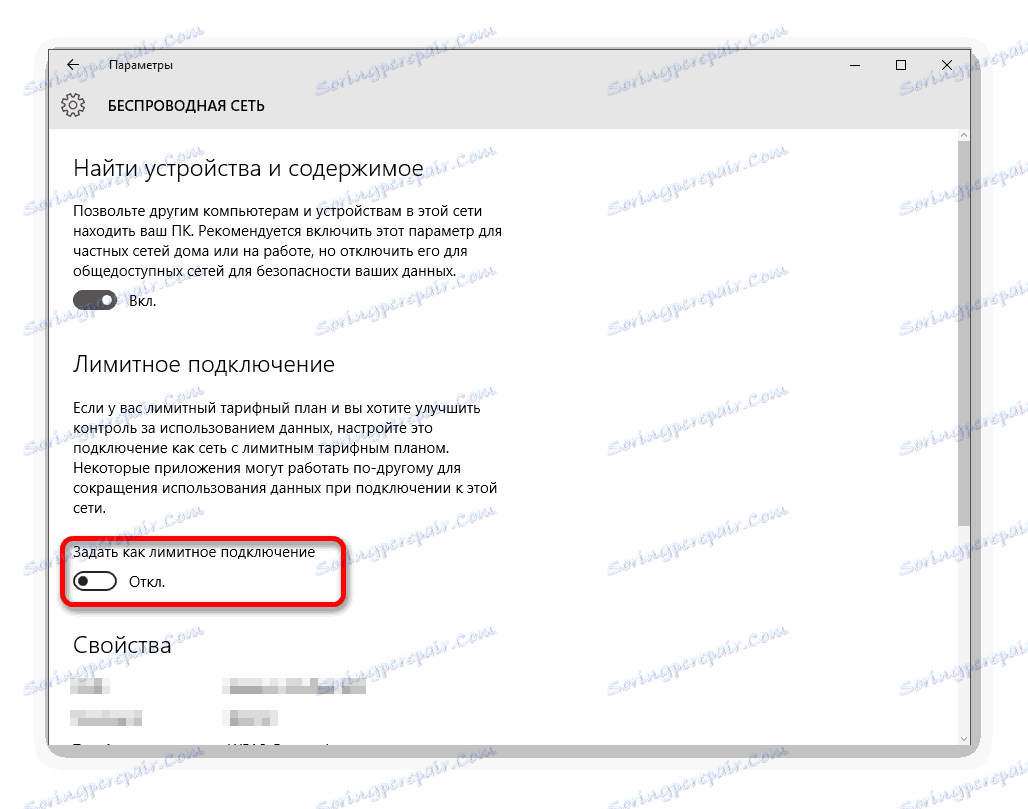
Ограничена веза се увек може активирати у "Параметрима" оперативног система Виндовс 10.
Други начини
Прочитајте више: Преузимање исправки сами
Прочитајте више: Онемогућавање антивирусног софтвера
Прочитајте такође: Скенирање вируса без антивируса
Овде су наведене главне опције за решавање проблема при преузимању исправки за Виндовс 10. Чак и ако нисте могли да решите проблем помоћу "Центра за ажурирање" , увек можете да преузимате потребне датотеке директно са званичне локације.