Виндовс Десктоп Ресторе
Проблеми са учитавањем радне површине у оперативном систему Виндовс или приликом изласка из режима спавања се јављају. Овај проблем се лако решава на један од следећих начина. Сваки корисник ће моћи лично извршити сва упутства и вратити радну површину. Не морате имати додатна знања или вјештине. Да детаљно погледамо сваки метод.
Садржај
Враћање радне површине у Виндовс
За преузимање процеса намјештаја одговоран је екплорер.еке . Ако овај задатак не ради исправно или не почиње, појављује се проблем. Решава се ручним покретањем процеса или променом поставки регистратора. Пре него што извршите све манипулације, уверите се да је омогућен приказ етикета. Само треба да кликнете десним тастером миша на слободно подручје радне површине, одаберите картицу "Преглед" и ставите ознаку поред "Прикажи иконе радне површине".
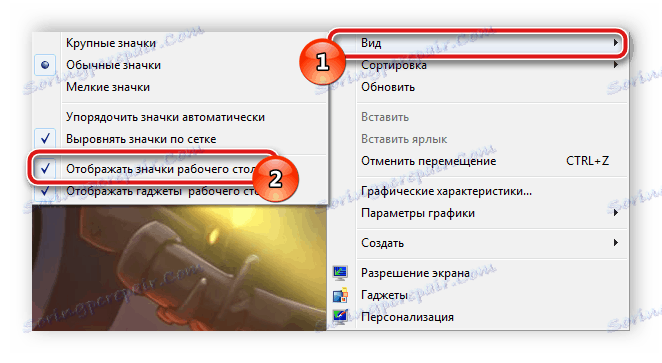
Метод 1: Ручно започиње процес екплорер.еке
Понекад у ОС постоје проблеми који доводе до чињенице да Екплорер престаје да одговара, да је заустављен или да није уопште учитан. У одређеним случајевима, сам Виндовс враћа своју активност, али се тако дешава да ћете га морати покренути ручно. Ово се ради веома једноставно:
- Држите притиснуту пречицу Цтрл + Схифт + Есц да бисте отворили Таск Манагер.
- Отворите поп-уп мени "Филе" и изаберите линију "Нев таск (Рун ...)" у њему .
- У "Опен" регистру екплорер.еке и потврдите, кликните на "ОК" .
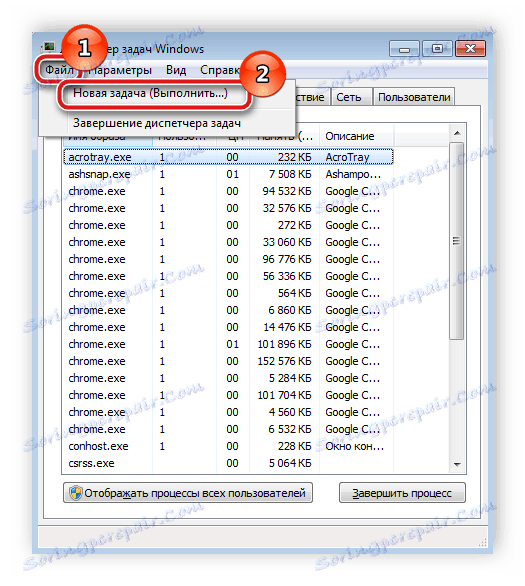
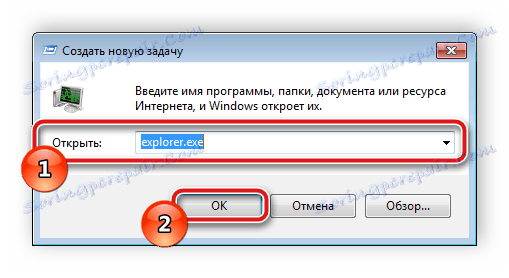
Захваљујући овој манипулацији, Екплорер ће бити отворен. У случајевима када се то није догодило, проверите исправност поставки регистратора и покушајте поново да започнете процес.
Метод 2: Промените поставке регистратора
Ако лансирање Екплорер-а није било успјешно или након поновног покретања система, радна површина је поново нестала, потребно је уредити поставке регистратора, јер врло често проблем лежи управо у неуспјели конфигурацији датотеке. Следите упутства описана у наставку и моћи ћете да учините све у реду:
- Кликните комбинацију Вин + Р да покренете програм Рун.
- У пољу "Отвори" унесите команду регедит и кликните на "ОК" , потврђујући лансирање.
- Идите на путању испод, пронађите фасциклу "Винлогон" , а у њему се налази датотека "Схелл" .
HKEY_LOCAL_MACHINESOFTWAREMicrosoftWindows NTCurrentVersionWinlogon - Десним тастером миша кликните на датотеку и изаберите "Измени" . Ево, побрините се да је екплорер.еке постављена на вредност. Ако је још нешто унето, обришите га и унесите исправну вредност.
- У истој фасцикли пронађите датотеку "Усеринит" , кликните десним тастером миша на њега и изаберите "Промени" .
- Уверите се да је следећа вредност наведена у линији "Вредност" , где је Ц системска партиција хард диска. Ако нађете други начин, промените вредност на жељену.
C:Windowssystem32userinit.exe

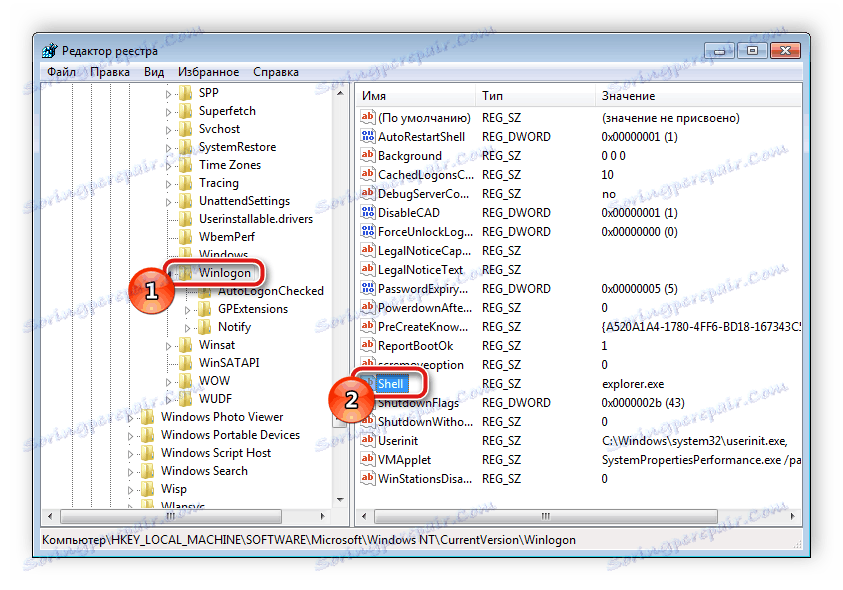

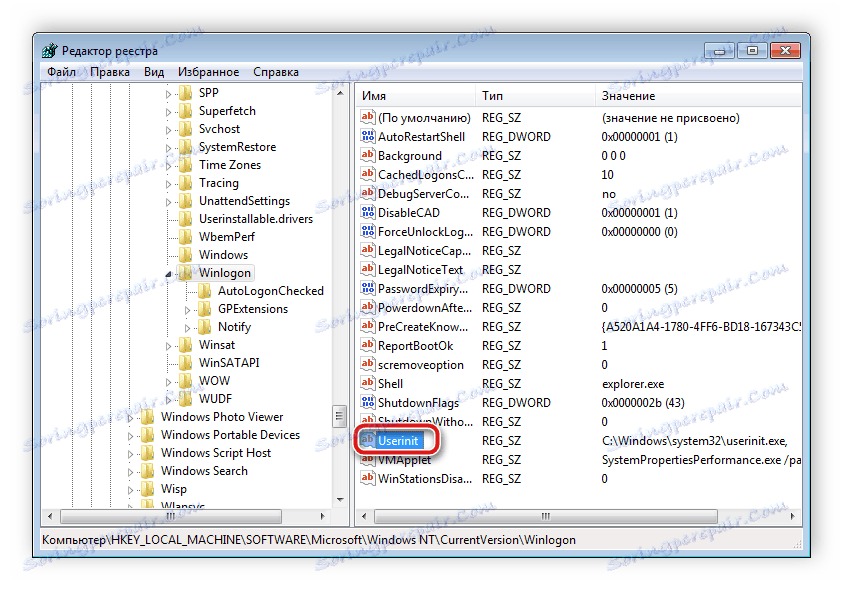

Затим остаје само да сачувате све параметре, поново покренете рачунар и сачекајте да се радна површина покрене.
Метод 3: Чишћење вируса
Често узроци отказа система Виндовс-а представљају инфекцију са злонамерним датотекама. Може се такође односити на рад на радној површини. Ако горенаведени методи нису донели никакве резултате, скенирање и брисање пронађених претњи на вашем рачунару на било који одговарајући начин. О борби против вируса погледајте наш чланак на линку испод. У њему ћете пронаћи потребне инструкције.
Више детаља: Борба против компјутерских вируса
Као што можете видети, рестаурација радне површине није ништа компликовано. Детаљно смо описали три начина на који се овај задатак извршава. Корисник је довољан да прати препоруке и све ће радити. Важно је пажљиво обавити сваку акцију.